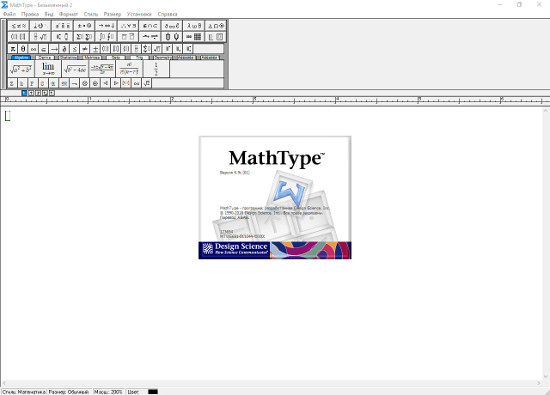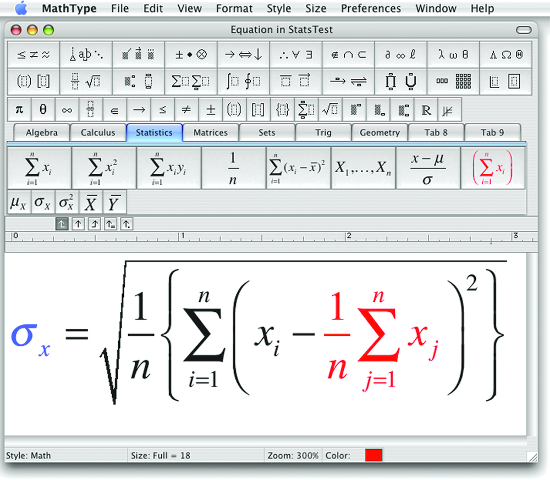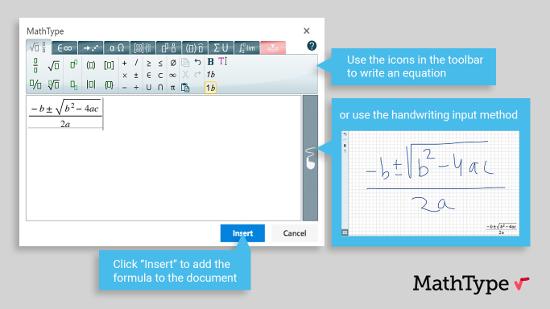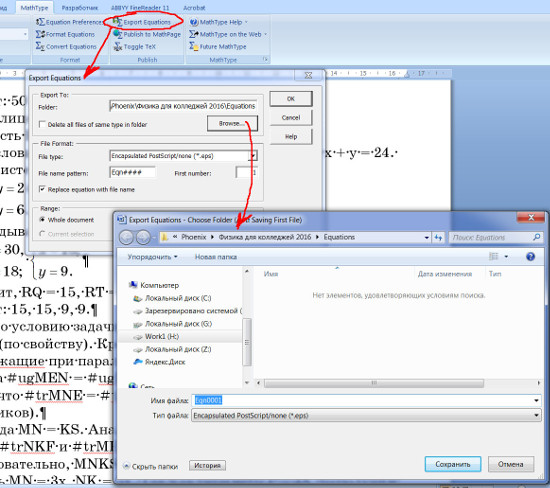MathType — профессиональный инструмент для набора формул и уравнений в документах. Применяется совместно с любым текстовым редактором, презентационной или полиграфической программой. Работает с более чем 350 приложениями и интернет-ресурсами, такими как: Microsoft Office, MATLAB, Wikipedia, Mathematica, Gmail, Maple, Google Docs, OpenOffice, Mathcad, Adobe InDesign.
Содержит огромную коллекцию математических выражений и символов, которые позволят без труда написать даже самое сложное уравнение (более 500 математических символов и шаблонов: дроби, радикалы, суммы, интегралы, произведения, матрицы, различные виды квадратных и фигурных скобок).
Особенности:
- Автоматический выбор шрифтов, стиля, интервала и расположения во время набора уравнения.
- Ввод выражений вручную. Эта функция доступна в системе Windows 7, в которой встроена функция распознавания рукописного текста.
- Полученные уравнения автоматически вставляются в виде рисунка, что позволяет просматривать их на любом компьютере, даже там, где MathType не установлен.
- Вкладка с программой может быть встроена в пользовательские интерфейсы приложений Word и PowerPoint.
- Поддержка редактирования уже вставленных формул доступна любому пользователю, у которого установлен MathType.
- Ввод выражений на языке TeX, LaTeX и MathML.
- Изменение цвета формул.
После окончания срока бесплатного использования, программа начнет запускаться в Lite-режиме. Это стандартный Редактор уравнений (Equation Editor), только с бонусами в виде шрифтов и символов, доступных в MathType.
Описание и рекомендации
Equation Editor – редактор формул для Word, длительное время входивший в состав приложения. Непосредственно компонент предлагался бесплатно, но пакет Microsoft Office требует приобретения лицензии.
В последних релизах многофункционального текстового редактора этот инструмент для создания формул отсутствует. Разработчик заменил компонент фирменным языком математической разметки OMML. Изменения коснулись издания Office 2007 и последующих выпусков.
Причины отказа от инструмента
Проблема с Microsoft Equation Editor возникла после обнаружения уязвимости в программном модуле. Оказалось, что исполняемый файл редактора уравнений Eqnedt32 имеет уязвимость.
Злоумышленник получал возможность выполнять произвольный код в обход пользователя через внедрение OLE-объектов. Проблема существовала 17 лет, начиная с момента компиляции Eqnedt32 в 2000. Устранить уязвимости выпущенные патчи не смогли.
Было принято решение отказаться от редактора. Непосредственно Word продолжает отображать формулы, набранные в инструменте. Но редактировать такие уравнения невозможно.
Microsoft Equation 3.0 для Word 2016/2010
Текстовый редактор также сохранил возможность внедрять в документ формулы, созданные «старым способом». Это выражения, которые формировались через модуль Microsoft Equation 3.0. Созданные в нем уравнения впоследствии можно вставить в Word 2013 или другие версии, как объекты.
Для корректного отображения формул дополнительно потребуется шрифт MT Extra. Убедитесь, что он присутствует в вашей библиотеке. Если шрифта нет, необходимо скачать его отдельно (доступен ниже).
Пользователям Office 2010 корпорация предлагает две альтернативы. Первый вариант – установить надстройку Microsoft Mathematics, где математический редактор дополнен функциями построения 2D и 3D графиков. Второе предложение – использовать пакет MathType, актуально для выпусков Word 2016, 2019.
Работа с формулами в Office XP
Для владельцев ПК с уже неподдерживаемой системой Equation Editor также актуален. Внедрить редактор уравнений можно в выпуски Office 2000, 2003 и XP.
Инструкция для добавления инструмента универсальна:
- запустить «Панель управления»;
- перейти к пункту «Установка и удаление программ»;
- указать в списке приложений Microsoft Office;
- выбрать действие «Изменить»;
- использовать команду «Добавить или удалить компоненты»;
- раскрыть список утилит Office через «+»;
- нажать на стрелку рядом с Equation Editor.
Остается указать, что запуск инсталлятора будет произведен с компьютера и кликнуть клавишу «Обновить сейчас».
Заключение
На сайте описаны способы установки и возможные ограничения Microsoft Equation. Имеются альтернативные редакторы формул. Дополнительно доступен шрифт MT Extra, инсталлятор MathType.
Скриншоты

Другие версии
Скачать шрифт Microsoft Equation (ZIP)
Скачать MathType 7.5.0.125 for Office Tools (EXE)
Скачать MathType 7.4.10.53 for Office Tools (EXE)
Скачать MathType (Microsoft Store)
Похожие программы
Обзор
Визуальные редакторы
Совместная работа Mathtype и Microsoft Office Word
Программа MathType может быть интегрирована с Microsoft Word , PowerPoint и Apple Pages . В этом случае MathType может проявить себя самым лучшим способом. Вы можете быстро добавить в создаваемые документы как самые простые, так и самые сложные уравнения и формулы.
При совместное работе MathType и Microsoft Word:
- Совместимость редактора уравнений. Отредактируйте все формулы, созданные с помощью Microsoft Equation 3.0, а также Microsoft’s OMML от Microsoft, который был представлен в Word 2007.
- MathType добавляет вкладку в ленту Word с дополнительной функциональностью.
- Возможность вставки уравнений из вкладки на ленте в Word.
- Редактирование уравнений (дважды щелкните для редактирования).
- Преобразование и форматирование всех уравнений документа Word легко, с помощью одной команды.
- Автоматическая нумерация формул по вашему желанию.
- Вставьте в текст ссылки на нумерованные уравнения. Двойной щелчок по одной из этих ссылок приведет вас к нужному месту в документе.
- Введите LaTeX непосредственно в документ Word.
Создание формул в Microsoft Office Word
В Microsoft Office Word есть построитель (редактор) математических формул, который позволяет создать большинство математических формул.
Для примера — вид формулы, созданной в Word (Office 2003)
Если в документ Word (версии 2003 г.) нужно вставить формулы, в меню ВСТАВКА выберите ОБЪЕКТ — Math Type .
Откроется окно редактора Math Type. Формула (формулы) после создания вставляется в документ Word по принципу «скопировал-вставил».
Если формулы были созданы ранее и сохранены (по умолчанию в формате .wmf), то они непосредственно вставляются в документ Word.
Для этого в меню ВСТАВКА выбирается РИСУНОК — ИЗ ФАЙЛА .
В окне по вставке объектов указывается тип файла: или «все рисунки», или «метафайл Windows (.wmf)». Двойной щелчок по нужной формуле — и она будет вставлена в документ Word.
Совместная работа Mathtype и Word
Mathtype Desktop может работать буквально с сотнями различных программ и веб-приложений. Но большинство пользователей MathType хотят добавить математику в документы, созданные с помощью Microsoft Word.
Так как обычно формулы являются составной частью текстовых документов, то вполне естественно, что сразу при установке MathType кооперируется с Microsoft Office Word (если Word установлен на Вашем компьютере).
К панелям инструментов Word автоматически добавляется панель инструментов MathType.
Основной смысл такой кооперации, это возможность ввести текст документа с помощью Word и ввести математику с помощью MathType.
Создавать документы, содержащие формулы, в Word имеет смысл, так как редактор MathType мало приспособлен для создания текста. По умолчанию у него даже отключена клавиша пробела (некоторые возможности для работы с текстом в Mathtype имеются — см. Ввод текста).
Вы можете ввести уравнения непосредственно в документы MathType или Microsoft Word.
Ниже показано, как инструменты MathType встраиваются в ленту Word 2013, 2010 и 2007
Вставка формулы в документы Word
Если программа MathType встроена в Word
Если программа MathType Desktop установлена правильно, на ленте в Word должна быть вкладка MathType
Щелкните по вкладке MathType, чтобы развернуть ее.
Вы можете вставить уравнение, используя любую из команд в группе Insert Equations (вставить уравнения).
Чтобы вставить формулу в строку текста, нажмите кнопку Inline в группе Insert Equations (вставить уравнения)
Откроется рабочий стол MathType
Откроется рабочий стол MathType Desktop, в строке заголовка которого будет указана ссылка на документ Word.
Подробнее о вставке формул в Word — см. Авторскую справку программы.
Диспетчер преобразования уравнений (Equation Conversion Manager) — Только для Windows.
Вы можете использовать диспетчера преобразования уравнений (Equation Conversion Manager), чтобы управлять видами уравнений, для которых MathType Desktop будет назначенным редактором.
В программах Microsoft Office имеется свой редактор уравнений (см. Создание формул в Microsoft Office Word ) — Редактора OMML (для Word 2007) или Microsoft Equation 3.0.
После установки Mathtype Desktop вы можете преобразовать уравнения, созданные в Word — при двойном щелчке по уравнению.
При этом уравнение автоматически будет преобразованоо в уравнение MathType.
Equation Conversion Manager — это инструмент, который вы можете использовать для изменения уравнения..
Запуск Диспетчера преобразования уравнений
Equation Conversion Manager (Диспетчер преобразования уравнений) установлен в папке установки MathType (/en/mathtype/mathtype_desktop).
Выберите его в подменю рабочего стола MathType в меню Пуск Windows. Появится диалоговое окно с двумя списками типов уравнений:
— Левый список содержит типы уравнений, которые будут преобразованы в уравнения MathType при двойном щелчке.
— Правый список содержит типы уравнений, которые не будут преобразованы, но будут отредактированы с помощью приложения редактирования уравнений, которое использовалось для их создания.
Используйте две кнопки перемещения между списками для перемещения выбранных типов уравнений из одного списка в другой.
Подробнее
Show equation types for — Показать типы уравнений для .
installed editors only — только установленные редакторы
all MathType compatible editors — показать все типы уравнений даже для тех, которые являются частью продуктов, которых у вас нет (все редакторы, совместимые с Mathtype). Последний вариант позволяет решить, какой редактор будет использоваться для уравнений, содержащихся в документе.
Details (Подробная информация)
Нажмите кнопку Details, чтобы просмотреть сведения о регистрации OLE каждого редактора уравнений. Эта информация полезна только для устранения неполадок OLE.
Как встроить редактор формул MathType в Word 2013
В статье дан ответ на вопрос: что делать, если Вы установили редактор формул MathType, а вкладка MathType в строке меню редактора Word не появилась. Также дано несколько советов по использованию MathType.
Каждый, имеющий или получающий техническое образование, наверняка сталкивался с необходимостью набора текста, содержащего формулы. Для этих целей в текстовом редакторе Word имеется встроенный редактор формул. Однако, возможности его ограничены, и пользоваться им не очень удобно.
Безусловно, лучшим внешним редактором для набора формул является редактор формул MathType. Этот редактор содержит множество символов и большое число инструментальных панелей для ввода и редактирования формул. Имеется возможность гибкой настройки редактора. При этом редактор прост и удобен в использовании, так как настройки по умолчанию подойдут большинству пользователей. Подробное описание редактора MathType требует написания отдельной статьи.
Обычно после установки MathType встраивается в Word с появлением в строке меню дополнительной вкладки с названием MathType. У меня на компьютере установлены ОС Windows 8.1, Office 2013 и MathType 6.8. Первоначально после установки MathType дополнительная вкладка в строке главного меню отсутствует. Редактор формул MathType нужно было вызывать командой ВСТАВКА½Объект½MathType 6.0 Equation.
Для появления в строке меню вкладки MathType необходимо сделать следующее: открыть каталог
c:Program Files (x86)MathTypeOffice Support64
MathType Commands 6 For Word 2010.dotm
c:Program FilesMicrosoft OfficeOffice15STARTUP
и перезапустить редактор Word. Соответствующая вкладка в меню Word появится. В результате нажатия на нее откроется панель для работы с редактором формул
После выбора команды, указанной стрелкой, откроется окно для ввода и редактирования формул (ниже показан фрагмент окна с примером формулы)
Для переноса формулы в текстовый документ нужно либо закрыть это окно, либо выбрать пункт меню File½Update, либо воспользоваться буфером обмена, либо просто перетащить формулу мышкой. Чтобы изменить имеющуюся в документе формулу, достаточно дважды щелкнуть по ней мышкой. После этого откроется окно редактирования MathType.
Для вставки формулы непосредственно в текст можно использовать комбинацию клавиш Alt+Ctrl+Q, для вставки формулы с нового абзаца – комбинацию Alt+Q.
MathType
Из Справки Microsoft Equation
Редактор формул MathType разработан фирмой Design Science. Это — более полная и мощная версия редактора формул. Пользователи, которым часто приходится включать формулы в документы, предпочитают работать с MathType. Этот редактор так же прост в использовании, однако имеет ряд дополнительных возможностей, ускоряющих работу и повышающих качество документов.
Возможности и отличительные особенности MathType включают в себя следующее.
- Набор шрифтов Euclid™ с огромным числом математических символов.
- Новые шаблоны и символы, используемые в геометрии, химии и других областях науки.
- Профессиональная работа с цветом.
- Создание формул для Web-документов.
- Преобразование формул на другие языки, такие как TeX, AMS-TeX, LaTeX, MathML и т.д.
- Особые команды форматирования, нумерации и преобразования документов Microsoft Word.
- Настраиваемые панели инструментов, на которых представлено множество часто используемых символов, выражений, формул.
- Настраиваемые сочетания клавиш.
- Исчерпывающее печатное руководство пользователя с большим количеством полезных советов и примеров.
- Многое другое.
Выкопировка информации произведена в связи с тем, что я считаю ее крайне профессиональной. Кратко, по существу и исчерпывающе. От себя добавлю метафору. Если Microsoft Equation рассматривать в качестве автомобиля, то MathType — автомобиль представительского класса с домиком на колесах в качестве прицепа и вертикальными взлетом и посадкой. Он не нужен для единичных работ по набору формул, но незаменим при больших объемах.
За те 20 лет, когда был подготовлен приведенный выше текст, программа развивалась в соответствии с пожеланиями пользователей и потребностями времени. Она, безусловно, соответствует самым высоким требованиям. Буквально пара примеров, подобранных мной из разных источников:
- Сохранение своих формул в качестве шаблонов.
- Работа с Google Docs.
- Дифференцированный подход к разным математическим школам. (Вспомним про отечественную школу!)
- Разветвленные и удобные возможности смены стилей оформления.
- Рукописный ввод.
- Работа на электронных учебных платформах Canvas, Moodle, Schoology.
- Дополнение ChemType, оптимизированное для химических записей.
- Наличие среды разработки MathType SDK, позволяющей интегрировать возможности программы в любые виды приложений.
«Цена вопроса» в год(!): 39,95$ за академическую лицензию и 49,95$ — за обычную.
Еще одна личная оценка. Очень грустно. Я готов был бы заплатить вдвое больше без академических скидок, но за бессрочную лицензию. Ну, решения имеют место. 🙂
Окно «О программе», а заодно и информация об описываемой версии.
Информацию о вносимых в версиях изменениях см. здесь.
Создание уравнений выполняется через меню/вкладку Вставка→Объект→MathType [ver.] Equation.
При установке MathType создает в Word дополнительную вкладку с названием программы.
Главное окно программы
Обратите внимание на строку состояния (нижняя часть окна), где отображаются важные сведения о текущих параметрах. В данном случае: масштаб отображения — 200% (самая комфортная для набора), в точке расположения курсора включен математический стиль (Math), размер символов — обычный (Full, не уменьшенный и не увеличенный).
Внимание! Если вы «напортачили» в формуле и закрыли ее любым способом, то все произведенные правки сохраняться. Отменой (и в Формульном редакторе и в вызвавшей его программе) можно воспользоваться только если вы сразу заметили непреднамеренное изменение!
Настройки программы
Прежде чем переходить к обсуждению чего-либо, относящегося к работе в Equation Editor, следует разобраться с некоторыми особенностями настроек и возможными последствиями их изменения.
В каждом диалоге настроек (Define: Spacing, Size, Style) присутствуют 5 кнопок.
- «OK» ( Enter ) подтвердит внесенные изменения, если они были произведены. Кнопка по умолчанию, может быть нажата клавишей Enter .
- «Cancel» ( Esc ) не сохранит (отменит) изменения.
- «Help» ( Esc ) вызовет контекстную Справку для данного диалога. Ее текст расположен на сайте разработчика. по адресу https://docs.wiris.com/en/mathtype/mathtype_desktop/start
- «Apply» покажет результат на введенном тексте без выхода из диалога и позволит оценить произведенные изменения.
- «Factory settings» восстановит все значения текущего диалога на определенные разработчиком. То есть вернет элементы настроек к «заводскому состоянию», в том числе и измененые в других сеансах работы. Без предупреждения! Хоть это как бы и должно быть подтверждено нажатием на «OK», вы можете потерять результат кропотливой предыдущей работы. Не забывайте сохранять настройки в файле и будьте крайне аккуратны и бдительны.
Еще раз! Что принципиально, но не очевидно?
- Любые изменения в подобных диалогах изменят все соответствующие элементы в текущей формуле.
- Последующие формулы будут набираться с новыми настройками.
- Уже набранные формулы никак не изменятся. Но! при их открытии в программе они получат новые (измененные) значения. Никакого оповещения об этом вы не увидите.
Горячие клавиши
Перемещения в формуле можно производить и мышью, но, в большинстве случаев, это удобнее делать клавиатурой. Более того, некоторые действия мыши настолько сложно сделать однозначно, что стоит говорить об их невозможности.
Концепция опирается на то, что большинство шаблонов содержат в себе светлый прямоугольник для набора текста. Он получает наименование «поле» и рассматривается в качестве минимальной логической единицы ввода.
В качестве примера можно привести прямую дробь, состоящую из двух полей — числителя и знаменателя.
Дополнительно можно рассматривать перемешения по полям в качестве средства проверки правильности набора.
- TAB — переход в конец поля. Если курсор находится в конце поля, он перемещается в конец поля, которое логически следует за текущим.
- SHIFT+TAB — Курсор перемещается в конец предыдущего поля.
- → — на один элемент вправо внутри текущего поля или шаблона.
- ← — на один элемент влево внутри текущего поля или шаблона.
- ↑ — на одну строку вверх.
- ↓ — на одну строку вниз.
- HOME — к началу текущего поля.
- END — к концу текущего поля.
Одни и те же смещения могут быть достигнуты разными способами.
Изменение масштаба отображения крайне важно для полноценной работы. Принципиально, что для доступа к командам, необходимо запустить редактор формул в отдельном окне, как это описано выше.
- CTRL+1 — масштаб 100%, соответствующий реальному результату.
- CTRL+2 — масштаб 200%, наиболее удобный для повседневной работы.
- CTRL+4 — масштаб 400%, позволяющий уточнить детали, недоступные для вывода с экранным разрешением.
- CTRL+D — обновление вывода на экран (redraw). Позволяет эффективно броться с неизбежными ошибками отображения при редактировании сложных формул (полное или частичное удвоение элементов с наползанием друг на друга).
- CTRL+Y — показать все. Актуально только при работе с крайне устаревшими разрешениями, очень маленьким окном программы или формулами, чрезвычайно большими по высоте.
Задание стиля позволяет сменить оформление для отдельных знаков. На практике потребуется всем, кто набирает большие объемы формул.
- CTRL+SHIFT+= включает математический стиль, то есть переводит набор в режим по умолчанию. Характеризуется автоматическим отнесением вводимого текста к цифрам, скобкам, функциям или переменным.
- CTRL+SHIFT+E — текст, то есть символы без начертаний. Наиболее востребованный вариант, необходимый чаще всего для поясняющих индексов и десятичного логарифма в русскоязычных текстах. В противном случае все символы рассматриваются как переменные и курсивятся.
- CTRL+SHIFT+F — функция, по существу идентична тексту. Автоматически включается при распознавании текстов, указанных в перечне функций.
- CTRL+SHIFT+I — переменная, то есть (автоматически) все символы, не отнесенные к функциям.
- CTRL+SHIFT+G — набор символов греческого алфавита (точнее, знаков шрифта Symbol).
- CTRL+SHIFT+B — матрица-вектор, то есть полужирное начертание.
- CTRL+G — переключение в режим набора одного(!) греческого символа с возвратом к предыдущему стилю.
- CTRL+B — переключение в режим набора одного(!) полужирного символа (матрица-вектор) с возвратом к предыдущему стилю.
Ввод шаблонов из инструментальной панели
Кроме перечисленного ниже, возможен переход к панели инструментов клавишей F2 , что, на мой взгляд, актуально только для случая «отказала мышь, но надо срочно набрать».
| Клавиша | Элемент | Значение |
| CTRL+( или CTRL+) | Круглые скобки | |
| CTRL+[ или CTRL+] | Квадратные скобки | |
| CTRL+ | Фигурные скобки | |
| CTRL+F | Дробь (fractal) | |
| CTRL+/ | Дробь косой чертой | |
| CTRL+H | Индекс верхний (high) | |
| CTRL+L | Индекс нижний (low) | |
| CTRL+J | Индексы верхний+нижний | |
| CTRL+I | Интеграл | |
| CTRL+T, | | Абсолютное значение | |
| CTRL+R | Корень (radix) | |
| CTRL+T, N | Корень n-ой степени | |
| CTRL+T, S | Сумма | |
| CTRL+T, P | Произведение | |
| CTRL+T, M | Матрица (matrix) 3X3 | |
| CTRL+T, U | Индекс снизу (under) |
Copyright © 1993–2021 Мацкявичюс Д.А. Все права защищены.
Никакая часть сайта не может быть воспроизведена никаким способом без письменного разрешения правообладателя и явной ссылки на данный ресурс.
MathType
MathType — это инструмент для набора уравнений и формул на профессиональном уровне. Используется для соответствующего оформления документов. Совместим с текстовыми редакторами, Word, программами для обработки данных под полиграфические стандарты или в целях презентаций. Чтобы получить в распоряжение программу для написания формул, достаточно скачать последнюю версию «МатТайп» на русском.
| Лицензия | Условно бесплатная |
| ОС | Windows 7 и выше, XP |
| Язык интерфейса | Английский |
| Разработка | Design Science |
| Разновидность программы | Математический инструмент |
Характеристики и особенности
Редактор формул взаимодействует с более чем 300 приложениями и онлайн-ресурсами. Например:
- MicrosoftOffice, Mathematica;
- Mathcad, MATLAB, Gmail;
- GoogleDocs, AdobeInDesign;
- Wikipedia, Maple, OpenOffice.
Включает обширную линейку математических символов и выражений для ввода уравнений любого уровня сложности, всего более 500 наименований:
- дроби, интегралы, скобки;
- радикалы, произведения;
- суммы, матрицы, логарифмы.
Особенности:
- шрифты, интервалы и стили набираются в автоматическом режиме во время ввода уравнений;
- ручное задание символьных последовательностей работает начиная с «Виндовс 7», где есть функция опознавания рукописного текста;
- автодобавление в текст уравнений, созданных в виде рисунков, в том числе на компьютере, где отсутствует MathType;
- окно с «Мачтайп» можно встроить в интерфейсные вкладки пользовательских приложений PowerPoint и Word;
- редактирование уже созданных формул может осуществляться, если на ПК имеется MathType;
- поддержка языков ввода LaTeX, TeX, MathM;
- настройка цветовой схемы формул.
Лайт-режим программы расширен за счёт бонусов в виде символов и шрифтов, которые присутствуют в MathType.
Как пользоваться
Работа через MathType в MicrosoftWord построена на внедрении графических объектов. Адаптирована к возможностям незрячих юзеров. Вначале нужно бесплатно скачать MathType и установить. После запуска ПО самостоятельно подстраивается к большей части редакторов, замещая имеющиеся ресурсы для ввода выражений. Набор ведётся посредством кода LaTeX с последующим преобразованием в текст документа.
У «Ворда» 7 и выше в меню отображается вкладка, названная «Формула»/Equation. В ней находятся все клавиши с MathType. Вызов окна выбора символов производится кликом по вкладке «Формула». Далее действия следуют в привычном режиме с помощью текстового курсора и выбора команд вставки отдельной строкой/в точке ввода.
Для задания собственных формул пользователь должен познакомиться с языком TeX на уровне основ. Переключение между MathType и LaTeX осуществляется комбинацией Alt+. Курсор устанавливается на то место страницы, где нужна лексема. Используется код LaTeX и комбинация Alt+. В итоге юзер сразу увидит результат.
Удобны опции преобразования математических выражений в другие форматы и сохранение результатов отдельными графическими файлами, которые при необходимости несложно внедрить как в веб-документ, так и файл PDF-типа:
- символы и лексемы, добавленные в строки, окружаются символами $х+х+х$;
- выражения, которые должны идти в отдельной строке, выделяются так: [х+х+х];
- если выражение следует отредактировать, используют Alt+ и корректируют TeX-код.
Чтобы ознакомиться со справочными материалами и инструкциями по применению программы ввода математических выражений и формул, следует посетить официальный сайт MathType.
MathType для Windows
| Оценка: |
3.91 /5 голосов — 129 |
| Лицензия: | Условно-бесплатная | Цена: $39.95 |
| Ограничение: | 30 дней |
| Версия: | 7.4.8.0 | Сообщить о новой версии |
| Обновлено: | 05.02.2022 |
| ОС: | Windows 11, 10, 8.1, 8, 7 |
| Интерфейс: | Английский |
| Разработчик: | |
| Категория: | Математика |
| Загрузок (сегодня/всего): | 14 / 336 336 | Статистика |
| Размер: | 38,71 Мб |
| СКАЧАТЬ |
MathType — профессиональный инструмент для набора формул и уравнений в документах. Применяется совместно с любым текстовым редактором, презентационной или полиграфической программой. Работает с более чем 350 приложениями и интернет-ресурсами, такими как: Microsoft Office, MATLAB, Wikipedia, Mathematica, Gmail, Maple, Google Docs, OpenOffice, Mathcad, Adobe InDesign.
Содержит огромную коллекцию математических выражений и символов, которые позволят без труда написать даже самое сложное уравнение (более 500 математических символов и шаблонов: дроби, радикалы, суммы, интегралы, произведения, матрицы, различные виды квадратных и фигурных скобок).
- Автоматический выбор шрифтов, стиля, интервала и расположения во время набора уравнения.
- Ввод выражений вручную. Эта функция доступна в системе Windows 7, в которой встроена функция распознавания рукописного текста.
- Полученные уравнения автоматически вставляются в виде рисунка, что позволяет просматривать их на любом компьютере, даже там, где MathType не установлен.
- Вкладка с программой может быть встроена в пользовательские интерфейсы приложений Word и PowerPoint.
- Поддержка редактирования уже вставленных формул доступна любому пользователю, у которого установлен MathType.
- Ввод выражений на языке TeX, LaTeX и MathML.
- Изменение цвета формул.
После окончания срока бесплатного использования, программа начнет запускаться в Lite-режиме. Это стандартный Редактор уравнений (Equation Editor), только с бонусами в виде шрифтов и символов, доступных в MathType.
Microsoft Equation 3.0
Описание и рекомендации
Equation Editor – редактор формул для Word, длительное время входивший в состав приложения. Непосредственно компонент предлагался бесплатно, но пакет Microsoft Office требует приобретения лицензии.
В последних релизах многофункционального текстового редактора этот инструмент для создания формул отсутствует. Разработчик заменил компонент фирменным языком математической разметки OMML. Изменения коснулись издания Office 2007 и последующих выпусков.
Причины отказа от инструмента
Проблема с Microsoft Equation Editor возникла после обнаружения уязвимости в программном модуле. Оказалось, что исполняемый файл редактора уравнений Eqnedt32 имеет уязвимость.
Злоумышленник получал возможность выполнять произвольный код в обход пользователя через внедрение OLE-объектов. Проблема существовала 17 лет, начиная с момента компиляции Eqnedt32 в 2000. Устранить уязвимости выпущенные патчи не смогли.
Было принято решение отказаться от редактора. Непосредственно Word продолжает отображать формулы, набранные в инструменте. Но редактировать такие уравнения невозможно.
Microsoft Equation 3.0 для Word 2016/2010
Текстовый редактор также сохранил возможность внедрять в документ формулы, созданные «старым способом». Это выражения, которые формировались через модуль Microsoft Equation 3.0. Созданные в нем уравнения впоследствии можно вставить в Word 2013 или другие версии, как объекты.
Для корректного отображения формул дополнительно потребуется шрифт MT Extra. Убедитесь, что он присутствует в вашей библиотеке. Если шрифта нет, необходимо скачать его отдельно (доступен ниже).
Пользователям Office 2010 корпорация предлагает две альтернативы. Первый вариант – установить надстройку Microsoft Mathematics, где математический редактор дополнен функциями построения 2D и 3D графиков. Второе предложение – использовать пакет MathType, актуально для выпусков Word 2016, 2019.
Работа с формулами в Office XP
Для владельцев ПК с уже неподдерживаемой системой Equation Editor также актуален. Внедрить редактор уравнений можно в выпуски Office 2000, 2003 и XP.
Инструкция для добавления инструмента универсальна:
- запустить «Панель управления»;
- перейти к пункту «Установка и удаление программ»;
- указать в списке приложений Microsoft Office;
- выбрать действие «Изменить»;
- использовать команду «Добавить или удалить компоненты»;
- раскрыть список утилит Office через «+»;
- нажать на стрелку рядом с Equation Editor.
Остается указать, что запуск инсталлятора будет произведен с компьютера и кликнуть клавишу «Обновить сейчас».
Заключение
На сайте описаны способы установки и возможные ограничения Microsoft Equation. Имеются альтернативные редакторы формул. Дополнительно доступен шрифт MT Extra, инсталлятор MathType.
источники:
http://www.softportal.com/software-20157-mathtype.html
http://getprogram.net/index.php?d=167
Содержание
- Добавление формулы в Ворде
- Способ 1: Выбор шаблонных и часто используемых примеров
- Способ 2: Самостоятельное создание уравнений
- Способ 3: Рукописный ввод уравнений
- Сохранение собственных формул в качестве шаблона
- Вставка формулы в ячейку таблицы
- Работа с формулами в Microsoft Word 2003
- Заключение
- Вопросы и ответы
Функциональные возможности текстового редактора Microsoft Word на деле не ограничиваются одной только работой с текстом. Так, это офисное приложение позволяет создавать таблицы, диаграммы и графики, добавлять и изменять изображения и много чего другого. Одной из наиболее интересных, хотя и не самых очевидных функций является вставка формул и уравнений, а также их создание с нуля. О том, как это делается, расскажем в данной статье.
Читайте также:
Вставка изображений в Microsoft Word
Создание диаграмм в программе MS Word
Добавление формулы в Ворде
Как и в случае с большинством объектов, работа с которыми поддерживается Word, добавление и создание формул в текстовом документе осуществляется во вкладке «Вставка». На выбор пользователю предоставляется четыре различных варианта — от использования готовых шаблонов до самостоятельного создания записи и даже ее ручного ввода. Все это, а также некоторые дополнительные возможности и нюансы, подробнее рассмотрим далее, но прежде всего расскажем и покажем, как перейти к интересующему нас разделу программы.
- Из главного окна Майкрософт Ворд перейдите во вкладку «Вставка».
- В группе инструментов «Символы» (крайняя справа) разверните меню пункта «Уравнение», нажав левой кнопкой мышки (ЛКМ) по указывающей вниз стрелке справа от наименования.
- Выберите подходящий вариант вставки формулы, а точнее, уравнения, ведь в программе этот раздел называется именно так.
Примечание: В Microsoft Word 2003 встроенные средства для создания уравнений и работы с ними отсутствуют. Если вы до сих пор пользуетесь этой версией программы, ознакомьтесь с последней частью данной статьи.
Способ 1: Выбор шаблонных и часто используемых примеров
В меню создания уравнений Microsoft Word есть несколько готовых шаблонов, для добавления любого из которых в документ достаточно просто нажать по нему ЛКМ. В числе таковых следующие:
Конечно же, большинству пользователей этого будет недостаточно, а потому неудивительно, что столь скромный список можно пополнить как собственными формулами, так и дополнительными уравнениями на сайте Office.com, которые на самом деле доступны прямо в программе. Для их выбора и последующей вставки просто наведите указатель курсора на соответствующий пункт меню добавления новой записи.
Далее кратко расскажем о том, каким образом осуществляется работа с изначально отформатированными, шаблонными математическими записями в Ворде.
Примечание: Для всех формул и уравнений, как шаблонных, так и записанных вручную, применяется шрифт Cambria Math, и изменить его невозможно. Все остальные параметры (изменение типа начертания, размера, цвета и т. д.) при этом остаются доступными.

Сразу же после добавления шаблонного уравнения (как и любого другого) вы будете перенаправлены на вкладку «Конструктор» (не путайте с той, что изначально присутствует не панели инструментов Microsoft Word и расположена между вкладками «Вставка» и «Макет», ранее она называлась «Дизайн»).
Примечание: Вкладка «Конструктор», посредством которой осуществляется вся работа с формулами, активна и открыта исключительно в то время, когда выделено поле вставки нового уравнения и/или вы с ним взаимодействуете.
Здесь представлены три основных категории инструментов, а именно:
- Преобразования;
- Символы;
- Структуры.
Получить доступ к возможностям «Преобразования» можно и через меню с блоком добавленной формулы – просто нажмите ЛКМ на указывающий вниз треугольник. Помимо прочего, отсюда же можно сохранить уравнение в виде шаблона, о чем мы еще расскажем, и определить тип его выравнивания на странице документа.
Если в добавленную запись потребуется внести изменения, используйте инструментарий разделов «Символы» и «Структуры».
Закончив работу с уравнением, просто кликните по пустой области страницы. Если нажать после этого на пробел, запись, изначально вставленная посередине, будет выровнена по левому краю (или по тому, который задан в качестве параметров выравнивания по умолчанию для текущего документа).
Способ 2: Самостоятельное создание уравнений
Куда более часто требуется добавить в текстовый документ не шаблонную запись, а произвольное или просто отсутствующее в списке «Встроенные» уравнение. Делается это следующим образом:
- В выпадающем списке меню «Уравнение» выберите пункт «Вставить новое уравнение», после чего на страницу будет добавлено поле для записи.
Примечание: Для вставки поля для ввода формулы, которое называется «Место для уравнения», можно воспользоваться горячими клавишами, а именно, комбинацией «ALT+=».
- Для рукописного ввода уравнения воспользуйтесь элементами, представленными во второй и третьей группе инструментов вкладки «Конструктор» — «Символы» и «Структуры».
В число последних входят следующие:- Дробь;
- Индекс;
- Корень;
- Интеграл;
- Крупный оператор;
- Скобка;
- Функция;
- Диакритические знаки;
- Предел и логарифм;
- Оператор;
- Матрица.
Вот пример того, как можно записать простое уравнение:- Для начала выбираем подходящую структуру (в нашем примере это «Верхний индекс»).
- Затем ставим символ (такие как плюс, минус, равно, умножить можно ввести и с клавиатуры, остальные же выбираются на панели «Символы»).
- Аналогичным образом записываем остальные элементы примера.
- После того как вы введете формулу, кликните ЛКМ по пустой области страницы.
Если потребуется, выровняйте расположение записи по левому краю, нажав пробел или обратившись к меню дополнительных действий (выпадающий список блока с уравнением).
В сравнении с рассмотренным нами выше способом вставки шаблонных формул, их самостоятельное создание предоставляет куда более широкие возможности. Именно таким образом можно добавить в текстовый документ запись любой сложности и структуры, хотя и выполняется данная процедура не всегда удобно.
Способ 3: Рукописный ввод уравнений
Если набор математических символов и структур, представленных во вкладке «Конструктор» и предназначенных для самостоятельного создания записей, вас по каким-то причинам вас не устраивает, формулу или уравнение можно добавить и старым-добрым способом – написав его от руки, а точнее, с помощью мышки (или стилуса на устройствах с сенсорным экраном). Делается это следующим образом:
- В меню вставки нового уравнения выберите предпоследний пункт «Рукописное уравнение».
- Будет открыто окно «Ввод математической формулы», верхняя часть которого является областью предварительного просмотра, нижняя – панелью инструментов, а наибольшую часть занимает расположенная посредине область для ввода.
Как раз в ней с помощью мышки (или стилуса, если таковой поддерживается экраном) и инструмента «Написать» и следует писать формулу от руки. Старайтесь делать это аккуратно, так как алгоритм распознавания рукописного текста отнюдь не совершенен.
Примечание: По ходу написания формулы поле для ее ввода будет автоматически расширяться.
Если вы допустили ошибку, воспользуйтесь инструментом «Стереть», который удаляет сразу весь выбранный символ.
Помимо удаления, доступно и исправление ошибок, что делается инструментом «Выбрать и исправить». С его помощью выделяете символ, обводя его по кругу, а затем из выпадающего меню выбираете то, на что вы хотите его заменить.
Выделять можно и более одного символа, к примеру, букву и степень, и в таком случае будет доступно еще больше вариантов исправления. Все это явно пригодиться в тех случаях, когда алгоритм программы спутает один символ с другим, например, цифру «2» и латинскую букву «Z», или просто некорректно его распознает.
При необходимости вы также можете очистить поле для рукописного ввода и начать писать формулу заново. - Для добавления созданной вручную записи на страницу нажмите по кнопке «Вставка», расположенной в нижней области окна «Ввод математической формулы».

Дальнейшее взаимодействие с формулой ничем не отличается от шаблонных и тех, что созданы посредством встроенных в Ворд символов и структур.

Сохранение собственных формул в качестве шаблона
Если в процессе работы с документами вам часто требуется записывать одни и те же формулы, разумно будет добавить их в список часто используемых. Таким образом вы создадите готовый шаблон, который будет доступен из меню вставки буквально в пару кликов мышкой.
- Создайте формулу, которую хотите добавить в список шаблонов, а затем выделите ее нажатием ЛКМ по «рамке».
- Нажмите на кнопку «Уравнение», расположенную в группе «Сервис» (вкладка «Конструктор») и в появившемся меню выберите пункт «Сохранить выделенный фрагмент в коллекцию уравнений…».
- В появившемся диалоговом окне придумайте имя для сохраняемой формулы. В выпадающем списке «Коллекция» выберите пункт «Уравнения» и, при желании, определите категорию или оставьте ту, которую автоматически «подберет» программа.
- В случае необходимости определите другие параметры (добавьте описание и выберите то, куда сохраняемое уравнение будет добавляться), после чего нажмите «ОК».
- Сохраненная в качестве шаблона формула появится в списке быстрого доступа Ворд, который открывается сразу после нажатия на кнопку «Уравнение» («Формула») в группе «Сервис».

Вставка формулы в ячейку таблицы
Несмотря на то что в пакете Microsoft Office за работу с таблицами отвечает Excel, Word тоже позволяет создавать и обрабатывать элементы данного типа. Да, возможности текстового редактора в этом плане куда более скромные, чем у его собрата, но для решения базовых задач встроенной функциональности будет достаточно.
Вставка непосредственно уравнений, шаблонных или самостоятельно созданных, в таблицу осуществляется ровно по тому же алгоритму, что и во всех рассмотренных нами случаях, что можно понять из представленного выше скриншота. Однако помимо этого в программе имеется возможность добавления именно формулы в любую ячейку таблицы Ворд, по типу того, как это делается в Экселе. Об этом далее и расскажем.
Читайте также:
Создание таблиц в Word
Работа с таблицами в MS Word
- Создайте таблицу, если не сделали это заранее, а затем выделите кликом ЛКМ ту ее ячейку, в которую будет добавлена формула.
- Перейдите во вкладку «Макет», но не ту, что в основной группе вкладок, а ту, которая располагается в категории «Работа с таблицами», и нажмите там по кнопке «Формула» (группа инструментов «Данные»).
Примечание: Если просто навести указатель курсора на кнопку «Формула», можно увидеть краткое описание того, что данная функция позволяет. С ее помощью можно добавить в ячейку таблицы формулу для выполнения простого расчета, например, среднего значения или суммы.
- В небольшом диалоговом окошке, которое будет открыто, впишите в первую строку формулу, во второй определите формат числа, а в третьей, если это потребуется, выберите функцию, которую требуется вставить в формулу. Сделав все это, нажмите «ОК» для закрытия окна и добавления созданной записи в ячейку таблицы.
У вас может возникнуть вполне логический вопрос – как правильно записывать такие формулы, какой у них должен быть синтаксис? Общий алгоритм в данном случае мало чем отличается от такового в MS Excel, с той лишь разницей, что переменными в записи выступают не адреса ячеек, а их расположение – над ячейкой (ABOVE) или под ней (BELOW), справа (RIGHT) или слева от нее (LEFT). Например, вот так будет выглядеть формула суммы значений:
=SUM(ABOVE)
В нашем примере она записана в в четвертую ячейку третьей строки таблицы, а значит, будет суммировать указанные над ней значения: 25+17, что равно 42.
Остальные примеры различных вариантов записи формулы суммы для таблиц в Ворде показаны на следующем изображении, а под ним есть ссылка на официальную страницу поддержки на сайте Microsoft, посвященную данной теме — на ней можно найти синтаксис всех поддерживаемых программой формул и подробное описание их использования.
Работа с формулами в таблицах MS Word
Работа с формулами в Microsoft Word 2003
Как было сказано во вступлении, в Ворд 2003 нет собственных средств для добавления, изменения и создания уравнений и формул. Но решение нашей сегодняшней задачи, хоть и весьма ограниченное, доступно и в этой версии программы. Используются для этих целей специальные надстройки — Microsoft Equation и Math Type, об использовании которых мы кратко расскажем далее.
- Откройте вкладку «Вставка» и выберите пункт «Объект».
- В открывшемся диалоговом окне выберите «Microsoft Equation 3.0» и нажмите на кнопку «ОК».
- Сразу же после этого будет открыто небольшое окно под названием «Формула», в котором можно выбирать математические символы и структуры, аналогичные таковым в более новых версиях Microsoft Word, и использовать их для создания формул и уравнений любой сложности.
Для того чтобы выйти из режима работы с формулами, просто кликните левой кнопкой мышки по пустому месту на листе. К сожалению, помимо самостоятельного, причем весьма ограниченного в функциональном плане, создания математических выражений, для решения нашей сегодняшней задачи Ворд 2003 не предоставляет более никаких возможностей.
Заключение
Несмотря на то что Microsoft Word предназначен в первую очередь для работы с текстом, в нем возможно в том числе и выполнение таких отнюдь не рутинных задач, как вставка шаблонных уравнений и формул, их изменение или создание с нуля, и даже рукописный ввод.