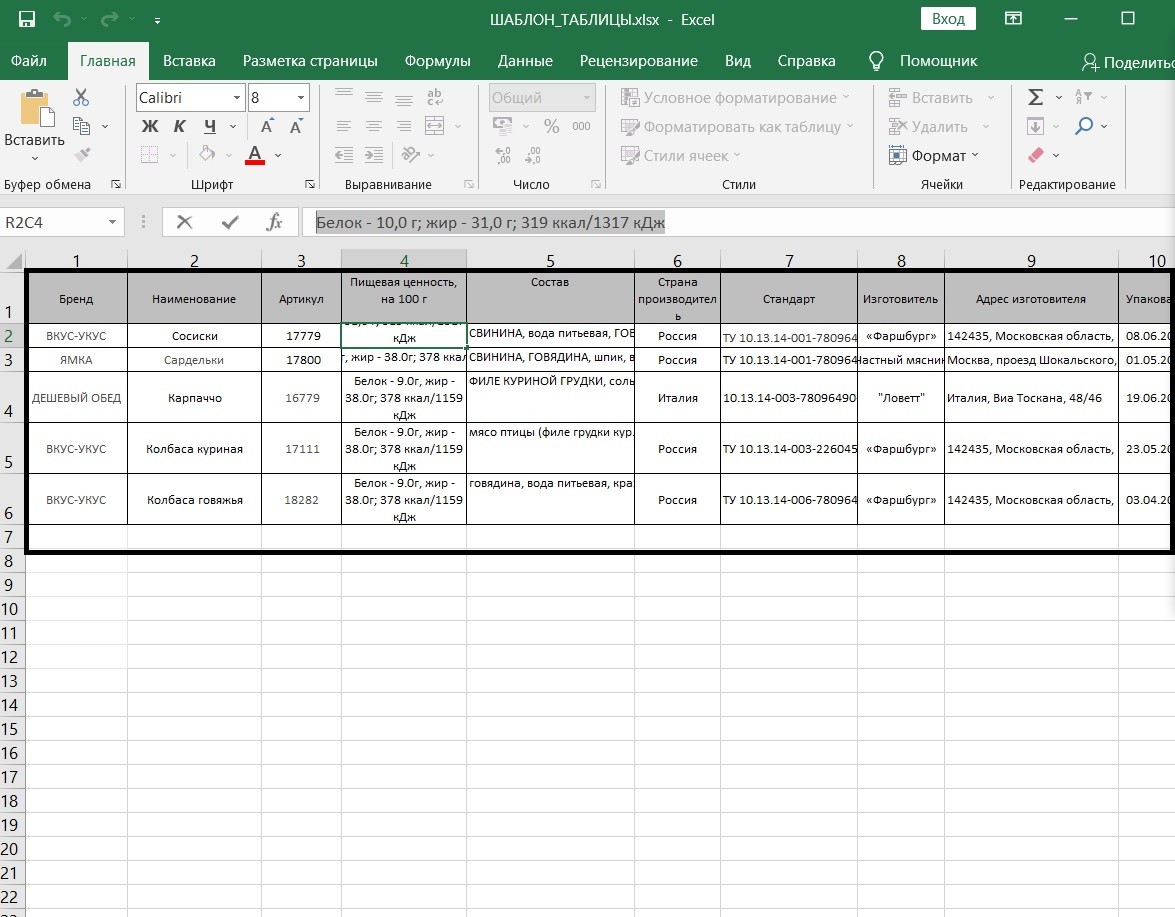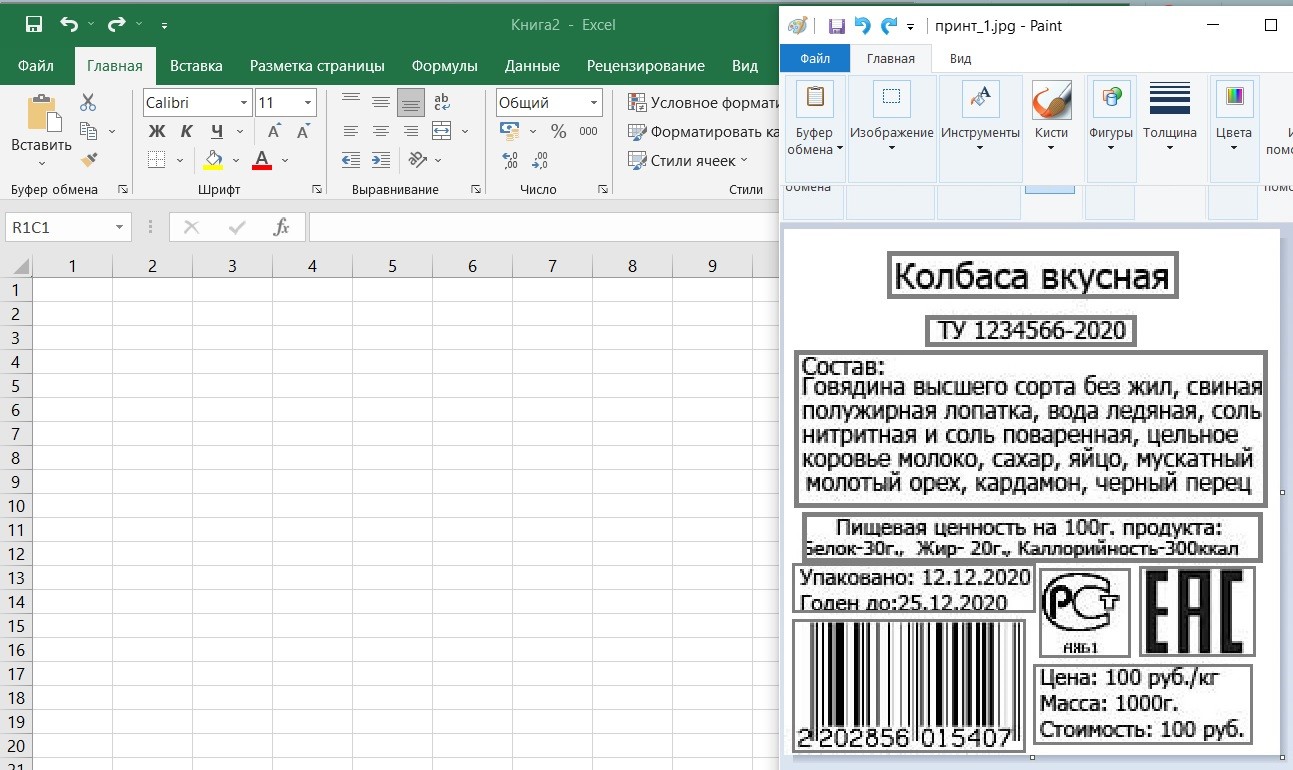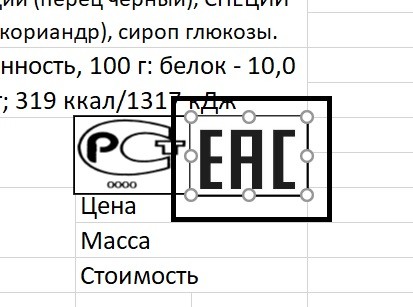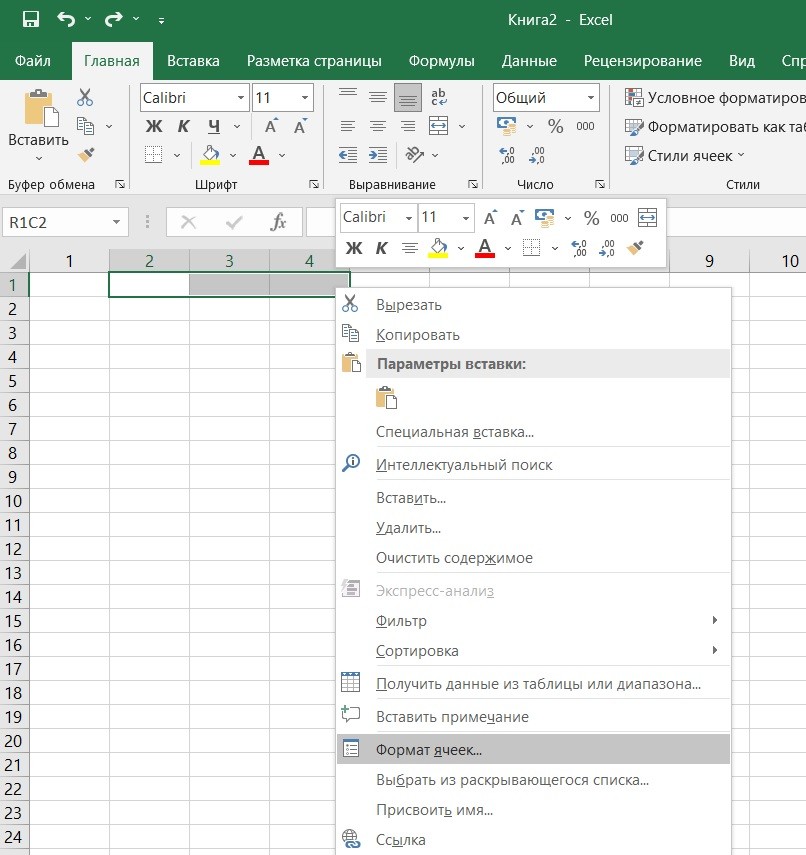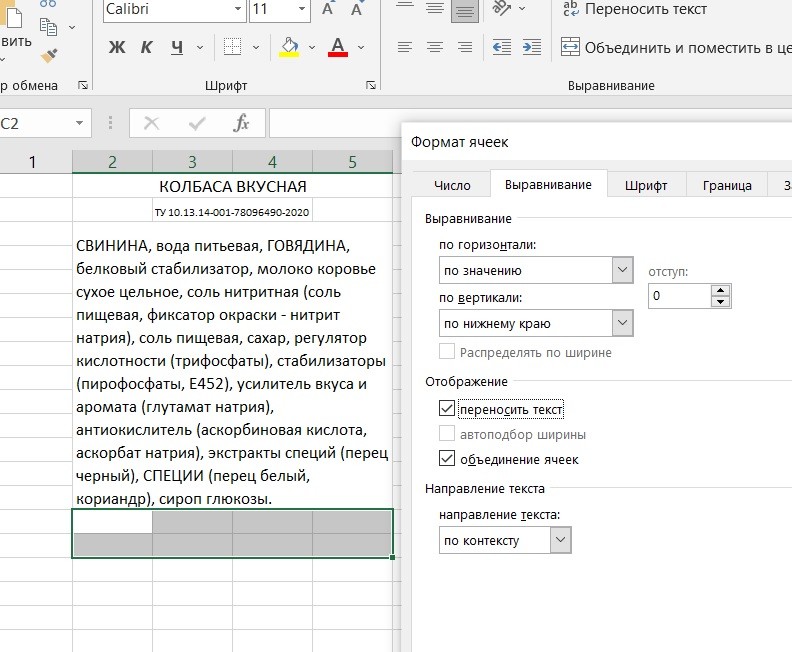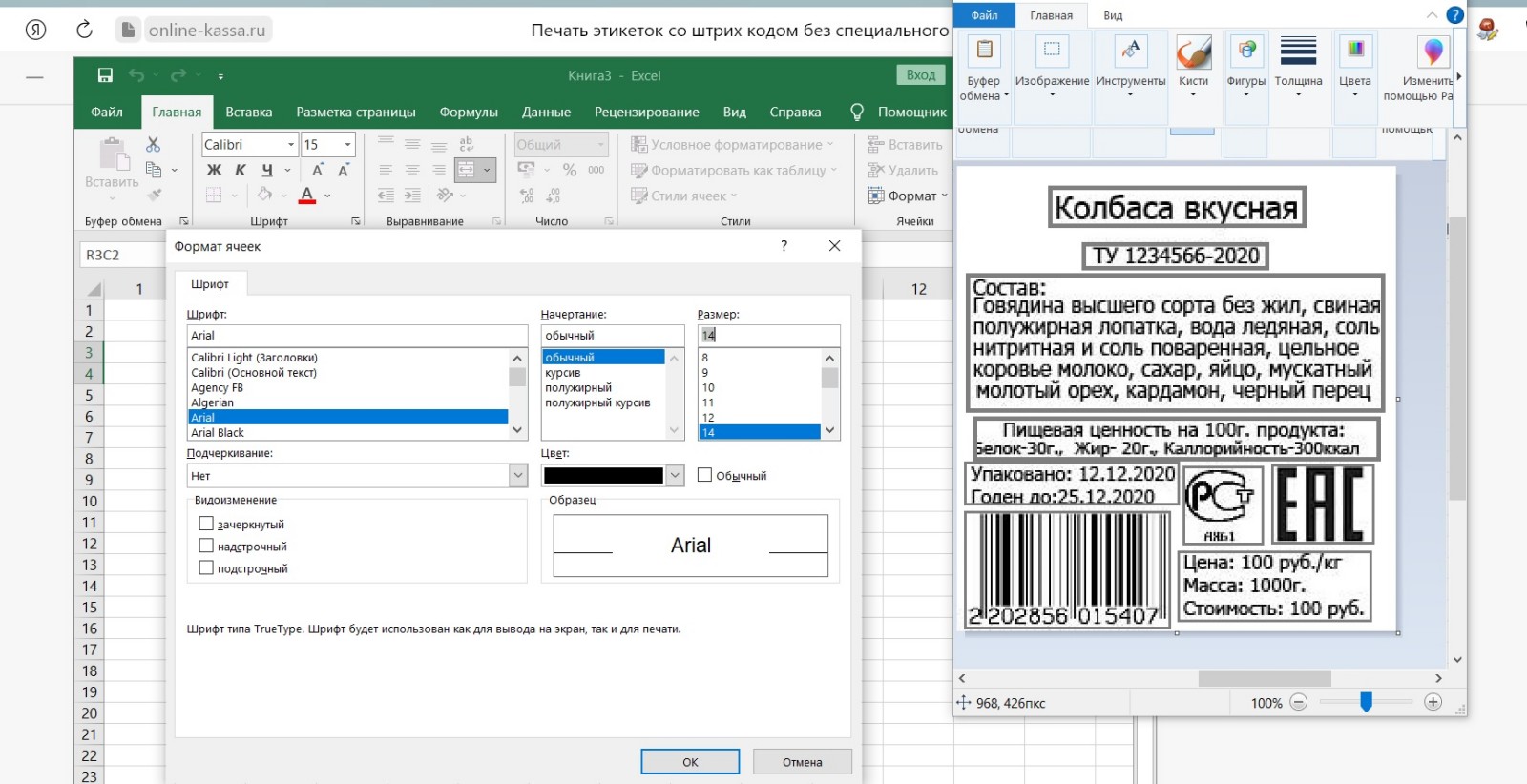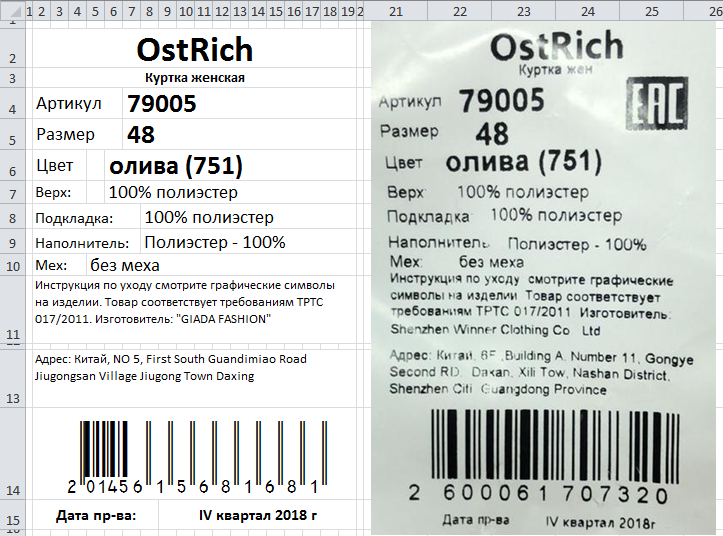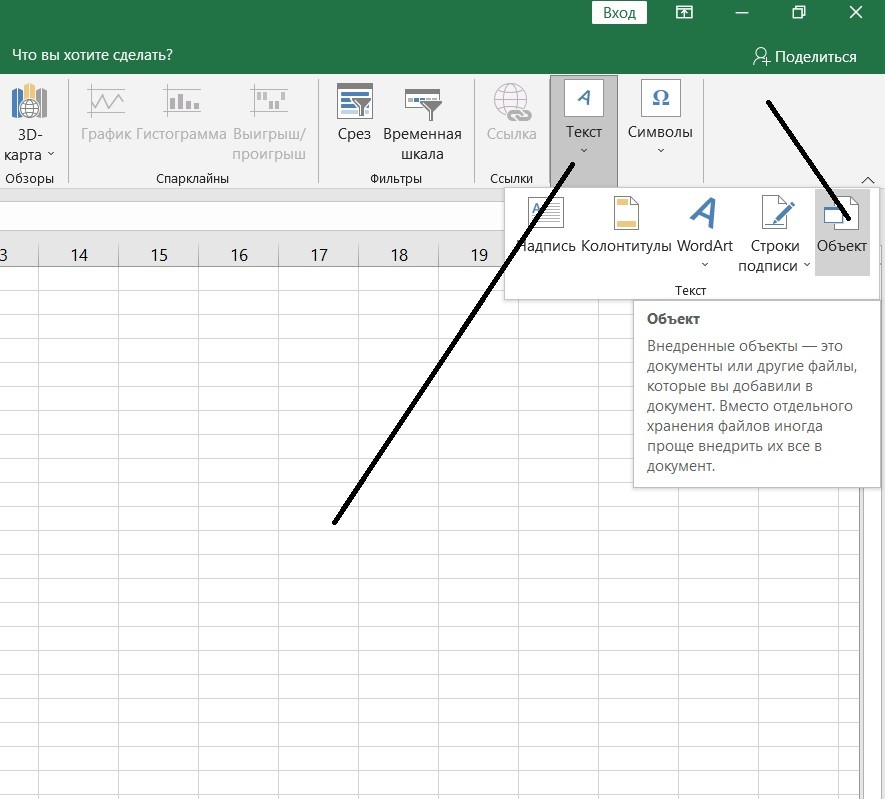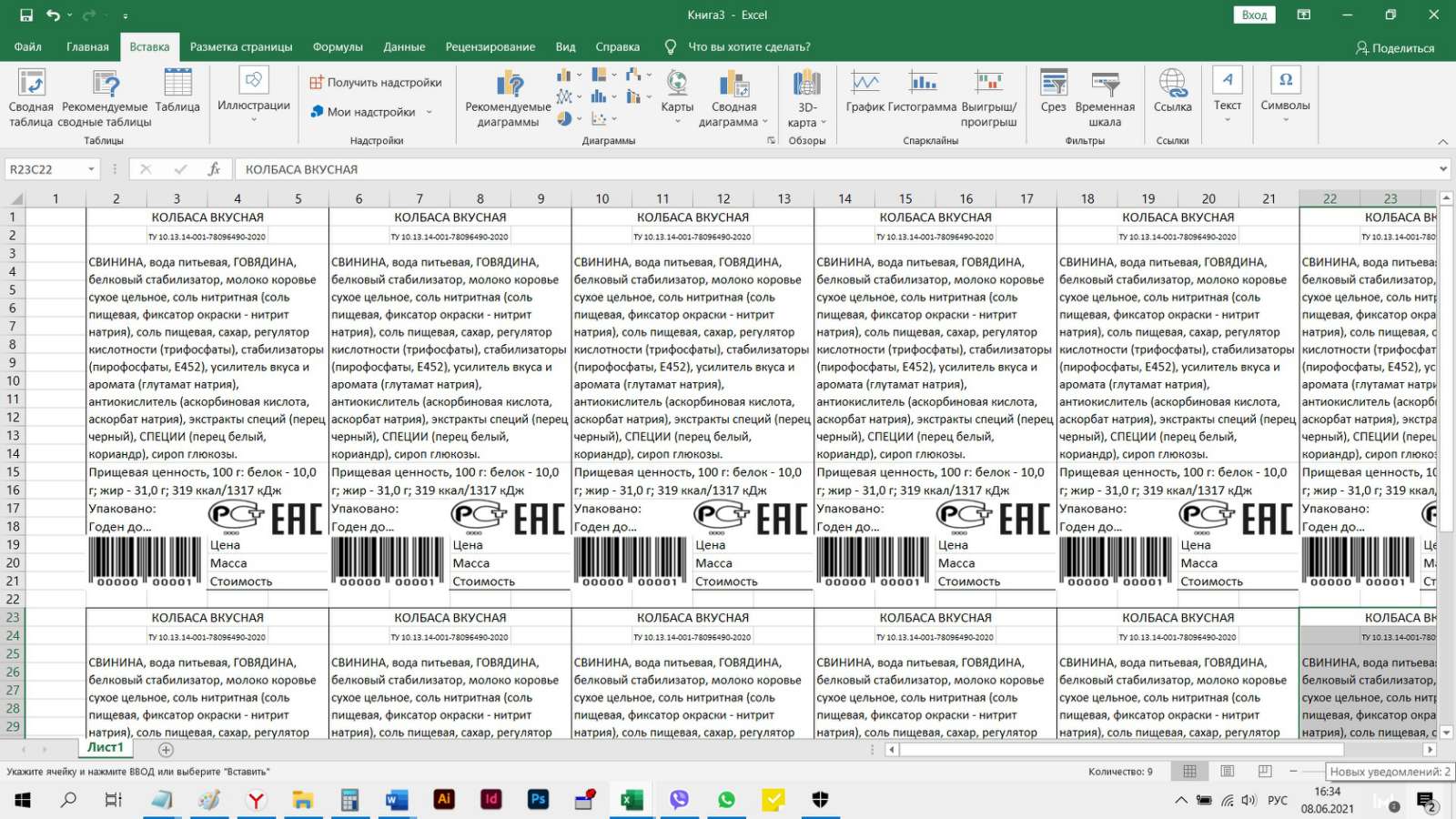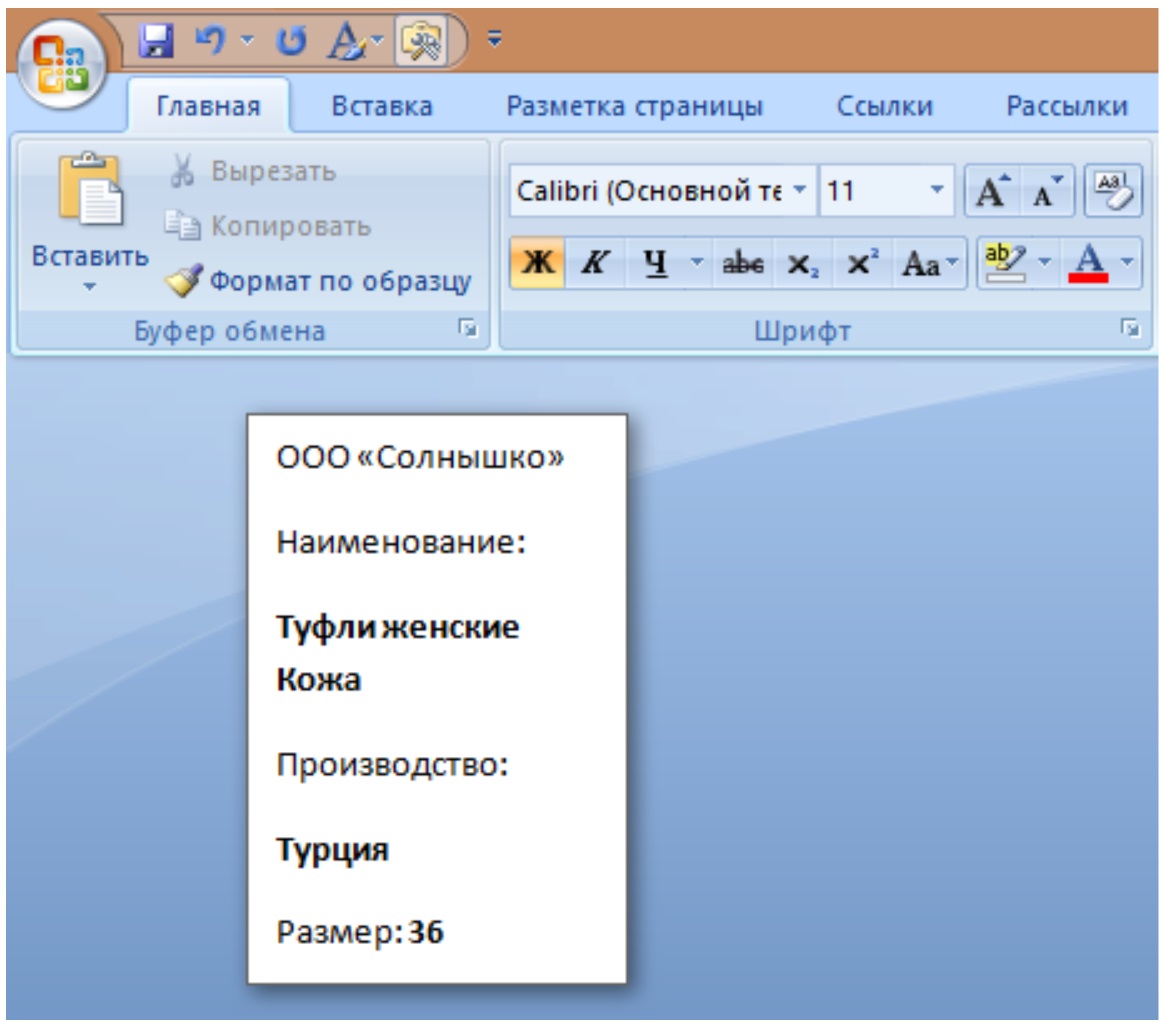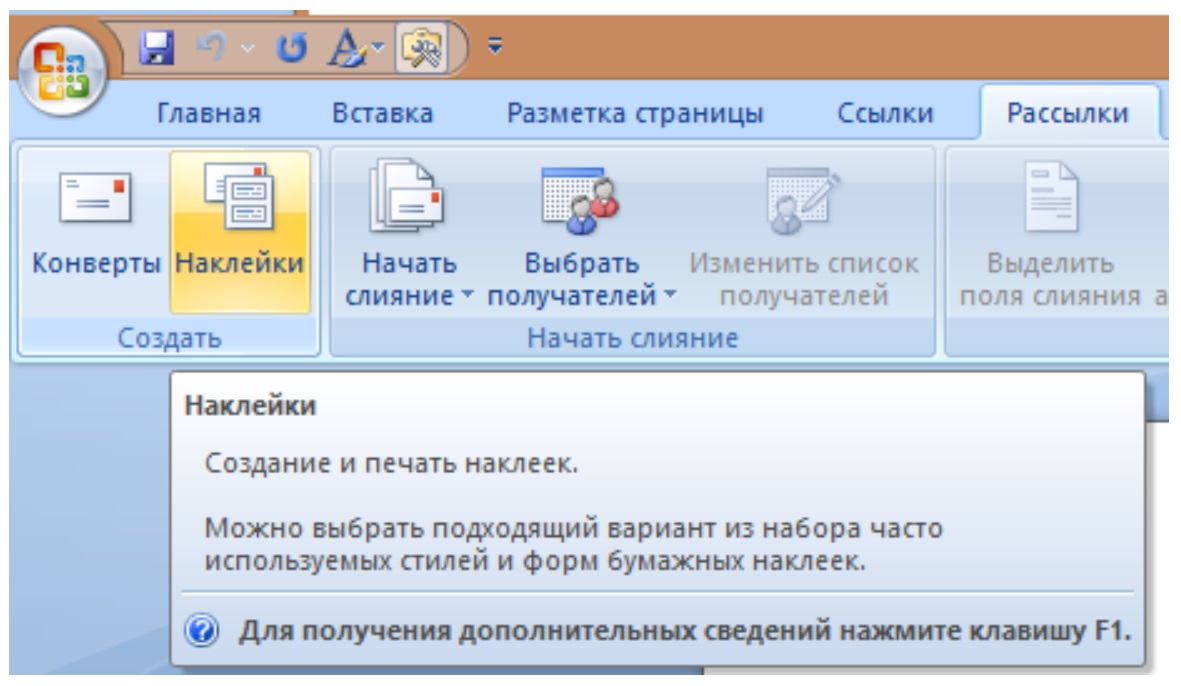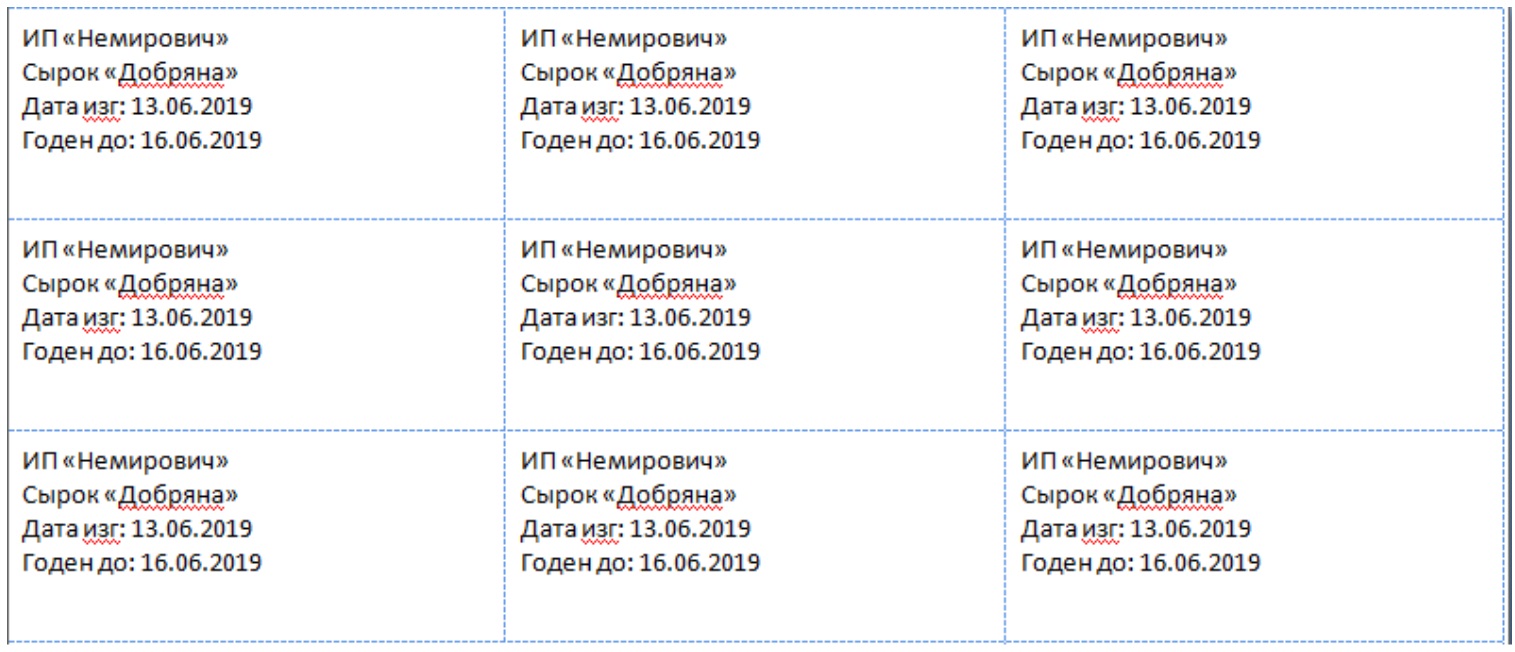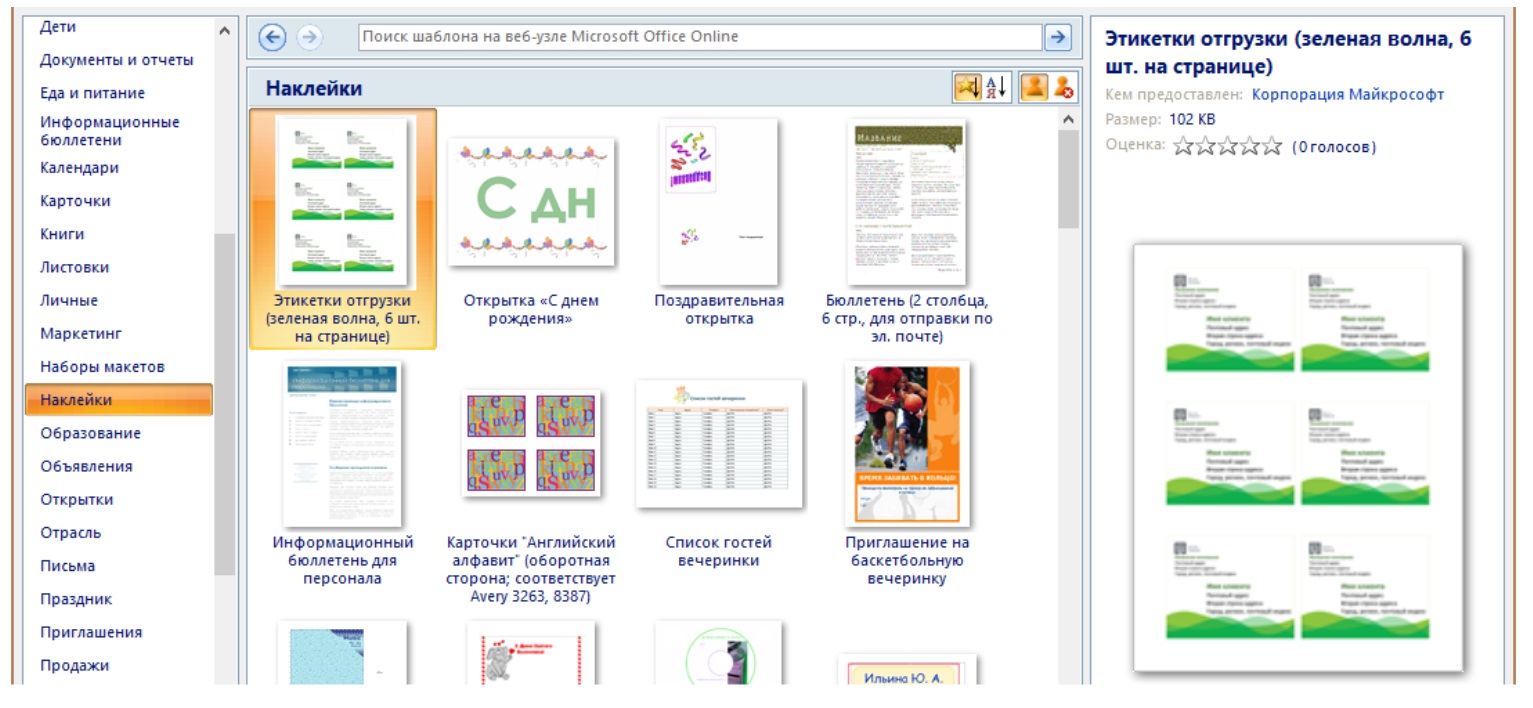Программа предназначена для создания и печати этикеток, наклеек, ценников и квитанций на основании данных в таблице Excel.
При помощи этой программы вы можете:
- распечатать ценники на товар, взяв данные из прайс-листа
- сформировать этикетки и наклейки для заданных строк вашей таблицы
- подготовить квитанции для оплаты услуг ЖКХ (счета за водоснабжение, канализацию, электроэнергию)
И всё это делается нажатием одной кнопки!
Особенности программы:
- возможность задать количество квитанций (наклеек) на печатном листе
- подготовка шаблона любой сложности (графические элементы, текст, графики и т.д.)
-
богатый выбор возможностей Excel для заполнения полей этикетки или квитанции
(можно использовать формулы, условное форматирование, и т.д. и т.п.) -
обработка только нужных записей таблицы
(к примеру, можно формировать ценники только для товаров с указанной ценой) - для подстановки в шаблон доступны как поля текущей строки, так и фиксированные ячейки листа, и прочие предопределённые поля (например, текущая дата)
На видео рассказывается о работе с программой Labels, и показан процесс её настройки:
Предусмотрена возможность гибкой настройки шаблона, изменения макета печатной страницы, заполнение полей любыми данными из таблицы Excel.
Для шаблонов доступны следующие поля (которые при заполнении заменяются нужными значениями):
(Все поля обрамляются фигурными скобками, например, {2})
- {Число} — ссылка на значение ячейки указанного столбца в очередной строке таблицы с данными
- {=АдресЯчейки} — ссылка на значение ячейки (фиксированной, одна и та же ячейка для всех квитанций), адрес которой указан в фигурных скобках
- {=ИмяЯчейки} — ссылка на именованную ячейку (именованный диапазон)
- {now}, {date} — текущая дата (отображаемый формат даты или времени зависит от формата ячейки в шаблоне)
- {index} — порядковый номер распечатываемой квитанции (наклейки, ценника, этикетки)
Складской учет в Excel подходит для любой торговой или производственной организации, где важно учитывать количество сырья и материалов, готовой продукции. С этой целью предприятие ведет складской учет. Крупные фирмы, как правило, закупают готовые решения для ведения учета в электронном виде. Вариантов сегодня предлагается масса, для различных направлений деятельности.
На малых предприятиях движение товаров контролируют своими силами. С этой целью можно использовать таблицы Excel. Функционала данного инструмента вполне достаточно. Ознакомимся с некоторыми возможностями и самостоятельно составим свою программу складского учета в Excel.
В конце статьи можно скачать программу бесплатно, которая здесь разобрана и описана.
Как вести складской учет в Excel?
Любое специализированное решение для складского учета, созданное самостоятельно или приобретенное, будет хорошо работать только при соблюдении основных правил. Если пренебречь этими принципами вначале, то впоследствии работа усложнится.
- Заполнять справочники максимально точно и подробно. Если это номенклатура товаров, то необходимо вносить не только названия и количество. Для корректного учета понадобятся коды, артикулы, сроки годности (для отдельных производств и предприятий торговли) и т.п.
- Начальные остатки вводятся в количественном и денежном выражении. Имеет смысл перед заполнением соответствующих таблиц провести инвентаризацию.
- Соблюдать хронологию в регистрации операций. Вносить данные о поступлении продукции на склад следует раньше, чем об отгрузке товара покупателю.
- Не брезговать дополнительной информацией. Для составления маршрутного листа водителю нужна дата отгрузки и имя заказчика. Для бухгалтерии – способ оплаты. В каждой организации – свои особенности. Ряд данных, внесенных в программу складского учета в Excel, пригодится для статистических отчетов, начисления заработной платы специалистам и т.п.
Однозначно ответить на вопрос, как вести складской учет в Excel, невозможно. Необходимо учесть специфику конкретного предприятия, склада, товаров. Но можно вывести общие рекомендации:
- Для корректного ведения складского учета в Excel нужно составить справочники. Они могут занять 1-3 листа. Это справочник «Поставщики», «Покупатели», «Точки учета товаров». В небольшой организации, где не так много контрагентов, справочники не нужны. Не нужно и составлять перечень точек учета товаров, если на предприятии только один склад и/или один магазин.
- При относительно постоянном перечне продукции имеет смысл сделать номенклатуру товаров в виде базы данных. Впоследствии приход, расход и отчеты заполнять со ссылками на номенклатуру. Лист «Номенклатура» может содержать наименование товара, товарные группы, коды продукции, единицы измерения и т.п.
- Поступление товаров на склад учитывается на листе «Приход». Выбытие – «Расход». Текущее состояние – «Остатки» («Резерв»).
- Итоги, отчет формируется с помощью инструмента «Сводная таблица».
Чтобы заголовки каждой таблицы складского учета не убегали, имеет смысл их закрепить. Делается это на вкладке «Вид» с помощью кнопки «Закрепить области».
Теперь независимо от количества записей пользователь будет видеть заголовки столбцов.
Таблица Excel «Складской учет»
Рассмотрим на примере, как должна работать программа складского учета в Excel.
Делаем «Справочники».
Для данных о поставщиках:
* Форма может быть и другой.
Для данных о покупателях:
* Обратите внимание: строка заголовков закреплена. Поэтому можно вносить сколько угодно данных. Названия столбцов будут видны.
Для аудита пунктов отпуска товаров:
Еще раз повторимся: имеет смысл создавать такие справочники, если предприятие крупное или среднее.
Можно сделать на отдельном листе номенклатуру товаров:
В данном примере в таблице для складского учета будем использовать выпадающие списки. Поэтому нужны Справочники и Номенклатура: на них сделаем ссылки.
Диапазону таблицы «Номенклатура» присвоим имя: «Таблица1». Для этого выделяем диапазон таблицы и в поле имя (напротив строки формул) вводим соответствующие значение. Также нужно присвоить имя: «Таблица2» диапазону таблицы «Поставщики». Это позволит удобно ссылаться на их значения.
Для фиксации приходных и расходных операций заполняем два отдельных листа.
Делаем шапку для «Прихода»:
Следующий этап – автоматизация заполнения таблицы! Нужно сделать так, чтобы пользователь выбирал из готового списка наименование товара, поставщика, точку учета. Код поставщика и единица измерения должны отображаться автоматически. Дата, номер накладной, количество и цена вносятся вручную. Программа Excel считает стоимость.
Приступим к решению задачи. Сначала все справочники отформатируем как таблицы. Это нужно для того, чтобы впоследствии можно было что-то добавлять, менять.
Создаем выпадающий список для столбца «Наименование». Выделяем столбец (без шапки). Переходим на вкладку «Данные» — инструмент «Проверка данных».
В поле «Тип данных» выбираем «Список». Сразу появляется дополнительное поле «Источник». Чтобы значения для выпадающего списка брались с другого листа, используем функцию: =ДВССЫЛ(«номенклатура!$A$4:$A$8»).
Теперь при заполнении первого столбца таблицы можно выбирать название товара из списка.
Автоматически в столбце «Ед. изм.» должно появляться соответствующее значение. Сделаем с помощью функции ВПР и ЕНД (она будет подавлять ошибку в результате работы функции ВПР при ссылке на пустую ячейку первого столбца). Формула: .
По такому же принципу делаем выпадающий список и автозаполнение для столбцов «Поставщик» и «Код».
Также формируем выпадающий список для «Точки учета» — куда отправили поступивший товар. Для заполнения графы «Стоимость» применяем формулу умножения (= цена * количество).
Формируем таблицу «Расход товаров».
Выпадающие списки применены в столбцах «Наименование», «Точка учета отгрузки, поставки», «Покупатель». Единицы измерения и стоимость заполняются автоматически с помощью формул.
Делаем «Оборотную ведомость» («Итоги»).
На начало периода выставляем нули, т.к. складской учет только начинает вестись. Если ранее велся, то в этой графе будут остатки. Наименования и единицы измерения берутся из номенклатуры товаров.
Столбцы «Поступление» и «Отгрузки» заполняется с помощью функции СУММЕСЛИМН. Остатки считаем посредством математических операторов.
Скачать программу складского учета (готовый пример составленный по выше описанной схеме).
Вот и готова самостоятельно составленная программа.
10 лучших бесплатных VPN приложений >
Последняя версия:
Склад в Excel 8.3
СКАЧАТЬ
Склад в Excel — универсальная складская программа с простым и наглядным интерфейсом.
Функционал программы:
прием заявок от заказчика (формирование заявки);
лист заказов со списком всех принятых заявок;
оприходование товара;
отгрузка заказа.
Опции программы:
клиентская база покупателей;
выбор оператора/менеджера;
учет скидок;
учет доставки;
выбор даты заказа и отгрузки;
поиск товара по наименованию и коду;
администрирование: разграничение функций, защита данных
Отчеты за период по приходам и продажам
Скачать Склад в Excel 8.3 можно по этой ссылке (откроется страница загрузки):
Скачать Склад в Excel 8.3
|
Приложения / Бизнес / Документы и кадры |
|||||||||||||||||||||||||||||||||||||||||||||||||||||||||||||||||||||||||||||||||||||||||||||||||||||||||||||||||||||
|
Новые приложения
26.12.2022 08:20 MC4x4 «Справочник банков (БИК)» от 26.12.2022 г.
Бесплатная, сетевая программа для просмотра справочника кодов банков РФ (БИК). Поддерживается обновление с сайта ЦБ РФ и из файлов формата XML (в ZIP архиве). 24.11.2022 02:46 Document2PDF Pilot 2.230.0
Конвертер документов (MS Word, Excel, HTML, RTF…) в PDF 02.09.2022 23:38 Docrobot
Платформа Docrobot предлагает решения для электронного документооборота, маркировки, логистики, а также сервисы, позволяющие упростить и автоматизировать работу с заказами, поставками, документами, маркированными товарами, аналитикой и отчётами 23.08.2022 15:54 AlterPDF 6.0
Программа для создания, изменения, защиты и оптимизации документов формата PDF 15.06.2022 11:04 AKAMSOFT СКЛАД 2.4
Программа для учета автоматизации учета склада. Позволяет вести учет товаров по складам, формировать покупку и продажу товаров контрагентам, перемещать товары между складами. Показывает текущие остатки по складам, историю товара, оборотную ведомость, взаиморасчеты с контрагентами.
|
|||||||||||||||||||||||||||||||||||||||||||||||||||||||||||||||||||||||||||||||||||||||||||||||||||||||||||||||||||||
Топ-10 лучших бесплатных VPN приложенийSoftEther VPN Client — скачать
Бесплатный VPN-клиент. Поддерживаются OpenVPN, IPsec, L2TP, MS-SSTP, L2TPv3 и EtherIP, а также собственный протокол Speedify VPN — скачать
Приложение VPN-сервиса Speedify. Одна из особенностей — возможность увеличить скорость защищенного соединения за счет одновременного использования любой комбинации интернет-соединений OpenVPN — скачать
Решение с открытым исходным кодом для организации виртуальных частных сетей (VPN) Hotspot Shield Free/Elite — скачать
Приложение для VPN. Обеспечивает конфиденциальность и безопасность при подключении к Wi-Fi точкам доступа Avira Phantom VPN — скачать
Приложение для обеспечения безопасности соединения, анонимности деятельности и предоставления доступа к любым веб-сайтам из любой точки мира Windscribe VPN — скачать
Приложение VPN-сервиса Windscribe, предоставляющего безопасное и анонимное подключение к Интернету. Поддерживаются Windows, Linux, iOS и Android Browsec VPN — скачать
Бесплатный VPN-клиент в виде расширения для браузеров Chrome, Firefox, Opera, Edge. Зашифровывает весь трафик, скрывает IP-адрес и позволяет иметь доступ к заблокированному контенту Psiphon — скачать
Приложение VPN-сервиса Psiphon, позволяющего обезопасить себя при работе в публичных сетях Wi-Fi. Кроме этого, Psiphon облегчает доступ к сайтам и сервисам, которые подвергаются цензуре, блокировке или иным образом недоступны Ultrasurf VPN — скачать
VPN-клиент без необходимости установки, без регистрации, без входа в систему, без ведения журнала и без ограничений пропускной способности Radmin VPN — скачать
Бесплатная программа для создания виртуальных частных сетей (VPN) Топ-15 лучших бесплатных антивирусных программAvast Free Antivirus — скачать
Avast Free Antivirus — бесплатная антивирусная программа для Windows с широкими возможностями AVG Antivirus Free — скачать
AVG Antivirus Free — бесплатная антивирусная программа, защищающая от вирусов, шпионского ПО, рекламного ПО и троянских программ, а также от зараженных веб-страниц 08.01.2022 13:36 Avira Free Antivirus — скачать
Avira Free Antivirus — бесплатное антивирусное приложение. Определяет и удаляет вирусы и трояны. Может работать в режиме постоянного мониторинга системы Avira Free Security Suite — скачать
Пакет бесплатных решений для безопасности, которые блокируют вредоносные программы, обеспечивают анонимность и удаляют все следы ваших действий в Интернете Bitdefender Antivirus Free — скачать
Бесплатное антивирусное приложение с поддержкой защиты в режиме реального времени, технологии активного обнаружения вирусов и упреждающего сканирование HTTP-трафика Dr.Web CureIt! — скачать
Dr.Web CureIt! — бесплатная антивирусная программа на основе ядра антивируса «Доктор Веб» IObit Malware Fighter Free — скачать
IObit Malware Fighter — программа, выполняющая глубокое сканирование системы и обнаруживающая всевозможные заражения, которым подвергается компьютер Malwarebytes Anti-Malware — скачать
Программа для быстрого сканирования системы с целью обнаружения и удаления различных видов вредоносного ПО Microsoft Malicious Software Removal Tool — скачать
Утилита для обнаружения и удаления наиболее распространенных вирусов. Не требует инсталляции; сканирование системы на наличие вирусов происходит очень быстро Microsoft Safety Scanner — скачать
Бесплатная антивирусная программа, с помощью которой можно проверить компьютер на вирусы и удалить их RogueKiller (Portable) — скачать
RogueKiller — бесплатная антивирусная программа для детектирования и удаления сложных в обнаружении вредоносных программ, таких как сетевые черви и руткиты SUPERAntiSpyware Free Edition 10.0.1246
Программа сканирует жесткие и съемные диски, память и реестр на наличие spyware и adware, включая различные типы троянов, червей, кейлоггеров и т.п. ZoneAlarm Free Antivirus + Firewall — скачать
Бесплатный пакет программ ZoneAlarm для защиты компьютера от интернет-угроз. Можно скачать также только файрвол или только антивирус 360 Total Security — скачать
Бесплатный антивирус с защитой в реальном времени. Содержит 5 антивирусных движков и инструменты для восстановления Windows Топ-10 лучших бесплатных программТОП-10 Аудио, видео K-Lite Codec Pack Full — скачать
K-Lite Codec Pack Full — набор кодеков и инструментов для проигрывания аудио и видео практически любых форматов ТОП-10 Система CCleaner — скачать
CCleaner — бесплатная программа для очистки системы: удаления истории просмотра сайтов в браузерах, временных файлов, а также для безвозвратного удаления данных ТОП-10 Загрузка файлов uTorrent — скачать
uTorrent — компактный BitTorrent-клиент с поддержкой одновременной загрузки сразу нескольких файлов, настраиваемой полосой пропускания, небольшим использованием памяти и т.д. ТОП-10 Мультимедиа DAEMON Tools Lite — скачать
DAEMON Tools Lite — эмулятор CD/DVD-приводов, относительно маленький по размеру, но мощный по возможностям ТОП-10 Графика и дизайн Foxit Reader — скачать
Foxit Reader — быстро работающее приложение для просмотра и печати документов формата PDF, не требующее наличия Adobe Reader ТОП-10 Загрузка файлов BitTorrent — скачать
BitTorrent — официальный клиент пиринговой сети, нацеленной на возможность загрузки файлов большого размера ТОП-10 VPN SoftEther VPN Client — скачать
Бесплатный VPN-клиент. Поддерживаются OpenVPN, IPsec, L2TP, MS-SSTP, L2TPv3 и EtherIP, а также собственный протокол ТОП-10 Аудио, видео KMPlayer — скачать
KMPlayer — медиаплеер с поддержкой проигрывания всех популярных видеоформатов и гибкой настройкой параметров просмотра видео ТОП-10 Загрузка файлов I2P — скачать
Cвободный анонимный клиент файлообменной сети, который использует анонимные соединения с помощью сети I2P (Проект Невидимый Интернет) ТОП-10 Загрузка файлов qBittorrent — скачать
Приложение файлообменной сети BitTorrent со встроенным поисковым движком, поддержкой Unicode, Drag’n’Drop, возможностью скачивать только указанные файлы, а не весь торрент, работой через прокси и т.д. Приложения / Бизнес / Документы и кадры Топ приложений сегодня
02.12.2015 14:31 Склад в Excel 7.7.2
Универсальная складская программа с простым и наглядным интерфейсом. Предназначена для автоматизации складских операций и учета остатков на складе на всех этапах от оприходования до отгрузки продукции заказчику. Не требуют специального обучения или каких-либо специальных навыков. Пригодна для разных видов складского учета и производства. 23.06.2020 02:48 Склад в Excel 8.3
Универсальная складская программа с простым и наглядным интерфейсом. Предназначена для автоматизации складских операций и учета остатков на складе на всех этапах от оприходования до отгрузки продукции заказчику 07.05.2012 23:45 Технологическая карта 1.3
Программа служит для составления технологических карт и калькуляционных карточек блюд и кулинарных изделий. 17.11.2020 02:02 Смета ремонт 5.3
Программа для подсчета стоимости отделочных работ при ремонте квартир, офисов и прочих помещений 26.12.2022 08:20 MC4x4 «Справочник банков (БИК)» от 26.12.2022 г.
Бесплатная, сетевая программа для просмотра справочника кодов банков РФ (БИК). Поддерживается обновление с сайта ЦБ РФ и из файлов формата XML (в ZIP архиве).
Как скачать Склад в Excel?Чтобы скачать Склад в Excel с Софтодрома, нужно нажать на кнопку «Скачать», после чего откроется страница загрузки со ссылками. В случае, если это программа для компьютера на Windows или Linux, на странице загрузки указаны прямые ссылки на файлы дистрибутива, находящегося на официальном сайте разработчика. Если это мобильное приложение для Android или iOS, то указаны ссылки на соответствующую страницу в Google Play и App Store, где это приложение можно официально загрузить на смартфон. |
Тема является продолжением линейного раскроя и задачи о рюкзаке
Задачу двумерной упаковки в полуограниченную полосу (2-Dimensional Strip Packing, 2DSP) можно сформулировать так:
Имеем набор из N прямоугольников и полуограниченный контейнер-стакан с фиксированной шириной W и бесконечной высотой. Каждый прямоугольник по ширине не превышает W. Задача — уложить прямоугольники в стакан без наложений и пересечений так, чтобы стакан стал как можно менее полон.
Подробное описание задачи и варианты жадных алгоритмов есть здесь
Мной реализован совершенно другой алгоритм, основанный на линейном программировании
В отличие от условий в статье на habr прямоугольники можно поворачивать на 90 градусов (либо отключать эту возможность)
Суть алгоритма:
Укладываем прямоугольники по полосам/уровням
При этом генерируем все возможные раскладки прямоугольников в одну полосу, здесь как раз используется алгоритм генерации всех рациональных вариантов разложения из задачи линейного раскроя
Составляем линейную модель и решаем ее через целочисленное линейное программирование, где целевая функция будет — минимизация высоты стакана (длины раскраиваемого рулона), при котором укладываются все прямоугольники, не менее заданного количества
Для сокращения количества вариантов схем раскроя, а их может быть и несколько сотен тысяч и миллионы (при этом оптимальное решение, как правило, невозможно найти за разумное время), можно задавать ограничение в виде количества различных прямоугольников в одном уровне, также допустимый процент не менее которого будет использоваться схема укладки и другие ограничители
Также можно указать допустимо ли вращать прямоугольники или нет.
Алгоритм хорошо себя показывает на наборах данных, когда перечень исходных прямоугольников не очень большой но прямоугольники имеют множество повторений.
Применяется гильотинный раскрой, т.е. от края до края, так режется, например, стекло.
При этом алгоритм не предназначен для раскроя листового материала, когда заданы размеры листов и нужно раскроить все прямоугольники используя наименьшее количество листов (ДСП или стекло), только для полуограниченной полосы
Ширина реза не используется, при резке стекла или пленки ширина реза равна нулю (но если очень нужно использовать ширину реза, то ее можно добавить к размерам прямоугольников).
Примеры получаемых раскроев во вложении
Рабочую программу можно скачать здесь: https://disk.yandex.ru/d/-ZbzYEJ2kdPLag
Файл cbc.exe должен находится вместе с файлом xls, в одной папке
Сложные примеры алгоритм может очень долго считать, нужно указывать ограничения (количество различных элементов в ряду и др.)
|
1 / 1 / 0 Регистрация: 23.02.2013 Сообщений: 55 |
|
|
1 |
|
Расчет количества товара в упаковке15.04.2013, 22:04. Показов 9785. Ответов 9
Доброго времени суток!
0 |
|
414 / 262 / 82 Регистрация: 27.10.2012 Сообщений: 860 |
|
|
15.04.2013, 23:26 |
2 |
|
Чего не получается в ячейке написать B4*E4 ? так оно через = делается. Покажите в примере хоть пару строк, как надо.
0 |
|
1 / 1 / 0 Регистрация: 23.02.2013 Сообщений: 55 |
|
|
17.04.2013, 11:43 [ТС] |
3 |
|
Надо :
0 |
|
5942 / 3154 / 698 Регистрация: 23.11.2010 Сообщений: 10,524 |
|
|
17.04.2013, 12:13 |
4 |
|
А расход в AS как считается? Добавлено через 3 минуты
0 |
|
1 / 1 / 0 Регистрация: 23.02.2013 Сообщений: 55 |
|
|
17.04.2013, 16:22 [ТС] |
5 |
|
А расход в AS как считается? сумма диапозона с E по AF
Может стоит сделать сначала столбцы с количеством, которые можно сгруппировать, чтобы скрыть в дальнейшем, в в следующих столбцах уже результат умножения к сожалению закачик звонит и указывает неободимое количество поэтому формула с умножением не идет
0 |
|
5942 / 3154 / 698 Регистрация: 23.11.2010 Сообщений: 10,524 |
|
|
17.04.2013, 17:11 |
6 |
|
Или я неправильно объясняю, или мы с Вами не об одном и том же))) В AS сумма диапазона E:AF — тут же получится, что просуммируются все данные: и количество заказа, и результат в штуках. Заказ по строке «Вода» — 3 и 5, в штуках получается 36 и 60 — у Вас сумма в AS — 104, но должно же считаться или 3+5, или 36+60. Или не так?
0 |
|
1 / 1 / 0 Регистрация: 23.02.2013 Сообщений: 55 |
|
|
22.04.2013, 16:23 [ТС] |
7 |
|
В AS сумма диапазона E:AF — тут же получится, что просуммируются все данные: и количество заказа, и результат в штуках. Заказ по строке «Вода» — 3 и 5, в штуках получается 36 и 60 — у Вас сумма в AS — 104, но должно же считаться или 3+5, или 36+60. Или не так? Ивеняюсь за долгий ответ.
0 |
|
5942 / 3154 / 698 Регистрация: 23.11.2010 Сообщений: 10,524 |
|
|
22.04.2013, 16:32 |
8 |
|
Отдельно штуки и отдельно коробки, должно быть 2 столбца для сумм?
0 |
|
1 / 1 / 0 Регистрация: 23.02.2013 Сообщений: 55 |
|
|
22.04.2013, 21:50 [ТС] |
9 |
|
там и есть (столбец AU считает остаток товара в коробках) а AS считает в штуках
0 |
|
5942 / 3154 / 698 Регистрация: 23.11.2010 Сообщений: 10,524 |
|
|
22.04.2013, 22:12 |
10 |
|
Видимо, я не правильно вижу. В Вашем файле «Вода 0,5л» — штук 3, коробок 36, затем штук 5, коробок 60, в AS стоит 104. Это правильно?
0 |
Главная -> Статьи информационные 3 ->
Как напечать этикетки из Экселе своими руками





Настройка шаблона по экскизу








- сформировать шаблон;
- создать сводную таблицу с наименованиями и характеристиками товаров;
- создать макросы для копирования и переноса данных обо всех товарных единицах.

- формировать и печатать любые этикетки, как линейные, так и двумерные штрихкоды;
- присоединяться к внешним источникам данных;
- генерировать динамические и статические лейблов;
- определять итоговую сумму и т.п.

Специальные программы для создания и печати этикеток


- Удобнее создавать дизайн этикетки;
- На макет этикетки легко добавить штрих код необходимого типа, например, 2d Data Matrix;
- Можно печатать из 1С, файлов, баз данных, таблиц или интегрироваться с другими учетными программами на вашем предприятии, например с CRM или ERP (1С УТ, 1С Торговля, 1С Розница, 1С УНФ, 1С КОРП);
- Печать этикеток с RFID метками.

Примеры черно-белой печати

Похожие статьи:
- Печать этикеток из MS Word
- Печать этикеток из MS Excel
- Печать этикеток из PDF
- Печать этикеток из 1С Предприятие
- Как печатать этикетки со штрих кодом из 1С:8
Через XLS-шаблон вы можете массово загрузить до 3000 товаров из одной категории за один раз.
Важно
Если товар имеет несколько вариаций (размер, вес и т.д.), то при загрузке это должны быть отдельные товары=строки.
1. Открытие окошка «Загрузить Excel»
Нажмите на кнопку «Загрузить Excel» на главной странице раздела «Создание карточек товаров».
2. Скачивание Excel-шаблона
В открывшемся окошке выберите категорию (1) в которой хотите создать карточки и нажмите на кнопку «Скачать шаблон» (2).
Внимание
От правильности выбора категории на данном этапе зависит последующее расположение вашего товара на сайте СберМегаМаркет.
3. Заполнение Excel-шаблон
Поля, выделенные цветом, обязательны для заполнения. Если обязательное поле не будет заполнено, система отклонит данную позицию и она не попадет на модерацию.
Код товара продавца (Offer ID) – это уникальный код товара в вашей системе, который вы передаете в фиде. На основе Offer ID осуществляется автоматическая «склейка» товара с карточкой на sbermegamarket.ru после успешного прохождения товаром модерации. Если Offer ID будет указан неправильно, например, вместо него будет указан штрихкод или артикул товара, то автоматическая склейка не произойдет, и вам придется осуществлять поиск соответствия вручную.
Штрихкод — обязательный параметр для добавления товара на сайт. В данном разделе вы можете ознакомиться с требованиями, а также что делать, если у товара отсутствует фактический штрихкод на упаковке.
URL основного фото/фото 2… — укажите прямые ссылки на фотографии. Подробные требования к ссылкам на фотографии указаны тут. Если у вас нет возможности скопировать ссылку на фотографии с вашего сайта, вы можете использовать сторонние сервисы, такие как: https://radikal.ru/, https://imgur.com/ и другие. Важно, чтобы время хранения фотографии на сервере было не менее 7 дней.
Название товара — указывайте в соответствии с рекомендациями в выбранной вами категории. Сотрудники маркетплейса оставляют за собой право на его последующее изменение в случае, если вы не последовали рекомендациям.
Маркетинговое описание — необходимо для дополнительной стимуляции покупателя к покупке. Также, это дополнительная возможность рассказать более подробно о преимуществах товара, его назначении и ключевых особенностях. Данное поле не является обязательным для заполнения.
Бренд — выберите нужный бренд из списка. Если нужного вам бренда нет в справочнике, впишите название бренда вручную, в появившимся окне нажмите «Да». Решение о добавлении бренда в справочник будет принято на этапе модерации товара.
Артикул товара – уникальный для каждой позиции код (вендоркод) от производителя. Также используется для поиска соответствий на сайте sbermegamarket.ru в сочетании с Брендом товара.
Укажите габариты упаковки товара — корректность указанных данных по ВхШхГ и весу упаковки товара влияет на возможность получения товара удобным покупателю способом. На основе логистических данных рассчитывается возможность заказа товара (или нескольких) в пункты выдачи заказов, постаматы, а также курьерской доставки в регионы РФ.
Внимание
- обратите внимание, что вес товара указывает СТРОГО в килограммах: если товар в упаковке весит 750 грамм, указывайте 0,75;
- высота, ширина и глубина упаковки – в сантиметрах: если сторона упаковки составляет 145 миллиметров, указывайте 14,5;
- если вы не знаете точных данных о размере и весе товара в упаковке, укажите примерные, ориентируясь на размеры самого товара.
Заполните остальные характеристики
В первую очередь, заполните обязательные характеристики, которые выделены цветом. Если характеристика обязательная, значит она участвует в фильтрации на сайте, подборках или считается, что важна для покупателя. Без заполнения обязательных характеристик, товар невозможно отправить на модерацию. Также мы рекомендуем заполнять и необязательные характеристики, чтобы у покупателя была максимально полная информация о товаре.
Во многих характеристиках вам потребуется выбрать нужные значения из справочников. Если необходимо указать несколько значений (например, 2 цвета), укажите их через точку с запятой «;» — «красный; черный». При появлении сообщении об ошибке, нажмите «Да».
Если вы не нашли подходящего значения в списке, то вы можете вписать его вручную. В появившемся окне нажмите «Да» — продолжить. Мы примем решение о добавлении указанного значения на этапе модерации.
После завершения заполнения шаблона сохраните файл.
4. Загрузка Excel-шаблона
На странице работы с Excel-шаблонами нажмите на кнопку «Загрузить файл» (1) и выберите нужный файл, сохраненный локально на вашем компьютере, после чего нажмите на кнопку «Добавить» (2).
После загрузки файла появится уведомление о статусе загружаемых позиций.
Если есть карточки, которые отображаются со статусом «Ошибка валидации», то вы можете:
- Скачать файл с ошибками, в котором сами сообщения будут располагаться на втором листе. Исправить ошибки можно в этом же файле, после чего повторить процедуру загрузки;
- В веб-интерфейсе отфильтровать карточки по статусу «Ошибка валидации» и исправить ошибки.
Внимание!
В скачиваемый XLS-шаблон встроены справочники значений и настроена связь с классификатором и атрибутами, хранящимися в системе СберМегаМаркет. По этой причине КАТЕГОРИЧЕСКИ ЗАПРЕЩАЕТСЯ каким-либо образом менять структуру файла:
- использовать форматирование;
- добавлять и удалять столбцы;
- изменять размеры ячеек;
- переносить скопированные данные из файла другого формата;
- использовать фильтры и формулы.
Если в структуру шаблона все же были внесены любые изменения, система не сможет распознать такой файл и выдаст ошибку:
Содержание
- Как распечатать этикетки из Excel
- Введение в печать этикеток из Excel
- Как распечатать этикетки из Excel?
- Шаг № 1 — Добавить данные в Excel
- Шаг № 2 — Подтвердите формат файла в Microsoft Word
- Шаг № 3 — Установите метки в пустом документе Word
- Шаг № 4 — Подключите рабочий лист к меткам
- Шаг № 5 — Добавить поля слияния
- Шаг № 6 — MergeWorksheet и Word File
- То, что нужно запомнить
- Рекомендуемые статьи
- Печать этикеток со штрих кодом без специального ПО
- Как настроить печать этикеток из Excel
- Печать этикеток в Ворде: краткое руководство
- Установка параметров документа под размеры самоклеящейся бумаги
- Работа с инструментами Word
- Распечатка этикеток методом слияния документов
- Печать этикеток онлайн: обзор сервисов
Как распечатать этикетки из Excel
Как печатать этикетки из Excel (Содержание)
- Введение в печать этикеток из Excel
- Шаги для печати этикеток из Excel
Введение в печать этикеток из Excel
Microsoft Excel — инструмент удобнее, чем мы думаем и знаем. Он может сделать много вещей в один миг и без каких-либо хлопот. В реальной жизни попытаться напечатать этикетки на бумаге размером, превышающем стандартную документацию, довольно сложно. Поверьте мне, в мире есть много людей, которые борются с этой проблемой. Тем не менее, правильное пошаговое руководство вместе с некоторой практикой поможет вам, ребята. Excel может быть слишком удобен в этом отношении из-за формата электронных таблиц, который идеально подходит для хранения контактной и адресной информации пользователя.
Excel облегчает жизнь в сотрудничестве с Microsoft Word при печати почтовых этикеток. Он предоставляет функции, которые позволяют создавать ярлыки и просматривать их перед печатью. Используя функцию слияния с Microsoft Word, вы можете аккуратно выполнить эту задачу и легко распечатать почтовые ярлыки прямо из Excel.
Как распечатать этикетки из Excel?
Давайте посмотрим, как мы можем напечатать почтовые ярлыки из Excel на нескольких примерах.
Вы можете скачать эту статью Как печатать этикетки из шаблона Excel здесь — Как печатать этикетки из шаблона Excel
Шаг № 1 — Добавить данные в Excel
- Создайте новый файл Excel с именем «Print Labels from Excel» и откройте его.
- Добавьте детали в этот лист. Поскольку мы хотим создавать почтовые ярлыки, убедитесь, что каждый столбец посвящен каждому ярлыку. Ex. Приветствие, Имя, Фамилия, Адрес, Город, Штат, Почтовый индекс — это должны быть столбцы, и соответствующая информация должна быть заполнена в этих столбцах. Смотрите скриншот ниже:
- Как показано на скриншоте, ваши данные должны быть по одной записи на столбец. Это помогает правильно управлять и печатать этикетки.
- Сохраните файл после ввода данных и закройте его.
Шаг № 2 — Подтвердите формат файла в Microsoft Word
Как я упоминал ранее, мы собираемся использовать файл Excel в Word. В Microsoft Word необходимо установить некоторые параметры формата файла, чтобы вы могли использовать в нем файл Excel. По сути, этот шаг помогает плавно конвертировать Word и Excel.
- Откройте файл слова. Нажмите> Файл. Выберите> Параметры (находится внизу левой панели).
- Откроется новая панель параметров. Нажмите> Дополнительно. В разделе «Дополнительные настройки» прокрутите вниз до раздела «Общие настройки».
- Убедитесь, что флажок Подтвердить преобразование формата файла при открытии установлен, а затем нажмите OK. Пожалуйста, смотрите скриншот ниже.
Шаг № 3 — Установите метки в пустом документе Word
- В пустом текстовом документе перейдите к> Почтовым сообщениям, выберите> Начать слияние, выберите> Метки.
- Откроется новая панель под названием Label Options. В соответствии с этим выберите «Поставщики этикеток» как «Avery US Letter», а номер продукта — «5160 адресные этикетки». Затем нажмите ОК. Смотрите скриншот ниже.
Кроме того, взгляните на кнопку New Label . используя ее, вы можете создавать собственные этикетки с пользовательскими размерами.
Шаг № 4 — Подключите рабочий лист к меткам
Теперь давайте соединим рабочий лист, который фактически содержит данные меток, с этими метками, а затем распечатаем его.
- Перейдите на вкладку Почта> Выбрать получателей (отображается в разделе «Начать слияние почты»)> Использовать существующий список. Появится новое окно выбора источника данных.
- Перейдите к папке, в которой хранится файл Excel, во всплывающем окне «Выбор источника данных». Выберите файл, в котором хранятся метки, и нажмите «Открыть».
- Появится новое всплывающее окно с именем «Подтвердить источник данных». Нажмите OK, чтобы сообщить системе, что вы хотите использовать источник данных.
- Снова появится всплывающее окно с именем Select Table. Нажмите OK, чтобы выбрать таблицу из вашего листа Excel для меток.
Шаг № 5 — Добавить поля слияния
Это тот шаг, когда ваши хорошо отформатированные заголовки столбцов будут иметь смысл. Если вы чувствуете, что у некоторых ярлыков нет назначенных столбцов, вы можете изменить их. Это так просто.
- Выберите первую запись в документе и нажмите «Блокировка адреса» (она отображается в полях «Запись и вставка» в разделе «Почтовые рассылки»).
- Выберите подходящий формат, в котором вы должны указать имя получателя. Это позволит первому имени из нашего списка вместе с деталями адреса быть назначенными на эту первую запись.
- Выберите «Поля соответствия» в поле «Запись и вставка».
- Выберите соответствующие заголовки столбцов для обязательных полей. Нажмите OK, как только вы закончите с этим.
- Нажмите Обновить ярлыки, которые появляются на панели «Запись и вставка».
- После того, как вы щелкнете по Ярлыкам обновления, все имена вместе с адресом будут занимать позиции каждой записи в документе один за другим, и в конце концов каждая запись будет обновлена.
Шаг № 6 — MergeWorksheet и Word File
Мы почти закончили и до последнего этапа печати именных этикеток для нашего списка рассылки. После этого вы сможете увидеть почтовые ярлыки на новом листе с словами и распечатать их.
- В правой части панели «Почтовые рассылки» вы можете увидеть раскрывающийся список «Готово и объединить». Нажмите на него, чтобы увидеть различные доступные варианты.
- В появившемся раскрывающемся списке нажмите и выберите «Редактировать отдельные документы».
- Теперь появляется новая панель с именем Merge to New Document. Выберите « Все в слиянии записей» и нажмите «ОК», чтобы объединить всю информацию из листа Excel с метками почтовых рассылок.
- Откроется новый документ с ярлыками, все почтовые ярлыки будут вставлены одна за другой в нужный вам формат. Смотрите скриншот ниже.
Вы можете дать печать этих этикеток и использовать их в своей рассылке. Это делает вашу задачу довольно простой, не так ли?
То, что нужно запомнить
- Убедитесь, что вы используете один столбец за раз для каждого ярлыка в Excel, он будет работать тогда и только тогда.
- При подключении файла word и excel убедитесь, что в качестве поля выбрано правильное имя столбца, чтобы полученная метка была соответствующим образом отформатирована и никаких различий не было найдено.
Рекомендуемые статьи
Это руководство к тому, как печатать этикетки из Excel. Здесь мы обсуждаем шаги для печати этикеток из Excel вместе с примерами и загружаемым шаблоном Excel. Вы также можете посмотреть следующие статьи, чтобы узнать больше —
- НЕПРАВИЛЬНАЯ Формула в Excel
- Учебники по области печати Excel
- ВЫБРАТЬ Формулу в Excel
- КОЛОННЫ Формула в Excel
Источник
Печать этикеток со штрих кодом без специального ПО
Печать этикеток со штрих кодом оптимизирует организацию учета движения товаров и инвентаризацию на складе, на производстве и в точках розничной торговли. Если на предприятии применяют сканеры для приемки и отпуска продукции, то штрихкодирование товара значительно упрощает процессы.
Для распечатки бирок предприниматели пользуются специальными принтерами этикеток.
Это устройства вывода текстовой и графической информации, штрихкодов на бумажный носитель — рулонную самоклеящуюся ленту или термоэтикетки.
Скорость печати и набор функций термопринтеров зависит от модели.
По производительности и назначению принтеры бывают настольными, мобильными и промышленными.
Настольные — служат для печати самоклеящихся бирок. Их устанавливают непосредственно на рабочем месте. Устройство подключают к компьютеру или к кассе.
Мобильные — переносные и компактные, обладают высокой скоростью печати (в среднем 75 мм/с). Оснащены аккумулятором для автономной работы.
Промышленные — мощные и производительные принтеры (печатают от 10 000 этикеток в сутки), печатают бесперебойно 24/7.
Эскизы наклеек создают при помощи специальных графических программ, которые могут быть включены в комплект поставки принтера (обычно демо-версии). Чтобы пользоваться полным функционалом софта, необходима покупка лицензии.
Рассмотрим, как можно создать этикетки для печати на обычном или термопринтере без установки графического ПО.
Как настроить печать этикеток из Excel
До сих пор есть небольшие организации, которые ведут товарный учет без применения сложных программных решений. Например, в Excel.
Самый простой способ печати лейбла из документа .xls: создать шаблон в новой таблице, размножить его, скопировав на лист нужное количество и вывести на печать.
Способ удобен, если в ассортименте одно наименование товара без дополнительных характеристик.
Для генерации штрихкода используют надстройку TBarcode, которую можно загрузить с сайта разработчика. Утилита совместима с Windows, применима для Excel и Word. Можно воспользоваться демо-версией софта, и в дальнейшем приобрести лицензию.
Заполнять вручную шаблоны для более широкого ассортимента неудобно и долго, поэтому предприниматели пользуются макросами и формулами. Процесс занимает много времени, так как нужно:
- создать шаблон;
- заполнить таблицу с наименованиями товаров и их характеристиками;
- записать макросы (самый трудоемкий процесс), которые будут копировать и переносить сведения о товарной единице в этикетку с описанием и штрихкодом.
Но можно воспользоваться готовыми решениями, «умеющими» распознавать данные из таблицы для создания печатной формы.
Например, надстройка Lables — позволяет быстро настроить печать этикеток из базы Excel. Для этого достаточно создать шаблон и в нужном поле ввести названия ячеек или диапазон, из которого будут импортироваться данные в графы ярлыка.
Для работы достаточно просто скачать компоненту и запустить установочный файл. При этом утилита подставляет значения из указанного листа, генерирует рисунок штрихкода, если соответствующая строка есть в исходной таблице и в макете лейбла.
Подпишись на наш канал в Яндекс Дзен — Онлайн-касса!
Получай первым горячие новости и лайфхаки!
При создании шаблона следует учесть, что требования к информации на товаре регламентированы законодательно:
- Законом о защите прав потребителей — ФЗ-23001, изданный 07.02.1992 г.
- Постановлением Правительства № 1575 от 27.12.1999 г. об информации для ввозимой в РФ продукции.
- ГОСТом Р 51074-2003 — регулирует формат данных для продовольственных товаров.
- ГОСТом Р ИСО/МЭК 154261-2002 — стандарты для товаров со штрихкодом на этикетке.
Другие акты, регулирующие стандарты маркировки, упаковки продуктов разных отраслей.
Для создания лейбла существуют и несложные готовые программные решения, как E-ценник или LabelJoy, которые используют сведения из дополнительных документов, в том числе из Excel.
Так, например «e-ценник» взаимодействует не только с таблицами, но и с прайсами из 1С, загруженными на ПК. Для работы достаточно выбрать шаблон из библиотеки программы, указать исходную таблицу или файл. Выделить цветом строки или столбцы, соответствующие зонам ярлыка (софт предлагает палитру с указанием информации, например «Красный — Производитель» и т. д) После этого утилита перенесет значения в шаблон. Готовые этикетки можно распечатать.
1. Задай вопрос нашему специалисту в конце статьи.
2. Получи подробную консультацию и полное описание нюансов!
3. Или найди уже готовый ответ в комментариях наших читателей.
Печать этикеток в Ворде: краткое руководство
Чтобы создать ярлык для товара, набор наклеек на листе или один экземпляр в текстовом редакторе, достаточно базовых инструментов Word.
Печать этикеток в Ворде можно настроить тремя способами:
Установка параметров документа под размеры самоклеящейся бумаги
Первый, самый простой вариант печати ярлыков из текстового редактора — это настройка листа под размеры отдельной наклейки на рулоне самоклеящейся бумаги.
Например, нужно распечатать лейбл высотой 6 см и шириной 4 см (используем термопринтер с рулоном соответствующего размера). Для этого в редакторе в меню «Разметка страницы» выбрать пункт «Размер» - «Другие параметры» и задать нужные показатели, которые будут соответствовать габаритам будущего ярлыка.
Изменить отступы в том же меню. Внести информацию в готовый макет:
Добавить рисунок, штрихкод и т. д. При настройке принтера указать отступы, выбрать устройство и установить количество экземпляров для печати.
Можно создать несколько листов для разных категорий товара и распечатать их поочередно.
Работа с инструментами Word
Чтобы вывести на печать набор шаблонов (одинаковых или разных) на листе, воспользуйтесь установленными средствами редактора. Для Word 2010 нужно открыть меню «Рассылки» и выбрать «Наклейки». Руководства для разных версий MS Word опубликованы на страницах поддержки пользователей MS Office.
Если в макетах ярлыков требуется одинаковое содержание, то перед их созданием нужно набрать текст для будущей бирки в новом документе редактора и выделить его, затем открыть меню «Наклейки».
Выбрать параметры шаблона лейбла из списка по типу самоклеящейся бумаги или установить собственный размер.
Далее кликнуть «Создать», после чего на листе появится сетка с ярлыками.
В макеты также можно вставить графические объекты.
Чтобы добавить штрихкод, воспользуйтесь утилитой для Windows TBarcode или установите надстройку Word через вкладку разработчика (смотрите инструкцию в видео-ролике):
Распечатка этикеток методом слияния документов
Одним из самых удобных способов создания макетов является метод слияния — шаблон создают в Word, а информацию для каждой позиции программа «берет» из таблицы Excel.
Пошаговое руководство с видеоинструкцией опубликовано в разделе поддержки пользователей MS Office.
Печать этикеток онлайн: обзор сервисов
Еще одним способом для создания шаблонов ярлыков без покупки дорогостоящей лицензии на специальную программу является печать этикеток онлайн, при помощи графических сервисов.
Рассмотрим несколько примеров редакторов:
- Canva — конструктор, при помощи которого можно выбрать готовый вариант макета будущей наклейки или создать его с «нуля». Файл с шаблонами можно сохранить в формате PDF, PNG, JPG. Для работы следует пройти регистрацию. Банк конструктора содержит варианты этикеток для разных сфер деятельности. Доступ к большему числу макетов платный.
- Avery Design & Print — пример сервиса для покупателей основной продукции поставщика. Шаблоны можно подобрать онлайн под любой формат ярлыка или создать новый лейбл самостоятельно. Чтобы получить доступ к конструктору, потребуется регистрация.
- LiteBox - облачный сервис на базе одноименного ПО для розничной торговли. Работать с предустановленными шаблонами легко, создать лейбл можно всего в несколько кликов и отправить на печать на обычный или термопринтер. Пробная версия дает право использования сервиса 14 дней, после чего придется продлить подписку, купив лицензию.
Кроме перечисленных существуют сервисы организаций, которые предоставляют услуги полиграфии. При помощи онлайн-конструкторов также можно создать макет будущей этикетки и заказать ее печать.
Источник