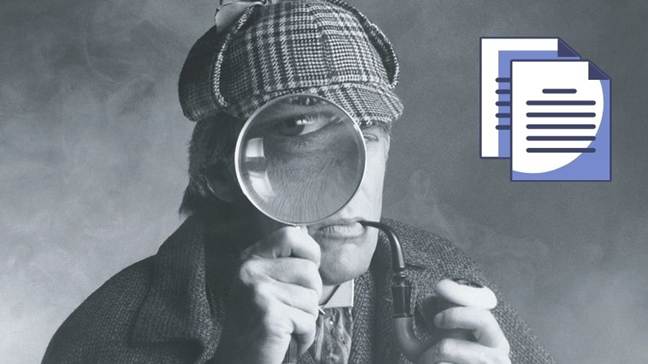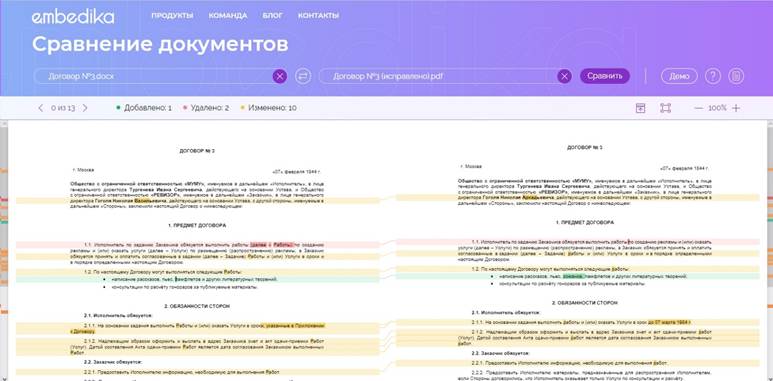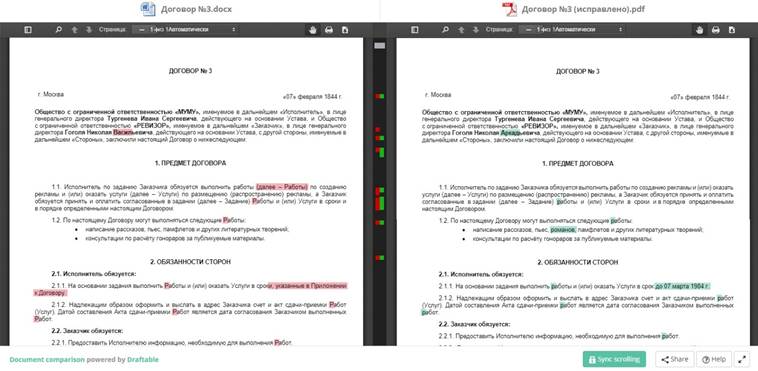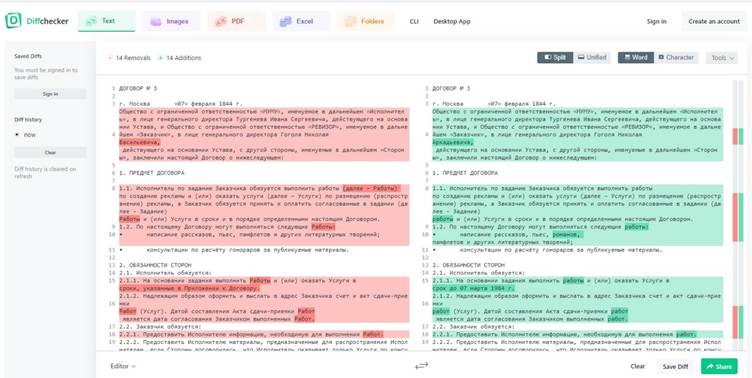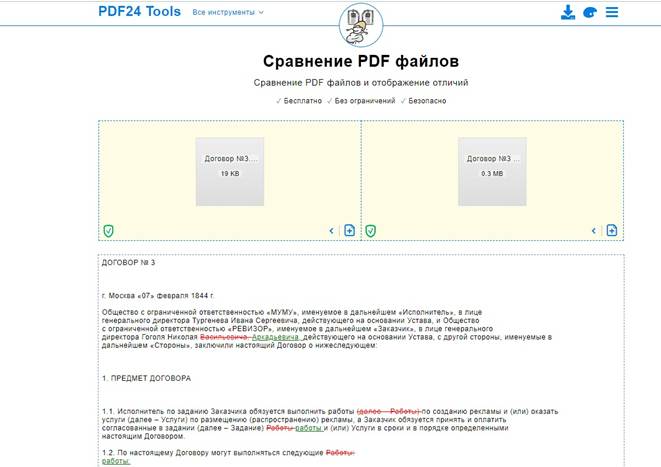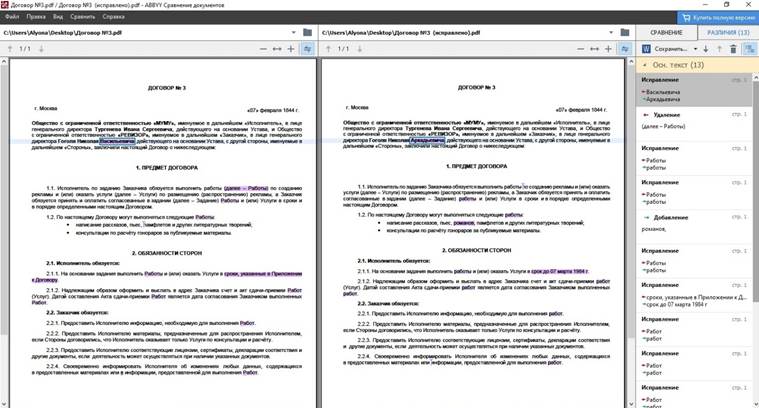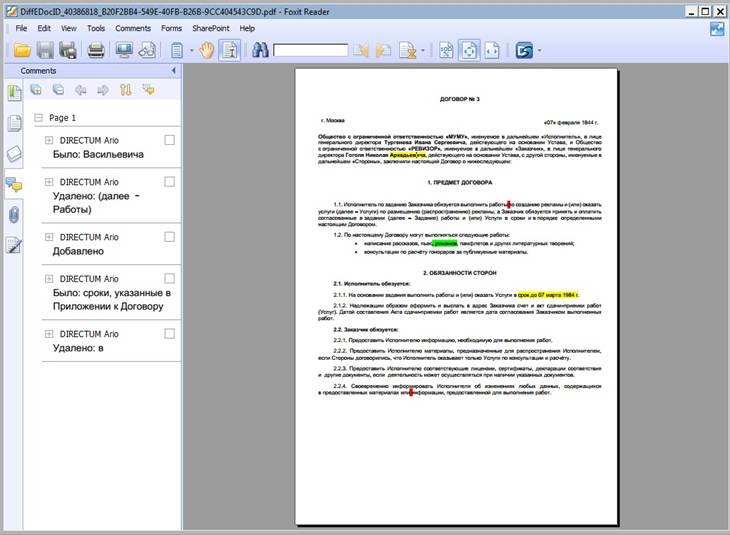Word для Microsoft 365 Word 2021 Word 2019 Word 2016 Word 2013 Word 2010 Word 2007 Еще…Меньше
Данный параметр позволяет сравнить два документа и вывести на экран только несовпадающие фрагменты. Сравниваемые документы не изменяются. При таком способе сравнения различия между документами всегда отображаются в новом, третьем документе.
Если нужно сравнить исправления, сделанные несколькими рецензентами, не следует использовать данный параметр. Выберите команду Объединение исправлений от нескольких авторов в одном документе.
-
Откройте документы, которые нужно сравнить.
-
На вкладке Рецензирование в группе Сравнить нажмите кнопку Сравнить.
-
Выберите пункт Сравнение двух версий документа (юридическое примечание).
-
В поле Исходный документ укажите документ, который будет использоваться в качестве исходного.
-
В поле Измененный документ выберите документ, который нужно сравнить с уже открытым документом.
-
Щелкните Больше, а затем укажите параметры сравнения документов. Рядом с Показывать изменения выберите отображение изменений на уровне знаков или на уровне слов.
Если результаты сравнения не требуется выводить в третьем документе, укажите документ, в котором должны быть отображены изменения.
Важно: Все параметры, выбранные в разделе Больше, будут использоваться по умолчанию при последующем сравнении документов.
-
Нажмите кнопку ОК.
-
Если какая-либо из версий документа содержит записанные исправления, на экране отобразится соответствующее сообщение. Чтобы принять исправления и сравнить документы, нажмите кнопку Да.
-
Откроется новый документ, в котором будут приняты исправления, записанные в исходном документе, а изменения, отмеченные во втором из сравниваемых документов, отобразятся в виде исправлений.
Сравниваемые документы не изменяются.
См. также
Просмотр и сравнение документов рядом
Сравнение документов и объединение изменений
Нужна дополнительная помощь?
Многие пользователи часто работают на компьютере с различными текстовыми файлами, при этом в документы вносятся исправления, поэтому бывает необходимо сравнить документы Word. Над одним документом может работать несколько человек, которые правят текст исходного документа, вставляя туда дополнения или убирая лишнее.
Это может быть договор, некий юридический документ, соглашение и т. п. При простом чтении не всегда заметны мелкие исправления, сделанные партнером в период согласования документа.
Содержание:
- Как сравнить два документа Ворд вручную рядом — 1 способ
- Как сравнить два документа Ворд одновременно — 2 способ
- Сохранение измененного документа на компьютере
- Как сравнить 2 документа Word в ABBYY Comparator
- Как сравнить 2 документа в Ворде онлайн
- Выводы статьи
Абзац, предложение, несколько слов или даже одна запятая могут существенно изменить содержание важного документа с соответствующими негативными последствиями. Поэтому необходимо предварительно сравнить документы Ворд, чтобы сразу увидеть все изменения, сделанные партнером.
Это поможет избежать ошибок, например, внесение в текст невыгодных условий, увидеть юридические ловушки перед подписанием и принятием данного документа между обеими сторонами.
Документы можно сравнить визуально, прокручивая их рядом друг с другом при синхронной прокрутке. Чтобы избежать недоразумений и увидеть все изменения, лучше выбрать самый эффективный способ: необходимо сравнить два документа Word и подсветить различия между ними. Вы сразу увидите, какие правки были внесены в исходный документ в период согласования.
Принимая во внимание все вышесказанное, у пользователя возникает закономерный вопрос о том, как сравнить два документа Word. Есть несколько способов для решения этой проблемы. Можно сравнить два открытых документа или два закрытых файла.
В зависимости от ситуации, сравнить текст в двух документах Word можно с помощью двух методов:
- Визуальное сравнение текста документов вручную.
- Автоматическое сравнение содержимого документов с помощью программы или сервиса.
В этой статье вы найдете инструкции о том, как сравнить два документа Word на различия, используя само приложение MS Office, стороннее программное обеспечение, а также узнаете, как сравнить документы Word онлайн.
Это руководство подходит для использования в разных версиях текстового редактора Microsoft Word: в MS Word 2019, MS Word 2016, MS Word 2013, MS Word 2010, MS Word 2007.
Как сравнить два документа Ворд вручную рядом — 1 способ
Сейчас мы разберем, как сравнить 2 документа Word, если они одновременно открыты. В этом случае, мы можем просмотреть открытые документы рядом, расположив их вплотную друг к другу.
Чтобы сравнить исправления в двух открытых документах визуально, нужно сделать следующее:
- Откройте оба документа Word, текст в которых необходимо сравнить.
- В одном из открытых документов перейдите во вкладку «Вид».
- В группе «Окно» нажмите на кнопку «Рядом».
- В открывшемся окне «Сравнить рядом» выберите другой документ, если в это время на ПК открыто несколько файлов Word.
- На экране компьютера появятся два окна открытых документа, расположенные рядом друг с другом.
- Во вкладке «Вид» войдите в группу «Окно».
- Щелкните по опции «Синхронная прокрутка».
Вы можете просмотреть одновременно оба документа с помощью прокрутки, чтобы увидеть отличия.
Есть еще одна подсказка, позволяющая понять, вносились ли изменения в документ Word. В левой части нижней панели окна документа отображается число слов в тексте каждого документа. У вас есть возможность сравнить также количество символов, имеющихся в каждом из документов.
Чтобы выйти из режима просмотра рядом, во вкладке «Вид», в группе «Окно» нажмите на кнопку «Рядом».
Как сравнить два документа Ворд одновременно — 2 способ
А можно ли сравнить версии документов Word, если они не открыты? Конечно, в этом нам поможет функция сравнения, которая называется «Юридическое примечание». При использовании этого способа, нам необходимо сравнить два документа Word и подсветить исправления.
Пройдите последовательные шаги:
- Запустите программу Word на компьютере, открыв в приложении один из требуемых документов или просто пустой документ.
- Перейдите во вкладку «Рецензирование».
- В группе «Сравнение» нажмите на кнопку «Сравнить».
- В открывшемся контекстном меню выберите «Сравнить…».
Это сравнение двух версий документа (юридическое примечание).
- В окне «Сравнение версий» сначала выберите на компьютере «Исходный документ», а затем «Измененный документ».
- Если вам необходимы дополнительные опции сравнения, нажмите на кнопку «Больше».
- Измените параметры сравнения по своему усмотрению.
Включите настройки, по которым необходимо отслеживать изменения. Обратите внимание на параметр «Отображение изменений». Здесь можно выбрать степень сравнения — «по знакам» или «словам».
В разделе «Показать изменения» выбираем место, где разместится это сравнение: «в исходном документе», «в измененном документе», или в «новом документе». Рекомендуемое значение — «в новом документе».
- В окне «Сравнение версий» нажмите на кнопку «ОК».
- На экране откроется программа Word с результатами сравнения в четырех окнах:
- окно исправлений документа;
- окно сравниваемого (объединенного) документа;
- окно исходного документа;
- окно измененного документа.
Справа друг над другом находятся два окошка с исходным (вверху) и измененным (внизу) документами. В центре размещен сравниваемый документ со всеми внесенными изменениями. Слева отображено окно исправлений с информацией и списком изменений.
- Щелкните по вставке в исправлениях, чтобы переместиться к данному исправлению в основном окне.
Измененный текст будет подсвечен цветом. При необходимости, отредактируйте текст в окне объединенного документа.
Для большего удобства вы можете выбрать горизонтальное расположение области «Исправления». Во вкладке «Рецензирование», в группе «Запись исправлений» нажмите на стрелку около кнопки «Область проверки», выберите один из вариантов: «Вертикальная область проверки…» или «Горизонтальная область проверки…».
Сохранение измененного документа на компьютере
После ознакомления с результатами проверки, вы можете сохранить на ПК объединенный документ Word со всеми или только некоторыми исправлениями.
В случае согласия с изменениями, выполните следующие действия:
- Из вкладки «Рецензирование» переместитесь в группу Изменения».
- Нажмите на кнопку «Принять», или нажмите на стрелку для выбора другого подходящего параметра:
- Принять и перейти к следующему.
- Принять исправление.
- Принять все исправления.
- Принять все исправления и прекратить отслеживание.
Если вы не согласны с исправлениями в тексте документа, нажмите на кнопку «Отклонить и перейти к следующему». Щелкните на стрелку для выбора одного из вариантов действий:
- Отклонить и перейти к следующему.
- Отклонить все исправления.
- Отклонить все исправления и перейти к следующему.
- Сохраните документ Word в качестве нового файла на компьютере, а исходный и измененный файлы останутся на вашем ПК в первоначальном виде.
Как сравнить 2 документа Word в ABBYY Comparator
Приложение «ABBYY Сравнение документов» предназначено для сравнения различных типов документов, в том числе файлов Microsoft Office. Это платное приложение находит несоответствия в документах и показывает разницу.
Пройдите шаги:
- В окне программы ABBYY Comparator добавьте в соответствующие области первый и второй документы.
- Нажмите на кнопку «Найти различия».
- В окне приложения отобразится информация об обнаруженных несоответствиях.
В случае необходимости, сохраните на своем ПК отчет о сравнении файлов в формате PDF или DOCX.
Как сравнить 2 документа в Ворде онлайн
Может так случится, что у вас не будет под рукой компьютера с программой Word. Например, вам нужно сравнить файлы с телефона, а в мобильной версии офиса нет подобного функционала.
В этом случае, вы можете сравнить два документа Word онлайн. Существует несколько сервисов в интернете, способных решать эту задачу.
Мы воспользуемся помощью онлайн сервиса Embedika:
- Войдите на страницу «Сравнение документов»: https://compare.embedika.ru/.
- Выберите файлы со своего мобильного устройства или с компьютера, и загрузите поочередно их в первую и во вторую области страницы.
- Нажмите на кнопку «Сравнить».
- Посмотрите на результат этой операции.
Выводы статьи
При работе с документами Word, пользователю может понадобится выполнить сравнение двух редакций документа, если над ним работало несколько человек. В этом случае, необходимо сравнить два документа на соответствия друг другу, чтобы узнать о внесенных исправлениях, сделанных партерами или коллегами. Сделать это можно несколькими способами: в программе Word, используя сторонний софт или онлайн сервис в интернете.
Похожие публикации:
- Как вставить дату и время в Word
- Как поставить ударение над буквой в Ворде — 3 способа
- Как сделать оглавление (содержание) в документе Word
- Как убрать пустую страницу в Ворде — 6 способов
- Как выделить текст в Word: разные способы
Сравнение документов вручную занимает очень много времени и влечет риск ошибок. Найти изменения в разных версиях документа можно в Word или Excel, но удобнее делать это через специальные сервисы сравнения документов. Вот несколько платных и бесплатных инструментов.
Бесплатные
Сервис работает только с файлами в формате PDF или со скопированным текстом. Для проверки изменений в документе нужно перетащить обе версии в специальное поле — результаты сравнения выводятся сверху.
В бесплатной версии при сравнении документов сервис сбрасывает форматирование — это мешает работе.
Сервис работает с документами в формате PDF, DOC и DOCX, сохраняет исходное форматирование и заполнение документов, не разбивая строки и абзацы. Кроме того, сервис умеет анализировать программный код и сравнивать таблицы внутри текстов. Сравнение изображений не поддерживается.
Embedika Compare — единственный в этой подборке российский сервис сравнения документов. В нем есть режим обучения, весь его интерфейс — на русском языке.
Загружаемые документы обрабатываются мгновенно и нигде не хранятся, — в том числе и на серверах компании. Документы не попадают в открытый доступ.
В бесплатной онлайн-версии сервиса можно сравнить файлы в форматах PDF, Word и Power Point. Для анализа документа нужно загрузить обе версии в специальное поле — после этого откроется отдельное окно с указанием различий.
У сервиса есть десктопная версия для Windows — она позволяет сравнивать два файла в разных форматах: например, PDF с Word. Подписка на приложение обойдется в $129 в год.
Сервис автоматически сравнивает документы в формате PDF и удаляет все данные сразу после закрытия вкладки в браузере.
Результаты сравнения выводятся на всплывающем экране в виде мерцающих кусков текста — из-за этого пользоваться сервисом не слишком удобно. Но, в отличие от других решений, инструмент позволяет сравнивать не только текст и таблицы, но и изображения.
Платные:
Kaleidoscope — приложение для сравнения текстов, изображений и папок с файлами. У инструмента приятный дизайн, в нем можно редактировать тексты.
Приложение доступно только для iOS и MacOS. Полная версия стоит $69,9 ($19,9 для iPad).
У приложения те же функции, что у Kaleidoscope, — за исключением того, что текст загруженных документов можно редактировать прямо в приложении.
DeltaWalker работает на MacOS и Windows и стоит $39,95.
Сервис сохраняет подробный отчет о сравнениях — но, как утверждают разработчики, не хранит сами файлы. Большинство функций вынесено на панель инструментов, текст и картинки можно редактировать сразу после сравнения.
Стандартная подписка на сервис стоит $119, есть версии для MacOS и Windows.
Иногда нужно сравнить два похожих или совершенно разных текста, чтобы найти в них общее либо, наоборот, отличное содержимое. Благо, существует множество приложений, позволяющих сделать это в автоматическом режиме, да еще и наделенных дополнительными функциями.
Shingles Expert
Стоит начать с удобной бесплатной утилиты, подробный обзор которой есть на нашем сайте. Интерфейс поделен на две части, в каждую из них вставляется исходный текст. Его можно добавить вручную или загрузить из файла. После сравнения отобразится процент совпадения, а также длина шингла. Помимо этого, предусмотрена функция автоматического «отброса» HTML-тегов и стоп-слов, которые пользователь указывает сам.
Shingles Expert распространяется на бесплатной основе и доступен на русском языке. Главный недостаток программы заключается в том, что в ней отображается лишь процент совпадений. Сами одинаковые фрагменты никак не подсвечиваются, а потому такое решение подойдет далеко не для всех ситуаций, однако обратить на нее внимание стоит.
Скачать Shingles Expert
Microsoft Word
В популярный текстовый редактор Microsoft Word тоже встроена функция сравнения текстов, однако далеко не всем это известно, ведь среди множества возможностей программы довольно легко запутаться. Для этого предусмотрен раздел «Рецензирование». Выбрав нужную функцию, достаточно вставить исходный и измененный документы, после чего можно выставить дополнительные параметры — показатели, которые будут отображаться при сравнении.
Таким образом, совсем не обязательно использовать менее популярные приложения для поставленной задачи. С этим справится и известный текстовый редактор, используемый по всему миру. Тем более что в нем реализовано множество других функций, позволяющих делать с текстовыми документами практически все.
Microsoft Word
Подробнее: Сравниваем два документа Microsoft Word
WinMerge
Бесплатная утилита с открытым исходным кодом от разработчиков-любителей. WinMerge предназначена для сравнения не только текстовых файлов, но и целых папок. В результате отображаются все различия между ними, с которыми можно ознакомиться в удобном окне. Это особенно полезно для разработчиков или авторов, которые хотят сравнить две разные версии своего проекта и выявить фрагменты, которые изменились.
Помимо этого, реализовано множество дополнительных возможностей. Все они расположены в виде удобного меню в верхней части рабочего пространства. При анализе папок учитываются все данные: содержимое, размеры, дата изменения и т. д. Что касается текстовых файлов, поддерживаются все доступные форматы не только Windows, но и Unix, и Mac. Бесплатно скачать WinMerge на русском языке можно с официального сайта.
Скачать последнюю версию WinMerge с официального сайта
TextDiff
TextDiff — еще одна бесплатная утилита для сравнения текстов, которая имеет открытый исходный код. Она поддерживает Unicode и крайне проста в использовании. Рабочее пространство выполнено в виде двух окон, в каждое из которых и вставляется текст. Выполнив анализ, приложение покажет различающиеся строки и подсветит их зеленым цветом. Здесь же можно внести соответствующие правки в удобном редакторе, после чего экспортировать новые файлы в формат TXT.
Присутствует русскоязычная версия, а сама программа не нуждается в установке, поскольку является портативной.
Скачать последнюю версию TextDiff с официального сайта
Compare Suite
Compare Suite — более продвинутая программа для сравнения различных объектов, в числе которых любые файлы и папки, включающие в себя как текстовые, так и графические форматы. Предусмотрена не только функция сравнения, но и объединения документов. Распознаются любые форматы Windows, DOS, Unix и Mac. Помимо этого, поддерживается и широкий спектр кодировок. Реализована технология сравнения двух и трех объектов.
В Compare Suite встроен и удобный редактор, причем его можно использовать в качестве среды разработки — подсвечивается синтаксис C, C++, PHP, HTML, Basic, JavaScript, SQL и многих других языков. Отлично подходит как для разработчиков, так и для офисных работников, которые регулярно имеют дело с различными документами. Есть русскоязычный интерфейс, а единственная проблема заключается в том, что приложение платное, хотя и имеет 30-дневную пробную версию.
Скачать последнюю версию Compare Suite с официального сайта
ABBYY Comparator
ABBYY Comparator — многоплановое решение от известной компании ABBYY, предлагающее отличные возможности для разработчиков и авторов. Благодаря фирменным технологиям в программе можно сравнивать не только два текстовых, но и отсканированные документы. Поддерживаются распространенные текстовые и графические форматы, от TXT до PDF. Это могут быть электронные таблицы, прайс-листы, договоры и многое другое.
Рассматриваемое решение не подойдет для домашнего использования, поскольку имеет коммерческую направленность. Для получения пробной версии необходимо связаться с менеджером компании. Примечательно, что Comparator имеет API-версию, позволяющую интегрировать ее в любую архитектуру по желанию клиента. Важно отметить высокую стоимость продукта, свидетельствующую о его бизнес-ориентированности.
Скачать последнюю версию ABBYY ScanDifFinder SDK с официального сайта
Мы рассмотрели основные решения для сравнения двух или нескольких текстов. Они позволяют находить различия в документах, править их. Помимо этого, более продвинутые варианты работают даже с изображениями и другими файлами.
Что такое Draftable?
Draftable – это инструмент, который помогает сравнить любые два документа в режиме онлайн. Он выделяет все различия между двумя файлами, чтобы вы могли быстро найти изменения. Кликните здесь, чтобы увидеть пример сравнения.
Какие типы документов я могу сравнить?
Используя эту программу, вы можете сравнить любые два файла PDF, документы Word и файлы Powerpoint. Совершенно верно, вы можете параллельно сравнить файл PDF с документом Word! Draftable помечает все удаления и выделяет все новые изменения.
Доступна ли офлайн-версия Draftable?
Draftable предлагает программное обеспечение для сравнения документов, созданное для крупных компаний. Цель программы — помочь быстро найти небольшие отличия и выделить ключевые изменения в параллельно сравниваемых документах. Доступны три версии:
- Онлайн-инструмент. Бесплатно и без регистрации.
- Версия для Рабочего стола. После бесплатного пробного периода вы сможете приобрести лицензию для своей команды. Узнайте больше здесь..
- Корпоративные решения. У вас есть особые обязательства по обеспечению безопасности и конфиденциальности? У нас есть решения, включая программное обеспечение для ПК и REST API. Подробнее читайте здесь. Свяжитесь с нами здесь.
Безопасно ли использовать Draftable?
Draftable серьезно относится к безопасности. Мы специализируемся на сравнении документов для крупных организаций и можем обслуживать команды, у которых есть обязательства в отношении конфиденциальности и безопасности. Это означает, что мы с радостью будем сотрудничать с командой ваших IT-специалистов или разработчиков, чтобы вы смогли приступить к работе и все шло гладко. Свяжитесь с нами для дальнейшего обсуждения.
Зачем мне использовать Draftable?
- Чтобы экономить деньги. Draftable сокращает процесс поиска изменений до секунд, снижая финансовую нагрузку на ваш бизнес.
- Чтобы экономить время. Разумно распоряжайтесь своим рабочим временем – перестаньте сравнивать документы вручную.
- Чтобы уменьшить количество досадных ошибок. Draftable поможет вашей команде держать руку на пульсе изменений и не упасть в грязь лицом перед клиентами и коллегами.
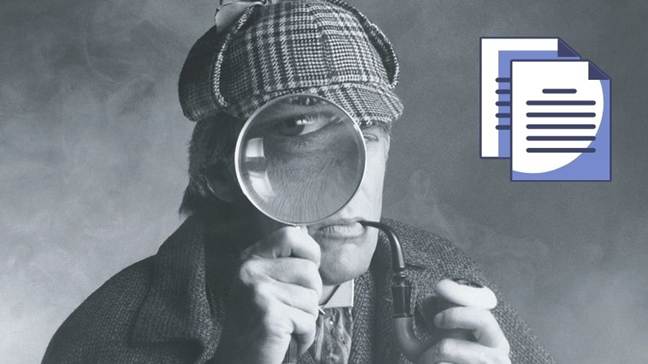
Допустим, вы создали проект договора в Word и отправили контрагенту. Он внёс правки и вернул документ. Чтобы понять, что именно изменилось в тексте, придётся сравнить старую версию договора с новой и потратить на это 20-30 минут. Но можно в разы быстрее.
Допустим, вы создали проект договора в Word и отправили контрагенту. Он внёс правки и вернул документ. Чтобы понять, что именно изменилось в тексте, придётся сравнить старую версию договора с новой и потратить на это 20-30 минут. Можно сделать быстрее — по кнопке в Word, но лучше воспользоваться специализированными решениями. Подробнее о них читайте в новом обзоре.
Онлайн-сервисы для сравнения: бесплатно и без SMS
С одной стороны, такие решения выглядят очень привлекательно. Платить за них не нужно, как только появилась необходимость — открываешь браузер, заливаешь два документа и видишь отличия в версиях договора. С другой стороны, есть и «подводные камни» — далеко не все бесплатные веб-сервисы гарантируют сохранность и конфиденциальность обрабатываемых данных. Вы точно готовы к тому, что ваш договор может появиться в открытом доступе?
Embedika Compire
С помощью этого онлайн-сервиса можно найти отличия в документах DOC/DOCX и PDF, сохранённых в как в одном формате, так и в разных. Чтобы сравнить версии, необходимо загрузить их на сайт:
Интерфейс удобный и на русском языке, чего не скажешь о большинстве аналогичных сервисов.
Dreaftable Online
Популярный зарубежный онлайн-сервис для сравнения документов. Видит различия в файлах DOC/DOCX и PDF. Чтобы выявить различия, нужно загрузить два файла на сайт.
У сервиса есть десктопная версия для Windows и открытые API.
Diff Checker
Ещё один популярный бесплатный онлайн-сервис — Diff Checker. Если нужно сравнить две версии документов в Word, достаточно перенести текст из них в соответствующие поля. Далее нужно нажать на кнопку «Find Difference»:
В сервисе также можно сравнить PDF-документы. Сверки файлов в разных форматах (Word/PDF) нет.
PDF Tools
Бесплатный онлайн-сервис для сравнения документов в одном или разных текстовых форматах. Принцип работы такой же, как у аналогов выше — загружаются две версии Word-Word, PDF-PDF и Word-PDF. Однако отличия отображаются не в двух полях, а в одном:
Интерфейс на русском языке. Удобный, но менее современный, по сравнению с другими сервисами (по мнению ECM-Journal). Есть десктопное решение.
Всё по закону. Сравнение документов от разработчиков корпоративного ПО
Если вы не готовы рисковать и использовать онлайн-сервисы, воспользуйтесь готовыми корпоративными решениями. Сравнивать документы в этом случае безопасно — ваш договор могут видеть только пользователи системы, у которых есть права доступа. Многие решения позволяют отслеживать, кто и когда вносил правки, а также формировать автоматический отчёт по последним изменениям.
ABBYY ScanDifFinder SDK
Решение от известного разработчика интеллектуальных решений. Встраивается в популярные информационные системы.
Основное преимущество ABBYY ScanDifFinder SDK — можно сравнивать документы как в разных текстовых форматах, так и в графических (сканы, фотографии документов, PDF без текстового слоя и т. д.).
Решение игнорирует незначительные изменения в тексте. Так, если изменилось форматирование или размер шрифта, вам не сообщат об этом. В специальном поле справа будут показываются только правки, которые влияют на смысл и содержание договора.
Результаты проверки можно выгрузить отдельным файлом с комментариями в форматах PDF или Word. Есть функция, которая позволяет создать отчёт о сравнении документов.
Сравнение документов в Directum
Решение автоматически сопоставляет две версии документа — Word-Word, Word-PDF, PDF-PDF. Также может сравнивать исходную версию договора со скан-копией, в которой нет текстового слоя. Это возможно благодаря интеллектуальным сервисам Directum Ario.
Для сравнения необязательно заносить изменённый документ в систему. Можно сверить договор, который находится в Directum, с сохранённой локально версией — например, находящейся на рабочем столе.
По итогам сверки в системе формируется отчёт с визуализацией отличий. Текст выделяется разным цветом в зависимости от типа правки (добавление, изменение, удаление). Более подробную информацию можно посмотреть в примечаниях к изменениям.
Решение предоставляется дополнительно при покупке Directum RX.
ТЕЗИС: сравнение и распознавание

За опцию придётся доплатить — 40% от стоимости основной лицензии.
Сравнение документов в 1С
Сервис ИТС «1C-ABBYY Comparator» разработан с использованием уже описанного решения от ABBYY. Функциональность та же: автоматически сравниваются как документы в привычном электронном формате — Word, PDF, так и в графическом — скан-копии и фотографии без текстового слоя.
Сервис оплачивается дополнительно, главное условие — нужно приобрести лицензию 1С.
Конечно, в этом обзоре собраны только популярные сервисы и решения для сравнения документов. Какое из них выбрать, решать вам.
Совет от ECM-Journal: если вы решили избавиться от мучительной ручной сверки документов, начните с малого — обратитесь к поставщику вашей системы. Возможно, у него уже есть готовое решение и он может вам помочь.
Многие пользователи часто работают на компьютере с различными текстовыми файлами, и в документы вносятся исправления, поэтому может потребоваться сравнение документов Word. Несколько человек могут работать с документом, изменяя текст исходного документа, добавляя к нему дополнения или удаляя ненужные.
Это может быть договор, юридический документ, договор и т.д. При простом чтении небольшие исправления, сделанные партнером в период утверждения документа, не всегда заметны.
Абзац, предложение, несколько слов или даже одна запятая могут существенно изменить содержание важного документа с соответствующими негативными последствиями. Поэтому сначала необходимо сравнить документы Word, чтобы сразу увидеть все изменения, внесенные партнером.
Это поможет избежать ошибок, например, введения неблагоприятных условий в текст, увидеть юридические подводные камни перед подписанием и принятием этого документа между обеими сторонами.
Документы можно визуально сравнивать, прокручивая их рядом друг с другом при одновременной прокрутке. Чтобы избежать недоразумений и увидеть все изменения, лучше выбрать наиболее эффективный способ — нужно сравнить два документа Word и выделить различия между ними. Вы сразу увидите, какие изменения были внесены в исходный документ в период утверждения.
Принимая во внимание все вышесказанное, у пользователя естественно возникает вопрос, как сравнить два документа Word. Есть несколько способов решить эту проблему. Вы можете сравнить два открытых документа или два закрытых файла.
В зависимости от ситуации вы можете сравнить текст в двух документах Word двумя способами:
- Ручное визуальное сравнение текстовых документов.
- Автоматическое сравнение содержимого документа с помощью программы или сервиса.
В этой статье вы найдете инструкции о том, как сравнить два документа Word на предмет различий с помощью самого приложения MS Office, стороннего программного обеспечения, а также узнаете, как сравнивать документы Word в Интернете.
Это руководство подходит для использования в различных версиях текстового редактора Microsoft Word: MS Word 2019, MS Word 2016, MS Word 2013, MS Word 2010, MS Word 2007.
Как сравнить два документа Ворд вручную рядом — 1 способ
Теперь разберем, как сравнить 2 документа Word, если они открыты одновременно. В этом случае мы можем просматривать открытые документы рядом друг с другом.
Чтобы наглядно сравнить исправления в двух открытых документах, необходимо сделать следующее:
- Откройте оба документа Word, текст которых вы хотите сравнить.
- В одном из открытых документов перейдите на вкладку «Просмотр».
- В группе «Окно» нажмите кнопку «Далее».
- В открывшемся параллельно открывшемся окне сравнения выберите другой документ, если на вашем компьютере одновременно открыто несколько файлов Word.
- Два открытых окна документов появляются рядом на экране вашего компьютера.
- Во вкладке «Вид» войдите в группу «Окно».
- Щелкните опцию «Синхронная прокрутка».
Вы можете просмотреть оба документа одновременно, чтобы увидеть различия.
Есть еще один совет, который поможет вам выяснить, были ли внесены какие-либо изменения в ваш документ Word. Количество слов в тексте каждого документа отображается в левой части нижней панели окна документа. Вы также можете сравнить количество символов в каждом из документов.
Читайте также: Как посчитать количество символов в Word: все способы
Чтобы выйти из параллельного просмотра, на вкладке «Вид» в группе «Окно» нажмите кнопку «Рядом».
Как сравнить два документа Ворд одновременно — 2 способ
можно ли сравнивать версии документов Word, если они не открыты? Конечно, в этом нам поможет функция сравнения под названием «Официальное уведомление». При использовании этого метода вам необходимо сравнить два документа Word и выделить исправления.
Следуйте последовательным шагам:
- Запустите Word на своем компьютере, открыв один из необходимых документов в приложении или просто пустой документ.
- Перейдите на вкладку «Обзор».
- В группе «Сравнить» нажмите кнопку «Сравнить».
- В открывшемся контекстном меню выберите «Сравнить…».
Это сравнение двух версий документа (юридическое уведомление).
В окне «Сравнить версии» сначала выберите «Исходный документ на вашем компьютере», а затем «Измененный документ».
- Если вам нужны дополнительные параметры сравнения, нажмите кнопку «Еще».
- Отредактируйте параметры сравнения по своему усмотрению.
Активируйте настройки, для которых вы хотите отслеживать изменения. Обратите внимание на параметр «Отображение изменений». Здесь вы можете выбрать степень сравнения — «по знакам» или «по словам».
В разделе «Показать изменения» выберите место, где будет размещено это сравнение: «в исходном документе», «в измененном документе» или в «новом документе». Рекомендуемое значение — «в новом документе».
- В окне «Сравнить версии» нажмите кнопку «ОК».
- Word откроется на экране с результатами сравнения в четырех окнах:
- окно ревизий документа;
- окно сравниваемого документа (комбинированное;
- окно исходного документа;
- окно редактируемого документа.
Справа одно над другим два окна с исходным (вверху) и измененным (внизу) документами. В центре — документ в сравнении со всеми внесенными изменениями. Слева находится окно обзора с информацией и списком изменений.
Щелкните вставку в исправлениях, чтобы открыть это исправление в главном окне.
Отредактированный текст будет выделен цветом. При необходимости отредактируйте текст в окне объединенного документа.
Для вашего удобства вы можете выбрать горизонтальное положение области «Коррекции». На вкладке «Обзор» в группе «Запись обзоров» щелкните стрелку рядом с кнопкой «Область обзора», выберите один из вариантов: «Вертикальная область обзора…» или «Горизонтальная область обзора…».
Сохранение измененного документа на компьютере
После просмотра результатов проверки вы можете сохранить объединенный документ Word со всеми или некоторыми исправлениями на свой компьютер.
Если вы принимаете изменения, выполните следующие действия:
- На вкладке «Рецензирование» перейдите в группу «Изменения».
- Нажмите кнопку «Принять» или щелкните стрелку, чтобы выбрать другой подходящий вариант:
- Примите и переходите к следующему.
- Примите исправление.
- Примите все исправления.
- Примите все исправления и прекратите отслеживание.
Если вы не согласны с исправлениями в тексте документа, нажмите кнопку «Отклонить и перейти к следующему». Щелкните стрелку, чтобы выбрать один из вариантов:
- Откажитесь и переходите к следующему.
- Отклонить все исправления.
- Отклонить все исправления и перейти к следующей.
Сохраните документ Word как новый файл на своем компьютере, и исходные и отредактированные файлы останутся на вашем компьютере в исходной форме.
Как сравнить 2 документа Word в ABBYY Comparator
Приложение ABBYY Document Comparison предназначено для сравнения различных типов документов, включая файлы Microsoft Office. Это платное приложение находит несоответствия в документах и показывает разницу.
Следуйте шагам:
- В окне ABBYY Comparator добавьте первый и второй документы в соответствующие области.
- Нажмите кнопку «Найти отличия».
В окне приложения будет отображаться информация обо всех обнаруженных несоответствиях.
При необходимости сохраните отчет о сравнении файлов в формате PDF или DOCX на свой компьютер.
Как сравнить 2 документа в Ворде онлайн
Может случиться так, что у вас под рукой нет компьютера с Word. Например, вам нужно сравнить файлы с телефона, но в мобильной версии офиса такого функционала нет.
В этом случае вы можете сравнить два документа Word в Интернете. В Интернете есть несколько сервисов, которые могут решить эту проблему.
Воспользуемся помощью онлайн-сервиса Embedika:
- Зайдите на страницу «Сравнение документов»: https://compare.embedika.ru/.
- Выберите файлы на своем мобильном устройстве или компьютере и загрузите их один за другим в первую и вторую области страницы.
- Нажмите кнопку «Сравнить».
- Посмотрите на результат этой операции.
Выводы статьи
При работе с документами Word пользователю может потребоваться сравнить две редакции документа, если над ними работали несколько человек. В этом случае вам необходимо сравнить два документа о соответствии друг с другом, чтобы узнать об исправлениях, внесенных партнерами или коллегами. Это можно сделать несколькими способами: в программе Word, с помощью стороннего программного обеспечения или онлайн-сервиса в Интернете.