Предназначение программы: заполнение множества документов данными из Excel нажатием одной кнопки.
Для работы программы требуется таблица Excel с данными для подстановки, и папка с шаблоном (шаблонами) документов.
В качестве шаблонов можно использовать файлы Word и Excel.
На выходе получаются заполненные файлы исходного формата, или формата PDF.
Возможно формирование писем по шаблону, с последующей рассылкой через Outlook или TheBAT.
- Количество шаблонов не ограничено. Вы легко можете сами настраивать любые шаблоны.
В качестве шаблонов могут выступать файлы Excel (XLS, XLSX и др.), документы Word (DOC, DOCX и др.), а также текстовые документы (расширения TXT, DAT, XML и т.д.). - Гибкая настройка имён создаваемых файлов. Можно раскладывать файлы по подпапкам.
- Подстановка таблиц и картинок (фото, печатей, подписей и т.п.) в заполняемые документы.
- Склонение фамилий, дата и сумма прописью, — дополнительные функции обработки данных.
- Рассылка почты (писем с вложениями) через TheBAT! или Outlook. Можно формировать красивые HTML-письма
- Есть возможность формировать один документ по нескольким строкам исходной таблицы.
(вывести список сотрудников в приказ, список товаров в накладную, и т.д.). - Можно выбирать шаблоны для заполнения в диалоговом окне
(или даже программа будет сама брать нужные шаблоны для разных строк) - Подстановка данных в надписи и колонтитулы шаблонов Word.
С момента выхода программы в 2012 году, её функционал постоянно развивался (вышли десятки обновлений), поэтому сейчас в FillDocuments есть всё, что только может вам понадобиться для задачи создания документов по шаблонам.
Более подробно всё это описано в разделе Справка по программе
Создавайте шаблоны для Комбинатора
Загружайте свои документы для создания умного шаблона, создавайте документ в удобном текстовом редакторе, похожем на привычный MS Word. На 99% форматирование ваших многостраничных документов останется в неизменном виде.
Для создания шаблонов скачайте приложение для Windows, установите его и приступайте к работе. Требуется доступ в интернет, так как хранение шаблонов и документов происходит в облаке. Нужно иметь действующий аккаунт Комбинатора или запросить пробный доступ к Комбинатору.
Простой редактор шаблонов
Визуальный редактор позволяет создавать шаблоны документов в привычном окружении, максимально похожем на редактор Microsoft Word.
Формат текста шаблона также полностью совместим с форматом Word, что позволяет быстро создать шаблон на основе любого существующего текста с сохранением всех особенностей форматирования оригинала.
Для работы с десктоп-клиентом нужно иметь действующий аккаунт и требуется доступ в интернет, так как хранение шаблонов и документов происходит в облаке. Запросить доступ
Комбинатор предусмотрел все необходимые инструменты для создания умных шаблонов:
-
Поля различных типов
Выбирайте тип размещаемой информации: текстовые, числовые, даты и т. д.
-
Директивы условий, ветвлений, циклов
Гибко задавайте логику заполнения документа
-
Морфологические функции
Грамотное заполнение с функцией склонения по падежам
-
Математические функции
Проводите простые вычисления сразу при заполнении документа: суммируйте, находите минимальное-максимальное значения, или вычислите среднее значение
-
Функции работы со строками
Структурируйте данные, добавляйте перечисление, объединяйте строки
-
Динамические таблицы
Связь данных с табличным представлением, меняйте значения и таблица сама изменится
Минимальные системные требования:
- ПК с процессором 1000 МГц или более мощным
- 300 MB свободного места на жестком диске
- 1 GB оперативной памяти
- Microsoft Windows 8/10 либо более поздняя версия операционной системы
- Монитор с разрешением не менее 1024×768 px
- Мышь и клавиатура
- Доступ в Интернет
Закажите демонстрацию
Наш сотрудник согласует видеовстречу в удобное для вас время
Посмотрите готовые наборы шаблонов для разных бизнесов, которые мы подготовили:
Кажется сложным и нет времени на шаблоны? Закажите изготовление шаблона с сохранением форматирования
-
5 шаблонов
4 990 ₽ 9 990 ₽
-
10 шаблонов
8 490 ₽ 19 990 ₽
помощь пользователям
Обучение и техподдержка
Узнайте о работе с программой или свяжитесь с технической поддержкой
-
Техподдержка
Помощь специалистов через 4 канала связи, удаленное подключение
-
Видео-уроки
Обзор, обучение по созданию и заполнению, презентация на Youtube
-
Справка
Электронное руководство пользователя
Помогите нам сделать Комбинатор лучше:
Версия программы обновлена 24.06.2021г.
Скачать ShablonBB
Для первого использования программы, ознакомьтесь с инструкцией ниже. Инструкция может не содержать описание новых функций.
Вам или Вашим сотрудникам необходимо часто заполнять однотипные документы. Это могут быть договора, приказы, внутренние формы документов. В таких документах в основном содержится одна и та же информация (реквизиты организации, данные о сотруднике, и т.д.). Например, для продажи товара новой организации, Вам надо заполнить три разных документа (Анкета организации, Договор купли-продажи, Акт передачи товара), все эти документы для каждого клиента одинаковые, меняется только данные самого клиента. Так же, во всех трех документах содержится одна и та же информация, но в разных местах документа, и надо копировать и вставлять кусочки нужной информации из одного места в другое. Мы столкнулись с подобной проблемой, посоветовались с партнерами, и оказалось, что для них эта проблема тоже актуальна. Решили разработать программу, которая сможет взять шаблоны документов(обычный документ в формате MS Word, где меняющиеся данные заменены полями для вставки — слово в квадратных скобках — [fio], [nomer dogovora]) и заменить эти поля сразу во всех документах на нужные данные. Так как у нас данные о клиентах повторялись, то что бы не вносить заново эти данные каждый рах, решили, что они все будут храниться в файле в формате MS Excel и для формирования документов, будет просто выбираться нужная строка из этого файла. Это позволило заполнять значительно сократить время на подготовку документов. Во-первых, не надо следить за форматированием текста, текст в вноситься любым шрифтом, любого размера или цвета (что актуально когда копируешь данные или из электронного письма или с сайта компании клиента, где данные имеют разное форматирование) Во-вторых, данные надо скопировать или ввести один раз для всех документов — даже фамилию директора, или название компании клиента, нет необходимости вносить несколько (даже если эти данные встречаются в одном договоре в нескольких местах) В-третьих, информация сохраняется, а значит можно сформировать документы заново в любой момент, или использовать эти данные для дальнейшей обработки — аналитика статистика и т.д. в программе MS Excel или загрузить в другое ПО для обработки. Так же, добавлены настройки для более удобной работы, которые позволят упростить Вашу работу с программой (подробнее в описании новых возможностей)
Установка, настройка и работа с программой
Для работы программы «ШаблонББ2», необходимо:
| FIO | DataDog | NomDog | Tabnom | Addres | Tel |
|---|---|---|---|---|---|
| Иванов Сергей Васильевич | 19.01.2015 | 2507155 | 1054 | Сормовская 47/Б | 8-988-885-85-85 |
| Сергеев Леонид Семонович | 19.12.2012 | 25415 | 568 | Ленина 15 | 8-977-877-87-87 |
- распаковать архив, например, на диск C:
- в папке программы есть две папки:
- shablon — здесь должны храниться шаблоны документов в формате MS Word (*.doc, *.docx)
- docum — здесь будут сохраняться сформированные, заполненные документы. Имена файлов будут соответствовать именам шаблонов документов
- сформировать шаблоны Ваших документов. Это делается в программе MS Word. Пример небольшого щаблона, Вы можете посмотреть в папке Shablon. Данные, которые необходимо вставлять в шаблон ограничиваются «квадратными скобками», например [FIO], и будем называть их «шаблонные поля».
- заполнить файл замен (replace.xls). Там есть тестовые данные для тестового шаблона. Вам необходимо удалить все из этого файла и заполнить сначала первую строку. Она заполняется «шаблонными полями» из файла шаблона. Например в шаблоне есть [FIO] и оно встречается там 6 раз, в таком случае в файл замен(replace.xls) надо добавить колонку FIO (без «квадратных скобок»). После заполнения файла всеми «шаблонными полями», вы получите файл с заполненной верхней строкой всеми «шаблонными полями».
- внести данные для замены в файл замен. Если Вам могут понадобиться предыдущие данные, то данные для новых документов заполняются в следующей строке. Например мы получим такую таблицу:
- Теперь можно запускать программу (ShablonBB.exe)
- Окно программы разделено на две части: список шаблонов и данные для замены.
- Нажимаем кнопку «Загрузить шаблоны». Появиться список найденных шаблонов
- Нажимаем кнопку «Загрузить данные». Появляются данные для замены из файла замен.
- Выбираем нужные шаблоны (по-умолчанию, выбраны все шаблоны) и нажимаем левой кнопкой на нужной строке из списка данных для замены.
- Нажимаем кнопку «Сформировать»
- По окончанию работы программы, в папке Docum будут лежать готовые документы.
ВАЖНО! Не забывайте копировать готовые документы из папки docum, так как последующее формирование документов перезапишет текущие (Или используйте новую возможность программы, которая складывает документы в отдельную папку).
В новой версии появились следующие возможности и изменения:
- Добавлена возможность мультивыбора (несколько строк для формирования документов). Левая кнопка мыши выделяет строку, правая отменяет выделение. Работает только при включенном режиме «Множественный выбор».
- Удалены сообщения которые появлялись при формировании документов (01.09.2020)
- Переделан алгоритм формирования имени файла и каталога. (10.12.2019) Теперь каталог формируется всегда. Имя каталога определяется настройкой — по имени шаблона или выбранной колонке. Имя файла формируется по одному из двух алгоритмов — шаблон+выбранная колонка или выбранная колонка +шаблон. Так же дописывается в конец имени файла и каталога — порядковый номер записи
- Добавлена проверка на одинаковые поля (08.12.2019) — при формировании файлов проверяется — есть ли двойники в указанной колонке, если двойники есть в таблице замен, то к имени колонки(папки или файла) дописывается номер строки из таблицы замен, ВНИМАНИЕ! ДЛЯ ВСЕХ ФАЙЛОВ/ПАПОК, НЕ ТОЛЬКО С ДВОЙНИКАМИ. Например, если выбрано поле «Фамилия» и в таблице есть две или более одинаковых фамилий, то имя файла или папки сформируется так «12_Иванов..» и «489_Иванов..»
- Добавлен порядок формирования имени файла (08.12.2019) — теперь можно в настройках указать как формировать имя файла «ИмяФайлаШаблона-ЗначениеВыбранногоПоля» или «ЗначениеВыбранногоПоля-ИмяФайлаШаблона»
- Исправлена ошибка — после сохранения данных Excel файла через программу — нули в начале текста удалялись, так же длинные числа обрезались с конца(03.12.2019)
- Изменен внешний вид программы (31.05.2019)
- Замена в колонтитулах вынесена в настройку — если выключена — колонтитулы не меняются. Отключение настройки — увеличивает работу программы в несколько раз (31.05.2019)
- Добавлена возможность выбора файла замен replace.xls, а так же поддержка файлов .xlsx (31.05.2019)
- Добавлена возможность выбора каталога шаблонов на любом диске или по локальной сети (31.05.2019)
- Добавлен индикатор выполнения (30.05.2019)
- Изменен порядок формирования имени файла (30.05.2019) — теперь имя файла формируется как «ИмяФайлаШаблона-ЗначениеВыбранногоПоля»
- Добавлена возможность сохранять готовые документ в PDF формат(29.05.2019г) — на основном окне настройка разовая, для сохранения настройки по-умолчанию необходимо зайти в настройки программы
- Изменено формирование имени файла — вместо знака «_» добавляется «-«(29.05.2019г)
- Исправлена работа с возможность ВЗЯТЬ ПОЛЯ из колонтитулов(29.05.2019г)
- Исправлена работа с колонтитулами (05.12.2018г)
- Возможность выбрать папку с шаблонами (05.12.2018г)
- Добавлена возможность «взять» из файла шаблона все поля для замены(которые находятся между знаков []. ВКЛЮЧАЯ колонтитулы) (31.10.2018г)
- Изменен внешний вид программы (26.10.2018г)
- Добавлена возможность «взять» из файла шаблона все поля для замены(которые находятся между знаков []. Кроме колонтитулов — в разработке) (26.10.2018г)
- Добавлена возможность сразу добавить в таблицу «взятое» поле для замены (26.10.2018г)
- Возможность сформировать выбранные документы сразу по всем данным в таблице (26.10.2018г)
- Замена данных в колонтитулах!!! (20.05.2018г)
- Немного изменен внешний вид программы
- Добавлена возможность поиска данных в таблице для замен. Используется для поиска нужной строки для замены в большом массиве данных
- Добавлена возможность формировать имя папки для документов по выбранному столбцу
- Изменено отображение шаблонов (ранее отображался полный пусть к файлу шаблона, за счет чего, не всегда было видно имя самого шаблона) на отображение только имен файлов шаблонов.
- Возможность выбрать необходимые шаблоны для формирования документов (один или несколько, при помощи клавиш SHIFT и CTRL)
- Редактирование данных для замены прямо в окне программы (для этого добавлены кнопки — Добавить строки, добавить столбцы, удалить строки, удалить столбец и сохранить данные) без необходимости редактирования файла replace.xls
- Возможность передвигать колонки, менять их между собой местами(для удобства просмотра или заполнения)
- Возможность менять ширину колонок мышью (аналогично программе MS Excel)
- Возможность сохранять документы в отдельные папки с использованием одной из колонок как шаблон. Например, в списке замен есть колонка с номеров договора, её можно выбрать в списке для формирования папки для документов, и формировать документы по очереди на всех клиентов(поставщиков), в итоге, в папке «DOCUM» (где раньше создавались документы, и необходимо было их копировать, прежде чем сформировать новые) создается папка с номеров договора (например, 210244) и в неё уже сохраняются сформированные документы. Аналогично можно использовать колонку с ФИО (если они не повторяются), названием юр. лица, или ИНН.
- Возможность занесения справочных данных (личные поля) — например документы формируют несколько разных менеджеров. В договор необходимо вставлять информацию, в зависимости от менеджера, который формирует документы. В таком случае надо было в файле replace.xls для каждой строчки с клиентов вводить одни и те же данные менеджера, как например, ФИО, должность, отдел, телефон и т.д. Теперь эти данные можно внести один раз в отдельном окне, и они будут использоваться далее для всех клиентов и шаблонов документов
- Возможность создания справки по программе. Так как собственная справка у программы отсутствует(краткое описание только на сайте), добавлена возможность сделать собственную справку для программы. Для этого отредактируйте файл help.txt и он будет использоваться в программе
Если для Ваших задач программа не совсем подходит, то Вы можете отправить письмо на адрес site@torg-kkm.ru с Вашими пожеланиями по доработке программы. После рассмотрения, возможно, будет сделана доработка программы.
FillDocuments
для Windows
FillDocuments — надстройка, которая предназначена для формирования (подготовки) документов по шаблонам, с заполнением созданных файлов данными из текущей книги Excel, с возможностью отправки писем. В качестве шаблонов могут выступать следующие типы файлов:
- шаблоны и документы Word (DOC, DOCX, DOCM, DOT, DOTX, DOTM);
- шаблоны и книги Excel (XLS, XLSX, XLSM, XLSB, XLT, XLTX, XLTM);
- текстовые документы (TXT, DAT, XML и т.д.).
В качестве исходных данных для заполнения, используется открытый в Excel файл (с таблицей, содержащей строку заголовка). Есть возможность формирования писем по шаблону, и рассылки почты по адресам из таблицы Excel. Рассылка выполняется средствами почтового клиента TheBAT.
Что нового в FillDocuments 3.2.3 (от 15.11.2018)?
- в режиме Multirow, теперь можно размножать строки текста внутри таблиц (когда надо размножить абзац внутри ячейки, а не саму строку таблицы). Для этого, в название закладки добавляем слово Inline, например: Multirow_Inline_1
ТОП-сегодня раздела «Рассылка»

AutomaticMail — инструмент для работы с почтой в пакетном режиме. Эта программа очень удобна для массовой рассылки, при этом каждое письмо получится уникальным…

bClient — программа для оперативного информирования в виде СМС сообщений с компьютера…

Сервис массовых СМС уведомлений, который предлагает широкий спектр возможностей для…
MaxBulk Mailer 8.8.1
MaxBulk Mailer — удобный почтовый клиент для массовой рассылки писем, позволяющий быстро…
Отзывы о программе FillDocuments

Отзывов о программе FillDocuments 3.2.3 (от 15.11.2018) пока нет, можете добавить…

Время на прочтение
7 мин
Количество просмотров 43K
В разработке корпоративных приложений очень часто приходится решать задачу выгрузки данных в документы — от небольших справок до больших отчетов.
Хочу поделиться нашим opensource-решением для генерации docx документов, которое позволяет заполнять документы по шаблону, оформление которого можно менять в Word без переписывания кода.
Для начала — немного вводных.
Что нам было нужно от шаблонизатора
- Шаблон создается в Word и сразу видно, на что будет похож результирующий документ, шаблон без лишнего мусора.
- Результирующий документ после скачивания содержит все необходимые данные, не подтягивая их с внешних источников.
- Возможность заполнять списки, таблицы, и иногда еще и таблицы с вложенными в них списками.
- Шаблон можно доверить секретарю клиента, чтобы он мог сменить логотип, реквизиты компании, или как-либо еще подкорректировать оформление. И все это уже после сдачи проекта, не модифицируя наш код.
Поиски шаблонизатора
Наши поиски подходящего «шаблонизатора» не увенчались успехом: одни предлагают создавать документ с оформлением на сервере, вторые позволяют заменять только статический текст (например, https://github.com/swxben/docx-template-engine), третьи не поддерживают вложенность элементов (http://livedocx.com/), четвертые добавляют в шаблон разные программерские обозначения, чего мы хотели бы избежать, оставив шаблон максимально чистым (https://github.com/tssoft/TsSoft.Docx.TemplateEngine).
Что получилось у нас
Со стороны кода мы работаем с привычными сущностями, такими как «Таблица», «Список», «Строка», «Ячейка».
Со стороны шаблона используется документ с расставленными по нему Content Controls, которые связаны с данными через свойство tag. Content Controls добавляются достаточно легко, при этом их достаточно сложно испортить при дальнейшей эксплуатации в отличие от текстовых вставок типа {FIO}, а при отключенном режиме конструктора спец-обозначений контролов и вовсе не видно.
Например, необходимо заполнить таблицу, указать дату её заполнения и количество записей.
Создадим шаблон этой таблицы в Word-документе:
Каждое поле, которое мы будем заполнять, необходимо поместить в контрол, связать его с данными в коде. Для этого:
- Переходим на вкладку «Разработчик» (если она отсутствует, включается через Файл → Параметры → Настроить ленту → Ставим галочку возле «Разработчик») и включаем режим конструктора.
- Выделяем текст, который будет заполняемым полем.
- Нажимаем «Вставить элемент управления содержимым «Форматированный текст».
- Нажимаем «Свойства» и заполняем поля «Название» и «Тег».
Если требуется заполнить таблицу или список, их также нужно поместить в отдельный контент-контрол.
Так выглядит шаблон с добавленными элементами управления содержимым:
Теперь заполним шаблон данными:
нам нужно добавить одно поле и одну таблицу с двумя строчками, и в футере таблицы указать количество записей.
var valuesToFill = new Content(
new FieldContent("Report date", DateTime.Now.Date.ToString()),
new TableContent("Team members")
.AddRow(
new FieldContent("Full name", "Семёнов Илья Васильевич"),
new FieldContent("Role", "Разработчик"))
.AddRow(
new FieldContent("Full name", "Петров Фёдор Анатольевич"),
new FieldContent("Role", "Разработчик"))
.AddRow(
new FieldContent("Full name", "Артемьев Вячеслав Геннадьевич"),
new FieldContent("Role", "Ведущий разработчик")),
new FieldContent("Count", "3")
);
Запускаем TemplateProcessor…
using(var outputDocument = new TemplateProcessor("OutputDocument.docx")
.SetRemoveContentControls(true))
{
outputDocument.FillContent(valuesToFill);
outputDocument.SaveChanges();
}
Если всё получилось, на выходе следующий документ:
С помощью метода SetRemoveContentControls(bool value) можно удалить элементы управления содержимым, если они уже не нужны в результирующем документе.
TemplateEngine.Docx позволяет заполнять простые поля, таблицы, списки, вложенные списки, таблицы со списками, списки с таблицами и даже списки с таблицами, в которых есть списки… Структура класса Content позволяет создавать шаблоны с неограниченной вложенностью элементов.
Еще больше примеров!
Заполнение простых полей
var valuesToFill = new Content(new FieldContent("Report date", DateTime.Now.ToString()));
Заполнение таблиц
var valuesToFill = new Content(
new TableContent("Team Members Table")
.AddRow(
new FieldContent("Name", "Eric"),
new FieldContent("Role", "Program Manager"))
.AddRow(
new FieldContent("Name", "Bob"),
new FieldContent("Role", "Developer")),
new FieldContent("Count", "2"));
Заполнение списков
var valuesToFill = new Content(
new ListContent("Team Members List")
.AddItem(
new FieldContent("Name", "Eric"),
new FieldContent("Role", "Program Manager"))
.AddItem(
new FieldContent("Name", "Bob"),
new FieldContent("Role", "Developer")));
Заполнение вложенных списков
var valuesToFill = new Content(
new ListContent("Team Members Nested List")
.AddItem(new ListItemContent("Role", "Program Manager")
.AddNestedItem(new FieldContent("Name", "Eric"))
.AddNestedItem(new FieldContent("Name", "Ann")))
.AddItem(new ListItemContent("Role", "Developer")
.AddNestedItem(new FieldContent("Name", "Bob"))
.AddNestedItem(new FieldContent("Name", "Richard"))));
Таблица внутри списка
var valuesToFill = new Content(
new ListContent("Projects List")
.AddItem(new ListItemContent("Project", "Project one")
.AddTable(TableContent.Create("Team members")
.AddRow(
new FieldContent("Name", "Eric"),
new FieldContent("Role", "Program Manager"))
.AddRow(
new FieldContent("Name", "Bob"),
new FieldContent("Role", "Developer"))))
.AddItem(new ListItemContent("Project", "Project two")
.AddTable(TableContent.Create("Team members")
.AddRow(
new FieldContent("Name", "Eric"),
new FieldContent("Role", "Program Manager"))))
.AddItem(new ListItemContent("Project", "Project three")
.AddTable(TableContent.Create("Team members")
.AddRow(
new FieldContent("Name", "Bob"),
new FieldContent("Role", "Developer")))));
Список внутри таблицы
var valuesToFill = new Content(
new TableContent("Projects Table")
.AddRow(
new FieldContent("Name", "Eric"),
new FieldContent("Role", "Program Manager"),
new ListContent("Projects")
.AddItem(new FieldContent("Project", "Project one"))
.AddItem(new FieldContent("Project", "Project two")))
.AddRow(
new FieldContent("Name", "Bob"),
new FieldContent("Role", "Developer"),
new ListContent("Projects")
.AddItem(new FieldContent("Project", "Project one"))
.AddItem(new FieldContent("Project", "Project three"))));
Таблица, состоящая из нескольких блоков, которые заполняются независимо
var valuesToFill = new Content(
new TableContent("Team Members Statistics")
.AddRow(
new FieldContent("Name", "Eric"),
new FieldContent("Role", "Program Manager"))
.AddRow(
new FieldContent("Name", "Richard"),
new FieldContent("Role", "Program Manager"))
.AddRow(
new FieldContent("Name", "Bob"),
new FieldContent("Role", "Developer")),
new TableContent("Team Members Statistics")
.AddRow(
new FieldContent("Statistics Role", "Program Manager"),
new FieldContent("Statistics Role Count", "2"))
.AddRow(
new FieldContent("Statistics Role", "Developer"),
new FieldContent("Statistics Role Count", "1")));
Таблица с объединенными вертикально ячейками
var valuesToFill = new Content(
new TableContent("Team members info")
.AddRow(
new FieldContent("Name", "Eric"),
new FieldContent("Role", "Program Manager"),
new FieldContent("Age", "37"),
new FieldContent("Gender", "Male"))
.AddRow(
new FieldContent("Name", "Bob"),
new FieldContent("Role", "Developer"),
new FieldContent("Age", "33"),
new FieldContent("Gender", "Male"))
.AddRow(
new FieldContent("Name", "Ann"),
new FieldContent("Role", "Developer"),
new FieldContent("Age", "34"),
new FieldContent("Gender", "Female")));
Таблица с объединенными горизонтально ячейками
var valuesToFill = new Content(
new TableContent("Team members projects")
.AddRow(
new FieldContent("Name", "Eric"),
new FieldContent("Role", "Program Manager"),
new FieldContent("Age", "37"),
new FieldContent("Projects", "Project one, Project two"))
.AddRow(
new FieldContent("Name", "Bob"),
new FieldContent("Role", "Developer"),
new FieldContent("Age", "33"),
new FieldContent("Projects", "Project one"))
.AddRow(
new FieldContent("Name", "Ann"),
new FieldContent("Role", "Developer"),
new FieldContent("Age", "34"),
new FieldContent("Projects", "Project two")));
Где скачать
Проект доступен в NuGet (http://www.nuget.org/packages/TemplateEngine.Docx/), и открыт для пулл-реквестов на GitHub (https://github.com/UNIT6-open/TemplateEngine.Docx).
Всем спасибо за внимание, надеемся, что данный инструмент поможет вам в ваших проектах.
Авторы: Алексей Волков, Руслана Котова
Содержание
- Что такое шаблоны в Ворде
- Создание собственного шаблона
- Создание шаблона на основе существующего документа или стандартного шаблона
- Добавление стандартных блоков к шаблону
- Добавление элементов управления содержимым к шаблону
- Добавление элементов управления содержанием
- Добавление пояснительного текста к шаблону
- Вопросы и ответы
Если вы часто работаете в MS Word, сохранение документа в качестве шаблона наверняка вас заинтересует. Так, наличие шаблонного файла, с установленным вами форматированием, полями и прочими параметрами, может во многом упростить и ускорить рабочий процесс.
Шаблон, создаваемый в ворде, сохраняется в форматах DOT, DOTX или DOTM. Последний разрешает работу с макросами.
Урок: Создание макросов в MS Word
Что такое шаблоны в Ворде
Шаблон — это особый тип документа, при его открытии и последующем изменении создается копия файла. Исходный (шаблонный) документ при этом остается неизменным, как и его местоположение на диске.
В качестве примера того, каким может быть шаблон документа и зачем вообще он нужен, можно привести бизнес-план. Документы этого типа довольно часто создаются в Word, следовательно, используют их тоже довольно часто.
Так, вместо того, чтобы каждый раз заново создавать структуру документа, выбирать подходящие шрифты, стили оформления, устанавливать размеры полей, можно просто использовать шаблон со стандартным макетом. Согласитесь, такой подход к работе куда более рационален.
Урок: Как добавить новый шрифт в Ворд
Документ, сохраненный в качестве шаблона, можно открыть и заполнить необходимыми данными, текстом. При этом, сохраняя его в стандартных для Word форматах DOC и DOCX, исходный документ (созданный шаблон), будет оставаться неизменным, как уже было сказано выше.
Большинство шаблонов, которые могут вам понадобиться для работы с документами в Ворде, можно найти на официальном сайте (office.com). Кроме того, в программе можно создавать собственные шаблоны, а также изменять уже существующие.
Примечание: Часть шаблонов уже встроена в программу, но часть из них, хоть и отображается в списке, на самом деле находится на сайте Office.com. После того, как вы нажмете на такой шаблон, он будет мгновенно скачан с сайта и доступен для работы.
Создание собственного шаблона
Проще всего будет начать создание шаблона с пустого документа, для открытия которого достаточно просто запустить Word.
Урок: Как в Ворде сделать титульный лист
Если вы используете одну из последних версий MS Word, при открытии программы вас будет встречать стартовая страница, на которой уже можно будет выбрать один из доступных шаблонов. Особенно радует то, что все они удобно рассортированы по тематическим категориям.
И все же, если вы сами хотите создать шаблон, выберите “Новый документ”. Будет открыт стандартный документ с установленными в нем параметрами по умолчанию. Эти параметры могут быть, как программными (заданными разработчиками), так и созданными вами (если ранее вы сохраняли те или иные значения в качестве используемых по умолчанию).
Используя наши уроки, внесите необходимые изменения в документ, который в дальнейшем будет использоваться в качестве шаблона.
Уроки по работе с Word:
Как сделать форматирование
Как изменить поля
Как изменить интервалы
Как изменить шрифт
Как сделать заголовок
Как сделать автоматическое содержание
Как сделать сноски
Помимо выполнения вышеперечисленных действий в качестве параметров по умолчанию для документа, который будет использоваться как шаблон, можно также добавить подложку, водяные знаки или любые графические объекты. Все, что вы измените, добавите и сохраните в дальнейшем будет присутствовать в каждом документе, созданном на основе вашего шаблона.
Уроки по работе с Ворд:
Вставка рисунка
Добавление подложки
Изменение фона в документе
Создание блок-схем
Вставка знаков и специальных символов
После того, как вы внесете необходимые изменения, зададите параметры по умолчанию в будущий шаблон, его необходимо сохранить.
1. Нажмите кнопку “Файл” (или “MS Office”, если используете старую версию Word).
2. Выберите пункт “Сохранить как”.
3. В выпадающем меню “Тип файла” выберите подходящий тип шаблона:
- Шаблон Word (*.dotx): обычный шаблон, совместимый со всеми версиями Ворда старше 2003 года;
- Шаблон Word с поддержкой макросов (*.dotm): как понятно из названия, данный тип шаблонов поддерживает работу с макросами;
- Шаблон Word 97 — 2003 (*.dot): совместим со старыми версиями Ворд 1997 — 2003.
4. Задайте имя файла, укажите путь для его сохранения и нажмите “Сохранить”.
5. Созданный и настроенный вами файл будет сохранен в качестве шаблона в заданном вами формате. Теперь его можно закрыть.
Создание шаблона на основе существующего документа или стандартного шаблона
1. Откройте пустой документ MS Word, перейдите во вкладку “Файл” и выберите пункт “Создать”.
Примечание: В последних версиях Ворда при открытии пустого документа пользователю сразу предлагается перечень шаблонных макетов, на основе которых можно создать будущий документ. Если вы хотите получить доступ ко всем шаблонам, при открытии выберите “Новый документ”, а затем уже выполните действия, описанные в пункте 1.
2. Выберите подходящий шаблон в разделе “Доступные шаблоны”.
Примечание: В последних версиях Word ничего выбирать не нужно, список доступных шаблонов появляется сразу после нажатия на кнопку “Создать”, непосредственно над шаблонами находится перечень доступных категорий.
3. Внесите в документ необходимые изменения, воспользовавшись нашими советами и инструкциями, представленными в предыдущем разделе статьи (Создание собственного шаблона).
Примечание: Для разных шаблонов стили оформления текста, которые доступны по умолчанию и представлены во вкладке “Главная” в группе “Стили”, могут быть разными и заметно отличаться от тех, что вы привыкли видеть в стандартном документе.
- Совет: Воспользуйтесь доступными стилями для того, чтобы сделать свой будущий шаблон действительно уникальным, не похожим на остальные документы. Конечно, делайте это лишь в том случае, если вас не ограничивают требования к оформлению документа.
4. После того, как вы внесете необходимые изменения в документ, выполните все те настройки, которые посчитаете нужными, сохраните файл. Для этого нажмите на вкладку “Файл” и выберите “Сохранить как”.
5. В разделе “Тип файла” выберите подходящий тип шаблона.
6. Задайте имя для шаблона, укажите через “Проводник” (“Обзор”) путь для его сохранения, нажмите кнопку “Сохранить”.
7. Шаблон, созданный вами на основе существующего, будет сохранен вместе со всеми внесенными вами изменениями. Теперь этот файл можно закрыть.
Добавление стандартных блоков к шаблону
Стандартными блоками называют многократно используемые элементы, содержащиеся в документе, а также те компоненты документа, которые хранятся в коллекции и доступны для использования в любое время. Хранить стандартные блоки и распространять их можно с помощью шаблонов.
Так, используя стандартные блоки, вы можете создать шаблон отчета, в котором будут содержаться сопроводительные письма двух и более типов. При этом, создавая новый отчет на основе данного шаблона, другие пользователи смогут выбрать любой из доступных типов.
1. Создайте, сохраните и закройте шаблон, созданный вами с учетом всех требований. Именно в этот файл будут добавляться стандартные блоки, которые в дальнейшем будут доступны другим пользователям созданного вами шаблона.
2. Откройте шаблонный документ, к которому необходимо добавить стандартные блоки.
3. Создайте необходимые стандартные блоки, которые в дальнейшем будут доступны для других пользователей.
Примечание: При введении сведений в диалоговое окно “Создание нового стандартного блока” введите в строке “Сохранить в” имя шаблона, к которому их необходимо добавить (это тот файл, который вы создали, сохранили и закрыли согласно первому пункту данного раздела статьи).
Теперь созданный вами шаблон, содержащий стандартные блоки, может быть предоставлен другим пользователям. Сами же блоки, сохраненные вместе с ним, будут доступны в заданных коллекциях.
Добавление элементов управления содержимым к шаблону
В некоторых ситуациях требуется придать шаблону вместе со всем его содержимым некоторую гибкость. Например, шаблон может содержать раскрывающийся список, созданный автором. По тем или иным причинам этот список может не устроить другого пользователя, которому доведется с ним работать.
Если в таком шаблоне будут присутствовать элементы управления содержимым, второй пользователь сможет подкорректировать список под себя, оставив его неизменным в самом шаблоне. Чтобы добавить в шаблон элементы управления содержимым, необходимо включить вкладку “Разработчик” в MS Word.
1. Откройте меню “Файл” (или “MS Office” в более ранних версиях программы).
2. Откройте раздел “Параметры” и выберите там пункт “Настройка ленты”.
3. В разделе “Основные вкладки” установите галочку напротив пункта “Разработчик”. Для закрытия окна нажмите “ОК”.
4. Вкладка “Разработчик” появится на панели управления Ворд.
Добавление элементов управления содержанием
1. Во вкладке “Разработчик” нажмите на кнопку “Режим конструктора”, расположенную в группе “Элементы управления”.
Вставьте в документ необходимые элементы управления, выбрав их из представленных в одноименной группе:
- Форматированный текст;
- Обычный текст;
- Рисунок;
- Коллекция стандартных блоков;
- Поле со списком;
- Раскрывающийся список;
- Выбор даты;
- Флажок;
- Повторяющийся раздел.
Добавление пояснительного текста к шаблону
Сделать шаблон более удобным в использовании можно с помощью пояснительного текста, добавленного в документ. Если это необходимо, стандартный пояснительный текст всегда можно изменить в элементе управления содержимым. Для настройки пояснительного текста по умолчанию для пользователей, которые будут использовать шаблон, необходимо выполнить следующие действия.
1. Включите “Режим конструктора” (вкладка “Разработчик”, группа “Элементы управления”).
2. Кликните по тому элементу управления содержимым, в котором необходимо добавить или изменить пояснительный текст.
Примечание: Пояснительный текст по умолчанию находится в небольших блоках. Если “Режим конструктора” отключен, эти блоки не отображаются.
3. Измените, отформатируйте замещающий текст.
4. Отключите “Режим конструктора” повторным нажатием на эту кнопку на панели управления.
5. Пояснительный текст будет сохранен для текущего шаблона.
На этом мы закончим, из этой статьи вы узнали о том, что представляют собой шаблоны в Microsoft Word, как их создавать и изменять, а также обо всем том, что с ними можно делать. Это действительно полезная функция программы, во многом упрощающая работу с ней, особенно, если над документами работает не один, а сразу несколько пользователей, не говоря уже о крупных компаниях.
Если вы часто создаете документ определенного типа, например ежемесячный отчет, прогноз продаж или презентацию с логотипом компании, сохраните его в качестве шаблона, чтобы использовать его в качестве отправной точки вместо повторного создания файла с нуля каждый раз, когда он вам нужен. Начните с уже созданного документа, скачавшего документа или нового шаблона Майкрософт , который вы настроили.
Сохранение шаблона
-
Чтобы сохранить файл как шаблон, щелкните вкладку Файл и выберите команду Сохранить как.
-
Дважды щелкните пункт Компьютер (в приложениях Office 2016 — Этот компьютер).
-
Введите имя шаблона в поле Имя файла.
-
Чтобы создать базовый шаблон, выберите соответствующий пункт в списке Тип файла. Например, в Word следует выбрать Шаблон Word.
Если ваш документ содержит макросы, щелкните Шаблон Word с поддержкой макросов.
При этом Office автоматически перейдет в папку «Настраиваемые шаблоны Office».
-
Нажмите кнопку Сохранить.
Совет: Чтобы изменить расположение для автоматического сохранения шаблонов, на вкладке Файл выберите пункт Параметры, щелкните категорию Сохранение и укажите путь к нужной папке в поле Расположение личных шаблонов по умолчанию. Все новые шаблоны будут сохраняться в указанном расположении, а если на вкладке Файл выбрать команду Создать и перейти в категорию Личные, будут показаны шаблоны из этой папки.
Редактирование шаблона
Чтобы обновить свой шаблон, откройте файл, внесите необходимые изменения и сохраните шаблон.
-
Щелкните Файл > Открыть.
-
Дважды щелкните пункт Компьютер (или Этот компьютер).
-
Перейдите в папку Пользовательские шаблоны Office, которая находится в папке Документы.
-
Щелкните шаблон и нажмите кнопку Открыть.
-
Внесите необходимые изменения, а затем сохраните и закройте шаблон.
Создание нового документа с помощью шаблона
Чтобы запустить новый файл на основе шаблона, щелкните Файл > Создать > Пользовательский и щелкните шаблон.

Примечание: Если вы используете Office 2013, на этой кнопке может быть указано личное , а не настраиваемое.
Использование шаблонов из предыдущих версий Office
Если вы создали шаблоны в более ранней версии Office, то можете использовать их в Office 2013 или 2016. Для этого сначала переместите соответствующие файлы в папку «Настраиваемые шаблоны Office», чтобы они стали доступны в приложении. Для быстрого перемещения шаблонов используйте инструмент Fix it.
Word
-
Откройте документ Word, который требуется сохранить в виде шаблона.
-
В меню Файл выберите команду Сохранить как шаблон.
-
В поле Сохранить как введите имя нового шаблона.
-
(Необязательно) В поле Где выберите расположение, в котором будет сохранен шаблон.
-
Рядом с полем Формат файла щелкните Шаблон Microsoft Word (.dotx) или, если документ содержит макросы, щелкните Microsoft Word Macro-Enabled шаблон (DOTM).
-
Нажмите кнопку Сохранить.
Если вы не выберете другое расположение, шаблон сохраняется в папке /Users/username/Library/Group Containers/UBF8T346G9. Office/User Content/Templates.
Чтобы изменить, где Word автоматически сохраняет шаблоны, в меню Word щелкните Параметры, а затем в разделе Личные параметры выберите пункт Расположения файлов. В разделе Расположения файлов выберите Шаблоны пользователей в списке и нажмите кнопку Изменить. Введите новую папку и путь, которые вы хотите использовать, и Word сохранит все новые шаблоны в этой папке.
Существующий шаблон можно изменить, чтобы сделать его более полезным. Добавьте статические данные в существующий шаблон и повторно сохраните файл (как шаблон).
-
В меню Файл выберите команду Создать из шаблона.
-
Щелкните шаблон, похожий на шаблон, который вы хотите создать, и нажмите кнопку Создать.
Примечание: Если не удается найти шаблон, его можно найти по ключевым словам в поле Поиск по всем шаблонам .
-
Добавьте, удалите или измените текст, изображения или форматирование и внесите в шаблон другие изменения, которые должны отражаться во всех новых документах, основанных на нем.
-
В меню Файл выберите команду Сохранить как шаблон.
-
В поле Сохранить как введите имя нового шаблона.
-
(Необязательно) В поле Где выберите расположение, в котором будет сохранен шаблон.
-
Рядом с полем Формат файла щелкните Шаблон Microsoft Word (.dotx) или, если шаблон содержит макросы, щелкните Microsoft Word Macro-Enabled шаблон.
-
Нажмите кнопку Сохранить.
Если вы не выберете другое расположение, шаблон сохраняется в папке /Users/username/Library/Group Containers/UBF8T346G9. Office/User Content/Templates.
Чтобы изменить, где Word автоматически сохраняет шаблоны, в меню Word щелкните Параметры, а затем в разделе Личные параметры выберите пункт Расположения файлов. В разделе Расположения файлов выберите Шаблоны пользователей в списке и нажмите кнопку Изменить. Введите новую папку и путь, которые вы хотите использовать, и Word сохранит все новые шаблоны в этой папке.
Чтобы открыть новый документ на основе шаблона, в меню Файл щелкните пункт Создать из шаблона, а затем выберите нужный шаблон.
-
В finder откройте /Users/username/Library/Group Containers/UBF8T346G9. Office/User Content/Templates.
-
Перетащите в корзину шаблоны, которые нужно удалить.
PowerPoint
-
Откройте пустую презентацию и на вкладке Вид выберите Образец слайдов.
Образец слайдов — это самое крупное изображение слайда в верхней части списка эскизов слайдов. Под ним расположены связанные с ним макеты.
-
Чтобы изменить образец слайдов или макеты, на вкладке Образец слайдов сделайте следующее:
-
Чтобы добавить красочную тему со специальными шрифтами и эффектами, нажмите Темы и выберите тему.
-
Чтобы изменить фон, щелкните Стили фона и выберите нужный вариант.
-
Чтобы добавить заполнитель для текста, изображения, диаграммы и других объектов, в области эскизов щелкните макет слайда, в котором хотите разместить заполнитель. В разделе Вставить заполнитель выберите тип добавляемого заполнителя и перетаскиванием обозначьте его размер.
-
-
Откройте презентацию, которую нужно сохранить в виде шаблона.
-
На вкладке Файл выберите команду Сохранить как шаблон.
-
В поле Сохранить как введите имя нового шаблона.
-
(Необязательно) В поле Где выберите расположение, в котором будет сохранен шаблон.
-
Рядом с полем Формат файла щелкните Шаблон PowerPoint (.potx) или, если презентация содержит макросы, выберите Элемент PowerPoint Macro-Enabled Шаблон (POTM).
-
Нажмите кнопку Сохранить.
Если вы не выберете другое расположение, шаблон сохраняется в папке /Users/username/Library/Group Containers/UBF8T346G9. Office/User Content/Templates.
Существующий шаблон можно изменить, чтобы сделать его более полезным. Добавьте статические данные в существующий шаблон и повторно сохраните файл (как шаблон).
-
В меню Файл выберите команду Создать из шаблона.
-
Щелкните шаблон, похожий на шаблон, который вы хотите создать, и нажмите кнопку Создать.
Примечание: Если не удается найти шаблон, его можно найти по ключевым словам в поле Поиск по всем шаблонам .
-
Добавьте, удалите или измените текст, изображения или форматирование и внесите в шаблон другие изменения, которые должны отражаться во всех новых презентациях, основанных на нем.
-
В меню Файл выберите команду Сохранить как шаблон.
-
В поле Сохранить как введите имя нового шаблона.
-
(Необязательно) В поле Где выберите расположение, в котором будет сохранен шаблон.
-
Рядом с полем Формат файла щелкните Шаблон PowerPoint (.potx) или, если шаблон содержит макросы, щелкните PowerPoint Macro-Enabled Шаблон (.potm).
-
Нажмите кнопку Сохранить.
Если вы не выберете другое расположение, шаблон сохраняется в папке /Users/username/Library/Group Containers/UBF8T346G9. Office/User Content/Templates.
Чтобы начать новую презентацию на основе шаблона, в меню Файл выберите команду Создать из шаблона, а затем выберите шаблон, который вы хотите использовать.
-
В finder откройте /Users/username/Library/Group Containers/UBF8T346G9. Office/User Content/Templates.
-
Перетащите в корзину шаблоны, которые нужно удалить.
Excel
-
Откройте книгу, которую нужно сохранить в виде шаблона.
-
В меню Файл выберите команду Сохранить как шаблон.
-
В поле Сохранить как введите имя нового шаблона.
-
(Необязательно) В поле Где выберите расположение, в котором будет сохранен шаблон.
-
Рядом с полем Формат файла щелкните Шаблон Excel (.xltx) или, если книга содержит макросы, щелкните Excel Macro-Enabled шаблон (XLTM).
-
Нажмите кнопку Сохранить.
Если вы не выберете другое расположение, шаблон сохраняется в папке /Users/username/Library/Group Containers/UBF8T346G9. Office/User Content/Templates.
Существующий шаблон можно изменить, чтобы сделать его более полезным. Добавьте статические данные в существующий шаблон и повторно сохраните файл (как шаблон).
-
В меню Файл выберите команду Создать из шаблона.
-
Щелкните шаблон, похожий на шаблон, который вы хотите создать, и нажмите кнопку Создать.
Примечание: Если не удается найти шаблон, его можно найти по ключевым словам в поле Поиск по всем шаблонам .
-
Добавьте, удалите или измените содержимое, графику или форматирование, а также внесите любые другие изменения, которые должны отображаться во всех новых книгах, на основе шаблона.
-
В меню Файл выберите команду Сохранить как шаблон.
-
В поле Сохранить как введите имя нового шаблона.
-
(Необязательно) В поле Где выберите расположение, в котором будет сохранен шаблон.
-
Рядом с полем Формат файла щелкните Шаблон Excel (XLTX)или, если шаблон содержит макросы, щелкните Excel Macro-Enabled Шаблон (XLTM).
-
Нажмите кнопку Сохранить.
Если вы не выберете другое расположение, шаблон сохраняется в папке /Users/username/Library/Group Containers/UBF8T346G9. Office/User Content/Templates.
Чтобы запустить новую книгу на основе шаблона, в меню Файл выберите команду Создать из шаблона, а затем выберите шаблон, который вы хотите использовать.
-
В finder откройте /Users/username/Library/Group Containers/UBF8T346G9. Office/User Content/Templates.
-
Перетащите в корзину шаблоны, которые нужно удалить.
См. также
Различия между шаблонами, темами и стилями Word
Word
-
Откройте документ.
-
Добавьте, удалите или измените текст, изображения или форматирование и внесите в шаблон другие изменения, которые должны отражаться во всех новых документах, основанных на нем.
-
В меню Файл выберите пункт Сохранить как.
-
Во всплывающем меню Формат выберите пункт Шаблон Word (.dotx).
-
В поле Сохранить как введите имя нового шаблона, а затем нажмите кнопку Сохранить.
Если вы не выбрали другое расположение, шаблон сохраняется в папке /Users/username/Library/Application Support/Microsoft/Office/User Templates/My Templates.
-
В меню Файл выберите команду Закрыть.
Чтобы упорядочить шаблоны, с помощью Средства поиска создайте новую папку в папке /Users/username/Library/Application Support/Microsoft/Office/User Templates/My Templates, а затем сохраните шаблон в новой папке.
Примечание: В Mac OS X 7 (Lion) папка Library по умолчанию скрыта. Чтобы отобразить папку Библиотека, в finder щелкните меню Перейти , а затем удерживайте нажатой клавишу OPTION.
Существующий шаблон можно изменить, чтобы сделать его более полезным. Добавьте статические данные в существующий шаблон и повторно сохраните файл (как шаблон).
-
На стандартной панели инструментов щелкните Создать из шаблона
.
-
В области навигации слева в разделе Шаблоны нажмите кнопку Все.
Примечание: Если не удается найти шаблон, его можно найти по ключевым словам в поле Поиска .
-
Щелкните наиболее подходящий шаблон и нажмите кнопку Выбрать.
-
Добавьте, удалите или измените текст, изображения или форматирование и внесите в шаблон другие изменения, которые должны отражаться во всех новых документах, основанных на нем.
-
В меню Файл выберите пункт Сохранить как.
-
Во всплывающем меню Формат выберите пункт Шаблон Word (.dotx).
-
В поле Сохранить как введите имя нового шаблона, а затем нажмите кнопку Сохранить.
Если вы не выбрали другое расположение, шаблон сохраняется в папке /Users/username/Library/Application Support/Microsoft/Office/User Templates/My Templates.
Чтобы упорядочить шаблоны, с помощью Средства поиска создайте новую папку в папке /Users/username/Library/Application Support/Microsoft/Office/User Templates/My Templates, а затем сохраните шаблон в новой папке.
Примечание: В Mac OS X 7 (Lion) папка Library по умолчанию скрыта. Чтобы отобразить папку Библиотека, в finder щелкните меню Перейти , а затем удерживайте нажатой клавишу OPTION.
-
На стандартной панели инструментов щелкните Создать из шаблона
.
-
В области навигации слева в разделе Шаблоны нажмите кнопку Мои шаблоны.
Примечание: Если для упорядочения шаблонов вы создали папки, они отображаются в разделе Мои шаблоны. Для просмотра шаблонов щелкните нужную папку.
-
Щелкните созданный шаблон и нажмите кнопку Выбрать.
-
В finder откройте /Users/username/Library/Application Support/Microsoft/Office/User Templates/My Templates.
Примечание: В Mac OS X 7 (Lion) папка Library по умолчанию скрыта. Чтобы отобразить ее, в системе поиска щелкните меню Перейти, а затем нажмите и удерживайте клавишу OPTION.
-
Перетащите в корзину шаблоны, которые нужно удалить.
PowerPoint
-
Откройте презентацию, на основе которой нужно создать шаблон.
-
Добавьте, удалите или измените текст, изображения или форматирование и внесите в шаблон другие изменения, которые должны отражаться во всех новых презентациях, основанных на нем.
-
В меню Файл выберите пункт Сохранить как.
-
Во всплывающем меню Формат выберите пункт Шаблон PowerPoint (.potx).
-
В поле Сохранить как введите имя нового шаблона, а затем нажмите кнопку Сохранить.
Если вы не выбрали другое расположение, шаблон сохраняется в папке /Users/username/Library/Application Support/Microsoft/Office/User Templates/My Templates.
Чтобы упорядочить шаблоны, с помощью Средства поиска создайте новую папку в папке /Users/username/Library/Application Support/Microsoft/Office/User Templates/My Templates, а затем сохраните шаблон в новой папке.
Примечание: В Mac OS X 7 (Lion) папка Library по умолчанию скрыта. Чтобы отобразить папку Библиотека, в finder щелкните меню Перейти , а затем удерживайте нажатой клавишу OPTION.
Существующий шаблон можно изменить, чтобы сделать его более полезным. Добавьте статические данные в существующий шаблон и повторно сохраните файл (как шаблон).
-
На стандартной панели инструментов щелкните Создать из шаблона
.
-
В области навигации слева в разделе Шаблоны нажмите кнопку Все.
Примечание: Если шаблон не удается найти, можно выполнить поиск по ключевым словам с помощью поля Поиск.
-
Щелкните наиболее подходящий шаблон и нажмите кнопку Выбрать.
-
Добавьте, удалите или измените текст, изображения или форматирование и внесите в шаблон другие изменения, которые должны отражаться во всех новых документах, основанных на нем.
Чтобы не изменять каждый макет или слайд по отдельности, можно применить изменения сразу к нескольким макетам слайдов. Для этого измените образцы слайдов.
-
В меню Файл выберите пункт Сохранить как.
-
Во всплывающем меню Формат выберите пункт Шаблон PowerPoint (.potx).
-
В поле Сохранить как введите имя нового шаблона, а затем нажмите кнопку Сохранить.
Если вы не выбрали другое расположение, шаблон сохраняется в папке /Users/username/Library/Application Support/Microsoft/Office/User Templates/My Templates.
Чтобы упорядочить шаблоны, с помощью Средства поиска создайте новую папку в папке /Users/username/Library/Application Support/Microsoft/Office/User Templates/My Templates, а затем сохраните шаблон в новой папке.
Примечание: В Mac OS X 7 (Lion) папка Library по умолчанию скрыта. Чтобы отобразить папку Библиотека, в finder щелкните меню Перейти , а затем удерживайте нажатой клавишу OPTION.
-
На стандартной панели инструментов щелкните Создать из шаблона
.
-
В области навигации слева в разделе Шаблоны нажмите кнопку Мои шаблоны.
Примечание: Если для упорядочения шаблонов вы создали папки, они отображаются в разделе Мои шаблоны. Для просмотра шаблонов щелкните нужную папку.
-
В области навигации справа можно выбрать цвета, шрифт и размер слайда для шаблона.
-
Щелкните созданный шаблон и нажмите кнопку Выбрать.
-
В finder откройте /Users/username/Library/Application Support/Microsoft/Office/User Templates/My Templates.
Примечание: В Mac OS X 7 (Lion) папка Library по умолчанию скрыта. Чтобы отобразить ее, в системе поиска щелкните меню Перейти, а затем нажмите и удерживайте клавишу OPTION.
-
Перетащите в корзину шаблоны, которые нужно удалить.
Excel
-
Откройте книгу, на основе которой нужно создать шаблон.
-
Добавьте, удалите или измените текст, изображения или форматирование и внесите в шаблон другие изменения, которые должны отражаться во всех новых документах, основанных на нем.
-
В меню Файл выберите пункт Сохранить как.
-
Во всплывающем меню Формат выберите пункт Шаблон Excel (.xltx).
-
В поле Сохранить как введите имя нового шаблона, а затем нажмите кнопку Сохранить.
Если вы не выбрали другое расположение, шаблон сохраняется в папке /Users/username/Library/Application Support/Microsoft/Office/User Templates/My Templates.
Чтобы упорядочить шаблоны, с помощью Средства поиска создайте новую папку в папке /Users/username/Library/Application Support/Microsoft/Office/User Templates/My Templates, а затем сохраните шаблон в новой папке.
Примечание: В Mac OS X 7 (Lion) папка Library по умолчанию скрыта. Чтобы отобразить папку Библиотека, в finder щелкните меню Перейти , а затем удерживайте нажатой клавишу OPTION.
Существующий шаблон можно изменить, чтобы сделать его более полезным. Добавьте статические данные в существующий шаблон и повторно сохраните файл (как шаблон).
-
На стандартной панели инструментов щелкните Создать из шаблона
.
-
В области навигации слева в разделе Шаблоны нажмите кнопку Все.
Примечание: Если шаблон не удается найти, можно выполнить поиск по ключевым словам с помощью поля Поиск.
-
Щелкните наиболее подходящий шаблон и нажмите кнопку Выбрать.
-
Добавьте, удалите или измените текст, изображения или форматирование и внесите в шаблон другие изменения, которые должны отражаться во всех новых документах, основанных на нем.
-
В меню Файл выберите пункт Сохранить как.
-
Во всплывающем меню Формат выберите пункт Шаблон Excel (.xltx).
-
В поле Сохранить как введите имя нового шаблона, а затем нажмите кнопку Сохранить.
Если вы не выбрали другое расположение, шаблон сохраняется в папке /Users/username/Library/Application Support/Microsoft/Office/User Templates/My Templates.
Чтобы упорядочить шаблоны, с помощью Средства поиска создайте новую папку в папке /Users/username/Library/Application Support/Microsoft/Office/User Templates/My Templates, а затем сохраните шаблон в новой папке.
Примечание: В Mac OS X 7 (Lion) папка Library по умолчанию скрыта. Чтобы отобразить папку Библиотека, в finder щелкните меню Перейти , а затем удерживайте нажатой клавишу OPTION.
-
На стандартной панели инструментов щелкните Создать из шаблона
.
-
В области навигации слева в разделе Шаблоны нажмите кнопку Мои шаблоны.
Примечание: Если для упорядочения шаблонов вы создали папки, они отображаются в разделе Мои шаблоны. Для просмотра шаблонов щелкните нужную папку.
-
Щелкните созданный шаблон и нажмите кнопку Выбрать.
-
В finder откройте /Users/username/Library/Application Support/Microsoft/Office/User Templates/My Templates.
Примечание: В Mac OS X 7 (Lion) папка Library по умолчанию скрыта. Чтобы отобразить ее, в системе поиска щелкните меню Перейти, а затем нажмите и удерживайте клавишу OPTION.
-
Перетащите в корзину шаблоны, которые нужно удалить.
См. также
Изменение образца слайдов
Настройка запуска Excel в Excel для Mac
Различия между шаблонами, темами и стилями Word
Если вы считаете текущий документ шаблоном, вы можете сохранить его с другим именем, чтобы создать новый документ на основе текущего. Когда вы хотите создать такой документ, вы откроете документ в Word в Интернете, перейдите в раздел Файл > сохранить как и создадите документ, который является копией того, с которого вы начали.

С другой стороны, если вы думаете о типах шаблонов, которые вы видите, перейдя в файл > Создать, то нет: вы не можете создать их в Word в Интернете.
Вместо этого сделайте следующее.
Если у вас есть классическое приложение Word, используйте команду Открыть в Word в Word в Интернете, чтобы открыть документ в Word на рабочем столе.

Создайте шаблон в программе Word. Вы сможете использовать свой шаблон для новых документов, выбрав команду Файл > Создать в классическом приложении Word. Если документы хранятся в Интернете, их можно изменить в Word в Интернете.
См. также
Шаблоны и темы Майкрософт
Скачивание бесплатных готовых шаблонов
Бесплатные шаблоны с фоном для PowerPoint
Изменение шаблонов
Цель процесса автоматического создания документов
Автоматическое создание документа — базовая единица оптимизации ресурсных затрат Вашей организации. Деятельность любой компании неразрывно связана с документооборотом, будь то управление персоналом — кадровая служба (заявления на отпуск, увольнение, больничный), бухгалтерия, либо же просто формирование определенного пакета документов по той или иной активности компании. Зачастую, сам процесс подготовки документов сводится к монотонным действиям по расстановке конкретных значений по заранее отведенным позициям в шаблоне. Слабыми сторонами данного подхода являются: низкая скорость подготовки документации и высокая степень возникновения ошибки ввиду человеческого фактора. При росте объема документации вероятность ошибки только возрастает, например, Вам нужно подготовить доп соглашения для всего штата сотрудников. Основные задачи программы автоматического создания документов Word на основе шаблонов — свести к минимуму вероятность возникновения ошибок ввода, значительно увеличить скорости самого процесса. Все действия сводятся к выбору записи или записей данных о сотруднике/клиенте/заказе/поставщике из исходной таблицы и указанию шаблона подготавливаемого документа.
Ссылки для скачивания:
— Скачать макрос автоматического создания документов Word по шаблону (архив 208КБ)
Как начать работу с автоматическим формированием документов Word:
1. Разархивируйте скачанный архив с файлом с помощью программы 7zip или WinRar.
2. При появлении сообщения о доверенном источнике: закройте программу, кликните правой кнопкой мыши на файле — «Свойства», далее установите галочку напротив «Разблокировать».
3. Если в Вашем Excel запуск макросов по умолчанию отключен, в данном окне необходимо нажать «Включить содержимое».
4. Для полноценной работы с файлом необходимо нажать «Разрешить редактирование» при появлении данного сообщения.
Автоматическое создание документа — этап 1. Настройка программы
Все действия по настройке макроса и сам процесс построения документов происходят на листе «Настройки», который условно можно разделить на две области: таблица исходных данных и панель кнопочного управления.
Таблица исходных данных состоит из строки меток (условных обозначений каждого столбца) — строка №3, заголовка с названиями столбцов — строка №4 и построчных записей — начиная с 5й строки. Количество колонок, их названия и условные обозначения можно свободно редактировать, соблюдая простые правила:
- Если Вы добавляете новую колонку, у нее должно быть название и условное обозначение.
- Для склонения ФИО сотрудника в Родительный или Дательный падежи используйте встроенные функции =RODP() и =DATP() соответственно.
- Не допускайте наличия пустых колонок (без названий и обозначений) между колонками данных.
- Не удаляйте колонку «ФИО сотрудника», т.к. она является ключевой для работы программы. Вы можете ее переименовать — заказчик, ответственный, клиент, менеджер и т.д. на свое усмотрение. Она используется в процессе сохранения итогового word документа, как часть имени, например: Иванов А.В. Заявление на отпуск, Петров В.К. Накладная на отгрузку.
Также Вы можете разбивать записи таблицы (строки) на группы. Например Вы хотите завести сотрудников по отделам или заказчиков по направлениям деятельности, или городам расположения и т.д..
Панель кнопочного управления автоматизированного создания документов состоит из следующих элементов интерфейса:
- Добавить запись — вставляет новую строку в заранее выбранную вами ячейку. Также можно добавлять записи вручную с помощью стандартной вставки строки excel;
- Добавить группу — вставляет новую серую строку группы в заранее выбранную вами ячейку;
- Удалить элемент — удаляет любую выбранную строку таблицы данных;
- Очистить таблицу — полностью стирает данные из таблицы. Можно использовать для очистки листа от тестовых данных;
- Создать документ — выбор шаблона word для построения документа. Перед этим в таблицы должны быть выбраны записи данных, по которым необходимо произвести построение.
Перед запуском процедуры автоматизированного создания документов убедитесь, что указаны верные пути к word шаблонам и папке сохранения результатов построения!
Автоматическое создание документа — этап 2. Шаблоны Word
Процесс подготовки word шаблонов для автоматического построения документов включает в себя рад несложных действий. Создайте общую папку для всех шаблонов, в ней создайте папки категорий, чтобы разделить шаблоны по областям применения (названия категорий укажите на свое усмотрение). В каждой подпапке определенной категории расположите непосредственно документы word с расставленными метками. Метки расположены в 3й строке таблицы над каждый ее столбцом. Поставьте метки в те места шаблона, в которые вы хотите прокачать данные из определенного столбца. Например, там где должно быть фио сотрудника укажите [fio].
Порядок действий запуска автоматического создания документов
Когда таблица данных заполнена, а метки в шаблонах расставлены по своим местам пора приступать к самой интересной части — автоматизированному формированию документов word.
В первую очередь, выделите строку или диапазон данных таблицы, по которым хотите сформировать документы:
Шаг номер два — нажмите кнопку «Создать документ». Перед Вами появится диалоговое окно, в котором нужно выбрать подпапку — категорию документа и один, либо несколько шаблонов построения. Далее кликните по кнопке «Сформировать документы».
Мои поздравления! Документы успешно сформированы и лежат по указанному Вами пути для сохранения!
Заказать разработку программ или доработку любого проекта
Благодарю Вас за прочтение данной статьи. Надеюсь, что материал подан понятно и я смог ответить на большую часть Ваших вопросов по поводу автоматизации создания документов. Но, как говорится, лучше один раз попробовать, чем сто раз прочитать. Скачивайте программу по ссылке вверху или внизу статьи, в архиве также идет набор тестовых данных, которые содержат как шаблоны, так и заполненную таблицу самого макроса. Просто разархивируйте файлы в любое доступное место и начинайте работу.
Всегда рад ответить на Ваши вопросы, готов подготовить оптимальные решения обработки данных для Вашего бизнеса, автоматизировать рутинные процессы, связаться со мной можно через WatsApp 89507094770, сайт excellab.ru или написать на почту: goryaninov@bk.ru, профиль вк:
Ссылки для скачивания:
— Скачать макрос автоматического создания документов Word по шаблону (архив 208КБ)
Здесь можно ознакомиться с другими программами автоматизации, которые представлены на моем сайте:
— Дневной табель учета рабочего времени в excel
— Почасовой табель учета рабочего времени в excel
— Табель учета рабочего времени в днях по форме Т-13
— Табель расчет и планирование вахты
— Табель учета рабочего времени с учетом ночных смен
— Платежный календарь в excel
Создание документа
Документы в программу могут быть внесены несколькими способами:
- создание документа непосредственно в программе. Файл документа будут заполнен объектами документа (реквизиты компании, контрагента, номер и дата договора, подписант договора, выбранные из справочника формулировки договора и т.д.)
- прикрепление ранее подготовленного файла документа, в том числе и отсканированного файла
Создание договора по шаблону, регистрация договоров
Редактор IT Audit — БЕСПЛАТНАЯ альтернатива Word, Excel
Программа содержит бесплатный текстовый и табличный редактор файлов
В программе IT Audit создаются любые текстовые и табличные документы как в большинстве платных текстовых редакторов. При этом редактор документов IT Audit БЕСПЛАТНЫЙ.
Зарегистрировать договоры и встроить собственные шаблоны
Прикрепление любых файлов в карточку документа
Если в организации файлы документов создаются без использования шаблонов документов, то данные файлы можно прикрепить на вкладке Файлы карточки документа программы IT Audit. Все файлы будут храниться в базе данных программы и не потеряются. База данных может регулярно архивироваться.

Файлы документа в карточке документа
В Карточке документа обобщается следующая информация по документу:
- Компания, от имени которой оформляется документ
- наименование контрагента, с которым заключается договор
- период действия договора
- информация об условиях пролонгации договора
- содержание документа (существенные условия создаваемого договора)
- файлы документа
- состояние документа (подготовка, согласование, подписание, исполнение и т.д.)

Карточка документа
Создание файла документа по шаблону
Для создания документа по шаблону достаточно выбрать ранее подготовленный шаблон и в программе IT Audit будет создан готовый файл документа.
В IT Audit можно запретить изменение созданного по шаблону документа.
Менеджеры не смогут внести несанкционированные изменения в файл документа
При создании документа по шаблону появляются следующие преимущества:
- достигается унификация документов организации. При необходимости созданный по шаблону документ может быть изменен
- ускоряется процесс создания документов
- созданные документы хранятся в единой базе данных организации
- существенно снижается стоимость программного обеспечения, используемого для создания документов
Созданные в программе документы (договоры, приказы по организации и т.п.) систематизируются в Журнале документов
Уточним ваши задачи и покажем как они решаются в IT Audit
Проведем online-презентацию через Zoom. Ответим на вопросы
Порой достаточно 5 минут, чтобы показать «изюминки» программы
Настройка шаблона файла документа на автоматическое заполнение реквизитами
Создание документов в программе IT Audit производится на основании подготовленных шаблонов документов.
При создании шаблона документа используется файл Microsoft Word, содержащий текст заключаемого договора, и объекты документа (номер и дата договора, наименование контрагента, руководитель контрагента в родительном падеже, реквизиты партнера и т.д.). Создание шаблона договора занимает 5-10 минут.

Объекты для настройки шаблона документа
В программе IT Audit отсутствуют встроенные шаблоны договоров
В программу встраиваются необходимые шаблоны по которым формируется договор с заполнением реквизитов сторон, склонения ФИО и должности в родительном падеже
Как правило, шаблоны документов создаются в разрезе видов заключаемых договоров (например, договор поставки, подряда, трудовой договор и т.д.). По одному виду документа может быть создано несколько шаблонов (например, различные шаблоны договоров поставки в зависимости от особенностей поставляемой продукции).
Подготовленный шаблон договора, предназначенный для автоматического заполнения значениями из программы, будет выглядеть следующим образом.

Пример настройки автозаполняемыми значениями преамбулы договора
Видеоролик. Настройка шаблона договора | конструктор договоров
Использование типовых формулировок при создании текста документа
При создании текста документа могут быть использованы типовые формулировки содержания документа. Например, при создании договора из шаблона документа выбирается необходимое условие отгрузки товаров и его оплаты.

Варианты условий перехода права собственности
В качестве варианта текстовки документа могут использоваться переменные — автоматически заполняемые значения. Например, различные варианты преамбулы договора в зависимости от того, контрагент является юридическим или физическим лицом
Направление документа на согласование
После создания документа участвующим в согласовании документа сотрудникам направляется уведомление о согласовании документа.

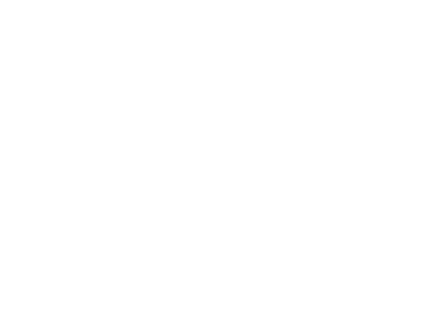

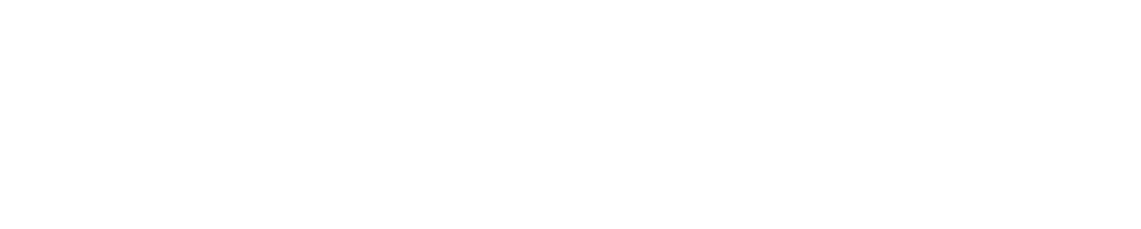
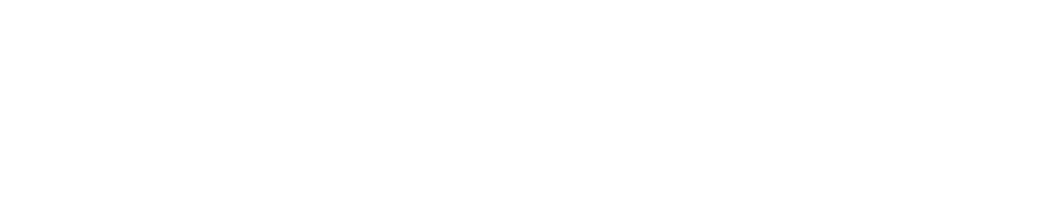
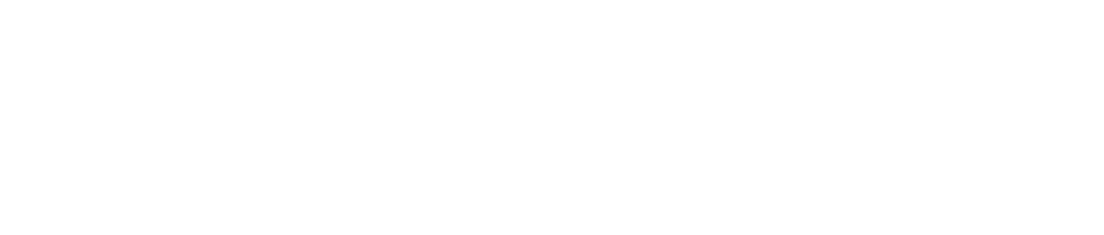
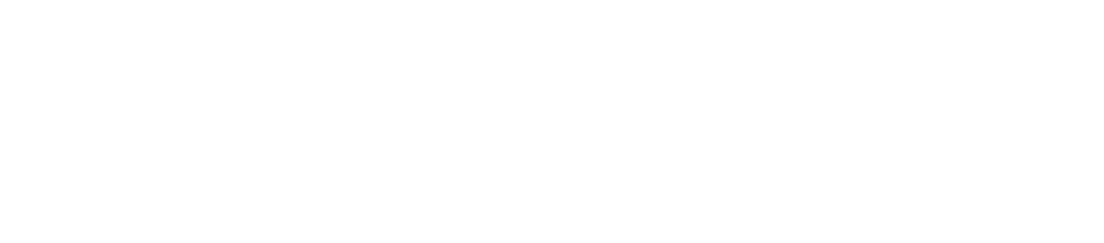
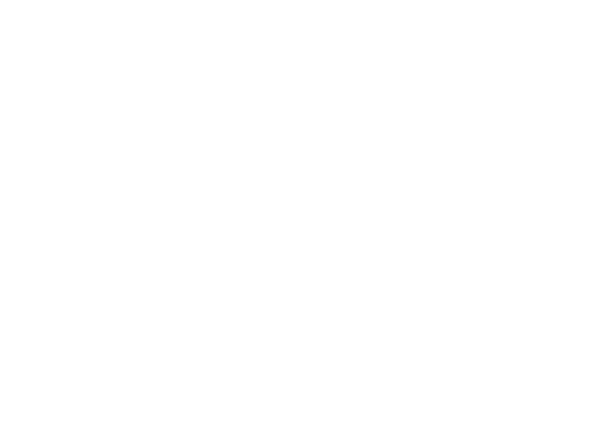








































 .
.







