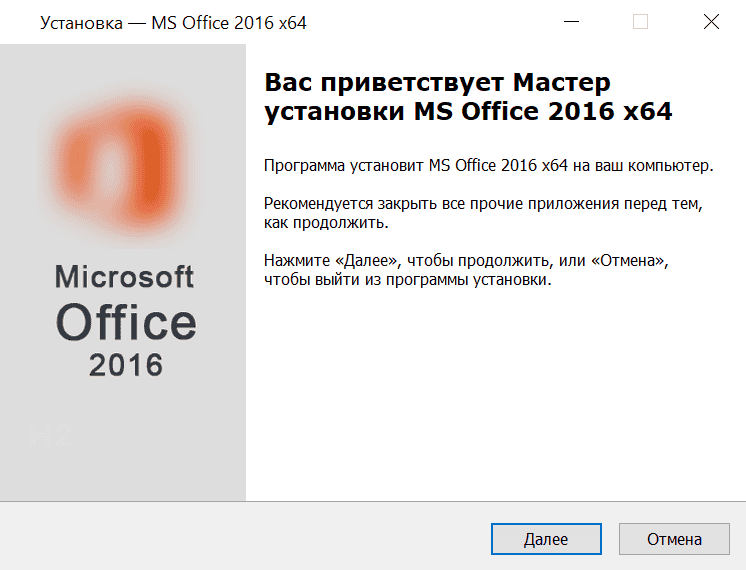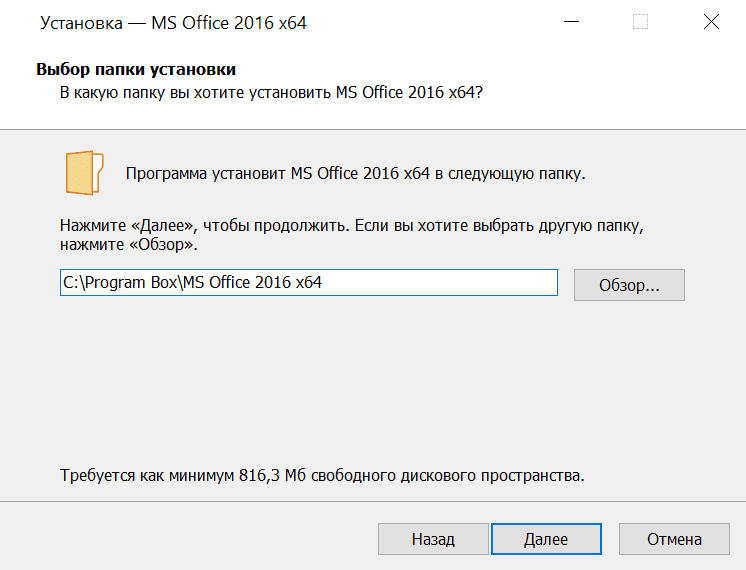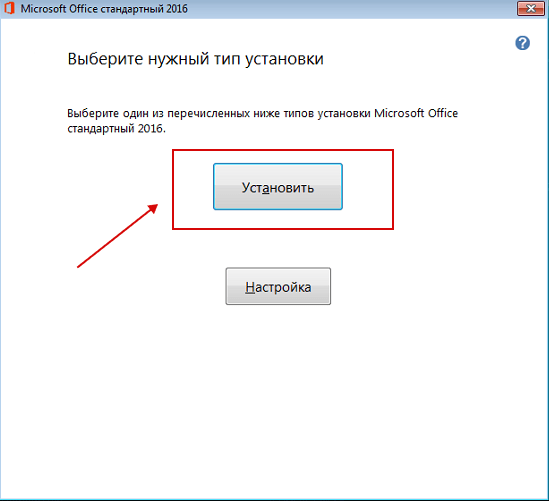В статье рассказывается:
- Принцип работы базы данных и СУБД
- 10 популярных программ для создания и обработки базы данных
-
Пройди тест и узнай, какая сфера тебе подходит:
айти, дизайн или маркетинг.Бесплатно от Geekbrains
Существуют различные программы для создания баз данных. Как правило, в таком ПО реализованы функции управления, редактирования, обработки информации. В зависимости от объема, типа данных, предпочтений компании, выбирается тот или иной софт.
Самое распространенное и знакомое всем решение, правда, не самое удобное для работы с большими массивами – это Excel. Если говорить о продуктах Microsoft, то непосредственно для работы с БД было создано приложение Access. Кроме нее есть не менее удобные варианты. В нашем материале вы найдете подборку наиболее популярных программ для работы с данными.
Принцип работы базы данных и СУБД
База данных представляет собранное множество записей различных сведений. Они необходимы, чтобы у пользователей была возможность сразу получить доступ к большому объему данных для выполнения разного рода операций.
В базе данных содержится абсолютно разная информация: это может быть семейная книга рецептов на все случаи жизни, книга доходов и расходов вашего отца, где видно передвижение денег в семье, или страница в социальных сетях, где можно изучить всех подписчиков владельца. Таким образом, можно сделать вывод, что вся информация в базе данных относится к какому-то конкретному типу.
С появлением баз данных пользователи получили доступ к множеству наборов информации. Как видно из вышеприведенных примеров, база данных может содержать записи с информацией похожего типа. Но, это понятие не устойчиво, так как с появлением NoSQL определение поменялось. Дело в том, что размеры веб-сайтов стали больше. Увеличилась их интерактивность, стало больше информации не только о пользователях, но и потенциальных клиентах, заявках, заказах и т.д.
Таким образом, базы данных превратились из простого источника информации в серьезный актив компаний, которые нуждаются различных базах данных с возможностью их масштабирования и в инженерах, которые умеют управлять этими базами.
Мы выяснили, что базы данных — это неотъемлемая часть современного мира. Теперь необходимо рассказать о программах для создания и обработки базы данных. Нужно понять, каким образом обрабатываются базы данных в компьютерных системах. Вот сейчас самое время рассказать о системе управления базами данных. СУБД — программное обеспечение, с помощью которого выполняют различные манипуляции с базами данных на компьютере.
Это может быть редактирование, создание, выполнение различных операций вроде вставки данных и т. д. Чтобы все эти операции были выполнимы, СУБД предоставляет необходимые API. Практически ни одна программа не обходится без использования СУБД при работе с данными, хранящимися на диске. Более того, СУБД отвечает за резервное копирование, проверяет, в каком состоянии находятся базы данных, осуществляют проверку доступов и т. д.
Скачать файл
Именно по этой причине для работы с различными базами данных рекомендовано пользоваться СУБД.
Многие организации используют базы данных для стандартного учета информации. Для работы с такими системами разработаны специальные программы. Мы привели вашему вниманию несколько самых известных и качественных программ для создания и использования баз данных в целях пользователей.
- Microsoft Access
Одна из самых распространенных СУБД — Microsoft Access. Функционал и интуитивно понятный интерфейс делают инструмент доступным даже для начинающих пользователей. Microsoft Access подходит как для обучения, так и для решения конкретных задач. Инструмент содержит в себе функцию переключения между двумя режимами — таблицы и конструктора.
Примечательно и то, что внутри СУБД имеется много шаблонов самых разных баз, что дает возможность сэкономить время на выборе макета, а вместо этого подобрать нужный вариант из предложенных: «Контакты», «Отслеживание активов», «Пользовательское веб-приложение», «Управление проектами» и др.
Пользователь устанавливает тип данных для каждой из ячеек базы. Так, это может быть текстовая информация, число, время и дата, гиперссылка, логическое значение и т. д. Есть встроенный многофункциональный модуль с большим количеством изменяемых параметров. Он используется для составления отчетов, заполнения запросов и форм.
Чтобы разобраться в особенностях работы, пользователи могут изучить подробное руководство, где все процессы подробно описаны. Поддерживается интерфейс на русском языке. Программа для создания базы данных Access платная. Ее распространение возможно лишь в рамках офисного пакета Microsoft.

Читайте также
- LibreOffice
LibreOffice — аналог Microsoft Office и приложения Access в частности. Он может быть применен при работе с текстовыми документами, таблицами, презентациями, базами данных, графическими изображениями и даже математическими записями. Для работы необходимо установить на компьютере полный пакет и выбрать нужный модуль для запуска. Для БД необходим формат ODB.
LibreOffice содержит практически весь функционал Access. Кроме того, разработчики позаботились об удобном и понятном для пользователя интерфейсе, без загромождения разного рода кнопками и категориями. Главное окно содержит только основные возможности. Но есть нюанс — здесь нет мастера создания баз данных со встроенными шаблонами. Зато поддерживается интерфейс на русском языке, и есть открытый исходный код. Это одна из бесплатных программ для создания баз данных.
- Database.NET
Еще один продукт с открытым исходным кодом, который можно скачать бесплатно. В Database.NET пользователь может выполнять разные виды деятельности: редактировать и удалять базы данных, импортировать и экспортировать. Экспорт возможен в форматы CSV, XML и TXT, есть распечатка таблиц. Имеется консоль с подсветкой синтаксиса, что удобно для работы с SQL.
Топ-30 самых востребованных и высокооплачиваемых профессий 2023
Поможет разобраться в актуальной ситуации на рынке труда
Подборка 50+ ресурсов об IT-сфере
Только лучшие телеграм-каналы, каналы Youtube, подкасты, форумы и многое другое для того, чтобы узнавать новое про IT
ТОП 50+ сервисов и приложений от Geekbrains
Безопасные и надежные программы для работы в наши дни
Уже скачали 20424
Database.NET функционирует с любыми форматами баз данных и таблиц. Это и Access, Excel, Firebird, MySQL, SQL Server, SQL Azure, SQLCE, SQLite, PostgreSQL, Oracle, DB2, OLEDB, ODBC и OData. Интересно, что устанавливать это решение нет необходимости. Официальную версию можно просто записать на флешку и без проблем запустить на любое устройство. Есть бесплатная версия, есть расширенная — платная. Локализация на русском языке имеется.
- MySQL Workbench
Инструмент предназначен для работы с базами на основе технологии MySQL. Продукт разработан специалистами Workbench и содержит все инструменты для создания и администрирования баз данных, необходимых на практике. Интерфейс очень простой и удобный, справится даже начинающий пользователь. Отдельно стоит выделить возможность установки шаблона, предназначенного для автоматического индексирования ячеек, обработки запросов и смены сценариев SQL.
MySQL Workbench содержит модуль для визуального проектирования. Для формирования таблиц и установки связей между ними предусмотрены ER-диаграммы. Подсвечивается синтаксис SQL, в том числе все возможные ошибки как при наборе простого теста, так и кода. Интерфейс удобен и интуитивно понятен, но не поддерживает русского языка. Это, наверно, самый большой минус для русскоговорящих пользователей.
- Navicat
Navicat —полноценное хранилище программ, предназначенных для работы с СУБД. Сайт разработчика предлагает на выбор множество версий для установки: MySQL, PostgreSQL, MongoDB, MariaDB, SQL Server, Oracle, SQLite. Кроме того, инструмент полноценно функционирует и с облачными сервисами вроде AmazonAWS, Google Cloud и т. д. Чтобы подключиться, нужен логин, пароль, туннели SSL, SSH или HTTP.
Интерфейс Navicat состоит из 3 частей. Слева — список всех имеющихся БД пользователя. В центре — место, предназначенное для обработки таблиц, справа — информация по выделенным объектам. Для возможности проектирования имеются удобные ER-диаграммы. Интерфейс на русском языке отсутствует. Есть бесплатная ознакомительная версия. При необходимости можно приобрести подписку на базовую версию, стандартную и коммерческую.
- DataExpress
DataExpress — одна из популярных программ для создания и обработки баз данных клиентов. Это своеобразный конструктор, содержаний большое количество разнообразных приложений. У пользователя есть полноценная возможность создать персонализированную программу учета. Инструмент содержит все модули привычных СУБД: мастер ввода данных, опции фильтрации и поиска, шаблоны, автоматическая генерация значений и т. д.
Только до 20.04
Скачай подборку тестов, чтобы определить свои самые конкурентные скиллы
Список документов:



Чтобы получить файл, укажите e-mail:
Подтвердите, что вы не робот,
указав номер телефона:
Уже скачали 7503
При создании системы за основу была взята технология RemObject Pascal Script, что сделало возможным реализацию любых логических алгоритмов. DataExpress отличается простым лаконичным интерфейсом. Это удобно для рядовых пользователей и дает им возможность создавать свои СУБД, не обладая навыками программирования. Для возможности работы в интернете есть движок Firebird. Кроме того, можно расширить функционал ПО, просто добавив ряд собственных расширений.
- dbForge Studio
Интерфейс этого решения удобный и приятный пользователю, подходит для осуществления запросов разного характера, а также для разработки и отладки объектов БД. dbForge Studio работает с системами MySQL и MariaDB, а проектирование происходит только на SQL. Встроенный редактор умеет подсвечивать синтаксис, допущенные ошибки, и может отладить хранимые процедуры. Имеется и визуальный редактор, что удобно для начинающих пользователей.
dbFogrge Studio содержит все необходимые инструменты для полноценного администрирования баз данных. Есть возможность открыть доступ для работы нескольких пользователей в рассматриваемой СУБД.
Пользователь может настроить автоматическое резервное копирование, осуществлять импорт и экспорт, копировать БД и т. д. Можно анализировать информацию в таблицах и составлять отчеты с помощью специального мастера с содержанием множества параметров. Продукт поддерживает русский язык. Бесплатной версии нет.
- Paradox Data Editor
Paradox Data Editor работает с таблицами баз данных на BDE. Считается, что интерфейс этой программы для создания локальных баз данных, морально устарел. Но пользователи отмечают его удобство и простоту взаимодействия. Имеет смысл отметить средство просмотра технологии BLOB. Можно устанавливать разные фильтры и инструменты поиска, вывести статистические данные по каждой колонке в таблице. И это далеко не весь список удобных возможностей, которые есть у данного решения.
На базу данных можно установить пароль. Также можно экспортировать данные в форматы HTML, CSV, Excel, RTF, SYLK, запускать печать на принтере. Интерфейс на русском языке не поддерживается, но зато Paradox Data Editor можно установить бесплатно.
- Reportizer
Это приложение создавалось не для администрирования баз данных, а для создания отчетности. После формирования отчета программа экспортирует их в специальный файл или выводит на печать. Reportizer свободно работает Oracle, Interbase, Access, Excel, SQL Server и HTML. При тестировании приложения на этих системах результаты были превосходными. Однако инструмент может работать и с другими форматами, однако нет гарантии стабильного результата.
Редактировать отчеты можно с помощью возможностей конструктора, расположенного на панели инструментов. Формировать отчеты можно в форматах: TXT, DB, DBF, CSV, ASC, XLS и HTML. Конструктор работает в двух режимах: визуальном и текстовом. С визуальным справятся даже неопытные пользователи, а вот текстовый предназначен лишь для тех, кто знаком с Delphi. Оценить возможности программы можно в течение ознакомительного 24-дневного периода. Русский интерфейс не поддерживается, но есть украинский.
- HeidiSQL
HeidiSQL — бесплатный инструмент для работы с базами данных, имеющий открытый исходный код. Работает с технологией SQL, а именно MySQL, Microsoft SQL и PostgreSQL. Содержит все инструменты, необходимые для проектирования, создания, редактирования баз данных. Содержит как графический интерфейс, так и командную строку.
Интерфейс довольно прост и понятен, но русский язык не поддерживает. Подключается к серверу по туннелям. Имеет возможность импортировать текстовые файлы. Программа не только мониторит, но и при необходимости ограничивает процессы клиента. Есть возможность добавления двоичных файлов и поиск сразу во всех таблицах базы данных.
Мы рассмотрели часть основных программ, предназначенных для создания и администрирования баз данных документов. Они поддерживают лишь часть форматов систем и подойдут только для решения определенных задач. Однако, вариантов много, поэтому каждый пользователь сможет подобрать для себя подходящий вариант.
Microsoft Access для Windows
Access — мощное программное решение для работы с таблицами и базами данных разных типов. Впервые программа была представлена в 1992-м году для ОС Windows 3,1. Второе поколение Access вышло в 1993-м году и уже поставлялось в пакете Microsoft Office.
Софт обладает большим количеством возможностей, она подходит как для построения простых баз данных, так и для сложных, которые разработаны для связи с внешними файлами. Он полностью поддерживает работу с базами данных MySQL, Firebird, SQLite и многие другие.
С помощью решения можно создавать базы данных для интернет-проектов любой сложности, где используется модель динамического обмена данных.
История версий
| Access | Особенности |
|---|---|
| 2007 | Обновленный ленточный интерфейс и поддержка проектов объемом до 2-х гигабайт |
| 2010 | Формат ACCDB, поддержка веб-службы SharePoint |
| 2013 | Новая архитектура, сохраняющая данные в SQL Server |
| 2016 | Встроенный помощник, ускоряющий выполнение многих задач |
| 2019 | Новые диаграммы и поддержка SQL_BIGINT |
Функции и возможности
Внешне и по набору инструментов эта программа напоминает Excel. Также Access позволяет импортировать таблицы Excel. В программе имеется огромный набор инструментов для работы с таблицами, так как они являются основой любой базы данных. Как и в других новых офисных программах Microsoft, здесь тоже есть встроенный помощник, который ускоряет работу и позволяет быстро находить те или иные функции.
Работа с таблицами
Как и Excel, эта программа открывает новый документ в виде готовой таблицы, где можно сразу приступать к заполнению ячеек. В решении имеется мощный конструктор таблиц, где можно прописать свойства полей, сделать связь с внешними файлами, назначить все необходимые атрибуты. В программе предусмотрена функция быстрого преобразования информации разного типа в таблицы и наоборот.
Импорт таблиц
Access позволяет импортировать разные типы таблиц. Здесь есть возможность импортировать документы Excel для их последующей конвертации в базу данных. Программа также работает с документами Word. Разумеется, что в Acces можно открывать для редактирования и конвертации базы данных MySQL, Firebird, SQLite и многих других.
Работа с графиками и диаграммами
С помощью графиков и диаграмм можно отображать разные виды информации в понятном формате. В Acces присутствует множество различных графиков и диаграмм: пользователь может использовать финансовые, точечные, номинальные, объемные графики. Удобно также то, что инструменты для работы с этими видами объектов аналогичны тем, которые используются в Word и Excel.
Работа с формулами
Встроенный редактор формул позволяет производить как сложные, так и простейшие математические вычисления. Это необходимо для формирования записей, в которых требуются вычисления. Версии Acces 2016 и 2019 поддерживают рукописный ввод формул с сенсорного экрана.
Создание форм
Форма — один из основных объектов при работе с базами данных. В специальном конструкторе форм пользователь может быстро создать ту, которая ему требуется в данный момент. Настроить структуру созданной формы удобно в режиме макета, где можно перемещать объекты, изменять их размеры и параметры, редактировать в них данные.
Экспорт данных
Готовый документ можно быстро экспортировать в другие форматы, а проект сохранить не только в формате базы данных, но и как документ Excel, RTF, HTML, PDF, XML. Также с помощью инструмента экспорта любой проект можно сохранить в виде текстового документа.
Преимущества и недостатки
Главное достоинство программы — удобный интерфейс с большим количеством визуальных конструкторов. К другим преимуществам следует отнести:
Преимущества
- Надежная работа без сбоев;
- Поддержка большого количества форматов;
- Высокая производительность при работе с данными больших объемов;
- Удобная сортировка данных;
- Большое количество готовых шаблонов и тем;
- Импорт данных с программ Excel и Word.
Многие пользователи отмечают, что самое слабое место Acces — низкий уровень защиты информации. К другим недостаткам надо отнести:
Недостатки
- Сложности при восстановлении информации;
- Отсутствие собственного языка программирования.
Скачать бесплатно
Скачать Microsoft Access
Microsoft Access версии 2016 доступна для скачивания с помощью MultiSetup или официального сайта. Программа распространяется бесплатно, поддерживает Windows 10, 8, 7 и имеет интерфейс на русском языке.
| Windows | 10, 8, 7 |
|---|---|
| Версия | 2016 |
| Размер | 688 Мб |
| Файл | exe |
Содержание
- 0.1 Метод 1 С помощью Microsoft Access
- 0.2 Метод 2 С помощью сторонней программы для работы с базами данных
- 1 Процесс создания
- 1.1 Создание таблицы
- 1.2 Присвоение атрибутов базы данных
- 1.3 Сортировка и фильтр
- 1.4 Поиск
- 1.5 Закрепление областей
- 1.6 Выпадающий список
- 1.7 Помогла ли вам эта статья?
2 метода:С помощью Microsoft AccessС помощью сторонней программы для работы с базами данных
Из данной статьи вы узнаете, как создать базу данных из таблицы Microsoft Excel путем импорта данных прямо в Access (программа для работы с базами данных от Microsoft) или экспорта данных в формат, который подходит для работы с большинством баз данных. Microsoft Access является частью пакета программ Microsoft Office и доступен только на компьютерах с ОС Windows.
Метод 1 С помощью Microsoft Access
-
Создайте новую базу данных в Microsoft Access.
Это красное приложение с буквой «А».
- Access предназначен для работы с Excel и входит в состав пакета программ Microsoft Office Professional. Access доступен только на компьютерах с ОС Windows.
-
Нажмите на вкладку Внешние данные вверху окна.
-
Нажмите на Excel на панели инструментов.
-
Нажмите на Обзор в правой верхней части окна.
-
Найдите файл Excel, который хотите использовать в качестве источника.
-
Укажите способ передачи данных.
Для этого нажмите на переключатель рядом со следующими опциями:
- Импортировать данные источника в новую таблицу в текущей базе данных: выберите эту опцию, если вы создали новую базу данных без таблиц или хотите вставить новую таблицу в уже существующую базу данных. Ели вы решите создать новую таблицу, ее данные можно изменить в Access.
- Добавить копию записей в конец таблицы: выберите эту опцию, если вы используете существующую базу данных и хотите вставить данные в одну из таблиц в базе. Если вы решите добавить данные в уже готовую таблицу, ее можно будет изменить по своему усмотрению.
- Создать связанную таблицу для связи с источником данных: выберите эту опцию, чтобы создать гиперссылку в базе данных, которая откроет базу в Excel. С помощью этого метода можно изменять информацию в Access.
-
Нажмите OK.
-
Выберите в списке лист, который хотите импортировать.
- По умолчанию Excel создает книгу с тремя листами «Лист 1», «Лист 2» и «Лист 3». За раз можно перенести лишь один лист. Если у вас есть данные на всех трех листах, выполните передачу данных с одного листа, а затем вернитесь на вкладку «Внешние данные» и повторите процедуру для оставшихся листов.
- Листы в Excel можно удалить, добавить и переименовать, при этом все внесенные изменения появятся в базе данных Access.
-
Нажмите Далее.
-
Поставьте галочку рядом с опцией «Первая строка содержит название столбцов», если ее нет.
- Снимите галочку, если хотите, чтобы Access вставил свои названия столбцов.
-
Нажмите Далее.
-
Измените имя поля и тип данных.
Если вы хотите импортировать все поля из листа, не внося каких-либо изменений, нажмите «Далее».
- Если вы хотите изменить поле, нажмите на название столбца, который хотите изменить, а затем измените его название, тип данных и включите или выключите индексацию. Когда закончите, нажмите «Далее».
- Если вы не хотите импортировать поле, поставьте галочку рядом с опцией «Не импортировать (пропустить) поле», а когда закончите, нажмите «Далее».
-
Установите основные ключи для базы данных.
- Опцию «автоматически создать ключ» лучше оставить включенной. Ключ также можно установить самому. Для этого введите ключ в поле рядом с опцией «определить ключ» или выберите опцию «не создавать ключ», хотя данную опцию включать не рекомендуется.
-
Нажмите Далее.
-
Введите название листа в поле «Импорт в таблицу». Оставьте как есть, чтобы выбрать имя по умолчанию.
-
Нажмите Готово.
-
Поставьте галочку рядом с опцией «Сохранить шаги импорта».
-
Нажмите Закрыть, чтобы создать базу данных.
Метод 2 С помощью сторонней программы для работы с базами данных
- Создайте или откройте книгу в Excel.
Это зеленое приложение с буквой «Х» внутри.
- Сохраните первоначальный файл в виде формате Excel, чтобы сохранить контрольный экземпляр.
-
Нажмите Файл на панели меню.
-
Выберите Сохранить как.
-
Нажмите на выпадающее меню Тип Файла (Windows) или Формат файла (Mac).
- Выберите тип файла.
- Если вы работаете с приложением, основанном на работе с компьютером, выберите формат .csv (разделители — запятые).
- Если вы работаете с приложением, основанном на работе с онлайн базами данных, выберите формат .xml.
-
Нажмите Сохранить.
-
Создайте в своем приложении новую базу данных.
-
Найдите в ней команду Импортировать. Как правило, она находится в выпадающем меню «Файл».
-
Найдите и выберите файл, который извлекли из Excel.
-
Следуйте инструкциям и вставьте базу данных в программу.
-
Сохраните базу данных.
Информация о статье
Категории: Microsoft Excel
На других языках:
English: Create a Database from an Excel Spreadsheet, Español: crear una base de datos a partir de una hoja de cálculo de Excel, Deutsch: Eine Datenbank aus einem Excel Arbeitsblatt erstellen, Português: Criar um Banco de Dados a Partir de uma Planilha do Excel, Italiano: Creare un Database da un Foglio di Calcolo di Excel, Français: créer une base de données à partir d’une feuille de calcul d’Excel, 中文: 创建一个Excel电子表格数据库, Bahasa Indonesia: Membuat Basis Data Dari Lembar Kerja Excel, Nederlands: Een database maken van een Excel spreadsheet, ไทย: สร้างฐานข้อมูลจาก spreadsheet ของ Excel, العربية: إنشاء قاعدة بيانات من جدول بيانات إكسل, Tiếng Việt: Tạo cơ sở dữ liệu từ bảng tính Excel, हिन्दी: एक्सेल स्प्रेडशीट (Excel Spreadsheet) से डेटाबेस तैयार करें (Create a Database from an Excel Spreadsheet), 日本語: Excelのシートからデータベースを作成する
- Печать
- Править
- Написать благодарственное письмо авторам
Эту страницу просматривали 64 708 раза.
Была ли эта статья полезной?
В пакете Microsoft Office есть специальная программа для создания базы данных и работы с ними – Access. Тем не менее, многие пользователи предпочитают использовать для этих целей более знакомое им приложение – Excel. Нужно отметить, что у этой программы имеется весь инструментарий для создания полноценной базы данных (БД). Давайте выясним, как это сделать.
Процесс создания
База данных в Экселе представляет собой структурированный набор информации, распределенный по столбцам и строкам листа.
Согласно специальной терминологии, строки БД именуются «записями». В каждой записи находится информация об отдельном объекте.
Столбцы называются «полями». В каждом поле располагается отдельный параметр всех записей.
То есть, каркасом любой базы данных в Excel является обычная таблица.
Создание таблицы
Итак, прежде всего нам нужно создать таблицу.
- Вписываем заголовки полей (столбцов) БД.
- Заполняем наименование записей (строк) БД.
- Переходим к заполнению базы данными.
- После того, как БД заполнена, форматируем информацию в ней на свое усмотрение (шрифт, границы, заливка, выделение, расположение текста относительно ячейки и т.д.).
На этом создание каркаса БД закончено.
Урок: Как сделать таблицу в Excel
Присвоение атрибутов базы данных
Для того, чтобы Excel воспринимал таблицу не просто как диапазон ячеек, а именно как БД, ей нужно присвоить соответствующие атрибуты.
- Переходим во вкладку «Данные».
- Выделяем весь диапазон таблицы. Кликаем правой кнопкой мыши. В контекстном меню жмем на кнопку «Присвоить имя…».
- В графе «Имя» указываем то наименование, которым мы хотим назвать базу данных. Обязательным условием является то, что наименование должно начинаться с буквы, и в нём не должно быть пробелов. В графе «Диапазон» можно изменить адрес области таблицы, но если вы её выделили правильно, то ничего тут менять не нужно. При желании в отдельном поле можно указать примечание, но этот параметр не является обязательным. После того, как все изменения внесены, жмем на кнопку «OK».
- Кликаем по кнопке «Сохранить» в верхней части окна или набираем на клавиатуре сочетание клавиш Ctrl+S, для того, чтобы сберечь БД на жестком диске или съемном носителе, подключенном к ПК.
Можно сказать, что после этого мы уже имеем готовую базу данных. С ней можно работать и в таком состоянии, как она представлена сейчас, но многие возможности при этом будут урезаны. Ниже мы разберем, как сделать БД более функциональной.
Сортировка и фильтр
Работа с базами данных, прежде всего, предусматривает возможность упорядочивания, отбора и сортировки записей. Подключим эти функции к нашей БД.
- Выделяем информацию того поля, по которому собираемся провести упорядочивание. Кликаем по кнопке «Сортировка» расположенной на ленте во вкладке «Данные» в блоке инструментов «Сортировка и фильтр».
Сортировку можно проводить практически по любому параметру:
- имя по алфавиту;
- дата;
- число и т.д.
- В следующем появившемся окне будет вопрос, использовать ли для сортировки только выделенную область или автоматически расширять её. Выбираем автоматическое расширение и жмем на кнопку «Сортировка…».
- Открывается окно настройки сортировки. В поле «Сортировать по» указываем имя поля, по которому она будет проводиться.
- В поле «Сортировка» указывается, как именно она будет выполняться. Для БД лучше всего выбрать параметр «Значения».
- В поле «Порядок» указываем, в каком порядке будет проводиться сортировка. Для разных типов информации в этом окне высвечиваются разные значения. Например, для текстовых данных – это будет значение «От А до Я» или «От Я до А», а для числовых – «По возрастанию» или «По убыванию».
- Важно проследить, чтобы около значения «Мои данные содержат заголовки» стояла галочка. Если её нет, то нужно поставить.
После ввода всех нужных параметров жмем на кнопку «OK».
После этого информация в БД будет отсортирована, согласно указанным настройкам. В этом случае мы выполнили сортировку по именам сотрудников предприятия.
- Одним из наиболее удобных инструментов при работе в базе данных Excel является автофильтр. Выделяем весь диапазон БД и в блоке настроек «Сортировка и фильтр» кликаем по кнопке «Фильтр».
- Как видим, после этого в ячейках с наименованием полей появились пиктограммы в виде перевернутых треугольников. Кликаем по пиктограмме того столбца, значение которого собираемся отфильтровать. В открывшемся окошке снимаем галочки с тех значений, записи с которыми хотим скрыть. После того как выбор сделан, жмем на кнопку «OK».
Как видим, после этого, строки, где содержатся значения, с которых мы сняли галочки, были скрыты из таблицы.
- Для того, чтобы вернуть все данные на экран, кликаем на пиктограмму того столбца, по которому проводилась фильтрация, и в открывшемся окне напротив всех пунктов устанавливаем галочки. Затем жмем на кнопку «OK».
- Для того, чтобы полностью убрать фильтрацию, жмем на кнопку «Фильтр» на ленте.
Урок: Сортировка и фильтрация данных в Excel
Поиск
При наличии большой БД поиск по ней удобно производить с помощь специального инструмента.
- Для этого переходим во вкладку «Главная» и на ленте в блоке инструментов «Редактирование» жмем на кнопку «Найти и выделить».
- Открывается окно, в котором нужно указать искомое значение. После этого жмем на кнопку «Найти далее» или «Найти все».
- В первом случае первая ячейка, в которой имеется указанное значение, становится активной.
Во втором случае открывается весь перечень ячеек, содержащих это значение.
Урок: Как сделать поиск в Экселе
Закрепление областей
Удобно при создании БД закрепить ячейки с наименованием записей и полей. При работе с большой базой – это просто необходимое условие. Иначе постоянно придется тратить время на пролистывание листа, чтобы посмотреть, какой строке или столбцу соответствует определенное значение.
- Выделяем ячейку, области сверху и слева от которой нужно закрепить. Она будет располагаться сразу под шапкой и справа от наименований записей.
- Находясь во вкладке «Вид» кликаем по кнопке «Закрепить области», которая расположена в группе инструментов «Окно». В выпадающем списке выбираем значение «Закрепить области».
Теперь наименования полей и записей будут у вас всегда перед глазами, как бы далеко вы не прокручивали лист с данными.
Урок: Как закрепить область в Экселе
Выпадающий список
Для некоторых полей таблицы оптимально будет организовать выпадающий список, чтобы пользователи, добавляя новые записи, могли указывать только определенные параметры. Это актуально, например, для поля «Пол». Ведь тут возможно всего два варианта: мужской и женский.
- Создаем дополнительный список. Удобнее всего его будет разместить на другом листе. В нём указываем перечень значений, которые будут появляться в выпадающем списке.
- Выделяем этот список и кликаем по нему правой кнопкой мыши. В появившемся меню выбираем пункт «Присвоить имя…».
- Открывается уже знакомое нам окно. В соответствующем поле присваиваем имя нашему диапазону, согласно условиям, о которых уже шла речь выше.
- Возвращаемся на лист с БД. Выделяем диапазон, к которому будет применяться выпадающий список. Переходим во вкладку «Данные». Жмем на кнопку «Проверка данных», которая расположена на ленте в блоке инструментов «Работа с данными».
- Открывается окно проверки видимых значений. В поле «Тип данных» выставляем переключатель в позицию «Список». В поле «Источник» устанавливаем знак «=» и сразу после него без пробела пишем наименование выпадающего списка, которое мы дали ему чуть выше. После этого жмем на кнопку «OK».
Теперь при попытке ввести данные в диапазон, где было установлено ограничение, будет появляться список, в котором можно произвести выбор между четко установленными значениями.
Если же вы попытаетесь написать в этих ячейках произвольные символы, то будет появляться сообщение об ошибке. Вам придется вернутся и внести корректную запись.
Урок: Как сделать выпадающий список в Excel
Конечно, Excel уступает по своим возможностям специализированным программам для создания баз данных. Тем не менее, у него имеется инструментарий, который в большинстве случаев удовлетворит потребности пользователей, желающих создать БД. Учитывая тот факт, что возможности Эксель, в сравнении со специализированными приложениями, обычным юзерам известны намного лучше, то в этом плане у разработки компании Microsoft есть даже некоторые преимущества.
Мы рады, что смогли помочь Вам в решении проблемы.
Задайте свой вопрос в комментариях, подробно расписав суть проблемы. Наши специалисты постараются ответить максимально быстро.
Помогла ли вам эта статья?
Да Нет
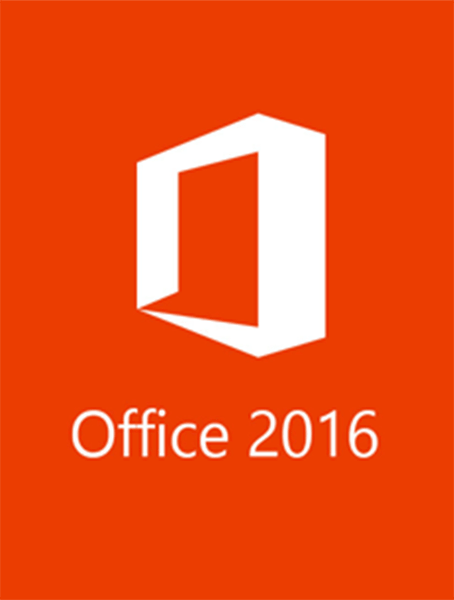 |
|
* Файлы доступные на сайте можно скачать абсолютно бесплатно без регистрации и без смс.
Microsoft Access – это целая система управления базами данных. Многофункциональная программа, входящая в пакет Office, свяжет и упорядочит хаотические данные на вашем компьютере. Обо всех совершённых операциях ведётся отчётность, поэтому ничто не останется незамеченным. Все данные автоматически сохраняются в системе SQL, что исключает случайную потерю данных в ходе работы с приложением. Программа интегрируется со всеми средствами Office и позволяет упорядочивать большие объёмы данных за несравненно меньшее время.
Для тех, кто запускает Microsoft Access впервые, предусмотрен установщик, который будет давать советы по установке программы. В случае возникновения трудностей, пользователь может получить справку и найти ответы на искомый вопрос.
| Приложение | Платформа | Распаковщик | Интерфейс | Скачивание | Загрузка |
|
Microsoft Access 2016 |
Windows 10 | OpenBox | на русском | Бесплатно |
Скачать x64 ↓ Скачать x32 ↓ |
|
Microsoft Access 2016 |
Windows 7 | OpenBox | на русском | Бесплатно |
Скачать x64 ↓ Скачать x32 ↓ |
|
Microsoft Access 2016 |
Windows 8 | OpenBox | на русском | Бесплатно |
Скачать x64 ↓ Скачать x32 ↓ |
|
Microsoft Access 2016 |
Windows XP | OpenBox | на русском | Бесплатно |
Скачать x64 ↓ Скачать x32 ↓ |
Интерфейс Microsoft Access 2016 будет прост и понятен для пользователей, приложения отличается яркими цветами и несколькими полезными дополнениями. Благодаря новым цветовым гаммам, программа может быть такой же индивидуальной, как и пользователи, работающие с ней. Если вы не знаете, с чего начать свою работу в приложении, на помощь придёт помощник. Введите свою цель в окне «что вы хотите сделать» и вам предложат варианты решения проблемы. По сравнению с Access 2013, версия 2016 года ориентирована на комфорт пользователя. Упрощённый функционал позволяет работать с теми средствами, которые ранее требовали большое количество усилий и навыков.
Как установить Access 2016
Ознакомьтесь с информацией и нажмите «Далее».
Нажмите «Далее», или снимите галочки с рекомендуемого ПО и нажмите «Далее». Если снять все галочки, рекомендуемое доп. ПО не установится!
Дождитесь распаковки
Нажмите установить и дождитесь окончание процесса установки.
Для поиска необходимой кнопки и опции, достаточно ввести её название в поле с изображением лампочки. Программа предоставит вам список всех инструментов, выбранных по вашему запросу. Изменились возможности оформления документов. Пользователю предлагается выбрать по вкусу, какой темой Microsoft Office он будет пользоваться во время работы, чёрной или белой.
Диалоговое окно «Добавление таблицы» увеличилось в размерах и стало проще для использования. Обновлённое окно позволяет увидеть больше имён и необходимых запросов в таблице. Само добавление таблицы также проходит в пару кликов мышью и не требует особых усилий.
Мгновенный экспорт данных
При работе с большими объёмами информации, возникает необходимость отслеживать все источники данных. Mircosoft Access позволяет пользователю импортировать данные обо всех нужных источников в одну таблицу Excel. Таким образом, у вас будет таблица, в которой буду видны источники данных и их типы. Перенос связанных источников в таблицу выполняется с помощью одного клика. Операция доступна даже неопытным пользователям. Эта функция экспорта данных экономит время пользователя и делает работу в программе максимально удобной.
Готовые шаблоны
Если вы не знаете, как начать работу с базами данных, а сроки проекта поджимают, то корпорация Microsoft нашла выход специально для вас. Разработчиками предлагается пять готовых шаблонов, вместе с которыми вы можете начать работу прямо сейчас. Эти шаблоны позволяют создавать простые базы данных без специальных навыков.
Системы управления базами данных (СУБД) – это отдельный класс программных продуктов, основная задача которых хранить большие объемы данных и управлять ими.
- создание, редактирование и удаление структуры таблиц;
- добавление, изменение и удаление записей в таблицы;
- построение запросов на основе языка SQL;
- создание хранимых процедур на сервере баз данных.
Для разработки полноценной информационной системы с пользовательским интерфейсом и выводом на печать различных форм документов не достаточно одной лишь СУБД. Нужен еще высокоуровневый язык программирования, возможно, даже не один.
MS Access является не совсем обычной СУБД. Скорее этот программный продукт является комплексной средой разработки, в составе которой есть реляционная СУБД. Помимо перечисленных функций MS Access обладает рядом дополнительных возможностей:
Таким образом, MS Access позволяет разрабатывать полноценные приложения и даже информационные системы на основе реляционных баз данных без привлечения дополнительных средств разработки.
Готовые работы на аналогичную тему
Основные объекты MS Access
Модель MS Access состоит из следующих основных объектов:
- таблица – структура для хранения данных на основе реляционной модели;
- форма – окно пользовательского интерфейса;
- запрос – объект, позволяющий осуществлять выбор данных из таблиц по различным критериям;
- отчет – объект, позволяющий подготовить печатную форму выходного документа на основе данных, которые хранятся в базе;
- модуль – программы на языке VBA, которые создают дополнительную функциональность в информационной системе.
- макрос – программный объект, который позволяет использовать элементы программирования без знания языка VBA.
Началу работы в MS Access предшествует проектирование модели данных. Разработчик проектирует таблицы и связи между ними любыми удобными средствами. После этого он может приступать к первому этапу работы в MS Access – к созданию таблиц. Созданные таблицы при помощи инструмента «Схема данных» связываются в соответствии с проектом.
Заполнять таблицы данными напрямую возможно, но не является удобным. Такие действия лучше всего осуществлять через пользовательский интерфейс. Поэтому на следующем этапе создаются формы. Формы в MS Access бывают:
- простые (одиночные) — показывают только одну запись таблицы;
- ленточные – показывают сразу все записи таблицы;
- сложные – состоят из главной и подчиненной формы, которые связаны по выбранным полям.
Создавать формы можно тремя способами: автоматически, при помощи «мастера форм» и при помощи конструктора. Конструктор форм дает наиболее широкие возможности для создания макетов форм по личному проекту разработчика.
Запросы чаще всего используются для выбора данных по различным критериям и условиям. В большинстве реляционных СУБД для создания запросов используется язык SQL, который не просто освоить рядовому пользователю. В MS Access сложности языка SQL скрыты от пользователя удобным инструментом «Конструктор запросов». Запросы также бывают нескольких видов:
- Запрос на выборку – позволяет компоновать данные из разных таблиц в одну таблицу на основе построенных связей.
- Запрос с условием – позволяет накладывать на отдельные поля условия в виде логических выражений. Условий может быть несколько, тогда они связываются логическими операторами И, ИЛИ.
- Запрос с параметром – позволяет ставить в условии запроса не постоянное значение, а параметр, значение которого запрашивается у пользователя.
- Запрос с групповой операцией – позволяет применять к группе данных такие операции как суммирование, подсчет количества строк, поиск среднего значения, поиск минимума и максимума по группе.
- Перекрестный запрос – особый вид группового запроса, в результате которого получается перекрестная таблица с заголовками строк, заголовками столбцов и значениями в пересечениях.
- Запрос на добавление записи.
- Запрос на обновление записи.
- Запрос на удаление записи.
Форма может иметь в качестве источника записей не только таблицу, но и запрос. Это позволяет создавать еще более гибкие интерфейсы.
Перечисленных возможностей вполне достаточно для разработки небольшой информационной системы.
Другие возможности MS Access
[expert_bq id=»1570″]org Base, однако основные функции, а именно создание таблиц, запросов, отчетов, использование форм, сортировка и фильтрация данных идентичны. Если же вы хотите что-то уточнить, обращайтесь ко мне![/expert_bq]
В ходе выполнения нашей работы мы проанализировали литературу по данной теме. Оказалось, что методических пособий по Access и Excel достаточно много, причем некоторые из них ориентированы на 9 класс. А вот методических пособий по Base и Calc, которые могли бы использоваться на уроках в 9 классе, нам не встретилось.
Учебно-исследовательская работа Методическое пособие Ms Access и OO. org Base, MsExcel OO. org и Calc | Образовательная социальная сеть
- простые (одиночные) — показывают только одну запись таблицы;
- ленточные – показывают сразу все записи таблицы;
- сложные – состоят из главной и подчиненной формы, которые связаны по выбранным полям.
• область окна со списком возможных режимов создания новых объектов или просмотра и редактирования существующих объектов (в этой области также отображаются списки имеющихся в этой базе таблиц, форм, запросов и т.п.).


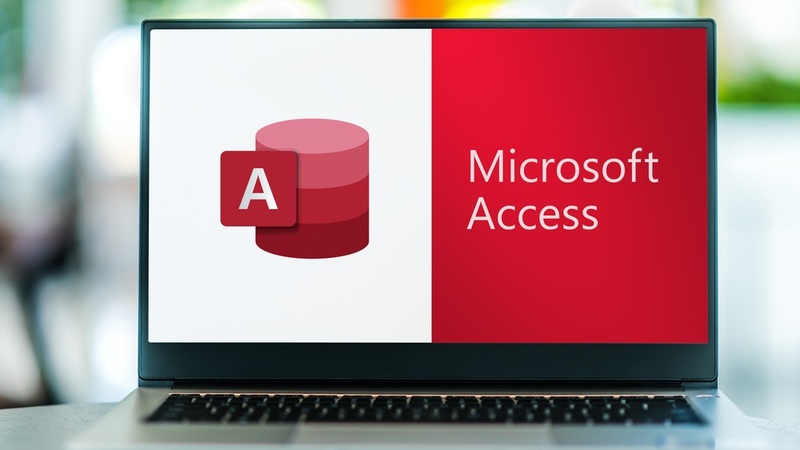









 Создайте новую базу данных в Microsoft Access.
Создайте новую базу данных в Microsoft Access.




 Укажите способ передачи данных.
Укажите способ передачи данных.

 Выберите в списке лист, который хотите импортировать.
Выберите в списке лист, который хотите импортировать.

 Поставьте галочку рядом с опцией «Первая строка содержит название столбцов», если ее нет.
Поставьте галочку рядом с опцией «Первая строка содержит название столбцов», если ее нет.

 Измените имя поля и тип данных.
Измените имя поля и тип данных.
 Установите основные ключи для базы данных.
Установите основные ключи для базы данных.