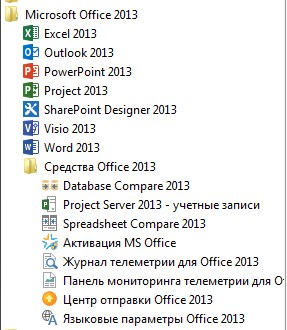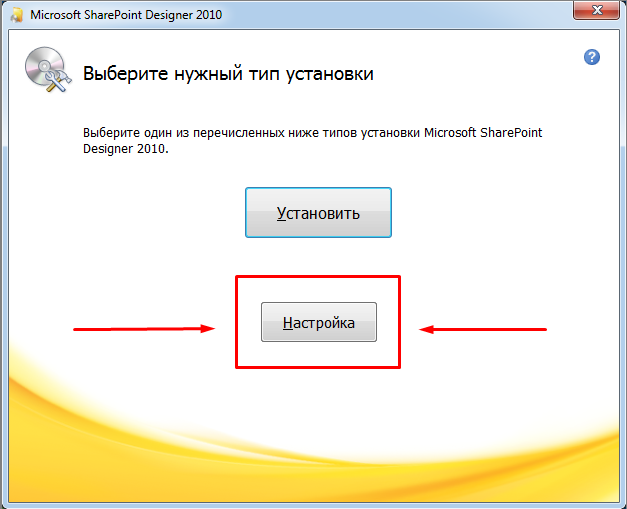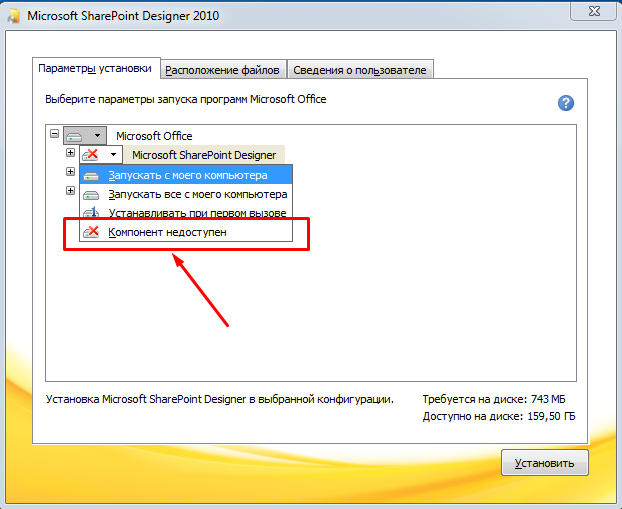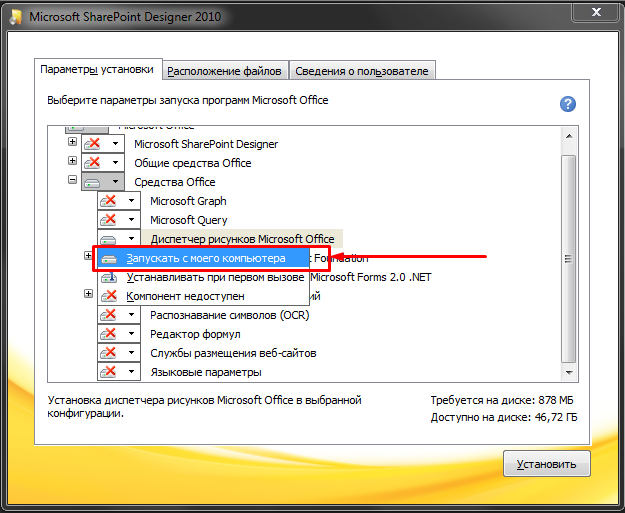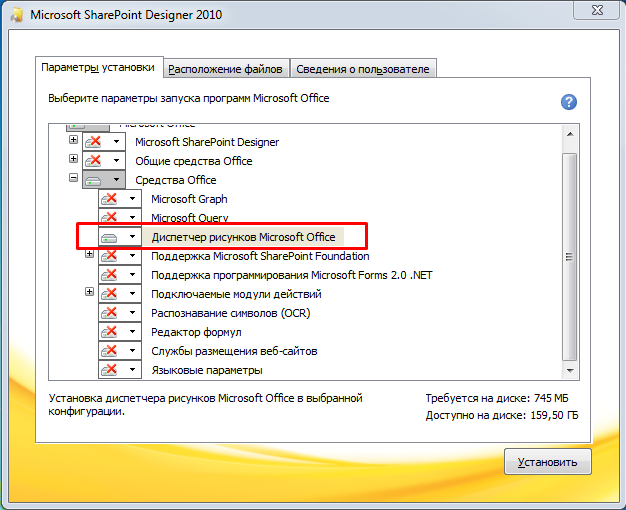Excel для Microsoft 365 Word для Microsoft 365 Outlook для Microsoft 365 PowerPoint для Microsoft 365 Excel 2021 Word 2021 Outlook 2021 PowerPoint 2021 Excel 2019 Word 2019 Outlook 2019 PowerPoint 2019 Excel 2016 Word 2016 Outlook 2016 PowerPoint 2016 Excel 2013 Word 2013 Outlook 2013 PowerPoint 2013 Еще…Меньше
Microsoft Office Picture Manager не входит в последние версии Office, но для редактирования фотографий в документе Office можно использовать Word, Outlook, PowerPoint или Excel. Эти приложения имеют множество встроенных функций редактирования фотографий, поэтому вам может не потребоваться отдельная программа для выполнения основных задач редактирования фотографий.
Дополнительные сведения о том, как Дуг использует встроенные средства для создания изображений в документе, см. ниже.
Вставив изображение в документ, щелкните его, а затем перейдите на вкладку Работа с рисунками — Формат.

В Word можно выбирать варианты цветов, обрезать изображения и сжимать их в различной степени, а также применять специальные эффекты.
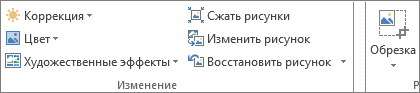
Дополнительные сведения о форматировании и изменениях размера рисунка в Office см. в следующих статьях:
Настройка яркости, контрастности и резкости рисунка
Изменение цвета рисунка
Обрезка рисунка
Уменьшение размера файла рисунка
Если вам нужны дополнительные возможности, например устранение эффекта красных глаз или выравнивание, рекомендуем воспользоваться приложением Фотографии (Майкрософт).
Нужна дополнительная помощь?
Выберите вариант загрузки:
- скачать с сервера SoftPortal
Abex Image to Word OCR Converter — инструмент для конвертирования графических файлов JPEG, JPG, BMP, PNG, GIF, TIFF, TIF, PSD, WMF, EMF, JP2, J2K, PCX в формат MS Office Word (DOC, DOCX, DOCM, RTF) с функцией распознавания текстов (полное описание…)

Рекомендуем популярное
XnView 2.51.2
XnView — бесплатный аналог ACDSee, который предоставляет все необходимые инструменты для…
Format Factory 5.13.0
Format Factory — универсальный и многофункциональный мультимедийный конвертер на все случаи…
IrfanView 4.62
IrfanView — бесплатный просмотрщик и редактор изображений, с поддержкой большого количества…
XnConvert 1.95
XnConvert — бесплатная кроссплатформенная утилита для конвертации и обработки цифровых…
На дворе 2018 год, и мы живем в фазе истории человечества «щелкни-редактируй-покажи». Почти каждая фотография, которой мы делимся в социальных сетях, проходит рутинный процесс фоторедактирования. Хотя редактирование изображений в Android — детская игра, это может быть немного сложно, когда дело доходит до ПК.
Вопреки распространенному мнению, редактирование изображений не всегда означает Photoshop.
Для всех простых душ Microsoft Word 2016 может пригодиться, если вы хотите преобразить свои фотографии на ПК. Да, вы поняли меня правильно!
MS Word 2016 содержит широкий спектр инструментов для редактирования изображений, которые действительно могут сделать любое изображение готовым для социальных сетей. Вот как это делается.
Подробнее: Как правильно обрезать и редактировать изображения в PowerPoint
Шаг 1: Вставьте изображение
Начните с нажатия «Вставка» > «Изображения» и выберите изображение по вашему выбору.
В качестве альтернативы, если вам нужна другая форма для изображения, вы можете выбрать форму на вкладке «Фигуры».
После этого выберите фигуру и нажмите «Заливка фигуры» > «Изображение». Сохраняющая часть немного отличается, о чем мы расскажем вам ближе к концу статьи.
Шаг 2: Отформатируйте изображение
После этого щелкните правой кнопкой мыши изображение и выберите «Формат изображения». Нажмите на вкладку «Изображение» справа и разверните параметр «Исправление изображения». Здесь вы можете либо использовать доступные предустановки, либо настроить резкость, сдвинув ползунок резкости.
Между тем, изменения изображения можно увидеть в режиме реального времени. Точно так же вы можете настроить уровни яркости и контрастности, чтобы придать изображению сбалансированный вид. Здесь вы также можете использовать доступные пресеты или настроить ползунок яркости/контрастности.
Если редактирование пойдет наперекосяк, кнопка сброса поможет снова все исправить.
См. Также: 5 лучших приложений для редактирования черно-белых фотографий для Android
Шаг 3: Настройте цветовой тон
Одна хорошая вещь в MS Word заключается в том, что он дает вам возможность изменить цветовой тон изображения. Подобно большинству приложений для редактирования изображений на Android, оно позволяет выбирать из широкого спектра вариантов цвета.
Дважды щелкните изображение, чтобы открыть вкладку «Формат» в заголовке. Нажмите «Цвет» и просто наведите указатель мыши на миниатюру, чтобы увидеть изменения. После того, как вы выбрали цветовой тон, сохраните изображение.
Шаг 4. Примените фильтр
Вкладка «Художественный» довольно крутая, когда дело доходит до выбора фильтра изображения. От художественных мазков краской до мазков мелом, в нем есть все.
Просто выберите фильтр и, если вы хотите уменьшить прозрачность, переместите ползунок соответствующим образом.
Шаг 5: Сохраните его как изображение
После внесения всех корректировок цвета щелкните изображение правой кнопкой мыши и выберите «Сохранить как изображение».
Введите новое имя и все. Отредактированное изображение будет сохранено со всеми новыми стилями и фильтрами.
Примечание
Сохранение изображений с фигурами
Часть сохранения немного отличается для изображений с фигурами.
Все, что вам нужно сделать, это скопировать изображение и вставить его в MS Paint. Отрегулируйте его границы, края и фон в соответствии с вашими предпочтениями.
Читайте также: 10 невероятных возможностей нового Paint 3D
Улучшите свою игру редактирования
Вот как вы можете редактировать изображения с помощью MS Word. Учитывая, что Windows 10 работает на более 400 миллионов устройствна мой взгляд, это один из самых простых способов ретуши изображений.
См. Далее: Как легко создать GIF из видео
Post Views: 132
Содержание
- Вставка изображения в документ
- Инструменты вкладки “Формат”
- Изменение
- Стили рисунков
- Упорядочение
- Размер
- Добавление надписи на картинку
- Вопросы и ответы
Несмотря на то, что Microsoft Word — это программа для работы с текстовыми документами, графические файлы в нее тоже можно добавлять. Помимо простой функции вставки изображений, программа также предоставляет достаточно широкий выбор функций и возможностей для их редактирования.
Да, до уровня среднестатистического графического редактора Ворд не дотягивает, но базовые функции в этой программе все-таки выполнить можно. Именно о том, как изменить рисунок в Word и какие инструменты для этого есть в программе, мы и расскажем ниже.
Вставка изображения в документ
Прежде, чем приступить к изменению изображения, его необходимо добавить в документ. Сделать это можно простым перетаскиванием или же с помощью инструмента “Рисунки”, расположенного во вкладке “Вставка”. Более подробная инструкция изложена в нашей статье.
Урок: Как в Ворд вставить изображение
Чтобы активировать режим работы с рисунками, необходимо дважды кликнуть по картинке, вставленной в документ — это откроет вкладку “Формат”, в которой и расположены основные инструменты для изменения рисунка.
Инструменты вкладки “Формат”
Вкладка “Формат”, как и все вкладки в MS Word, разделена на несколько групп, в каждой из которых находятся различные инструменты. Пройдемся по порядку по каждой из этих групп и ее возможностям.
Изменение
В этом разделе программы можно изменить параметры резкости, яркости и контрастности рисунка.
Нажав на стрелку, расположенную под кнопкой “Коррекция”, вы можете выбрать стандартные значения для этих параметров от +40% до -40% с шагом в 10% между значениями.
Если стандартные параметры вас не устраивают, в выпадающем меню любой из этих кнопок выберите пункт “Параметры рисунка”. Это откроет окно “Формат рисунка”, в котором вы сможете задать свои значения резкости, яркости и контрастности, а также изменить параметры “Цвет”.
Также, изменить параметры цвета картинки можно с помощью одноименной кнопки на панели быстрого доступа.
Изменить цвет можно и в меню кнопки “Перекрасить”, где представлены пять шаблонных параметров:
- Авто;
- Оттенки серого;
- Черно-белое;
- Подложка;
- Установить прозрачный цвет.
В отличии от четырех первых параметров, параметр “Установить прозрачный цвет” изменяет цвет не всего изображения целиком, а только той его части (цвета), на которую укажет пользователь. После того, как вы выберите этот пункт, указатель курсора изменится на кисточку. Именно ею и следует указать то место изображения, которое должно стать прозрачным.
Отдельного внимания заслуживает раздел “Художественные эффекты”, в котором можно выбрать один из шаблонных стилей изображения.
Примечание: При нажатии на кнопки “Коррекция”, “Цвет” и “Художественные эффекты” в выпадающем меню отображаются стандартные значения тех или иных вариантов изменений. Последний пункт в этих окнах предоставляет возможность ручной настройки параметров, за которые отвечает конкретная кнопка.
Еще один инструмент, расположенный в группе “Изменение”, называется “Сжать рисунок”. С его помощью можно уменьшить исходный размер изображения, подготовить его для печати или загрузки в интернет. Необходимые значения можно ввести в окне “Сжатие рисунков”.
“Восстановить рисунок” — отменяет все внесенные вами изменения, возвращая изображение к его исходному виду.
Стили рисунков
Следующая группа инструментов во вкладке “Формат” называется “Стили рисунков”. Здесь содержится самый большой набор инструментов для изменения изображений, пройдемся по каждому из них по порядку.
“Экспресс-стили” — набор шаблонных стилей с помощью которых можно сделать рисунок объемным или добавить к нему простую рамку.
Урок: Как в Ворде вставить рамку
“Границы рисунка” — позволяет выбрать цвет, толщину и внешний вид линии, обрамляющей изображения, то есть, поля, внутри которого оно находится. Граница всегда имеет форму прямоугольника, даже если добавленное вами изображение имеет другую форму или находится на прозрачном фоне.
“Эффекты для рисунка” — позволяет выбрать и добавить один из множества шаблонных вариантов изменения рисуунка. В этом подразделе содержатся следующие инструменты:
- Заготовка;
- Тень;
- Отражение;
- Подсветка;
- Сглаживание;
- Рельеф;
- Поворот объемной фигуры.
Примечание: Для каждого из эффектов в наборе инструментов “Эффекты для рисунка”, помимо шаблонных значений, имеется возможность ручной настройки параметров.
“Макет рисунка” — это инструмент, с помощью которого можно превратить добавленный вами рисунок в некое подобие блок-схемы. Достаточно просто выбрать подходящий макет, настроить его размеры и/или подстроить размеры изображения, и, если выбранный вами блок это поддерживает, добавить текст.
Урок: Как в Word сделать блок-схему
Упорядочение
В этой группе инструментов можно отрегулировать положение картинки на странице и грамотно вписать ее в текст, сделав обтекание текстом. Более подробно о работе с этим разделом вы можете прочесть в нашей статье.
Урок: Как в Ворде сделать обтекание картинки текстом
Используя инструменты “Обтекание текстом” и “Положение”, также можно можно наложить одну картинку поверх другой.
Урок: Как в Word наложить картинку на картинку
Еще один инструмент в этом разделе “Поворот”, его название говорит само за себя. Нажав на эту кнопку, вы можете выбрать стандартное (точное) значение для поворота или же задать собственное. Кроме того, картинку также можно повернуть и вручную в произвольном направлении.
Урок: Как в Ворде повернуть рисунок
Размер
Эта группа инструментов позволяет задать точные размеры высоты и ширины добавленного вами изображения, а также выполнить его обрезку.
Инструмент “Обрезка” позволяет не только обрезать произвольную часть картинки, но и сделать это с помощью фигуры. То есть, таким образом вы можете оставить ту часть изображения, которая будет соответствовать форме выбранного вами из выпадающего меню фигурного изображения. Более детально ознакомиться с этим разделом инструментов вам поможет наша статья.
Урок: Как в Word обрезать изображение
Добавление надписи на картинку
Помимо всего вышеперечисленного, в Ворде также можно наложить текст поверх картинки. Правда, для этого уже нужно использовать не инструменты вкладки “Формат”, а объекты “WordArt” или “Текстовое поле”, расположенные во вкладке “Вставка”. О том, как это сделать, вы можете прочесть в нашей статье.
Урок: Как наложить надпись на картинку в Word
- Совет: Чтобы выйти из режима изменения изображения, просто нажмите клавишу “ESC” или кликните по пустому месту в документе. Для повторного открытия вкладки “Формат” дважды кликните по изображению.
На этом все, теперь вы знаете, как изменить рисунок в Ворде и какие инструменты имеются в программе для этих целей. Напомним, что это текстовый редактор, поэтому для выполнения более сложных задач по редактированию и обработке графических файлов рекомендуем использовать специализированное программное обеспечение.
Всем приветик! Я написала свой отзыв про Айрек, но не рассказала, про программу, которая помогает мне отредактировать фото так, как мне нужно! Хотя подготовила я его уже давно, но все как то не могла собраться с мыслями и написать о ней!
Ну что ж, сегодня я расскажу и наглядно покажу отдельные процессы редактирования фотографий в этой чудесной программе под названием Microsoft Office Picture Manager — Диспетчер рисунков.
Она представлена в пакете MS Office. Эта программа для новичка станет находкой, да и для опытного пользователя будет палочкой-выручалочкой!
В ней можно не только просматривать фотографии или рисунки, но и с помощью нехитрых функций редактировать нужную фотографию или рисунок, изменять ее размер и еще много чего, но обо всем по порядку!
Я открываю нужную папку с фотками (за пример возьму фотографии на Увлажняющую помаду Кулер Натюр от Ив Роше «Ягодный коктейль»).
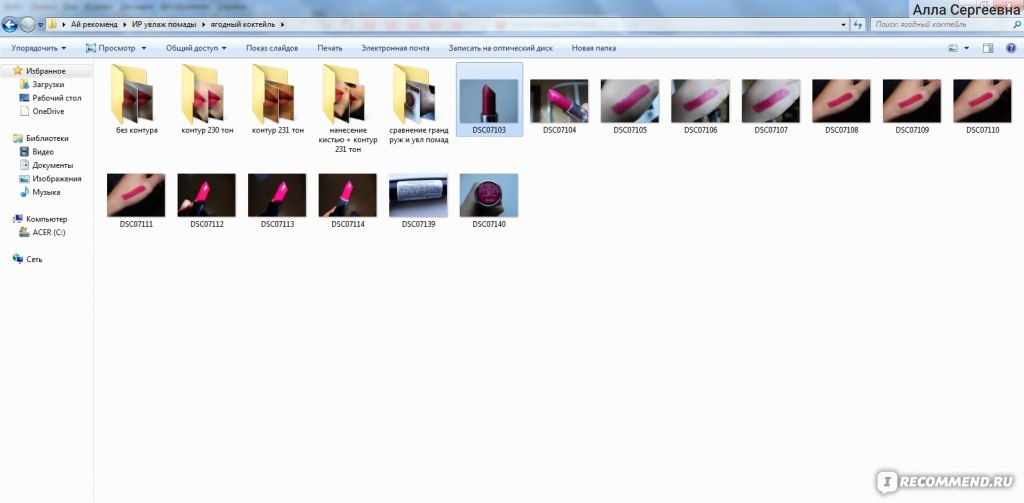
Интерфейс
Нажимаю на любой фотографии правой кнопкой мыши и появляется список того, что можно сделать с фотографией. Выбираю «Открыть с помощью -Microsoft Office Picture Manager» и фото сразу появляется в программе (все остальные фото, которые есть в папке также открыты в этой программе):

Открытие программы

Остальные фото из папки также открылись в программе
Зайти в программу Вы еще можете и через меню «Пуск — Все программы — Microsoft Office- Средства Microsoft Office- Диспетчер рисунков Microsoft Office».
В этой программе все понятно и просто, ведь при наведении курсора на значки, которые находятся ниже вкладок, появляются всплывающие указания, что делает каждый значок!
Лично я пользуюсь одной вкладкой «Рисунок», в которой есть два нужных мне элемента для обработки фото «Обрезать» и «Сжать рисунки».

Вкладки сжать и обрезать
Если фото или рисунок не требует обрезки, то я просто сжимаю формат!
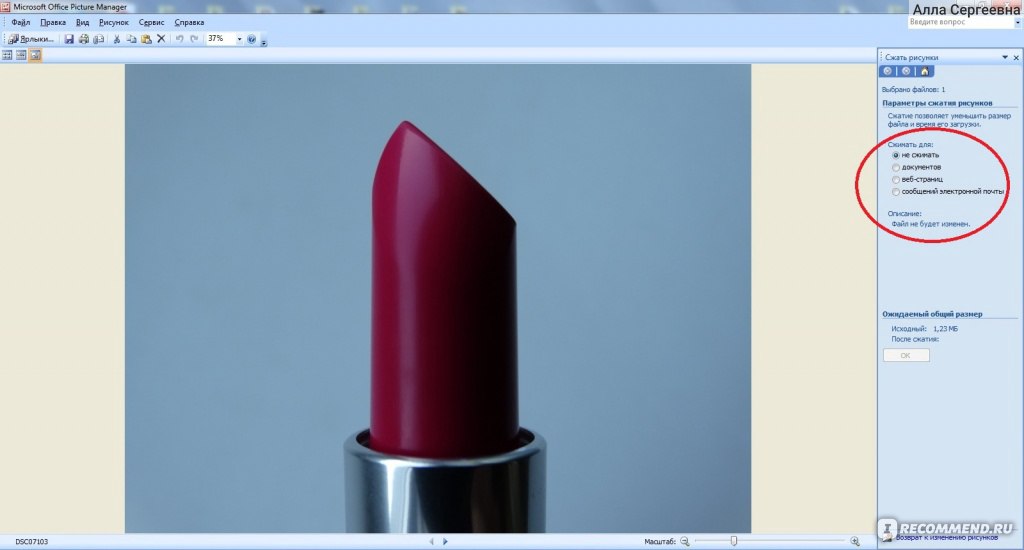
Варианты сжатия формата
Два предпочтительных формата для сжатия — это для документов и для веб-страниц:
Сжатие изображения для документов визуально не меняет фотографию, но реально уменьшает ее размер! После нажатия кнопки «Ок» и Значка «Сохранить».
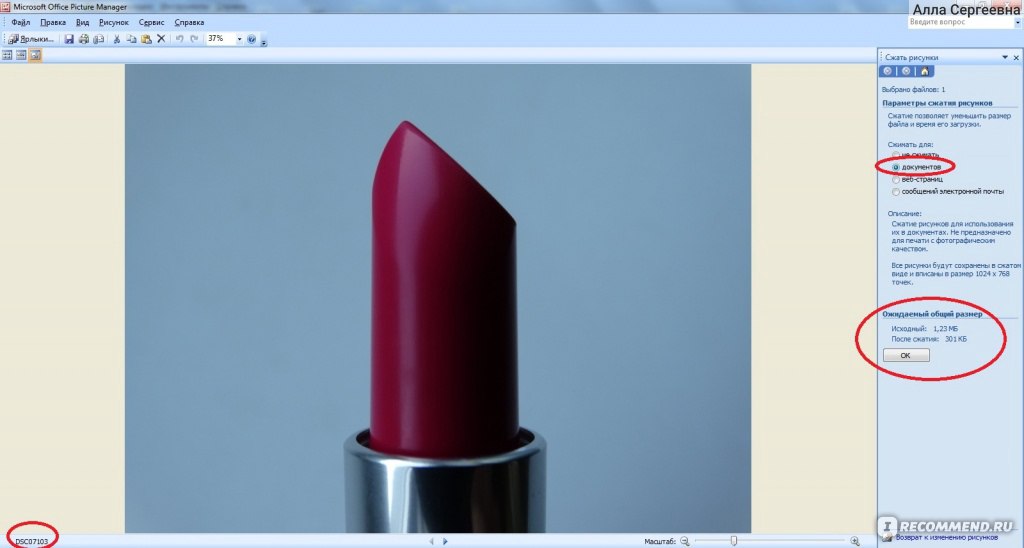
Сжать для Документов
Сжатие для веб-страниц, меняет фотографию и зрительно, и по размеру! Нажимаем «Ок» и Значок «Сохранить».
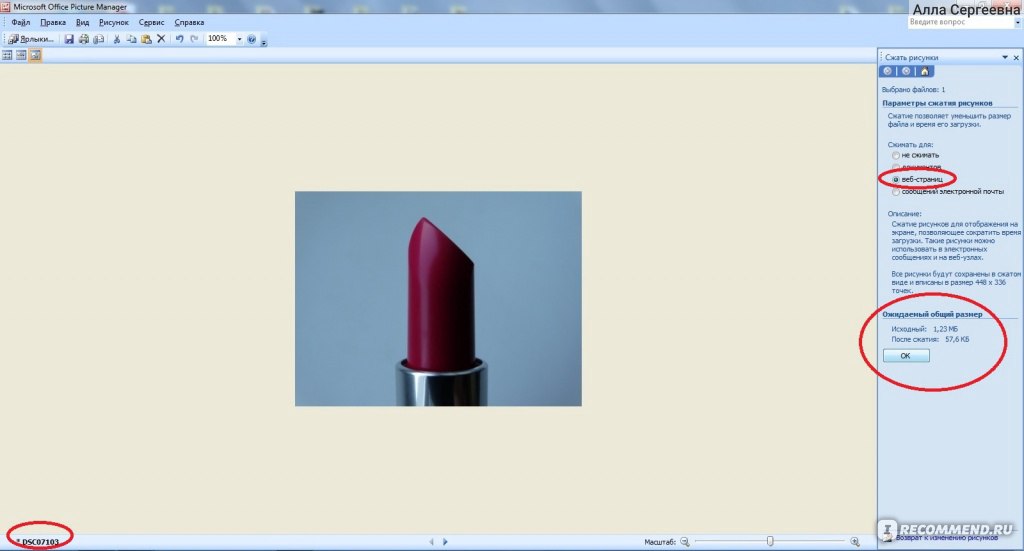
Сжать для Веб-страниц
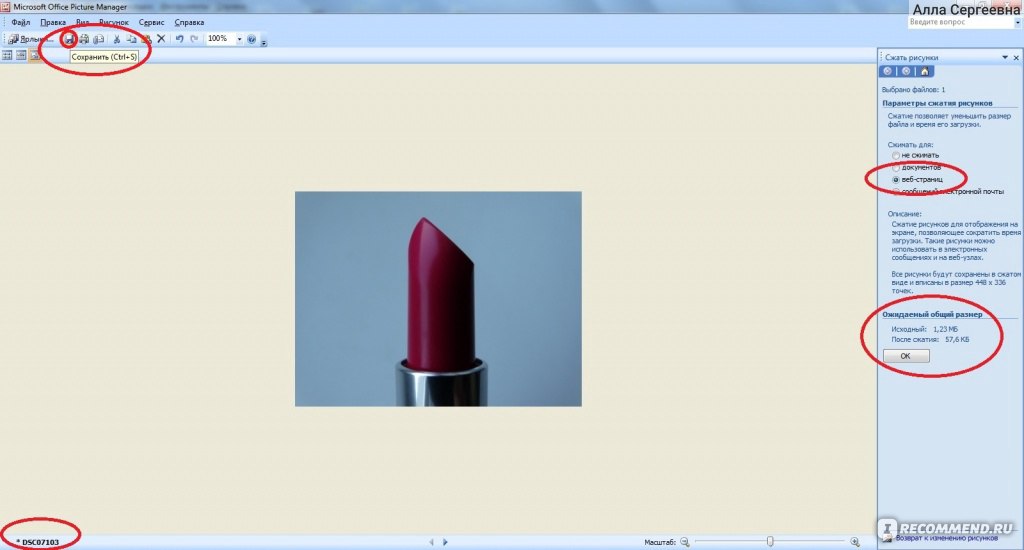
Сохранение сжатого варианта фото
Обрезка фото: Рисунок-Обрезать.
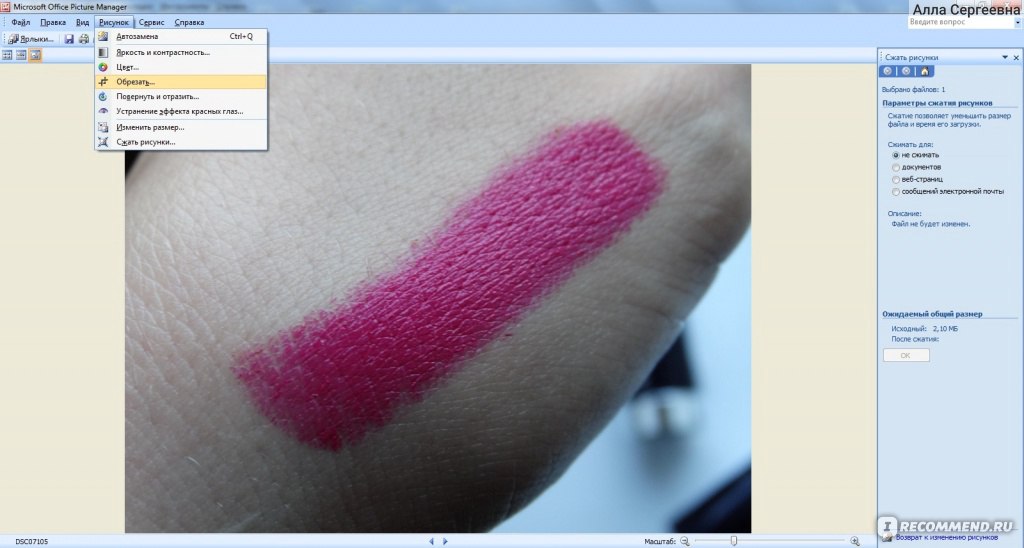
Обрезка фото
Нажав на эту кнопку, вокруг фотографии появляется прерывистый контур, который можно передвигать для того, чтобы обрезать ненужное и оставить желаемое. Изменение размера расположено справа от изображения (его можно изменить вручную).

Обрезаем нужное
После того, как выделили нужное, нажимаем «Ок» и получаем готовую фотографию, только очень большого размера:

Нажимаем ОК и получаем обрезанное фото
Такой размер слишком большой, потому его нужно сжать до желаемого формата (я выбрала для веб-страниц):

Подгоняем обрезанную фото под нужный формат (сжать для веб-страниц))
Теперь фото выглядит так, при этом можете сохранить сразу, нажав на Значок дискеты — Сохранить:
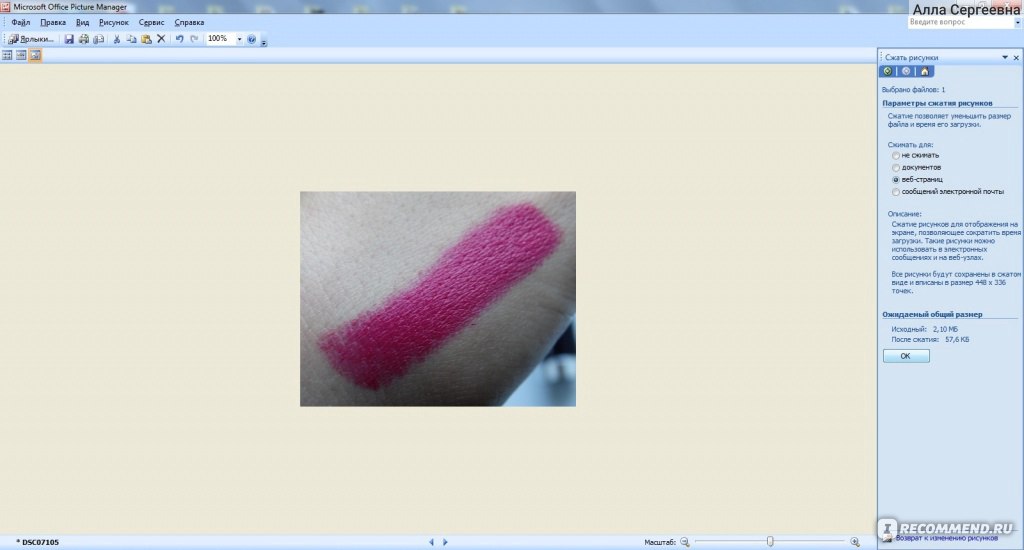
Вот, что получилось! Сохраняем или
Либо в конце работы с программой, нажав на красный крестик и программа сообщит Вам, что имеются не сохраненные изменения:
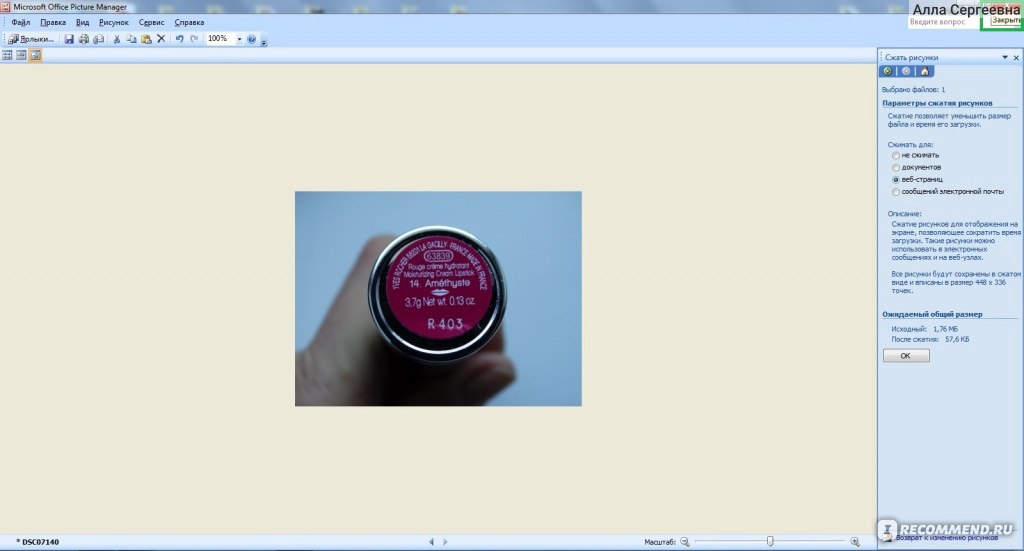
…сохраняем все, когда закрываем программу
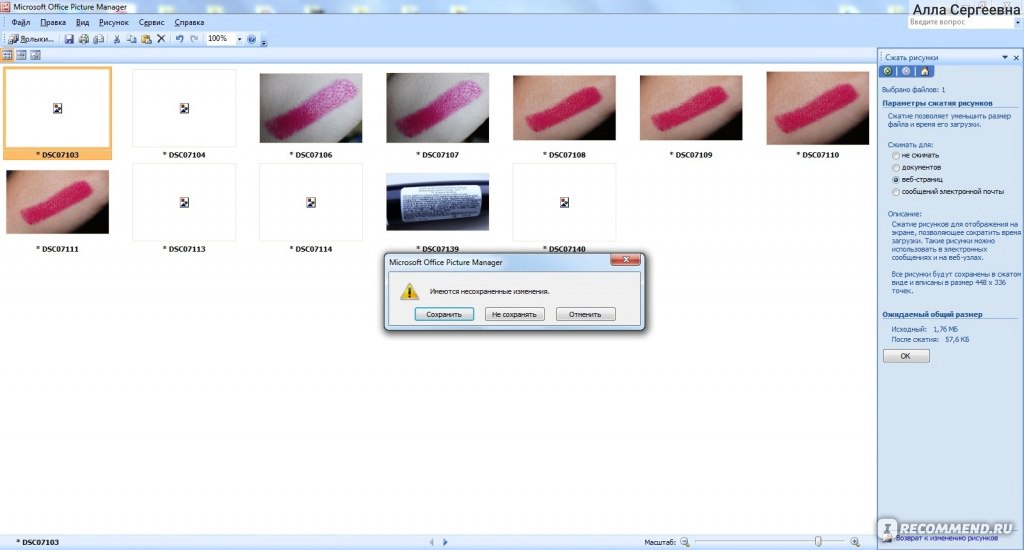
«Сохранить изменения?» — Конечно!
Вот получилось так и фото готовы к дальнейшей работе с ними, а именно в фоторедакторе (создание рамок, коллажей, подписи и т.д.):
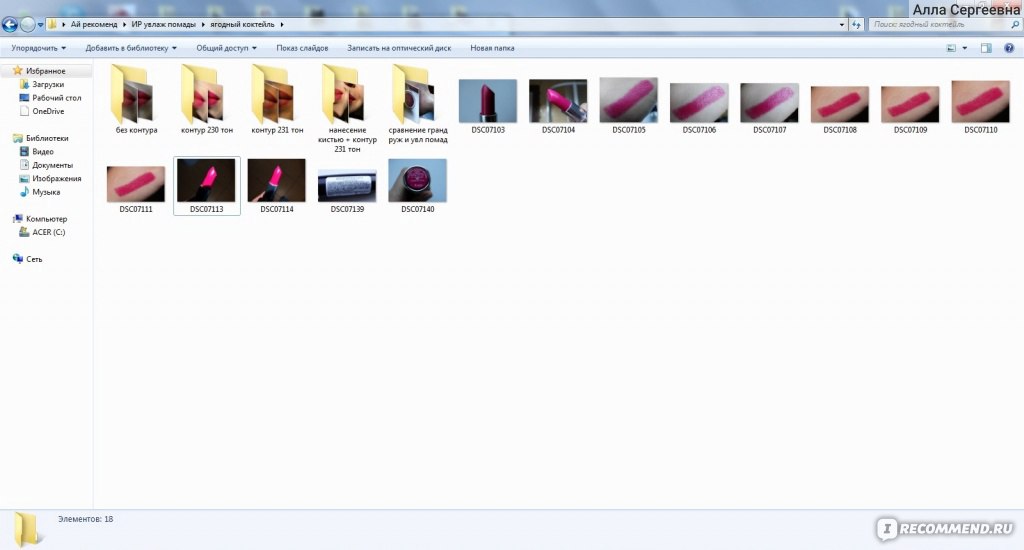
Результат работы по сжатию и обрезке!
Всем спасибо за внимание и надеюсь была полезной!
- На главную
- Категории
- Программы
- Microsoft Word
- Работа с картинками в Word
Возможности Microsoft Word не ограничиваются созданием и редактированием текстовых документов. Программа имеет неплохой набор инструментов для работы с графикой – можно не только добавлять рисунки и фото в текст, но и изменять их.
2020-09-24 19:39:47167

Возможности Microsoft Word не ограничиваются созданием и редактированием текстовых документов. Программа имеет неплохой набор инструментов для работы с графикой – можно не только добавлять рисунки и фото в текст, но и изменять их.
Как в Word вставить картинку
Некоторые графические элементы – таблицы, диаграммы, фигуры, надписи – легко создать непосредственно в Word или импортировать из других программ.
В документ можно вставить изображение любого формата, включая bmp, gif, jpeg, tiff, qtif, emf, wmf. Это легко и просто осуществить несколькими способами.
Способ 1
- Открыть папку, в которой расположен рисунок.
- Выделить его, кликнув левой кнопкой мышки.
- Нажать на клавиатуре комбинацию клавиш Ctrl+C.
- Перейти в документ. Установить курсор в той части страницы, куда будет добавлено изображение.
- Нажать сочетание клавиш Ctrl+V.
Способ 2
- Открыть рисунок в графическом редакторе (Microsoft Office, встроенное средство Windows или любом другом) и скопировать его. Либо найти нужное изображение в интернете, открыть его в новой вкладке. Клацнуть по нему правой кнопкой мышки и выбрать опцию «Копировать картинку».
- В документе установить курсор, щелкнуть правой кнопкой мышки и выбрать параметр вставки. Но проще всего использовать комбинацию Ctrl+V.
Способ 3
- Установить курсор в том месте, куда будет добавлено изображение.
- Перейти на вкладку «Вставка» и выбрать «Рисунок
- В открывшемся окне указать путь расположения графического объекта.
- Выделить его и нажать кнопку «Вставить» или дважды щелкнуть по нему левой кнопкой мышки.
Способ 4
Можно добавить изображение из коллекции Microsoft, которая очень обширна:
- Поставить курсор в нужном месте документа.
- Во вкладке «Вставка» выбрать инструмент «Картинка».
- Справа отобразится панель поиска. Отметить галочкой пункт «Включить контент сайта Office».
- В поисковую строку ввести название, нажать «Enter» или кнопку «Начать».
- Выбрать изображение и кликнуть по нему.
Таким же образом добавляется любая фигура, диаграмма, снимок, SmartArt.
Редактирование
После вставки картинки (но только если она выделена) на верхней панели появляется вкладка «Формат» – работа с рисунками.
Здесь можно задать яркость, контрастность, установить цвет, наложить тени, отражение или свечение, выбрать положение объекта на странице и многое другое.
Набор инструментов для работы с графикой во всех версиях Microsoft Word отличаются незначительно.
Как в Word повернуть картинку
Для поворота объекта следует выполнить следующие шаги:
- Выделить изображение, перейти во вкладку «Формат».
- В разделе «Упорядочить» найти опцию «Повернуть».
- Кликнуть по ней левой кнопкой мышки для вызова меню.
- Выбрать вариант поворота или отражения объекта.
При редактировании обычно не приходится задействовать другие параметры поворота.
Как в Word обрезать картинку
Делается это в несколько кликов:
- Выделить рисунок.
- В разделе «Размер» вкладки «Формат» найти опцию «Обрезка».
- Кликнуть по ней левой кнопкой мышки. Возле курсора появится инструмент обрезки.
- Навести его на любую из точек выделения, нажать левую кнопку и потянуть в нужную сторону.
Для более точной обрезки необходимо:
- Открыть параметры раздела «Размер», клацнув по значку со стрелкой в правом нижнем углу.
- В диалоговом окне перейти на вкладку «Рисунок».
- Указать значения для обрезки изображения со всех сторон.
- Нажать «Ок».
Как в Word наложить картинку на картинку
При вставке изображений стандартным способом они располагаются только один над другим или рядом. Наложить несколько объектов друг на друга возможно несколькими способами.
Чтобы два рисунка гармонично выглядели, один из них должен быть на прозрачном фоне, то есть в формате png.
С помощью «Обтекания текстом»
- Вставить изображения по очереди удобным способом.
- Выделить то, которое будет фоном, клацнув по нему левой кнопкой.
- Во вкладке «Формат» выбрать инструмент «Обтекание…» — «За текстом».
- Повторить действия со вторым рисунком, только выбрать вариант «Перед текстом».
- Перетащить левой кнопкой второй объект на фон.
С помощью «Надписи»
- Во вкладке «Вставка» найти раздел «Текст».
- Выбрать инструмент «Надпись» — подойдет простая, или можно нарисовать ее.
- В месте, где установлен курсор, появится рамка с текстом, которая перемещается по странице левой кнопкой мышки.
- Выделить и удалить текст кнопкой «Del» или «Backspace».
- Вставить внутрь пустой рамки картинку, используя опцию «Вставка» — «Рисунок» или комбинацию клавиш Ctrl+C и Ctrl+V.
- Второе изображение можно наложить на фон.
- Для скрытия рамки и белых полей нужно выделить объект и перейти во вкладку «Формат». В контуре и заливке фигуры установить вариант «Нет».
Как в Word вставить текст на картинку
Иногда требуется сделать так, чтобы текст располагался не под или над рисунком, а прямо на нем. Эта опция обычно актуальна для объяснения определенных фрагментов изображения или просто красивой надписи. Написание текста на графическом элементе осуществляется двумя способами.
С помощью «WordArt»
- После добавления рисунка в документ перейти во вкладку «Вставка», в разделе «Текст» выбрать инструмент «WordArt».
- В списке найти подходящий стиль и кликнуть по нему.
- На экране появится диалоговое окно. Нужно удалить пример, написать желаемую фразу, выбрать шрифт и размер, установить курсивное или жирное начертание.
- Нажать «Ок».
- Во вкладке «Формат» настраивается оформление надписи: заливка, контур, тени и т.д. Здесь также можно изменить текст.
- Задать для надписи формат обтекания – «Перед текстом».
- Передвинуть готовую надпись на рисунок.
С помощью «Фигуры»
- Во вкладке «Вставка» раскрыть список с фигурами.
- Найти вариант «Надпись» и клацнуть по нему.
- На экране вместо курсора появится знак в виде «+».
- Левой кнопкой мышки кликнуть по любому месту на рисунке и протянуть прямоугольник до нужного размера.
- Вписать текст, выбрать шрифт, размер, цвет, заливку.
- При желании оформить надпись, используя инструменты во вкладке «Формат».
- Для изменения белого фона прямоугольника и удаления границ в «Заливке фигуры» и «Контуре фигуры» установить вариант «Нет».
- Щелкнуть в любом месте документа для применения изменений.

Ваш покорный слуга — компьютерщик широкого профиля: системный администратор, вебмастер, интернет-маркетолог и много чего кто. Вместе с Вами, если Вы конечно не против, разовьем из обычного блога крутой технический комплекс.
Содержание
- Где найти Picture Manager?
- Установка диспетчера рисунков
- Редактирование рисунков с помощью приложения «фотографии» в Windows 10
- Изменение фотографии, вставленной в документ Office
- Как установить Microsoft Office Picture Manager в Windows 10
- Установите Microsoft Office Picture Manager в Windows 10
- Как установить microsoft office picture manager на windows 10
- Диспетчер рисунков в Microsoft Office 2013 и 2016
- Как установить Microsoft Office Picture Manager в Windows 10 2022
- Установить Microsoft Office Picture Manager в Windows 10
- Как установить и использовать пользовательский образ как Gamerpic на Xbox One
- Руководство по привратнику: как с его помощью установить и установить приложения Mac
- Как установить, установить принтер hp officejet 6500a plus «все в одном»
Где найти Picture Manager?
Диспетчер рисунков не входит в состав Office 2013 и более поздних версий, но его можно установить как автономное приложение.
Установка диспетчера рисунков
В сообщении (в нижней части экрана), в котором спрашивается, нужно ли запускать или сохранить exe-файл, нажмите кнопку выполнить.
Принимайте условия лицензионного соглашения и нажмите кнопку продолжить.
На странице выберите нужную установку нажмите кнопку настроить.
Разверните раздел средства Office и выберите Диспетчер рисунков Microsoft Office.
Щелкните стрелку раскрывающегося списка рядом с кнопкой Диспетчер рисунков Microsoft Office и выберите команду запускать с моего компьютера.
Нажмите кнопку Установить сейчас.
Редактирование рисунков с помощью приложения «фотографии» в Windows 10
вWindows 10 есть приложение с именем » фотографии «, последователем в Диспетчер рисунков, позволяющее редактировать фотографии. Информацию о том, как открыть и использовать ее, можно найти в разделе Изменение фотографий и видео.
Изменение фотографии, вставленной в документ Office
Сведения об изменении фотографии, вставленной в Office 2016 или Office 2013 документ, можно найти в разделе Редактирование фотографий без использования диспетчера рисунков.
Примечание: Эта страница переведена автоматически, поэтому ее текст может содержать неточности и грамматические ошибки. Для нас важно, чтобы эта статья была вам полезна. Была ли информация полезной? Для удобства также приводим ссылку на оригинал (на английском языке).
Источник
Как установить Microsoft Office Picture Manager в Windows 10
Office 2016, Office 2010 и Office 365 не поставляются с Picture Manager. Microsoft Picture Manager позволяет пользователям легко просматривать, редактировать и управлять изображениями, и многим это понравилось. В Windows 10 у вас теперь есть приложение Windows Photos, которое позволяет вам управлять своими фотографиями. Microsoft удалила Picture Manager, так как основные инструменты для редактирования изображений, которые были там включены, уже включены в Word, PowerPoint или Excel. Но если вам этого не хватает и вы хотите установить Picture Manager, вы можете сделать это следующим образом.
Установите Microsoft Office Picture Manager в Windows 10
Загрузите Microsoft Office SharePoint Designer 2010 или 2007. Он бесплатен для установки и не требует лицензии. Имейте в виду; вам необходимо установить версию 201 – 32-разрядную или 64-разрядную, а не версию 2013 г., поскольку SharePoint Designer 2013 не включает Picture Manager.
Как только вы загрузили его, запустите установку, примите условия лицензирования и нажмите кнопку Настроить для установки, когда она будет предложена.
Теперь на следующем экране выберите Запускать с моего компьютера для Диспетчер изображений Microsoft Office и Недоступно для всех других программ, как показано ниже.
Нажмите на нее, чтобы открыть программу.
Microsoft Office Picture Manager позволяет вам управлять, редактировать, делиться и просматривать ваши изображения. Функция Найти картинки очень полезна для поиска всех ваших картинок. Вы можете использовать инструменты редактирования изображений для обрезки, расширения или копирования и вставки. Вы также можете поделиться или отправить изображения в сообщениях электронной почты или создать библиотеку изображений в корпоративной сети.
Вы также можете использовать файл Setup.exe с установочного компакт-диска Office 2010, 2007 или 2003 и во время установки выбрать «Настроить», а затем выбрать установку только Microsoft Office Picture Manager. Но в этом случае у вас могут возникнуть проблемы с лицензированием, поэтому лучше использовать SharePoint Designer.
Наслаждайтесь использованием Microsoft Office Picture Manager, даже если на вашем компьютере с Windows 10 установлен Office 2016. Теперь посмотрим, как вы можете получить Windows Photo Viewer в Windows 10.
Источник
Как установить microsoft office picture manager на windows 10
Однако, в состав Office 2013 Picture Manager уже не входит.
Следующее окно предназначено для выбора нужных для установки компонентов. Во вкладке «Параметры установки» по умолчанию выбрано большинство компонентов.
На данный момент нам нужен только Диспетчер рисунков! Поэтому нужно сначала отключить все компоненты, выбрав в выпадающем списке «Компонент недоступен» напротив каждого раздела.
В итоге должно получиться, что все компоненты отключены и не будут установлены. Теперь нам нужно выбрать только интересующий на Диспетчер рисунков, который находится в разделе «Средства Office». В выпадающем списке выбираем значение «Запускать с моего компьютера»
В итоге Дистпетчер рисунков будет единственным компонентом для установки. Если вам нужны ещё какие-то, то вы сразу можете выбрать их по такому же принципу.
Нажимаем Установить и ждём окончания установки. Теперь в списке программ у вас появится желанная программа!
Источник
Диспетчер рисунков в Microsoft Office 2013 и 2016
Установил на свой компьютер вместо Office 2007 офис 2016 года, и всё бы хорошо но там нет диспетчера рисунков, или как его еще называют Microsoft Picture Manager. В сегодняшней статье расскажем как добавить диспетчер рисунков в Office 2013 и 2016.
Данное приложение очень хорошо сжимает изображения, обрезает их, устраняет красные глаза, можно с его помощью поворачивать фото и выполнять еще множество различных действий.
Установить диспетчер рисунков (Picture Manager) в Office 2013 и 2016
Запустите скачанный файл или setup.exe из папки установки office 2003, 2007, или 2010. Поставьте галочку в поле “Я принимаю условия лицензионного соглашения” и нажмите “Продолжить”
В следующем окне нажмите “Настройка”
Во вкладке “Параметры установки” возле каждого компонента нажимаем на стрелку и выбираем “Компонент недоступен” (красный крестик)
Чтобы на всех компонентах были красные крестики
После чего нажмите на плюс возле “Средства Office” и возле “Диспетчер рисунков Microsoft Office” нажмите на стрелку и выберите “Запускать с моего компьютера”

Ждите окончания установки и в конце нажмите “Закрыть”
Всё, теперь “Диспетчер рисунков Microsoft Office” снова установлен на вашем компьютере, даже если у вас офис 2013 или 2016
На сегодня всё, если есть дополнения – пишите комментарии! Удачи Вам 🙂
Источник
Как установить Microsoft Office Picture Manager в Windows 10 2022
Office 2016, Office 2010 и Office 365 не поставляются с Picture Manager. Microsoft Picture Manager позволяет пользователям легко просматривать, редактировать и управлять изображениями понравилось. В Windows 10 теперь у вас есть приложение Windows Photos, которое позволяет управлять вашими фотографиями. Microsoft удалила диспетчер изображений, поскольку основные инструменты для редактирования изображений, которые были там включены, уже включены в Word, PowerPoint или Excel. Но если этого не хватает и вы хотите установить Picture Manager, вы можете сделать это следующим образом.
Установить Microsoft Office Picture Manager в Windows 10
После того, как вы его загрузили, запустите установку, примите условия лицензирования и выберите Настроить кнопку для установки, когда она предлагается.
Теперь на следующем экране выберите Запустить с моего компьютера для Microsoft Office Picture Manager и Недоступно для всех других программ, как показано ниже.
Нажмите на него, чтобы открыть программу.
Microsoft Office Picture Manager позволяет вам управлять, редактировать, обмениваться и просматривать ваши фотографии. Функция Найти фотографии очень полезна для поиска всех ваших фотографий. Вы можете использовать инструменты для редактирования изображений, чтобы обрезать, развернуть или скопировать и вставить. Вы также можете делиться или отправлять изображения в сообщениях электронной почты или создавать библиотеку изображений в корпоративной интрасети.
Вы также можете использовать файл Setup.exe с установочного компакт-диска Office 2010, 2007 или 2003, а во время установки выберите «Настроить», а затем выберите только Microsoft Office Picture Manager. Но в этом случае вы можете столкнуться с проблемами лицензирования, поэтому лучше использовать SharePoint Designer.
Наслаждайтесь использованием Microsoft Office Picture Manager, даже если на вашем компьютере с Windows 10 установлен Office 2016. Посмотрите, как вы можете получить Windows Photo Viewer в Windows 10.
Как установить и использовать пользовательский образ как Gamerpic на Xbox One
Если вы хотите загрузить изображение с вашего Xbox One и использовать его как изображение геймера, это можно сделать. Вы также можете использовать USB-накопитель для загрузки изображения и установить его в качестве игрового игрока Xbox One.
Руководство по привратнику: как с его помощью установить и установить приложения Mac
Узнайте больше о Gatekeeper и о том, как использовать его для установки самых безопасных приложений на ваш Mac.
Как установить, установить принтер hp officejet 6500a plus «все в одном»
Узнайте, как настроить и установить принтер HP Officejet 6500A Plus «все в одном».
Источник
Microsoft Word включает в себя несколько инструментов для редактирования изображений, которые позволяют вносить изменения в изображения в ваших документах. Вот как их использовать.
Вам не нужно дорогостоящее программное обеспечение для редактирования фотографий, такое как Photoshop, для редактирования фотографий и других изображений для документов Microsoft Word. Несмотря на то, что Microsoft Office Picture Manager был удален, в Word по-прежнему имеется множество встроенных инструментов для редактирования изображений.
Microsoft Word позволяет форматировать цвета и яркость, добавлять границы, обрезать размеры изображений, добавлять специальные эффекты и многое другое, поэтому вот как это сделать. Хотя инструкции могут отличаться, эти инструкции должны работать для Word 2016 и более поздних версий, включая Office 365 и Online.
Есть несколько способов обрезать изображение в Microsoft Word. Начните с вставки изображения в документ Word (Вставить> Картинки) и выбрав изображение.
Чтобы начать форматирование выбранного изображения, нажмите Формат> урожай (или Формат> Обрезать> Обрезать). Вы также можете войти в режим обрезки изображения с помощью щелкнув правой кнопкой мыши изображение и выбор урожай,
Это изменит контур вокруг вашего изображения с изменения размера на обрезку.
Переместите инструменты обрезки вокруг изображения, чтобы уменьшить область изображения до ее окончательного размера. Затененные области будут удалены из окончательного изображения после подтверждения редактирования обрезки.
Как только ты счастлив, нажмите один раз за пределами изображения или нажмите Войти на вашей клавиатуре.
Форматирование цветов изображения
Word позволяет форматировать цвета, используемые в изображении, без необходимости сначала экспортировать его в редактор фотографий. Вы можете настроить резкость, яркость, насыщенность, тон и контрастность изображения вручную или с помощью одного из нескольких предустановленных фильтров.
Чтобы получить доступ к инструментам форматирования изображения, щелкните правой кнопкой мыши на вашем изображении и нажмите Формат изображения внизу.
Это вызовет меню «Формат изображения» с правой стороны. Нажмите на Картина значок (крайний справа) для доступа к инструментам редактирования цвета изображения.
Под Исправления изображенияперемещайте ползунки для каждой категории, чтобы увеличить или уменьшить изображение или увеличить или уменьшить уровни яркости и контрастности. Вы также можете нажать Пресеты для каждой категории выберите одну из миниатюр, чтобы применить эти изменения к вашему изображению.
Под Цвет изображения, вы можете изменить тон и уровни насыщенности для выбранного изображения. Переместите ползунки для каждого параметра влево или вправо, чтобы увеличить или уменьшить каждый уровень.
щелчок Пресеты установить эти уровни, используя один из предоставленных предустановленных параметров.
Если вы недовольны внесенными изменениями цвета, нажмите Сброс настроек кнопка под каждой категорией, чтобы вернуть ваше изображение в исходное состояние.
Добавление спецэффектов к изображениям
Microsoft Word также включает в себя ряд специальных эффектов, которые можно легко применить к изображениям. К ним относятся тень изображения, свечение и отражение, мягкие края, а также эффект трехмерного скоса.
Чтобы добавить эти специальные эффекты, введите Формат изображения меню (щелкните правой кнопкой мыши> Форматировать изображение) и нажмите Последствия значок (второй слева). Нажмите на каждую подкатегорию, чтобы получить доступ к каждому параметру.
Чтобы добавить тень к изображению, нажмите Тень и перемещайте ползунки, чтобы установить прозрачность, размер, угол, цвет и т. д. Вы также можете нажать Предустановленная для предварительного просмотра и добавить определенную Word тень.
щелчок отражение и следуйте тем же инструкциям, чтобы добавить пользовательское или предустановленное отражение изображения к вашему изображению. Сделайте то же самое, чтобы пылать добавить свечение изображения и Мягкие края чтобы смягчить края вокруг вашего изображения.
Чтобы добавить 3D-эффект скоса к своему изображению, нажмите 3-D Формат, Выберите нужный эффект для верхней и нижней частей изображения, нажав Верхний скос и Нижний скос, выбрав один из предопределенных вариантов.
Вы также можете настроить глубину, контур, эффект материала и уровни освещения для своего трехмерного эффекта скоса, используя раскрывающиеся меню и поля параметров.
Вы также можете добавить один из нескольких предустановленных художественных эффектов для вашего изображения. Они объединяют несколько эффектов в один, чтобы изменить дизайн вашего изображения.
Для этого нажмите Художественные эффекты подкатегории, затем нажмите Художественные эффекты икона. Выберите один из предустановленных параметров с помощью мыши, чтобы применить его к изображению.
Сжатие изображений в Microsoft Word
Добавление изображений в документ Word может значительно увеличить его размер. Сжимая изображения, вы можете уменьшить размер файла вашего документа в целом.
Чтобы отформатировать одну картинку, нажмите Формат> Сжать изображения и убедитесь, что Применить только к этой картинке флажок включен. Если вы хотите сжать все прикрепленные изображения, снимите этот флажок.
Сжатие изображений снизит качество по скользящей шкале по сравнению с качеством HD (330 пикселей на дюйм) к базовому качеству электронной почты (96 пикселей на дюйм).
Чем выше качество, тем больше файл Word, поэтому выберите желаемое качество и нажмите Ok сжать ваши изображения.
Основное редактирование изображений стало проще
Эти инструменты редактирования позволяют легко вносить базовые изменения в изображения в Microsoft Word. Вы также можете изменять размеры изображений в Windows 10, не нуждаясь в редакторе изображений.
Если вам все-таки понадобится внести большие изменения в свои изображения, вы можете попробовать некоторые из этих бесплатных альтернатив Photoshop.