Desktop-версия MTRecognition позволяет распознавать ТОЛЬКО формулы. Однако это не недостаток, а, скорее, преимущество. Формулы распознаются намного лучше, и вы можете выбрать, какую формулу нужно распознать как формулу MathType, а какую оставить для распознавания в виде текста в другой OSR, например, в FineReader.
Кратко рассмотрим последовательность шагов для распознавания PDF-документа с формулами.
- Создайте папку, в которой будут находиться все ваши рабочие файлы.
- Скопируйте MTRecognition.exe и файл PDF с текстом и формулами в эту папку. MTRecognition.exe скачайте бесплатно на этой странице (см. ниже).
- Создайте в рабочей папке еще одну папку, например, Images.
- Откройте PDF в Adobe Acrobat Pro, экспортируйте страницы PDF в изображения JPEG (Файл -> Экспорт в -> Изображения -> JPEG). В открывшемся диалоговом окне нажмите кнопку НАСТРОЙКИ, чтобы установить требуемое качество экспорта изображений.
- Нажмите кнопку OPEN IMAGE и выберите изображение из папки Images.
- Используйте ползунок в верхней части окна программы, чтобы отрегулировать масштаб изображения (или используйте колесико мыши).
- Нажмите и удерживайте левую кнопку мыши и обведите формулу, отпустите кнопку мыши. Вокруг формулы появится контур в виде пунктирной линии.
- Нажмите R или CTRL + R или нажмите кнопку RECOGNIZE. Формула будет распознана и на месте формулы появится такой (например) #115# текст вместо формулы (115 — это номер формулы) .
- Если таким же образом выбрать еще что-то на изображении, например картинку, а затем нажать CTRL + DEL, то обведенная область изображения будет очищена. Таким образом можно удалить ненужные рисунки, части текста или грязные пятна.
- Размер шрифта, которые отображается #115# должен быть примерно таким же, как у другого текста на странице. Это улучшит качество распознавания этих тегов FineReader-ом. Чтобы настроить размер шрифта для тегов, нажмите кнопку SETTINGS и увеличьте или уменьшите значение в поле FSIZE. Допустимы ТОЛЬКО цифры .
- Сохраните изображение — нажмите кнопку SAVE IMG или кнопку S или CTRL + S.
- Число доступных к распознаванию формул в соответствии с Вашим ключом отображается большими зелеными цифрами после нажатия кнопки EXIT.
- После распознавания формулы открывается информационное окно, которое сообщает о статусе распознанной или нераспознанной формулы, а также информируем об ошибках и показывает количество доступных к распознаванию формул. Вы можете включить или выключить отображение этого информационного окна, нажав кнопку SETTINGS и установив или сняв флажок SHOW ALERT WINDOW.
- Аналогично обрабатываем все изображения, экспортированные из PDF.
- Теперь перейдите к папке, которую вы выделили для этой работы. Обратите внимание, что в ней появилась еще одна папка img_tmp. Она содержит файлы изображений формул (например, img_115.jpg). Это те самые изображения, которые были отправлены на распознавание. Кроме того, в этой же папке находятся файлы с расширением HST (например, img_115.hst). Это простые текстовые файлы, содержащие распознанные формулы в формате TeX. Рядом с MTRecognition.exe также появился файл MTRec_.log. Это история распознавания.
- Откройте папку Images. В ней появилась папка processed_images. В ней находятся обработанные файлы JPG с тегами #115# вместо формул. Обратите внимание, что там также есть файлы с расширением BAK — это те же файлы изображений, но они были сохранены программой автоматически. Иными словами, файлы JPG сохраняются при сохранении изображения лично Вами (при нажатии кнопки SAVE IMG, S или CTRL+S на клавиатуре) (см. п 12), а файлы BAK сохраняются автоматически после каждой операции. Чтобы из них получить JPG, просто исправьте BAK на JPG.
- Теперь создадим PDF из JPG-файлов из папки processed_images. Для этого откройте Adobe Acrobat Pro, а далее в меню Файл -> Создать -> Объединить файлы в один документ PDF, добавьте все JPG-файлы и нажмите кнопку ОБЪЕДИНИТЬ (вверху справа). Сохраните полученный PDF-файл. Распознайте его в (например) FineReader. Сохраните текст в MS Word.
- Откройте распознанный текст в MS Word. Теперь вам нужно, чтобы на месте #115# был бы текст из img_115.hst.
- Для этого установите скрипт (он написан на VISUAL BASIC) для MS WORD. Сам скрипт можно скопировать с этой страницы (см. в нижней ее части).
Давайте рассмотрим два варианта установки скрипта.
Первый вариант. Откройте Word, нажмите в меню Вид. В открывшейся панели нажмите МАКРОСЫ и выберите ЗАПИСЬ МАКРОСА. Откроется диалоговое окно. Неважно, какое имя будет у макроса. Оставьте имя по умолчанию. Макрос должен быть записан в Normal.dotm. Щелкните ОК. Это запустит запись. Сразу после этого снова нажмите МАКРОСЫ и выберите Остановить запись. Теперь снова нажмите МАКРОСЫ и выберите МАКРОСЫ из раскрывающегося меню. Выберите только что записанный макрос и нажмите ИЗМЕНИТЬ. Откроется окно Microsoft Visual Basic, и вы увидите приблизительно такой код: SUB MACROS1 END SUB. Выделите все от SUB до END SUB и вместо этого текста вставьте текст макроса WTRec_Replace (см. ниже).
Второй вариант. Откройте Word, щелкните в меню на вкладку Разработчик. Если у вас его нет, следуйте инструкциям на веб-сайте Microsoft — как включить панель Разработчик. Щелкните Visual Basic. В окне слева найдите элемент Normal, откройте его, откройте элемент Moduls и нажмите NewMacros. В главном окне справа введите текст макроса. Теперь, если закройте окно Microsoft Visual Basic и нажмете MACROS (Alt + F8). В списке макросов должен появиться WTRec_Replace.
- Выделите весь текст или часть текста в MS Word, которую нужно обработать (то есть в ней необходимо сделать замену #115# на код TeX), и запустите сценарий в Word. Для этого нажмите Alt + F8 и нажмите WTRec_Replace.
- Откроется диалоговое окно для выбора файлов .hst. Найдите папку и выберите ВСЕ файлы .hst , нажмите кнопку ОК, чтобы запустить сценарий.
ОЧЕНЬ ВАЖНО! УБЕДИТЕСЬ, что ваш текст не содержит символ $ до начала размещения формул в формате TeX. Если в тексте найдется $, удалите или замените его другими символами или комбинациями символов, в противном случае будет невозможно правильно преобразовать TeX в MathType.
- Еще раз проверьте, были ли заменены все теги #115# на формулы TeX, то есть постарайтесь найти # в тексте. Если они остались, выясните, почему это произошло. Может быть, есть только первый символ #, а второй не распознался, тогда добавьте его, или же числа не распознались правильно. Введите их и повторите шаги 21-22.
- Теперь у нас есть распознанный с кодом TeX вместо формул. Еще раз выделите весь текст или, если в нем много формул, небольшую его часть и выполните команду в меню MS Word: MathType -> Toggle TeX. Если формул много, ничего не произойдет. Выделите меньше текста и снова запустите Toggle TeX. Таким образом вы получите распознанный текст с формулами в формате MathType.
Cкачать MTRecognition.exe можно по ссылке
Macro WTRec_Replace
Sub WTRec_Replace()
Const ForReading = 1
Dim iPath, iNumber, iContent, toFind
Dim startPos, endPos, Length As Integer
iPath = "C:" 'You can change this path to something yours like this one Disk:pathimg_tmp
Dim fd As FileDialog
Dim fs, f
Set fd = Application.FileDialog(msoFileDialogFilePicker)
Set fs = CreateObject("Scripting.FileSystemObject")
Dim vrtSelectedItem As Variant
With fd
.AllowMultiSelect = True
.InitialFileName = iPath
.Filters.Add "Text", "*.hst", 1
If .Show = -1 Then
For Each vrtSelectedItem In .SelectedItems
startPos = InStr(1, vrtSelectedItem, "img_")
endPos = InStr(1, vrtSelectedItem, ".hst")
Length = endPos - startPos - 4
If (endPos - startPos > 10) Then
Length = endPos - startPos - 12
startPos = startPos + 8
End If
iNumber = Mid(vrtSelectedItem, startPos + 4, Length)
toFind = "#" & iNumber & "#"
Set f = fs.OpenTextFile(vrtSelectedItem, ForReading, False)
iContent = f.ReadAll
iContent = Mid(iContent, 4, Len(iContent) - 4)
iContent = " " + iContent + " "
With ActiveDocument.Content.Find
.ClearFormatting
.Text = toFind
If .Execute = True Then
.Parent.Text = iContent
End If
End With
f.Close
Set f = Nothing
Next
Else
End If
End With
Set fd = Nothing
Set fs = Nothing
End Sub
MathType — профессиональный инструмент для набора формул и уравнений в документах. Применяется совместно с любым текстовым редактором, презентационной или полиграфической программой. Работает с более чем 350 приложениями и интернет-ресурсами, такими как: Microsoft Office, MATLAB, Wikipedia, Mathematica, Gmail, Maple, Google Docs, OpenOffice, Mathcad, Adobe InDesign.
Содержит огромную коллекцию математических выражений и символов, которые позволят без труда написать даже самое сложное уравнение (более 500 математических символов и шаблонов: дроби, радикалы, суммы, интегралы, произведения, матрицы, различные виды квадратных и фигурных скобок).
Особенности:
- Автоматический выбор шрифтов, стиля, интервала и расположения во время набора уравнения.
- Ввод выражений вручную. Эта функция доступна в системе Windows 7, в которой встроена функция распознавания рукописного текста.
- Полученные уравнения автоматически вставляются в виде рисунка, что позволяет просматривать их на любом компьютере, даже там, где MathType не установлен.
- Вкладка с программой может быть встроена в пользовательские интерфейсы приложений Word и PowerPoint.
- Поддержка редактирования уже вставленных формул доступна любому пользователю, у которого установлен MathType.
- Ввод выражений на языке TeX, LaTeX и MathML.
- Изменение цвета формул.
После окончания срока бесплатного использования, программа начнет запускаться в Lite-режиме. Это стандартный Редактор уравнений (Equation Editor), только с бонусами в виде шрифтов и символов, доступных в MathType.
PDF в WORD (DOCX): 10 способов конвертирования!
Вопрос от пользователя
Добрый день.
Подскажите пожалуйста. У меня есть один файл формата PDF, и мне нужно его отредактировать (поменять часть текста, поставить заголовки и выделения). Думаю, что лучше всего такую операцию провести в WORD.
Как конвертировать этот файл в формат DOCX (с которым работает WORD)? Пробовала несколько сервисов, но некоторые выдают ошибку, другие — переносят текст, но теряют картинки. Можно ли сделать лучше?
Марина Иванова (Нижний Новгород)
Да, в офисной работе время от времени приходится сталкиваться с такой задачей. В некоторых случаях, она решается довольно легко, в других — всё очень непросто 👌.
Дело в том, что PDF файлы могут быть разными:
- в форме картинок : когда каждая страничка представляет из себя фото/картинку, т.е. текста там нет в принципе. Самый сложный вариант для работы, т.к. перевести это все в текст — это все равно что работать со сканированным листом (у кого есть сканер — тот поймет 😉). В этом случае целесообразно пользоваться спец. программами;
- в форме текста : в файле есть текст, который сжат в формат PDF и защищен (не защищен) от редактирования (с этим типом, как правило, работать легче). В этом случае сгодятся и онлайн-сервисы, и программы.
В статье рассмотрю несколько способов преобразования PDF в WORD. Думаю, что из них каждый для себя сможет найти самый подходящий, и выполнит сию задачу ☝.
Как конвертировать PDF в WORD
Программами
Microsoft Word
В новых версиях Word (по крайней мере в 2016) есть специальный инструмент по преобразованию PDF файлов. Причем, от вас ничего ненужно — достаточно открыть какую-нибудь «пдф-ку» и согласиться на преобразование. Через пару минут — получите результат.
И, кстати, данная функция в Word работает весьма неплохо (причем, с любыми типами PDF файлов). Именно поэтому, рекомендую попробовать сей способ в первую очередь.
Как пользоваться : сначала откройте Word, затем нажмите «файл/открыть» и выберите нужный вам файл.
Word 2016: Файл-открыть
На вопрос о преобразование — просто согласитесь. Через некоторое время увидите свой файл в форме текста.
MS Word самостоятельно преобразует файл
Плюсы : быстро; не нужно никаких телодвижений от пользователя; приемлемый результат.
Минусы : программа платная; часть форматирования документа может потеряться; далеко не все картинки будут перенесены; на процесс преобразования никак нельзя повлиять — всё идет в авто-режиме.
PDFChef by Movavi
Ограничения пробной версии: конвертирование файлов до 10 Мб.
PDFChef — на сайте Movavi
PDFChef — небольшая, но архи-удобная утилита для работы с PDF-файлами. Позволяет выполнять все самые необходимые операции: чтение, редактирование, объединение, добавление картинок, подписей и пр. (в общем, всё, что может потребоваться в офисной работе).
Отдельно бы отметил современный простой дизайн в стиле минимализма. Если вы не верстаете большие и «сложные» документы (под сотню и более страниц) — возможностей этой программы будет с избытком. 👌
Конвертировать файлы // PDFChef
- поддержка (в том числе и конвертирование) многих графич. форматов: PDF, DjVU, JPG, TIFF и пр.;
- простой и легкий интерфейс (всё на русском!);
- возможность объединения (при конвертации) нескольких документов в один;
- встроенная функция для работы с печатями, подписями;
- возможность редактирования PDF (изменять текст).
- программа платная (есть ограничения в бесплатной версии);
- с большими PDF (>200 Мб) программа может вести себя нестабильно.
ABBY Fine Reader
Ограничения в пробной версии : 100 страниц для распознавания; софт работает в течении 30 дней после установки.
А вот эта программа одна из самых универсальных — ей можно «скормить» любой файл PDF, картинку, фото, скан. Работает она по следующему принципу: выделяются блоки текста, картинок, таблиц (есть авто-режим, а есть ручной), а затем распознает с этих блоков текст. На выходе вы получаете обычный документ Word.
Кстати, последние версии программы отличаются направленностью на начинающего пользователя — пользоваться программой очень просто. В первом приветственном окне выберите «Изображение или PDF-файл в Microsoft Word» (см. скрин ниже 👇).
Fine Reader — популярные задачи, вынесенные в стартовое окно приветствия
Далее программа автоматически разобьет ваш документ по страничкам, и на каждой страничке сама выделит все блоки и распознает их. Вам останется подправить ошибки и сохранить документ в формат DOCX (кстати, Fine Reader может сохранить и в другие форматы: HTML, TXT, DOC, и пр.).
Fine Reader — распознавание текста и картинок в PDF файле
Плюсы : можно перевести любую картинку или PDF файл в текстовый формат; лучшие алгоритмы распознавания; есть опции для проверки распознанного текста; можно работать даже с самыми безнадежными файлами, от которых отказались все остальные сервисы и программы.
Минусы : программа платная; нужно вручную указывать блоки на каждой из страничек.
Readiris Pro
Ограничение пробной версии : 10 дней использования или обработка 100 страниц.
Эта программа некоторый конкурент Fine Reader. Она поможет сканировать документ с принтера (даже если у вас нет драйверов на него!), а потом распознать информацию со скана и сохранить ее в Word (в этой статье нас интересует вторая часть, а именно распознавание 👌).
Кстати, благодаря очень тесной интеграции с Word — программа способна распознать математические формулы, различные не стандартные символы, иероглифы и т.д.
Readiris Pro — пример работы программы
Плюсы : распознавание разных языков (английский, русский и пр.); множество форматов для сохранения; неплохие алгоритмы; системные требования ниже, чем у других программ аналогов.
Минусы : платная; встречаются ошибки и необходима ручная обработка.
Free PDF to Word Converter
Сайт разработчика: http://www.free-pdf-to-word-converter.com/
Free PDF to Word Converter — главное окно
Очень простая программа для быстрой конвертации файлов PDF в DOC. Программа полностью бесплатна, и при преобразовании — старается сохранить полностью исходное форматирование (чего многим аналогам так не хватает).
Несмотря на то, что в программе нет русского, разобраться со всем достаточно просто: в первом окне указываете PDF файлы (Select File — т.е. выбрать файлы); во втором — формат для сохранения (например, DOC); в третьем — папку, куда будут сохранены преобразованные документы (по умолчанию, используется «Мои документы»).
В общем-то, в целом хороший и удобный инструмент для преобразования относительно несложных файлов.
Онлайн-сервисами
Small PDF
Smallpdf.com — бесплатное решение всех PDF проблем
Отличный и бесплатный сервис для преобразования и работы с PDF файлами. Здесь есть все, что может пригодиться: сжатие, конвертирование между JPG, Word, PPT, объединение PDF, поворачивание, редактирование и пр.!
- качественное и быстрое преобразование, редактирование;
- простой и удобный интерфейс: разберется даже совсем начинающий пользователь;
- доступно на всех платформах: Windows, Android, Linux и пр.;
- работа с сервисом бесплатна.
- не работает с некоторыми типами файлов PDF (там, где нужно проводить распознавание картинок).
Конвертер PDF
Стоимость : бесплатно с ограничениями (полный доступ: около 9$ в месяц).
Универсальный конвертер PDF — в Excel, Power Point, Word и пр.
Этот сервис позволяет бесплатно обрабатывать только две странички (за остальное придется доплатить). Зато сервис позволяет конвертировать PDF файл в самые различные форматы: Word, Excel, Power Point, в картинки и т.д.
Также у него используются отличные от аналогов алгоритмы (позволяют получить качество обработки файла на порядок выше, чем у аналогов). Собственно, благодаря этой функциональности и алгоритмам, я и добавил его в обзор.
Кстати, по первым двум страничкам сможете сделать вывод, стоит ли покупать подписку на сервис (стоимость около 9$ за месяц работы).
ZamZar
PDF в DOC (сервис ZamZar) — Бесплатная конвертация файлов онлайн
Многофункциональный онлайн-конвертер, работает с кучей форматов: MP4, MP3, PDF, DOC, MKV, WAV и многие другие. Несмотря на то, что сервис выглядит несколько странным, пользоваться им достаточно просто: т.к. все действия выполняются пошагово (см. на скрин выше: Шаг 1, 2, 3, 4 (Step 1, 2, 3, 4)).
- Step 1 (ШАГ 1) — выбор файла.
- Step 2 (ШАГ 2) — в какой формат конвертировать.
- Step 3 (ШАГ 3) — необходимо указать свою почту (кстати, возможно вам будет статья о том, где лучше создать почту).
- Step 4 (ШАГ 4) — кнопка для запуска конвертирования.
- куча форматов для конверта из одного в другой (в том числе PDF);
- возможность пакетной обработки;
- очень быстрый алгоритм;
- сервис бесплатный;
- есть ограничение на размер файла — не более 50 МБ;
- результат конверта приходит на почту.
Convertio
Онлайн Конвертер PDF в Word (на 100% бесплатный)
Мощный и бесплатный сервис по онлайн-работе с различными форматами. Что касается PDF — то сервис может конвертировать их в DOC формат (кстати, сервис работает даже со сложными «пдф-ками», с которыми остальные не смогли справиться), сжимать, объединять и пр.
Ограничений на размер файлов и их структуру — не выявлено. Для добавления файла необязательно даже иметь его на диске — достаточно указать URL адрес, а с сервиса уже скачать готовый документ в формате DOC. Очень удобно, рекомендую!
iLOVEPDF
iLOVEPDF — главная страничка сайта
Похожий на предыдущий сайт: также есть весь функционал для работы с PDF — сжатие, объединение, разбивка, конвертация (в различные форматы). Позволяет быстро преобразовать различные небольшие PDF файлы.
Из минусов : сервис не может обработать файлы, которые состоят из картинок (т.е. «пдф-ки» где нет текста, здесь вы с них ничего не вытащите — сервис вернет вам ошибку, что текста в файле нет).
Как перенести текст с фото в Word
Процедура копирования и вставки текста в Word или другой текстовый редактор из разных документов и сайтов выполняется очень просто, но бывает, что перенести текст в Word нужно с фото или иного изображения. Перепечатывать его вручную — труд неблагодарный, гораздо проще воспользоваться специальными сервисами и программами для автоматического распознавания текста.
- 1 Как перенести текст с фото в Word онлайн: 5 сервисов
- 1.1 Convertio
- 1.2 Img2txt
- 1.3 Online OCR
- 1.4 Free Online OCR
- 1.5 ABBYY FineReader Online
- 2.1 ABBYY Screenshot Reader
- 2.2 Readiris Pro
- 2.3 Microsoft OneNote
Как перенести текст с фото в Word онлайн: 5 сервисов
Прибегают к ним, как правило, для переноса текста с фото в Word в небольших объемах, а также тогда, когда операция носит разовый характер. Подавляющее большинство таких сервисов являются условно-бесплатными, при этом в бесплатном режиме они ограничивают функционал — устанавливают лимиты на объем текста, количество языков, требуют обязательной регистрации и так далее.
Convertio
Хороший сервис для перевода текста с фото в Word, понимает несколько десятков языков, работает с PDF и популярными форматами растровых изображений, позволяет сканировать до 10 страниц в бесплатном режиме. Результат сканирования может быть сохранен в 9 форматов, включая Word.
- На странице сервиса нажмите «Выберите файлы» и укажите изображение на диске. Можно последовательно добавить еще 9 файлов;
- Укажите распознаваемый язык (по умолчанию русский) и формат сохранения;
- Нажмите «Распознать», а затем появившуюся чуть выше кнопку «Скачать».
- Не требует обязательной регистрации.
- Загрузка с Dropbox, Google Drive и по URL.
- Плохо работает с изображениями с многоцветным фоном.
Img2txt
Бесплатный онлайн-сканер текста с фото для Word, поддерживает работу с растровыми изображениями и PDF-документами размером не более 8 Мб.
- Выберите файл нажатием одноименной кнопки;
- Укажите язык распознаваемого текста;
- Нажмите «Загрузить» и дождитесь результата;
- Прокрутите страницу немного вниз, нажмите «Скачать» и укажите формат Word.
- Совершенно бесплатен и не требует регистрации.
- Предпросмотр результатов конвертации текста с фото в Word.
- Может распознавать текст даже из картинок с цветным фоном, но не исключены и ошибки.
- Размер фото не должен превышать 8 Мб.
Online OCR
Этот бесплатный сервис позиционируется как конвертер PDF в Word с оптическим распознаванием, но с таким же успехом он может быть использован как преобразователь текста с фото в Word в режиме онлайн. Без регистрации позволяет вытащить из фото текст в Word до 15 раз в час.
- Нажмите кнопку «Файл» и выберите на жестком диске фото;
- Укажите язык распознавания и выходной формат файла DOСX;
- Нажмите «Конвертировать», отредактируйте, если потребуется, текст в поле предпросмотра и скачайте выходной файл.
- Регистрироваться необязательно.
- Распознаёт текст с картинок с цветным фоном с выводом в область предпросмотра.
- Поддерживает распознавание текста с фото в Word в пакетном режиме.
- При извлечении текста из цветного фото текст иногда приходится копировать из области предпросмотра, так как при сохранении даже хорошо распознанного текста в Word в файл вставляется картинка-исходник.
- Разрешение картинки должно быть не менее 200 DPI, в противном случает текст будет содержать много ошибок.
Free Online OCR
Неказистый на вид, но достаточно неплохой англоязычный сервис, позволяющий распознать текст с фото в Word онлайн. В отличие от аналогичных ресурсов, Free Online OCR умеет автоматически определять язык текста на изображении, поддерживается добавление дополнительных локализаций на случай, если фото содержит текст двух языков. Из дополнительных возможностей стоит отметить поворот картинки на 180°, 90° вправо/влево, а также разделение многоколоночного текста на столбцы.
- Нажмите кнопку выбора файла, а когда его имя появится рядом с кнопкой, нажмите «Preview»;
- Убедитесь, что программа точно определила язык, если нужно, добавьте кликом по полю «Recognition language(s) (you can select multiple)» второй язык.
- Нажмите кнопку «OCR» для запуска процедуры распознавания.
- Проверьте корректность распознавания, в меню выберите Download → DOC.
- Прост и удобен.
- Наличие дополнительных опций.
- Имеется возможность выбрать конкретный участок изображения.
- Нет поддержки пакетного режима.
- Иногда игнорирует второй язык.
- Не поддерживает конвертирование в DOCX.
ABBYY FineReader Online
Наиболее известный и качественный сервис, позволяющий выполнить распознавание текста с фото в Word онлайн. Отличается функциональностью, поддержкой множества языков и девяти форматов, загрузкой файлов с облачных хранилищ, а также сохранением результатов в облачные хранилища.
- Зайдите на сервис с помощью учетной записи Facebook, Google или Microsoft;
- Нажатием одноименной кнопки загрузите изображения с текстом;
- Выберите язык документа и формат сохранения;
- Нажмите «Распознать»;
- Скачайте готовый файл на следующей странице.
- Отличное качество распознавания.
- Пакетный режим.
- Требуется обязательная регистрация.
- В бесплатном режиме можно обработать не более 12 документов.
- Текст в документах Word может нуждаться в дополнительном форматировании.
Программы для преобразования текста с фото в Word
Перед переносом текста с фото в Word онлайн использование программ имеет некоторые преимущества. Так, наиболее мощные из них могут работать в оффлайн режиме, обладая при этом куда более широкими и гибкими настройками OCR. Кроме того, подобные приложения позволяют работать с документами Word напрямую, вставляя в них распознанный текст прямо из буфера обмена.
ABBYY Screenshot Reader
Пожалуй, самый удобный инструмент, позволяющий сконвертировать нераспознанный текст с фото в Word-документ, обычный текстовый файл или передать в буфер обмена для дальнейшего использования. Программой поддерживается около 200 естественных, специальных и формальных языков, захват может производиться целого экрана (с отсрочкой и без), окна и выделенной области. Пользоваться ABBYY Screenshot Reader очень просто.
- Запустите приложение и выберите область сканирования и язык распознавания;
- Укажите в окошке-панели, куда нужно передать распознанный текст;
- Нажмите в правой части кнопку запуска операции;
- Используйте полученный текст по назначению.
Readiris Pro
«Понимает» более 100 языков, умеет работать с PDF, DJVU и внешними сканерами, с разными типами графических файлов, в том числе многостраничными. Поддерживает интеграцию с популярными облачными сервисами, коррекцию перспективы страницы, позволяет настраивать форматирование. Посмотрим для примера, как скопировать текст с фото в Word в этой сложной на первый взгляд программе.
- Перетащите на окно изображение, после чего будет автоматически произведено распознавание имеющегося на нём текста;
- В меню «Выходной файл» выберите Microsoft Word DOCX и сохраните документ.
- Кликните правой кнопкой мыши по изображению и выберите в контекстном меню Readiris →Convert to Word;
- Получите готовый файл в исходном каталоге.
- Функциональна и удобна.
- Интеграция с облачными сервисами.
- Позволяет конвертировать фото в текст Word через меню Проводника.
- Платная, не лучшим образом справляется с изображениями с разноцветным фоном.
Microsoft OneNote
Если у вас установлен офисный пакет Microsoft, то среди приложений должна быть программа OneNote — записная книжка с поддержкой распознавания текста из картинок. Приложение также входит в состав всех версий Windows 10. Хорошо, взглянем, как перенести текст в Word с ее помощью.
- Запустите OneNote и перетащите на ее окно изображение с текстом;
- Выделив изображение, нажмите по нему правой кнопкой мыши и выберите в меню Поиск текста в рисунках → Свой язык;
- Вызовите контекстное меню для картинки повторно и на этот раз выберите в нём опцию «Копировать текст из рисунка»;
- Вставьте из буфера обмена распознанный текст из рисунка в Word или другой редактор.
- Высокое качество распознавания текста даже на цветном фоне.
- Работа в автономном режиме.
- Бесплатна.
- Не столь удобна, как две предыдущие программы.
- Текст вставляется в Word-документ только через буфер.
- Мало доступных языков (русский есть).
Трудности при копировании текста с фото в Word
Итак, мы разобрали как перевести текст с фото в Word онлайн и с помощью программ, упустив, однако, из вида одну важную деталь. Как бы ни были хороши сервисы и OCR-программы, все они испытывают трудности с распознаванием «экзотических» шрифтов и рукописного текста, возвращая абракадабру или исходное изображение. Поскольку подобные шрифты встречаются редко, разработчики десктопного ПО мало уделяют внимания алгоритмам распознавания с использованием искусственного интеллекта, однако со временем всё меняется и приложения совершенствуются.
Быстрое преобразование изображений в уравнения в Word
Когда вам нужно отредактировать уравнения, которые были преобразованы в изображения с помощью Kutools for Word Convert Equations to Images , вы должны сначала преобразовать эти изображения обратно в уравнения. Утилита Kutools for Word Convert Images to Equations может быстро преобразовывать изображения, которые были преобразованы в изображения с помощью Convert Equations to Images снова для уравнений в Word.
Преобразование всех изображений в уравнения во всех документах
Преобразовать все изображения в уравнения в части документа
Рекомендуемые инструменты повышения производительности для Word
Более 100 мощных расширенных функций для Word , Сэкономьте 50% вашего времени. Бесплатная загрузка
Редактирование и просмотр с вкладками в Office (включая Word), гораздо более мощный, чем вкладки браузера. Бесплатная загрузка
Нажмите Kutools > Конвертировать > Преобразование изображений в уравнения . См. Снимок экрана:
Примечание. Это функция недоступна для Word 2013.
Преобразование всех изображений в уравнения во всех документах
Если вы хотите преобразовать все изображения в уравнения в документе, как показано на скриншоте ниже, вы можете сделать это следующим образом:
1. Уберите курсор с любых уравнений, а затем примените утилиту, нажав Kutools > Конвертировать > Скрытые изображения в уравнения .
2. Вы увидите результаты, как показано на скриншотах ниже:
Преобразовать все изображения в уравнения в части документа
Если вы хотите преобразовать все изображения в уравнения только в части документа, вы можете сделайте это следующим образом:
1. Выделите и выберите часть документа, в которой вы хотите преобразовать все изображения в уравнения. А затем примените утилиту, нажав Kutools > Преобразовать > Скрытые изображения в уравнения .
2. Вы увидите результаты, как показано на снимках экрана:
Связанные функции
- Быстрое удаление всех пустых или пустых строк в Word
- Быстрое преобразование всех уравнений в изображения или изображения в Word
- Легко выделять все виды абзацев в Word
Это только один инструмент Kutools for Word
Kutools for Word освобождает вас от выполнения трудоемких операций в Word. ;
С наборами удобных инструментов для Word 2019, 2016, 2013, 2010, 2007, 2003 и Office 365;
Простота использования и установки в Windows XP, Windows 7, Windows 8/10 и Windows Vista;
Когда вам нужно отредактировать уравнения, которые были преобразованы в изображения с помощью Kutools for WordАвтора Преобразование уравнений в изображения утилиту, вы должны сначала преобразовать эти изображения обратно в уравнения. Kutools for WordАвтора Преобразование изображений в уравнения утилита может быстро конвертировать изображения, которые были преобразованы в изображения с помощью Преобразование уравнений в изображения утилита для уравнений снова в Word.
Уведомление: Может ли эта функция преобразовывать только изображения, преобразованные из уравнений в изображения с помощью Kutools for Word вернуться к уравнениям, если изображения не конвертируются Kutools for Word, эта функция не работает.
Преобразуйте все изображения в уравнения во всех документах
Преобразование всех изображений в уравнения в части документа
Нажмите Кутулс > Конвертировать > Преобразование изображений в уравнения. Смотрите скриншот:
Примечание: эта функция недоступна для Word 2013.
Преобразуйте все изображения в уравнения во всех документах
Если вы хотите преобразовать все изображения в уравнения в документе, как показано на скриншоте ниже, вы можете сделать это следующим образом:
1. Выведите курсор из любых уравнений и затем примените утилиту, щелкнув Кутулс> Конвертировать > Скрытые изображения в уравнения.
2. Вы увидите результаты, как показано на скриншотах ниже:
Преобразование всех изображений в уравнения в части документа
Если вы хотите преобразовать все изображения в уравнения только в части документа, вы можете сделать это следующим образом:
1. Выделите и выберите часть документа, в которой вы хотите преобразовать все изображения в уравнения. А затем примените утилиту, нажав Кутулс> Конвертировать > Скрытые изображения в уравнения.
2. Вы увидите результаты, как показано на скриншотах:
Связанные функции
- Быстро удалить все пустые или пустые строки в Word
- Быстро конвертируйте все уравнения в изображения или картинки в Word
- Легко выделяйте в Word любые абзацы
Это только один из инструментов Kutools for Word
Kutools for Word освобождает от выполнения трудоемких операций в Word;
С наборами удобных инструментов для Word 2021 — 2003 и Office 365;
Простота использования и установки в Windows XP, Windows 7, Windows 8/10/11 и Windows Vista;
Дополнительные функции | Скачать бесплатно | Купить
Комментарии (23)
Оценок пока нет. Оцените первым!
Free Math Equation OCR
i2OCR is a free online Optical Character Recognition (OCR) that extracts Math Equation text from images and scanned documents so that it can be edited, formatted, indexed, searched, or translated.
- 100+ Recognition Languages
- Multi Column Document Analysis
- 100% FREE, Unlimited Uploads, No RegistrationRead More …
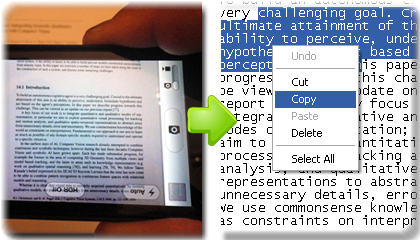
i2PDF.com — 99 FREE PDF Tools!
- Image OCR
- PDF OCR
NEW
What is OCR?
OCR stands for Optical Character Recognition, which is a technology to recognize text in images of scanned documents and photos. With OCR, you can convert painted text in images into editable, searchable, indexable, and storable document. Applications of OCR include data entry for business documents such as invoices, bank statements, bills, business cards, receipt, mails, passport and IDs, automatic license plate recognition, conversion of scanned books into searchable documents, text to speech for blind and visually impaired users, and much more.
Demo OCR
Select image thumbnail then click the Red button to extract text using i2OCR
i2Symbol
Download Free WhatsApp Stickers
i2Clipart
Download Free Clip Art
More Free Online Tools
i2OCR
Extract Text from Image
- 100+ Recognition Languages
- Multiple Image Formats
- Free
Website
i2Symbol
Rich Emoticon Editor
- 3000+ Symbols — Emoticons
- Memes — Cool Text
- Free
Website
Web2Image
Convert Webpage to Image
- Multiple Image Formats
- Multi Wallpaper Sizes
- Free
Website
Web2PDF
Convert Webpage to PDF
- Read Webpage Offline
- Webpage Printer Friendly
- Free
Website
PDF2Split
Split PDF File
- Extract Important Pages
- Multi Split Modes
- FREE
Website
Merge PDF
Merge PDF Files
- Organize PDF Files
- Multi Merge Modes
- Free
Website
i2Image
Rich Image Converter
- Major Image Formats
- Fast and Easy to Use
- Free
Website
any2PDF
Convert Docs to PDF
- Major Docs Formats
- Fast and Easy to Use
- Free
Website
Latex2Image
Latex Math to Image
- Rich Latex Math Editor
- Multi-Image Formats
- Free
Website
i2Type
Intl’ Onscreen Keyboard
- 60+ Supported Languages
- Sleek Keyboard
- Free
Website
i2Style
CSS3 Button Generator
- Typeset Style Generator
- Sleek Editor
- Free
Website
i2Arabic
Smart Arabic Keyboard
- Arabic Transliteration
- Smart Sleek Editor
- Free
Website
i2Speak
Smart IPA Keyboard
- Write Phonetics Fast
- Smart Sleek Editor
- Free
Website
Latex2RTF
Convert Latex to RTF
- Convert Latex to Word
- Fast Conversion
- Free
Website
i2Bopomo
Smart Pinyin Keyboard
- Write Chinese Fast
- Sleek Editor
- Free
Website
Sci2ools
Smart Online Tools
- Unlimited Use
- No registration — No Email
- Free
Website
‹
›
















































 Kutools for Word освобождает вас от выполнения трудоемких операций в Word. ;
Kutools for Word освобождает вас от выполнения трудоемких операций в Word. ;










