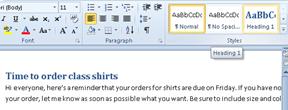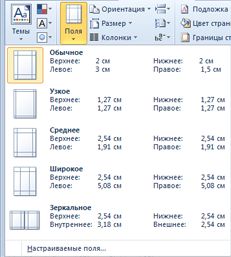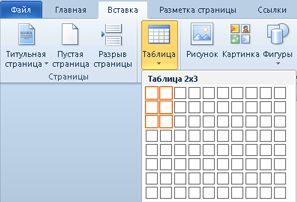|
|
* Файлы доступные на сайте можно скачать абсолютно бесплатно без регистрации и без смс.
Программное приложение Word является составным элементом офисного комплекта Office от компании Microsoft. Ворд 2010 хорошо работает на новых версиях Windows 10 и 7 без каких то лагов в работе, большинство проблем с программой в основном связанно с самим ПК пользователей.
Существует семь вариантов комплектации Word 2010, предназначенных для выполнения задач широкого спектра. Например «Стартовый» подойдет для обычного пользователя, тогда как «Профессионал Плюс» имеет гораздо больше элементов для оформления и презентации документов, что предопределяет его применение на предприятиях.
| Приложение | Платформа | Распаковщик | Интерфейс | Скачивание | Загрузка |
|
Microsoft Word 2010 |
Windows 10 | OpenBox | на русском | Бесплатно |
Скачать x64 ↓ Скачать x32 ↓ |
|
Microsoft Word 2010 |
Windows 7 | OpenBox | на русском | Бесплатно |
Скачать x64 ↓ Скачать x32 ↓ |
|
Microsoft Word 2010 |
Windows 8 | OpenBox | на русском | Бесплатно |
Скачать x64 ↓ Скачать x32 ↓ |
|
Microsoft Word 2010 |
Windows XP | OpenBox | на русском | Бесплатно |
Скачать x64 ↓ Скачать x32 ↓ |
Грамотно реализованная эргономика управления, удобные возможности форматирования и систематизации, а также встроенный инструментарий позволяют организовывать благоприятную среду как для индивидуальной, так и коллективной работы.
Как установить Word 2010
Ознакомьтесь с информацией и нажмите «Далее».
Нажмите «Далее», или снимите галочки с рекомендуемого ПО и нажмите «Далее». Если снять все галочки, рекомендуемое доп. ПО не установится!
Дождитесь распаковки
После распаковки нажмите «Настройка»
Пометьте в списке не устанавливать все кроме Word и средства Office.
Нажмите установить, дождитесь выполнения установки.
Внимание!! при первом запуске сделать так.
Функциональность Word 2010
В составе Word 2010 немало инноваций, расширяющих возможности для пользователей.
Оптимизированная ленточная панель управления, которая в предыдущей версии Ворд вызывала только недоумение, позволяет предельно гибко подстраивать интерфейс под себя, что поднимает эффективность работы на совершенно иной уровень. Самые востребованные кнопки отмены, сохранения, копирования и повтора расположены в самом начале интерфейса. Редко используемые элементы скрываются и становятся доступны через выпадающий список в нижней его части.
Новая реализация надстройки Office Backstage – внешнего управления документами. В отличие от версии 2007 года, обозначена она стандартно – кнопкой «Файл». При ее инициации, открывается отдельное окно, где представлен всевозможный набор файловых манипуляций, значительно расширенный по сравнению с прошлыми редакторами. Отметим, что теперь готовые документы можно сохранять в PDF-формате, отправлять в виде письма по электронной почте, сразу публиковать в блогах и закреплять в специальном облачном хранилище – SkyDrive.
Появилась возможность анимации шрифтов с помощью надстроечных элементов «Шрифт» и «Стили», расположенных на главной вкладке. В наличии как предустановленные литеры (20 видов), так и инструментарий для собственного их формирования вплоть до расстановки меж строчных интервалов, настройки отражений, уровня подсветки и теней.
В редактор текста Word 2010 разработчики интегрировали SmartArt – средство для визуализации представляемого документа, что улучшает его воспринимаемость. В редакторе также переработаны действия с вставкой геометрических элементов и диаграмм – пользователь может их подгонять и стилистически согласовывать между собой на основе предустановленных разработчиками шаблонов. В этой же подгруппе на вкладке «Вставка» предусмотрено другое нововведение – функция частичного или полноценного снимка экрана.
 |
Категория: | Офисный пакет |
| Поддерживаемые ОС: | Windows XP, 7, 8, 10 | |
| Разрядность: | 32 bit, 64 bit, x32, x64 | |
| Для устройств: | Компьютер | |
| Язык интерфейса: | На Русском | |
| Версия: | Бесплатно | |
| Разработчик: | Microsoft |
Word 2010 считается самым популярным приложением, среди пакета Microsoft Office. При помощи этого текстового редактора, даже новички быстро осваивают создание текстовых файлов с таблицами, матрицами, диаграммами или схемами.
Microsoft Word 2010 на компьютер
Для упрощения работы, макеты стали продуманнее, как и остальные полезные функции. Упрощена навигация по листу громоздкого объема, появляется вариант получения доступа к файлу с другого устройства. При скачивании файлов из неизвестных источников, мгновенно проверяется на безопасность файл ворд. Форматирование увеличилось в разнообразии и теперь, появился вариант придать файлу законченный вид и добавить контент из других программ. Панель инструментов главного меню включает в себя решения для совместного редактирования одного файла. Коллега, у которого отмечены соответствующие права, будет вносить временные исправления или комментарии, с которыми вы сможете ознакомиться удаленно.
С помощью проверки орфографии и синтаксиса, за пару минут можно вставить недостающие знаки препинания, откорректировать ошибки в словах и выражениях. Разбить многосложные предложения и создать текст, который будет легким для восприятия. Новичкам в освоении нововведенных функций поможет справочник. Благодаря поиску, кнопки или команды находить стало в разы легче. Приложение адаптировали под работу через сенсорный дисплей и рукописный ввод через стилус.
Microsoft Word для версий windows:
|
|
Скачать Ворд 2010 бесплатно
| Приложение | OS | Распаковщик | Интерфейс | Загрузка x32 | Загрузка x64 |
|---|---|---|---|---|---|
| Microsoft Word 2010 | Windows 10 | OpenBox | На русском |
Скачать ↓ |
Скачать ↓ |
| Microsoft Word 2010 | Windows 8 | OpenBox | На русском |
Скачать ↓ |
Скачать ↓ |
| Microsoft Word 2010 | Windows 7 | OpenBox | На русском |
Скачать ↓ |
Скачать ↓ |
| Microsoft Word 2010 | Windows XP | OpenBox | На русском |
Скачать ↓ |
Скачать ↓ |
Как установить Ворд 2010:
Запустите файл.
Ознакомьтесь с информацией и нажмите «Далее».
Нажмите «Далее», или снимите галочки с рекомендуемого ПО и нажмите «Далее». Если снять все галочки, рекомендуемое ПО не установится!
Если нажать установить, установятся все сборки пакета, в «настройках» можно отдельно установить пакеты программы.
Интерфейс сосредоточен на вызове инструментов с панели и взаимодействии с несколькими вкладками меню сразу. Пользователь настраивает под себя вид ленты и команды, которые стоят по умолчанию. Изменяйте панель, редактируйте текста без дополнительных проблем. Интегрируйте процесс с облачным хранилищем и ускоряйте работу! Сегодня, 2010 издание программы остается актуальным для использования на персональных и рабочих компьютерах. Установите Word 2010, который будет сочетать в себе необходимые функции и простой для восприятия интерфейс.
MS Word 2010 Viewer — бесплатная программа для работы с текстовыми документами .doc и .docx.
Для создания и редактирования текстовых документов используется программа из комплекса Майкрософт Офис 2010 — Ворд 2010. Надежность работы, функционал и самое главное привычность и умение работать в этой программе сделали ее незаменимой на каждом компьютере. Любой пользователь сможет легко освоить и пользоваться вордом т.к. он на русском языке и работает во всех системах Windows 7, 8, 10.
Скачивание и установка Ворд 2010
Нельзя скачать Ворд 2010 отдельно, он поставляется в комплекте Microsoft office 2010. Инструкция по установке там же.
Можно скачать бесплатный аналог Ворда — Опен офис, его можно использовать и дома и на работе.
Если Вам нужно просматривать и печатать текстовые документы, то нужно Скачать бесплатно Ворд 2010 для Windows 7, 8, 10.
Microsoft Word Starter 2010 — это программа для обработки текста, предназначенная для решения ежедневных задач, таких как написание писем, обновление резюме и подготовка информационных бюллетеней. Word Starter входит в состав Microsoft Office Starter 2010 и поставляется вместе в компьютером.
Внешне приложение Word Starter 2010 очень похоже на Microsoft Word 2010, но оно не поддерживает расширенные функции полной версии Word. Если возникнет необходимость в дополнительных функциях, Word Starter 2010 можно обновить до Word 2010. Для этого нужно просто нажать кнопку Приобрести на вкладке Главная на ленте.
В этой статье
-
Открытие и обзор приложения Word Starter
-
Создание нового документа
-
Сохранение документа
-
Ввод и форматирование текста
-
Настройка полей страниц
-
Вставка рисунка или картинки
-
Вставка таблицы
-
Проверка орфографии
-
Печать
-
Обмен по электронной почте или через Интернет
Открытие и обзор приложения Word Starter
Нажмите кнопку «Пуск» и откройте Word Starter.
-
Нажмите кнопку Пуск
. Если Word Starter отсутствует в списке программ, выберите пункт Все программы, а затем — Microsoft Office Starter.
-
Выберите пункт Microsoft Word Starter 2010.
Откроется загрузочный экран Word Starter, и отобразится пустой документ.

1. При переходе на вкладку Файл открывается представление Backstage документа, в котором можно открывать и сохранять файлы, получить сведения о текущем документе и выполнять другие задачи, не касающиеся содержимого документа, например печать документа или отправка его копии по электронной почте.
2. На ленте на каждой вкладке отображаются команды, сгруппированные по задаче. Скорее всего, во время ввода и форматирования текста наиболее часто будет использоваться вкладка Главная. Вкладка Вставка используется для добавления в документ таблиц, картинок, рисунков или других графических объектов. Вкладка Макет страницы предназначена для настройки полей и макета, что особенно касается печати. Вкладка Почтовые рассылки используется для подготовки конвертов и надписей, а также сбора массовых почтовых рассылок (слияния).
3. В боковой области окна приложения Word Starter содержатся ссылки на справку и ярлыки к шаблонам и картинкам для облегчения создания профессионально оформленных документов. В области также отображается реклама и ссылка на приобретение полнофункционального выпуска Office.
Создание нового документа
При создании документа в Microsoft Word Starter 2010 вы можете начать с нуля или же с шаблона, где часть работы уже сделана за вас.
-
Щелкните Файл и выберите Создать.
-
Если необходимо начать с «чистого листа», дважды щелкните пункт Новый документ.
Если вы хотите быстро создать документ определенного типа, выберите один из шаблонов, доступных на сайте Office.com.
-
Приложение Word Starter открывает пустой документ или шаблон, готовый для добавления содержимого.
Сохранение документа
Если работа над документом прерывается или останавливается, необходимо сохранить документ, в противном случае работа будет потеряна. При сохранении документ сохраняется как файл на компьютере, который можно открыть позднее для изменения или печати.
-
Нажмите кнопку Сохранить
на панели быстрого доступа.
(сочетание клавиш: CTRL+S).
Если документ уже был сохранен в виде файла, любые внесенные изменения сразу сохраняются в документе, и с ним можно продолжать работать.
-
Если же документ новый и еще не был сохранен, задайте ему имя.
-
Нажмите кнопку Сохранить.
Ввод и форматирование текста
Документ может быть создан с пустой страницы или на основе шаблона, но требуемое содержимое добавляется путем ввода и форматирования текста. Форматирование можно применять к целым абзацам, а также к отдельным словам или фразам, чтобы выделить их.
-
Введите текст.
Расположение и шрифт текста зависят от параметров используемого шаблона. Даже для пустого документа существуют параметры отображения текста.
По умолчанию в пустом документе приложения Word Starter текст отображается шрифтом Calibri размером 11 пунктов. Абзацы выравнены по левому краю с отступом в одну строку между ними.
-
Чтобы улучшить документ для более быстрого чтения, попробуйте добавить заголовки, которые будут обозначать переход к новой теме.
Введите заголовок и нажмите клавишу ВВОД.
-
Щелкните только что введенный заголовок и в группе Стили на вкладке Главная выберите (но не щелкайте) Заголовок 1.
-
В приложении Word Starter можно предварительно просмотреть, как будет выглядеть заголовок, если щелкнуть Заголовок 1.
-
Щелкните стрелку вниз Дополнительно рядом с коллекцией стилей и перемещайте указатель мыши между различными стилями, чтобы просмотреть их.
Обратите внимание, что стили под названием Заголовок, Название, Подзаголовок, Цитата, Выделенная цитата и Абзац списка влияют на весь абзац, тогда как остальные стили влияют только на слово, на котором размещен курсор.
Стили — это предопределенные форматы, созданные для совместной работы над приданием документу безупречного вида.
-
Выберите и примените нужный стиль.
В дополнение к форматированию, выполняемому при помощи библиотеки стилей, можно выделить текст, который необходимо отформатировать, а затем на вкладке Главная в группе Шрифт выбрать команду.

Здесь представлено много вариантов, а именно:
-
Полужирный
-
Курсив
-
Подчеркнутый
-
Зачеркнутый
-
Подстрочный
-
Надстрочный
-
Цвет
-
Размер
Настройка полей страниц
Настройка полей на странице позволяет задавать размер пустого пространства между содержимым документа и краями страниц. По умолчанию в приложении Word Starter для всех полей установлен размер 2,5 см. При более узких полях, в сравнении с более широкими, на странице помещается больше содержимого, но больше пустого пространства делает документ более удобным для восприятия.
Можно использовать параметры полей по умолчанию или задать другие параметры для придания документу требуемого вида.
-
На вкладке Макет страницы нажмите кнопку Поля.
-
Выберите одну из предварительно настроенных конфигураций или определите свою конфигурацию, для чего нажмите кнопку Настраиваемые поля, затем установите размеры в полях Верхнее, Нижнее, Левое и Правое.
Примечания:
-
Страницу можно разместить по горизонтали (по умолчанию расположение вертикальное), например, когда документ содержит широкую таблицу. Для разворота страницы по горизонтали на вкладке Макет страницы в группе Параметры страницы нажмите кнопку Ориентация и затем кнопку Альбомная.
-
По умолчанию в английском выпуске приложения Word Starter для указания размеров, например полей страниц, используются дюймы. Для использования метрических или типографских единиц измерения перейдите на вкладку Файл, нажмите пункт Параметры, затем пункт Дополнительно, а затем в разделе Экран в поле Единица измерения: выберите единицы измерения, которые нужно использовать.
-
Вставка рисунка или картинки
Вы можете легко вставить в документ рисунок, который хранится на вашем компьютере. Кроме того, Office.com предоставляет службу, которая позволяет вставлять в документы картинки и фотографии, созданные профессионалами.
Вставка рисунка, сохраненного на компьютере
-
Щелкните место в документе, куда нужно вставить рисунок.
-
На вкладке Вставка в группе Иллюстрации нажмите кнопку Рисунок.
-
Выберите рисунок для вставки. К примеру, можно выбрать файл, расположенный в папке Документы.
-
Дважды щелкните рисунок, который необходимо вставить.
Вставка картинки
-
Щелкните место в документе, куда нужно вставить картинку.
-
На вкладке Вставка в группе Иллюстрации выберите область задач Клип.
-
В области задач Клип в поле Искать введите слово или фразу, описывающую нужную картинку.
-
Нажмите кнопку Начать и в списке результатов поиска выберите картинку для вставки в документ.
Для поиска коллекций картинок и изображений из Интернета используется Bing. Чтобы не нарушать авторские права пользуйтесь фильтром по лицензии в Bing: он поможет выбрать изображения, которые можно использовать.
Совет Чтобы изменить размер вставленного в документ рисунка, выделите его. Чтобы увеличить или уменьшить размеры рисунка в одном или нескольких направлениях, переместите маркер изменения размера от центра или к центру.
Вставка таблицы
Таблицы позволяют упорядочить содержимое по строкам и столбцам. Это удобный способ представления классифицированной или сгруппированной информации, например размеров футболок для коллектива, цены и других условий для элементов в списке покупок или номеров телефонов и адресов электронной почты для списка контактов.
-
Щелкните в документе место, куда требуется вставить новую таблицу.
-
На вкладке Вставка в группе Таблицы нажмите кнопку Таблица, а затем выберите курсором необходимое число строк и столбцов.
-
Введите текст в таблицу. Если нужно добавить строки, нажмите клавишу TAB по достижении конца существующей таблицы.
Для придания таблице элегантного вида ее можно отформатировать, используя библиотеку стилей таблиц.
-
Щелкните в любом месте в таблице, а затем на вкладке «Работа с таблицами» на вкладке «Конструктор» наведите курсор (но не нажимайте) на разные стили таблиц в библиотеке.
В приложении Word Starter можно посмотреть, как будет выглядеть таблица после применения одного из стилей.
-
Чтобы отключить форматирование строки заголовка, в группе Параметры стилей таблицы снимите флажок Строка заголовка. Поэкспериментируйте с выключением других параметров. Когда нужный стиль будет подобран, примените его.
Проверка орфографии
Проверка орфографии в документе — это быстрый и легкий способ уберечь себя от типографских ошибок и опечаток в документе.
При вводе текста приложение Word Starter отмечает орфографические ошибки красным волнистым подчеркиванием. Эти ошибки можно исправить, нажав правую кнопку мыши на слове и затем выбрав слово в правильном написании (или выберите пункт Пропустить, если нужно, чтобы приложение Word Starter пропустило это слово, или выберите пункт Добавить в словарь, если необходимо указать, что написание правильное).
Грамматические ошибки в приложении Word Starter отмечаются зеленым волнистым подчеркиванием. Они исправляются аналогично орфографическим ошибкам (выберите исправление, предложенное приложением Word Starter, или выберите Пропустить).
Контекстные орфографические ошибки в приложении Word Starter отмечаются синим волнистым подчеркиванием. Это слова, написание которых правильное, но они, вероятно, не являются словами, которые имелись в виду. Например, в русском языке можно сделать опечатку «Лайте знать». Слово «Лайте» написано правильно, но подразумевалось здесь слово «Дайте». Нажмите правую кнопку мыши на слове и выберите правильное написание (или выберите команду Пропустить, чтобы пропустить слово).

Если необходимо проверить орфографию во всем документе, на вкладке «Главная» нажмите кнопку «Орфография».
(Сочетания клавиш: нажмите клавишу F7.)
Печать
Перед печатью документа рекомендуется предварительно просмотреть его, чтобы убедиться в том, что он выглядит нужным образом. При предварительном просмотре документа в Word Starter он открывается в Представление Microsoft Office Backstage. В этом режиме вы можете изменить параметры страницы перед печатью.
-
На вкладке Файл выберите пункт Печать.
Сочетание клавиш. Можно также нажать клавиши CTRL+P.
Примечание: В независимости от того, цветной ваш документ или нет, в окне предварительного просмотра он будет отображаться черно-белым, если только вы не используете цветной принтер.
-
Чтобы просмотреть предыдущие и следующие страницы, в нижней части окна предварительного просмотра щелкните Следующая страница и Предыдущая страница.
-
Нажмите кнопку Печать.
Обмен по электронной почте или через Интернет
Иногда возникает необходимость обменяться документом с другими пользователями. Если документ предоставляется пользователю, у которого также установлено приложение Word, документ можно отправить как вложение в сообщение электронной почты. Получатель может открыть документ в приложении Word и работать с ним.
Примечание Для использования команд отправки вложений по электронной почте на компьютере должна быть установлена почтовая программа, например Windows Mail.
Если целью является просмотр документа пользователем, а не его изменение, пользователю можно отправить снимок документа в файле PDF или XPS.
-
Перейдите на вкладку Файл, затем нажмите кнопку Сохранить и закрыть.
-
Нажмите кнопку «Отправить по электронной почте».
-
Выполните одно из следующих действий.
-
Чтобы отправить документ как файл Word, нажмите кнопку «Отправить как вложение».
-
Чтобы отправить документ как снимок, нажмите кнопку Отправить как PDF или Отправить как XPS.
-
-
Почтовая программа откроет сообщение электронной почты с указанным типом вложения. Создайте сообщение и отправьте его.
Вместо отправки документа можно сохранить его в Windows Live OneDrive. При этом у вас будет единая копия документа, доступная для других. Вы можете отправить ссылку на документ, а получившие ее люди смогут просматривать и даже изменять документ в веб-браузере (если вы разрешите это).
-
Откройте меню Файл, а затем выберите команду Сохранить и отправить.
-
Щелкните кнопку Сохранить на веб-сайте.
-
Щелкните пункт Вход, введите Windows Live ID и пароль, а затем нажмите кнопку ОК.
Если вы используете службу Hotmail, программу Messenger или Xbox Live, у вас уже есть Windows Live ID. В противном случае щелкните пункт Регистрация новой учетной записи, чтобы создать новый Windows Live ID.
-
Выберите папку в OneDrive и нажмите кнопку Сохранить как. Введите имя файла и нажмите кнопку Сохранить.
Документ будет сохранен в OneDrive. В OneDrive можно предоставить пользователям разрешение на просмотр и редактирование содержимого папок. Если вы хотите поделиться документом, отправьте ссылку на него по электронной почте.
Дополнительные сведения о хранении документов в OneDriveсм. в разделе Сохранение документа в OneDrive из Office
Текстовой процессор Microsoft Word 2010 является одним из лучших приложений для работы с печатным словом, обладает дружественным интерфейсом и обширным набором инструментов, позволяющим легко писать и редактировать статьи, письма, доклады, другие необходимые документы. Это обновлённая версия редактора Word 2007 и важнейшая составляющая офисного пакета Microsoft Office 2010. Программа понятна и удобна для любого пользователя ПК, в том числе начинающего. Можно Word 2010 скачать по ссылке внизу страницы.
| Версия | 2010 |
|---|---|
| Обновлено | 26.02.2014 |
| Размер | 661 Мб / 764 Мб х64 |
| Категория | Офис / Редакторы документов |
| Разработчик | Microsoft |
| Система | Windows 7, Windows 8, Windows 8.1, Vista, Windows XP |
| Интерфейс | Русский, Английский |
| Лицензия | Пробная версия 60 дней |
Приложение сохранило все современные параметры предыдущей версии продукта, но имеет и много новых преимуществ. Прежде всего, Word 2010 сохранил ленточный стиль интерфейса, который легко открывает необходимые для работы функции.
- обновлённая вкладка «файл», включающая в себя настройки программы, в том числе параметры печати, сохранение и создание документов, поиск шаблона и другое;
- более удобные и быстрые настройки опции «печать»;
- новая команда «сохранить и отправить», которая упрощает передачу документа по электронной почте; при этом можно автоматически конвертировать текст в формат PDF;
- усовершенствованные инструменты форматирования, выбора стиля и шрифта созданного документа;
- проверка орфографии с погрешностью до 0,5%;
- новые возможности работы со вставками – интересная опция «снимок», позволяющая добавлять в документ скриншоты экрана (или фрагменты);
- функция «обрезка рисунка» в режиме работы с изображениями, вставленными в текст – вы можете не обращаться дополнительно к графическим программам, чтобы выполнить подготовку иллюстрации для вашей статьи;
- расширенные графические средства оформления рисунков, диаграмм, схем и различных арт-объектов;
- улучшенные функции поисковых и навигационных модулей программы.
В целом, возможности текстового редактора ещё более расширились и обогатились. Если Word 2010 скачать и использовать в работе, то можно не применять никакие дополнительные инструменты, чтобы написать и красиво оформить статью для журнала, реферат, студенческую курсовую работу или диплом, любой другой большой или маленький текст. Процессор позволяет создавать календари и рекламные листовки, приглашения на праздник и деловые письма, бланки офисных документов и различные отчёты.
Программу Microsoft Word 2010 скачать бесплатно смогут те, кто пишет и редактирует тексты, учится, ведёт переписку с друзьями. Каждый пользователь найдёт в этом приложении всё, что необходимо для эффективной работы.
Microsoft Word 2010 скачать бесплатно
Скачайте бесплатно Майкрософт Ворд с официального сайта Microsoft. Наш сайт отслеживает все обновления программ для того, чтобы у Вас была последняя версия Microsoft Word.
Microsoft Word 2010 считается самой популярной программой, которая включена в стандартный пакет Microsoft Office 2010-го года выпуска. С помощью этого текстового редактора можно создавать самые разнообразные текстовые документы. Помимо этого, программное обеспечение предусмотрело возможность создания достаточно простых типов таблиц и матриц. Для того, чтобы установить Word 2010, понадобится загрузить комплекс Office на свой компьютер. Однако при необходимости пользователи в любой момент смогут скачать Microsoft Word 2010 бесплатно и отдельно.
Основные особенности Microsoft Word 2010
Профессионалы, которые занимались разработкой этого текстового редактора, всерьез подходили к вопросу оформлению абсолютно каждой детали. Особенно много внимания разработчики уделили созданию макетов данного программного обеспечения. Они стали еще более продуманными, чем в предыдущих версиях. Проектировщики смогли сделать оригинальное шрифтовое и стилистическое оформление. Если же стандартные макеты не устраивают пользователя, и он привык создавать документы в другом формате, ему предоставляется возможность разрабатывать собственный стиль. Сделать это совершенно несложно. Процесс занимает не более двух-трех минут.
Программа Microsoft Word 2010 обладает массой полезных функций. Прежде всего заслуживает внимания автоматическое исправление. Данная опция позволяет системе моментально определять малейшие неточности в наборе текста, после чего она моментально исправляет ее в соответствии с нормами современного правописания. В программе Word 2010 автоисправление стало более продуманным, чем в предыдущих версиях программы. При необходимости пользователь сможет отключить эту функцию.
Преимущества Word 2010
Те, кто решат установить Microsoft Word 2010 на свой компьютер, быстро оценят все преимущества его использования. Документы, которые создаются в этой программе, можно воспроизводить на любых устройствах. Кроме того, ПО обладает такими весомыми преимуществами:
- Удобство интерфейса.
- Возможность контроля над правописанием.
- Легкость установки.
- Простота черчения элементарных таблиц.
Скачать Word 2010 бесплатно можно практически на любое устройство. Если ваш ПК устарел, и не соответствует системным требованиям приложения, обратите внимание на предыдущие версии программы.
Microsoft Office 2010 представляет собой один из самых востребованных наборов приложений для современных устройств. Новая версия Microsoft Office, наряду с уже привычными функциями, предлагает дополнительные возможности, которые позволяют составлять финансовые отчеты и бизнес-планы, разрабатывать и печатать маркетинговые материалы, вести адресную книгу, использовать почтовый клиент и функционал личного помощника.
В обновленном варианте офисного пакета приложений наиболее заметным нововведением стало представление Office Backstage. Эта функция позволяет осуществлять действия с файлом, которые нельзя выполнить внутри него, в предыдущей версии имела вид отдельной кнопки с несколькими командами. В Office 2010 она представлена в качестве полноценной вкладки, выполняющей множество различных функций и операций.
Меню пакета разделено на 3 столбика. Слева представлены доступные операции и разделы, справа – предварительный просмотр, а в центре – перечень дополнительных подпунктов команд, содержащихся в левом столбце. Все программные продукты данного пакета переведены на ленточное управление. В предыдущей версии этой возможности были лишены OneNote и Visio.
Рейтинг Microsoft Office 2010
97% понравилось
1045 голосов
| Программа | Microsoft Office 2010 |
|---|---|
| Категория | Офисное программное обеспечение |
| Язык интерфейса | Русская версия |
| Разработчик | Microsoft Corporation |
| Официальный сайт | www.microsoft.com |
| Дата выхода | 2010 |
| Операционные системы | Windows XP, Windows 7, Windows Vista, Windows 8, Windows 10 |
Описание Microsoft Word 2010
Microsoft Word 2010 — следующее издание профильного текстового редактора, предоставляющего расширенные возможности для совместной работы над контентом, его рецензирования, публикации и печати. Также программа адаптирована для работы на сенсорном дисплее и рукописного ввода данных посредством цифрового пера или стилуса. В последующих релизах продукта данные функции были улучшены и оптимизированы для новых устройств и операционных систем. Весь интерфейс приложения сосредоточен на взаимодействии с несколькими вкладками главного меню, а также на вызове операций из ленты быстрых команд. Визуальное представление ленты может быть настроено с учетом точного соответствия вашим предпочтениям и пожеланиям. Пользователь может видоизменить любую команду, доступную на ленте, удалять активные по умолчанию команды, тем самым освобождая пространство на ленте, или добавлять новые опции. Также приложение Word 2010 позволяет создавать унифицированные макросы, призванные автоматизировать наиболее частые операции в редакторе, привязав их к горячей комбинации клавиш. Также сгенерированные макросы можно запускать непосредственно из главного меню утилиты.
Дополнительные возможности и средства Microsoft Word 2010
В новой версии редактора были реализованы следующие ключевые фишки и особенности:
- новый мобильный апплет Word Mobile 2010 для Windows Phone 7. Если вы пользуетесь мобильным гаджетом на базе Windows Phone, вы можете превратить свой Word в кроссплатформенное решение на облачной основе
- форматирование текста и изображений благодаря функции совместного просмотра
- тонкая кастомизация текста посредством технологий OpenType
- добавлены свежие графические шаблоны и макеты SmartArt
- авто-удаление графических изображений Word в фоновом режиме
- восстановление несохраненных изменений контента после аварийного завершения работы компьютера. При следующем включении редактора все несохраненные изменения будут отображаться на главной рабочей форме
- имплементация модуля проверки читаемости, призванного упростить чтение документов для людей с ограниченными возможностями
- защита от запуска вредоносных скриптов благодаря опции защищенного просмотра.
На нашем веб-сервере вы можете скачать дистрибутив Word 2010 с официальной русской локализацией, избежав регистрации аккаунта на сайте и какой-либо сопутствующей оплаты. Предложено несколько версий пакета для x86- и x64-разрядных систем с целью оптимального соответствия установочного бандла архитектуре вашей ОС.
Системные требования Microsoft Word 2010
Для обеспечения качественного результата работы с текстом, придется обзавестись компьютером или ноутбуком, удовлетворяющим следующим аппаратным спецификациям:
- ОЗУ: 256 МБ. При работе с расширенными плагинами потребуется 512 МБ RAM
- видеокарта: графический адаптер должен выводить картинку на монитор или дисплей в разрешении 1024х576 и выше
- накопитель: 2 ГБ места на магнитном или твердотельном физическом носителе
- операционная среда: Windows Server 2003 R2, Win 2008 Server 2008 SP2 (32- или 64-разрядная), Win XP SP3 (x86-битная), Win Vista SP1, Windows 7 или более поздняя система
- процессор: ядро с тактовой частотой в 500 МГц и выше.










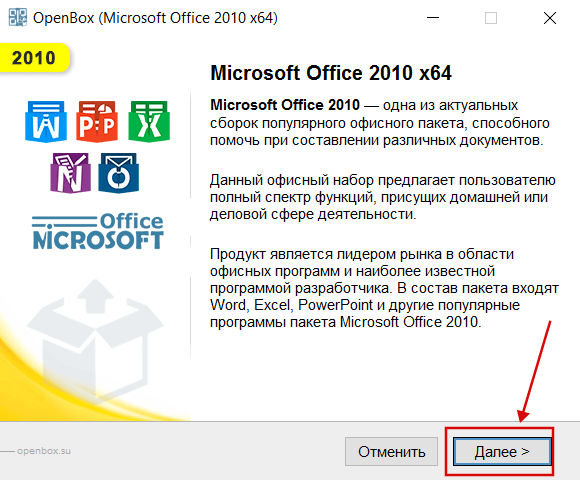
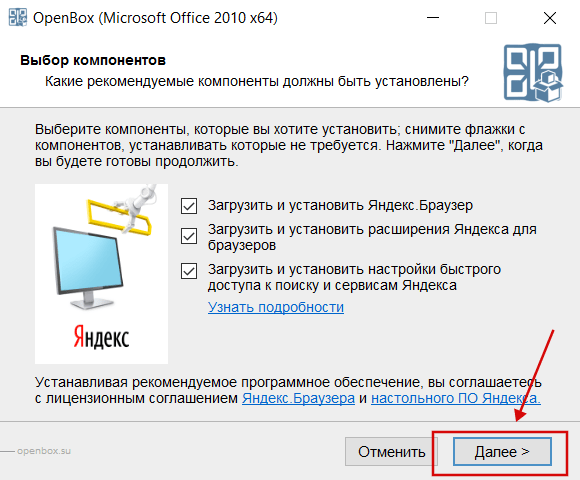
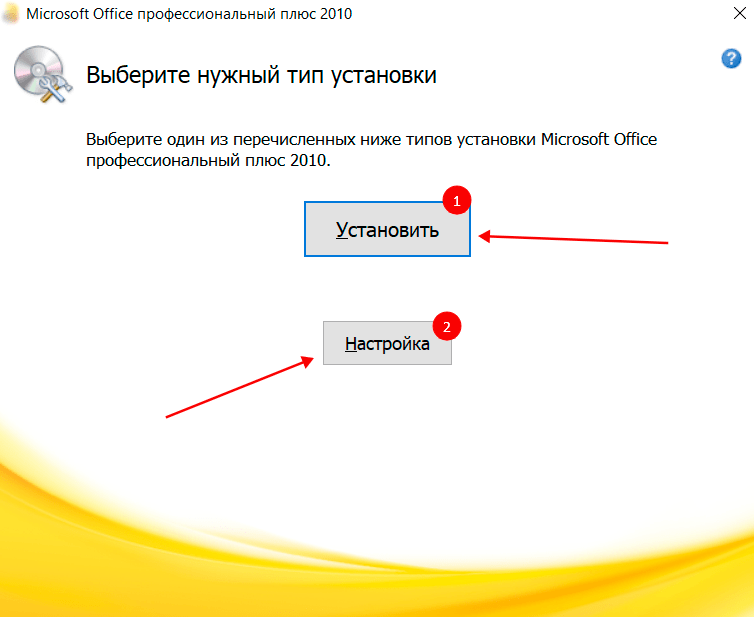



 . Если Word Starter отсутствует в списке программ, выберите пункт Все программы, а затем — Microsoft Office Starter.
. Если Word Starter отсутствует в списке программ, выберите пункт Все программы, а затем — Microsoft Office Starter. 
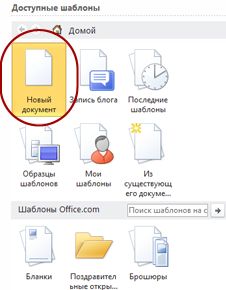
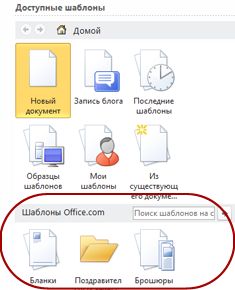
 на панели быстрого доступа.
на панели быстрого доступа.