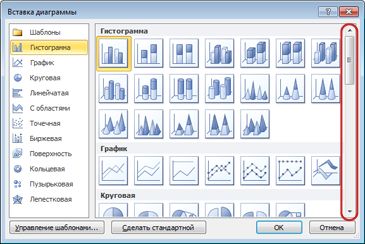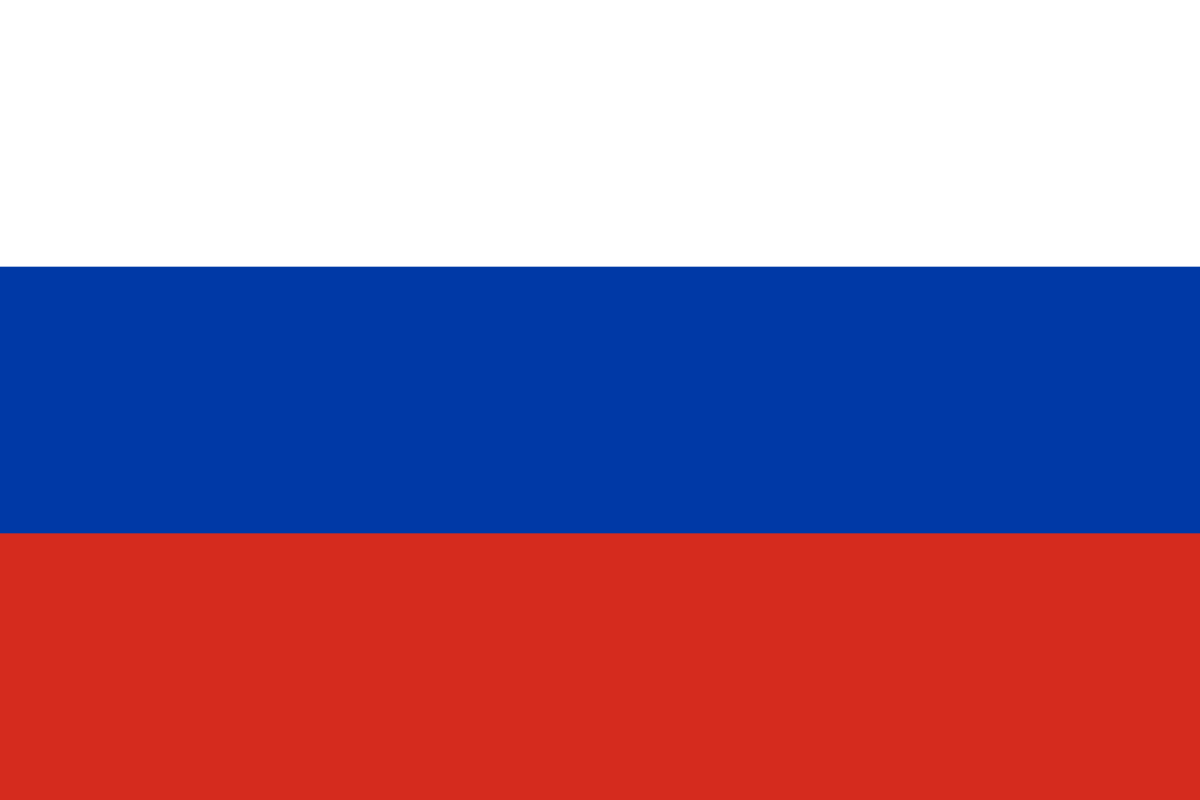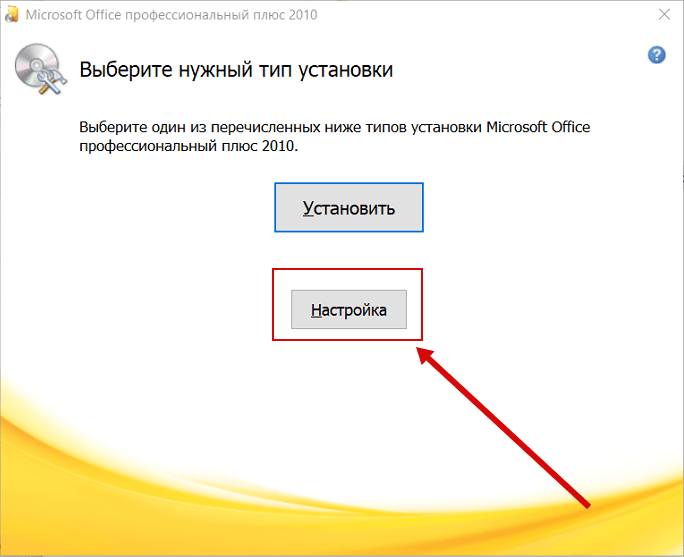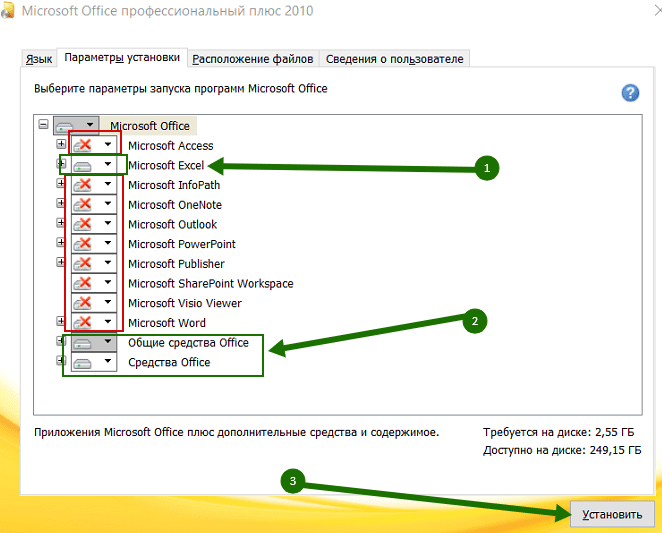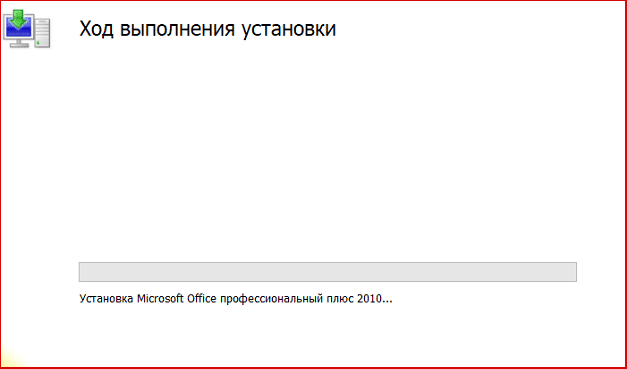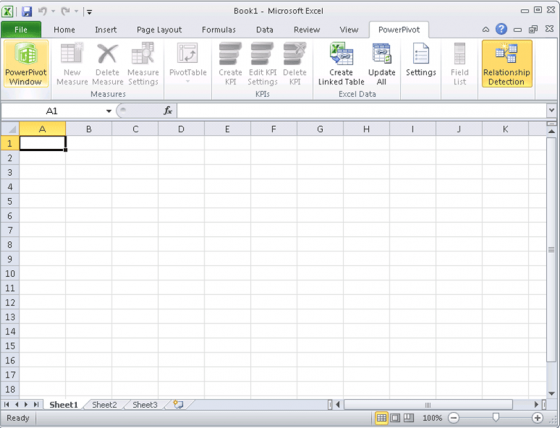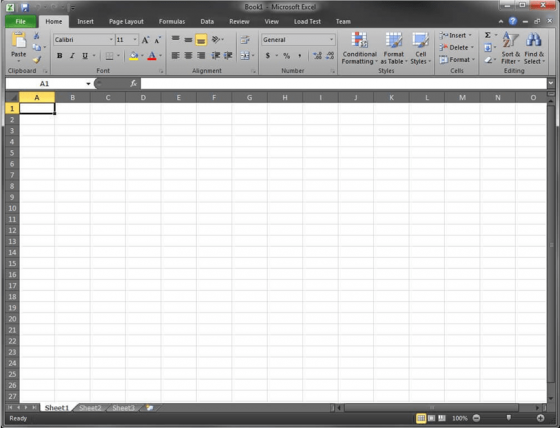|
Категория: | Офисный пакет |
| Поддерживаемые ОС: | Windows XP, 7, 8, 10 | |
| Разрядность: | 32 bit, 64 bit, x32, x64 | |
| Для устройств: | Компьютер | |
| Язык интерфейса: | На Русском | |
| Версия: | Бесплатно | |
| Разработчик: | Microsoft |
Microsoft Excel 2010, это обновленное издание программы из офиса, для создания и редактирования электронных таблиц. С помощью табличного редактора, пользователь будет фиксировать информацию и вычислять сложные примеры, не выходя из программы, и не напрягая мышление.
Microsoft Excel 2010 на компьютер
Программа Эксель наглядно представит большие объемы информации в понятной таблице и поможет сделать анализ или расчет. Получите четкое представление об информации: упорядочивайте, визуализируйте и извлекайте нужную информацию еще проще, благодаря полезным инструментам и командам. Сотрудничайте с легкостью, облачное хранилище OneDrive объемом 1 ТБ позволит выполнять резервное копирование, совместное использование и совместное редактирование книг с сенсорных устройств.
Используйте Excel на ходу, просматривайте и редактируйте файлы на работе, дома или в другом месте с помощью мобильных приложений для iOS, Android и Windows. Цените и экономьте время, поскольку Microsoft Excel изучает шаблоны пользователя и систематизирует информацию. С легкостью создавайте новые таблицы или начните с шаблонов. Используйте современные формулы для выполнения расчетов. Представляйте информацию в привлекательном виде с помощью новых диаграмм и графиков. Используйте таблицы и форматирование, чтобы лучше понимать написанное. Делитесь созданной книгой и работайте вместе быстрее над последним выпуском в режиме прямой трансляции времени. Работайте с файлом Excel на мобильном устройстве или компьютере.
Microsoft Excel 2010 для версий windows:
|
|
Скачать Microsoft Excel 2010 бесплатно
| Приложение | OS | Распаковщик | Интерфейс | Загрузка x32 | Загрузка x64 |
|---|---|---|---|---|---|
| Microsoft Excel 2010 | Windows 10 | OpenBox | На русском |
Скачать ↓ |
Скачать ↓ |
| Microsoft Excel 2010 | Windows 8 | OpenBox | На русском |
Скачать ↓ |
Скачать ↓ |
| Microsoft Excel 2010 | Windows 7 | OpenBox | На русском |
Скачать ↓ |
Скачать ↓ |
| Microsoft Excel 2010 | Windows XP | OpenBox | На русском |
Скачать ↓ |
Скачать ↓ |
Как установить Microsoft Excel 2010:
Запустите файл.
Ознакомьтесь с информацией и нажмите «Далее».
Нажмите «Далее», или снимите галочки с рекомендуемого ПО и нажмите «Далее». Если снять все галочки, рекомендуемое ПО не установится!
Если нажать установить, установятся все сборки пакета, в «настройках» можно отдельно установить пакеты программы.
Благодаря форматам файлов на основе XML файлы становятся меньше, надежнее и интегрируются с большим количеством информационных и внешних систем. Легко переформатируйте, переупорядочивайте и извлекайте информацию из импортированных данных. Вместе с Эксель пользователи будут быстро выполнять трудные статические, инженерные и другие расчеты. Все элементарно, а уроков в интернете — море!
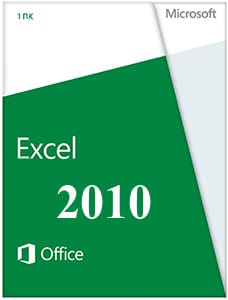 |
|
* Файлы доступные на сайте можно скачать абсолютно бесплатно без регистрации и без смс.
Excel 2010 – программа для работы с массивами данных, которая входит в состав пакета Microsoft Office. С ее помощью можно создавать таблицы и диаграммы, а также вычислять математические функции по формулам.
Режим защищенного просмотра позволяет пользователям оградить свой компьютер от действия нежелательных программ. Загруженный из сети файл открывается в специальном режиме, который блокирует выполнение любых макросов и скриптов. Если вы доверяете документу – вы можете разрешить работу с помощью кнопки на панели сообщений.
Microsoft Excel 2010 на русском скачать бесплатно:
| Приложение | Платформа | Распаковщик | Интерфейс | Скачивание | Загрузка |
|
Microsoft Excel 2010 |
Windows 10 | OpenBox | на русском | Бесплатно |
Скачать x64 ↓ Скачать x32 ↓ |
|
Microsoft Excel 2010 |
Windows 7 | OpenBox | на русском | Бесплатно |
Скачать x64 ↓ Скачать x32 ↓ |
|
Microsoft Excel 2010 |
Windows 8 | OpenBox | на русском | Бесплатно |
Скачать x64 ↓ Скачать x32 ↓ |
|
Microsoft Excel 2010 |
Windows XP | OpenBox | на русском | Бесплатно |
Скачать x64 ↓ Скачать x32 ↓ |
Возможности этой версии программы облегчают анализ данных. Благодаря спарклайнам вы легко сможете отслеживать закономерности в изменениях параметров. Спарклайн – это мини-диаграмма, которая умещается в одной табличной ячейки. Она позволяет наглядно отображать тренды, занимая совсем немного места.
Еще одна новая функция – срез – позволяет быстро выбирать и отображать необходимые сведения. С помощью срезов пользователи могут фильтровать данные в сводных диаграммах и таблицах.
Ознакомьтесь с информацией и нажмите «Далее».
Нажмите «Далее», или снимите галочки с рекомендуемого ПО и нажмите «Далее». Если снять все галочки, рекомендуемое доп. ПО не установится!
Дождитесь распаковки
После распаковки запустится программа установки, нажмите «Настройка»
Пометьте в списке не устанавливать все кроме Excel и средства office
Нажмите установить, дождитесь выполнения установки.
В Эксель 2010 были созданы инструменты для восстановления и защиты информации. Теперь, если вы случайно закрыли документ без сохранения, его можно восстановить. Также вы можете восстанавливать предыдущие версии файлов, если сохранили нежелательные изменения.
Excel можно использовать для следующих целей:
- Учет – работа с финансовыми документами и ведение баз данных.
- Создание отчетов – анализ и обобщение данных с помощью формул и вывод результата в виде удобных диаграмм.
- Планирование – создание графиков работ и расписаний.
- Бюджетирование – составление бюджетов мероприятий или компаний.
Вычисление – использование возможностей программы для произведения математических операций над большими массивами данных.
По сравнению с предыдущими версиями в Excel 2010 были добавлены следующие возможности:
- Переход на новый язык макросов – VBA.
- Асинхронное выполнение задач – снижает нагрузку на процессор во время работы.
- Возможность задействовать для работы с особо большими объемами данных сразу несколько компьютеров.
- Набор технологий для бизнес-аналитики.
Microsoft Excel Starter 2010 — это программа для работы с электронными таблицами, предназначенная для таких повседневных задач, как составление бюджета, ведение списка адресов или отслеживание списка дел. Приложение Excel Starter входит Microsoft Office Starter 2010 и загружается предварительно на компьютер.
Excel Starter 2010 похоже на Microsoft Excel 2010 внешний вид. Если вы еще не начали работать с лентой или представлением Backstage, приложение Excel Starter дает возможность приступить к работе с новым интерфейсом перед обновлением до Excel 2010.
Приложение Excel Starter отличается от полной версии Excel тем, что оно включает рекламу отображения и не поддерживает расширенные возможности полной версии Excel. Если вам нужны дополнительные функции, вы можете перейти на Excel 2010 прямо Excel Starter 2010. Просто нажмите кнопку «Приобрести» на вкладке «Главная» на ленте.
В этой статье
-
Откройте приложение Excel Starter и посмотрите
-
Создание книги
-
Сохранение книги
-
Ввод данных
-
Сделайте так, чтобы все правильно
-
Копирование, перемещение и удаление данных
-
Изменение порядка
-
Фильтрация дополнительных сведений
-
Расчет данных с помощью формул
-
Построение диаграмм
-
Печать
-
Совместное использование с помощью электронной почты или Интернета
-
Дополнительная справка
Откройте приложение Excel Starter и посмотрите на него
Откройте приложение Excel Starter с помощью кнопки «Начните с Windows».
-
Нажмите кнопку «Начните
. Если Excel Starter нет в списке программ, которые вы видите, выберите «Все программы» и нажмите кнопку Microsoft Office Starter.
-
Нажмите кнопку Microsoft Excel Starter 2010.
Появится запустимый экран Excel и пустая таблица. В Excel Starter электронные таблицы называются книгами, а хранятся в файле, который называется книгой. В книгах может быть один или несколько книг.
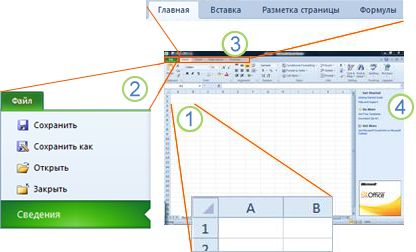
1. Ячейки на вашем компьютере составляют столбцы (обозначенные буквами) и строки (обозначенные цифрами).
2. При нажатии на вкладку «Файл» открывается представление Backstage книги, в котором можно открывать и сохранять файлы, получать сведения о текущей книге и выполнять другие задачи, которые не имеют отношения к ее содержимому, например печать или отправка ее копии по электронной почте.
3. На каждой вкладке ленты отображаются команды, сгруппные по задачам. Скорее всего, вы будете проводить большую часть времени на вкладке «Главная», когда вводите и форматирование данных. На вкладке «Вставка» можно добавлять на свой сайт таблицы, диаграммы, рисунки и другие графические изображения. На вкладке «Разметка страницы» можно настроить поля и макет, особенно для печати. Используйте вкладку «Формулы» для вычислений с данными на вашем компьютере.
4. В области сбоку окна Excel Starter содержатся ссылки на справку и ярлыки шаблонов и картинок, которые помогут вам начать создавать книги для определенных задач, таких как управление списком участников или отслеживание расходов. В области также отображаются реклама и ссылка для приобретения полнопрофильного выпуска Office.
К началу страницы
Создание книги
При создании книги в Microsoft Excel Starter 2010 можно начать с нуля или с шаблона, на котором уже сделана часть работы.
-
Откройте вкладку Файл и выберите команду Создать.
-
Если вы хотите начать с эквивалента пустой сетки, щелкните пустую книгу.
Если вы хотите начать работу с книгой определенного типа, выберите один из шаблонов, доступных Office.com. Вы можете выбирать бюджеты, планировщики мероприятий, списки участников и т. д.
-
В Excel Starter откроется пустая книга или шаблон, готовый к добавлению данных.
К началу страницы
Сохранение книги
При прерывании работы или выходе из нее необходимо сохранить свой рабочий таблицу, иначе вы потеряете свою работу. При этом Excel Starter создает файл книги, который хранится на компьютере.
-
Нажмите кнопку «Сохранить
на панели быстрого доступа.
(Сочетания клавиш: CTRL+S.)
Если книга уже сохранена как файл, все внесенные изменения будут немедленно сохранены в книге и вы сможете продолжить работу.
-
Если это новая книга, которую вы еще не сохранили, введите для нее имя.
-
Нажмите кнопку Сохранить.
К началу страницы
Ввод данных
Для работы с данными на этом сайте их нужно ввести в ячейки.
-
Щелкните ячейку и введите в нее данные.
-
Нажмите ввод или TAB, чтобы перейти к следующей ячейке.
Совет Чтобы ввести данные в новой строке ячейки, введите разрыв строки, нажав ALT+ВВОД.
-
Чтобы ввести ряд данных, например дни, месяцы или прогрессивные числа, введите в ячейку начальное значение, а затем введите в следующую ячейку значение для создания шаблона.
Например, если требуется задать последовательность 1, 2, 3, 4, 5…, введите в первые две ячейки значения 1 и 2.
Вы выберите ячейки, содержащие начальные значения, и перетащите их маркер заполнения
диапазон, который вы хотите заполнить.
Совет Чтобы ввести последовательность в возрастающем порядке, перетащите маркер вниз или вправо. Чтобы ввести последовательность в убывающем порядке, перетащите маркер вверх или влево.
К началу страницы
Сделайте так, чтобы все правильно
Текст и ячейки можно форматированием делайте так, как нужно.
-
Для переноса текста в ячейке выберите ячейки, которые нужно отформатнуть, а затем на вкладке «Главная» в группе «Выравнивание» нажмите кнопку «Перенос текста».
-
Чтобы автоматически настроить ширину столбцов и высоту строк в зависимости от содержимого ячейки, выберите столбцы или строки, которые нужно изменить, а затем на вкладке «Главная» в группе «Ячейки» нажмите кнопку «Формат».
В области «Размер ячейки»щелкните «Авто ширина столбца» или «Автоза ширина строки».
Совет Чтобы быстро подбирать столбцы или строки на всем из них, нажмите кнопку «Выбрать все», а затем дважды щелкните любую границу между заголовками двух столбцов или строк.
-
Чтобы изменить шрифт, выберем ячейки с данными, которые нужно отформатирование, а затем на вкладке «Главная» в группе «Шрифт» выберите нужный формат.
-
Чтобы применить форматирование чисел, щелкните ячейку с числами, которые нужно отформатовать, а затем на вкладке «Главная» в группе «Число» найдите пункт «Общий» и выберите нужный формат.
Дополнительные сведения о вводе и форматирование данных см. в кратком начале работы с форматированием чисел на данных.
К началу страницы
Копирование, перемещение и удаление данных
Для перемещения или копирования строк,столбцов и ячеек можно использовать команды «Вырезать», «Копировать» и «Вкопировать». Чтобы скопировать текст, нажмите CTRL+C, чтобы использовать команду «Копировать». Для перемещения нажмите CTRL+X, чтобы использовать команду «Вырезать».
-
Вы выберите строки, столбцы или ячейки, которые нужно скопировать, переместить или удалить.
Чтобы выбрать строку или столбец, щелкните заголовок строки или столбца.
1. Заголовок строки
2. Заголовок столбца
Чтобы выбрать ячейку, щелкните ее. Чтобы выбрать диапазон ячеек, щелкните мышью и перетащите его или используйте клавиши со стрелками, удерживая нажатой клавишу SHIFT.
-
Нажмите CTRL+C, чтобы скопировать, или CTRL+X, чтобы вырезать.
Если вы хотите удалить строку или столбец, при выборе строки или столбца при нажатой кнопке DELETE содержимое удаляется, оставляя пустую строку или ячейку. Чтобы удалить строку или столбец, щелкните правой кнопкой мыши заголовок строки или столбца и выберите «Удалить строку» или «Удалить столбец».
Заметка В Excel вырезанные или скопированные ячейки обрезаются с анимацией. Чтобы отменить перемещение границы, нажмите клавишу ESC.
-
Расположить курсор в том месте, где вы хотите скопировать или переместить ячейки.
Чтобы скопировать или переместить строку или столбец, щелкните заглавную строку или столбец, следуют за тем местом, куда нужно вставить скопированную или вырезанную строку или столбец.
Чтобы скопировать или переместить ячейку, щелкните ячейку, в которой нужно вкопировать или вырезать ее.
Чтобы скопировать или переместить диапазон ячеек, щелкните левую верхнюю ячейку области вжатия.
-
В новое место.
Для строк или столбцов щелкните правой кнопкой мыши заголовок строки или столбца в новом месте и выберите команду «Вставить».
Для ячейки или диапазона ячеек нажмите CTRL+V. Скопированные или вырезанные ячейки будут заменяться новыми.
Дополнительные сведения о копировании и копировании ячеек см. в подмносях «Перемещение и копирование ячеек и их содержимого».
К началу страницы
Изменение порядка
Сортировка данных позволяет просматривать данные так, как вам удобно, и быстро находить нужные значения.
Выделите данные, которые вы хотите отсортировать.
С помощью мыши или клавиатуры можно выбрать диапазон данных, например A1:L5 (несколько строк и столбцов) или C1:C80 (один столбец). В этот диапазон могут входить и заголовки, созданные для обозначения столбцов или строк.

Чтобы отсортировать сортировку одним щелчком мыши, выберите & сортировки и нажмите кнопку «Сортировка».

-
Выделите одну ячейку в столбце, в котором нужно выполнить сортировку.
-
Нажмите верхнюю кнопку, чтобы выполнить сортировку по возрастанию (от А до Я или от наименьшего числа к наибольшему).
-
Нажмите нижнюю кнопку, чтобы выполнить сортировку по убытию (от Я до А или от наибольшего числа к наименьшему).
К началу страницы
Фильтрация дополнительных сведений
Фильтруя данные на листе, можно быстро найти нужные значения. Возможна фильтрация по одному или по нескольким столбцам данных. Вы можете управлять не только тем, что вы хотите видеть, но и тем, что нужно исключить.
-
Выделите данные, которые требуется отфильтровать.
-
На вкладке «Главная» в группе «Правка» нажмите кнопку «Сортировка & фильтр»и выберите «Фильтр».
-
Щелкните стрелку
в заголовке столбца, чтобы отобразить список, в котором можно выбрать значения фильтра.
Примечание. В зависимости от типа данных в столбце Приложение Excel Starter отображает в списке числовое или текстовое фильтры.
Дополнительные сведения о фильтрации см. в кратком начале. Фильтрация данных с помощью автофильтра.
К началу страницы
Расчет данных с помощью формул
Формулы представляют собой уравнения, которые могут выполнять вычисления, возвращать данные, управлять содержимым других ячеек, проверять соблюдение условий и выполнять многие другие задачи. Формула всегда начинается со знака равенства (=).
|
Формула |
Описание |
|
=5+2*3 |
Добавляет 5 к продукту 2 раза 3. |
|
=КОРЕНЬ(A1) |
Использует функцию КОРЕНЬ для возврата значения квадратного корня числа в ячейке A1. |
|
=СЕГОДНЯ() |
Возвращает текущую дату. |
|
=ЕСЛИ(A1>0) |
Анализирует ячейку A1 и проверяет, превышает ли значение в ней нуль. |
Выберите ячейку и начните вводить текст
В ячейке введите знак равно(=),чтобы начать формулу.
Заполнение остальной части формулы
-
введите сочетание чисел и операторов; Например, 3+7.
-
Вы можете выбрать другие ячейки с помощью мыши (вставив между ними оператор). Например, выберите B1, а затем введите знак «плюс»(+),выберите C1, введите +и выберите D1.
-
Введите букву, чтобы выбрать ее из списка функций. Например, если ввести «а», будут показаны все доступные функции, которые начинаются с буквы «а».
Завершение формулы
Чтобы завершить ввод формулы, использующей сочетание чисел, ссылок на ячейки и операторов, нажмите ввод.
Чтобы завершить ввод формулы с функцией, введите для нее необходимые сведения и нажмите ввод. Например, для функции ABS требуется одно число — это может быть число, которое вы введите, или ячейка, которая содержит число.
К началу страницы
Построение диаграмм
Диаграмма — это наглядное представление данных. С помощью таких элементов, как столбцы (в гограмме) или линии (на графике), на диаграмме ряд числовой информации отображается в графическом формате.
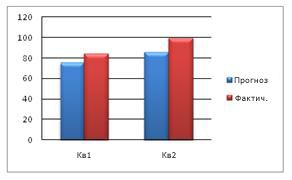
Графический формат диаграммы упрощает понимание большого количества данных и связи между различными рядами данных. Диаграмма также может показать об целом, чтобы можно было анализировать данные и искать важные тенденции.
-
Выберите данные, которые необходимо отобразить с помощью диаграммы.
Совет Данные должны быть расположены в строках или столбцах с подписями строк слева и над ними — Excel автоматически определит лучший способ отсортировать данные на диаграмме.
-
На вкладке «Вставка» в группе «Диаграммы» выберите нужный тип диаграммы и подтип диаграммы.
Совет Чтобы просмотреть все доступные типы диаграмм, нажмите кнопку
, чтобы запустить диалоговое окно «Вставка диаграммы», а затем используйте стрелки для прокрутки типов диаграмм.
-
При наведении указателя мыши на тип диаграммы появляется всплывающая подсказка с его названием.
Дополнительные сведения о диаграммах любого типа см. в таблице «Типы диаграмм».
К началу страницы
Печать
Перед печатью нужно предварительно просмотреть его, чтобы убедиться, что он выглядит так, как нужно. При предварительном просмотре листа в Excel он открывается в Представление Microsoft Office Backstage. В этом представлении перед печатью можно изменить настройки и макет страницы.
-
Чтобы напечатать часть таблицы, щелкните его и выберите диапазон данных, которые нужно напечатать. Чтобы напечатать весь таблицу, щелкните его, чтобы активировать.
-
На вкладке Файл выберите пункт Печать.
Можно также нажать клавиши CTRL+P.
Заметка В окне предварительного просмотра отображается черно-белый цвет вне зависимости от того, включает ли документ цвет, если только вы не используете принтер, который может печатать цвет.
-
Нажмите кнопку Печать.
К началу страницы
Совместное использование с помощью электронной почты или Интернета
Иногда нужно поделиться книгой с другими людьми. Если вы поделились книгой с человеком, у которого также есть Excel, вы можете отправить книгу в виде вложения в сообщение электронной почты. Получатель может открыть книгу в Excel для работы с ней.
Заметка Для отправки вложений в сообщения электронной почты на компьютере должна быть установлена почтовая программа, например Почта Windows почта.
Если нужно, чтобы получатель видел книгу, а не редактировал ее, вы можете отправить ее моментальный снимок в формате PDF или XPS.
-
На вкладке Файл выберите команду Сохранить и отправить.
-
Нажмите кнопку «Отправить по электронной почте»
-
Выполните одно из указанных ниже действий.
-
Чтобы отправить книгу как файл Excel, нажмите кнопку «Отправить как вложение».
-
Чтобы отправить книгу в качестве моментального снимка, нажмите кнопку «Отправить как PDF» или «Отправить как XPS».
-
-
Программа электронной почты запускает сообщение электронной почты с вложенным файлом указанного типа. Напишите сообщение и отправьте его.
Альтернативой отправки книги является ее хранение в Windows Live OneDrive. Таким образом, у вас будет одна копия книги, доступная другим людям. Вы можете отправить людям ссылку на книгу, где они смогут просматривать ее, и даже редактировать ее в веб-браузере (если вы даете им разрешение).
-
На вкладке Файл выберите команду Сохранить и отправить.
-
Нажмите кнопку Сохранить на веб-сайте.
-
Нажмите кнопку Вход, введите идентификатор Windows Live ID и пароль, а затем нажмите кнопку ОК.
Если вы используете службу Hotmail, Messenger или Xbox Live, у вас уже есть идентификатор Windows Live ID. Если у вас ее нет, нажмите кнопку «Зарегистрироваться», чтобы создать новую Windows Live ID.
-
Выберите папку в OneDrive и нажмите кнопку Сохранить как. Введите имя файла и нажмите кнопку Сохранить.
Документ будет сохранен в OneDrive. В OneDrive вы можете предоставить людям разрешение на просмотр и редактирование содержимого папок. Если вы хотите поделиться книгой, отправьте ссылку на нее по электронной почте.
Дополнительные сведения о хранении документов в OneDriveсм. в документе «Сохранение документа в OneDrive из Office».
К началу страницы
Дополнительная справка
Office.com постоянно обновляется с учетом нового контента, в том числе статей с поув., видео и учебных курсов. Если в нижней части области «Просмотр справки» вы находитесь в автономном режиме и вы подключены к Интернету, щелкните «Не в сети», а затем выберите «Показать содержимое из Office.com.
К началу страницы

1.1 GB

1.1 GB

1.1 GB

1.1 GB

1.1 GB

1.1 GB
Excel 2010 не сильно отличался от своего предшественника, все основные изменения были связаны с небольшими дизайнерскими и функциональными решениями. В общем пакете Office впервые состоялась интеграция с операционной системой: весь набор в базовой комплектации был внедрён в Windows 7, в обоих вариантах по разрядности.
Из новинок можно выделить:
- «Главная» претерпела изменения: режимы, вызываемые по кнопке «Office» теперь оказались в разделе «Файл»;
- диалоговое окно печати поменяло форму;
- появилось окно просмотра будущего вида напечатанного документа;
- стала доступным опция добавления снимка экрана через раздел «Вставить»;
- все рабочие панели можно было настроить через ленту;
- к списку читаемых форматов добавилось расширение .odt.
Скриншоты
Содержание
- 1 Возможности Microsoft Excel 2010
- 2 Вопросы по программе
- 3 Microsoft Excel 2010 скачать бесплатно
- 4 Полное описание
- 5 Microsoft Excel 2010 на русском скачать бесплатно:
- 6 Другие выпуски Office:
- 7 Как установить Excel 2010
- 8 Excel можно использовать для следующих целей:
- 9 Функциональные возможности
- 10 Библиотека формул в Экселе
Всего проголосовало: 97. Рейтинг: из 5
Возможности Microsoft Excel 2010
- Отправка материалов по электронной почте;
- Проведение статического анализа данных;
- Возможность создавать таблицы любого объема;
- Тонкая настройка диапазона ячейки, строки и столбца;
- Приложение работает с большим количеством форматов;
- Решение математических операций и инженерных задач;
- Сохранение файлов в указанную директорию на вашем компьютере;
- Импорт документов из предыдущих версий Microsoft Excel 2007 и Office Excel 2003;
- На официальном сайте разработчика присутствует много справочной информации.
Преимущества
- Удобная панель управления;
- Широкая сфера применения;
- Поддерживает базы данных;
- Невысокие системные требования;
- Доступно обновление софта до Excel 2016;
- Настраиваемый внешний вид интерфейса;
- Быстрая установка программы от Microsoft Office;
- Совместимость с ОС Windows XP и выше, а также Mac OS X;
- Новые возможности по созданию сводных таблиц и диаграмм.
Недостатки
- Больше функций в аналогичном приложении из Office 2016;
- Наличие товарного знака Майкрософт на готовых проектах;
- Процесс удаления Excel, Word и PowerPoint с Windows Vista занимает некоторое время.
Скриншоты:
Вопросы по программе
- Как перенести таблицу из Word в Excel?
Аналоги:
Microsoft Excel 2019
Microsoft Excel 2007
Microsoft Excel 2013
Microsoft Excel 2016
Microsoft Office 2007
Microsoft Office 2013
Microsoft Office 2016
Microsoft Office 2019
Microsoft Excel 2010 скачать бесплатно
Последняя версия: SP2 от 10.122013
Лицензия: Бесплатно
Разработчик: Microsoft Corporation
Интерфейс: Русский
Размер файла: 628 Mb
Рекомендуем:Лучшие графические редакторы для компьютераТОП программ для распознавания текстаМедиа ГетВидеоМОНТАЖФотоКОЛЛАЖFirefoxMovavi Video EditorЯндекс.БраузерMicrosoft Office Word 2010Либре Офис последняя русская версия Microsoft Office 2010 Microsoft VisioOpenOfficeWord2007
Полное описание
Приложение Microsoft Excel для Windows содержит все необходимые функции для создания и редактирования электронных таблиц (книги Excel). Новая версия Экселя быстро работает с большим объёмом данных, позволяет выполнять сложные расчеты, поддерживает экспорт/импорт форматов XLS, XLSX, XLSM, XML, CSV и так далее. Есть средство автоматической сортировки и фильтрации ячеек, столбцов и строк. Возможен предварительный просмотр материалов, визуальное представление формул и таблиц.
Поддерживается доступ к документам в совместном режиме с другими пользователями, с нескольких компьютеров одновременно. Присутствует опция защиты информации и установки пароля на проект. Вы сможете сохранить файл в указанную папку или передать его по email. Приложение входит в состав пакета Microsoft Office 2010, если вас интересует установка Майкрософт Эксель отдельно, снимите галочки с остальных компонентов в окне инсталлятора.
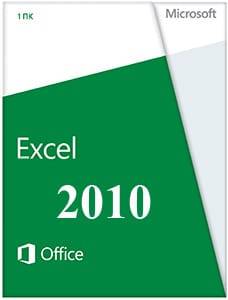 |
|
* Файлы доступные на сайте можно скачать абсолютно бесплатно без регистрации и без смс.
Скриншоты:
Excel 2010 – программа для работы с массивами данных, которая входит в состав пакета Microsoft Office. С ее помощью можно создавать таблицы и диаграммы, а также вычислять математические функции по формулам.
Режим защищенного просмотра позволяет пользователям оградить свой компьютер от действия нежелательных программ. Загруженный из сети файл открывается в специальном режиме, который блокирует выполнение любых макросов и скриптов. Если вы доверяете документу – вы можете разрешить работу с помощью кнопки на панели сообщений.
Microsoft Excel 2010 на русском скачать бесплатно:
| Версия | Платформа | Разрядность | Формат | Загрузка |
| Microsoft Excel 2010 | Windows 8-10 | x32-x64 | .zip | СКАЧАТЬ |
| Microsoft Excel 2010 | Windows 7 | x32-x64 | .zip | СКАЧАТЬ |
| Microsoft Excel 2010 | Windows Vista | x32-x64 | .zip | СКАЧАТЬ |
| Microsoft Excel 2010 | Windows XP | x32-x64 | .zip | СКАЧАТЬ |
Возможности этой версии программы облегчают анализ данных. Благодаря спарклайнам вы легко сможете отслеживать закономерности в изменениях параметров. Спарклайн – это мини-диаграмма, которая умещается в одной табличной ячейки. Она позволяет наглядно отображать тренды, занимая совсем немного места.
Еще одна новая функция – срез – позволяет быстро выбирать и отображать необходимые сведения. С помощью срезов пользователи могут фильтровать данные в сводных диаграммах и таблицах.
Другие выпуски Office: |
|
| Microsoft Excel 2007 | Майкрософт Офис |
| Microsoft Excel 2013 | Microsoft Word |
| Microsoft Excel 2016 | Microsoft Excel |
| Microsoft Excel 2003 | Microsoft PowerPoint |
Как установить Excel 2010
Запустите программу установки нажмите «Настройка»
Пометьте в списке не устанавливать все кроме Excel и средства office
Нажмите установить, дождитесь выполнения установки.
Если проблема в скачивании:
В Эксель 2010 были созданы инструменты для восстановления и защиты информации. Теперь, если вы случайно закрыли документ без сохранения, его можно восстановить. Также вы можете восстанавливать предыдущие версии файлов, если сохранили нежелательные изменения.
Excel можно использовать для следующих целей:
- Учет – работа с финансовыми документами и ведение баз данных.
- Создание отчетов – анализ и обобщение данных с помощью формул и вывод результата в виде удобных диаграмм.
- Планирование – создание графиков работ и расписаний.
- Бюджетирование – составление бюджетов мероприятий или компаний.
Вычисление – использование возможностей программы для произведения математических операций над большими массивами данных.
По сравнению с предыдущими версиями в Excel 2010 были добавлены следующие возможности:
- Переход на новый язык макросов – VBA.
- Асинхронное выполнение задач – снижает нагрузку на процессор во время работы.
- Возможность задействовать для работы с особо большими объемами данных сразу несколько компьютеров.
- Набор технологий для бизнес-аналитики.
- Категория: Офисные
- Операционная система: Windows 10
- Ключ: Не требуется
- Русский язык: Есть
- Лицензия: Бесплатно
- Загрузок: 809
Скачать Microsoft Excel 2010 бесплатно
В пакет Microsoft Office входят популярные программы с широкими функциональными возможностями. Программное обеспечение обновляется в среднем раз в два года, разработчики постоянно улучшают «продукты» и добавляют новые опции. Многие пользователи хотят скачать microsoft excel 2010, так как эта версия сохранила преимущества старого интерфейса и вобрала в себя дополнительные инструменты, которые делают ее более привлекательной перед всеми предыдущими сборками.
В 10 Экселе еще не был сделан переход в пользу плоского дизайна, который стал преобладать в 13 редакции. Приложение нельзя назвать обычным инструментов для построения таблиц, графиков и диаграмм. Это настоящий комбайн, способный подгружать данные из разных источников и наглядно демонстрировать их с помощью красивых интерактивных элементов. Разобраться в интерфейсе сможет даже новичок, софт на русском языке, есть система подсказок и огромная библиотека знаний. Майкрософт постарался дать ответ почти на любой ответ пользователя. Купить 2010 сборку не получится, так как она снята с продажи довольно давно. Если вы хотите протестировать все преимущества легендарного софта, то можно скачать excel 2010 бесплатно с нашего сайта. Сравнивать его с аналогом из пакета OpenOffice нецелесообразно, продукт от корпорации Microsoft более стабильный, красивый и удобный.
Функциональные возможности
Благодаря наличию разносторонних инструментов Эксель нашел множество сфер применения: от бухгалтерского учета до учебных заведений разного уровня. С помощью софта можно сделать отчет о практике на предприятии или сложную математическую таблицу с множеством вложенных формул и диаграмм.
Вот за что пользователи любят программу:
- Удобная фильтрация данных для просмотра объемных таблиц в сжатой форме.
- Импорт данных из разных источников: от файловой системы компьютера до сторонних веб-страниц.
- Мощные инструменты форматирования, позволяющие быстро изменить внешний вид проекта: шаблоны, заливка, формат полей и т.д.
- Наглядное преобразование сухих цифр в интерактивные графики и диаграммы разных типов. Такой подход позволяет улучшить понимание задач для любого пользователя.
- С помощью дополнительных расширений из Acrobat Reader можно сгенерировать PDF файл.
- Есть возможность скачать бесплатно русскую версию excel 2010.
- Создание баз данных на основе создания связи между разными полями.
- Низкие системные требования. Приложение оптимизировано под слабые системы и не требует больших ресурсов. Для стабильной работы хватит 3-4 ГБ свободного пространства на жестком диске.
- Интеграция таблиц и графиков в Word.
- Решение задач любой сложности: от простых формул до статистического анализа и примеров высшей математики.
Таким образом, утилита почти все делает за пользователя. Ему необходимо ввести исходные данные и проверить готовые решения. Экономия времени просто колоссальная, учитывая тот факт, что пробной версией софта можно пользоваться в течение 30 дней, а если загрузить автономный установщик с нашего сайта, то месяц превращается в неограниченный период. Никаких всплывающих уведомлений с навязчивыми просьбами купить лицензионный ключ и блокировки интерфейса. Рекомендуем скачать бесплатно microsoft excel 2010 и пройти краткий обучающий курс, чтобы вникнуть в главные особенности программного обеспечения.
Библиотека формул в Экселе
Разработчики приложения позаботились о комфорте пользователей. Во вкладке с формулами находится огромная библиотека, которая разбита на категории. Здесь присутствуют почти все нужные примеры финансовых, логических, текстовых операций. Вычисления можно выполнить вручную или запустить автоматический калькулятор. Есть функция повторного выполнения, если результаты где-то не сходятся. Проверка на наличие ошибок тоже присутствует в интерфейсе с формулами. Система сканирует весь лист, и если где-то допущены недочеты в применении логических операторов или не закрыта скобка, то появится соответствующее уведомление.
Скачать майкрософт эксель 2010 нужно всем пользователям независимо от профессии и уровня владения компьютером. Использовать функционал приложения сможет даже новичок. Программа обладает встроенным интеллектом и дает подсказки, как сделать лучше или какой фрагмент нужно заменить.
Excel — инструмент, который в первую очередь должен быть установлен на компьютере после операционной системы, антивируса и других базовых инструментов. Выбор версии зависит от предпочтений пользователя, можно загрузить самую последнюю или выбрать 2010 с более простым оформлением. Установщик, предлагаемый на нашем сайте, полностью безопасен и активирован. Вы можете установить весь пакет Офиса или отдельно Эксель.
<center>Скачать Microsoft Excel 2010 бесплатно</center>
<center>Поделитесь с друзьями: </center>
Бесплатно!uFiler</th></tr></thead>check</td>Официальный дистрибутив Microsoft Excel 2010</td>check</td></tr>close</td>Тихая установка без диалоговых окон</td>check</td></tr>close</td>Рекомендации по установке необходимых программ</td>check</td></tr>close</td>Пакетная установка нескольких программ</td>check</td></tr> Скачать Microsoft Excel 2010</td>Скачать Microsoft Excel 2010 бесплатно</td></tr></tbody>Используемые источники:
- https://softcatalog.info/ru/programmy/microsoft-excel-2010
- https://windowsfree.ru/office/excel-2010/
- https://win10free.ru/510-microsoft-excel-2010.html

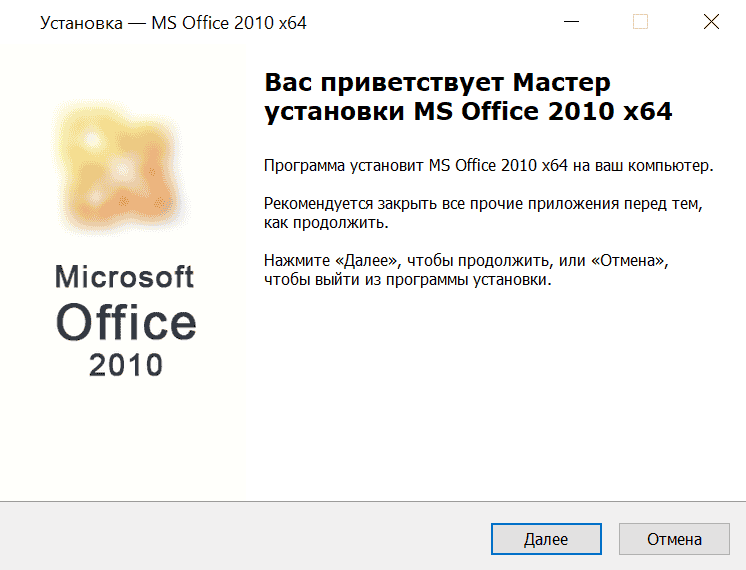
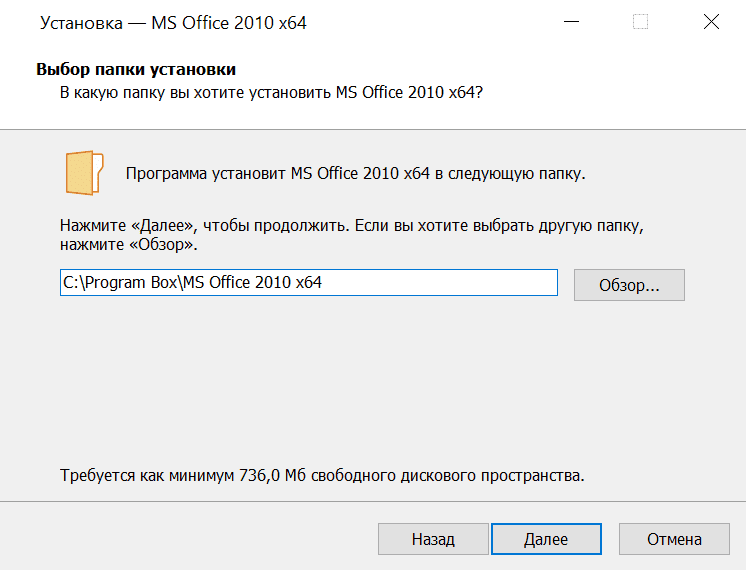
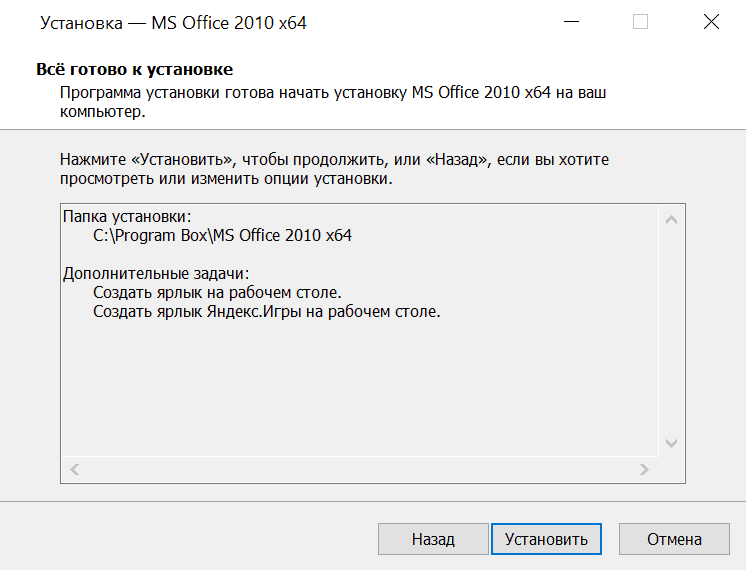





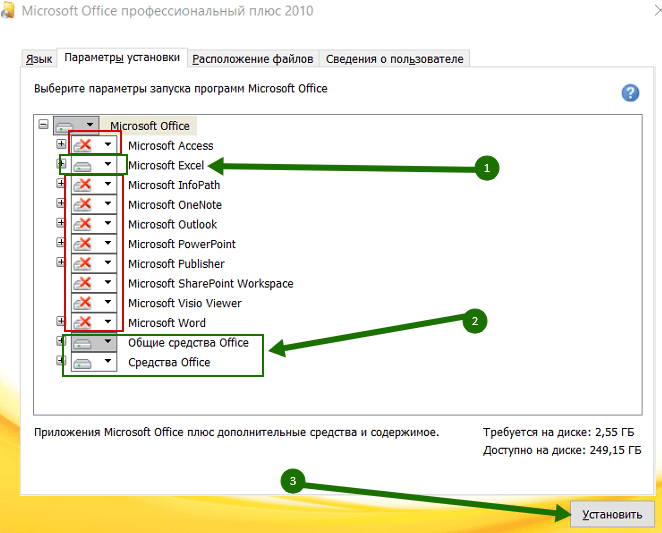


 . Если Excel Starter нет в списке программ, которые вы видите, выберите «Все программы» и нажмите кнопку Microsoft Office Starter.
. Если Excel Starter нет в списке программ, которые вы видите, выберите «Все программы» и нажмите кнопку Microsoft Office Starter.
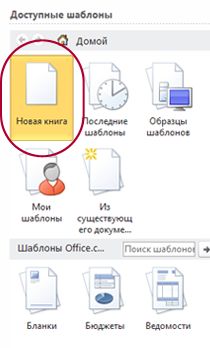
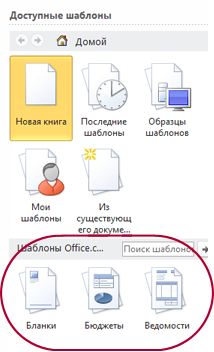
 на панели быстрого доступа.
на панели быстрого доступа. диапазон, который вы хотите заполнить.
диапазон, который вы хотите заполнить.






 в заголовке столбца, чтобы отобразить список, в котором можно выбрать значения фильтра.
в заголовке столбца, чтобы отобразить список, в котором можно выбрать значения фильтра.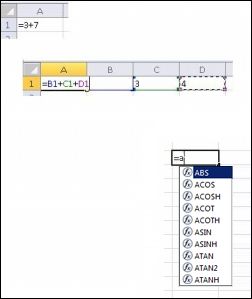
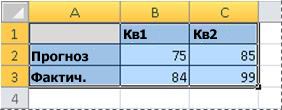

 , чтобы запустить диалоговое окно «Вставка диаграммы», а затем используйте стрелки для прокрутки типов диаграмм.
, чтобы запустить диалоговое окно «Вставка диаграммы», а затем используйте стрелки для прокрутки типов диаграмм.