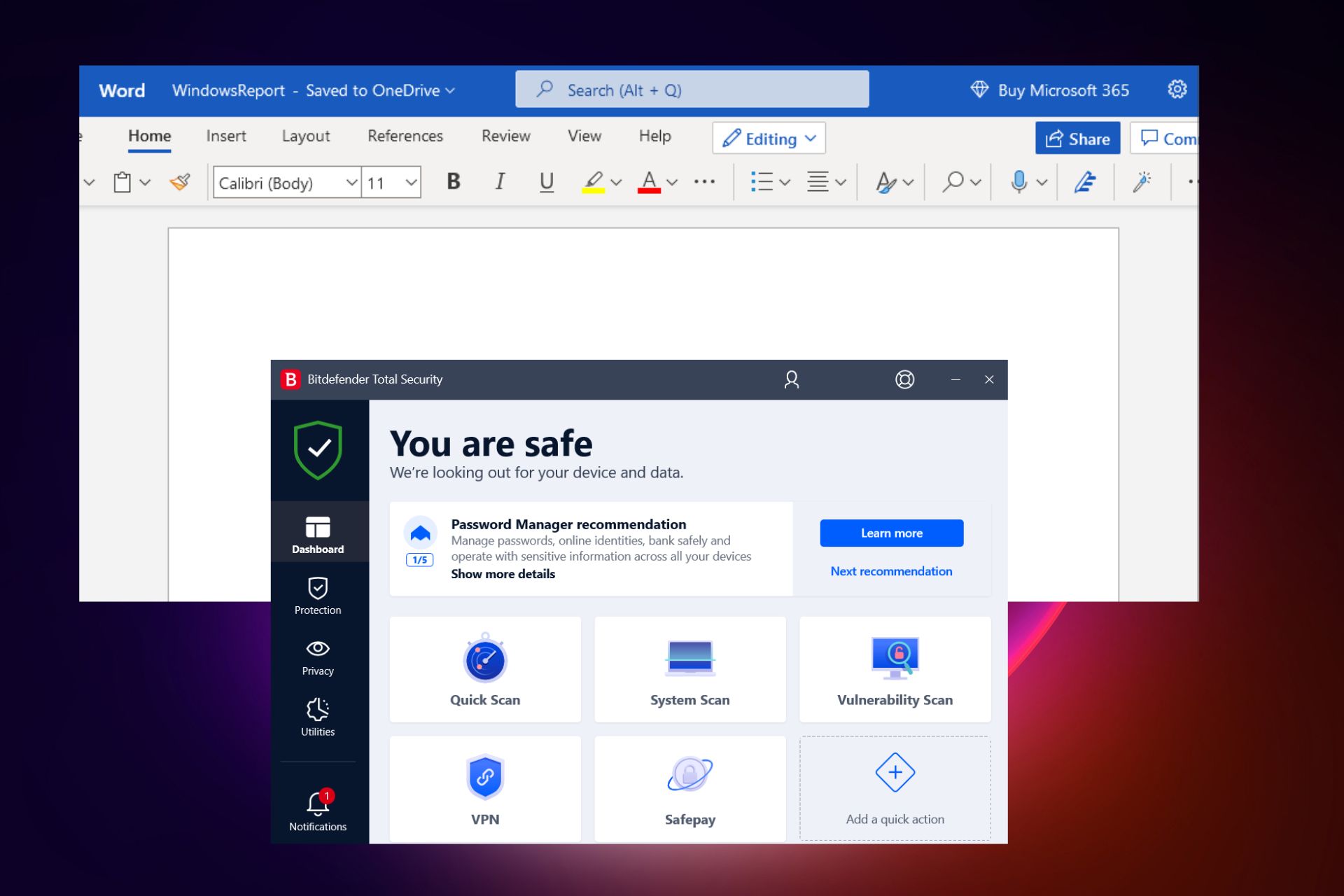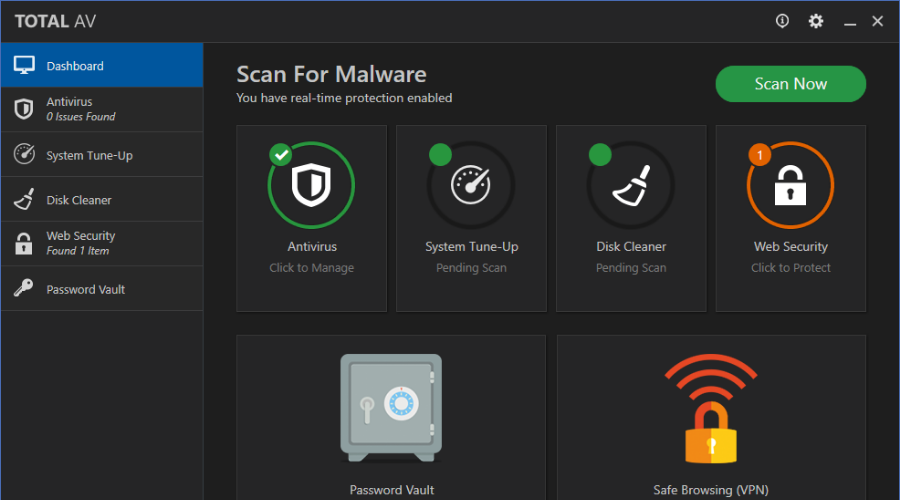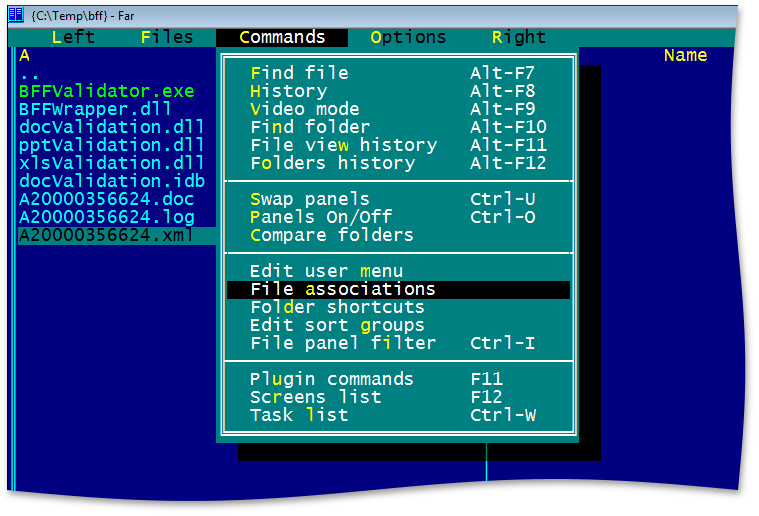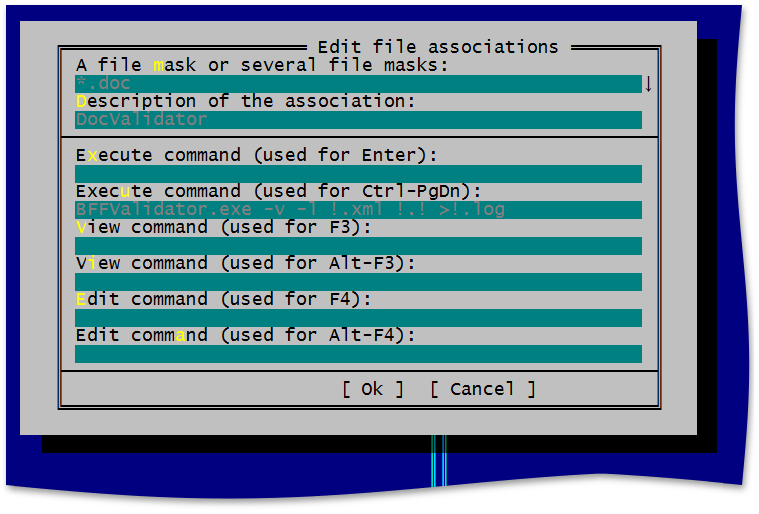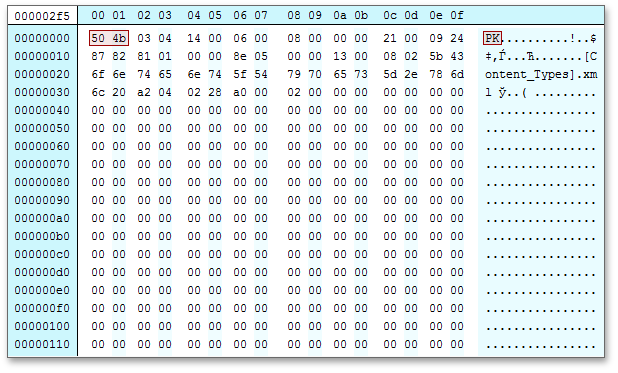Читайте, как исправить поврежденные «Excel» или «Word» файлы, которые не открываются из-за ошибки или сбоя. Как возобновить доступ к поврежденному документу.Обнаружить важный офисный документ испорченным, без возможности его использования, может вызвать у вас чувство безвозвратной потери. Но прежде чем смириться с утратой содержимого документа, ознакомьтесь с представленными методами исправления документа и сохранения вашего содержимого.
Введение
Информация окружает нас повсюду, мы получаем ее из любых источников, обрабатываем и обмениваемся ей ежедневно. У многих пользователей основной вид профессиональной деятельности связан с созданием или обработкой информации. И почти каждый из нас дополнительно использует информацию для собственных нужд.
Перевод значительной доли информации в цифровой формат значительно расширил диапазон ее применения.
Основным источником ее хранения являются разнообразные компьютерные устройства: персональные компьютеры, ноутбуки, планшеты, смартфоны и т.д. Пользователи в равной степени используют их как для осуществления своей профессиональной деятельности, так и для приятного времяпрепровождения и развлечения.
Основным элементом управления любым компьютерным устройством является операционная система, которая осуществляет контроль над всеми процессами, происходящими на устройстве, и обрабатывает команды пользователя.
На сегодняшний день самой популярной операционной системой в мире является система «Windows». Разработанная и представленная для ежедневного использования корпорацией «Microsoft» в 1985 году, система претерпела ряд изменений и улучшений, что позволило ей стать самой распространенной операционной системой в мире. Приятный пользовательский интерфейс совместно с высокой производительностью системы и скоростью обработки данных делает ее незаменимой для управления современными компьютерными устройствами.
Для осуществления офисного и делового документооборота наибольшее распространение получило программное обеспечение «Microsoft Office», включающее в себя различные приложения для создания, обработки и обмена разными деловыми документами: текстовыми файлами, таблицами, базами данных, презентациями, диаграммами и т.д. Благодаря богатым функциональным возможностям «Microsoft Office», формат создаваемых им документов приобрел статус стандарта для всех основных видов документальных файлов.
В этом кратком руководстве мы рассмотрим порядок действий при невозможности открыть самый популярный вид офисных файлов: текстовый документ. Текстовый формат файлов пользователи регулярно используют в разнообразных целях: ведение деловой переписки, создание любого вида отчетности, офисный документооборот, все виды договоров, инструкций, проекты и презентации, создание рефератов, научных изысканий и художественных произведений и многое другое.
Потеря важных данных, особенно текстовых документов большого объема, может привести к нежелательным последствиям, ведь теперь вам нужно будет затратить значительное количество времени на воссоздание документа заново. Однако прежде чем приступить, попробуйте исправить ваш текстовый файл или, по крайней мере, извлечь из него максимально возможный объем содержимого, для облегчения себе последующей работы. В нашем руководстве мы покажем основные действия, которые вам необходимо выполнить для доступа к вашему документу. Дополнительно мы представим универсальный способ для восстановления ваших текстовых файлов при помощи профессиональной программы для восстановления офисных документов.
Как хранится офисный документ?
Способ хранения любых офисных документов полностью следует основным принципам хранения файлов в операционной системе. Мы рассмотрим способ хранения данных на примере жесткого диска персонального компьютера или ноутбука. Данные виды компьютерных устройств имеют наибольшее применение для работы с офисными документами, и позволяют хранить огромный массив данных в одном месте.
Любая информация на жестком диске хранится в файлах и папках и имеет строго организованную структуру, расположена в определенном порядке и систематизирована согласно внутренним настраиваемым фильтрам.
Для организации заданного способа хранения данных жесткие диски имеют внутреннюю специальную разметку, в соответствии с которой происходит запись и хранение информации. Минимальный элемент разметки жесткого диска называется сектор – это область дискового пространства, которая используется для хранения данных. Обычно сектор имеет базовый размер 512 байт. Именно эта величина является стандартной наименьшей областью дискового пространства для записи информации. Однако в зависимости от файловой системы, применяемой пользователем, размер минимальной области для хранения может быть увеличен до 64 кбайт, включая в себя определенное количество секторов, используемых как единый элемент.
При сохранении информации система соизмеряет размер файла с заданным минимальным значением области хранения данных, установленным файловой системой, и выделяет для сохранения файла определённое количество ячеек. Они могут располагаться непосредственно рядом друг с другом, или быть разбросаны по телу диска, представляя собой отдельные фрагменты целого файла. В момент записи файла система дополнительно создает системные метки, в которых записывает различную информацию: имя файла, его размер, расширение файла, местоположение и т.п. Когда пользователь обращается к файлу, то система на основании файловой метки производит поиск файла, собирает все его фрагменты воедино и выдает пользователю искомый файл.
Почему возможно восстановление документов?
Основываясь на описанных правилах хранения файлов в операционной системе «Windows», будет значительно легче понять процесс восстановления документа.
Далее мы остановимся на рассмотрении понятия формата текстового документа «Microsoft Word». Все ниже описанные понятия в полной мере относятся и к документам «Microsoft Excel».
За стандарт формата текстового файла принято расширение «.docx». Файл с этим расширением представляет собой определенный вид универсального контейнера, содержащего в себе различные параметры: текст, изображения, стили, форматирование, дополнительные объекты и т.д. Отдельно в него включены папки, описывающие свойства документа, его содержание и взаимосвязь между файлами. При открытии документа приложение «Microsoft Word» обращается к контейнеру и вызывает весь набор в виде готового документа. При повреждении отдельных элементов, программа может отсечь испорченные части файла и, используя внутренние возможности, восстановить определенные элементы документа.
В процессе работы приложение «Microsoft Word» периодически сохраняет временные промежуточные версии текстового документа. «Microsoft Word» хранит их в памяти жесткого диска для освобождения памяти приложения, а также в качестве резервного файла, чтобы обезопасить себя от потери данных во время исполнения приложением определенных действий. Профессиональное программное обеспечение для восстановления удаленных данных может извлекать такую информацию из секторов жесткого диска и восстанавливать ее.
Дополнительно программа извлекает множество другой информации, записанной ранее на диске в различных секторах. Поэтому, если вам будет необходимо полностью очистить свой жесткий диск или другой носитель без возможности последующего восстановления данных, то вам потребуется выполнить ряд действия для очистки секторов. Например, выполнить перезапись секторов другими данными несколько раз, ведь даже после перезаписи в секторе могут остаться отдельные элементы файла, которые может восстановить программа.
Одиннадцать способов восстановления поврежденного документа «Microsoft Word»
Мы покажем способы восстановления содержимого испорченного офисного документа на примере файла «Microsoft Word». Но все описанные способы действительны и для таблиц «Microsoft Excel».
Прежде чем впадать в отчаяние и приступать к воссозданию текстового документа заново, мы предлагаем вам выполнить определенные действия для возобновления доступа к вашему поврежденному текстовому документу. Даже если вы выполнили восстановление файлов, а они оказались испорчены и не открываются. Вам потребуется выполнить каждое действие последовательно одно за другим, до получения положительного результата. Если выполненное действие не помогло получить информацию с испорченного документа, то переходите к следующему до тех пор, пока ваша информация не будет возвращена. Дополнительно вы можете ознакомиться с некоторыми способами восстановления испорченных текстовых документов на нашем видеоканале в следующем обзоре: «Как восстановить несохраненный или поврежденный документ Microsoft Word, Excel или PowerPoint».
1. Убедитесь, что документ поврежден
Если вы не можете открыть свой документ, или получить к нему доступ не представляется возможным, то автоматическое предположение, что ваш документ поврежден, может быть большой ошибкой. Возможно с вашим документом все в порядке, а проблема кроется в приложение «Microsoft Word» или операционной системе «Windows». Прежде чем пытаться извлечь файл из резервной копии или запустить процесс восстановления файла, первым делом, попробуйте открыть в приложении другие документы. Если другие текстовые документы не открываются, то вероятно произошел сбой приложения, и ваш документ не поврежден. Выполните перезагрузку операционной системы и проверьте работоспособность приложения, устранив неполадки, в случае обнаружения таковых. Для завершения проверки целостности документа попытайтесь открыть его на другом компьютере с исправно функционирующим приложением «Microsoft Word». Вы можете быть приятно удивлены итоговым результатом. Но если дополнительная проверка подтвердила ваши опасения и вы убедились, что документ испорчен, то переходите к следующему разделу.
2. Создайте копию документа
На самом деле это действие не позволит вам восстановить информацию из вашего испорченного файла, но это важный предварительный шаг. Если у вас нет доступной резервной копии поврежденного документа, то немедленно скопируйте испорченный файл и сохраните его на съемном носителе. Есть вероятность, что сбой в файле был вызван определенными причинами, действие которых продолжается, и состояние информации в файле со временем может испортиться сильнее. Или файл может быть поврежден окончательно при ваших попытках восстановить или извлечь из него доступную информацию. Поэтому создание резервной копии файла поможет вам избежать дальнейшего его повреждения и повысит ваши шансы на успешное восстановление.
3. Проверьте свой адрес электронной почты и другие внешние ресурсы
Во многих случаях мы создаем документы и обмениваемся ими посредством различных средств коммуникации. Одним из возможных действий по возврату содержимого испорченного документа может быть проверка электронной почты или других приложений связи («Skype», «Viber», социальные сети и т.д.). Вы могли ранее, в какой-то момент, отправлять копию документа кому-то для ознакомления или отчета. Если это так, то копия документа все еще может находиться в папке «Отправленные» в вашем почтовом приложении, прикрепленная к отправленному вами электронному сообщению. Попробуйте выбрать папку «Отправленные» и, используя функцию поиска, отыскать требуемый документ. Или документ может находиться в истории ваших сообщений в других коммуникационных приложениях. Выполните дополнительную проверку и, возможно, вы сможете отыскать требуемый документ.
Также приложение для обработки текстовых документов «Microsoft Word» позволяет пользователям сохранять свои документы в удаленном облачном сетевом хранилище данных «OneDrive». Если вы настраивали такой вид сохранения документа, то шанс найти ваш документ целым значительно увеличивается.
Возможно, вы дополнительно использовали другие хранилища данных (например, «Dropbox») или съемные накопители и карты памяти для временного хранения или транспортировки документа к другим устройствам. Проверка всех возможных мест хранения файла может помочь вам найти, хоть и не окончательную версию вашего документа, но его промежуточную исправную версию. Тем самым существенно снизив ваши временные затраты на его окончательную доработку.
4. Запустите приложение «CHKDSK»
Попробуйте запустить приложение «CHKDSK» для тома, содержащего поврежденный файл. Ваша проблема может быть вызвана неполадкой на уровне файловой системы, и приложение «CHKDSK» может решить эту проблему.
«CHKDSK» – это стандартное приложение в операционной системе «Windows», основной функцией которого является осуществление проверки жёсткого диска компьютера или другого хранилища данных на возможные ошибки файловой системы и их автоматическое исправление. Дополнительно приложение ищет физически поврежденные сектора и помечает их как испорченные, чтобы в дальнейшем не использовать их для записи новых данных.
Запуск «CHKDSK» позволяет проверить целостность файловой системы и определить, существует ли проблема на уровне файловой системы или внутри самого документа.
Для запуска приложения «CHKDSK» воспользуйтесь диалоговым окном «Выполнить». Открыть его можно различными способами. Но самый быстрый способ, позволяющий сразу открыть диалоговое окно напрямую – это использовать совместное сочетание клавиш «Windows + R». В строке диалогового окна введите следующую команду:
chkdsk [имя тома] /f /r
где «chkdsk» – исполняемая команда программы «Check Disk».
[имя тома] – имя диска, для которого осуществляется проверка, без квадратных скобок.
«/f» – атрибут задает проверку указанного диска на наличие ошибок и производит их исправление.
«/r» – атрибут позволяет выполнить поиск поврежденных секторов и восстановить ту часть данных, которая может быть прочитана.
В нашем примере мы указали диск «C:».
Приложение выполнит проверку выбранного тома и исправит найденные ошибки. Если ошибок обнаружено не было, то переходите к следующему разделу.
Более подробно ознакомиться с возможностями приложения «CHKDSK» и способами проверки жесткого диска на ошибки в операционной системе «Windows 10» вы можете в нашем видео обзоре: «Как проверить жесткий диск на ошибки и исправить ошибки в Windows 10, 8, 7»
5. Попробуйте изменить формат документа
Если вы можете открыть файл в приложении «Microsoft Word», то попробуйте сохранить его в альтернативном формате. Иногда использование такого формата, как «.rtf» или «.txt», приводит к тому, что некоторые из кодов «Microsoft Word» будут удалены из документа, что часто устраняет возникшую проблему.
Откройте приложение «Microsoft Word», а затем в ленте главного меню нажмите на вкладку «Файл».
Теперь в боковом меню нажмите раздел «Открыть», в диалоговом окне «Открытие документа» найдите свой файл и нажмите кнопку «Открыть» для доступа к нему.
После открытия документа в ленте главного меню приложения «Microsoft Word» нажмите на вкладку «Файл», потом в боковом меню вкладки выберите раздел «Сохранить как» и в центральной панели нажмите кнопку «Обзор».
В открывшемся окне «Сохранение документа» в разделе «Тип файла» нажмите на стрелку вложенного меню и откройте его. Здесь на выбор вам будет представлены различные виды форматов сохранения текстового документа. Выберите из предложенного списка «Текст в формате RTF (*.rtf)», а затем нажмите кнопку «Сохранить» для изменения формата документа.
Теперь, используя описанный алгоритм, откройте раздел «Сохранить как», и сохраните документ обратно в формате «Документ Word (*.docx)». По завершению, убедитесь, что конвертация текстового документа помогла решить проблему испорченного файла. Если проблема не решена, то попробуйте сохранить файл в другом формате: «.txt», «.htm», «.html» или любом другом текстовом формате. Однако следует помнить, что при сохранении документа в формате обычного текста «.txt», параметры форматирования, изображения и макросы будут потеряны. Данный формат можно использовать только в том случае, когда остальные форматы не смогли устранить возникшую проблему.
6. Извлеките исходный текст
Хотя, использование способа сохранения документа «Microsoft Word» как файла формата «.rtf» или «.txt»обычно очень хорошо справляется с устранением проблемы испорченного документа, этот метод может вам не подойти, если у приложения «Microsoft Word» не получается открыть файл. В таком случае вы можете воспользоваться другим текстовым редактором, который поддерживает открытие документов «Microsoft Word». Кроме того, вы можете использовать шестнадцатеричный редактор файлов («hex» редактор), чтобы вручную извлечь определённую информацию из файла.
7. Используйте текстовый конвертер «Microsoft Word»
Вы также можете восстановить текстовую часть документа с помощью внутреннего конвертера приложения «Microsoft Word». Используя ранее описанный алгоритм открытия документа, нажмите на ленте главного меню на вкладку «Файл», а потом в боковом меню выберите раздел «Открыть». В открывшемся диалоговом окне «Открытие документа», выберите нужный документ «Microsoft Word». Затем в нижней части окна, над кнопкой «Открыть», откройте всплывающее меню, нажав на черную стрелку доступа к скрытому меню, и, в списке возможных действий, выберите «Восстановление текста из любого файла (*.*)», а потом откройте выбранный документ.
Выбранный вариант фильтра будет импортировать прямой текст «ASCII» из любого файла. Однако вы потеряете форматирование документа «Microsoft Word» и нетекстовые элементы, такие как графические объекты, изображения, поля, но вы, по крайней мере, сможете извлечь большую часть текстовой информации из файла. После восстановления содержимого некоторые двоичные данные могут не конвертироваться. Обычно такое происходит в начале и конце документа. Поэтому, перед сохранением текста, вам нужно будет отредактировать его, и удалить такие данные.
8. Используйте принудительное восстановление файла «Microsoft Word»
В приложении «Microsoft Word» присутствует внутренняя функция «Открыть и восстановить», которую вы можете использовать, чтобы принудительно заставить приложение выполнить восстановление испорченного документа. Просто выберите файл в диалоговом окне «Открыть», запустив его ранее описанным способом, и нажмите в нижнем правом углу, на кнопке «Открыть», черную стрелку для вызова всплывающего меню. В раскрывшемся списке возможных действий выберите раздел «Открыть и восстановить». Это не самый надежный способ восстановления информации из испорченного файла, но он работает для большинства проблемных документов.
Затем убедитесь, что восстановление документа закончено, и проблема испорченного файла решена. Если неисправность не устранена, то перезагрузите операционную систему «Windows» и переходите к следующему способу.
9. Используйте скрытые копии документа
Как мы уже обращали ваше внимание ранее, приложение «Microsoft Word» автоматически сохраняет некоторые временные промежуточные версии текстового документа на жесткий диск. Если существует такая скрытая копия вашего документа, то возможно будет восстановить последнюю его версию.
Для этого откройте проводник файлов «Windows» (или любой другой менеджер файлов), и найдите месторасположения вашего испорченного документа. Затем щелкните по нему правой кнопкой мыши и, в контекстном всплывающем меню, выберите раздел «Восстановить прежнюю версию».
В открывшемся окне свойств документа во вкладке «Предыдущие версии» система произведет поиск и выдаст возможные найденные сохраненные версии документа, которые можно будет использовать для восстановления. (Эта вкладка существует только для файлов, хранящихся на томах с файловой системой «NTFS».)
Затем восстановите доступную версию файла. С большой долей вероятности, вы не восстановите окончательную версию вашего документа, однако найденная версия файла будет близка к ней, и позволит вам сэкономить значительное время при доведении документа к законченному варианту.
10. Перестройте заголовок файла
Хотя каждый документ отличается друг от друга, документы «Word», созданные общей версией приложения «Microsoft Word», имеют общий заголовок файла. Содержимое этого заголовка каждый раз варьируется от одной версии «Microsoft Word» к другой. Однако если вы используете редактор файлов для проверки нескольких исправных документов «Microsoft Word», то быстро станет очевидным, какие байты заголовка имеет каждый из документов. После того, как вы определили, какая часть файла является заголовком, вы можете скопировать его из исправного документа и воспользоваться редактором, чтобы вставить эти байты в ваш поврежденный документ, перезаписав существующий заголовок таким действием. Если заголовок являлся причиной повреждения документа, то этот способ позволит устранить проблему.
11. Используйте программу для восстановления удаленных файлов
В международной информационной компьютерной сети «Интернет» представлено некоторое количество приложений для восстановления поврежденных документов. Одним из наиболее известных продуктов является приложение «Hetman Office Recovery». Приложение восстанавливает весь спектр офисных файлов, включая текстовые документы и электронные таблицы в форматах приложений «Microsoft Office», «OpenOffice», «Libre» и «StarOffice». Мощный алгоритм приложения поможет восстановить важные документы, как с полностью функционирующих, так и c повреждённых накопителей, с отформатированных и переразмеченных дисков, устройств с повреждениями файловой системы и многих других. Более подробно о возможностях приложения «Hetman Office Recovery», используемом алгоритме восстановления удаленных, потерянных или испорченных документов, вы сможете узнать из нашего видео руководства: «Восстановите Open Writer (odt) и Calc (ods) документы в 2018 программой Hetman Office Recovery»
Другим не менее популярным продуктом, разработанным непосредственно для восстановления удаленных документов «Microsoft Word», является приложение «Hetman Word Recovery». Если вы заинтересованы непосредственно в восстановлении только текстовых документов «Word», то выбор приложения «Hetman Word Recovery» является оптимальным вариантом.
Скачайте приложение и запустите исполняемый файл. Будет запущен мастер установки «Hetman Word Recovery». Нажмите кнопку «Далее» и начните процесс установки.
Приложение предложит ознакомиться с лицензионным соглашением. Нажмите кнопку «Принимаю», чтобы продолжить установку приложения.
Выберите папку, в которую вы хотите установить приложение, или используйте вариант, предложенный мастером установки. По умолчанию приложение будет установлено на системный диск «С:/». Однако следует помнить, что вы должны выполнить установку приложения на другой диск, отличный от того, на котором вы планируете запустить процедуру восстановления документов, во избежание перезаписи документов другими данными и их окончательной потере. Затем нажмите кнопку «Далее» для продолжения.
Укажите приоритетные настройки, которые должен выполнить мастер при установке приложения, а затем нажмите кнопку «Установить».
Копирование файлов приложения не займет много времени, и вы сможете наблюдать за всем процессом установки.
По завершению работы мастера установки «Hetman Word Recovery» нажмите на кнопку «Готово».
Теперь запустите «Hetman Word Recovery», используя настройки, заданные при установке приложения, например, дважды щелкните ярлык на рабочем столе компьютера.
Приложение автоматически активирует мастер восстановления документов и предложит вам последовать его подробным пошаговым инструкциям. Нажмите кнопку «Далее» для запуска процесса восстановления.
В списке дисков и подключенных к вашему компьютеру устройств выберите диск, сканирование которого вы хотите провести для поиска удаленных или испорченных документов. А потом нажмите кнопку «Далее» для продолжения.
В зависимости от вашего выбора, система предложит вам виды анализа, которые вы сможете задать для поиска ваших документов. Приложение «Hetman Word Recovery» может выполнять различные виды анализа дискового пространства, и на основании внутренних меток файла, собирать его воедино, даже при наличии испорченных секторов. Приложение может выполнить «Быстрое сканирование», которое позволит вам найти удаленные текстовые документы по имеющейся информации в файловой системе. Либо, используя «Полный анализ», приложение запустит поиск всей возможной информации, имеющейся на диске, и восстановит файловую систему. Отметьте соответствующую ячейку и нажмите кнопку «Далее».
Дополнительно вы можете указать отдельные критерии для поиска файлов: искать по размеру, по дате, по определенному типу файлов или выбрать все файлы для поиска. По окончанию нажмите кнопку «Далее» и приложение запустит процесс сканирования и восстановления документов в соответствии с указанными критериями.
Во время работы все найденные документы будут отображаться в окне приложения.
Дождитесь окончания процесса и выберите документы, которые вы хотите восстановить, из перечня найденных файлов. При выделении документа, функция предварительного просмотра приложения отобразит содержимое каждого файла и предоставит всю информацию о нем (например, имя программы, количество знаков и страниц, дата создания и последнего сохранения и т.д.). Для предотвращения потери информации приложение не отображает форматирование текста в некоторых документах. Однако при восстановлении все форматирование будет сохранено. После выбора всех требуемых документов нажмите кнопку «Далее».
Приложение предложит вам выбрать необходимый метод сохранения файлов: сохранение на жесткий диск (любой физический накопитель), запись на «CD/DVD», создать виртуальный образ «ISO» или выгрузить файлы по «FTP». Установите индикатор в соответствующую ячейку напротив выбранного вами способа сохранения документов и нажмите кнопку «Далее» для продолжения.
Отметьте дополнительные опции, необходимые для сохранения файлов, а затем нажмите кнопку «Восстановить» и закончите процесс сохранения выбранных файлов.
Более близко ознакомиться с возможностями приложения «Hetman Word Recovery» и способами восстановления документов «Microsoft Word» можно на нашем видеоканале в обзоре: «Восстановление удаленных Word (DOC, DOCX) документов в 2018 программой Hetman Word Recovery»
Полную версию статьи со всеми дополнительными видео уроками читайте в нашем блоге…
Данный материал является частной записью члена сообщества Club.CNews.
Редакция CNews не несет ответственности за его содержание.
Microsoft Word will greatly benefit from specialized antivirus software to protect its files.
by Milan Stanojevic
Milan has been enthusiastic about technology ever since his childhood days, and this led him to take interest in all PC-related technologies. He’s a PC enthusiast and he… read more
Updated on March 31, 2023
Fact checked by
Alex Serban
After moving away from the corporate work-style, Alex has found rewards in a lifestyle of constant analysis, team coordination and pestering his colleagues. Holding an MCSA Windows Server… read more
- The security tools below come with advanced AI scanning and malware removal.
- Looking for a Microsoft Word antivirus with a free download? We included such apps below.
- Keep in mind that choosing an anti-malware program with an included VPN keeps you extra safe.
Microsoft Word users may have at one time or another experienced threats that infiltrated their computer systems by a simple opening of a file attachment or downloading from an unknown source.
The general degree of danger for such vulnerabilities is determined by the ease of exploitation, the prevalence of such programs, possible consequences of the attack, and the availability of prepared countermeasures.
The consequences of such attacks are serious because once the attacker has access, he gets the same privileges that you, the user, has on your computer system, including files and documents.
This article looks at the best Microsoft Word antivirus software to protect your Windows 10 PC and your documents against exploitation and threats.
Can Word files be infected?
Yes, any Word files can be corrupted by difficult viruses and malware. In fact, you can have a virus infection within any Word document, especially in case you’re not using an antivirus for Microsoft Office 365.
It’s worth mentioning that Microsoft Word files may contain viruses because of a macro virus that can corrupt your entire operating system.
What’s the best Microsoft Word antivirus?
ESET NOD32 Antivirus – Multilayered files security
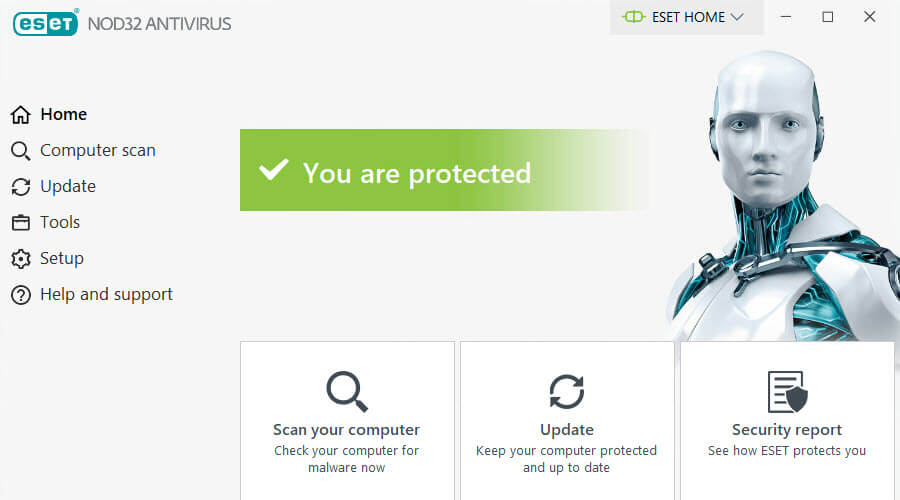
Eset NOD32 protects all your sensitive files running on the Windows 10 operating system.
This cross-platform antimalware protection safeguards against infection, with the Eset NOD32 Technology working with Exploit Blocker and Advanced Memory Scanner to neutralize sophisticated threats.
Malicious attachments can contain threats often embedded into emails as phishing or scam emails to trick you into opening infected Word documents.
Such emails have enticing subject lines trying to give you free stuff or scare you into opening the document.
Such documents look harmless but install the malware in the background or display useless information but it may be too late.
Microsoft Word software that has policies that deal with macros and attachments is the best way to combat this type of malware delivery.
Some benefits you can enjoy with this Microsoft Word antivirus include data protection with specialized cleaners, optimization for virtual environments, storage scans, log collection, simple licensing, and it is light on your system.
Let’s see some of the program’s key features:
- Powerful multilayered security
- Minimal power usage
- Transfer your license
- Install and forget

ESET NOD32 Antivirus
Never worry about malware again thanks to the legendary protection offered by this antivirus.
Bitdefender Antivirus Plus – Threat detection against strong malware
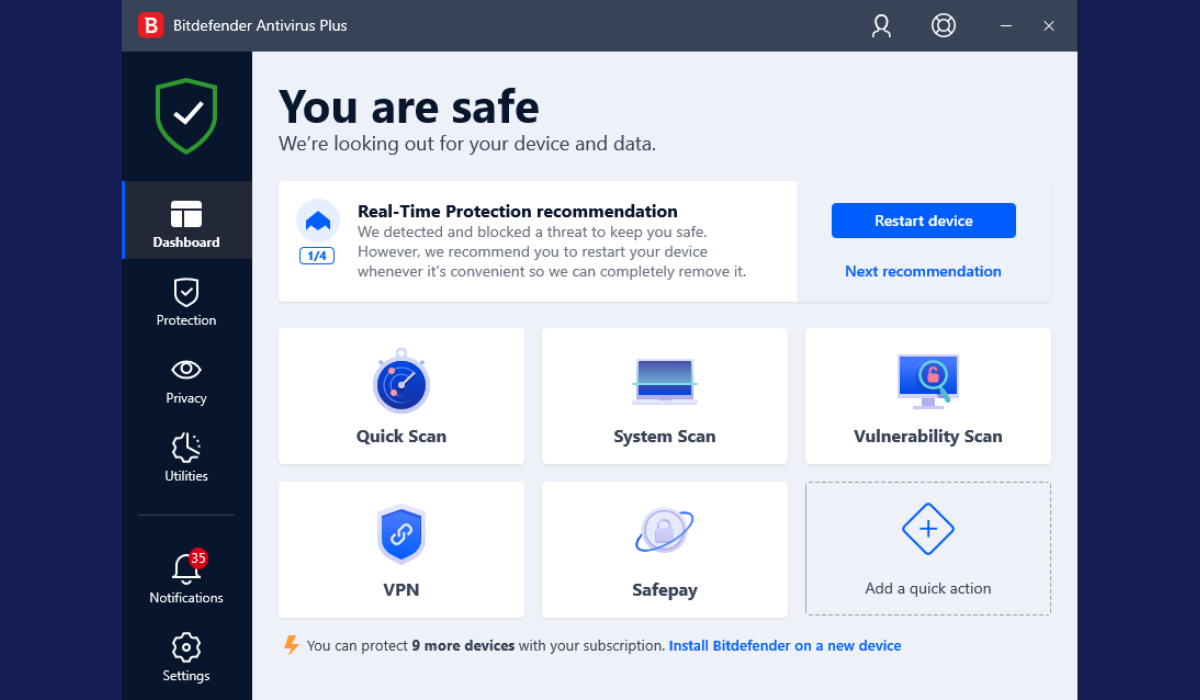
This antivirus delivers continuous, powerful protection against threats that may exploit Microsoft Word or other Office programs, and any other sophisticated threats.
Bitdefender Labs release signature updates to protect against unpatched Word exploits, as vulnerabilities affect Word programs, which in turn can be exploited by attackers to gain access to your systems and documents.
A good example is Backdoor PoisonIvy, which when installed, grants complete control over the affected computer to an attacker. Bitdefender antivirus detected this backdoor threat.
Other malicious files containing exploits are detected by Bitdefender and published on their website once analyses are complete.
Bitdefender features layered next-generation endpoint protection against cyber threats to detect advanced persistent threats, protect from ransomware, and defeat exploits, and zero-day attacks that are common vulnerabilities in Microsoft Word.
It also has the GravityZone Endpoint Security HD with HyperDetect with specialized local machine models and behavior analysis techniques trained to spot and detect hacking tools, malware obfuscation, and exploits.
Bitdefender’s core features include:
- Anti-phishing
- Multilayered protection
- Safe online banking
- Privacy while surfing the web
- Game, work, and movie mode

Bitdefender Antivirus Plus
Bitdefender lets you protect all your Microsoft Office programs. Claim the best deal right away!
TotalAV – Continous files virus detection
TotalAV is a highly popular antivirus for real-time security against all kinds of threats such as malware infection.
Using this complex antivirus will help you stop any spyware or ransomware attacks from corrupting Office Word files on your device.
There are efficient antivirus engines that can safeguard any PC from dangerous threats phishing scams, rogue apps, or unwanted software that can corrupt your system.
You will benefit from web protection against tracking ads or data breach monitoring for reliable security against the most complex malware infections.
Plus, you have savvy features to protect your Microsoft Word documents using the Zero Day cloud scanning, a remote firewall, or system tune-up optimization.
An additional benefit is that you can schedule system scans whenever it’s needed, so your files and documents are always safe.
Let’s see some of the program’s key features:
- Anti-adware protection
- Real-time checking for download or exe. files
- Disk Cleaner tool
- Browsing data cleaner
- Great compatibility with iOS or Android
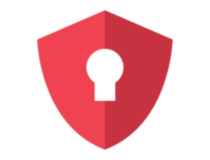
TotalAV
Fully secure Microsoft Word files against complex threats and phishing attacks with this antivirus.
Avira Free Security – Blocks malicious websites
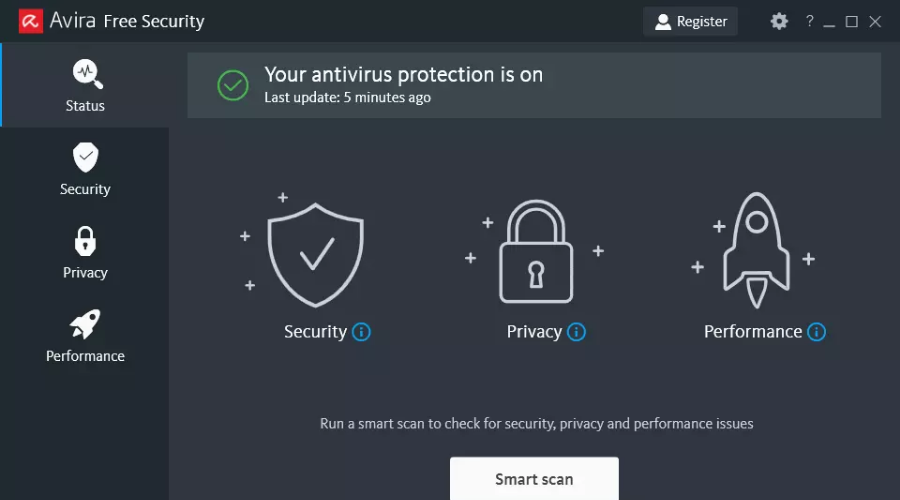
When we talk about free antivirus software, we can’t leave Avira Free Security aside. There is so much that this tool has to offer, and all completely free, without ads or popups.
To be precise, Avira will protect your system from major threats while keeping it as stress-free as possible, so you can continue your daily activities without interruptions.
Obviously, the software uses advanced AI and machine learning to deliver the most accurate scans and remove any intruders from your device.
This antivirus choice is ideal to secure your Office Word files because it comes with intelligent tools to detect malicious websites or malware.
More than this, the free VPN will support your online privacy and keep you away from data theft and phishing attempts.
Besides all, you have the speed booster that helps you increase the overall speed and system performance.
Avira Free Security has other awesome features:
- Free VPN that secures online activities
- Anti-scams, identity, and data theft
- Has a system optimizer
- Completely free, not even running ads
- Lightweight for your system

Avira Free Security
Why should you worry about stolen data and viruses? Avira will handle everything for you.
Panda DOME Essential – real-time firewall security
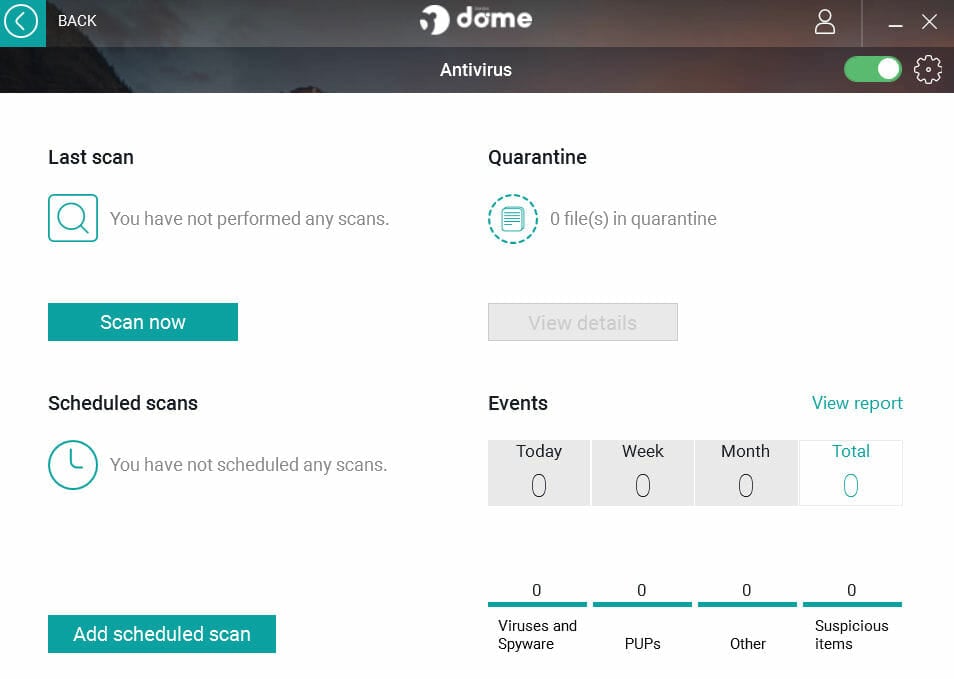
This antivirus pools advanced protection technologies, detection, and remediation features, to classify 100 percent of running processes on all endpoints.
It features endpoint protection from a centralized platform to protect against all forms of malware and spam. It also has contextual intelligence used to reveal patterns of malicious behavior and generate defensive strategies to counter any known or unknown threats.
Panda DOME Essential offers standard functionality with three types of scans including real-time, on-demand, and scheduled scans.
As a Microsoft Word antivirus, Panda can delete the virus or threat, rename affected files or documents, or alternatively, ignore the file or document.
If you regularly send out or receive Microsoft Word files, you can configure Panda to detect and eliminate macro viruses automatically, including in compressed files.
It is easy to use, install and maintain, minimizes resource usage, gives guaranteed service availability, and constant system monitoring.
Here are the program’s best features:
- Real-time protection
- Free VPN
- Scanning of external devices
- Windows antivirus and firewall
- Wi-fi protection

Panda DOME Essential
Panda offers great Microsoft Word protection without slowing down your system. Eager to try it out?
Kaspersky – Great protection for Word
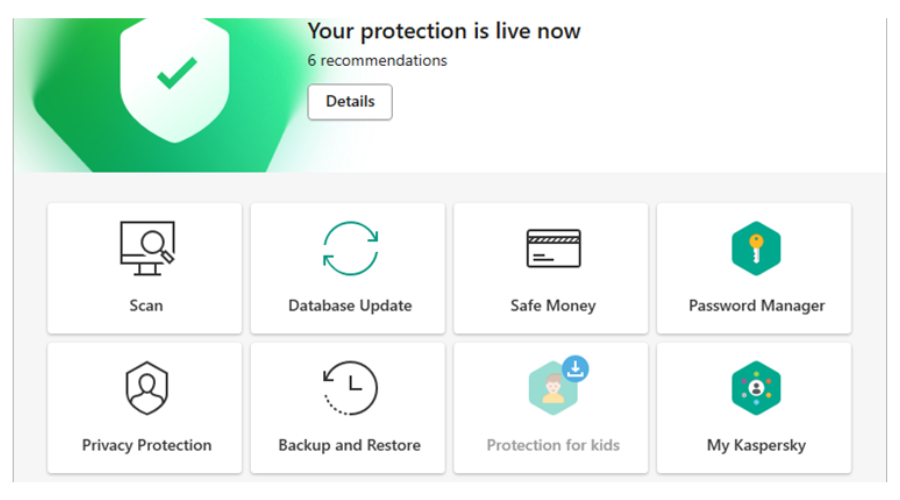
Kaspersky has easy management from a cloud-based console if you’re a corporate or enterprise entity.
The Kaspersky antivirus for Windows Workstations is a Microsoft Word antivirus that is fully compatible with Microsoft Office 2003, 2007, and 2010.
Features include cloud endpoint security with strong protection and easy management, advanced world-class cybersecurity for business, and ready-to-scale protection against every type of threat your company faces, on-premise or cloud.
Its multi-layered protection is powered by machine learning and human expertise and offers granular security management.
You’ll also benefit from secure communication and collaboration, and enhanced mobile security and device management.
It also includes a security operations center to detect and remediate threats and Fraud Prevention for proactive detection of cross-channel fraud in real time.
It’s comprehensive practical reporting (APT Intelligence) feature lets you increase your awareness and knowledge of high-profile, targeted attacks.
Kaspersky’s Automatic Exploit Prevention technology helps protect you and your documents against zero-day threats common in Microsoft Word (or Office).
This technology is based on the analysis of exploits’ behavior and data from the most frequently attacked apps.
Take a look at Kaspersky’s most notable features:
- Multilayered security
- Lightweight and optimized
- Intuitive and simple UI
- Security operations center
- Fraud prevention

Kaspersky
Always be ahead of online threats and malicious software thanks to Kaspersky.
Sophos – Stoping trojan malware
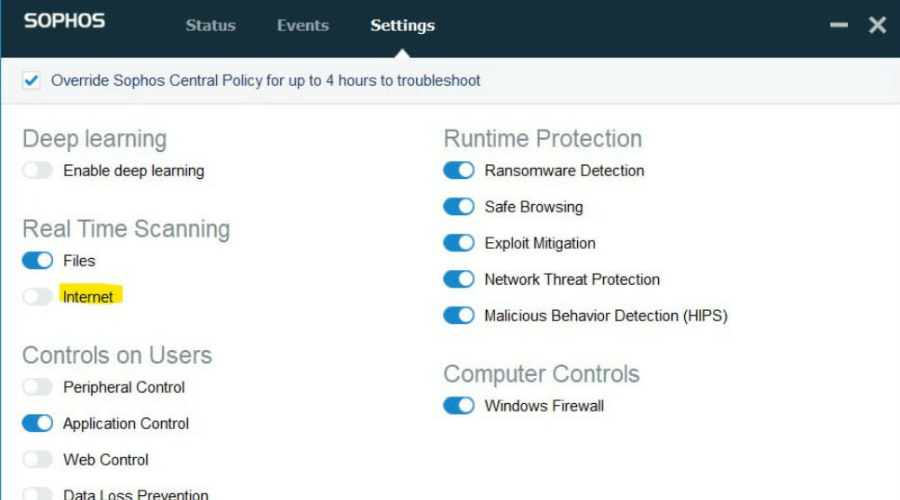
Sophos is your best Microsoft Word antivirus as it is simple to set up and easy to manage and maintain while providing advanced, powerful server-specific protection for your apps and data.
It features anti-ransomware, app whitelisting, advanced anti-malware, and HIPS, with easy, centralized management of security for all servers.
It also comes with CryptoGuard to stop ransomware from encrypting critical business data, malicious traffic detection, and Synchronized Security for accelerated threat discovery, application, and device control.
Many attackers have been leveraging the zero-day vulnerability in Microsoft’s Dynamic Data Exchange (DDE) trick to deploy remote-access Trojans (RATs).
Sophos Intercept X protects customers from zero-day vulnerabilities by stopping attacks using the DDE that attack Microsoft Word and Office in general, because attackers could exploit it to turn malware without using macros.
Let’s take a look at the tool’s core features:
- Malware scanning and removal
- AI threat detection
- Web and privacy protection
- Premium support
- Parental web filtering
- Security management

Sophos
Scan, block, quarantine, and remove all malware and viruses from your devices with Sophos.
Avast Free Antivirus – AI detection tools
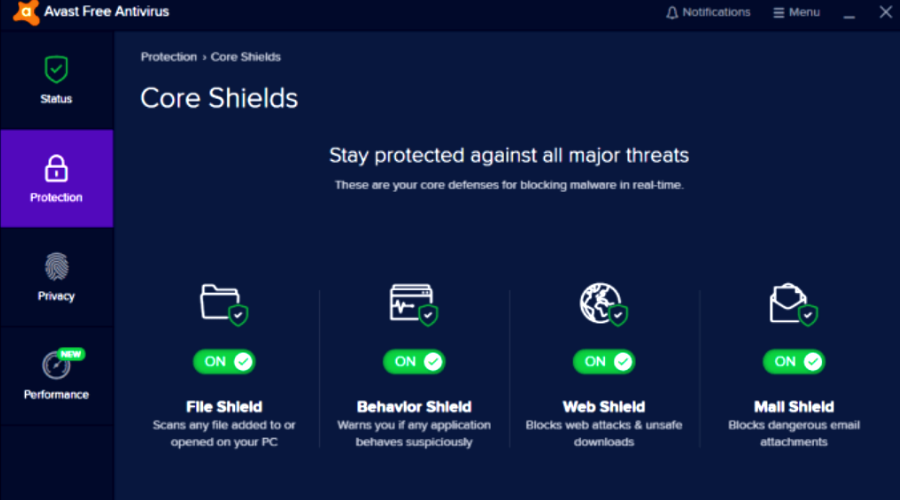
Avast Free Antivirus is a completely free virus protection choice that relies on advertisements to gain revenue. Additionally, you can upgrade it to one of the paid versions for extra awesome features.
Nonetheless, even the free version includes Avast’s advanced AI scanning that will protect your files from all kinds of old and new viruses and other useful tools.
One such tool is the PC cleaner which will remove any bloatware from your machine, thus optimizing and making it work faster.
Moreover, the software is easy to set up and mostly automatized, which means it will run periodic system scans and keep an eye out for suspicious activity by itself.
Let’s see some more of its key features:
- Effortless security
- Fresh and intuitive interface
- Do Not Disturb mode
- Behavior shield keeps an eye on suspicious files
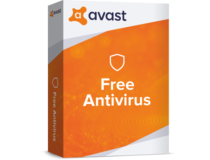
Avast Free Antivirus
This trustful antivirus provides essential protection in light, powerful, and free software.
Which Microsoft Word antivirus do you use? Could it be the powerful BullGuard or Panda since it can detect macro viruses automatically?
If you are unhappy with Windows Defender, you have a thorough list of the best antivirus programs with unlimited validity for Windows 10.
Share with us your favorite and your experience with it in the comments section below.
Newsletter
Следующие организации доверяют нашей программе проверки стилистики и грамматики на основе ИИ
- BMW Group
- European Union
- Spiegel Magazine
- Deutsche Presse-Agentur (dpa)
- Heise
- Max-Planck-Gesellschaft
- Blinkist
- Bertelsmann Stiftung
- Schweizer Radio und Fernsehen (SRF)
- JetBrains
- IP Australia
- Wirtschaftsuniversität Wien
Бесплатно зарегистрировавшись, вы получите:
- Написание текстов без отвлекающих факторов
- Персональный словарь
- Оценку качества текстов
- Надежное хранение текстов
- Больше советов по пунктуации, стилю и шрифтовому оформлению в «тщательном режиме»
- Возможность выбрать темную или светлую тему
- Chrome
- Firefox
- Edge
- Safari
Наше расширение для браузера работает на всех сайтах
С его помощью вы получите советы (грамматические, пунктуационные и т. д.) по улучшению текста электронного письма, статьи для блога или обычного сообщения. LanguageTool автоматически определяет язык текста и прямо во время написания даёт подсказки. В целях обеспечения конфиденциальности расширение LanguageTool не хранит тексты пользователей.
Более 5000 отзывов в интернет-магазине Chrome
Самое популярное расширение для корректуры текстов для Chrome с более чем 1 миллионом пользователей по всему миру
Встречайте LanguageTool для macOS
Теперь расширенные грамматические, орфографические и стилистические подсказки от LanguageTool можно получать прямо в популярных текстовых программах.
Поддерживаемые приложения
Интеграция с популярными офисными программами
Расширение LanguageTool интегрируется с текстовыми программами, помогая писать профессиональные тексты без ошибок. Теперь статья, диссертация или книга, над которой вы работаете, как и обычная заметка, будут выглядеть безупречно.
-
Дополнение для Google Docs
Бесплатное расширение для браузера позволяет проверять все тексты в Документах Google на наличие грамматических и орфографических ошибок.
Установить
-
Дополнение для Microsoft Word
Работает с Windows, Mac и даже с онлайн-версией. Требуется Word 2016 и выше или Office 365.
Установить
* Для проверки грамматики в OpenOffice требуется Java 8. В настоящее время недоступно для версии Premium. Возникли проблемы с его установкой? Обратитесь за справкой сюда: Troubleshooting
Узнайте больше
Часто задаваемые вопросы
Пишите профессионально без грамматических, пунктуационных и стилистических ошибок
LanguageTool исправляет только орфографические ошибки?
LanguageTool исправляет орфографические ошибки, а также предлагает полный анализ написания всех возможных текстов. В дополнение к орфографии, грамматике и выбору слов корректируется также стилистика текста.
Находит ли LanguageTool пунктуационные ошибки?
Да, LanguageTool выявляет и исправляет пунктуационные ошибки всех видов. Он разбирает предложения со сложной структурой и даже различает обязательные и необязательные запятые.
Каким образом в LanguageTool обнаруживаются и исправляются ошибки?
Ошибки и подсказки отображаются автоматически во время набора текста, что позволяет его сразу же откорректировать. А двойной щелчок по любому слову отобразит его синонимы.
Читать далее
Какие языки проверяет LanguageTool?
LanguageTool работает с более чем 30 языками. Основными являются русский, английский, украинский, испанский, немецкий и французский. В английской версии можно выбрать между шестью языковыми вариантами (США, Великобритания, Канада, Австралия, Новая Зеландия и Южная Африка).
LanguageTool – бесплатная программа?
LanguageTool доступна в двух версиях. Бесплатная версия исправляет орфографические, а также простые пунктуационные и некоторые стилистические ошибки. Только версия Premium выявит все ошибки и поможет создать безупречный текст. Также доступны корпоративные аккаунты для компаний.
Читать далее
Будет ли LanguageTool работать в моей программе?
LanguageTool работает со многими программами и всеми распространенными интернет-браузерами. Также у нас есть специальный текстовый редактор в виде приложения для iOS, macOS (Apple) и Windows. Вам понадобится только одна учетная запись пользователя.
Читать далее
Может ли LanguageTool перефразировать предложение?
Недавно в дополнение к исправлению в LanguageTool появилась функция перефразирования (на основе ИИ). С ее помощью можно переписывать целые предложения, делая их проще, короче или более официальными.
Читать далее
Подходит ли LanguageTool для проверки и коррекции курсовой или дипломной работы?
Да, наша программа поможет вам проверить курсовую и дипломную работу на наличие ошибок. Для других академических работ и публикаций для печати особенно будет полезна функция проверки стилистики текста. Кстати, студенты получают скидку на LanguageTool.
Читать далее
Откройте в себе профессионального автора с LanguageTool Premium
Не ограничивайтесь проверкой грамматики и орфографии — удивляйте всех понятным, четким и стилистически безупречным текстом.
Узнать больше
Нет ничего более раздражающего, чем необходимость доступа к документу Word и невозможность сделать это из-за некоторых сообщений об ошибках.
Всякий раз, когда вы пытаетесь открыть документ, вы получаете сообщение об ошибке, в котором говорится, что что-то вроде Word не смог прочитать этот документ. Это может быть поврежден или другой вариант.
Документы Word могут быть повреждены по разным причинам. Наиболее распространенная причина этой ошибки — проблема с заголовком, найденным в вашем документе. Но, независимо от того, в чем проблема, если вы не можете получить доступ к файлу, вы не можете изменить ошибку.
Если вы имеете дело с этими вопросами, вам повезло! В этой статье мы рассмотрим некоторые из лучших вариантов программного обеспечения на рынке, которые позволяют вам восстановить любой документ Word и легко восстановить его в исходном формате.
Кроме того, в конце этой статьи вы найдете информацию о том, как попытаться восстановить документ Word с помощью встроенных параметров. Читай дальше, чтобы узнать больше.
Звездный Феникс Word Ремонт
Это программное обеспечение — невероятно мощный инструмент восстановления документов Word, который позволяет вам легко восстановить все данные, найденные в ваших файлах, сохраняя тот же формат, что и оригинальная версия.
Это программное обеспечение может восстанавливать документы Word без какого-либо изменения содержимого. Это означает, что весь ваш текст, изображения, варианты шрифтов, верхние и нижние колонтитулы останутся такими же, какими они были.
Эта функция позволяет сэкономить время и не нужно читать весь документ и проверять наличие недостающих частей.
Stellar Phoenix Word Repair предлагает вам 3 различных варианта предварительного просмотра, что позволяет просматривать документ как полный документ, с отфильтрованным текстом, а также с RAW-текстом.
Phonenix Word Repair также может выполнять 3 различных типа ремонта:
- Простое восстановление — предназначено для восстановления файлов .DOC и .DOCX с незначительными повреждениями.
- Advance Repair — эта опция восстанавливает поврежденные файлы .DOC более глубоко, чем предыдущая версия.
- Raw Recovery — восстанавливает очень поврежденные файлы Word в тексте RAW
Вы можете найти отличный источник информации на официальном сайте Wondershare.
- Скачать сейчас Stellar Phoenix Word Repair
Восстанови Мое Слово
Repair My Word — отличное простое в использовании и бесплатное программное обеспечение, которое позволяет вам восстанавливать текст из поврежденного файла Word (только с расширением .doc).
Текст, полученный в результате этого процесса, можно сохранить без ошибок в новом документе Microsoft Word.
Даже если это программное обеспечение не работает с файлами Office 2007 .docx, оно все равно является отличным решением для сохранения ваших данных из файлов с проблемами повреждения.
Он восстановит Microsoft Word 6.0, Word 95, 97, 2000, XP и 2003. Если ваши поврежденные файлы не входят ни в одно из совместимых расширений файлов, вы всегда можете использовать преобразователь слов для преобразования документа, а затем получить доступ к тексту. внутри него.
Скачать Repair my Word
Восстановление для Word
Как следует из названия, Recovery for Word — отличный вариант программного обеспечения, который дает вам возможность восстанавливать .doc, .docx, .docm, а также текстовый формат .rtf.
Он поддерживает все версии Word, начиная с Microsoft Word ’97 и заканчивая выпуском Microsoft Word 2016.
Это программное обеспечение позволяет избежать потери важных данных, хранящихся в документах Word, путем анализа поврежденного файла, выявления поврежденных элементов и экспорта всех важных данных, которые он может найти. Если уровень коррупции очень сильный, то некоторые данные могут быть потеряны.
Как только восстановленные данные извлекаются из поврежденного документа Word, это программное обеспечение сохраняет информацию в новом документе .rtf, а затем вы можете сохранить ее в новом документе Word.
Это программное обеспечение может восстанавливать текст и стиль форматирования вашего документа, таблицы, маркированные списки, изображения перемещаются в конец документа, диаграммы и чертежи и т. Д., Включая объекты OLE и URL-адреса.
Вы можете попробовать демонстрационную версию, найденную на странице Recovery for Word, чтобы убедиться, что это программное обеспечение действительно работает. Стоит отметить, что демо-версия поддерживает восстановление только ограниченного объема данных.
Попробуйте Recovery for Word
DocRepair
DocRepair — еще один чрезвычайно полезный инструмент для восстановления данных, который был разработан специально для работы с поврежденными, поврежденными или просто документами Word, которые по какой-либо причине не могут быть открыты.
Это программное обеспечение прекрасно работает с документами, созданными в Microsoft Word 6.0, Word 95, 97, 2000, XP, 2003, 2007, 2010, 2013 и Word 2016 для Windows. Это программное обеспечение позволяет также восстанавливать поврежденные файлы, созданные в Word 2007 .doc и .docx.
Использование этого программного обеспечения дает вам возможность преобразовать практически любой документ Word в открываемый файл и может решить проблемы, если Word застрянет, даже если документ откроется.
Это приложение также может восстанавливать файлы документов с поврежденных дисков и поврежденных секторов на жестком диске вашего компьютера.
Вот некоторые другие примечательные особенности:
- Uni-код и многоязычная поддержка
- Может сильно помочь, когда структура вашего документа повреждена — неверный путь, разрешения
- Автоматически сканирует любые поврежденные файлы на вашем жестком диске
- Извлекает все аспекты данных, найденных в документе Word — текст, таблицы, изображения и т. Д.
Скачать DocRepair
Ядро для Word
Ядро для Word — это еще одна отличная программная опция, которая позволяет вам исправлять ошибки в документах Word, поддерживая широкий спектр форматов, таких как .doc, docx, .dot, .docm, .dotx, .dotm.
Это программное обеспечение было разработано специально для решения всех аспектов восстановления данных из документов. Ядро для Word дает вам возможность быстрого восстановления ваших документов, независимо от размера файла.
Ядро для Word также может сохранять исходное содержимое документа, например таблицы, стили форматирования, подписи, изображения и т. Д. Ядро для Word может восстанавливать несколько документов одновременно, а также предлагает полную поддержку Rich Text Format (RTF).
Сразу после завершения восстановления у вас есть возможность просмотреть восстановленный документ, а затем экспортировать его в новый документ MS Word.
Ядро для Word было выпущено в пробной и полной версии. Пробная версия позволяет исправлять ошибки в документах Word и предлагает все замечательные функции, которые мы представили выше, но не может экспортировать восстановленные файлы.
Чтобы сохранить ваши файлы, вам понадобится полная версия Kernel for Word, но вы можете использовать пробную версию, чтобы проверить, сколько данных на самом деле можно восстановить из вашего конкретного файла и стоит ли это цена, затем решите, стоит ли это денег или нет.
Скачать ядро для Word
Встроенные решения для восстановления поврежденных документов Word
В Microsoft Word есть два встроенных решения для работы с поврежденным файлом, доступ к которым можно получить из диалога открытия файла. Это позволяет вам выбирать, используя « Открыть и восстановить », а также « Восстановление текста ».
Далее мы рассмотрим шаги, которые необходимо предпринять, чтобы использовать каждый из них.
- Открыть и восстановить
Чтобы получить доступ к этой опции, вам нужно сначала открыть новый документ Word. Затем вы хотите нажать Файл> Открыть, а затем использовать только один щелчок, чтобы выбрать поврежденный файл.
Примечание . Если вы дважды щелкните по нему, он попытается открыть его в Word, и вы получите то же сообщение об ошибке.
Чтобы найти опцию « Открыть и восстановить», вам нужно будет нажать на черную стрелку справа от кнопки «Открыть» и выбрать «Открыть и восстановить».
Это заставит приложение Word попытаться восстановить поврежденный документ, если это произойдет, вы сможете восстановить все данные, а также восстановить доступ.
- Восстановление текста
Эта опция также находится в диалоге открытия файла . Вы можете найти его, щелкнув раскрывающийся список с надписью «Все документы Word» и выбрав « Восстановить текст из любого файла» .
После завершения первого шага Word попытается восстановить любой текст, найденный в вашем документе. Результаты, которые вы получите, во многом зависят от способа повреждения файла, но эти 2 варианта могут быть полезны.
Заключение
В этой статье мы рассмотрели некоторые из лучших стратегий восстановления данных или восстановления поврежденных / поврежденных документов Microsoft Word. Опции программного обеспечения, которые мы перечислили в этой статье, несомненно, помогут вам избежать этой проблемы в будущем. Мы также перечислили 2 встроенных варианта восстановления, найденных в Word.
Благодаря этому набору знаний и функций вам больше не придется беспокоиться о том, как справляться с ошибками в важных документах Word.
Некоторые опции позволяют вам обрабатывать документы в пакетном режиме, другие поддерживают только определенный формат файлов, но в целом у вас есть все инструменты, необходимые для достижения отличных результатов.
Мы хотели бы узнать, какую программную опцию или встроенную опцию вы использовали для решения проблем с поврежденными документами Word. Не стесняйтесь сообщить нам свое мнение в разделе комментариев ниже.
СВЯЗАННЫЕ РУКОВОДСТВА, КОТОРЫЕ ВЫ ДОЛЖНЫ ПРОВЕРИТЬ:
- Преобразуйте PDF-файлы в документы Word с помощью этих 5 инструментов
- «Вы также хотите сохранить изменения в шаблоне документа» Сообщение Microsoft Word
- У вас нет Microsoft Office? Скачать бесплатную Word Viewer для .Docx файлов
Время на прочтение
5 мин
Количество просмотров 12K
Одной из часто встречающихся в процессе создания приложений задач является генерация различных документов в каком-либо из популярных форматов. Есть несколько привычных путей к желаемому результату – от подключения готовой библиотеки до брутального штудирования спецификации формата с последующим написанием необходимого кода. Но, независимо от выбранного варианта, было бы неплохо проверить, что полученный документ будет хорошо восприниматься и редактироваться стандартными средствами. О некоторых способах такой проверки и пойдёт речь под катом.
Оговорюсь сразу, что под проверкой в данном случае я понимаю проверку на соответствие полученного результата стандарту выбранного формата, позволяющую с достаточно большой вероятностью утверждать, что документ как минимум откроется в Word или Excel без неприятных сообщений о возникших проблемах с предложением попытаться восстановить повреждённый файл. Независимо от того, насколько серьёзным является разрабатываемое приложение и насколько солидным должен быть набор поддерживаемых типов файлов, в него скорее всего будут входить стандартные форматы Office Open XML, более известные как docx и xlsx, а также их двоичные предшественники, doc и xls. О некоторых механизмах работы с ними я и буду рассказывать.
Прогулки с динозаврами
Хотя Microsoft и выложила на своём сайте официальные спецификации форматов doc и xls, они нередко оказываются скупы и немногословны в своих описаниях. Стоит понимать, что со временем форматы претерпевали существенные изменения (с сохранением обратной совместимости). При этом единый подход использовался не только для хранения документов Word, но и для таблиц Excel и презентаций PowerPoint. Проще говоря, даже при наличии мануалов возможностей почувствовать себя Жоржем Кювье, пытающимся восстановить облик загадочной зверюшки по разрозненным костям, предостаточно. К счастью, существует способ локализовать имеющиеся в документе проблемы без необходимости расхлёбывать байтовую кашу в любимом hex-редакторе.
Способ этот заключается в использовании Microsoft Office Binary File Format Validator. Это достаточно простая в использовании утилита командной строки, в комплекте с которой идут три dll-ки (по одной на каждый поддерживаемый формат – doc, xls, ppt). Несмотря на то, что с момента первого официального анонса на сайте так и осталась выложенной бета-версия, инструмент вполне себе работоспособен и справляется со своими задачами. Единственная существенная проблема, с которой я столкнулся за время работы с валидатором – это отсутствие поддержки кириллических имён файлов. Для запуска утилиты достаточно ввести команду
bffvalidator.exe [-l log.xml] filename.ext
где filename.ext — это имя исследуемого файла, а -l log.xml – необязательный параметр, указывающий куда сохранить лог (по умолчанию лог пишется в ту же папку, где лежит проверяемый документ).
Для облегчения жизни и уменьшения количества рутинных действий я использую два сценария работы с валидатором. При проверке отдельного файла удобно пользоваться Far-ом: достаточно завести отдельную папку, например, c:TempBff, положить туда экзешник валидатора и сопутствующие dll-ли, а потом завести команду через F9-Commands-File Associations:
После этого проверить подозрительный файл можно будет буквально в пару нажатий на клавиатуру. Другой сценарий, который имеет смысл — заставить приложение сгенерировать набор тестовых файлов, и затем при помощи несложного кода прогнать проверку по всему набору, например так:
public class FileFormatValidationFailedException : Exception {
public FileFormatValidationFailedException(string msg) : base(msg) { }
}
public void RunBFFValidator(string filePath) {
string fileName = Path.GetFileName(filePath);
string workingDirectory = Path.GetDirectoryName(filePath);
string startupPath = Path.GetDirectoryName(Process.GetCurrentProcess().MainModule.FileName);
StageName = String.Format("RUNNING BFFValidator for FILE {0}", fileName);
outputManager.BeginWriteInfoLine(String.Format("Running BFFValidator for saved file '{0}'", fileName));
ProcessStartInfo startInfo = new ProcessStartInfo(Path.Combine(startupPath, "BFFValidator.exe"));
startInfo.Arguments = string.Format("-l bfflog.xml "{0}"", Path.Combine(workingDirectory, fileName));
startInfo.WorkingDirectory = workingDirectory;
startInfo.WindowStyle = ProcessWindowStyle.Hidden;
Process validatorProcess = Process.Start(startInfo);
validatorProcess.WaitForExit();
if (validatorProcess.ExitCode != 0) {
using (StreamReader reader = new StreamReader(Path.Combine(workingDirectory, "bfflog.xml"))) {
string logContent = reader.ReadToEnd();
throw new FileFormatValidationFailedException(logContent);
}
}
}
Вторая часть Мерлезонского балета
Ситуация с Office Open XML существенно проще. Если открыть несколько файлов hex-редактором, то в начале данных можно будет увидеть инициалы Фила Каца:
Это означает, что файлы представляют собой переименованный в docx/xlsx zip-архив, который можно открыть и увидеть вполне читаемую структуру. Однако и в этом случае можно не пытаться вручную искать расхождения с документацией из Редмонда, а поручить анализ файла специально предназначенным для этого инструментам. Для этого качаем Open XML SDK 2.5 и устанавливаем его (нам понадобятся OpenXMLSDKV25.msi и OpenXMLSDKToolV25.msi). После этого можно будет создать приложение для проверки файлов на наличие невалидной разметки (понадобится референс на DocumentFormat.OpenXml.dll). Простейший код для анализа документов выглядит следующим образом:
public void RunOpenXmlValidation(string filePath, string openXmlFormatVersion) {
string fileName = Path.GetFileName(filePath);
StageName = String.Format("RUNNING OpenXmlValidation for FILE {0}", fileName);
outputManager.BeginWriteInfoLine(String.Format("Running OpenXmlValidation for saved file '{0}'", fileName));
using (WordprocessingDocument wordDoc = WordprocessingDocument.Open(filePath, false)) {
DocumentFormat.OpenXml.FileFormatVersions formatVersion = DocumentFormat.OpenXml.FileFormatVersions.Office2010;
if (openXmlFormatVersion == "office2007")
formatVersion = DocumentFormat.OpenXml.FileFormatVersions.Office2007;
else if (openXmlFormatVersion == "office2013")
formatVersion = DocumentFormat.OpenXml.FileFormatVersions.Office2013;
OpenXmlValidator validator = new OpenXmlValidator(formatVersion);
var errors = validator.Validate(wordDoc);
StringBuilder builder = new StringBuilder();
foreach (ValidationErrorInfo error in errors) {
string errorMsg = string.Format("{0}: {1}, {2}, {3}", error.ErrorType.ToString(), error.Part.Uri, error.Path.XPath, error.Node.LocalName);
builder.AppendLine(errorMsg);
builder.AppendLine(error.Description);
}
string logContent = builder.ToString();
if (!string.IsNullOrEmpty(logContent))
throw new FileFormatValidationFailedException(logContent);
}
}
And we need to go deeper…
Рассмотренные выше способы валидации стоит рассматривать как попытку быстрого поиска, где именно могут быть проблемы в документе, а не как абсолютную гарантию того, что всё в порядке. Вполне реальны ситуации, когда валидатор выдаёт сообщение об ошибке, а Word или Excel нормально открывает файл и наоборот – не удаётся открыть прошедший валидацию документ. Поэтому если необходима более надёжная проверка, то не обойтись без использования COM. Это требует установленного Microsoft Office, не является thread-safe, требует дополнительных телодвижений для x64, зато позволяет убедиться в соответствие документа требованиям MS Office и поисследовать его структуру с точки зрения целевой платформы.
Внеклассное чтение
Если понадобится более серьёзный анализ файла с углубленным пониманием его структуры, то можно обратиться к документации по OpenXML SDK и непосредственно форматам.
Также при исследовании внутреннего устройства документов может помочь утилита OffVis.
Несколько полезных ссылок по взаимодействию с офисными приложениями: Primary Interop Assemblies (PIAs), Microsoft.Office.Interop.Excel namespace, Microsoft.Office.Interop.Word namespace.
Надеюсь, что использование полезных инструментов от Microsoft сбережёт ваше время и нервы. Спасибо за внимание!