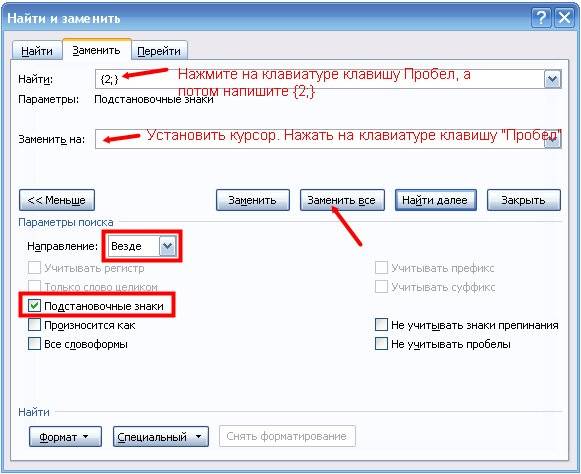Содержание
- Вариант 1: Замена символов
- Вариант 2: Сочетание клавиш
- Вариант 3: Автозамена
- Вариант 4: Удаление больших пробелов
- Вариант 5: Уменьшение межсимвольного интервала
- Вопросы и ответы
Обратите внимание! Используемые по умолчанию пробелы в Microsoft Word – это и есть маленькие символы, визуально они меньше того, что называется «короткий пробел», а разницу с пробелом в ¼ (наименьший символ) заметить на глаз практически невозможно.
Вариант 1: Замена символов
В Microsoft Word могут использоваться пробелы четырех видов: длинные, короткие, четвертные (1/4) и стандартные (обычные). Именно последние ставятся по умолчанию при нажатии соответствующей клавиши на клавиатуре, и они — маленькие. Визуальное различие между ними можно заметить на изображении ниже.
Независимо от того, хотите ли вы заменить на них символы большего размера или задействовать наименьшие, для начала потребуется заполучить непечатное обозначение каждого такого знака. Для этого:
- Перейдите во вкладку «Вставка»,
разверните меню «Символ» и выберите пункт «Другие символы».
- Перейдите во вкладку «Специальные знаки», кликните по свободному месту документа (это должна быть пустая строка), выделите знак «Длинный пробел» и нажмите на кнопку «Вставить».
Кликните по тому месту документа, где выполнялась вставка, и нажмите «Enter», чтобы создать еще одну пустую строку. В окне «Символ» выделите «Короткий пробел» и снова воспользуйтесь кнопкой «Вставить».
Создайте еще одну пустую строку и аналогичным образом вставьте знак «1/4 пробела», после чего закройте окно «Символ».
Отдельной строкой добавьте обычный пробел.
Читайте также: Вставка символов и специальных знаков в Майкрософт Ворд
- Откройте вкладку «Главная» и нажмите на кнопку «Отобразить все знаки», расположенную в группе инструментов «Абзац».
- В текстовом документе будут подсвечены изначально невидимые знаки. Обычные (как уже было отмечено, маленькие) пробелы – это точки, расположенные чуть выше центра строки. Длинные и короткие – это небольшие кружочки, которые располагаются чуть выше; между собой они отличаются тем, что первый имеет небольшие отступы до и после; (до и после тире, как можно заменить на изображении ниже, у нас стоит обычный пробел).
- Теперь наша с вами задача заключается в том, чтобы заменить отступы одного размера на другие, меньшие. Для этого:
- Во вкладке «Главная» кликните по пункту «Заменить», чтобы открыть соответствующее диалоговое окно;
- Выделите в тексте тот пробел, который требуется заменить на меньший, скопируйте его и вставьте в строку «Найти». Обязательно убедитесь в том, что вами используется только этот символ;
- Далее в той части текста, куда мы вставляли символы пробелов нужного размера, выделите тот, что считаете подходящим маленьким, скопируйте и вставьте его в строку «Заменить на»;
- Выделите мышкой ту часть текста, в которой требуется выполнить замену, и нажмите на кнопку «Заменить все» в диалоговом окне. По необходимости проделайте данную процедуру со всеми фрагментами документа, после чего это окно можно закрыть.
Читайте также: Поиск и замена символов в Word
На этом задачу замены больших или обычных пробелов на меньшие можно считать решенной.
Вариант 2: Сочетание клавиш
Если вам требуется довольно часто вводить с клавиатуры пробелы, которые отличаются по размеру от стандартных маленьких (например, короткие или четвертные), целесообразно будет задействовать для этой цели горячие клавиши. Предварительно их потребуется настроить.
- Сделайте то же, что и в начале предыдущей инструкции – вызовите окно «Символ» и перейдите в нем во вкладку «Специальные знаки».
- Кликните по наименованию пробела, который вы хотите вводить с клавиатуры, после чего воспользуйтесь кнопкой «Сочетание клавиш».
- В появившемся окошке перейдите в строку «Новое сочетание клавиш» и нажмите те клавиши, которые хотите использовать для ввода нужного символа в дальнейшем. Обратите внимание на то, что это должна быть еще не задействованная в Ворде комбинация. Как вариант, можете попробовать «Ctrl+Пробел» или «Ctrl+Alt+Пробел».
Нажмите на кнопку «Назначить», чтобы сохранить внесенные изменения и закрыть окно переназначения.
Теперь, когда вам потребуется ввести пробел отличного от стандартного размера, используйте заданные вами горячие клавиши.
Читайте также: Сочетания клавиш для удобной работы в Ворде
Вариант 3: Автозамена
Если же задача ввода нестандартных пробелов является перманентной, то есть вам нужно, чтобы каждый вводимый в процессе набора текста пробел был коротким или четвертным, целесообразнее будет сделать так, чтобы стандартные заменялись на них автоматически в процессе печати.
- Выполните действия из пунктов №1-2 инструкции «Вариант 1» настоящей статьи, то есть сделайте так, чтобы в документе присутствовали знаки пробелов всех доступных размеров (или только стандартных маленьких и тех, которые вы хотите использовать вместо них).
- Далее, не покидая вкладки «Специальные знаки» окна «Символ», выделите тот вариант пробела, который хотите использовать в качестве основного, и нажмите на кнопку «Автозамена».
- Если на выбранный вы хотите заменять обычный пробел, который по умолчанию ставится с клавиатуры, введите его в поле «Заменить». Если же таким образом требуется поступить с отличным от стандартного символом, предварительно скопируйте его из того «списка», который был создан на первом шаге текущей инструкции.
- Для того чтобы внесенные изменения вступили в силу, воспользуйтесь кнопками «Добавить» и «ОК».
Читайте также: Функция автозамены в Microsoft Word
Вариант 4: Удаление больших пробелов
Нередко бывает так, что в текстовых документах, особенно если таковые были скачаны из интернета, имеются отступы, размер которых существенно превышает стандартный. Это могут быть как именно большие, так и банально двойные или тройные пробелы, а также знаки табуляции. Решение такой проблемы предельно простое – сначала эти знаки необходимо специальным образом «подсветить», как это уже было продемонстрировано ранее, а затем заменить их на предпочтительные. Более детально об этом – в представленных по ссылкам ниже статьям.
Подробнее: Как избавиться от двойных и больших пробелов в Ворде
Вариант 5: Уменьшение межсимвольного интервала
В случае если сделать маленькие пробелы требуется для того, чтобы максимально уплотнить текст в документе, возможно, более подходящим или просто дополнительным решением окажется уменьшение межсимвольного интервала – расстояния между буквами, пунктуационными знаками и словами (пример показан на изображении ниже). Делается это путем изменения соответствующих значений в параметрах «Шрифта». Как именно – рассказывается в отдельной статье на нашем сайте, ссылка на которую дана ниже.
Подробнее: Как уменьшить межзнаковый интервал в Word
Еще статьи по данной теме:
Помогла ли Вам статья?
Большие пробелы в ворде при выравнивании по ширине
В документах Word часто появляются большие пробелы при выравнивании текста по ширине. Есть несколько причин их появления и в каждом случае они убираются по разному. Предлагаемые решения в интернете не дают правильного ответа, а проблема решается просто.
Чтобы заменить большой пробел достаточно удалить его и поставить обычный одновременным нажатием трёх клавиш.
Убираем большие пробелы во всём документе
Если текст был скопирован в документ из сторонних источников, то в него могли попасть непечатаемые символы. Иногда это приводит к появлению больших пробелов. Для избавления от них следуйте инструкции:
- Выделяем текст.
- Переходим на вкладку «Макет» (или «Разметка страницы» в старых версиях офиса).
- Ищем пункт «Расстановка переносов».
- Устанавливаем режим «Авто».
В старых версиях Word «Сервис — Язык — Расстановка переносов» и галочка «Автоматическая расстановка переносов».
Большие пробелы из-за межзнаковых интервалов
Если пробелы растянулись из-за строк с разрывом, тогда в верхнем меню открыаем «Файл» и выбираем пункт «Параметры».
На владке «Дополнительно» включаем параметр — «Не расширять межзнаковые интервалы в строке с разрывом».
Автозамена
Можно удалить большие пробелы с помощью автозамены. Для этого активируем функцию клавишами Ctrl + H. В первое поле копируем большой пробел, а во второе — созданный при помощи нажатия клавиш Shift + Ctrl + Пробел. Нажимаем кнопку «Заменить всё».
Исправьте ошибки форматирования всего в несколько кликов.
1. Как убрать большие пробелы в Word между словами через выравнивание
Довольно часто большие промежутки между словами в тексте появляются из‑за неподходящего типа выравнивания. А именно — выравнивания по ширине. При выборе такой вёрстки интервалы увеличиваются так, чтобы слова занимали всю строку. Это легко проверить и исправить.
Переключитесь на вкладку «Главная» и посмотрите на тип выравнивания в разделе «Абзац». Если стоит вариант «По ширине», то проблема в этом.
Чтобы избавиться от пробелов, просто переключитесь на выравнивание «По левому краю», кликнув по соответствующей кнопке или нажав на клавиатуре сочетание Ctrl + L.
2. Как убрать большие пробелы в Word между словами, удалив лишнее
Ещё один распространённый случай — использование двойных, тройных или даже большего количества пробелов для ручного выравнивания текста, которое иногда делают неопытные пользователи. Разумеется, если пробел не один, то расстояние между словами будет большим.
Кликните по значку в виде прописной буквы «П» на вкладке «Главная» или нажмите сочетание Ctrl + Shift + 8 на клавиатуре. Появившиеся точки между словами — это пробелы. При правильном форматировании их должно быть по одной, но никак не по две, три, пять или больше.
Чтобы привести документ в порядок, достаточно удалить лишние клавишей Delete или Backspace. Если таких пробелов много, то их удобнее убрать автоматически через замену текста.
Для этого нажмите Ctrl + H на клавиатуре. В поле «Найти» поставьте два пробела, а в поле «Заменить на:» — один пробел. Нажмите «Заменить все».
Word найдёт и заменит указанные символы. Если в тексте ещё останутся ненужные пробелы, нажмите «Да» для повторного поиска.
Таким же образом при необходимости выполните замену для тройных, четверных и других пробелов, вставив в поле «Заменить» нужное количество символов. По окончании отключите отображение скрытых знаков той же кнопкой или сочетанием Ctrl + Shift + 8.
3. Как убрать большие пробелы в Word между словами, удалив табуляцию
Разновидность предыдущей ситуации — то же ручное выравнивание текста, но уже не пробелами, а с помощью символов табуляции. Для исправления необходимо удалить их по одному или заменить на пробелы автоматически.
Включите показ символов разметки на вкладке «Главная» или нажатием Ctrl + Shift + 8. Табуляция обозначается стрелкой вправо. Если увидите такую, то это наш случай.
Скопируйте такой символ, затем нажмите Ctrl + H и вставьте его в поле «Найти», а в поле «Заменить на:» введите пробел и кликните «Заменить все».
Подтвердите замену, и все символы табуляции сменят точки, то есть обычные одинарные пробелы.
Останется лишь выключить показ специальных символов, кликнув по специальной кнопке на панели инструментов или зажав клавиши Ctrl + Shift + 8.
4. Как убрать большие пробелы в Word между словами, удалив переносы строк
Ещё один вариант, когда в тексте появляются большие промежутки, — это переносы строк. Они вставляются сочетанием клавиш Shift + Enter и перемещают курсор на новую строку без создания абзаца. При удалении подобных переносов пустота между словами исчезнет.
Чтобы заметить проблему в тексте, нажмите Ctrl + Shift + 8 или уже знакомую кнопку на вкладке «Главная» и внимательно посмотрите на пустоты в тексте. Если рядом с ними есть изогнутые стрелки — это переносы.
Просто поставьте курсор рядом с такой стрелкой и нажмите Delete. Перенос удалится, и текст с нижней строки займёт пустоту. Останется лишь отключить отображение спецсимволов.
5. Как убрать большие пробелы в Word, включив переносы слов
Если в тексте есть много длинных слов, то они могут не помещаться в конце строки и Word будет отправлять их на следующую. Из‑за этого у правой границы текста будет много пустот и больших пробелов. Такую проблему можно решить, включив переносы.
Для этого переключитесь на вкладку «Макет» и кликните «Расстановка переносов». Если изменения следует применить не к текущему абзацу, а ко всему тексту — предварительно нажмите Ctrl + A или выделите нужный фрагмент курсором.
Выберите вариант «Авто», и Word разобьёт непомещающиеся слова по слогам, перенеся окончания на следующую строку. Форматирование при этом станет гораздо компактнее.
Читайте также 🧐
- 25 секретов Word, которые упростят работу
- Как перевернуть страницу в Word
- Как перевернуть текст в Word
- Как настроить интервалы в Word
- Как создать колонки в Word и убрать их
Многие пользователи при редактировании текста используют множественные повторы пробелов или табуляции. Таким образом они выравнивают текст перед печатью и приводят форматирование к тому виду, который их устраивает.
Такой подход приводит к тому, что при дальнейшей работе с текстовым документом эти лишние пробелы приходится удалять, так как они оказываются внутри текста.
К счастью, удалять подобные повторы вручную не обязательно. Вместо этого можно воспользоваться функцией поиска и замены по тексту. В этой инструкции мы расскажем о том, как убрать лишние пробелы или табуляции в текстовом документе Word. Инструкция будет полезной для всех версий Word, включая Word 2003, 2007, 2010, 2013, 2016 и 2019.
Содержание
- Простой вариант поиска и замены
- Быстрый вариант поиска и замены
- Поиск и замена повторяющихся табуляций
Простой вариант поиска и замены
Если вам нужно автоматически убрать лишние пробелы в тексте документа Word, то самым простым способом будет замена двух пробелов на один. Если выполнить эту процедуру некоторое количество раз, то все повторы будут удалены. Это не самый быстрый способ, но его легко запомнить и воспроизвести в следующий раз, когда такая необходимость снова возникнет.
Итак, для того чтобы воспользоваться функцией замены вам нужно нажать комбинацию клавиш Ctrl-H на клавиатуре либо нажать Ctrl-F и потом перейти к функции замены. На скриншоте внизу показано, как это выглядит в современных версиях Word, таких как Word 2007, 2010, 2013, 2016 и 2019.
Если вы пользуетесь Word 2003, то для запуска функции поиска и замены вы можете использовать комбинацию клавиш Ctrl-H либо открыть меню «Правка» и выбрать «Заменить».
В результате перед вами должно появиться окно «Найти и заменить». Здесь есть два поля для ввода текста.
- В поле «Найти» нужно ввести два пробела
- А в поле «Заменить на» – один пробел.
После этого нужно нажать на кнопку «Заменить все» для того, чтобы выполнить поиск и замену.
В результате Word выполнит поиск по тексту и замену. Теперь эту операцию нужно повторить несколько раз, для того чтобы удалить все лишние пробелы в тексте.
В каждым повторением количество замен будет уменьшаться. Повторяйте поиск и замену до тех пор, пока число выполненных замен не будет равно нулю.
Быстрый вариант поиска и замены
Указанную выше процедуру удаления лишних пробелов можно выполнить за один проход поиска и замены. Для этого в окне «Найти и заменить» нужно нажать на кнопку «Больше» для того, чтобы получить доступ к дополнительным настройкам поиск.
После этого нужно включить опцию «Подстановочные знаки».
Дальше нужно правильно заполнить поля «Найти» и «Заменить на».
- В поле «Найти» нужно ввести один пробел и вот такую конструкцию: {2;}
- А в поле «Заменить на» вводим просто один пробел, как и в предыдущем случае.
При такой конфигурации поиск и замена лишних пробелов будет выполнена за один проход. Все строки, состоящие из повторяющихся пробелов, будут заменены.
Поиск и замена повторяющихся табуляций
Нужно понимать, что большие отступы в тексте могут быть реализованы не только пробелами, но и другими специальными символами. Например, для этого не редко используют табуляции (клавиша Tab на клавиатуре). Чтобы узнать, что конкретно используется в вашем случае нужно включить отображение непечатаемых символов с помощью кнопки «Отобразить все знаки» на вкладке «Главная»
После этого в тексте будет видно, что конкретно используется для отступов: табуляции, пробелы или что-то другое.

После замены в таком варианте все повторяющиеся табуляции должны быть заменены на один пробел.
Как удалить лишние пробелы в Ворде
Как автоматически удалить лишние пробелы в Ворде
Удалить лишние пробелы. Еще один урок по форматированию текста в Word. Вы потратите на его изучение всего пару минут, а выиграете многие часы и нервы. Лучше потратить это время на что-нибудь полезное и интересное. Если вам часто приходиться работать с текстами в Ворде, то знать самые необходимые приемы быстрого редактирования и форматирования текста просто необходимо. Иначе ваша работа может стать не только ненавистной, но и не выполнимой. А ведь можно работать и с удовольствием, получая удовлетворение от проделанной работы. Представьте, что вам необходимо за пару часов отредактировать текст на 500-ах страницах. Представили? Желание еще не пропало? А для некоторых это не просто работа, а еще и заработок. Так вот, чтобы этот заработок не стал сплошным кошмаром, достаточно просто знать основные настройки и команды текстового редактора. Запомнить их не так уж и сложно.
Можно просто сделать для себя небольшую шпаргалку и обращаться к ней при необходимости.
Описывать я буду на примере текстового редактора Word 2010, но все то же самое можно применить и в Word 2007.
Я часто в процессе создания статьи для сайта, пишу быстро все подряд, пока мне не перебили «гениальную» мысль, а потом уже редактирую текст всеми возможными способами. Так вот пробелов иногда столько понаставлю… Сколько держу клавишу пробел, столько и лепиться этих пробелов. Но потом просто проделываю эту процедуру, и все становиться на свои места. Как это сделать?
Удалить лишние пробелы можно двумя способами: вручную (если текст небольшой), и автоматически. Я предпочитаю все делать быстро. Собственно для этого и стараются разработчики текстового редактора Ворд, чтобы все было быстро и удобно.
Другое дело, что часто их старания напрасны, из-за того, что людям просто некогда изучать справочные мануалы. И смысла нет изучать то, что вам может никогда и не пригодиться. Но если вы читаете эту статью, то значит вам это действительно необходимо.
Тогда приступим.
Как автоматически удалить лишние пробелы в Ворде
Открываем документ, который нам необходимо отредактировать.
Переходим в меню Главная в самый конец (справа). Там есть блок под названием Редактирование. Щелкаем мышкой по ссылке Заменить.
Откроется небольшое окошко Найти и заменить. Переходим на вкладку Заменить.
Нажимаем внизу клавишу Больше.
Устанавливаем галочку напротив записи Подстановочные знаки. Больше галочек нигде быть не должно. Направление выставляем Везде.
Если нам необходимо во всем тексте установить один пробел, то в строке Найти ставим курсор, и нажимаем на клавиатуре клавишу Пробел. После этого пишем {2;}
Эта цифра говорит о том, что если в тексте есть два или более пробела, то их необходимо удалить.
В строке Заменить на, опять ставим курсор и нажимаем на клавиатуре клавишу Пробел.
Теперь нажимаем клавишу Заменить все. После проделанной работы появиться окошко с отчетом.
Теперь можете ставить сколько угодно пробелов, потом просто дадите команду удалить лишние пробелы, и программа все исправит.
Видео ролик Как автоматически удалить лишние пробелы в Ворде:
Удачи!