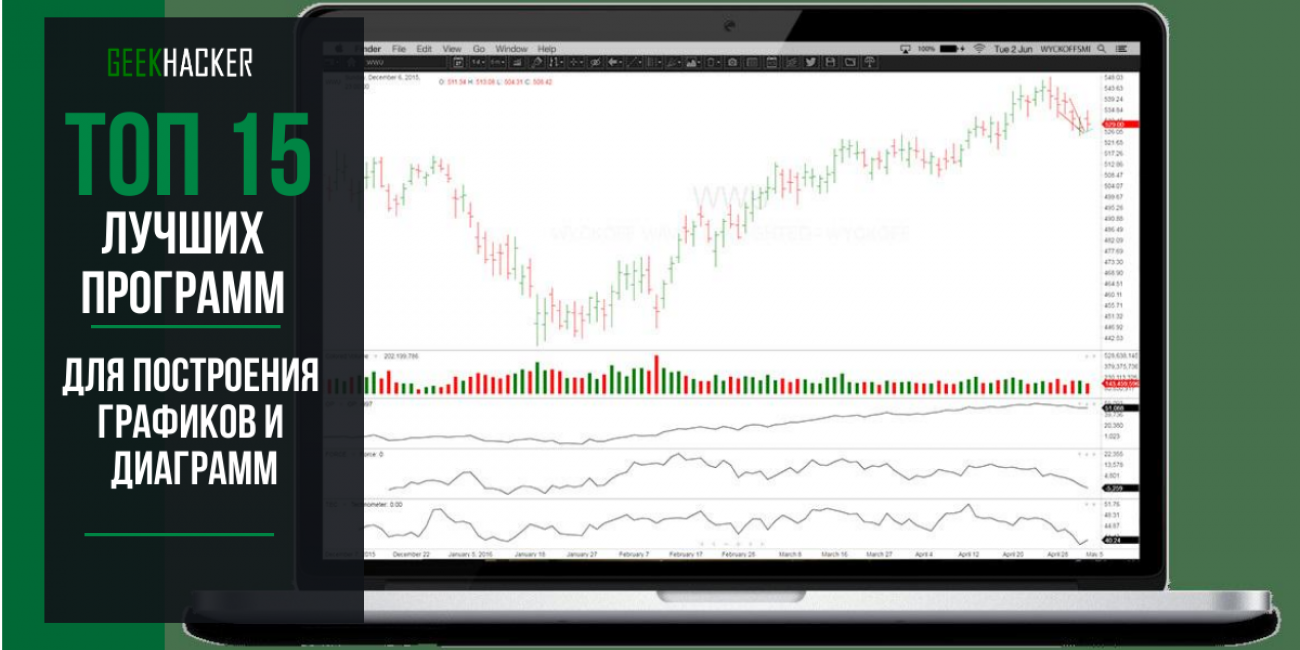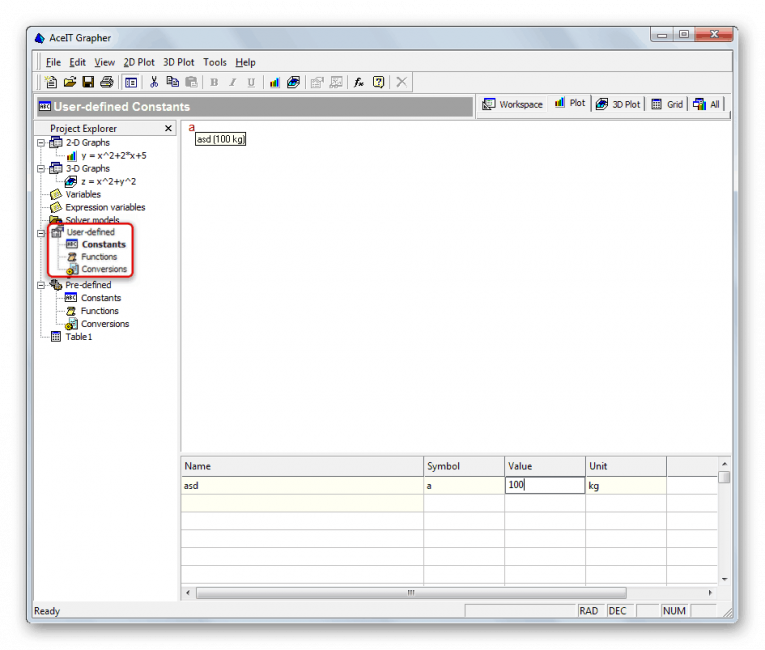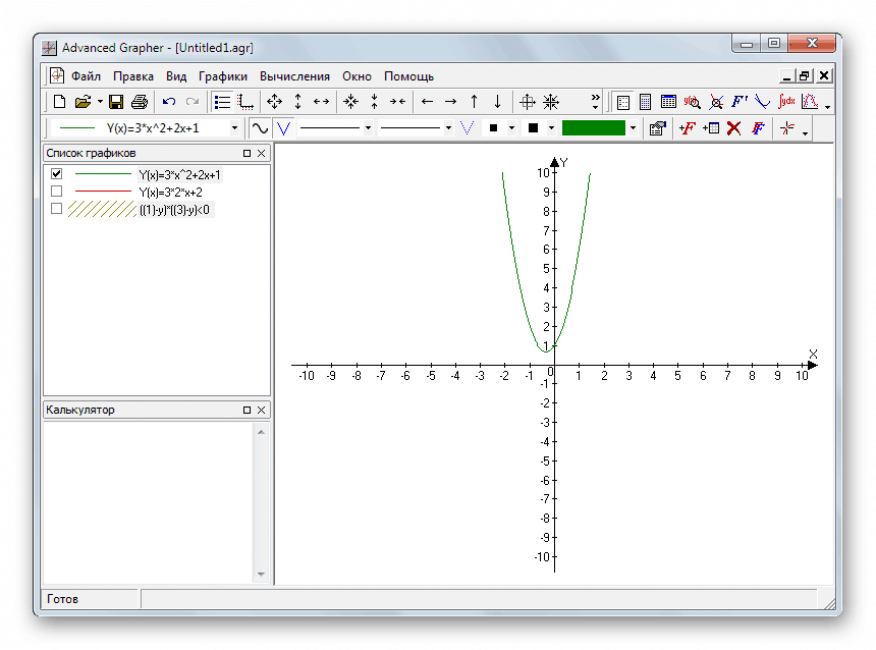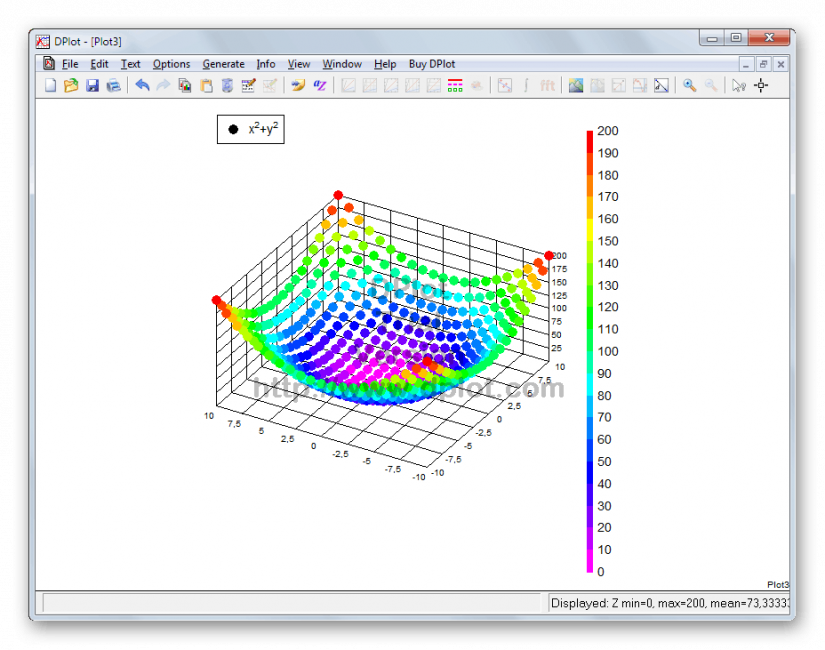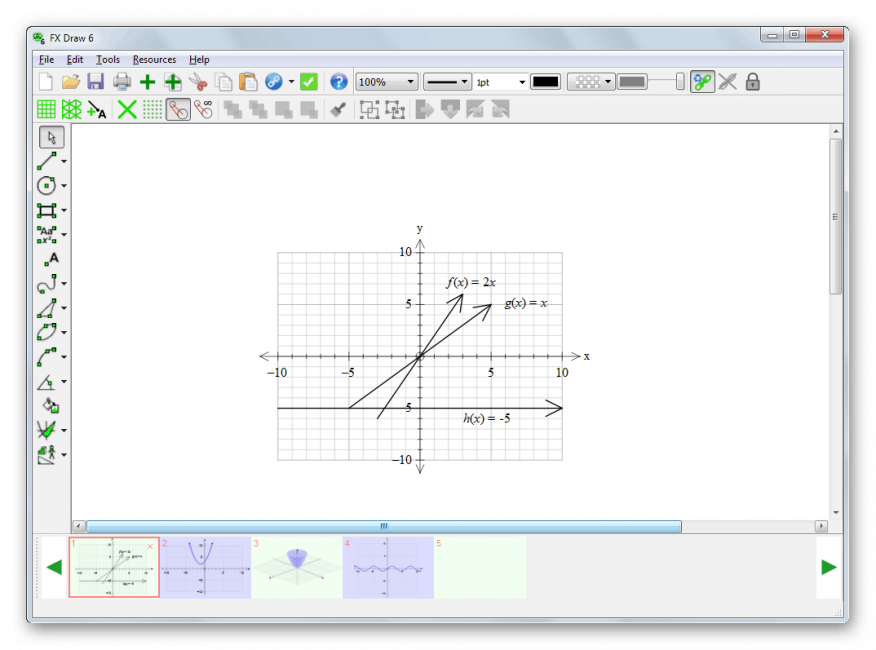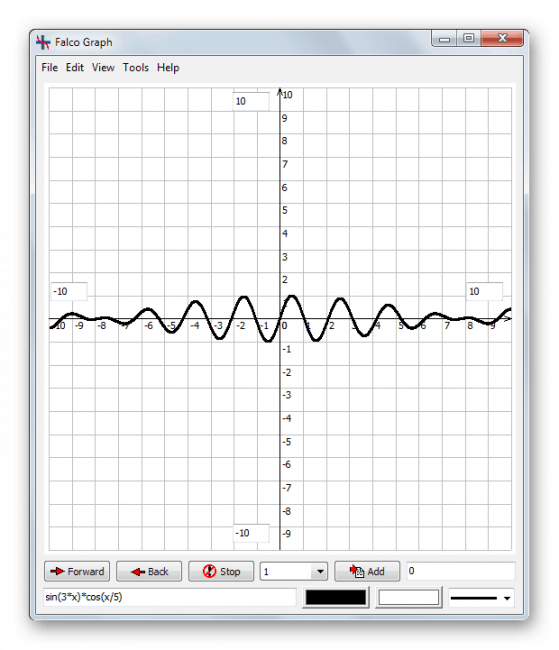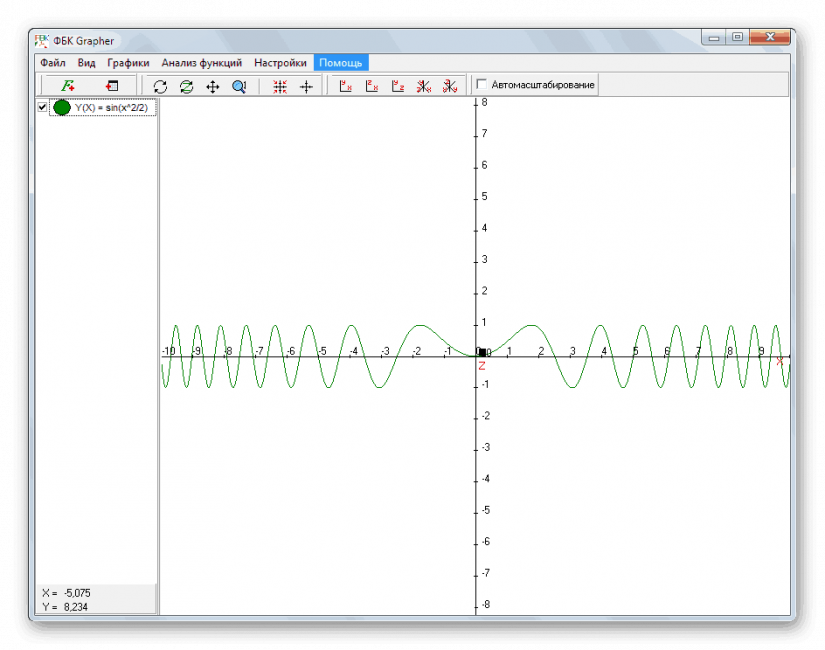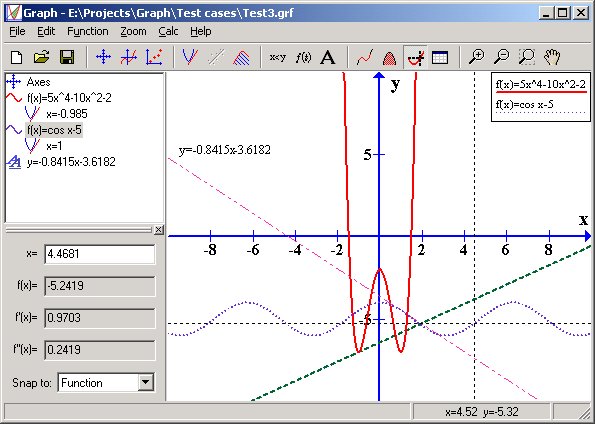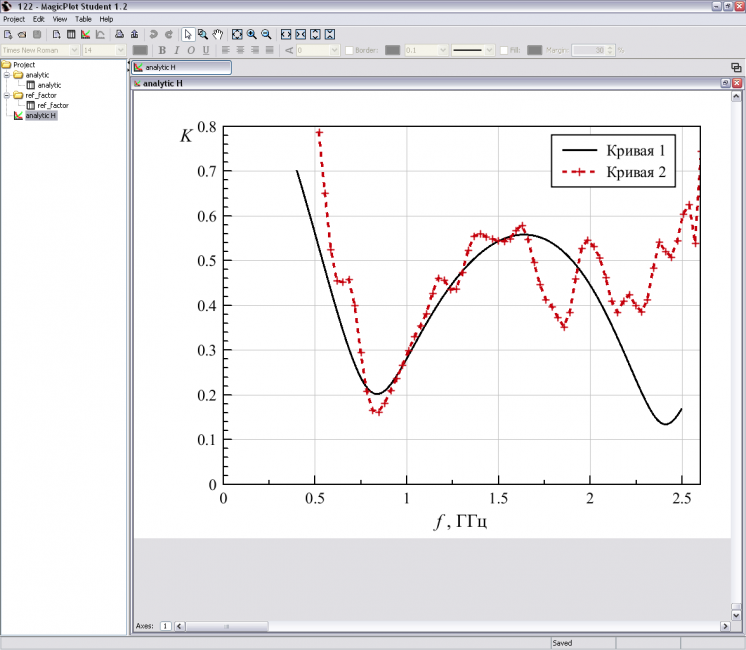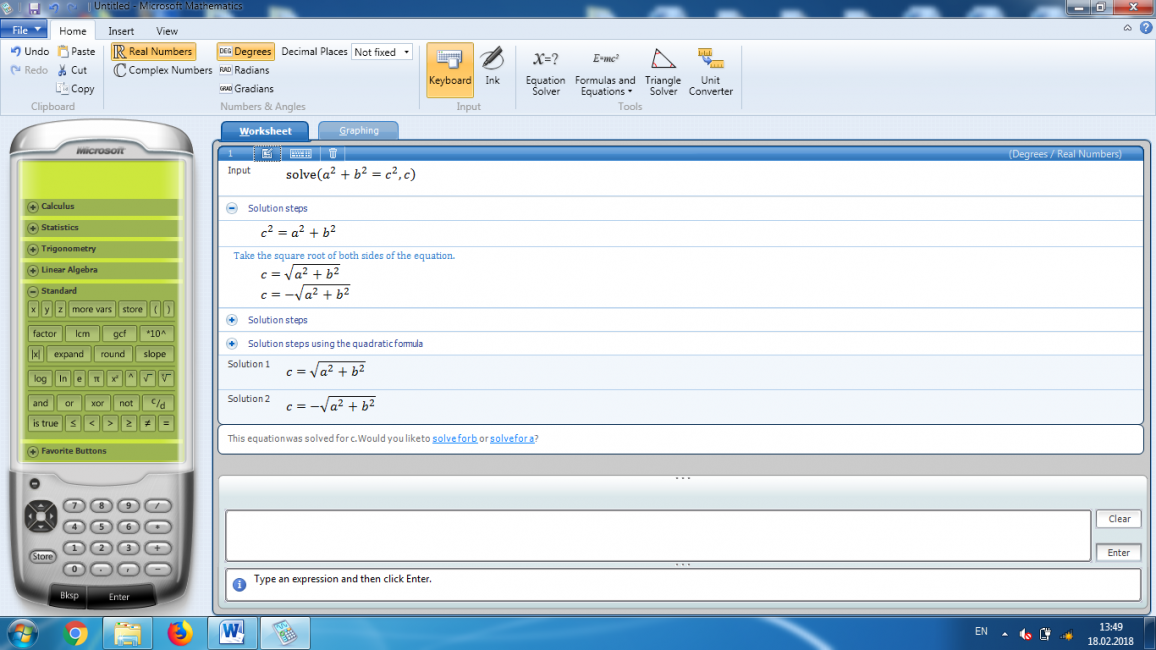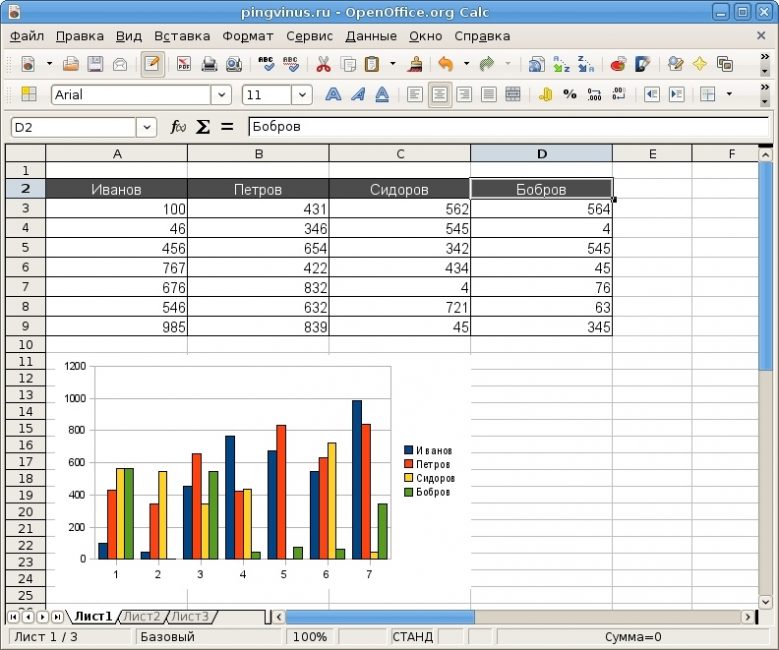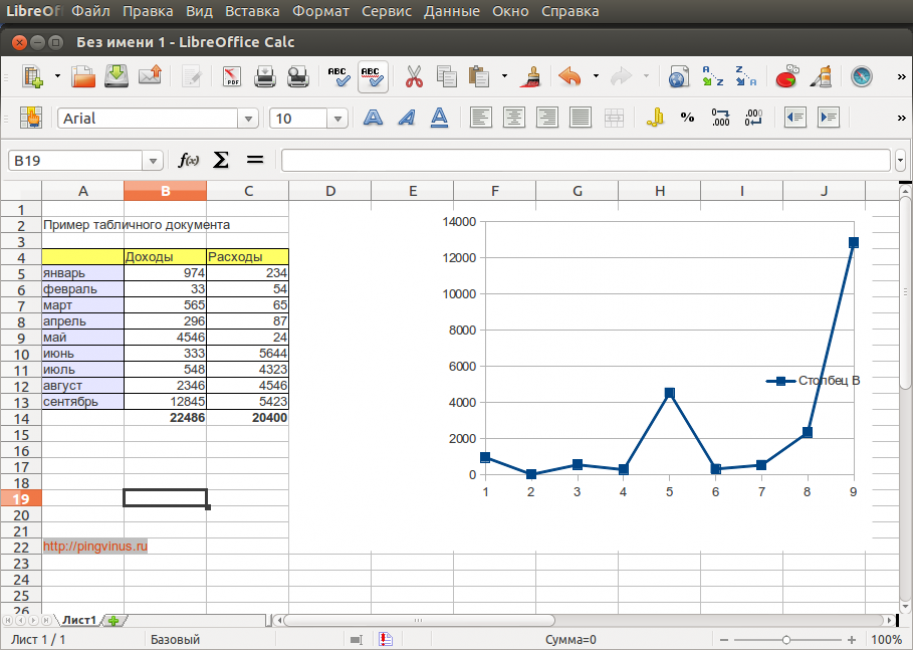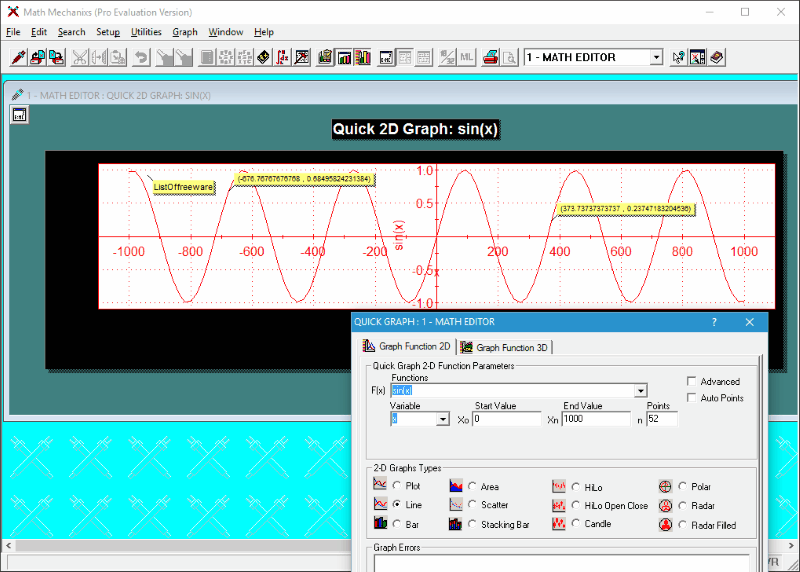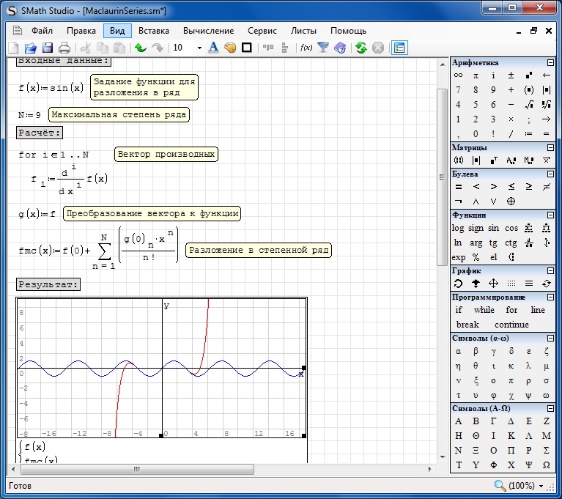Информация воспринимается легче, если представлена наглядно. Один из способов презентации отчетов, планов, показателей и другого вида делового материала – графики и диаграммы. В аналитике это незаменимые инструменты.
Построить график в Excel по данным таблицы можно несколькими способами. Каждый из них обладает своими преимуществами и недостатками для конкретной ситуации. Рассмотрим все по порядку.
Простейший график изменений
График нужен тогда, когда необходимо показать изменения данных. Начнем с простейшей диаграммы для демонстрации событий в разные промежутки времени.
Допустим, у нас есть данные по чистой прибыли предприятия за 5 лет:
| Год | Чистая прибыль* |
| 2010 | 13742 |
| 2011 | 11786 |
| 2012 | 6045 |
| 2013 | 7234 |
| 2014 | 15605 |
* Цифры условные, для учебных целей.
Заходим во вкладку «Вставка». Предлагается несколько типов диаграмм:
Выбираем «График». Во всплывающем окне – его вид. Когда наводишь курсор на тот или иной тип диаграммы, показывается подсказка: где лучше использовать этот график, для каких данных.
Выбрали – скопировали таблицу с данными – вставили в область диаграммы. Получается вот такой вариант:
Прямая горизонтальная (синяя) не нужна. Просто выделяем ее и удаляем. Так как у нас одна кривая – легенду (справа от графика) тоже убираем. Чтобы уточнить информацию, подписываем маркеры. На вкладке «Подписи данных» определяем местоположение цифр. В примере – справа.
Улучшим изображение – подпишем оси. «Макет» – «Название осей» – «Название основной горизонтальной (вертикальной) оси»:
Заголовок можно убрать, переместить в область графика, над ним. Изменить стиль, сделать заливку и т.д. Все манипуляции – на вкладке «Название диаграммы».
Вместо порядкового номера отчетного года нам нужен именно год. Выделяем значения горизонтальной оси. Правой кнопкой мыши – «Выбрать данные» — «Изменить подписи горизонтальной оси». В открывшейся вкладке выбрать диапазон. В таблице с данными – первый столбец. Как показано ниже на рисунке:
Можем оставить график в таком виде. А можем сделать заливку, поменять шрифт, переместить диаграмму на другой лист («Конструктор» — «Переместить диаграмму»).
График с двумя и более кривыми
Допустим, нам нужно показать не только чистую прибыль, но и стоимость активов. Данных стало больше:
Но принцип построения остался прежним. Только теперь есть смысл оставить легенду. Так как у нас 2 кривые.
Добавление второй оси
Как добавить вторую (дополнительную) ось? Когда единицы измерения одинаковы, пользуемся предложенной выше инструкцией. Если же нужно показать данные разных типов, понадобится вспомогательная ось.
Сначала строим график так, будто у нас одинаковые единицы измерения.
Выделяем ось, для которой хотим добавить вспомогательную. Правая кнопка мыши – «Формат ряда данных» – «Параметры ряда» — «По вспомогательной оси».
Нажимаем «Закрыть» — на графике появилась вторая ось, которая «подстроилась» под данные кривой.
Это один из способов. Есть и другой – изменение типа диаграммы.
Щелкаем правой кнопкой мыши по линии, для которой нужна дополнительная ось. Выбираем «Изменить тип диаграммы для ряда».
Определяемся с видом для второго ряда данных. В примере – линейчатая диаграмма.
Всего несколько нажатий – дополнительная ось для другого типа измерений готова.
Строим график функций в Excel
Вся работа состоит из двух этапов:
- Создание таблицы с данными.
- Построение графика.
Пример: y=x(√x – 2). Шаг – 0,3.
Составляем таблицу. Первый столбец – значения Х. Используем формулы. Значение первой ячейки – 1. Второй: = (имя первой ячейки) + 0,3. Выделяем правый нижний угол ячейки с формулой – тянем вниз столько, сколько нужно.
В столбце У прописываем формулу для расчета функции. В нашем примере: =A2*(КОРЕНЬ(A2)-2). Нажимаем «Ввод». Excel посчитал значение. «Размножаем» формулу по всему столбцу (потянув за правый нижний угол ячейки). Таблица с данными готова.
Переходим на новый лист (можно остаться и на этом – поставить курсор в свободную ячейку). «Вставка» — «Диаграмма» — «Точечная». Выбираем понравившийся тип. Щелкаем по области диаграммы правой кнопкой мыши – «Выбрать данные».
Выделяем значения Х (первый столбец). И нажимаем «Добавить». Открывается окно «Изменение ряда». Задаем имя ряда – функция. Значения Х – первый столбец таблицы с данными. Значения У – второй.
Жмем ОК и любуемся результатом.
С осью У все в порядке. На оси Х нет значений. Проставлены только номера точек. Это нужно исправить. Необходимо подписать оси графика в excel. Правая кнопка мыши – «Выбрать данные» — «Изменить подписи горизонтальной оси». И выделяем диапазон с нужными значениями (в таблице с данными). График становится таким, каким должен быть.
Наложение и комбинирование графиков
Построить два графика в Excel не представляет никакой сложности. Совместим на одном поле два графика функций в Excel. Добавим к предыдущей Z=X(√x – 3). Таблица с данными:
Выделяем данные и вставляем в поле диаграммы. Если что-то не так (не те названия рядов, неправильно отразились цифры на оси), редактируем через вкладку «Выбрать данные».
А вот наши 2 графика функций в одном поле.
Графики зависимости
Данные одного столбца (строки) зависят от данных другого столбца (строки).
Построить график зависимости одного столбца от другого в Excel можно так:
Условия: А = f (E); В = f (E); С = f (E); D = f (E).
Выбираем тип диаграммы. Точечная. С гладкими кривыми и маркерами.
Выбор данных – «Добавить». Имя ряда – А. Значения Х – значения А. Значения У – значения Е. Снова «Добавить». Имя ряда – В. Значения Х – данные в столбце В. Значения У – данные в столбце Е. И по такому принципу всю таблицу.
Скачать все примеры графиков
Готовые примеры графиков и диаграмм в Excel скачать:

Как сделать шаблон, дашборд, диаграмму или график для создания красивого отчета удобного для визуального анализа в Excel? Выбирайте примеры диаграмм с графиками для интерактивной визуализации данных с умных таблиц Excel и используйте их для быстрого принятия правильных решений. Бесплатно скачивайте готовые шаблоны динамических диаграмм для использования их в дашбордах, отчетах или презентациях.
Точно так же можно строить кольцевые и линейчатые диаграммы, гистограммы, пузырьковые, биржевые и т.д. Возможности Excel разнообразны. Вполне достаточно, чтобы наглядно изобразить разные типы данных.
Простой график для одной переменной
Проще всего разобраться, как построить график в Эксель по данным таблицы, состоящей всего из двух колонок. Для наглядного примера можно взять названия месяцев и объем полученной за это время прибыли. Ряд будет только один, а осей на графике — две. Строить диаграмму можно по следующей пошаговой инструкции:
- Выделить таблицу с данными.
- Перейти на вкладку «Вставка», где можно выбирать вариант диаграммы: например, простой график функции, круговой или точечный.
- Убедиться в том, что данные в таблице были автоматически распределены так, как это было запланировано. В данном случае ошибки нет: значения указаны по оси X, даты — по OY.
Если пользователь случайно ошибся при построении графика или хочет изменить информацию, он может поменять настройки, выделив область построения диаграммы и использовав контекстное меню. Попасть в него легко с помощью клика правой кнопкой мыши. Изменению подлежат тип графика, данные для его построения, форматы сетки и каждой оси.
Перейдя в контекстном меню к пункту «Выбрать данные», можно настроить, какая информация будет отображаться. Например, для указанного примера у пользователя есть возможность выделять данные только для конкретных месяцев. Для этого достаточно убирать галочки с ненужных дат или изменить формулу в графе «Диапазон данных для диаграммы».
Стоит отметить, что построение графика по представленным в табличной форме данным обеспечит автоматическую перестройку линии при изменении информации. Например, если в показатели прибыли были внесены корректировки на основании более точных сведений, диаграмма станет другой без дополнительных действий со стороны пользователя. Точно так же изменятся и все названия, если откорректировать их на графике.
Легенду с названием графика при использовании только одного изменяющегося показателя оставлять необязательно. В современных версиях Excel имя ряда данных не будет показано на диаграмме автоматически. В более старых пакетах MS Office легенду можно удалить вручную.
Чтобы оценивать информацию на графике было проще, стоит выделить линию, в виде которой представлен ряд, и в контекстном меню указать необходимость добавления подписей. Результатом станет появление значений прямо на диаграмме — с той же точностью, с которой они указаны в таблице.
На вкладке «Конструктор» можно поменять еще больше настроек — выбрать экспресс-макет и готовый шаблон, изменить цвета и добавить дополнительные элементы графика. В том числе — подписи к осям данных, названия которых в последних версиях MS Excel вводятся вручную.
Также читайте, как сделать кнопку в Excel, чтобы быстрее перейти у нужной таблице или графику.
График с несколькими переменными
Узнав, как в Эксель нарисовать график при наличии только одного столбца со значениями, стоит перейти к решению более сложной задачи — составлению диаграмм, на которых будет несколько рядов.
Если рассматривать тот же пример, вместе с прибылью могут быть представлены еще накладные расходы. Принцип создания будет включать такие шаги:
- Выделить таблицу с данными, захватив все колонки.
- На вкладке «Вставка» выбрать тип диаграммы.
- Проверить, соответствует ли автоматически построенный программой график нужным требованиям. Если нет — изменить настройки вручную.
Для графика с двумя и большим количеством рядов данных стоит оставить «легенду» с подписями. Она позволит разобраться, каким цветом, оттенком или типом линии отмечен нужный показатель. Однако название диаграммы в этом случае придется вносить вручную — или указать в настройках, в какой ячейке таблицы расположен нужный текст.
С помощью контекстного меню на состоящем из нескольких рядов графике можно менять различные настройки, характеристики осей и линий, добавлять подписи и менять шрифты. А при изменении информации в таблице это автоматически отразится и на диаграмме. Данные, которые вводились вручную, (например, название оси или графика) придется менять тем же способом.
Добавление второй оси
Иногда информация может быть представлена в таблице так, что поместить ее на одной общей диаграмме, на первый взгляд, невозможно. Если представить, что накладные расходы указаны не в рублях, а в долларах, график получится некорректным.
Можно построить две разных диаграммы для каждого ряда данных. Или перед тем, как сделать график в Экселе, пересчитать сумму по действующем курсу — но это будет не слишком правильно, если затраты определялись именно в валюте. Решение проблемы — добавить вторую ось со своими единицами измерения.
Для этого можно выполнить такие действия:
- Построить основу — график, единицы измерения у которого одинаковые для каждого ряда.
- Выделить диаграмму и на вкладке «Конструктор» перейти к изменению ее типа.
- Выбрать вариант «Комбинированная» и второй вариант в списке — гистограмму с группировкой и график на вспомогательной оси.
- Настроить отображение — указать, для какого ряда будет построена вспомогательная ось, изменить виды диаграмм.
- Нажать «ОК» для перехода к дальнейшим настройкам.
Теперь на графике будет две отличающихся друг от друга диаграммы, каждая из которых имеет свою шкалу с отдельными единицами измерения. Можно сделать так, чтобы на экране были, например, две похожих линии, выбрав соответствующие варианты на этапе изменения типа. Хотя это будет не так удобно даже при наличии легенды.
Двойная диаграмма с разными шкалами — отличный способ, как в Экселе сделать график по таблице для двух показателей, которые нельзя сравнить друг с другом. Зато оценку их значений и изменений можно провести на одном листе. Например, чтобы выполнить работу по поиску зависимости между разными видами расходов.
Читайте также:
- 5 способов как вставить презентацию в презентацию Powerpoint
- Как очистить оперативную память смартфона на Android
В профессиональной сфере пользователям иногда требуются приложения, которые способны построить качественный график. Поэтому в данном материале мы рассмотрим лучшие программы для построения графиков.
Умение делать понятные и красочные диаграммы, графики, визуализировать сухую статистику сегодня необходимо специалистам в самых разных отраслях – от IT-индустрии, до маркетинга, менеджмента, аналитики, науки.
Можно сказать, что это универсальный скилл для современного человека, и в процессе самообразования ему точно стоит уделить внимание.
Стоит отметить, что софта такого плана достаточно. Но далеко не все программы способны осуществить эту процедуру правильно. Поэтому обязательно нужно выбрать лучший софт, способный правильно построить график.
Содержание
- AceIT Grapher
- Advanced Grapher
- Dplot
- Efofex FX Draw
- Falco Graph Builder
- FBK Grapher
- Gnuplot
- Graph
- MagicPlot Student
- Microsoft Mathematics
- MathGrapher
- OpenOffice Calc
- LibreOffice Calc
- Math Mechanixs
- SMath Studio
- Заключение
- Наш Рейтинг
AceIT Grapher
[softdownload search=»AceIT Grapher» count=»10″]
AceIT Grapher
Первым в списке значится весьма неплохой продукт, который позволяет строить как двумерные, так и трехмерные графики в соответствии с математическими функциями. Программа является совершенно бесплатной и скачать ее можно с официального сайта разработчика.
В данном продукте имеется инструмент для автоматизированного исследования функции, что весьма удобно. Также утилита обладает весьма продуманным интерфейсом, что позволяет без труда с ней работать. А вот русского языка, к сожалению, нет.
ПЛЮСЫ:
- Построение как двумерных, так и трехмерных графиков
- Есть инструмент для автоматизированного исследования функций
- Весьма неплохо организованный интерфейс
- Отображение внешнего вида функций на плоскости
МИНУСЫ:
- Нет русского языка
Читайте также: ТОП-15 программ для вебки: Снимаем и сохраняем
Advanced Grapher
[softdownload search=»Advanced Grapher» count=»10″]
Advanced Grapher
Весьма неплохой продукт, который по своим функциям напоминает предыдущий. Однако есть и отличия. Advanced Grapher обладает инструментарием для расчета производных и первообразных функций. К тому же, программа умеет отображать их на графике.
Но наиболее важное преимущество для наших соотечественников – наличие русского языка. Причем перевод полноценный, без нелепых ошибок. Данный продукт также является бесплатным и его можно легко скачать на сайте разработчика.
ПЛЮСЫ:
- Построение 2D и 3D графиков
- Расчет производных и первообразных функций
- Мощные алгоритмы вычисления
- Есть русский язык
Читайте также: Обучение английскому языку для детей. ТОП-25 Онлайн-курсов + 3 Бесплатных
Dplot
[softdownload search=»Dplot» count=»10″]
Dplot
Отличный профессиональный продукт для построения графиков. Умеет адекватно работать с функциями, но весьма сложен в освоении. Зато графики получаются максимально подробными и не лишенными внешней красоты. Можно создавать как 3D, так и 2D модели.
Недостатками программы можно считать уже упоминавшуюся сложность в использовании, отсутствие русского языка и высокую цену полной версии. Незарегистрированная же копия имеет весьма скудный функционал и не может полноценно использоваться.
ПЛЮСЫ:
- Превосходное отображение графиков
- Неплохая работа с функциями
- Создание 2D и 3D графиков
МИНУСЫ:
- Сложность в освоении
- Отсутствие русского языка
- Высокая цена полной версии
Читайте также: Бесплатные аудио-плееры для Виндовс (Windows 7/10) | ТОП-15 Лучших
Efofex FX Draw
[softdownload search=»Efofex FX Draw» count=»10″]
Efofex FX Draw
Неплохой продукт, обладающий весьма богатым функционалом. Программа предназначена для построения двумерных графиков в соответствии с математическими функциями. Она обладает приятным интерфейсом и весьма продуманным меню.
Работать с утилитой сможет практически каждый. Ключевой особенностью является возможность построения графиков статистических и вероятных функций. Однако русского языка нет. И это может оказаться препятствием для русскоговорящих пользователей. Зато продукт совершенно бесплатен.
ПЛЮСЫ:
- Качественное построение 2D графиков
- Мощный алгоритм вычислений
- Работа со статистическими и вероятными функциями
- Интуитивно понятный интерфейс
МИНУСЫ:
- Нет русского языка
Читайте также: CRM-системы. ТОП-30 Лучших +Бесплатные программы
Falco Graph Builder
[softdownload search=»Falco Graph Builder» count=»10″]
Falco Graph Builder
Простейший инструмент для создания двумерных графиков. Программа отличается миниатюрными размерами и минимумом функций. В ней есть только самое необходимое. Потому и интерфейс предельно простой.
Конечно, для серьезной работы функций мало, но если нужно построить простой график, то эта утилита незаменима. К тому же, она совершенно бесплатна. Только вот русского языка нет. Однако с таким интерфейсом он и не нужен.
ПЛЮСЫ:
- Построение двумерных графиков
- Простейший интерфейс
- Миниатюрные размеры
- Простота в использовании
МИНУСЫ:
- Довольно скудный функционал
- Нет русского языка
Читайте также: Быстрый браузер для Windows 7/10 | ТОП 12 Лучших веб-обозревателей
FBK Grapher
[softdownload search=»FBK Grapher» count=»10″]
FBK Grapher
Продукт, созданный российскими разработчиками. Именно поэтому в нем априори есть русский язык. В остальном, это весьма качественный софт, который позволяет графически выразить практически любую математическую функцию.
Стоит также отметить, что продукт совершенно бесплатен и обладает предельно простым и понятным интерфейсом. Единственным недостатком можно считать немного непонятное отображение 3D графиков.
ПЛЮСЫ:
- Быстрое построение 2D и 3D графиков
- Работа практически со всеми математическими функциями
- Простота в управлении
- Есть русский язык
МИНУСЫ:
- Отображение трехмерных графиков недостаточно информативно
Gnuplot
[softdownload search=»Gnuplot» count=»10″]
Gnuplot
А вот это довольно сложная утилита, которая кардинально отличается от всех вариантов, рассмотренных ранее. Gnuplot предназначен для создания 2D графиков и делает это весьма точно. Но все действия выполняются только при помощи командной строки.
А это значит, что пользоваться утилитой смогут далеко не все. Нужно знать хотя бы азы программирования для того, чтобы управляться с этой программой. Зато она совершенно бесплатна и занимает очень мало места.
ПЛЮСЫ:
- Точное построение графиков
- Работа со всеми математическими функциями
- Миниатюрные размеры
- Простая установка
МИНУСЫ:
- Очень сложное управление
Graph
[softdownload search=»Graph» count=»10″]
Graph
Весьма неплохая утилита, которая умеет работать с математическими функциями на лету. Однако она не отличается слишком уж богатым функционалом и не умеет строить трехмерные графики. Зато работает очень быстро и совершенно бесплатна.
Приятным бонусом является предельно простой интерфейс, который помогает успешно работать с утилитой даже при полном отсутствии русского языка. Скачать установочный файл утилиты можно на официальном сайте разработчика.
ПЛЮСЫ:
- Быстрое построение двумерных графиков любой сложности
- Работа с математическими функциями на лету
- Предельно простой интерфейс
- Миниатюрные размеры
МИНУСЫ:
- Функционал скудноват
MagicPlot Student
[softdownload search=»MagicPlot Student» count=»10″]
MagicPlot Student
Превосходная кроссплатформенная утилита, которая способна быстро построить график любой сложности в зависимости от заданной математической функции. Отличается приятным оформлением и предельно простым интерфейсом.
В этой программе используются мощные алгоритмы для вычислений. Но при этом утилита весьма легка в освоении. Ее часто используют студенты, что говорит о дружественном интерфейсе. Программа является бесплатной. Установочный файл можно найти на сайте разработчика.
ПЛЮСЫ:
- Мощные алгоритмы для вычислений
- Быстрое построение графиков любой сложности
- Предельно понятный интерфейс
- Миниатюрные размеры
МИНУСЫ:
- Нет русского языка
Microsoft Mathematics
[softdownload search=»Microsoft Mathematics» count=»10″]
Microsoft Mathematics
Весьма неплохая утилита от компании Microsoft, которая обладает приятным оформлением и способна в короткие сроки построить практически любой график. А самое невероятное заключается в том, что программа совершенно бесплатна.
Продукт умеет работать как с 2D, так и с 3D моделями графиков. В нем присутствует русский язык и имеется графическое управление функциями. Скачать данную утилиту можно очень легко на официальном сайте компании Microsoft.
ПЛЮСЫ:
- Приятное оформление
- Понятный интерфейс
- Возможность построения двумерных и трехмерных графиков
- Быстрая работа с любыми математическими функциями
MathGrapher
[softdownload search=»MathGrapher» count=»10″]
MathGrapher
Превосходная программа для построения графиков, обладающая весьма понятным интерфейсом. Этот продукт (один из немногих) может сохранять графики в форматах fct, grd, bmp, jpg, eps, png, или mwf. Такое богатое количество форматов – только плюс.
В то же время утилита способна работать с производными и первообразными функциями. Оформление у программы приятное. Однако русского языка в интерфейсе очень не хватает. Продукт является полностью бесплатным. Его можно скачать на сайте разработчика.
ПЛЮСЫ:
- Конвертирование графика в огромное количество форматов
- Быстрое построение 2D графиков
- Простой и понятный интерфейс
- Работа с производными и первообразными функциями
МИНУСЫ:
- Нет русского языка
OpenOffice Calc
[softdownload search=»OpenOffice Calc» count=»10″]
OpenOffice Calc
Это приложение является частью свободного офисного пакета OpenOffice. Оно позволяет быстро создать двумерный график по заданной функции. Однако дополнительных возможностей, к сожалению, нет. Да и первоочередная задача у продукта совсем другая – вычисления.
Тем не менее, программа позволяет создавать графики. Поэтому она и попала в данный список. К числу преимуществ приложения стоит отнести очень простой интерфейс и наличие русского языка. Поэтому если нужен простой график, то пользователи запускают OpenOffice Calc.
ПЛЮСЫ:
- Очень простой интерфейс
- Построение двумерных графиков по заданным функциям
- Сохранение результата
- Есть русский язык
МИНУСЫ:
- Скудный функционал
LibreOffice Calc
[softdownload search=»LibreOffice Calc» count=»10″]
LibreOffice Calc
Еще один свободный продукт, который входит в состав офисного пакета. Но на этот раз LibreOffice. Данное приложение очень похоже на предыдущее. С той лишь разницей, что способно создавать также трехмерные модели графиков.
Но все равно, данный продукт создан для вычислений. А построение графиков – всего лишь «побочный эффект». И тем не менее, многие используют утилиту из-за понятного интерфейса и присутствия русского языка.
ПЛЮСЫ:
- Построение 2D и 3D моделей графиков
- Работа практически со всеми математическими функциями
- Предельно простой интерфейс
- Есть русский язык
МИНУСЫ:
- Скудный функционал
Math Mechanixs
[softdownload search=»Math Mechanixs» count=»10″]
Math Mechanixs
Продукт, который умеет создавать двумерные графики различных типов (включая пресловутые «свечи»). Отлично работает практически со всеми математическими функциями и обладает простым интерфейсом.
В то же время, программа занимает очень мало места и является полностью бесплатной. А простота в настройке и построении нужных графиков позволяет даже неподготовленным юзерам пользоваться программой без особых проблем. Но русского языка нет.
ПЛЮСЫ:
- Построение двумерных графиков различных типов
- Работа практически со всеми математическими функциями
- Предельно простой интерфейс
- Программа занимает очень мало места
МИНУСЫ:
- Нет русского языка
SMath Studio
[softdownload search=»SMath Studio» count=»10″]
SMath Studio
Вообще, эта утилита предназначена для математических вычислений. Но также она умеет строить двумерные графики любой сложности и работает почти со всеми функциями. Однако базовый функционал у программы довольно скудный.
Тем не менее, утилита обладает понятным интерфейсом. Хоть и без русского языка. Ею очень легко пользоваться. И именно поэтому новички предпочитают этот продукт. Тем более, что он совершенно бесплатен и скачать его можно с официального сайта разработчика.
ПЛЮСЫ:
- Построение двумерных графиков любой сложности
- Работа со всеми математическими функциями
- Простой и понятный интерфейс
- Занимает мало места
МИНУСЫ:
- Нет русского языка
Заключение
Итак, в рамках данного материала мы рассмотрели лучший софт, предназначенный для построения графиков. Среди этих программ есть настоящие шедевры. Но некоторые из них не подходят обычным пользователям. Однако окончательный выбор делать именно вам.
ВИДЕО: Excel для начинающих. Урок 15: Построение графиков
Excel для начинающих. Урок 15: Построение графиков
Программ для построения графиков и диаграмм | ТОП-15 Лучших
Наш Рейтинг
8.1 Оценка
А какой программу используете Вы? Возможно, вы знаете хорошую и функциональную программу которую мы не указали в нашем ТОПе, мы будем благодарны если вы расскажите нам о ней в комментариях.
Построение графиков в Excel по данным таблицы
В MS Excel есть возможность не только проводить вычисления, используя разные формулы, но и также строить на их основе различные диаграммы: гистограммы, круговые диаграммы, точечные и т.д.
В этом уроке мы разберем, для чего применяют графики.
И так, графики – это разновидность диаграммы, схожая с гистограммой. Они бывают трех видов: простой, график с накоплением и нормированный график с накоплением. Каждый из этих графиков бывает двух видов: с маркером и без. Так эти два вида строятся одинаково, рассмотрим только маркированные графики.
Коротко опишем применение каждого графика, и далее на примерах разберем более подробно, как их построить.
a) Простой график нужен для того, чтобы изобразить, как изменяется некое значение во времени (прибыль по месяцам; рождаемость по годам и т.д.).
b) График с накоплением показывает, как изменяется составляющая целого значения с течением времени. (Лучше использовать диаграмму с накоплением)
c) Нормированный график с накоплением показывает изменение доли каждого значения с течением времени.
Есть еще объемный график, который схож с простым графиком. Поэтому мы покажем только его конечный вид.
Простая диаграмма
Рассмотрим простой график на примере таком примере прибыли некоторой фирмы по 3 товарам за определенный период. Для этого выделим нужные нам ячейки, как на рисунке ниже.
Теперь строим простой маркированный график. Для этого выделяем диапазон В1:D6, на главное ленте выбираем Вставка–Диаграммы (нажимаем на стрелочку справа сверху).
В появившемся окне выберем нужную нам диаграмму. В первом случае – простой график. Нажимаем ОК.
Выбираем график слева, т.к. он показывает изменение прибыли во времени.
Если вы все сделали правильно, то должно получиться так, как на рисунке ниже:
Итак, диаграмма построена, но на ней не отображаются года. Изменить название диаграммы очень просто. Нужно нажать на заголовок и ввести подходящее название. Например, Прибыль по товарам в 2010-214 гг.
Для того, чтобы года отображались на оси Х, необходимо нажать на ось правой кнопкой мыши для вызова контекстного меню и нажать Выбрать данные.
После этого появится такое окошко:
Изменяем подписи горизонтальной оси. Должно открыться такое окошко:
Нажимаем туда, где выделено красным и выбираем диапазон. В нашем случае это А2:А6. И нажимаем клавишу Enter и ОК. В результате этого должно открыться предыдущее окно, но выглядеть будет следующим образом:
Нажимаем ОК, меняем название диаграммы. Теперь она должна выглядеть так:
Осталось добавить подписи данных. В версии Excel 2013–2016 это делается очень просто. Нажимаем на плюсик справа, который вызывает различные команды и ставим галочку Название осей. Должно получиться так:
Как и в случае с названием, ставим курсор в область каждой из осей и подписываем их согласно условию. Например, ось Х – Год, ось Y – Прибыль. Должно получиться так, как на рисунке ниже:
В MS Excel версиях 2007-2010 форматировать оси, область диаграммы и т.д. с помощью дополнительной вкладки на ленте Работа с диаграммами.
График с накоплением
Строим по этим же данным график с накоплением. Повторяем все те же самые действия, как и в п.1.
Поэтому мы покажем начало, на котором видно, какой график выбираем, и конец, на котором виден результат работы.
Нормированный график с накоплением
Рассмотрим третий тип графика на том же примере, выполняя все действия, как в первых двух пунктах.
Объемный график
Объемный график похож на первый с той лишь разницей, что выполнен в объеме.
В этой работе были рассмотрены различные варианты построения такой разновидности диаграмм, как графики. А также случаи их применения. Для изучения построения диаграмм в программе Эксель заходите читать статьи на Справочнике!
Тест по теме «Графики в Excel»
Содержание
- Создание графиков в Excel
- Построение обычного графика
- Редактирование графика
- Построение графика со вспомогательной осью
- Построение графика функции
- Вопросы и ответы
График позволяет визуально оценить зависимость данных от определенных показателей или их динамику. Эти объекты используются и в научных или исследовательских работах, и в презентациях. Давайте рассмотрим, как построить график в программе Microsoft Excel.
Каждый пользователь, желая более наглядно продемонстрировать какую-то числовую информацию в виде динамики, может создать график. Этот процесс несложен и подразумевает наличие таблицы, которая будет использоваться за базу. По своему усмотрению объект можно видоизменять, чтобы он лучше выглядел и отвечал всем требованиям. Разберем, как создавать различные виды графиков в Эксель.
Построение обычного графика
Рисовать график в Excel можно только после того, как готова таблица с данными, на основе которой он будет строиться.
- Находясь на вкладке «Вставка», выделяем табличную область, где расположены расчетные данные, которые мы желаем видеть в графике. Затем на ленте в блоке инструментов «Диаграммы» кликаем по кнопке «График».
- После этого открывается список, в котором представлено семь видов графиков:
- Обычный;
- С накоплением;
- Нормированный с накоплением;
- С маркерами;
- С маркерами и накоплением;
- Нормированный с маркерами и накоплением;
- Объемный.
Выбираем тот, который по вашему мнению больше всего подходит для конкретно поставленных целей его построения.
- Дальше Excel выполняет непосредственное построение графика.

Редактирование графика
После построения графика можно выполнить его редактирование для придания объекту более презентабельного вида и облегчения понимания материала, который он отображает.
- Чтобы подписать график, переходим на вкладку «Макет» мастера работы с диаграммами. Кликаем по кнопке на ленте с наименованием «Название диаграммы». В открывшемся списке указываем, где будет размещаться имя: по центру или над графиком. Второй вариант обычно более уместен, поэтому мы в качестве примера используем «Над диаграммой». В результате появляется название, которое можно заменить или отредактировать на свое усмотрение, просто нажав по нему и введя нужные символы с клавиатуры.
- Задать имя осям можно, кликнув по кнопке «Название осей». В выпадающем списке выберите пункт «Название основной горизонтальной оси», а далее переходите в позицию «Название под осью».
- Под осью появляется форма для наименования, в которую можно занести любое на свое усмотрение название.
- Аналогичным образом подписываем вертикальную ось. Жмем по кнопке «Название осей», но в появившемся меню выбираем «Название основной вертикальной оси». Откроется перечень из трех вариантов расположения подписи: повернутое, вертикальное, горизонтальное. Лучше всего использовать повернутое имя, так как в этом случае экономится место на листе.
- На листе около соответствующей оси появляется поле, в которое можно ввести наиболее подходящее по контексту расположенных данных название.
- Если вы считаете, что для понимания графика легенда не нужна и она только занимает место, то можно удалить ее. Щелкните по кнопке «Легенда», расположенной на ленте, а затем по варианту «Нет». Тут же можно выбрать любую позицию легенды, если надо ее не удалить, а только сменить расположение.


Построение графика со вспомогательной осью
Существуют случаи, когда нужно разместить несколько графиков на одной плоскости. Если они имеют одинаковые меры исчисления, то это делается точно так же, как описано выше. Но что делать, если меры разные?
- Находясь на вкладке «Вставка», как и в прошлый раз, выделяем значения таблицы. Далее жмем на кнопку «График» и выбираем наиболее подходящий вариант.
- Как видим, формируются два графика. Для того чтобы отобразить правильное наименование единиц измерения для каждого графика, кликаем правой кнопкой мыши по тому из них, для которого собираемся добавить дополнительную ось. В появившемся меню указываем пункт «Формат ряда данных».
- Запускается окно формата ряда данных. В его разделе «Параметры ряда», который должен открыться по умолчанию, переставляем переключатель в положение «По вспомогательной оси». Жмем на кнопку «Закрыть».
- Образуется новая ось, а график перестроится.
- Нам только осталось подписать оси и название графика по алгоритму, аналогичному предыдущему примеру. При наличии нескольких графиков легенду лучше не убирать.

Построение графика функции
Теперь давайте разберемся, как построить график по заданной функции.
- Допустим, мы имеем функцию
Y=X^2-2. Шаг будет равен 2. Прежде всего построим таблицу. В левой части заполняем значения X с шагом 2, то есть 2, 4, 6, 8, 10 и т.д. В правой части вбиваем формулу. - Далее наводим курсор на нижний правый угол ячейки, щелкаем левой кнопкой мыши и «протягиваем» до самого низа таблицы, тем самым копируя формулу в другие ячейки.
- Затем переходим на вкладку «Вставка». Выделяем табличные данные функции и кликаем по кнопке «Точечная диаграмма» на ленте. Из представленного списка диаграмм выбираем точечную с гладкими кривыми и маркерами, так как этот вид больше всего подходит для построения.
- Выполняется построение графика функции.
- После того как объект был построен, можно удалить легенду и сделать некоторые визуальные правки, о которых уже шла речь выше.


Как видим, Microsoft Excel предлагает возможность построения различных типов графиков. Основным условием для этого является создание таблицы с данными. Созданный график можно изменять и корректировать согласно целевому назначению.
Еще статьи по данной теме: