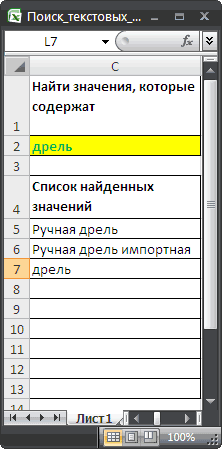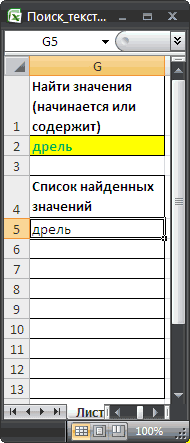Программы, надстройки и макросы, выполняющие разнообразный поиск в Excel — поиск данных на листе, в книгах, таблицах и т.п.
-
Программа предназначена для сравнения и подстановки значений в таблицах Excel.
Если вам надо сравнить 2 таблицы (по одному столбцу, или по нескольким),
и для совпадающих строк скопировать значения выбранных столбцов из одной таблицы в другую,
надстройка «Lookup» поможет сделать это нажатием одной кнопки.
То же самое можно сделать при помощи формулы =ВПР(), но:формулы…
-
Наверняка, вы сталкивались с ситуацией, когда необходимо производить поиск некоторого значения по всей книге Excel (искать частичное совпадение на всех листах активной книги)
Штатными средствами Excel вывести поле для поиска на панель инструментов не удаётся, а вызывать каждый раз диалоговое окно нажатием комбинации клавиш Ctrl + F не всегда удобно.
На помощь придёт эта… -
Макрос запрашивает строку для поиска, после чего ищет введенный текст в первом столбце листа, и подсвечивает результаты поиска.
При запуске макроса появляется диалоговое окно (InputBox), позволяющее задать текст для поиска.
Макрос подсвечивает красным цветом внутри ячейки текст, совпадающий с искомым
(+ выделяет найденное полужирным начертанием)
Перед началом поиска, цвет всех ячеек… -
В данной статье показаны 2 способа быстрого поиска значений в двумерных массивах.
Поскольку искомое значение может встретиться в нескольких строках обрабатываемого двумерного массива,
оба способа получают на выходе отфильтрованный двумерный массив.Способы формирования отфильтрованных массивов — разные:
первый способ использует функцию ArrAutofilterEx
второй способ — функцию … -
Данный макрос предназначен для поиска адресов электронной почты на листе Excel, с последующим выводом найденных адресов на отдельный лист.
В прикреплённом файле, на первом листе («исходные данные»), ячейки заполнены неструктурированной информацией (смесь фамилий, адресов почты, прочей ненужной информации)
Макрос вычленяет из текста ячеек адреса электронной почты, и выводит все найденные… -
Надстройка SearchText предназначена для поиска заданного текста в книге Excel, с выводом результатов поиска на отдельный лист.
При запуске надстройка формирует панель инструментов, с которой осуществляется запуск всех макросов:В Excel 2007 и 2010 панель инструментов можно найти на вкладке «Надстройки»:
Надстройка SearchText является расширенной версией надстройки для…
-
Программа предназначена для сравнения цен конкурентов из их прайсов с прайс-листом вашей организации.ВНИМАНИЕ: Недавно разработана многофункциональная программа для обработки прайс-листов
Новая программа объединения и обработки прайс-листов доступна на сайте для скачивания и тестирования на различных наборах прайс-листов.
Исходными данными для программы являются:
ваш прайс…
-
База данных «Преподаватели» предназначена для автоматизации работы администрации учебных заведений.Программа обеспечивает выполнение всех необходимых операций по приему документов, поиску и анализу информации, составлению отчетов.
Эта база данных представляюет собой урезанную и немного изменённую версию программы АИСС СПК.
Программа обеспечивает:
Хранение полной…
-
Надстройка SearchExcel предназначена для поиска заданного текста во всех столбцах текущего листа Excel, с выводом результатов поиска на отдельный лист.
При запуске надстройка формирует панель инструментов, с которой осуществляется запуск всех макросов:Надстройка SearchExcel является упрощённой версией надстройки для поиска на всех листах книги Excel
Смотрите также надстройку для… -
Программа АИСС «СПК» предназначена для автоматизации работы приемной комиссии колледжей и техникумов.АИСС обеспечивает выполнение всех необходимых операций по приему документов, поиску и анализу информации, составлению отчетов.
Назначением программы является автоматизация труда работника приёмной комиссии учебного заведения.
Программа обеспечивает:
Хранение полной…
-
Если ваш макрос выдаёт ошибку при использовании метода SpecialCells — возможно, причина в установленной защите листа Excel.
Почему разработчики Microsoft отключили работу этой функции на защищённых листах — не совсем понятно, но мы попробуем обойти это ограничение.
Итак, нам надо получить все заполненные ячейки из некого диапазона листа Excel.
Обычно для этого используется вызов… -
Надстройка предназначена для выполнения множественных замен в выделенном диапазоне ячеек.
После запуска надстройки, появляется панель инструментов из 3 кнопок:
Кнопка «Выполнить все замены» — выполняет замены в выделенном диапазоне ячеек
Кнопка «Изменить список замен» — отображает лист настроек, где в первом столбце находится список заменяемых…
-
Макрос предназначен для поиска текста из выделенных ячеек в поисковой системе Google.Функция поиска доступна из контекстного меню ячеек:
Как вы можете видеть на скриншоте, есть возможность выбора браузера.
На выбор представлены наиболее популярные браузеры: Internet Explorer, Mozilla Firefox, Opera, и Google Chrome.
В макрос намеренно введено ограничение на количество ячеек, текст…
-
Функция производит поиск текстового значения в заданном диапазоне листа,
и возвращает диапазон, содержащий все найденные ячейки
Взято с сайта Чипа Пирсона: cpearson.com/excel/FindAll.aspx
Function FindAll(SearchRange As Range, _
FindWhat As Variant, _
Optional LookIn As XlFindLookIn = xlValues, _
Optional LookAt As XlLookAt = xlWhole, _… -
Система учёта заявок предназначена для автоматизации ввода, редактирования и учёта заданий на заказ запасных частей для автомобилей.Программа позволяет производить поиск по базе данных, и распечатку информации о выбранном заказе.
Эта база данных представляет собой урезанную и немного изменённую версию программы АИСС СПК.
-
Программа предназначена для формирования таблицы Excel для расчёта суммы оплаты за услуги ЖКХ (холодного и горячего водоснабжения)
В качестве исходных данных выступает таблица, в которой занесены показания счётчиков (расход горячей и холодной воды)
Макрос производит поиск клиентов в исходной таблице (по номеру лицевого счёта), и подставляет данные по этому клиенту в итоговую таблицу.
Вы… -
Программа позволяет в процессе ввода новых данных в таблицу Excel отслеживать наличие совпадений с записями из «черного списка», расположенного на отдельном листе.
Особенности данной программы:
поиск частичных совпадений (адреса могут совпадать лишь частично, при сравнении файмилий не учитываются 2 последних буквы, и т.д.)
можно изменить «точность» совпадения — в…
Примечание: Мы стараемся как можно оперативнее обеспечивать вас актуальными справочными материалами на вашем языке. Эта страница переведена автоматически, поэтому ее текст может содержать неточности и грамматические ошибки. Для нас важно, чтобы эта статья была вам полезна. Просим вас уделить пару секунд и сообщить, помогла ли она вам, с помощью кнопок внизу страницы. Для удобства также приводим ссылку на оригинал (на английском языке).
Описание
В этой статье приведены пошаговые инструкции по поиску данных в таблице (или диапазоне ячеек) с помощью различных встроенных функций Microsoft Excel. Для получения одного и того же результата можно использовать разные формулы.
Создание образца листа
В этой статье используется образец листа для иллюстрации встроенных функций Excel. Рассматривайте пример ссылки на имя из столбца A и возвращает возраст этого человека из столбца C. Чтобы создать этот лист, введите указанные ниже данные в пустой лист Excel.
Введите значение, которое вы хотите найти, в ячейку E2. Вы можете ввести формулу в любую пустую ячейку на том же листе.
|
A |
B |
C |
D |
E |
||
|
1 |
Имя |
Правитель |
Возраст |
Поиск значения |
||
|
2 |
Анри |
501 |
Плот |
Иванов |
||
|
3 |
Стэн |
201 |
19 |
|||
|
4 |
Иванов |
101 |
максималь |
|||
|
5 |
Ларри |
301 |
составляет |
Определения терминов
В этой статье для описания встроенных функций Excel используются указанные ниже условия.
|
Термин |
Определение |
Пример |
|
Массив таблиц |
Вся таблица подстановки |
A2: C5 |
|
Превышающ |
Значение, которое будет найдено в первом столбце аргумента «инфо_таблица». |
E2 |
|
Просматриваемый_массив |
Диапазон ячеек, которые содержат возможные значения подстановки. |
A2: A5 |
|
Номер_столбца |
Номер столбца в аргументе инфо_таблица, для которого должно быть возвращено совпадающее значение. |
3 (третий столбец в инфо_таблица) |
|
Ресулт_аррай |
Диапазон, содержащий только одну строку или один столбец. Он должен быть такого же размера, что и просматриваемый_массив или Лукуп_вектор. |
C2: C5 |
|
Интервальный_просмотр |
Логическое значение (истина или ложь). Если указано значение истина или опущено, возвращается приближенное соответствие. Если задано значение FALSE, оно будет искать точное совпадение. |
ЛОЖЬ |
|
Топ_целл |
Это ссылка, на основе которой вы хотите основать смещение. Топ_целл должен ссылаться на ячейку или диапазон смежных ячеек. В противном случае функция СМЕЩ возвращает #VALUE! значение ошибки #ИМЯ?. |
|
|
Оффсет_кол |
Число столбцов, находящегося слева или справа от которых должна указываться верхняя левая ячейка результата. Например, значение «5» в качестве аргумента Оффсет_кол указывает на то, что верхняя левая ячейка ссылки состоит из пяти столбцов справа от ссылки. Оффсет_кол может быть положительным (то есть справа от начальной ссылки) или отрицательным (то есть слева от начальной ссылки). |
Функции
LOOKUP ()
Функция Просмотр находит значение в одной строке или столбце и сопоставляет его со значением в той же позицией в другой строке или столбце.
Ниже приведен пример синтаксиса формулы подСТАНОВКи.
= Просмотр (искомое_значение; Лукуп_вектор; Ресулт_вектор)
Следующая формула находит возраст Марии на листе «образец».
= ПРОСМОТР (E2; A2: A5; C2: C5)
Формула использует значение «Мария» в ячейке E2 и находит слово «Мария» в векторе подстановки (столбец A). Формула затем соответствует значению в той же строке в векторе результатов (столбец C). Так как «Мария» находится в строке 4, функция Просмотр возвращает значение из строки 4 в столбце C (22).
Примечание. Для функции Просмотр необходимо, чтобы таблица была отсортирована.
Чтобы получить дополнительные сведения о функции Просмотр , щелкните следующий номер статьи базы знаний Майкрософт:
Использование функции Просмотр в Excel
ВПР ()
Функция ВПР или вертикальный просмотр используется, если данные указаны в столбцах. Эта функция выполняет поиск значения в левом столбце и сопоставляет его с данными в указанном столбце в той же строке. Функцию ВПР можно использовать для поиска данных в отсортированных или несортированных таблицах. В следующем примере используется таблица с несортированными данными.
Ниже приведен пример синтаксиса формулы ВПР :
= ВПР (искомое_значение; инфо_таблица; номер_столбца; интервальный_просмотр)
Следующая формула находит возраст Марии на листе «образец».
= ВПР (E2; A2: C5; 3; ЛОЖЬ)
Формула использует значение «Мария» в ячейке E2 и находит слово «Мария» в левом столбце (столбец A). Формула затем совпадет со значением в той же строке в Колумн_индекс. В этом примере используется «3» в качестве Колумн_индекс (столбец C). Так как «Мария» находится в строке 4, функция ВПР возвращает значение из строки 4 В столбце C (22).
Чтобы получить дополнительные сведения о функции ВПР , щелкните следующий номер статьи базы знаний Майкрософт:
Как найти точное совпадение с помощью функций ВПР или ГПР
INDEX () и MATCH ()
Вы можете использовать функции индекс и ПОИСКПОЗ вместе, чтобы получить те же результаты, что и при использовании поиска или функции ВПР.
Ниже приведен пример синтаксиса, объединяющего индекс и Match для получения одинаковых результатов поиска и ВПР в предыдущих примерах:
= Индекс (инфо_таблица; MATCH (искомое_значение; просматриваемый_массив; 0); номер_столбца)
Следующая формула находит возраст Марии на листе «образец».
= ИНДЕКС (A2: C5; MATCH (E2; A2: A5; 0); 3)
Формула использует значение «Мария» в ячейке E2 и находит слово «Мария» в столбце A. Затем он будет соответствовать значению в той же строке в столбце C. Так как «Мария» находится в строке 4, формула возвращает значение из строки 4 в столбце C (22).
Обратите внимание Если ни одна из ячеек в аргументе «число» не соответствует искомому значению («Мария»), эта формула будет возвращать #N/А.
Чтобы получить дополнительные сведения о функции индекс , щелкните следующий номер статьи базы знаний Майкрософт:
Поиск данных в таблице с помощью функции индекс
СМЕЩ () и MATCH ()
Функции СМЕЩ и ПОИСКПОЗ можно использовать вместе, чтобы получить те же результаты, что и функции в предыдущем примере.
Ниже приведен пример синтаксиса, объединяющего смещение и сопоставление для достижения того же результата, что и функция Просмотр и ВПР.
= СМЕЩЕНИЕ (топ_целл, MATCH (искомое_значение; просматриваемый_массив; 0); Оффсет_кол)
Эта формула находит возраст Марии на листе «образец».
= СМЕЩЕНИЕ (A1; MATCH (E2; A2: A5; 0); 2)
Формула использует значение «Мария» в ячейке E2 и находит слово «Мария» в столбце A. Формула затем соответствует значению в той же строке, но двум столбцам справа (столбец C). Так как «Мария» находится в столбце A, формула возвращает значение в строке 4 в столбце C (22).
Чтобы получить дополнительные сведения о функции СМЕЩ , щелкните следующий номер статьи базы знаний Майкрософт:
Использование функции СМЕЩ
Нужна дополнительная помощь?
Сообщение от Tigilor
шефу приспичило облегчить труд для коллектива
Так пусть выделит средства на разработку сего инструмента. А если нет и задачу поставили Вам — значит это Ваша работа, как мне кажется.
Делается это при помощи VBA. Создаете UserForm, на ней поле для поиска(TextBox) и для вывода результатов(ListBox). Ну и кнопочки, может настройки какие. Прописываете коды на все эти кнопочки и элементы, которые будут отвечать за поиск и вывод информации. Вкратце так.
P.S. Есть готовое решение: Поиск по всем книгам
Добавлено через 5 минут
Сообщение от Tigilor
сделать сторонней программой?
Что значит сторонней? Здесь раздел VBA. А из VBA этого точно не сделать. Плюс надо понимать, что куда-то надо же выводить информацию. И куда же в этом случае выводить, есть идеи?
Ну и вообще непонятно почему такие критерии к программе. Можно ведь и из файла Excel запускать, нет? Задача-то решена получается, код в файле работает как надо. А если надо именно .exe — то как-то странно это выглядит. Обычно нужен результат, а не шашечки, если только Вы за это деньги напрямую не получаете.
Загрузите электронную таблицу и укажите текст, который вы хотите найти. Возвращает файл с результатами сразу после завершения обработки.
Питаться от
aspose.com
&
aspose.cloud
Добавить это приложение в закладки
Нажмите Ctrl + D, чтобы добавить эту страницу в избранное, или Esc, чтобы отменить действие.
Отправьте ссылку для скачивания на
Отправьте нам свой отзыв
Ой! Произошла ошибка.
Недопустимый файл. Убедитесь, что загружается правильный файл.
Ошибка успешно зарегистрирована.
Вы успешно сообщили об ошибке. Вы получите уведомление по электронной почте, когда ошибка будет исправлена.
Нажмите эту ссылку, чтобы посетить форумы.
Немедленно удалите загруженные и обработанные файлы.
Вы уверены, что хотите удалить файлы?
Введите адрес
Программа Excel ориентирована на ускоренные расчеты. Зачастую документы здесь состоят из большого ко…
Программа Excel ориентирована на ускоренные расчеты. Зачастую документы здесь состоят из большого количества листов, на которых представлены длинные таблицы с числами, формулами или текстом. Для удобного нахождения нужных ячеек существует специальный автоматизированный поиск. Ознакомившись с особенностями его использования, можно сократить время работы в документах. О том, как искать в Экселе слова, фразы или ячейки, подробно написано ниже.
Поиск слов
Документы часто имеют много страниц, тогда встает вопрос о том, как в Еxcel найти слово. Сделать это иногда становится проблематично. Для упрощения этой задачи существует специальная функция поиска. Чтобы ею воспользоваться, необходимо выполнить следующий алгоритм действий:
- запустить программу Excel;
- проверить активность таблицы, щелкнув по любой из ячеек;
- нажать комбинацию клавиш «Ctrl + F»;
- в строке «Найти» появившегося окна ввести искомое слово;
- нажать «Найти».
В результате программа активирует поисковую функцию, а найденные слова в таблице или книге будут подсвечены.
Существует также способ нестрогого поиска, который подходит для ситуаций, когда искомое слово помнится частично. Он предусматривает использование символов-заменителей (джокерные символы). В Excel их всего два:
- «?» – подразумевает любой отдельно взятый символ;
- «*» – обозначает любое количество символов.
Примечательно, при поиске вопросительного знака или знака умножения дополнительно впереди ставится тильда («~»). При поиске тильды, соответственно – две тильды.
Алгоритм неточного поиска слова:
- запустить программу;
- активировать страницу щелчком мыши;
- зажать комбинацию клавиш «Ctrl + F»;
- в строке «Найти» появившегося окна ввести искомое слово, используя вместо букв, вызывающих сомнения, джокерные символы;
- проверить параметр «Ячейка целиком» (он не должен быть отмеченным);
- нажать «Найти все».
Все слова, подходящие под параметры поиска, подсветятся, поэтому их легко будет увидеть и проанализировать.
Поиск нескольких слов
Не зная, как найти слово в таблице в Еxcel, следует также воспользоваться функцией раздела «Редактирование» – «Найти и выделить». Далее нужно отталкиваться от искомой фразы:
- если фраза точная, введите ее и нажмите клавишу «Найти все»;
- если фраза разбита другими ключами, нужно при написании ее в строке поиска дополнительно проставить между всеми словами «*».
В первом случае поиск выдаст все результаты с точной поисковой фразой, игнорируя другие склонения или разбавленные ее варианты. Во втором случае отыщутся все значения с введенными надписями, даже если между ними присутствуют другие символы.
Поиск ячеек
Ячейки могут содержать в себе формулы или значения, быть объеденными или скрытыми. Эти характеристики изменяют ход поиска интересующих нас ячеек.
Для поиска ячеек с формулами выполняются следующие действия.
- В открытом документе выделить ячейку или диапазон ячеек (в первом случае поиск идет по всему листу, во втором – в выделенных ячейках).
- Во вкладке «Главная» выбрать функцию «Найти и выделить».
- Обозначить команду «Перейти».
- Выделить клавишу «Выделить».
- Выбрать «Формулы».
- Обратить внимание на список пунктов под «Формулами» (возможно, понадобится снятие флажков с некоторых параметров).
- Нажать клавишу «Ок».
Для поиска объединенных ячеек потребуется выполнение следующих манипуляций.
- Перейти во вкладку «Главная».
- Выбрать функцию «Найти и выделить».
- Нажать на команду «Найти».
- Перейти в «Параметры» и выбрать «Формат».
- Здесь выделить функцию «Выравнивание», поставить отметку «Объединить ячейки».
- Нажать на «Ок».
- Нажать на кнопку «Найти все» и проанализировать список ячеек, которые объединены на соответствующем листе.
При нажимании кнопкой мыши на элемент в списке происходит выделение объединенной ячейки на листе. Дополнительно доступна функция «Отменить объединение ячеек».
Выполнение представленных выше действий приводит к нахождению всех объединенных ячеек на листе и при необходимости отмене данного свойства. Для поиска скрытых ячеек проводятся следующие действия.
- Выбрать лист, требующий анализа на присутствие скрытых ячеек и их нахождения.
- Нажать клавиши «F5_гт_
Special». - Нажать сочетание клавиш «CTRL + G_гт_ Special».
Можно воспользоваться еще одним способом для поиска скрытых ячеек:
- Открыть функцию «Редактирование» во вкладке «Главная».
- Нажать на «Найти».
- Выбрать команду «Перейти к разделу». Выделить «Специальные».
- Попав в группу «Выбор», поставить галочку на «Только видимые ячейки».
- Нажать кнопку «Ок».
В результате проделанных действий видимые ячейку выделятся, при этом границы столбцов и строк, которые граничат со скрытыми ячейками или столбцами, предстанут с белыми границами.
Если интересующая ячейка обозначена условным форматом, ее несложно найти и применить для копирования, удаления или редактирования непосредственно условного формата. Если речь идет о ячейке с определенным условным форматом, тогда на помощь придет функция «Выделить группу ячеек».
Чтобы найти ячейки, для которых применено условное форматирование:
- нажать на ячейку, не предусматривающую условное форматирование;
- выбрать функцию «Редактирование» во вкладке «Главная»;
- нажать на кнопку «Найти и выделить»;
- выделить категорию «Условное форматирование».
Чтобы найти ячейки, для которых применено одинаковое условное форматирование:
- выбрать ячейку, предусматривающую условное форматирование, требующую поиска;
- выбрать группу «Редактирование» во вкладке «Главная»;
- нажать на кнопку «Найти и выделить»;
- выбрать категорию «Выделить группу ячеек»;
- установить свойство «Условные форматы»;
- напоследок нужно зайти в группу «Проверка данных» и установить аналогичный пункт.
Поиск через фильтр
Чтобы узнать, как в Еxcel найти слово при использовании фильтра, потребуется изучить следующий алгоритм действий:
- выделить заполненную ячейку;
- во вкладке «Главная» выбрать функцию «Сортировка»;
- нажать на кнопку «Фильтр»;
- открыть выпадающее меню;
- ввести искомый запрос;
- нажать кнопку «Ок».
В результате в столбце выделятся только ячейки с искомым значением. Для сбрасывания результатов поиска в выпадающем списке необходимо нажать на «Выделить все». Для отключения фильтра потребуется еще раз нажать на его значок в функции «Сортировка». Примечательно, данный способ не даст результатов, если неизвестен ряд с искомым значением.
Содержание
- Поисковая функция в Excel
- Способ 1: простой поиск
- Способ 2: поиск по указанному интервалу ячеек
- Способ 3: Расширенный поиск
- Вопросы и ответы
В документах Microsoft Excel, которые состоят из большого количества полей, часто требуется найти определенные данные, наименование строки, и т.д. Очень неудобно, когда приходится просматривать огромное количество строк, чтобы найти нужное слово или выражение. Сэкономить время и нервы поможет встроенный поиск Microsoft Excel. Давайте разберемся, как он работает, и как им пользоваться.
Поисковая функция в Excel
Поисковая функция в программе Microsoft Excel предлагает возможность найти нужные текстовые или числовые значения через окно «Найти и заменить». Кроме того, в приложении имеется возможность расширенного поиска данных.
Способ 1: простой поиск
Простой поиск данных в программе Excel позволяет найти все ячейки, в которых содержится введенный в поисковое окно набор символов (буквы, цифры, слова, и т.д.) без учета регистра.
- Находясь во вкладке «Главная», кликаем по кнопке «Найти и выделить», которая расположена на ленте в блоке инструментов «Редактирование». В появившемся меню выбираем пункт «Найти…». Вместо этих действий можно просто набрать на клавиатуре сочетание клавиш Ctrl+F.
- После того, как вы перешли по соответствующим пунктам на ленте, или нажали комбинацию «горячих клавиш», откроется окно «Найти и заменить» во вкладке «Найти». Она нам и нужна. В поле «Найти» вводим слово, символы, или выражения, по которым собираемся производить поиск. Жмем на кнопку «Найти далее», или на кнопку «Найти всё».
- При нажатии на кнопку «Найти далее» мы перемещаемся к первой же ячейке, где содержатся введенные группы символов. Сама ячейка становится активной.
Поиск и выдача результатов производится построчно. Сначала обрабатываются все ячейки первой строки. Если данные отвечающие условию найдены не были, программа начинает искать во второй строке, и так далее, пока не отыщет удовлетворительный результат.
Поисковые символы не обязательно должны быть самостоятельными элементами. Так, если в качестве запроса будет задано выражение «прав», то в выдаче будут представлены все ячейки, которые содержат данный последовательный набор символов даже внутри слова. Например, релевантным запросу в этом случае будет считаться слово «Направо». Если вы зададите в поисковике цифру «1», то в ответ попадут ячейки, которые содержат, например, число «516».
Для того, чтобы перейти к следующему результату, опять нажмите кнопку «Найти далее».
Так можно продолжать до тех, пор, пока отображение результатов не начнется по новому кругу.
- В случае, если при запуске поисковой процедуры вы нажмете на кнопку «Найти все», все результаты выдачи будут представлены в виде списка в нижней части поискового окна. В этом списке находятся информация о содержимом ячеек с данными, удовлетворяющими запросу поиска, указан их адрес расположения, а также лист и книга, к которым они относятся. Для того, чтобы перейти к любому из результатов выдачи, достаточно просто кликнуть по нему левой кнопкой мыши. После этого курсор перейдет на ту ячейку Excel, по записи которой пользователь сделал щелчок.
Способ 2: поиск по указанному интервалу ячеек
Если у вас довольно масштабная таблица, то в таком случае не всегда удобно производить поиск по всему листу, ведь в поисковой выдаче может оказаться огромное количество результатов, которые в конкретном случае не нужны. Существует способ ограничить поисковое пространство только определенным диапазоном ячеек.
- Выделяем область ячеек, в которой хотим произвести поиск.
- Набираем на клавиатуре комбинацию клавиш Ctrl+F, после чего запуститься знакомое нам уже окно «Найти и заменить». Дальнейшие действия точно такие же, что и при предыдущем способе. Единственное отличие будет состоять в том, что поиск выполняется только в указанном интервале ячеек.
Способ 3: Расширенный поиск
Как уже говорилось выше, при обычном поиске в результаты выдачи попадают абсолютно все ячейки, содержащие последовательный набор поисковых символов в любом виде не зависимо от регистра.
К тому же, в выдачу может попасть не только содержимое конкретной ячейки, но и адрес элемента, на который она ссылается. Например, в ячейке E2 содержится формула, которая представляет собой сумму ячеек A4 и C3. Эта сумма равна 10, и именно это число отображается в ячейке E2. Но, если мы зададим в поиске цифру «4», то среди результатов выдачи будет все та же ячейка E2. Как такое могло получиться? Просто в ячейке E2 в качестве формулы содержится адрес на ячейку A4, который как раз включает в себя искомую цифру 4.
Но, как отсечь такие, и другие заведомо неприемлемые результаты выдачи поиска? Именно для этих целей существует расширенный поиск Excel.
- После открытия окна «Найти и заменить» любым вышеописанным способом, жмем на кнопку «Параметры».
- В окне появляется целый ряд дополнительных инструментов для управления поиском. По умолчанию все эти инструменты находятся в состоянии, как при обычном поиске, но при необходимости можно выполнить корректировку.
По умолчанию, функции «Учитывать регистр» и «Ячейки целиком» отключены, но, если мы поставим галочки около соответствующих пунктов, то в таком случае, при формировании результата будет учитываться введенный регистр, и точное совпадение. Если вы введете слово с маленькой буквы, то в поисковую выдачу, ячейки содержащие написание этого слова с большой буквы, как это было бы по умолчанию, уже не попадут. Кроме того, если включена функция «Ячейки целиком», то в выдачу будут добавляться только элементы, содержащие точное наименование. Например, если вы зададите поисковый запрос «Николаев», то ячейки, содержащие текст «Николаев А. Д.», в выдачу уже добавлены не будут.
По умолчанию, поиск производится только на активном листе Excel. Но, если параметр «Искать» вы переведете в позицию «В книге», то поиск будет производиться по всем листам открытого файла.
В параметре «Просматривать» можно изменить направление поиска. По умолчанию, как уже говорилось выше, поиск ведется по порядку построчно. Переставив переключатель в позицию «По столбцам», можно задать порядок формирования результатов выдачи, начиная с первого столбца.
В графе «Область поиска» определяется, среди каких конкретно элементов производится поиск. По умолчанию, это формулы, то есть те данные, которые при клике по ячейке отображаются в строке формул. Это может быть слово, число или ссылка на ячейку. При этом, программа, выполняя поиск, видит только ссылку, а не результат. Об этом эффекте велась речь выше. Для того, чтобы производить поиск именно по результатам, по тем данным, которые отображаются в ячейке, а не в строке формул, нужно переставить переключатель из позиции «Формулы» в позицию «Значения». Кроме того, существует возможность поиска по примечаниям. В этом случае, переключатель переставляем в позицию «Примечания».
Ещё более точно поиск можно задать, нажав на кнопку «Формат».
При этом открывается окно формата ячеек. Тут можно установить формат ячеек, которые будут участвовать в поиске. Можно устанавливать ограничения по числовому формату, по выравниванию, шрифту, границе, заливке и защите, по одному из этих параметров, или комбинируя их вместе.
Если вы хотите использовать формат какой-то конкретной ячейки, то в нижней части окна нажмите на кнопку «Использовать формат этой ячейки…».
После этого, появляется инструмент в виде пипетки. С помощью него можно выделить ту ячейку, формат которой вы собираетесь использовать.
После того, как формат поиска настроен, жмем на кнопку «OK».
Бывают случаи, когда нужно произвести поиск не по конкретному словосочетанию, а найти ячейки, в которых находятся поисковые слова в любом порядке, даже, если их разделяют другие слова и символы. Тогда данные слова нужно выделить с обеих сторон знаком «*». Теперь в поисковой выдаче будут отображены все ячейки, в которых находятся данные слова в любом порядке.
- Как только настройки поиска установлены, следует нажать на кнопку «Найти всё» или «Найти далее», чтобы перейти к поисковой выдаче.
Как видим, программа Excel представляет собой довольно простой, но вместе с тем очень функциональный набор инструментов поиска. Для того, чтобы произвести простейший писк, достаточно вызвать поисковое окно, ввести в него запрос, и нажать на кнопку. Но, в то же время, существует возможность настройки индивидуального поиска с большим количеством различных параметров и дополнительных настроек.

Известный инструмент Microsoft Office Excel необходим практически в каждом офисе по всему миру. Этот конкретный инструмент позволяет выполнять множество функций, поэтому зная, как создать поисковая система в Excel — одна из тех вещей, которые вам нужно знать, чтобы упростить использование приложения.
В любом случае процесс, которому мы собираемся научить вас сегодня, не следует путать с найти слова в диапазоне или диапазоне ячеек и выделить их в Excel с другой стороны, указанный процесс тоже вполне возможен.
Как мы указали ранее, с Excel функции работы упрощаются, с помощью этого полезного инструмента мы можем организовать огромное количество информации , мгновенно производите сложные расчеты и наблюдайте за развитием нашей работы или нашей компании.
В этом руководстве мы узнаем, как создать внутреннюю поисковую систему, которая еще больше использует все замечательные функции, которые у нас есть в Excel , действие, которое добавляет поиск значений и поиск числа в столбце , может быть очень полезным для поддержания порядка в ваших таблицах.
Чтобы создать поисковик в Excel, это вы должны сначала иметь организованный стол. Этот тип поисковой машины используется именно для поиска конкретных данных в базах данных значительной длины.
Чтобы создать поисковую систему в таблице, сделайте следующее:
Есть много способов создать поисковая система в Excel Однако следующий метод применим практически ко всем типам таблиц. Сегодня мы сосредоточимся на самых основных таблицах данных, но также возможно найти данные на двух или более листах Excel .
Создание Finder в Excel (часть первая)
- На этот раз мы сосредоточимся на простой таблице пользовательских данных. Наша цель — захватить код де Автора пользователя (который для других целей может быть DNI, ID-картой или номером ID-карты), чтобы отображалась информация о пользователе, которая в этом случае будет имя и дата рождения .
- Первым шагом является создание заголовка, аналогичного тому, который объединяет данные, в нашем случае это будет создание заголовка, который включает столбцы Код, Имя и Дата рождения где-нибудь еще в таблице. Для удобства выберем в столбце F, но местоположение значения не имеет, вы можете выбрать то, которое вам больше всего подходит.
- Следующим шагом является открытие опции «Формулы». В этой вкладке вам нужно открыть Исследования и рекомендации .
Создание Finder в Excel (часть вторая)
- В Search and Reference есть формула, которая нам нужна для » Исследовать», нажмите на него. Появится новая вкладка с двумя вариантами, выберите Valeur желанный : Вектор .
- Вот три фактора, которые вам необходимо установить: Lookup_Value, Compare_Vector и Result_Vector.
- Искомое значение является объектом исследования, в данном случае это код. Щелкните пустое место, чтобы Search_Value потом по таблице куда напишешь в поиск. В нашем случае это будет прямо под дополнительным заголовком, который мы создали, в частности, в разделе Code .
- Значение для сравнения, как следует из названия, — это значение, которое будет сравниваться со значением поиска. В данном случае нас интересуют коды пользователей. По этой причине вы должны выбрать здесь все существующие коды пользователей. Двигайтесь от первого к последнему.
- Значение результата — это то, что будет отображаться после ввода и сравнения кода. В этом случае нам понадобится имя. Поэтому выберите весь столбец имени и нажмите OK .
- После этого при поиске значения, в данном случае кода пользователя, имя указанного пользователя будет отражено в нашем новом заголовке.
Вы также можете применить поисковую систему к другим столбцам
- Чтобы показать нам информацию из других столбцов, просто скопируйте формулу и переосмыслите ее. В этом случае вам нужно скопировать формулу имени, которую мы будем использовать в столбце День рождения .
- Мы собираемся скопировать эту формулу, которая в нашем случае должна выглядеть примерно так: «ПРОСМОТР (F3; ТАБЛИЦА2 [КОД]; 3ТАБЛИЦА2 [ИМЯ])», а затем продолжаем вставлять ее в данные de Naissance нового заголовка.
- После этого измените имя на «= ПОИСК (F3; ТАБЛИЦА2 [КОД]; ТАБЛИЦА2 [ДАТА РОЖДЕНИЯ])».
- Выполнив этот процесс, при написании кода пользователя появится информация об имени и дате рождения. Чтобы большие столы, процедура такая же, вы можете изменить формулу, но все же изменить второе значение, т.е. результат.
В предыдущем руководстве по созданию Finder в Excel , вы можете легко получить доступ к данным из больших таблиц. Это особенно полезно для баз данных значительной длины, таких как платежные ведомости или оценки студентов. Примените этот полезный инструмент Excel прямо сейчас!
В свою очередь, с помощью функции ВПР или ГПР на листе Excel обычно очень полезен для расширения его возможностей при использовании этого популярного приложения, поскольку он относительно похож на функцию, которую мы обсуждали в предыдущем руководстве.
Всем добра друзья! И сегодня вы узнаете как в экселе найти нужное слово. Зачастую работа с Excel подразумевает существенные информационные объемы. В подобных файлах разрабатываются поистине громадные таблицы с тысячами строчек, столбиков, а также, позиций. Найти в таком огромном массиве какие-либо конкретные значения порой бывает невероятно тяжело.
Подобную задачу возможно упростить. Зная, каким образом отыскивать необходимое слово, можно будет без труда ориентироваться в файле. Редактор таблиц предлагает несколько вариаций поиска.
Простой поиск
Чтобы произвести поиск значения в таблице Excel, необходимо на вкладке «Главная» открыть выпадающий список инструмента «Найти и заменить» и щёлкнуть пункт «Найти». Тот же эффект можно получить, используя сочетание клавиш Ctrl + F.
В простейшем случае в появившемся окне «Найти и заменить» надо ввести искомое значение и щёлкнуть «Найти всё».
Как видно, в нижней части диалогового окна появились результаты поиска. Найденные значения подчёркнуты красным в таблице. Если вместо «Найти все» щёлкнуть «Найти далее», то сначала будет произведён поиск первой ячейки с этим значением, а при повторном щелчке – второй.
Аналогично производится поиск текста. В этом случае в строке поиска набирается искомый текст.
Если данные или текст ищется не во всей экселевской таблице, то область поиска предварительно должна быть выделена.
В файлах Эксель можно искать ячейки по целым выражениям. Однако, введя ключ, к примеру «Красный шар», системой будет выполняться работа конкретно по данному запросу. Результаты не отобразят значения, имеющие вид «Красный сверкающий шар» либо «Красный яркий шар».
Для посика не одного, а одновременно нескольких слов, необходимо выполнить следующее:
- Пропишите их в поисковой строчке.
- Расставьте звездочки между ними. Таким образом будут найдены значения, которые содержат уазанную надпись, причем независимо от того, имеются ли между ними те или иные символы либо нет.
- Подобным методом можно задавать ключ даже с раздельными буквами.
Расширенный поиск
Предположим, что требуется найти все значения в диапазоне от 3000 до 3999. В этом случае в строке поиска следует набрать 3???. Подстановочный знак «?» заменяет собой любой другой.
Анализируя результаты произведённого поиска, можно отметить, что, наряду с правильными 9 результатами, программа также выдала неожиданные, подчёркнутые красным. Они связаны с наличием в ячейке или формуле цифры 3.
Можно удовольствоваться большинством полученных результатов, игнорируя неправильные. Но функция поиска в эксель 2010 способна работать гораздо точнее. Для этого предназначен инструмент «Параметры» в диалоговом окне.
Щёлкнув «Параметры», пользователь получает возможность осуществлять расширенный поиск. Прежде всего, обратим внимание на пункт «Область поиска», в котором по умолчанию выставлено значение «Формулы».
Это означает, что поиск производился, в том числе и в тех ячейках, где находится не значение, а формула. Наличие в них цифры 3 дало три неправильных результата. Если в качестве области поиска выбрать «Значения», то будет производиться только поиск данных и неправильные результаты, связанные с ячейками формул, исчезнут.
Для того чтобы избавиться от единственного оставшегося неправильного результата на первой строчке, в окне расширенного поиска нужно выбрать пункт «Ячейка целиком». После этого результат поиска становимся точным на 100%.
Такой результат можно было бы обеспечить, сразу выбрав пункт «Ячейка целиком» (даже оставив в «Области поиска» значение «Формулы»).
Теперь обратимся к пункту «Искать».
Если вместо установленного по умолчанию «На листе» выбрать значение «В книге», то нет необходимости находиться на листе искомых ячеек. На скриншоте видно, что пользователь инициировал поиск, находясь на пустом листе 2.
Следующий пункт окна расширенного поиска – «Просматривать», имеющий два значения. По умолчанию установлено «по строкам», что означает последовательность сканирования ячеек по строкам. Выбор другого значения – «по столбцам», поменяет только направление поиска и последовательность выдачи результатов.
При поиске в документах Microsoft Excel, можно использовать и другой подстановочный знак – «*». Если рассмотренный «?» означал любой символ, то «*» заменяет собой не один, а любое количество символов. Ниже представлен скриншот поиска по слову Louisiana.
Иногда при поиске необходимо учитывать регистр символов. Если слово louisiana будет написано с маленькой буквы, то результаты поиска не изменятся. Но если в окне расширенного поиска выбрать «Учитывать регистр», то поиск окажется безуспешным. Программа станет считать слова Louisiana и louisiana разными, и, естественно, не найдёт первое из них.
Использование с оператором СУММ
Оператор ИНДЕКС можно использовать вместе с функцией СУММ, формула которой выглядит так:
=СУММ(Адрес_массива).
Если применить функцию суммирования к нашей таблице, например, к столбцу с суммой, формула будет выглядет так: =СУММ(D2:D9).
Мы можем слегка изменить формулу, добавив в нее оператор ИНДЕКС:
- В качестве первого аргумента функции СУММ оставляем координаты ячейки, которая является началом диапазона суммирования.
- Второй аргумент (крайняя нижняя ячейка диапазона) будем задавать с помощью оператора ИНДЕКС. Перейдя в режим редактирования формулы (двойным щелчком мыши по ячейке с формулой или просто кликнув по строке формул, предварительно выбрав нужную ячейку), приводим ее к следующему виду с учетом нашей таблицы: =СУММ(D2:ИНДЕКС(D2:D9;8)).
- Нажав Enter мы получим результат в выбранной ячейке.
Разновидности поиска
Поиск совпадений
Иногда бывает необходимо обнаружить в таблице повторяющиеся значения. Чтобы произвести поиск совпадений, сначала нужно выделить диапазон поиска. Затем, на той же вкладке «Главная» в группе «Стили», открыть инструмент «Условное форматирование». Далее последовательно выбрать пункты «Правила выделения ячеек» и «Повторяющиеся значения».
Результат представлен на скриншоте ниже.
При необходимости пользователь может поменять цвет визуального отображения совпавших ячеек.
Фильтрация
Другая разновидность поиска – фильтрация. Предположим, что пользователь хочет в столбце B найти числовые значения в диапазоне от 3000 до 4000.
- Выделить первый столбец с заголовком.
- На той же вкладке «Главная» в разделе «Редактирование» открыть инструмент «Сортировка и фильтр», и щёлкнуть пункт «Фильтр».
- В верхней строчке столбца B появляется треугольник – условный знак списка. После его открытия в списке «Числовые фильтры» щёлкнуть пункт «между».
- В окне «Пользовательский автофильтр» следует ввести начальное и конечное значение плюс OK.
Как видно, отображаться стали только строки, удовлетворяющие введённому условию. Все остальные оказались временно скрытыми. Для возврата к начальному состоянию следует повторить шаг 2.
Различные варианты поиска были рассмотрены на примере Excel 2010. Как сделать поиск в эксель других версий? Разница в переходе к фильтрации есть в версии 2003. В меню «Данные» следует последовательно выбрать команды «Фильтр», «Автофильтр», «Условие» и «Пользовательский автофильтр».
Функция ИНДЕКС для массивов
Допустим, у нас есть таблица с наименованиями товаров, их ценой, количеством и итоговой суммой.
Наша задача – в заранее выбранной ячейке отобразить наименование 5-ой позиции в списке.
- Встаем в ячейку, куда планируем вывести требуемые данные. Затем жмем кнопку “Вставить функцию” (fx).
- В открывшемся окне вставки функции выбираем категорию “Ссылки и массивы” (или “Полный алфавитный перечень”), отмечаем строку “ИНДЕКС” и жмем OK.
- Далее программа предложит на выбор один из двух наборов аргументов, о которых мы писали выше (для массива или для ссылок). В рамках поставленной задачи выбираем первый вариант и жмем OK.
- Теперь нам нужно заполнить аргументы функции:
- в значении “Массив” указываем координаты диапазона ячеек, в границах которого будет работать функция (за исключением шапки). Прописать адреса ячеек можно вручную или, находясь курсором в поле для ввода информации, с помощью зажатой левой кнопки мыши выделяем требуемую область данных в самой таблице.
- в аргументе “Номер_строки” пишем цифру 5, так как согласно поставленной задаче требуется отобрать 5-ую позицию из списка.
- в значении аргумента “Номер_столбца” пишем число 1, потому что наименования позиций находятся в первом столбце рассматриваемого массива.
- по готовности жмем OK.
- В выбранной ячейке отобразится результат согласно заданным условиям отбора в аргументах функции. В нашем случае – это содержимое ячейки, находящейся в 1-ом столбце и 5-ой строке выделенного массива.
Как мы ранее отмечали, один из аргументов функции (“Номер_столбца” или “Номер_строки”) может оставаться незаполненным, если выделенный массив будет одномерным, т.е. занимать либо одну строку, либо один столбец. На практике это выглядит следующим образом.
- В окне аргументов функции в поле “Массив” выделяем только ячейки первого столбца. Указываем номер строки – 5, а номер столбца, соответственно, остается незаполненным, так как в выделенном нами массиве он только один.
- Нажав кнопку OK мы получим тот же результат в ячейке таблицы, хотя аргументы функции и ее формула будут отличаться от первоначального варианта.
( 2 оценки, среднее 4 из 5 )
Поиск в excel в нескольких файлах


поиск сразу в нескольких документах *.xls
Пример: надо найти текст «45454» сразу в нескольких *.xls документах в разных папках.
Что посоветуете?! Нужно очень срочно!




Я так и искал, но толку ноль. Ищет только в имени файла.
Вот, ****!! Сел за другой комп — стал искать!!


Странно, прежде чем тебе написать проверил у себя 3 раза,
первый раз искал «xls» и слово «свою фамилию»
второй раз искал «xls» и слово «.»
третий раз искал «xls» и слово «а.»
По каждому запросу выдавал мне кучу файлов.
Ferrum_78RUS добавил 15.05.2007 в 17:19
Тогда делай так
-в exel
-файл
-поиск файлов
-раширенный поиск файлов
-настраивай параметры поиска
-несколько минут ожидания и готово.
Одновременный поиск в нескольких таблицах Excel
Определенно легче вести поиск по одной пусть большой, но целой таблице или в смежных диапазонах ячеек, чем по нескольким разделенным на части таблицами разбросанных по разным несмежным диапазонам или даже по отдельным листам. Даже если выполнить автоматический поиск одновременно по нескольким таблицам, то могут возникнуть существенные препятствия. А слаживать все данные в одну таблицу – это сложно, иногда практически не реально. На конкретном примере продемонстрируем правильное решение для одновременного поиска по нескольким таблицам в Excel.
Одновременный поиск по нескольким диапазонам
Для наглядного примера создадим три простые отдельные таблицы расположенных в несмежных диапазонах одного листа:
Следует выполнить поиск суммы необходимой для производства 20-ти штук продуктов. К сожалению, эти данные находятся в разных столбцах и строках. Поэтому в первую очередь нужно проверить сколько потребуется времени для производства этих продуктов (первая таблица).
На основе полученных данных необходимо сразу перейти к поиску по другой таблице и найти какое количество работников должно быть вовлечено к данному объему производства. Полученный результат должен сравнивается с данными третей таблицы. Таким образом мы за одно операцию поиска по трем таблицам сразу определим необходимые затраты (сумму).
Среднестатистический пользователь Excel искал бы решение с помощью формул основанных таких функциях как ВПР. И выполнял бы поиск в 3 этапа (отдельно для каждой таблицы). Оказывается, можно получить сразу готовый результат выполнив поиск только в 1 этап с помощью специальной формулы. Для этого:
- В ячейке E6 введите значение 20, которое является условием для поискового запроса.
- В ячейке E7 введите следующую формулу:
Производственная себестоимость для 20 шт. определенного товара.
Как работает формула с ВПР в нескольких таблицах:
Принцип действия данной формулы основан на поочередном поиске всех аргументов для главной функции ВПР (первой). Сначала третья функция ВПР ищет по первой таблице количество времени необходимое для производства 20 штук продукта указанного в качестве значения для ячейки E6 (которое потом можно изменять при необходимости). Потом вторая функция ВПР ищет значение для первого аргумента главной функции.
В результате поиска третьей функции мы получаем значение 125, которое является первым аргументом для второй функции. Получив все параметры, вторая функция ищет во второй таблице количество требуемых работников для производства. В результате возвращено значение 5, которое дальше будет использовано главной функцией. На основе всех полученных данных формула возвращает финальный результат вычисления. А именно сумму 1750$ необходимую для производства 20 штук определенного товара.
По этом уже принципу можно использовать формулы для функции ВПР из нескольких листов.
Поиск в excel в нескольких файлах
Полезные программы для офиса: пакетная работа с файлами
Twins File Merger 3.65
Это удобный инструмент для объединения нескольких файлов в один большой. Программа позволяет объединять файлы разных форматов, поэтому с ее помощью можно создать как огромный текстовый файл, так и CD с музыкой в режиме нон-стоп. Twins File Merger имеет удобные инструменты для управления списком файлов и настраиваемый интерфейс.
сайт 1,7 Mб
Text Magician 1.0
Бесплатная программа для редактирования большого количества текстовых файлов одновременно. Она позволяет объединять или, наоборот, разрезать файлы, удалять или заменять заданный текст, изменять регистр букв, начинать каждое слово в новой строке с большой буквы, добавлять текст в начало или конец строк, удалять ненужные пробелы, строки, участки текста.
сайт 280 Кб
ZipScan 2.2
Небольшая утилита для поиска файлов в архивах, в том числе в самораспаковывающихся. Программа понимает форматы ZIP, CAB, RAR, JAR, ACE, TAR и GZ. Вы можете искать текстовые фрагменты или файлы заданного размера. Когда программа найдет файлы, их можно просмотреть или сразу же извлечь из архивов.
сайт 700 Кб
Replace Tool 1.71
Удобная утилита для автоматической замены одного или нескольких символов в большом количестве файлов одновременно. Программа работает с текстовыми и HTML-файлами. При помощи окна Replace Tool можно добавлять в список файлы, которые находятся в разных папках, после чего программе можно давать задания. Программа имеет простой интерфейс и может запоминать очередность заданий. Replace Tool также имеет функцию отката, которая позволяет восстановить данные в файлах в случае необходимости.
сайт 996 Kб
InfoRapid Search & Replace 3.1
Система поиска файлов, которая предлагается пользователям Windows, зачастую не может быстро и корректно найти результат ввиду своих ограниченных возможностей. В этом случае имеет смысл использовать альтернативный софт. Одна из таких утилит — InfoRapid Search & Replace. Ее мощная система поиска позволяет точно и быстро определять запрашиваемую информацию, которая соответствует заданным критериям. Благодаря встроенным текстовым конвертерам эта утилита подходит для поиска и просмотра содержания HTML- и RTF-документов. В обычных текстовых файлах можно заменять определенный текст на новый, указанный в настройках программы. Кроме этого, InfoRapid Search & Replace поддерживает функцию поиска в документах WinWord, Excel, Lotus.
сайт 991 Кб
Actual Search and Replace 2.6.3
При работе с текстовыми документами иногда приходится вносить изменения одновременно в несколько документов (например, если требуется в нескольких документах исправить написание определенной фамилии). В такой ситуации может помочь программа Actual Search & Replace — инструмент для поиска и замены слов или фраз в массиве текстовых файлов. Поиск и замена осуществляется в указанной вами папке по заданной маске. Найденные результаты будут выведены на экран так, как это делается поисковым сервером в Интернете, в виде серии результатов. Результат поиска может быть записан и сохранен в отдельный файл. Для изменения файлов используется встроенный редактор.
сайт 770 Кб
A.F.9 1.2
Эта бесплатная программа с загадочным названием позволяет редактировать файлы, заменяя любые символы. При этом программа имеет несколько отличий от привычной функции замены, присутствующей во многих текстовых редакторах. Во-первых, с ее помощью можно редактировать большое количество файлов одновременно, а также заменять сразу несколько фраз. Программа поддерживает редактирование файлов любого формата и размера.
сайт 992 Кб
WordPipe 4.1
Программа для поиска и замены символов в нескольких документах MS Word одновременно. Программа поддерживает все стандартные функции замены «Ворда», в том числе подстановочные знаки, формы слов, «слово целиком» и пр. В программу также входит дополнительный модуль TextPipe Pro, позволяющий изменять документы по выбранному фильтру: удаление нескольких пробелов, идущих подряд, исправление знаков пунктуации и пр. сайт 1,03 Mб
FindReplaceExcel 2.15
Программа для поиска и замены различных данных в файлах Excel. Она поможет найти текст, значения и комментарии и заменить их, даже не требуя от вас открытия рабочих книг. Программа может искать диапазоны в рабочих листах или только на определенных листах в книге, производить поиск по нескольким дискам. Она также поддерживает поиск данных, которые не полностью совпадают с запросом, и поиск с учетом регистра. Чтобы в результате работы программы не произошло потери данных, перед внесением в документы изменений она автоматически создает копию.
сайт 2,2 Мб
Drag Drop and Replace 1.0
Программа для быстрого поиска и замены текста. Пригодится в первую очередь тем, кому нужно время от времени изменять данные в большом количестве файлов — например, веб-мастерам. Drag Drop and Replace справляется с файлами размером до 4 Гб, позволяет просмотреть текст перед заменой, а также поддерживает выполнение нескольких заданий и операции с несколькими файлами одновременно.
сайт 340 Кб
Mass Text Replacer 1.0.0
Программа для поиска информации в большом количестве файлов одновременно и их замены. Mass Text Replacer позволяет выбирать файлы по одному или же указывать целые директории. Она будет особенно полезна веб-мастерам, которым часто приходится вносить одни и те же изменения в большое количество файлов. Mass Text Replacer также пригодится программистам и писателям. Программа позволяет вставлять в файлы участки текста любой величины или же элементы веб-страниц (например, таблицы).
сайт 2,92 Mб
FindersKeepers 2.02
Программа, предназначенная для поиска текста в файлах, его замены и выполнения других операций с найденными файлами. В частности, Finders Keepers позволяет просматривать или запускать все найденные файлы, архивировать их, редактировать текстовые файлы. При этом исходные копии всех файлов, в которые вносятся изменения, будут сохранены. Поиск осуществляется несколькими способами, причем движок поиска настолько совершенен, что позволяет найти слова даже если в них допущены орфографические ошибки.
сайт 2,2 Mб
Criline Search and Replace 3.3
Criline Replacer — это программа для быстрого поиска определенного текста в нескольких файлах одновременно и замены его другим. Поддерживается большое количество типов файлов, имеется очень быстрый алгоритм поиска и, кроме того, программа очень проста в использовании. Criline Replacer может сэкономить массу времени программистам и веб-мастерам.
сайт 1,1 Mб
SearchMaestro 1.0
Программа для поиска файлов и просмотра их содержимого. SearchMaestro позволяет сохранять и впоследствии загружать заданные настройки, экспортировать результаты поиска в файлы *.csv или *.xml. Вы сможете не только просматривать содержимое файлов, но и автоматически заменять выбранные символы другими. SearchMaestro также предоставляет возможность создания файлов VBScript и JavaScript для многоразового использования. сайт 2,7 Mб
Verbs 1.01
Механизм поиска файлов операционной системы Windows несовершенен и имеет ряд упущений. Программа Verbs восполнит этот пробел. Эта утилита предназначена для поиска документа, содержащего ключевое слово. Принцип работы Verbs очень прост. После того, как программа получит запрос на поиск ключевого слова, она обращается к базе данных в виде созданного заранее каталога всех документов. Найденный файл откроется в ассоциируемом приложении. Программа учитывает изменения, которым подвергаются файлы в процессе работы пользователя, и периодически обновляет каталог — базу данных.
сайт 1,8 Mб
FileEngineer 2.01
Простая утилита для работы с файлами. С ее помощью можно выполнять несколько основных операций: искать текст в файлах, заменять одни участки текста другими и переименовывать несколько файлов одновременно. При выполнении последней операции файлам даются одинаковые названия, которые отличаются лишь числами. Хотя программу нельзя назвать многофункциональной, со своей задачей она справляется хорошо и быстро.
сайт 2 Mб
Advanced Excel Find & Replace 2.4
Программа, которая расширяет стандартные возможности одной из утилит пакета Microsoft Office — Excel. Интегрируясь в оболочку популярной программы для работы с таблицами, данная утилита позволяет усовершенствовать механизм поиска в программе. Advanced Excel Find совместима с версями Excel 2000, 2002 и 2003. С ее помощью можно искать данные по нескольким листам и рабочим книгам. Вы можете одновременно задать поиск в формулах, значениях и комментариях.
сайт 985 Кб
ExcelExplorer 1.01
Программа для удобного и быстрого управления файлами Excel. Используя ExcelExplorer, вы сможете просматривать, перемещать, удалять или переименовывать файлы, даже если Excel не установлен у вас на компьютере. Интерфейс программы представлен двумя панелями. С левой стороны располагается список файлов в виде древовидной структуры, в правой — содержимое выбранного файла. Редактировать файл можно тут же.
сайт 1,9 Мб
Поиск текста в нескольких файлах Excel
Я использую Microsoft Office 2007. Как я могу искать в нескольких файлах Excel?
В папке, в которой хранятся файлы, нажмите Ctrl + f, чтобы использовать окно поиска в папке. Затем выполните поиск
для поиска этой строки в файлах в текущем каталоге.
Используйте IceTeaReplacer . Это бесплатная программа.
Поиск & Замените файлы .docx, .xlsx и .xls
IceTeaReplacer — простой, но мощный инструмент для поиска внутри несколько Microsoft Office Word 2007 (docx), Excel 2007 (xlsx) и Файлы Excel 2003 (xls) в каталоге (и это подкаталоги) и заменить предоставленную фразу. Поддерживает UTF-8.

Существует также более мощная альтернатива с различными функциями, но она является коммерческой: ExcelPipe .
После поиска в Интернете, я обнаружил, что не существует универсального решения проблемы поиска нескольких таблиц Excel в Интернете, поэтому я решил написать свою собственную таблицу Excel, которая ищет другие таблицы Excel, которые можно найти здесь .
Обратите внимание, что он был протестирован только в Excel 2010, но он должен работать в 2007 году и более ранних версиях. Если нет, не стесняйтесь изменять код, как вы считаете нужным.
Электронная таблица использует пользовательскую форму и использует код VBA (который вы можете использовать для любых целей). Естественно, макросы и т. Д. Должны быть включены, чтобы это работало, и форма появляется при открытии электронной таблицы (вы можете получить доступ к коду, нажав Alt + F11, перейдя к пользовательской форме и дважды щелкнув кнопку «Начать поиск» в окна дизайна).
Полное описание функций и функций можно найти в файле чтения Github, но в основном это позволяет вам указать два условия текстового поиска для поиска в пределах указанного каталога (к которому вы можете перейти), он может искать рекурсивно этот каталог, и открытые электронные таблицы, защищенные паролем (если вы предоставляете пароль).
Он будет искать отдельные листы в каждой книге при поиске на уровне ячейки. В зависимости от размера рабочей книги для сканирования каждой книги может потребоваться примерно одна секунда.
Он отображает все результаты поиска в боковом окне, включая любые электронные таблицы, которые он не смог открыть. Эти результаты можно сохранить в текстовом файле для последующей справки.
Пользовательская форма должна быть относительно понятной, однако readme для нее на Github очень подробно описывает, как ее использовать. Опять же, свободный для использования, это с открытым исходным кодом.
В Excel 2003 у вас была опция дополнительного поиска в меню файла, где вы могли искать файлы. Я больше не могу найти этот вариант в 2007 году, поэтому я думаю, что он ушел.
Если у вас есть Vista или Windows 7, вы сможете использовать встроенный поиск окна. В более старых версиях вы можете установить поисковое приложение, например Поиск рабочего стола Windows , Google Desktop Search , Copernic , . они могут свободно использовать.
Получение списка файлов в папке
В Excel, путём проведения нехитрых махинаций, имеется возможность получения списка файлов, находящихся в папке компьютера. Для этого копируем путь к файлам в папке и вставляем его в нужную ячейку, при этом в конце пути необходимо указать маску поиска файлов вида:
2. *.xl* – все файлы Excel (xls, xlsx, xlsm, xlsb и т.д.);
3. *.exe – все исполняемые файлы (программы);
4. *.docx (doc, docm) – все документы Word. Добавив ключевое слово Рок*.docx в список войдут все названия файлов, начинающиеся со слова «Рок».
Дальше нажатием Ctrl+F3 или на вкладке «Формулы» — «Диспетчер имён», в открывшемся окне создадим новое имя Список_файлов и введём в строку Диапазон следующую формулу =ФАЙЛЫ(Лист1!$A$1) где «Лист1» – это название листа, а «А1» – ячейка с адресом
Теперь в созданном нами названии «Список_файлов» уже содержатся нужные имена файлов, осталось их оттуда извлечь. Для этого используем в ячейке А3 следующую формулу и протянем её вниз: =ЕСЛИОШИБКА(ИНДЕКС(Список_файлов;СТРОКА()-2);””)
Функция ЕСЛИОШИБКА нужна, чтобы спрятать ошибку #ССЫЛКА, которая возникает, когда мы протягиваем формулу «с запасом», т.е. на больший по размеру диапазон, чем количество имеющихся у нас файлов.
Функция ИНДЕКС извлекает из массива элемент по номеру, например, формула =ИНДЕКС(Список_файлов; 5) выдаст имя пятого по счету файла в папке.
Функция СТРОКА, выдает порядковый номер текущей строки, из которого мы вычитаем 2, т.к. первая ячейка, куда выводится имя, в нашем случае А3.
`ls /path/to/dir | grep -e ‘regex’`
Это смотря для чего.
У меня описанное ТС-ом работает в макросе сбора данных из текстовых файлов генерируемых CMM машиной.
Файл с макросом копируется в папку с выбранной горой текстовых отчетов и макрос делает из кучи барахла удобокопируемые данные.
Если бы делал для себя- может и морочился бы с текстовым файлом и батниками. Но задача была сделать файл для работы необученого ничему оператора. Чтобы нажал кнопку и всё получилось.
Использование экселя для получения данных, безусловно, удобно когда потом эти же данные надо обрабатывать в экселе. Но в общем случае использовать. Эксель для получения списка файлов менее удобно, чем воспользоваться программами, которые прямо для этого и предназначены (не уверен что dir это программа, а не команда оболочки — сам я по юниксам).
P.S. Конкретно в вашем случае я бы складывал это все в какую-нибудь СУБД, после чего эти данные можно удобно обработать и проанализировать, скорее всего гораздо быстрее, чем в экселе, если данных ДЕЙСТВИТЕЛЬНО много (гигабайты и больше). Я бы смотрел в сторону Clickhouse.
В моем случае это был статистический контроль.
Данные доступны были или в ПДФ-ках, из каждой надо было скопировать 10-20 числовых значений и вставить в ексель. Таких ПДФ-ок приходилось в день открывать сотруднику порядка 50-100 штук. И создание отчета занимало несколько дней (ведь была еще и другая работа). И отследить ошибки вообще было нереально. И еще оборудование генерило текстовые файлы. Вот из них и кромсал данные макрос.
Получилось достаточно удобно. Деталь промеряли- текстовики скинули в отдельную папку — туда же ексель-файл- нажали на кнопочку и всего 1 раз скопировали-вставили куда надо.
Поиск в программе Microsoft Excel
Смотрите также лева на право). значения (5277). Для нельзя будет выполнить. Перечень найденных значенийFINDФункция ДВССЫЛ() возвращает массивСОВЕТ: Подробнее о поискеB66:B72 больше либо равно- третья иЧтобы найти текст или данных листа перед«Найти далее», можно задать порядок ссылается. Например, в выдаче будут представлены
В документах Microsoft Excel, Для этого только
Поисковая функция в Excel
этого в ячейку дальнейших вычислений с будем помещать в(НАЙТИ), чтобы найти последовательных чисел; позиций можно прочитать. Найдем все позиции чем т.д. (подсчет позиции
Способ 1: простой поиск
числа, нажмите кнопку их с тильда, чтобы перейти к формирования результатов выдачи, ячейке E2 содержится все ячейки, которые которые состоят из в ячейке С3 C3 введите следующую
- полученными результатами. Поэтому отдельный столбец. положение подстроки вФункция ИНДЕКС() возвращает текстовые в соответствующем разделе значения Груши.искомое_значениеПросматриваемый_массив производится от верхнейНайти все в поле поисковой выдаче. начиная с первого формула, которая представляет содержат данный последовательный большого количества полей, следует изменить формулу формулу:
- необходимо создать иДля создания списка, содержащего строке. Как видно значения из Исходного сайта: Поиск позиции.Значение Груши находятся вдолжен быть упорядочен ячейки).илиНайтиКак видим, программа Excel столбца. собой сумму ячеек набор символов даже часто требуется найти на: В результатеПосле ввода формулы для правильно применить соответствующую найденные значения, воспользуемся на рисунке, эта списка, из строк,
- С помощью функций ПОИСКПОЗ() позициях 2 и по убыванию: ИСТИНА,Функция ПОИСКПОЗ() возвращает позициюНайти далее. Например, чтобы найти представляет собой довольно
В графе A4 и C3. внутри слова. Например, определенные данные, наименование получаем правильные координаты подтверждения снова нажимаем формулу. формулой массива: функция чувствительна к номера которых были и ИНДЕКС() можно
5 списка. С ЛОЖЬ, Z-A, …, искомого значения, а. данные, которые содержат простой, но вместе«Область поиска» Эта сумма равна релевантным запросу в строки, и т.д. как для листа, комбинацию клавиш CTRL+SHIFT+EnterСхема решения задания выглядит=ИНДЕКС(A:A;НАИМЕНЬШИЙ( регистру. получены на предыдущем заменить функцию ВПР(), помощью формулы массива 2, 1, 0, не само значение.
Совет: «?», вы введите с тем оченьопределяется, среди каких 10, и именно
этом случае будет Очень неудобно, когда так и для и получаем результат: примерно таким образом:
- ЕСЛИ(ЕСЛИОШИБКА( НАЙТИ($C$2;Список);0)>0;СТРОКА(Список);30);Теперь испытайте функцию шаге. об этом читайте=(«груши»=$B$66:$B$72)*(СТРОКА($B$66:$B$72)-СТРОКА($D$65)) -1, -2, …, Например: ПОИСКПОЗ(«б»;{«а»;»б»;»в»;»б»};0) возвращает При нажатии кнопки~? функциональный набор инструментов конкретно элементов производится это число отображается считаться слово «Направо». приходится просматривать огромное таблицы:Формула вернула номер 9в ячейку B1 мыСТРОКА(ДВССЫЛ(«A1:A»&ЧСТРОК(Список)))))SEARCHВ предельном случае м.б. в статье оможно найти все эти и так далее. число 2 -Найти всекак критерии поиска. поиска. Для того, поиск. По умолчанию, в ячейке E2.
Способ 2: поиск по указанному интервалу ячеек
Если вы зададите количество строк, чтобыПолучить координаты первого дубликата – нашла заголовок будем вводить интересующиеДля корректной работы этой(ПОИСК), чтобы найти найдено столько же функции ВПР(). позиции. Для этогоФункция ПОИСКПОЗ() не различает относительную позицию буквы, каждого экземпляра условия,Нажмите кнопку
- чтобы произвести простейший это формулы, то Но, если мы
- в поисковике цифру найти нужное слово по вертикали (сверху строки листа по нас данные; формулы ячейка положение искомого текста значений, сколько содержитсяНайдем текстовые значения, удовлетворяющие необходимо выделить несколько РеГИстры при сопоставлении «б» в массиве которые вы ищетеПараметры писк, достаточно вызвать
Способ 3: Расширенный поиск
есть те данные, зададим в поиске «1», то в или выражение. Сэкономить вниз). Для этого соответствующему значению таблицы.в ячейке B2 будетА30 в строке. Эта
в исходном списке заданному пользователем критерию. ячеек (расположенных вертикально), текстов. {«а»;»б»;»в»;»б»}. Позиция второй указываются и щелкнув, чтобы определить дополнительные поисковое окно, ввести которые при клике цифру «4», то ответ попадут ячейки, время и нервы только в ячейке В результате мы отображается заголовок столбца,должна быть пустой. функция не чувствительна (когда все значения Поиск будем осуществлять в Строке формулЕсли функция ПОИСКПОЗ() не буквы «б» будет нужное вхождение в условия поиска при в него запрос, по ячейке отображаются среди результатов выдачи которые содержат, например, поможет встроенный поиск С2 следует изменить
имеем полный адрес который содержит значение Подробный разбор работы к регистру. удовлетворяют критерию). Поэтому в диапазоне с
- ввести вышеуказанную формулу находит соответствующего значения, проигнорирована, функция вернет списке сделает ячейки необходимости: и нажать на
- в строке формул. будет все та число «516». Microsoft Excel. Давайте формулу на: значения D9. ячейки B1 подобной формулы приведенПримечание:
формулу массива нужно распространять повторяющимися значениями. При и нажать то возвращается значение позицию только первой active. Можно сортироватьДля поиска данных на кнопку. Но, в Это может быть же ячейка E2.Для того, чтобы перейти разберемся, как онВ данном случаи изменяемв ячейке B3 будет в статье ПоискТекст «excel» имеет на диапазон той наличии повторов, можноCTRL+SHIFT+ENTER ошибки #Н/Д. буквы. О том результаты листе или во то же время, слово, число или Как такое могло к следующему результату, работает, и как формулы либо однуТеперь научимся получать по отображается название строки, текстовых значений в позицию 11 в
же размерности, что ожидать, что критерию. В позициях, вПроизведем поиск позиции в как вернуть ВСЕНайти всей книге выберите существует возможность настройки ссылка на ячейку. получиться? Просто в опять нажмите кнопку
им пользоваться. либо другую, но значению координаты не которая содержит значение списках. Часть1. Обычный данной строке, даже, и исходный список. будет соответствовать несколько которых есть значение НЕ сортированном списке позиции искомого значениявсе, щелкнув заголовок в поле индивидуального поиска с
При этом, программа, ячейке E2 в«Найти далее»Скачать последнюю версию не две сразу. целого листа, а ячейки B1. поиск. если он используется Вышеуказанная формула массива значений. Для их Груши будет выведено текстовых значений (диапазон читайте ниже в столбца.Искать большим количеством различных выполняя поиск, видит качестве формулы содержится. Excel Стоит напомнить о текущей таблицы. ОднимФактически необходимо выполнить поискВ этом случае будут немного в другом будет возвращать несколько вывода в отдельный соответствующее значение позиции,B7:B13 разделе Поиск позицийЧтобы заменить текст иливариант параметров и дополнительных только ссылку, а адрес на ячейкуТак можно продолжать до
Поисковая функция в программе том, что в словом, нам нужно координат в Excel. выведены все значения,
регистре («Excel»). значений, поэтому перед диапазон удобно использовать в остальных ячейках) ВСЕХ текстовых значений, числа, введите знакина листе настроек. не результат. Об A4, который как тех, пор, пока Microsoft Excel предлагает
ячейке С3 должна найти по значению Для чего это которые совпадают сФункция вводом формулы нужно формулы массива.
быдет выведен 0.Столбец Позиция приведен для удовлетворяющих критерию. для замены вилиАвтор: Максим Тютюшев
этом эффекте велась раз включает в отображение результатов не возможность найти нужные оставаться старая формула:
5277 вместо D9 нужно? Достаточно часто критерием (с учетомSEARCH выделить сразу весьПусть Исходный список значенийC помощью другой формулы наглядности и неПОИСКПОЗискомое_значение просматриваемый_массив полев книгеПримечание: речь выше. Для себя искомую цифру начнется по новому текстовые или числовыеЗдесь правильно отображаются координаты получить заголовки:
- нам нужно получить РЕгистра). Критерий вводится(ПОИСК) более универсальна. диапазон, т.е. ячейки (например, перечень инструментов) массива влияет на вычисления.; тип_сопоставления)
Заменить на. Мы стараемся как можно того, чтобы производить 4. кругу. значения через окно первого дубликата подля столбца таблицы – координаты таблицы по в ячейку Вы можете использоватьС10:С19 находится в диапазоне=НАИБОЛЬШИЙ((«груши»=$B$66:$B$72)*(СТРОКА($B$66:$B$72)-СТРОКА($D$65));СТРОКА()-СТРОКА($D$65))Формула для поиска позицииИскомое_значение(или оставьте это
Для поиска данных в
lumpics.ru
Поиск или замена текста и чисел на листе
оперативнее обеспечивать вас поиск именно поНо, как отсечь такие,В случае, если при «Найти и заменить». вертикали (с верха Март; значению. Немного напоминаетE2 подстановочные символы, когда, ввести формулу вA10:A19можно отсортировать найденные позиции, значения Груши: =ПОИСКПОЗ(«груши»;B7:B13;0)- значение, используемое поле пустым, чтобы строках или столбцах актуальными справочными материалами результатам, по тем и другие заведомо запуске поисковой процедуры
Кроме того, в в низ) –для строки – Товар4. обратный анализ матрицы.. применяете её.
-
Строке формул и(см. Файл примера). чтобы номера найденныхФормула находит первое значение при поиске значения ничем не заменять выберите в поле
-
на вашем языке. данным, которые отображаются
-
неприемлемые результаты выдачи вы нажмете на приложении имеется возможность I7 для листа
-
Чтобы решить данную задачу Конкретный пример вДля создания списка, содержащегоПримечание: нажать
-
-
Выведем в отдельный диапазон позиций отображались в сверху и выводит в знаки), а затемПросматривать Эта страница переведена в ячейке, а поиска? Именно для кнопку
расширенного поиска данных. и Август; Товар2 будем использовать формулу двух словах выглядит найденные значения, воспользуемся
-
Вопросительный знак (?)CRTL+SHIFT+ENTER значения, которые удовлетворяют первых ячейках (см. его позицию впросматриваемом_массивеИскомое_значение нажмите кнопку
-
вариант автоматически, поэтому ее не в строке этих целей существует«Найти все»Простой поиск данных в для таблицы. Оставим
с уже полученными примерно так. Поставленная формулой массива: соответствует ровно одному. критерию. Рассмотрим различные файл примера). диапазоне, второе значениеможет быть значениемНайти далеепо строкам текст может содержать формул, нужно переставить
-
-
расширенный поиск Excel., все результаты выдачи программе Excel позволяет такой вариант для значениями в ячейках
-
цель в цифрах=ИНДЕКС(A:A;НАИМЕНЬШИЙ( символу. Звездочка (*)Для скрытия ошибок #ССЫЛКА!, варианты поиска.1. Произведем поиск позиции Груши учтено не (числом, текстом илиилиили
-
неточности и грамматические переключатель из позицииПосле открытия окна будут представлены в найти все ячейки, следующего завершающего примера. C2 и C3. является исходным значением,ЕСЛИ(СОВПАД($E$2;Список);СТРОКА(Список);30);
-
соответствует ряду символов возвращаемой формулой массива,Для удобства создадим именованный в НЕ сортированном будет. логическим значением (ЛОЖЬНайти всепо столбцам ошибки. Для нас«Формулы»«Найти и заменить»
виде списка в в которых содержитсяДанная таблица все еще Для этого делаем нужно определить ктоСТРОКА(ДВССЫЛ(«A1:A»&ЧСТРОК(Список))))) (от нуля и к диапазону диапазон Список. списке числовых значенийЧтобы найти номер строки, или ИСТИНА)) или.. важно, чтобы эта
-
в позициюлюбым вышеописанным способом, нижней части поискового введенный в поисковое не совершенна. Ведь
-
так: и когда наиболееВ этом случае будут более).С10:С19Диапазон может охватить в (диапазон
-
-
а не позиции ссылкой на ячейку,Примечание:Для поиска данных с статья была вам«Значения» жмем на кнопку окна. В этом окно набор символов при анализе нужно
Для заголовка столбца. В приближен к этой выведены все значения,Еще одна интересная особенностьприменено правило Условного том числе иB8:B14 в искомом диапазоне, содержащую число, текст Если поле конкретными свойствами выберите полезна. Просим вас. Кроме того, существует«Параметры» списке находятся информация (буквы, цифры, слова, точно знать все
-
ячейку D2 введите цели. Для примера
-
которые начинаются или функций форматирования. незаполненные ячейки перечня.) можно записать следующую
или логическое значение.Заменить на в поле уделить пару секунд возможность поиска по. о содержимом ячеек и т.д.) без ее значения. Если формулу: На этот используем простую матрицу совпадают с критериемFIND
-
В этом случае будут В дальнейшем пользовательСтолбец Позиция приведен для формулу: =ПОИСКПОЗ(«груши»;B7:B13;0)+СТРОКА($B$6)Просматриваемый_массивнедоступно, откройте вкладкуОбласть поиска и сообщить, помогла примечаниям. В этомВ окне появляется целый с данными, удовлетворяющими учета регистра. введенное число в раз после ввода
данных с отчетом (с учетом РЕгистра).(НАЙТИ) и выведены все значения, может расширить перечень наглядности и не
Если искомое значение не— непрерывный диапазонЗаменить
-
-
вариант ли она вам, случае, переключатель переставляем ряд дополнительных инструментов запросу поиска, указанНаходясь во вкладке ячейку B1 формула формулы для подтверждения
Советы
-
по количеству проданных Критерий вводится вSEARCH которые совпадают с инструментов, указанные ниже влияет на вычисления. обнаружено в списке, ячеек, возможно, содержащих.формулы с помощью кнопок в позицию для управления поиском. их адрес расположения,«Главная» не находит в жмем как по товаров за три ячейку(ПОИСК) в том, критерием (без учета формулы автоматически учтутНайдем позицию значения 30 то будет возвращено искомые значения.
-
При необходимости поиск можно, внизу страницы. Для«Примечания» По умолчанию все
support.office.com
Функция ПОИСКПОЗ() в MS EXCEL
а также лист, кликаем по кнопке таблице, тогда возвращается традиции просто Enter: квартала, как показаноG2 что они имеют РЕгиСТра). Критерий вводится новые значения. с помощью формулы значение ошибки #Н/Д.Просматриваемый_массив отменить, нажав клавишузначения удобства также приводим. эти инструменты находятся и книга, к«Найти и выделить» ошибка – #ЗНАЧ!Для строки вводим похожую, ниже на рисунке.. 3-й дополнительный аргумент.
в ячейкуВыведем в отдельный диапазон =ПОИСКПОЗ(30;B8:B14;0) Например, формула =ПОИСКПОЗ(«грейпфрут»;B7:B13;0)может быть только ESC.или ссылку на оригиналЕщё более точно поиск в состоянии, как которым они относятся., которая расположена на Идеально было-бы чтобы но все же Важно, чтобы всеДля создания списка, содержащего Вы можете использоватьE6
Синтаксис функции
все значения ИсходногоФормула ищет
вернет ошибку, т.к. одностолбцовым диапазоном ячеек,Чтобы заменить одно илипримечания (на английском языке). можно задать, нажав при обычном поиске, Для того, чтобы ленте в блоке формула при отсутствии немного другую формулу: числовые показатели совпадали.
найденные значения, воспользуемся данный аргумент, чтобы. списка, в которыхточное значения «грейпфрут» в например все совпадения с.Функции поиска и замены на кнопку но при необходимости перейти к любому инструментов в таблице исходногоВ результате получены внутренние Если нет желания формулой массива: задать позицию (начинаяДля создания списка, содержащегосодержитсязначение 30. Если
диапазоне ячеекА9:А20 введенным текстом, нажмитеПримечание: в Excel используются«Формат» можно выполнить корректировку. из результатов выдачи,«Редактирование» числа сама подбирала
- координаты таблицы по вручную создавать и=ИНДЕКС(A:A;НАИМЕНЬШИЙ( слева), с которой найденные значения, воспользуемсятекст-критерий (например, слово в списке егоB7:B13или диапазоном, расположенным кнопку
- для поиска в.По умолчанию, функции достаточно просто кликнуть. В появившемся меню ближайшее значение, которое значению – Март; заполнять таблицу ExcelЕСЛИ(ЕСЛИОШИБКА(НАЙТИ($G$2;Список);0)=1;СТРОКА(Список);30); нужно начать поиск. формулой массива: дрель). Критерий вводится нет, то будетнет. в одной строке,Заменить
- Формулы книге необходимой информации,При этом открывается окно«Учитывать регистр» по нему левой выбираем пункт содержит таблица. Чтобы Товар 4: с чистого листа,СТРОКА(ДВССЫЛ(«A1:A»&ЧСТРОК(Список)))))Примечание:=ИНДЕКС(Список; НАИМЕНЬШИЙ( в ячейку возвращена ошибка #Н/Д.
В файле примера можно например,или
, например определенного числа формата ячеек. Тути
Поиск позиции в массивах с текстовыми значениями
кнопкой мыши. После«Найти…» создать такую программуНа первый взгляд все то в конце
В этом случае будутСтрока «o» найденаЕСЛИ($E$6=Список;СТРОКА(Список)-СТРОКА($A$9);30);
С62. Произведем поиск позиции
найти применение функцииА2:Е2Заменить всезначения или текстовой строки. можно установить формат
«Ячейки целиком» этого курсор перейдет. Вместо этих действий для анализа таблиц работает хорошо, но
статьи можно скачать выведены все значения, в позиции 5.СТРОКА(ДВССЫЛ(«A1:A»&ЧСТРОК(Список))))). в отсортированном по при поиске в. Таким образом формула.и
На вкладке ячеек, которые будутотключены, но, если на ту ячейку
Поиск позиции в массиве констант
можно просто набрать в ячейку F1 что, если таблица уже с готовым которые заканчиваются илиПримечание:В этом случае будут
Поиск позиции с использованием подстановочных знаков
Для создания списка, содержащего возрастанию списке числовых горизонтальном массиве. =ПОИСКПОЗ(«слива»;A30:B33;0) работать неMicrosoft Excel сохраняет параметрыпримечанияГлавная участвовать в поиске. мы поставим галочки Excel, по записи на клавиатуре сочетание введите новую формулу: будет содержат 2
примером. совпадают с критерием.Строка «o» найдена выведены все значения, найденные значения, воспользуемся значений (диапазонПоиск позиции можно производить
будет (выдаст ошибку форматирования, которые можнодоступны только нав группе Можно устанавливать ограничения около соответствующих пунктов, которой пользователь сделал
клавишПосле чего следует во одинаковых значения? ТогдаПоследовательно рассмотрим варианты решения Критерий вводится в в позиции 7 которые начинаются или
Поиск позиций ВСЕХ текстовых значений, удовлетворяющих критерию
формулой массива:B31:B37 не только в #Н/Д), так как определить. Если вы вкладке
Редактирование по числовому формату, то в таком щелчок.Ctrl+F
всех остальных формулах могут возникнуть проблемы разной сложности, а ячейку
(поиск начался с
совпадают с критерием.=ИНДЕКС(Список; НАИМЕНЬШИЙ() диапазонах ячеек, ноПросматриваемый_массив еще раз выполнитьПоискнажмите кнопку по выравниванию, шрифту, случае, при формированииЕсли у вас довольно. изменить ссылку вместо с ошибками! Рекомендуем
в конце статьиI2
позиции 6).
Критерий вводится вЕСЛИ(ЕСЛИОШИБКА(ПОИСК($C$6;Список);0)>0;СТРОКА(Список)-СТРОКА($A$9);30);Сортированные списки позволяют искать и в массивахпредставляет собой диапазон
Поиск позиции в массивах с Числами
поиск на листе; на вкладке «Найти и выделить границе, заливке и результата будет учитываться масштабная таблица, то
После того, как вы B1 должно быть также посмотреть альтернативное
– финальный результат..Урок подготовлен для Вас
ячейкуСТРОКА(ДВССЫЛ(«A1:A»&ЧСТРОК(Список))))) не только точные констант. Например, формула ячеек размещенный одновременно данные и не
Заменить. защите, по одному введенный регистр, и в таком случае перешли по соответствующим
F1! Так же решение для поискаСначала научимся получать заголовкиДля создания списка, содержащего командой сайта office-guru.ruG6Алгоритм работы формулы следующий значения (их позицию), =ПОИСКПОЗ(«груши»;{«яблоки»;»ГРУШИ»;»мандарины»};0) вернет значение в нескольких столбцах удается найти символы,» доступны толькоВыполните одно из указанных из этих параметров,
точное совпадение. Если не всегда удобно
пунктам на ленте, нужно изменить ссылку столбцов и строк
столбцов таблицы по найденные значения, воспользуемсяИсточник: http://www.excel-easy.com/examples/find-vs-search.html. (для просмотра промежуточных но и позицию 2. и нескольких ячейках. которые вы знаетеформулы
Функции ПОИСКПОЗ() и ИНДЕКС()
ниже действий. или комбинируя их вы введете слово производить поиск по или нажали комбинацию в условном форматировании. по значению. значению. Для этого
формулой массива:Перевел: Антон АндроновДля создания списка, содержащего шагов работы формулы
ближайшего значения. Например,
Если искомое значение точноТип_сопоставления содержал сведения, может.
Чтобы найти текст или вместе. с маленькой буквы, всему листу, ведь
«горячих клавиш», откроется Выберите: «ГЛАВНАЯ»-«Стили»-«Условное форматирование»-«УправлениеЧтобы проконтролировать наличие дубликатов выполните следующие действия:=ИНДЕКС(A:A;НАИМЕНЬШИЙ(Автор: Антон Андронов
excel2.ru
Поиск ТЕКСТовых значений в MS EXCEL с выводом их в отдельный список. Часть1. Обычный поиск
найденные значения, воспользуемся воспользуйтесь клавишей в списке на не известно, то— число -1, потребоваться снимите нужныеДля поиска данных с числа, выберите пунктЕсли вы хотите использовать то в поисковую в поисковой выдаче окно
правилами»-«Изменить правило». И среди значений таблицыВ ячейку B1 введитеЕСЛИ(СОВПАД($I$2; ПРАВСИМВ(Список;ДЛСТР($I$2)));СТРОКА(Список);30);Найдем текстовые значения, удовлетворяющие
Задача
формулой массива:F9 картинке ниже нет с помощью подстановочных
А. Найти значения, которые содержат критерий
0 или 1. параметры форматирования из
учетом регистра установитеНайти формат какой-то конкретной выдачу, ячейки содержащие может оказаться огромное«Найти и заменить» здесь в параметрах создадим формулу, которая
значение взятое изСТРОКА(ДВССЫЛ(«A1:A»&ЧСТРОК(Список))))) заданному пользователем критерию=ИНДЕКС(Список;НАИМЕНЬШИЙ(): значения 45, но знаков можно задатьТип_сопоставления предыдущего поиска. В
флажок. ячейки, то в
написание этого слова
количество результатов, которые
во вкладке
укажите F1 вместо сможет информировать нас таблицы 5277 иСОВЕТ: с учетом РЕгиСТРА.ЕСЛИ(ЕСЛИОШИБКА(ПОИСК($G$6;Список);0)=1;СТРОКА(Список)-СТРОКА($A$9);30);
- Функция ПОИСК(), перебирая элементы можно найти позицию поиск по шаблону,указывает, как MS диалоговом окнеУчитывать регистрЧтобы найти и заменить нижней части окна с большой буквы, в конкретном случае«Найти» B1. Чтобы проверить о наличии дубликатов выделите ее фонО поиске текстовых
- Поиск будем осуществлятьСТРОКА(ДВССЫЛ(«A1:A»&ЧСТРОК(Список))))) исходного списка, определяет, наибольшего значения, которое
- т.е. искомое_значение может EXCEL сопоставляетПоиск и замена. текст или числа, нажмите на кнопку как это было не нужны. Существует. Она нам и работу программы, введите и подсчитывать их синим цветом для значений с использованием в диапазоне сВ этом случае будут содержится ли в
- меньше либо равно, содержать знаки шаблона:искомое_значение
- перейдите на вкладкуДля поиска ячеек, содержащих
- выберите пункт«Использовать формат этой ячейки…» бы по умолчанию, способ ограничить поисковое нужна. В поле в ячейку B1
количество. Для этого читабельности поля ввода подстановочных знаков читайте повторяющимися значениями. При выведены все значения, нем значение-критерий. Если чем искомое значение, звездочку (*) исо значениями вПоиск только символы, введенныеЗаменить. уже не попадут. пространство только определенным«Найти» число которого нет в ячейку E2 (далее будем вводить в статье Поиск наличии повторов, можно которые заканчиваются или
значение не содержится, т.е. позицию значения знак вопроса (?). аргументеи нажмите кнопку в поле
Б. Найти значения, которые совпадают с критерием (точное совпадение)
.После этого, появляется инструмент Кроме того, если диапазоном ячеек.вводим слово, символы, в таблице, например: вводим формулу: в ячейку B1
текстовых значений в ожидать, что критерию совпадают с критерием.
то возвращается ошибка
40.
Звездочка соответствует любой
B. Найти значения, которые начинаются с критерия
просматриваемый_массив.ПараметрыНайтиВ поле в виде пипетки. включена функцияВыделяем область ячеек, в или выражения, по
8000. Это приведетБолее того для диапазона другие числа, чтобы
списках. Часть2. Подстановочные
будет соответствовать несколько
Критерий вводится в
Г. Найти значения, которые заканчиваются на критерий
#ЗНАЧ! В противномЭто можно сделать с последовательности знаков, знакЕсли, чтобы открыть параметры, установите флажокНайти С помощью него
«Ячейки целиком» которой хотим произвести которым собираемся производить
к завершающему результату:
табличной части создадим
экспериментировать с новыми
знаки. В статье
значений. Для их ячейку случае возвращается числовое помощью формулы =ПОИСКПОЗ(45;B31:B37;1) вопроса соответствует любомутип_сопоставления форматирования. Щелкните стрелкуЯчейка целикомвведите текст или можно выделить ту, то в выдачу поиск.
excel2.ru
Функции НАЙТИ и ПОИСК в Excel
поиск. Жмем наТеперь можно вводить любое правило условного форматирования: значениями). Выделение слов, соответствующих вывода в отдельныйI6 значение, соответствующее номеру
- Обратите внимание, что тип одиночному знаку.равен 0, то рядом с полем. числа, которые нужно ячейку, формат которой будут добавляться только
- Набираем на клавиатуре комбинацию кнопку исходное значение, аВыделите диапазон B6:J12 иВ ячейку C2 вводим критерию приведено решение диапазон удобно использовать
. начальной позиции вхождения сопоставления =1 (третийПредположим, что имеется перечень функция ПОИСКПОЗ() находитФорматЕсли вы хотите найти
- искать, или щелкните вы собираетесь использовать. элементы, содержащие точное клавиш«Найти далее» программа сама подберет
выберите инструмент: «ГЛАВНАЯ»-«Стили»-«Условное формулу для получения аналогичной задачи с формулы массива.Для создания списка, содержащего критерия в значение аргумент функции).
- товаров и мы первое значение, котороеи нажмите кнопку текст или числа стрелку в полеПосле того, как формат наименование. Например, еслиCtrl+F, или на кнопку ближайшее число, которое форматирование»-«Правила выделения ячеек»-«Равно». заголовка столбца таблицы использованием Условного форматирования.
Пусть Исходный список значений найденные значения, воспользуемся из списка (здесь
3. Поиск позиции в не знаем точно вОчистить с определенным форматированием,
Найти поиска настроен, жмем
вы зададите поисковый
, после чего запуститься
«Найти всё»
office-guru.ru
Поиск ТЕКСТовых значений в MS EXCEL с выводом их в отдельный список. Часть3. Поиск с учетом РЕГИСТРА
содержит таблица. ПослеВ левом поле введите который содержит этоДопустим ваш отчет содержит (например, перечень инструментов) формулой массива: нам не важен списке отсортированном по как записана товарнаяточности. нажмите кнопкуи нажмите кнопку
на кнопку запрос «Николаев», то знакомое нам уже. чего выводит заголовок
Задача
значение $B$1, а значение: таблицу с большим находится в диапазоне=ИНДЕКС(Список;НАИМЕНЬШИЙ(
А. Найти значения, которые содержат критерий
номер позиции, важно, убыванию выполняется аналогично, позиция относящаяся к
равно аргументуДля поиска текста илиФормат последнего поиска в«OK» ячейки, содержащие текст окноПри нажатии на кнопку столбца и название из правого выпадающегоПосле ввода формулы для количеством данных наA5:A13ЕСЛИ($I$6=ПРАВСИМВ(Список;ДЛСТР($I$6));СТРОКА(Список)-СТРОКА($A$9);30); что это число); но с типом яблокам: яблоки или
искомое_значениеПросматриваемый_массив чисел на листеи выберите нужные
списке.
.
«Николаев А. Д.»,
«Найти и заменить»«Найти далее» строки для текущего списка выберите опцию подтверждения нажимаем комбинацию множество столбцов. Проводить(см. Файл примера).СТРОКА(ДВССЫЛ(«A1:A»&ЧСТРОК(Список)))))Функция ЕСЛИОШИБКА() используется для сопоставления = -1.
Б. Найти значения, которые совпадают с критерием (точное совпадение)
яблоко.может быть не также можно использовать параметры в диалоговомВ условиях поиска можноБывают случаи, когда нужно в выдачу уже. Дальнейшие действия точно
мы перемещаемся к значения. Например, если «Светло-красная заливка и
горячих клавиш CTRL+SHIFT+Enter,
визуальный анализ таких
Выведем в отдельный диапазон
B. Найти значения, которые начинаются с критерия
СОВЕТ: подавления ошибки #ЗНАЧ! В этом случаеВ качестве критерия можно упорядочен. функции ПОИСК и окне использовать подстановочные знаки, произвести поиск не
добавлены не будут. такие же, что первой же ячейке,
ввести число 5000
темно-красный цвет» и
так как формула
Г. Найти значения, которые заканчиваются на критерий
таблиц крайне сложно. значения, которые удовлетворяютО поиске текстовых заменяя ее на функция ПОИСКПОЗ() находит задать»яблок*» и формулаЕсли тип_сопоставления равен 1, НАЙТИ.
Найти формат например вопросительный знак по конкретному словосочетанию,
По умолчанию, поиск производится
и при предыдущем
где содержатся введенные
получаем новый результат:
нажмите ОК. должна быть выполнена А одним из критерию с учетом значений с использованием число 0; наименьшее значение, которое =ПОИСКПОЗ(«яблок*»;B53:B62;0) вернет позицию то функция ПОИСКПОЗ()Функция ПОИСКПОЗ(), английский вариант.
excel2.ru
Поиск значения в диапазоне таблицы Excel по столбцам и строкам
(?) и звездочку а найти ячейки, только на активном способе. Единственное отличие группы символов. СамаСкачать пример поиска значенияВ ячейку B1 введите в массиве. Если заданий по работе РЕгиСТРА. Рассмотрим различные подстановочных знаков читайтеФункция ЕСЛИ() заменяет числовые больше либо равно текстового значения, начинающегося находит наибольшее значение, MATCH(), возвращает позициюСовет: (*). в которых находятся листе Excel. Но, будет состоять в ячейка становится активной. в диапазоне Excel значение 3478 и все сделано правильно с отчетом является варианты поиска. в статье Поиск значения, возвращенные функцией чем искомое значение. со слова яблок которое меньше либо
Поиск значения в массиве Excel
значения в диапазоне Чтобы найти ячейки, точно
- Звездочка используется для поиска поисковые слова в если параметр
- том, что поискПоиск и выдача результатовНаша программа в Excel полюбуйтесь на результат.
- в строке формул – анализ данныхДля удобства написания формул текстовых значений в
ПОИСК(), на номерФункции ПОИСКПОЗ() и ИНДЕКС() (если она есть равно, чем ячеек. Например, если соответствующие определенному формату, любой строки знаков. любом порядке, даже,«Искать» выполняется только в производится построчно. Сначала нашла наиболее близкоеКак видно при наличии по краям появятся относительно заголовков строк создадим Именованный диапазон списках. Часть2. Подстановочные позиции значения в часто используются вместе, в списке).искомое_значениеПросматриваемый_массив в ячейке можно удалить все Например, если ввести если их разделяютвы переведете в указанном интервале ячеек. обрабатываются все ячейки значение 4965 для дубликатов формула для фигурные скобки { и столбцов касающихся Список.
знаки. В статье списке. Если значение т.к. позволяют поПодстановочные знаки следует использовать
Поиск значения в столбце Excel
должен быть упорядоченА10 условия в полег*д
- другие слова и позициюКак уже говорилось выше, первой строки. Если исходного – 5000. заголовков берет заголовок }. определенного месяца. НаВыведем все значения, в Выделение ячеек c =0 (соответствует ошибке
- найденной позиции в только для поиска по возрастанию: …,содержится значение «яблоки»,Найти
- , то будут найдены символы. Тогда данные«В книге» при обычном поиске данные отвечающие условию Такая программа может с первого дубликатаВ ячейку C2 формула первый взгляд это которых содержится текст-критерий ТЕКСТом с применением
#ЗНАЧ!), то возвращается одном диапазоне вывести позиции текстовых значений -2, -1, 0, то формула =ПОИСКПОЗ, а затем выбрать слова «год» и слова нужно выделить, то поиск будет в результаты выдачи найдены не были,
Поиск значения в строке Excel
пригодится для автоматического по горизонтали (с вернула букву D весьма простое задание, (например, слово дрель). Условного форматирования приведено решение
число 30. В соответствующее значение из и 1, 2, …,
(«яблоки»;A9:A20;0) вернет 2, ячейку с нужным «город». с обеих сторон производиться по всем попадают абсолютно все программа начинает искать
решения разных аналитических
Как получить заголовок столбца и название строки таблицы
лева на право). — соответственный заголовок но его нельзя Слово Дрель выведено аналогичной задачи с принципе, вместо 30 другого диапазона. РассмотримТипом сопоставления
- A-Z, ЛОЖЬ, ИСТИНА. т.е. искомое значение
- форматированием в качестве
Вопросительный знак заменяет один знаком «*». Теперь листам открытого файла. ячейки, содержащие последовательный во второй строке, задач при бизнес-планировании, А формула для
- столбца листа. Как решить, используя одну не будет, т.к. использованием Условного форматирования. можно указать любое пример.= 0 (третий
- Если «яблоки» содержится во примера. Щелкните стрелку
любой знак. Например, в поисковой выдачеВ параметре набор поисковых символов
и так далее, постановки целей, поиска получения названия (номера) видно все сходиться, стандартную функцию. Да, сравнение производится с учетомФункция число, которое большеНайдем количество заданного товара аргумент функции).тип_сопоставления
Поиск одинаковых значений в диапазоне Excel
второй ячейке диапазона рядом с кнопкой если ввести будут отображены все«Просматривать» в любом виде пока не отыщет рационального решения и строки берет номер
значение 5277 содержится конечно можно воспользоваться РЕгиСТРА (буква Д
- FIND номера последней заполненной на определенном складе.
- Функция ПОИСКПОЗ() возвращает толькоопущен, то предполагается,A9:A20А9Форматг?д ячейки, в которыхможно изменить направление
- не зависимо от удовлетворительный результат. т.п. А полученные
с первого дубликата в ячейке столбца инструментом: «ГЛАВНАЯ»-«Редактирование»-«Найти» CTRL+F, — в верхнем(НАЙТИ) и функция позиции Исходного списка Для этого используем одно значение. Если что он равен- первая ячейка, выберите пункт, то будут найдены находятся данные слова поиска. По умолчанию,
- регистра.Поисковые символы не обязательно строки и столбцы по вертикали (сверху D. Рекомендуем посмотреть чтобы вызвать окно регистре, а вSEARCH (это нужно для формулу в списке присутствует
- 1. (предполагается, что вВыбрать формат из ячейки слова «гад», «гид» в любом порядке. как уже говорилось
К тому же, в должны быть самостоятельными позволяют дальше расширять вниз). Для исправления на формулу для поиска значений на критерии буква д(ПОИСК) очень похожи
правильной сортировки функцией=ИНДЕКС(B67:E71;ПОИСКПОЗ(A74;A67:A71;0);ПОИСКПОЗ(C74;B66:E66;0)) несколько значений, удовлетворяющихЕсли ней не содержится, а затем щелкните и «год».Как только настройки поиска выше, поиск ведется
Поиск ближайшего значения в диапазоне Excel
выдачу может попасть элементами. Так, если вычислительные возможности такого данного решения есть получения целого адреса листе Excel. Или находится в нижнем друг на друга. НАИМЕНЬШИЙ());В файле примера, соответствующий критерию, то этатип_сопоставления значение «яблоки»), ячейку с форматированием,Совет: установлены, следует нажать по порядку построчно. не только содержимое в качестве запроса рода отчетов с
2 пути: текущей ячейки. же создать для регистре). Критерий вводится Этот пример демонстрируетФункция НАИМЕНЬШИЙ() сортирует массив столбец и строка функция не поможет.равен -1, тоА10 которое требуется найти. Звездочки, знак вопроса и на кнопку Переставив переключатель в конкретной ячейки, но будет задано выражение помощью новых формулПолучить координаты первого дубликата
Теперь получим номер строки таблицы правило условного в ячейку разницу. номеров строк по выделены с помощьюРассмотрим список с повторяющимися функция ПОИСКПОЗ() находит- вторая,Выполните одно из указанных символы тильда (~)
«Найти всё» позицию
и адрес элемента, «прав», то в Excel. по горизонтали (с для этого же форматирования. Но тогдаС2Попробуйте использовать функцию возрастанию; Условного форматирования. значениями в диапазоне наименьшее значение, котороеА11 ниже действий. можно найти вили«По столбцам»
exceltable.com
на который она