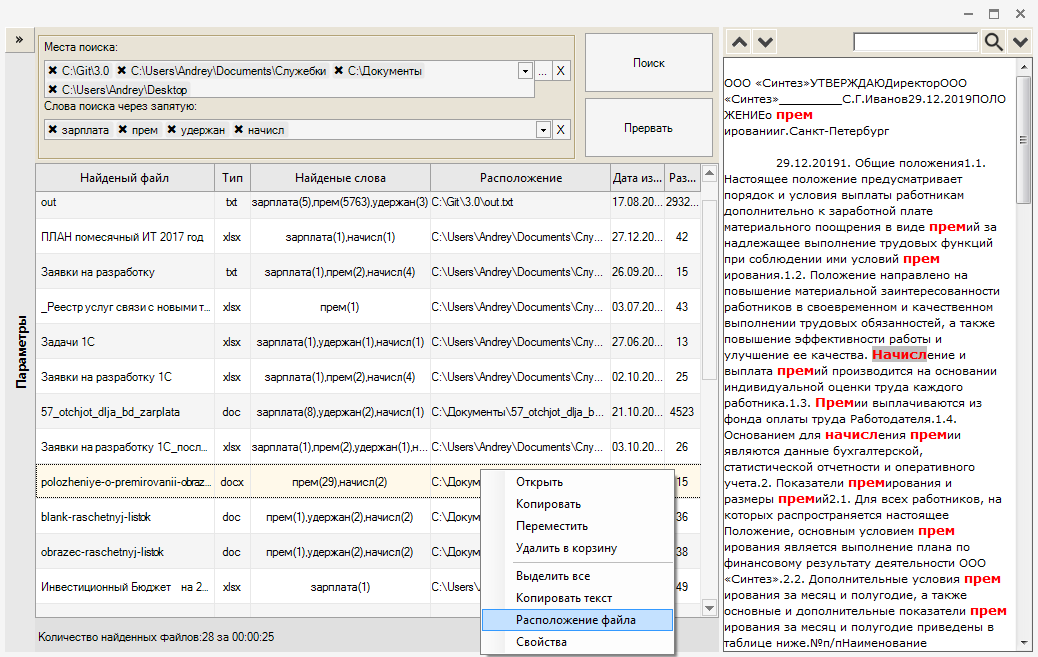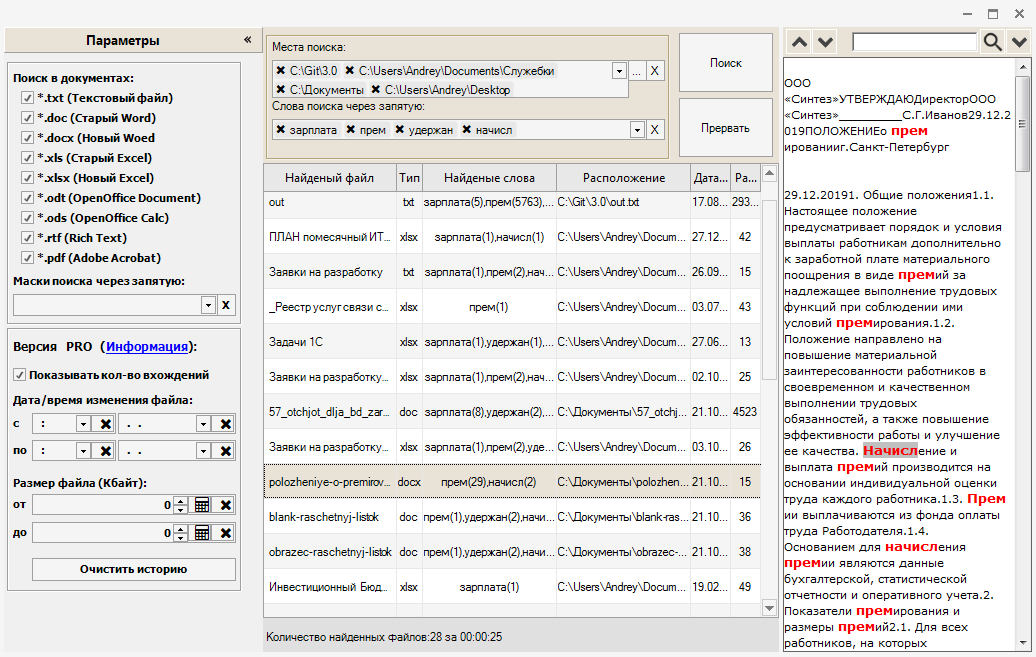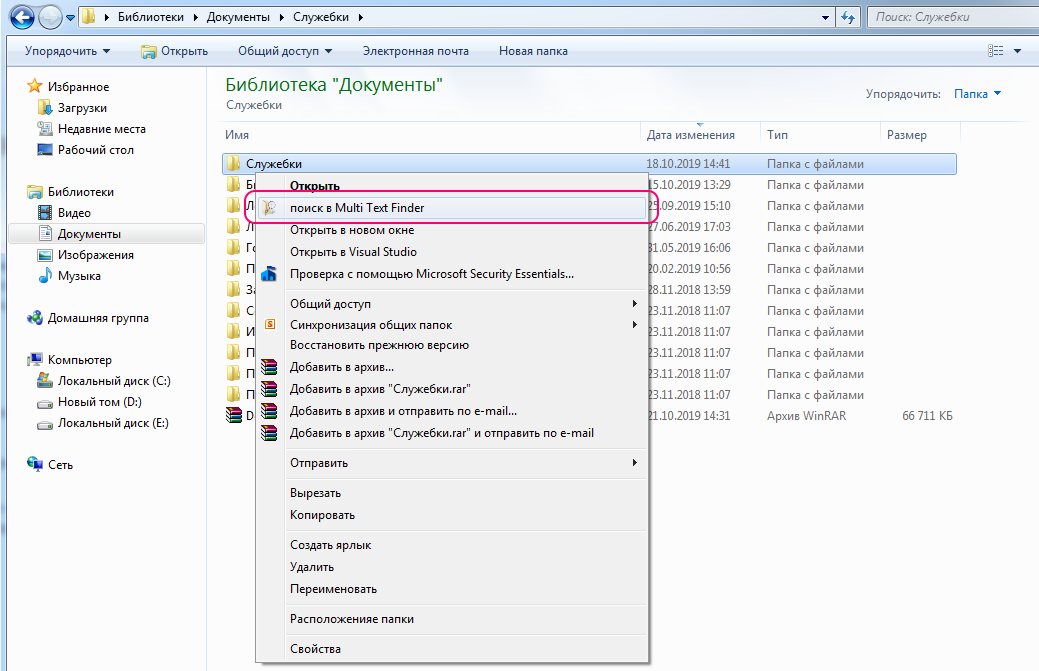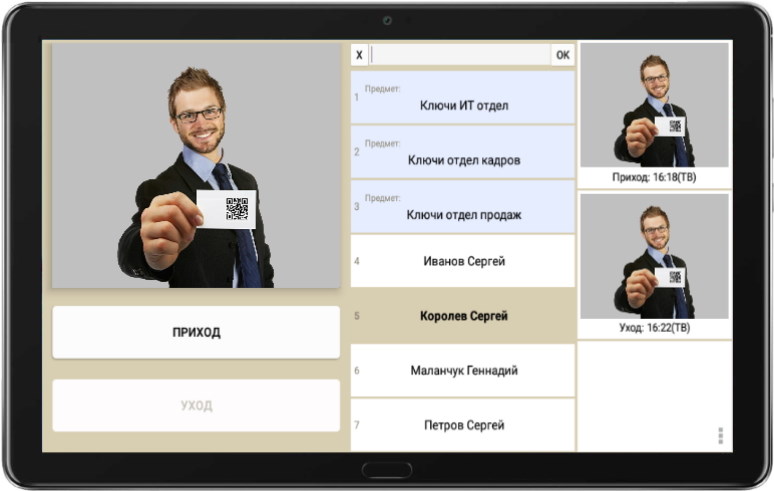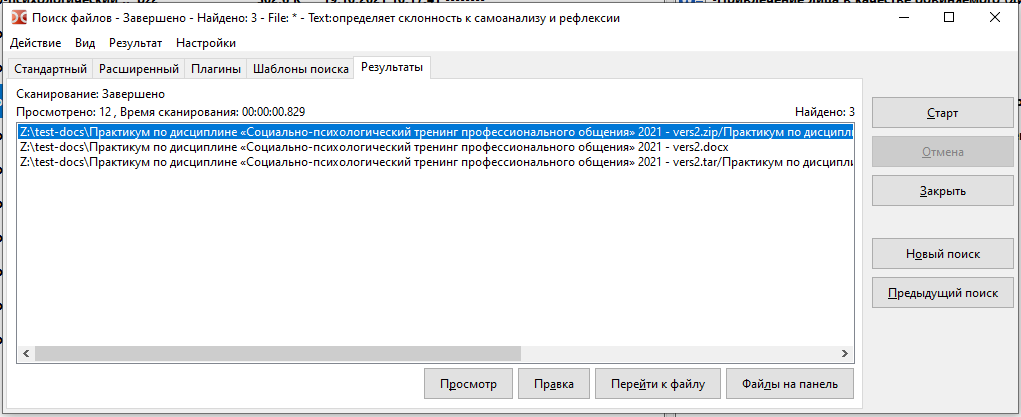Multi Text Finder
для Windows
Multi Text Finder — небольшая утилита, которая поможет нужные документы по заданным словам. Предлагает множественный поиск текста в документах.
Поддерживается поиск в документах следующих форматов: TXT, DOC, DOCX, XLS, XLSX, ODT,ODS, RTF.
Бывают ситуации, когда нужно найти документы, но нет точного параметра для поиска. Например, ООО «Сервис» или ООО «Сервер», или «Север». Или документы, в которых есть слово «зарплата», или слово «удержание», или «начисление».
Данная программа найдет все документы, в которых есть заданные слова/словосочетания, укажет что нашла и покажет в каком контексте они используются.
ТОП-сегодня раздела «другое»
DjvuReader 2.0.0.26
DjVuReader — программа для просмотра файлов в формате djvu (электронные книги). Поддерживает…
WinDjView 2.1
WinDjView — отличная утилита для просмотра DjVu файлов, предоставляющая пользователю все…
Doc Reader 2.0
Doc Reader — простая в использовании программа, которая позволяет открывать, просматривать и…
Печать книгой 3.4
Печать книгой — надстройка для Word 97-2010 позволяющая печатать любые документы в форме…
Отзывы о программе Multi Text Finder
User про Multi Text Finder 1.0 [04-02-2016]
Отличнейшая программа для поиска текста в вордовских документах. Единственная просьба, добавьте, пожалуйста, возможность экспорта результатов поиска.
3 | 5 | Ответить
Описание:
Данная программа осуществляет поиск по содержимому файла, ищет сразу несколько слов в документах. Бывают ситуации, когда нужно найти документы, но нет точного параметра для поиска, например, толи ООО «Сервис», толи ООО «Сервер» или «Север», или документы, в которых есть слово «зарплата», или слово «удержание», или «начисление». Данная программа найдет все документы, в которых есть заданные слова/словосочетания, укажет что нашла и покажет в каком контексте они используются.
Инструкция:
- Укажите места поиска, можно сразу указать несколько папок
- Выберите в каких документах осуществлять поиск
- Укажите одно, или несколько слов поиска через запятую (регистр не важен)
Multi Text Finder найдет все документы, в которых есть данные слова. Вы можете посмотреть содержимое документов (найденые слова будут помечены), открыть, скопировать, или удалить их.
Достоинства программы:
- Одновременный поиск нескольких слов
- Поддержка основных форматов документов
- Интеграция с проводником Windows
- Предпросмотр найденого
- Высокая скорость поиска
- Простота и удобство
Текущая версия 2.1
- Возможность вставки любого количества скопированных слов для поиска (через запятую)
- Выбор нескольких папок для поиска
- Авто сохранение всех необходимых параметров и истории поиска
- Информация о количестве вхождений слова в тексте документа и сумма вхождений во всех документах
- Удобная навигация по найденному тексту
- Ограничения по дате и размеру файлов
- Поиск в любых файлах по маскам (например *.php, *.css, *.sql и тд)
- Сортировка списка и необходимые манипуляции с найденными файлами (Открыть расположение, копировать, удалить и тд)
- Современный и удобный интерфейс
- Поддержка всех версий Windows, начиная с XP(SP3)
- Переработанные алгоритмы и увеличенная скорость поиска
- Специальная редакция для разработчиков 1С, которая дополнительно позволяет вести поиск в файлах внешних обработок и конфигурациях (epf, erf и cf). Найти нужный кусок кода теперь просто и удобно. — Скачать Multi Text Finder для разработчиков 1С
Получить PRO версию
Скачать FREE версию
Скачать PORTABLE версию
Как найти документ по слову в тексте Windows 10?
Для поиска по содержимому переходим в «Поиск» > «Расширенный поиск». В поле «Слово или фраза внутри файла» вписываем искомое выражение, при необходимости настроив дополнительные параметры типа фильтра по регистру.
Можно ли найти документ Ворд по слову из текста?
Если вы используете режим чтения, переключитесь в режим редактирования, выбрав пункты Редактировать документ > Изменить в Word Web App.
- Чтобы открыть область Поиск в режиме редактирования, нажмите сочетание клавиш CTRL+F или выберите Главная > Поиск.
- Чтобы найти текст, введите его в поле Поиск в документе…
Как сделать поиск по содержимому?
Для того, чтобы поиск заработал по содержимому файлов, необходимо выполнить дополнительную настройку в проводнике Windows. В открывшемся окне перейдите на вкладку «Поиск» и выберите «Всегда искать по именам файлов и содержимому» (Рис. 2). После этого поиск будет работать как по именам файлов, так и по содержимому.
Как найти файл по слову в тексте?
В появившемся окне в верхнем меню выбираем Поиск/Найти в файлах. Также можно воспользоваться сочетанием клавиш Ctrl+Shift+F. Появится окно, где в поле Найти нужно указать слово или фразу, по которой мы ищем файл, а в поле Папка указать примерное расположение файла.
Как найти файл по тексту внутри?
Поиск по содержимому в Windows
- Шаг 1. Откройте «Параметры папки». …
- Шаг 2. В открывшемся окне перейдите на вкладку «Поиск». …
- Шаг 3. Если нужно искать в архивах, то еще отметьте внизу «Включать сжатые файлы (ZIP, CAB…)».
- Шаг 4. Не забудьте активировать изменения – нажмите «Применить» или «ОК».
Как в ворде найти документ по дате?
Чтобы воспользоваться таким поиском следуйте инструкциям ниже:
- Откройте «Мой компьютер» и выберите локальный диск или папку, в которой, скорее всего, лежит файл, что Вы ищете. …
- Нажмите левой кнопкой мыши на поле поиска (правый верхний угол проводника). …
- Выберите «Дата изменения:».
Как сделать поиск по содержимому файлов Windows 10?
Для поиска по содержимому переходим в «Поиск» > «Расширенный поиск». В поле «Слово или фраза внутри файла» вписываем искомое выражение, при необходимости настроив дополнительные параметры типа фильтра по регистру.
Как сделать поиск по тексту на компьютере?
Вот как искать слова или фразы в тексте веб-страниц на компьютере:
- Откройте веб-страницу в Chrome.
- Нажмите на значок «Ещё» в правом верхнем углу экрана Найти.
- Введите запрос в строку, появившуюся вверху справа.
- Нажмите клавишу Ввод.
- Совпадения на странице будут выделены желтым.
Как сделать поиск в PDF?
Поиск и замена текста в документе PDF
- Выберите Редактирование > «Найти» (Ctrl/Command+F).
- Напечатайте текст, который нужно искать, в текстовом поле панели инструментов «Найти».
- Чтобы заменить текст, нажмите Заменить на, чтобы развернуть панель инструментов, затем введите текст для замены в текстовом поле Заменить на.
Как включить поиск файлов в Windows 7?
Для этого нажимаем Пуск, щелкаем правой кнопкой на пункте Компьютер и в контекстном меню выбираем Управление. В появившемся окне, слева, нам нужно выбрать Службы. В открывшемся списке находим Windows Search, проверяем состояние – если служба выключена, то необходимо ее включить.
Как найти слово в тексте на телефоне?
Вот как искать слова или фразы в тексте веб-страниц на устройстве Android:
- Откройте приложение Chrome на телефоне или планшете Android.
- Откройте веб-страницу.
- Нажмите на значок «Ещё» Найти на странице.
- Введите поисковый запрос.
- Коснитесь значка поиска .
Как найти файл по содержимому Linux?
Поиск файла по содержимому в Linux. Для поиска файла по содержимому проще всего воспользоваться командой grep (вместо find).
Как найти слово в файле linux?
В Linux сервере для этого можно использовать команду grep.
- Используем grep для поиска текста
- Примеры использования grep. Как найти текст во всех подкаталогах Вывести только имена найденных grep файлов
Как найти файл по названию?
Через меню «ПУСК»
Открываем меню «Пуск». Внизу, в поисковую строку нужно вписать название или часть того чего мы ищем. При настройках «по умолчанию» поиск начнётся автоматически и результат, в виде списка, будет выведен в том же окне. Будут показаны все документы содержащие в названии введённые данные.
Как сделать поиск на Windows 10?
Перейдите в меню Пуск и выберите Параметры > Персонализация > Панель задач. Если переключатель Использовать маленькие кнопки панели задач установлен в положение Вкл., необходимо переключить его в положение Выкл., чтобы увидеть поле поиска.
Как сделать поиск на компьютере?
Откройте Главное меню кнопкой Пуск и введите имя файла в поле поиска, находящемся внизу. На экране появится список найденных результатов с указанием их местоположения. Щелкните по ссылке Ознакомиться с другими результатами. В окне Результаты поиска щелкните на элементе, чтобы его просмотреть.
8 способов искать файлы по содержимому в Windows 10
Функция поиска в Windows 10 стала лучшей за все время существования этой ОС. Microsoft позаимствовала наиболее удачные технические решения существующие у конкурентов и органично смогла интегрировать их в новый интерфейс. Сегодня наши эксперты раскрывают ее возможности показывая, как искать файлы по содержимому.
Запуск поиска файлов по содержимому
Большинство пользователей знает, что для запуска поиска в Windows предназначен значок лупы расположенный рядом с кнопкой «Пуск».
Аналогичного результата можно добиться применяя различные клавиатурные комбинации:
Win. Нажатие на кнопку с логотипом ОС вызывает главное меню. После этого можно сразу начинать набирать на клавиатуре текст запроса. Windows автоматически откроет поисковое поле;
Win+S. Специальное клавиатурное сочетание предназначенное для активации поискового окна;
Win+Q. В англоязычных странах служит для запуска голосового помощника Cortana. Общаться на русском языке эта дама пока не умеет и не желает. В результате данная комбинация клавиш также откроет поле поиска;
Win+X. Запускает управляющее меню «Пуск» с быстрыми переходами к основным параметрам ОС. Здесь также присутствует указанный на скриншоте пункт «Найти».
Служба индексирования
Для обеспечения работы службы поиска операционная система постоянно выполняет фоновое индексирование файлов на компьютере. По умолчанию оно запущено автоматически, но проверить никогда не помешает. Многочисленные «вредные» советы по увеличению производительности часто содержат рекомендации по отключению этой службы.
Запускаем управляющее меню «Пуск» сочетанием «Win» + «X». Открываем показанный на скриншоте раздел.
В области переходов разворачиваем список «Службы и приложения». Выбираем отменный цифрой «1» параметр. В центральной части окна находим службу Windows Searсh. В колонке «Состояние» должно быть указано «Выполняется». Если текущее значение вообще не указано или обозначено как «Отключено», вызываем контекстное меню.
По нажатию правой кнопки мыши на строке службы появляется всплывающее окно. Выбираем в нем пункт «Свойства».
По умолчанию открывается закладка «Общие». Проверяем поле «Тип запуска». Значение должно быть выставлено так, как показано на скриншоте цифрой «1». Включаем службу нажав на кнопку «Запустить».
Индексирование выполняется в момент простоя, когда пользователь не выполняет активных действий и существенного влияния на производительность не оказывает.
Настройка индексирования
Убедившись, что служба запущена переходим непосредственно к ее настройкам.
Набираем любой поисковый запрос. В развернувшемся окне нажимаем символ троеточия в правом верхнем углу. Ниже появится всплывающая ссылка ведущая к параметрам индексирования.
В классической панели управления компьютером также можно обнаружить соответствующий раздел, обозначенный на скриншоте рамкой.
В основном окне параметров указываются места, в которых Windows будет выполнять поиск. По умолчанию сюда входит основное меню и пользовательская директория. Управляющие элементы представлены двумя активными кнопками. Рассмотрим подробнее выполняемые ими действия.
Нажав «Изменить» открываем древовидную структуру отслеживаемых ОС директорий. Выбрав в нижней части пользовательские файлы можно добавлять или удалять папки, в которых выполняется поиск.
Нажав «Дополнительно» открываем расширенное меню. Переключившись на вкладку «Типы файлов» можно редактировать список расширений исключив из него все малоиспользуемое и редкое. Самой важной функцией, скрытой в этой настройке, является индексирование свойств и содержимого. На скриншоте активирующий ее переключатель обозначен цифрой «2». Получив необходимое разрешение, операционная система сможет искать файлы не только по названию, но и по их содержимому. Поскольку активации этого параметра запустит повторный процесс сканирования содержимого жесткого диска, полноценно использовать новые поисковые параметры можно будет не сразу.
Выборочное индексирование содержимого
Операционное система допускает настройку выборочного индексирования содержимого. К примеру, его можно задать для каких-либо списков или каталогов и отменить для книг и рабочих документов.
Открываем диалоговое окно свойств нужного файла. В разделе «Атрибуты» нажимаем на кнопку «Другие».
В появившемся окне устанавливаем или снимаем галочку напротив указанного на скриншоте пункта. Таким образом, независимо от системной настройки индексирования, можно задать параметры учета содержимого конкретного файла в поисковой выдаче.
Использование тегов для поиска файлов
Для того чтобы находить файлы, не содержащие текстовой информации, такие как музыка, видео или фото в Windows 10 предусмотрена система тегов, меток, облегчающих их идентификацию при запросе.
В контекстном диалоге свойств документа открываем вкладку «Подробно». Щелкнув мышью напротив отметки «теги» вводим собственные пометки. Это может быть краткая характеристика или действие, которое необходимо выполнить. Поскольку система не предусматривает ограничений, выбор тега зависит только от фантазии пользователя.
При наборе поисковой фразы Windows учитывает заданные пользователем метки, включая отмеченные ими документы в выдачу результатов.
Быстрый поиск файлов из меню «Пуск»
Быстрый поиск по сохраненным на компьютере документам выполняется из главного меню «Пуск».
Как только мы начинаем вводить текстовые данные, ОС подбирает ближайшие соответствия в названии и выводит их на вкладку «Все». В верхней части поискового окна можно выполнять быстрое переключение по категориям. Система выполнит дополнительную фильтрацию по заданным критериям применительно к выбранной группе файлов. В данном случае можно отфильтровать книги от видео перейдя на вкладку «Документы». Для каждого найденного файла выводится меню быстрых действий, показанное на скриншоте цифрой «3». Выше можно увидеть дату изменения или создания документа и место его хранения.
Включенное индексирование содержимого добавляет в список документы, в которых система обнаруживает соответствие тесту запроса. На скриншоте цифрой «2» показан файл название которого не содержит введенную в поле поиска фразу. Искомое слово содержится в сохраненном тексте и именно по этой причине он попадает в выдачу.
Глубокий поиск в Проводнике
Проводник позволяет выполнять глубокий поиск с заданными параметрами. Времени на его выполнение может потребоваться гораздо больше, но Windows в результате найдет даже давно забытые файлы.
Для ввода запроса предусмотрено поле справа от адресной строки. При помещении в него курсора активируется показанная цифрой «2» вкладка.
Развернув дополнительные параметры, можно уточнить первоначальный запрос. Начать искать файлы по определенному типу, заданному размеру или дате создания. Подобрав необходимые параметры, их можно сохранить на будущее, чтобы облегчить поиск в дальнейшем.
Опции поисковых запросов
Проводник предусматривает использование в запросах логических операторов. Таким образом искать файлы можно по различным, даже не очень четким критериям.
AND – функция перечисления. Ищет файлы содержащие перечисленные в запросе слова;
OR – функция перебора. Ищет файлы, содержащие хотя бы одно из перечисленных в запросе слов;
«» – функция точного поиска. Позволяет искать файлы, содержащие только указанную в кавычках фразу;
() – функция выборки. Выбирает из всех файлов те, в которых в любом порядке упоминаются перечисленные в запросе слова.
В заключение
Приведенные в данном материале советы помогут найти на компьютере любые файлы по их содержимому, независимо от времени их сохранения.
Найти файл по тексту через проводник Windows 10
В Windows 10 есть поиск в проводнике, который помогает находить файлы по дате, расширению или про имени. Иногда, довольно сложно вспомнить когда был создан файл или его имя, но вы помните только часть текса в содержимом файле. И тут приходит на помощь еще один параметр для поиска — это содержимое. К сожалению, этот поиск работает только в текстовых файлах как .txt, .docs, .xlsx, .log, .pdf.
Как искать текст внутри документов в Windows 10
Откройте проводник, растяните окно по шире, нажмите сверху на вкладку «Дополнительные параметры» и установите значение для «Содержимое файлов«. Далее введите справа сверху в поиск, нужную фразу или слова, которое имеется в документе. В моем примере это «код для функции», и проводник мне выдал txt файл в котором я делал заметку.
Если Windows 10 не может найти файл по тексту, то можно включить параметр индексирования содержимого внутри файлов и перестроить индекс. Для этого:
- Откройте «Параметры» > «Поиск» > «Поиск в Windows» > «Расширенные настройки индексатора поиска«.
- В появившимся окне нажмите снизу на «Дополнительно«.
- Перейдите во вкладку «Типы файлов» и установите значение на «Индексировать свойства и содержимое файлов«.
- Нажмите OK и потребуется некоторое время, чтобы индекс перестроился.
В статье «Поиск по тексту документов в папке» мы рассмотрели способ, как искать по содержимому множества офисных документов, в том числе по точному совпадению фразы. Рассмотренный способ позволяет без установки дополнительных программ найти нужный файл, содержащий искомую строку. Но у предложенного в той заметке метода имеются недостатки:
- поиск медленный, особенно это чувствуется если искать в папке, содержащей очень много (сотни) документов
- для поиска используется Проводник Windows, который не очень удобен сам по себе и требует дополнительной настройки
- возможен поиск по архивам, но набор поддерживаемых форматов очень сильно ограничен
- для поиска по буквальному совпадению строки нужно запомнить сложную конструкцию (я до сих пор открываю эту статью, чтобы найти нужную последовательность символов)
В общем, предложенный метод лучше, чем ничего, но является не очень удобным.
В этой статье я покажу новый способ, который позволяет искать по файлам Word и всем другим офисным файлам, поддерживаемым программами из MS Office (говоря правильным языком, по любым офисным XML файлам).
Нам понадобится Double Commander. Если вы ещё не знакомы с этой программой, почитайте статью «Бесплатный аналог Total Commander», я не сомневаюсь, вы полюбите этот файловый менеджер!
Double Commander из коробки поддерживает множество архивов, но если вы хотите получить поддержку вообще любых архивов, которые только существуют, то ознакомьтесь со статьёй «Как в Double Commander добавить плагин для поддержки всех видов архивов» (это не сложно).
Итак, чтобы выполнить полнотекстовый поиск по офисным файлам, в Double Commander перейдите в папку с документами и нажмите иконку «Поиск», также для открытия окна поиска вы можете использовать сочетание клавиш Alt+F7.
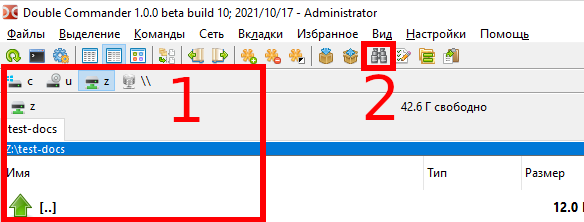
В открывшемся окне поставьте галочку «Искать в файле текст» и введите текст, который вы хотите найти. Обязательно поставьте галочку «Офисные XML». Чтобы ограничить поиск по определённым файлам, вы можете ввести части имени в поле «Искать файлы». Когда всё готово, нажмите кнопку «Старт».
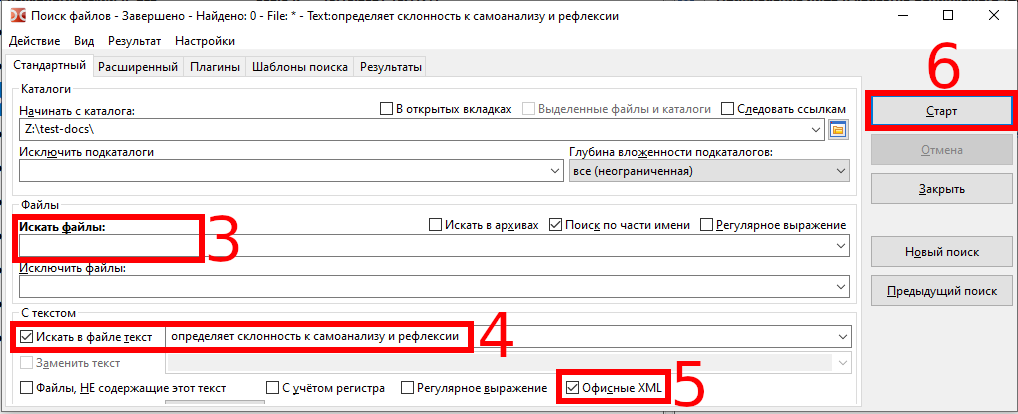
После завершения поиска, вы увидите вкладку с результатами, где будут перечислены все файлы, содержащие искомую фразу. Для перехода к нужному файлу, кликните на его имя два раза.
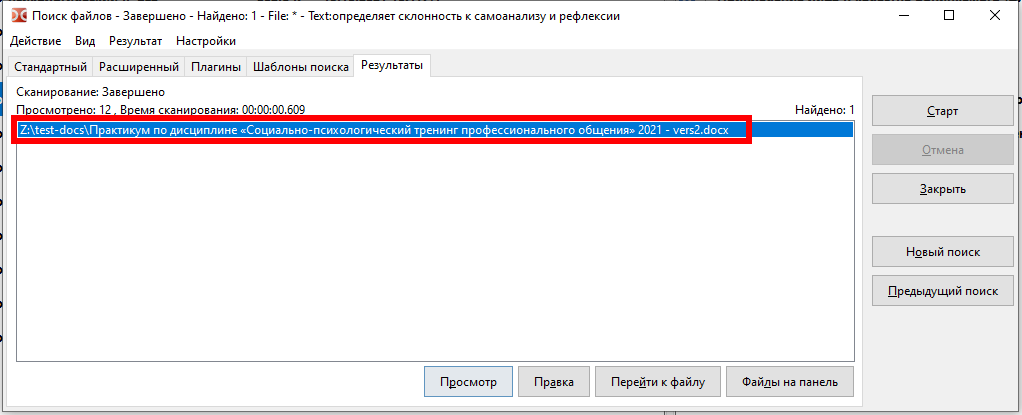
Подсказка: если вы хотите ознакомиться с несколькими файлами в результатах поиска, то после выполнения первого поиска и открытия первого файла, вам не нужно заново запускать поиск — откройте эту панель и сразу перейдите во вкладку «Результаты» — там хранятся результаты, найденные при последнем поиске.
Чтобы искать по архивам, при указании условий поиска дополнительно поставьте галочку «Искать в архивах».
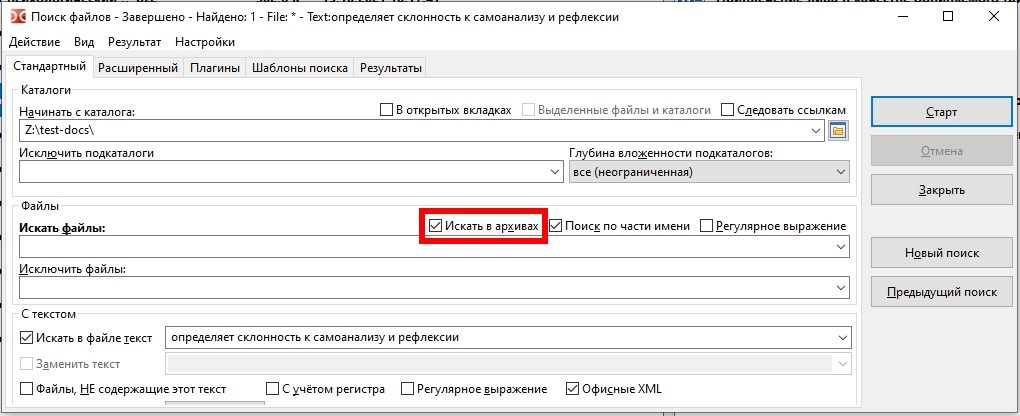
Теперь полнотекстовый поиск по офисным файлам будет выполняться даже для документов, помещённых в архивы. В результатах поиска будут показаны имена архивов и имена файлов в этих архивах, содержащих искомый текст.
Связанные статьи:
- Бесплатный аналог Total Commander (93.7%)
- Как выбрать несколько непоследовательных файлов и другие подсказки по выделению файлов (66.9%)
- Поиск по тексту документов в папке (56.3%)
- Как удалить Поле поиска и Кортану с Панели задач (56.3%)
- Работающий способ сбросить пароль Windows 10 в 2021 (51.6%)
- Как найти (и исправить) повреждённые системные файлы в Windows (RANDOM — 50%)
10 лучших бесплатных VPN приложений >
Последняя версия:
Multi Text Finder 2.1
СКАЧАТЬ
Multi Text Finder — программа, которая осуществляет поиск по содержимому файла, ищет сразу несколько слов в документах.
Бывают ситуации, когда нужно найти документы, но нет точного параметра для поиска, например, то ли ООО «Сервис», то ли ООО «Сервер» или «Север», или документы, в которых есть слово «зарплата», или слово «удержание», или «начисление». Данная программа найдет все документы, в которых есть заданные слова/словосочетания, укажет, что нашла и покажет, в каком контексте они используются.
Multi Text Finder может быть полезна не только тем, кто много работает с документами, но и разработчикам программного обеспечения, для поиска нужного кода.
Есть специальная версия для разработчиков 1С, дополнительно позволяющая искать текст в обработках и конфигурациях 1С, при этом не требует установки самой 1С (см. ссылки на нашей странице загрузки Multi Text Finder).
Скачать Multi Text Finder 2.1 можно по этой ссылке (откроется страница загрузки):
Скачать Multi Text Finder 2.1
|
Оценка:
|
Что нового в Multi Text Finder 2.1:
Возможность вставки любого количества скопированных слов для поиска (через запятую)
Выбор нескольких папок для поиска
Авто сохранение всех необходимых параметров и истории поиска
Информация о количестве вхождений слова в тексте документа и сумма вхождений во всех документах
Удобная навигация по найденному тексту
Ограничения по дате и размеру файлов
Поиск в любых файлах по маскам (например *.php, *.css, *.sql и тд)
Сортировка списка и необходимые манипуляции с найденными файлами (Открыть расположение, копировать, удалить и тд)
Современный и удобный интерфейс
Поддержка всех версий Windows, начиная с XP(SP3)
Переработанные алгоритмы и увеличенная скорость поиска
|
Приложения / Система / Поиск |
|||||||||||||||||||||||||||||||||||||||||||||||||||||||||||||||||||||||||||||||||||||||||||||||||||||||||||||||||||||
|
Новые приложения
11.01.2023 15:44 SearchMyFiles (Portable) 3.23
Альтернатива стандартной системе поиска файлов в Windows 24.11.2022 02:44 Copernic Desktop Search 8.2.1 Build 15482
Copernic Desktop Search — поисковая система по компьютеру. Мгновенно находит данные в документах, архивах Outlook, HTML-страницах, Закладках и Истории браузеров, в аудио, видео и графических файлах 11.10.2022 02:15 Everything (Portable) 1.4.1.1022
Бесплатная программа для поиска файлов и папок по названию (имени) и другим параметрам 05.10.2022 02:18 Duplicate Cleaner Pro 5.17.2
Программа для поиска и удаления дубликатов файлов. После нахождения дублей ненужные можно будет быстро — в один клик — удалить 04.07.2022 01:47 dupeGuru 4.3.0
Бесплатный инструмент, позволяющий находить дублирующиеся файлы, причем искать дубли можно не только по имени, но и по содержанию
|
|||||||||||||||||||||||||||||||||||||||||||||||||||||||||||||||||||||||||||||||||||||||||||||||||||||||||||||||||||||
Топ-10 лучших бесплатных VPN приложенийSoftEther VPN Client — скачать
Бесплатный VPN-клиент. Поддерживаются OpenVPN, IPsec, L2TP, MS-SSTP, L2TPv3 и EtherIP, а также собственный протокол Speedify VPN — скачать
Приложение VPN-сервиса Speedify. Одна из особенностей — возможность увеличить скорость защищенного соединения за счет одновременного использования любой комбинации интернет-соединений OpenVPN — скачать
Решение с открытым исходным кодом для организации виртуальных частных сетей (VPN) Hotspot Shield Free/Elite — скачать
Приложение для VPN. Обеспечивает конфиденциальность и безопасность при подключении к Wi-Fi точкам доступа Avira Phantom VPN — скачать
Приложение для обеспечения безопасности соединения, анонимности деятельности и предоставления доступа к любым веб-сайтам из любой точки мира Windscribe VPN — скачать
Приложение VPN-сервиса Windscribe, предоставляющего безопасное и анонимное подключение к Интернету. Поддерживаются Windows, Linux, iOS и Android Browsec VPN — скачать
Бесплатный VPN-клиент в виде расширения для браузеров Chrome, Firefox, Opera, Edge. Зашифровывает весь трафик, скрывает IP-адрес и позволяет иметь доступ к заблокированному контенту Psiphon — скачать
Приложение VPN-сервиса Psiphon, позволяющего обезопасить себя при работе в публичных сетях Wi-Fi. Кроме этого, Psiphon облегчает доступ к сайтам и сервисам, которые подвергаются цензуре, блокировке или иным образом недоступны Ultrasurf VPN — скачать
VPN-клиент без необходимости установки, без регистрации, без входа в систему, без ведения журнала и без ограничений пропускной способности Radmin VPN — скачать
Бесплатная программа для создания виртуальных частных сетей (VPN) Топ-15 лучших бесплатных антивирусных программAvast Free Antivirus — скачать
Avast Free Antivirus — бесплатная антивирусная программа для Windows с широкими возможностями AVG Antivirus Free — скачать
AVG Antivirus Free — бесплатная антивирусная программа, защищающая от вирусов, шпионского ПО, рекламного ПО и троянских программ, а также от зараженных веб-страниц 08.01.2022 13:36 Avira Free Antivirus — скачать
Avira Free Antivirus — бесплатное антивирусное приложение. Определяет и удаляет вирусы и трояны. Может работать в режиме постоянного мониторинга системы Avira Free Security Suite — скачать
Пакет бесплатных решений для безопасности, которые блокируют вредоносные программы, обеспечивают анонимность и удаляют все следы ваших действий в Интернете Bitdefender Antivirus Free — скачать
Бесплатное антивирусное приложение с поддержкой защиты в режиме реального времени, технологии активного обнаружения вирусов и упреждающего сканирование HTTP-трафика Dr.Web CureIt! — скачать
Dr.Web CureIt! — бесплатная антивирусная программа на основе ядра антивируса «Доктор Веб» IObit Malware Fighter Free — скачать
IObit Malware Fighter — программа, выполняющая глубокое сканирование системы и обнаруживающая всевозможные заражения, которым подвергается компьютер Malwarebytes Anti-Malware — скачать
Программа для быстрого сканирования системы с целью обнаружения и удаления различных видов вредоносного ПО Microsoft Malicious Software Removal Tool — скачать
Утилита для обнаружения и удаления наиболее распространенных вирусов. Не требует инсталляции; сканирование системы на наличие вирусов происходит очень быстро Microsoft Safety Scanner — скачать
Бесплатная антивирусная программа, с помощью которой можно проверить компьютер на вирусы и удалить их RogueKiller (Portable) — скачать
RogueKiller — бесплатная антивирусная программа для детектирования и удаления сложных в обнаружении вредоносных программ, таких как сетевые черви и руткиты SUPERAntiSpyware Free Edition 10.0.1246
Программа сканирует жесткие и съемные диски, память и реестр на наличие spyware и adware, включая различные типы троянов, червей, кейлоггеров и т.п. ZoneAlarm Free Antivirus + Firewall — скачать
Бесплатный пакет программ ZoneAlarm для защиты компьютера от интернет-угроз. Можно скачать также только файрвол или только антивирус 360 Total Security — скачать
Бесплатный антивирус с защитой в реальном времени. Содержит 5 антивирусных движков и инструменты для восстановления Windows Топ-10 лучших бесплатных программТОП-10 Аудио, видео K-Lite Codec Pack Full — скачать
K-Lite Codec Pack Full — набор кодеков и инструментов для проигрывания аудио и видео практически любых форматов ТОП-10 Система CCleaner — скачать
CCleaner — бесплатная программа для очистки системы: удаления истории просмотра сайтов в браузерах, временных файлов, а также для безвозвратного удаления данных ТОП-10 Загрузка файлов uTorrent — скачать
uTorrent — компактный BitTorrent-клиент с поддержкой одновременной загрузки сразу нескольких файлов, настраиваемой полосой пропускания, небольшим использованием памяти и т.д. ТОП-10 Мультимедиа DAEMON Tools Lite — скачать
DAEMON Tools Lite — эмулятор CD/DVD-приводов, относительно маленький по размеру, но мощный по возможностям ТОП-10 Графика и дизайн Foxit Reader — скачать
Foxit Reader — быстро работающее приложение для просмотра и печати документов формата PDF, не требующее наличия Adobe Reader ТОП-10 Загрузка файлов BitTorrent — скачать
BitTorrent — официальный клиент пиринговой сети, нацеленной на возможность загрузки файлов большого размера ТОП-10 VPN SoftEther VPN Client — скачать
Бесплатный VPN-клиент. Поддерживаются OpenVPN, IPsec, L2TP, MS-SSTP, L2TPv3 и EtherIP, а также собственный протокол ТОП-10 Аудио, видео KMPlayer — скачать
KMPlayer — медиаплеер с поддержкой проигрывания всех популярных видеоформатов и гибкой настройкой параметров просмотра видео ТОП-10 Загрузка файлов I2P — скачать
Cвободный анонимный клиент файлообменной сети, который использует анонимные соединения с помощью сети I2P (Проект Невидимый Интернет) ТОП-10 Загрузка файлов qBittorrent — скачать
Приложение файлообменной сети BitTorrent со встроенным поисковым движком, поддержкой Unicode, Drag’n’Drop, возможностью скачивать только указанные файлы, а не весь торрент, работой через прокси и т.д. Приложения / Система / Поиск Топ приложений сегодня
21.04.2010 19:00 Персональный поиск Яндекса 2.6.0.1036
Позволяет осуществлять поиск по файлам и почтовым архивам на персональном компьютере 04.07.2022 01:47 dupeGuru 4.3.0
Бесплатный инструмент, позволяющий находить дублирующиеся файлы, причем искать дубли можно не только по имени, но и по содержанию 11.10.2022 02:15 Everything (Portable) 1.4.1.1022
Бесплатная программа для поиска файлов и папок по названию (имени) и другим параметрам 05.11.2021 02:31 Multi Text Finder 2.1
Приложение быстро ищет сразу несколько слов в документах и показывает, в каком контексте они используются. 11.01.2023 15:44 SearchMyFiles (Portable) 3.23
Альтернатива стандартной системе поиска файлов в Windows
Как скачать Multi Text Finder?Чтобы скачать Multi Text Finder с Софтодрома, нужно нажать на кнопку «Скачать», после чего откроется страница загрузки со ссылками. В случае, если это программа для компьютера на Windows или Linux, на странице загрузки указаны прямые ссылки на файлы дистрибутива, находящегося на официальном сайте разработчика. Если это мобильное приложение для Android или iOS, то указаны ссылки на соответствующую страницу в Google Play и App Store, где это приложение можно официально загрузить на смартфон. |
Говорить о том, что в наше время информационных технологий и бесконечного роста объема данных, доступных как отдельно взятому человеку, так и обществу, существует много проблем с обработкой информации и ее поиском — это уже кощунство. Кто только эту тему не поднимает. И дабы не загружать вас субъективными и, частью, объективными суждениями, почерпнутыми из различных информационных источников касательно проблемы, я перейду непосредственно к ее решению. Сегодня поговорим о поиске. То есть о программах и серьезных информационных системах, осуществляющих поиск нужных нам документов и данных.
Апгрейд «прямого поиска»
Не так давно, когда деревья были большими, и информации даже в локальной сети предприятия было не так много, любой поиск осуществлялся банальным перебором горстки доступных файлов и последовательной проверкой их названий и содержимого. Такой поиск называется прямым, и программы (утилиты), использующие технологию прямого поиска, традиционно присутствуют во всех операционных системах и инструментальных пакетах. Но, даже мощности современных компьютеров не хватит для быстрого и адекватного поиска в гигантских объемах данных при прямом поиске. Перебор пары сотен документов на диске и поиск в громадной библиотеке и нескольких десятках почтовых ящиков — разные вещи. Поэтому, программы прямого поиска сегодня явно уходят на второй план — если речь идет об универсальных средствах.
Конечно, в корпоративном секторе такой вид поиска уже давно не востребован. Объемы не те. И, поэтому, уже который год, а в последнее время однозначно, технологии, способные осуществлять быстрый и точный поиск документов различных форматов и из различных источников, более чем актуальны. Не так давно «папа» Microsoft Билл Гейтс, позавидовав, судя по всему, феноменальному успеху Интернет-поисковика Google, на одной из пресс-конференций обнародовал желание софтверного (уже и не только) всячески способствовать, развивать и углублять создание поисковых систем и технологий. Но до создания какой-либо феноменально работающей программы от Microsoft или конкурентоспособного сервера в Интернет пока рано (MSN все равно до Google не дотягивает). Поэтому обратимся к уже существующим разработкам. Индекс, запрос, релевантность
В основе современных технологий лежат два основополагающих процесса. Во-первых, это индексация доступной информации и обработка запроса с последующим выводом результатов. Что касается первого, то любая программа (будь то настольный поисковик, корпоративная информационная система или Интернет поисковый движок) создает свою область поиска. То есть обрабатывает документы и формирует индекс этих документов (организованная структура, в которой содержится информация об обработанных данных). В дальнейшем именно созданный индекс используется для работы — быстрого получения списка нужных документов согласно запросу. Дальнейшее хоть и отнюдь не просто в плане технологии, но зато вполне понятно обычному пользователю. Программа обрабатывает запрос (по ключевому слову-фразе) и выводит список документов, в которых эта ключевая фраза содержится. Так как информация содержится в структурированном индексе, то обработка запроса проходит значительно (в десятки и сотни раз!) быстрее, чем в случае с прямым поиском (выборка документов осуществляется не перебором файлов, а анализом текстовой информации в индексе).
Найденные документы программа выводит в результирующем списке согласно релевантности — соответствия документа тексту запроса. В различных технологиях, конечно, присутствуют различные методы поиска и определения релевантности документа (количество «вхождений» слова и его частота упоминания в документе, соотношение этих параметров к общему количеству слов в документе, расстояние между словами фразы запроса в искомых файлах и так далее). На основе этих параметров определяется «вес» документа и, в зависимости от него тот или иной файл оказывается в списке результатов на определенной позиции. В случае с Интернет-поиском дело обстоит еще сложнее. Ведь в данном случае надо учитывать и множество иных факторов (Page Rank Google тому пример). Но это тема для отдельной статьи, поэтому Интернет трогать не будем.Обзор поисковиков
В данном материале рассмотрены возможности нескольких популярных программ поиска, которые могут похвастаться как приличными скоростями, так и неплохим функционалом. Но хвастаться в рекламных проспектах — это одно, а вот выдержать пристальный взгляд эксперта — совсем другое. А экспертов нашлось ни много, ни мало полный офис любителей поковырять софт на предмет его юзабилити. На подопытный компьютер (Athlon 2,2 MHz, с объемом оперативной памяти 1 Гб, 160 гигабайтным IDE жестким диском Seagate на 7200 оборотов в минуту и системой Windows XP) был установлен набор программ: dtSearch Desktop, Ищейка Проф Deluxe, Google Desktop Search, SearchInform, Copernic Desktop Search, ISYS Desktop. Для тестов была скомпонована текстовая база документов в форматах doc, txt и html общим размером ни много, ни мало, а 20 гигабайт. Группа товарищей под руководством вашего покорного слуги тестировала, сравнивала и делилась своими субъективными впечатлениями по каждой софтине. Сводное изложение полученных данных читайте ниже. dtSearch Desktop
Программа, претендующая, по заявлению разработчиков, на самую быструю, удобную и лучшую поисковую систему. Как, в общем, и все остальные из данного обзора. Интерфейс dtSearch довольно прост, но некоторые окна или вкладки несколько перегружены элементами, из-за чего создается впечатления сложности использования. Но на самом деле особых трудностей не возникает. Единственным действительно неприятным моментом является отсутствие поддержки софтиной русского языка (не смотря на то, что искать документы программа может на нескольких языках, интерфейс ее исключительно английский).
Зато dtSearch одна из немногих программ, которая может индексировать веб-страницы на заданную пользователем «глубину» (правда, с учетом «дозакупки» в комплект адд-она dtSearch Spider). Это кроме поддержки файлов на диске различных текстовых форматов и электронных писем из почтового ящика Outlook. В то же время, программа не умеет работать с базами данных, которые являются таким лакомым кусочком для поисковиков из-за больших объемов информации, находящихся в них, и широкого распространения в компаниях, а значит и в корпоративных сетях. Скорость индексирования документов dtSearch оказалась на должном уровне. Забегая вперед, скажу, что эта программа справилась с индексацией заданного объема информации на уровне с другим конкурсантом — iSYS — и поделила с ним второе место в списке самых быстрых систем. Тестовые 20 гигабайт информации dtSearch проиндексировала за 6 часов 13 минут, создав для нужд последующего поиска индекс размером 7.9 Гб.
Что касается возможностей поиска, то здесь они на должном уровне. Во-первых, в dtSearch присутствует морфологический поиск (поиск слова во всех его морфологических формах). Используя данную возможность, вы освобождаете себя от, скажем, таких раздумий, как «в каком же падеже было употреблено некоторое слово в необходимом мне документе?». Использование морфологического поиска почти всегда оправдано, поэтому должно присутствовать в любом профессиональном поисковике.
Поиск по звучанию является нестандартной возможностью даже для профессиональных поисковиков. Суть его заключается в том, что программа будет искать слова, которые звучат так же, как введенное вами слово. И что самое приятное, эта функция работает и для русского языка! Например, набирая слово «ухо» в поисковом запросе, вы увидите в результате не только слова «ухо», но и «уха».
Поиск с коррекцией ошибок — очень важная функция. Применяется для поиска слов, содержащих синтаксические ошибки — это могут быть как опечатки, так ошибки в документах, полученных при помощи систем распознавания символов, например. Простой пример — вы ищете слово клавиатура. В некотором документе содержится слово «клавиатупа», очевидно, что на самом деле это слово «клавиатура», просто человек при наборе текста опечатался. Так вот, поиск с коррекцией ошибок, это обнаружит и включит документ со словом «клавиатупа» в результат. Также в dtSearch есть настройка, позволяющая определять степень возможных ошибочных символов.
Поиск с использованием синонимов. Эта возможность использует список синонимов для различных слов. Так, например, введя слово «быстрый», программа также найдет слова «скоростной» и другие, являющиеся синонимами для слова «быстрый», если таковые, конечно, присутствуют в списке синонимов. Готового списка синонимов вместе с программой dtSearch не поставляется, однако есть возможность воспользоваться списками в Интернет (соответственно, требуется подключение, что не всегда удобно), либо можно составить свой список синонимов.
Кроме перечисленных возможностей, dtSearch может производить поиск с использованием фраз, состоящих из слов, соединенных логическими операциями. Каждому слову в запросе можно устанавливать свой «вес», то есть значимость. Полезная опция — использование словаря, состоящего из не значимых слов для того, чтобы не учитывать их при поиске, однако этот словарь также пуст и его придется заполнять самостоятельно.
Далее рассмотрим возможности программы при работе в сети. По сути, никаких специфических возможностей для работы с сетью dtSearch не предлагает. Тем не менее, использовать его в сети вполне возможно. Как вариант, можно создать некоторый индекс и положить его в общедоступную (расшаренную) папку. Саму же программу можно установить каждому пользователю на компьютер, либо выложить ее также на папку, открытую для общего доступа, и создать специальным образом ярлыки для каждого пользователя отдельно, используя параметры командной строки, предназначение которых описано в файле помощи, поставляемым с программой. Также, есть возможность автоматической установки программы в сеть при помощи MSI файла. При этом будут учтены настройки для каждого подключаемого пользователя.
В общем и целом — неплохая программа из разряда профессиональных поисковиков. Может претендовать на хорошую оценку, однако завоевание доверия и уважения со стороны пользователей может оказаться непростым для dtSearch в силу некоторых факторов (не все гладко с интерфейсом, русские пользователи обделены, нет ярких особенностей для работы с сетью). Что касается непосредственно поиска документов, то накладок с русским текстом у программы не было. Как не было их ни с заявленной морфологией, ни с нечетким поиском. Система вполне адекватно находила нужные документы и по простому запросу в одно слово и по использовании в качестве ключевой фразы пары абзацев, какого-либо документа.
Официальный сайт: www.dtsearch.com
Размер дистрибутива: 23 MbИщейка Проф Deluxe
Исходя из названия, можно догадаться, что поддержка русского языка в этой программе есть. Это уже приятно. Что касается интерфейса, в общем-то, он несколько необычен, но с виду весьма привлекателен. Другое дело — удобство. Весьма спорный критерий, но все же, наверно, многооконное решение — не самый удачный вариант (запрос вводится в одном окне, результат отображается в другом и тому подобное).
Ищейка использует все те же индексы для осуществления быстрого поиска, однако индексирование проходит значительно медленнее, нежели у других программ. Это весьма странно, особенно учитывая то, что возможности по обработке поисковых запросов у нее весьма слабые, а значит и структура индекса не сложная. Скорее всего, дело тут в неоптимизированных алгоритмах. Эта программа оказалась явным аутсайдером скоростей индексации и поиска: время, затраченное на создание индекса, в шесть раз больше, чем у тех же dtSearch и iSYS. Индексация 20 гигабайт текстов для ищейки вылилась в 38 часов 46 минут работы. А созданная «область поиска» заняла на жестком диске тот же размер, что и исходные данные за небольшим минусом — 19 гигабайт.
Ищейка может быть представлена как альтернатива стандартному поиску в Windows, на большее она вряд ли способна. О том, что первоочередная задача Ищейки — простейший поиск файлов указывает не только малое количество функций для анализа текста поисковых запросов и расширенный поиск по атрибутам файлов, но даже окно результатов, выдающее прямые ссылки на найденные файлы, а также на папки, содержащие эти файлы. Окно результатов не слишком информативно в том плане, что прочитать весь найденный файл можно, только запустив его, то есть, встроенного просмотрщика файлов у него нет. Зато выдается выдержка из файла, где встретилось искомое слово, в общем, такая схема отображения очень напоминает Интернет поисковики.
Говоря о конкретных возможностях по обработке поисковых запросов, стоит отметить, что здесь нет такого понятия как «искать текст», максимум, что можно искать — это фраза, хотя бы потому, что здесь нет многострочного поля ввода текста. Тем не менее, анализировать можно и введенную фразу и Ищейка предлагает нам здесь стандартный поисковый набор: логические операции, поиск по маске и цитатный поиск… не густо. В программе присутствуют некоторые зачатки морфологического поиска, но, наверно, настолько сырого, что он, скорее, мешает корректной работе (во время тестов было замечено множество накладок с неправильным использованием морфологии).
Зато программа позволяет указывать при поиске атрибуты файлов (дата документа, имя файла, имя папки), причем в этих запросах также можно использовать тот же поисковый набор. Также, можно осуществлять поиск писем, указывая параметры (От, Тема…. и т.п.).
Итак, с самим поиском разобрались, чем же еще интересным обладает программа, за что она получила столь многочисленные награды, по информации с официального сайта? Трудно сказать, что в ней такого особенного, скорее всего, интерфейс Ищейки располагает к себе (именно внешне, не говоря о юзабилити).
Операции с индексами весьма стандартны, приятным моментом является возможность обновления индексов по расписанию. Кроме того, индексы также могут использоваться в сети. С этого момента надо поподробнее.
Несмотря на примитивность поисковых запросов, программу можно использовать для поиска файлов, поэтому ее применение может быть оправдано в сетях. Хоть и с большой натяжкой, так как в большой сети приоритетной задачей является быстрый поиск данных с использованием сложных поисковых запросов из-за огромного количества информации — а со скоростью поиска и программы явно проблемы. Надо сказать, что работа с сетью у Ищейки продумана, как следует. Специально для этого предназначено отдельное приложение — Ищейка Сервер. Оно работает так же, как и просто Ищейка (поисковой движок у них один), только для документов, размещенных на центральном сервере или на общих ресурсах в корпоративной сети. Ищейка Сервер создает новые индексы на общих ресурсах, либо использует ранее созданные. Любой пользователь корпоративной сети может подключиться к Ищейке Сервер и использовать ее для доступа к любому документу (находящемуся в текущем индексе) используя Интернет браузер. Согласитесь, такая схема является крайне удобной: получается, что файлы в собственной сети можно искать таким же образом, как информацию в Интернете через, например, Google.
Оценивая все преимущества и недостатки этой программы, сам собой напрашивается вывод, что для корпоративных сетей ее возможностей, скорее всего, не хватит (несмотря доже на неплохую организацию работы с сетью), а вот для домашнего компьютера или даже для домашней сети она, в принципе, может и подойти. Хотя ни скорость работы, ни возможности по поиску не внушают оптимизма…
Официальный сайт на русском языке: www.isleuthhound.com/ru
Размер дистрибутива: 6 MbGoogle Desktop Search + GDS Enterprise
Щелкните по картинке, чтобы увеличить
Конечно, мы не могли обойти стороной такого именитого разработчика. Имя Google уже говорит о многом. Народ, годами пользовавшийся мощнейшим Интернет поисковиком, наверняка без единого сомнения решит установить на компьютере именно этот поисковик. Это же подумать: Google на домашнем компьютере! Однако, не поддаваясь на провокации с широко раскрученным брэндом, попробуем трезво, а главное объективно, рассмотреть возможности «настольного» поисковика от Google.
Первое, что бросается в глаза — отсутствие собственной оболочки для программы. Google Desktop Search по-прежнему находится в окне браузера, соответственно, весь интерфейс настольной версии достался софтине от старшего Интернет-брата. Хорошо это или плохо — спорный вопрос: кому-то по душе минимализм в дизайне этого поисковика, а кому-то хочется видеть полноценное приложение, наполненное всякого рода кнопочками и так далее.
Что бросается в глаза сразу после дизайна? А то, что этот самый Google Desktop Search начинает индексировать на компьютере все подряд, без всякого на то спроса! И что самое интересное, выбрать пути индексации при помощи Google Desktop Search невозможно. Придется скачать отдельную программку (TweakGDS), которая позволит несколько расширить настройки Google Desktop, в том числе и указать необходимые для индексации места. Хотя, пока со всем этим разберешься, стандартный винчестер он уже проиндексирует, так что такая настройка нужна скорее при работе с большими массивами данных, что очень актуально при использовании в корпоративных сетях (версии Enterprise). Однако не факт, что после скачивания TweakGDS, ваши проблемы решатся. Ведь для работы ей необходимы Microsoft .NET Framework и Microsoft Scripting Runtime. Да уж… установку, как и доступ к настройкам, можно было сделать и проще, хотя, наверно разработчиков можно понять: зачем писать что-то новое, когда есть уже готовый поисковик, портировал его на локальный компьютер и пускай пользователь «наслаждается», а известное имя сделает из «этого» очередной шедевр. Да ладно, закончим на этом лирическое отступление и перейдем к поиску.
Что касается анализа поисковых запросов и выдачи результатов, то здесь все абсолютно идентично Google в Интернет: такая же система отображения результатов, тот же стандартный набор логических операций для поисковых запросов. В общем Google Desktop Search, как и предыдущая программа, предназначен исключительно для поиска файлов — внутреннего просмотрщика этих файлов в нем, разумеется, нет. Количества форматов файлов, поддерживаемых Google Desktop Search, вполне достаточно, а также приятно, что он осуществляет поиск по посещенным Интернет страницам, беря данные из кэша. Скорости поиска и индексирования вполне приемлемые. Правда, для домашнего использования. С внушительными 20 гигабайтами текстов Google Desktop Search справилась за 8 часов 17 минут. Потратить несколько дней на обработку информации из корпоративной сети крупного предприятия не улыбается ни одному сисадмину. Из плюсов: размер создаваемого индекса оказался на уровне (4,5 Гб) с другим поисковиком, протестированном в этом обзоре — SearchInform.
Большое преимущество (или упущение — решать вам) Google Desktop Search заключается в том, что он поддерживает плагины, которые способны многое переменить к лучшему. Другое дело, что подключение плагинов и их настройка настолько усложняет задачу установки поисковика, что начинаешь задумываться — а надо ли все это, когда можно установить нормальную, полноценную программу, в которой уже будет все присутствовать. Ведь для задействования каждой возможности придется устанавливать новый плагин. Даже для того, чтобы программа могла полноценно работать с архивами, нужна отдельная примочка. Завораживает и прельщает бесплатность всех этих дополнительных модулей. Однако если не брать в расчет десктоповую версию поисковика, то грамотная настройка GDS Enterprise может оказаться вам не под силу — ведь не зря специалисты из Google предлагают свои услуги по настройке их же программного обеспечения для вашей сети всего лишь за 10000$.
Если же вы все-таки осилите процедуру настройки и установки (или заплатите 10000$ бригаде быстрого реагирования из конторы Google), то поймете, что сложность установки с лихвой компенсируется очень гибкими настройками при использовании в корпоративных сетях. Немаловажным моментом работы Google Desktop в корпоративной сети является использование групповых политик, что дает возможность установить настройки для каждого пользователя.
Подводя итог, следует сказать, что самое разумное применение для этой программы — домашний или рабочий компьютер. Ведь для обычного компьютера достаточно просто установить программу — остальное она сделает сама (вас даже ни о чем не спросит).
Тем не менее, Google Desktop Search Enterprise будет приемлема в случаях острой необходимости гибкой настройки сетевой политики для использования поисковика, при этом возможности обработки поисковых запросов будут на втором месте по значимости, а время (или деньги), затраченное на настройку программы, — на первом месте.
Официальный сайт: www.google.com
Размер дистрибутива вместе с TweakGDS: 1,2 MbCopernic Desktop Search
Щелкните по картинке, чтобы увеличить
Интерфейс программы вызывает исключительно положительные эмоции — все сделано в соответствии с общепринятыми стандартами, ничего лишнего, одним словом приятный дизайн. Новичку разобраться в интерфейсе Copernic Desktop Search будет очень просто. Хотя, несколько смущает то, что дизайнеры явно создавали интерфейс программы с учетом того, что программа будет работать в стандартной теме оформления Windows XP. При использовании же классической темы, программа смотрится уже не настолько симпатичной. Но это уже скорее дело вкуса.
При первом же запуске, программа предлагает создать индексы для поиска. Несколько необычным показалось то, что после выбора папок для индексирования, программа не предлагает нажать какую-нибудь кнопку, вроде «Начать индексацию», при этом индексация не начинается автоматически, только потом было замечено, что Copernic пытается начать индексацию во время простоя компьютера. Придется несколько покопаться в опциях программы, чтобы настроить все должным образом. Следует отметить, что здесь представлены довольно широкие возможности по настройке автоматического создания индекса: встроенный планировщик, возможность индексации во время простоя компьютера, в фоновом режиме, с низким приоритетом. Индексация проходила не слишком быстро — 10 часов 51 минута — это медленнее, чем в других поисковиках (кроме Ищейки, все же Copernic быстрее разработки iSleuthHound Technologies на порядок.
Теперь о структуре индекса. В общем, ничего особенного в ней нет. Есть возможность выбора типов файлов, причем, как в обобщенном виде, так и в подробном. То есть изначально вы можете выбрать, что требуется индексировать — Документы, Изображения, Видео, Музыку. На другой же вкладке окна опций будет возможность выбрать конкретно типы файлов по расширению. Дополнительно можно настроить индекс таким образом, чтобы, например, не индексировались картинки, размером менее 16х16 или не индексировались звуковые файлы длиной менее 10 секунд. Помимо индексации файлов из папок, Copernic умеет работать с электронными письмами и контактами из адресной книги Microsoft Outlook и Microsoft Outlook Express, возможна индексация Избранного и Истории из Internet Explorer.
Что касается возможностей поиска, то здесь они весьма слабы. Во время тестов даже было выявлено, что программа не ищет документы форматов txt и html на русском языке, позволяя найти их только по заголовкам, а отнюдь не по содержанию. Единственное, что программа предоставляет для повышения эффективности поиска — это использование стандартного набора логических операций, да и то, эта возможность была обнаружена экспериментальным путем, так как документирована она не была. Кстати, со справкой у программы также не все в порядке — она доступна только через Интернет, что, согласитесь, весьма неудобно, да и в сети справочной информации не слишком много. Видимо, разработчики решили, что простой интерфейс программы не предполагает наличия нормальной справки. Продолжая разговор о возможностях поиска, следует отметить, что, несмотря на слабый анализ запросов, программа предоставляет интересную систему поиска — пользователь может выбрать тип файлов (изображения, видео, музыка и т.п.), ввести поисковый запрос и выбрать атрибуты, присущие именно выбранному типу файлов. Например, для звуковых файлов, это могут быть значения из mp3 тегов (артист, альбом, дата и т.п.), для изображений, например, можно выбирать их размер (по разрешению), в общем, каждому типу — свои настройки. После осуществления поиска по определенному типу файлов, программа выдаст весьма информативный список в окне результатов, причем, если под ваш запрос попали файлы других типов, то вы сможете открыть и их, нажав на определенную ссылку.
Отдельно стоит упомянуть про окно отображения результатов. Под списком найденных файлов отображается содержимое этих файлов (аналогичная схема часто используется в почтовых клиентах). Правда, просмотр текста можно осуществлять лишь в родном формате, а режима отображения plain текста нет, что не всегда удобно, так как открытие документа в этом случае занимает больше времени. Зато, учитывая, что Copernic умеет искать изображения и музыку, здесь есть возможность просмотра и этих мультимедийных файлов.
Основные принципы работы этой программы описаны, теперь посмотрим, что Copernic Desktop Search может нам предложить для работы с сетью… В принципе смотреть можно очень долго, но увидеть что-либо вряд ли удастся. Другими словами, эта программа и не задумывалась как сетевая. Copernic Desktop Search — исключительно домашний поисковик.
Очевидно, что единственное (самое логичное) применение этой программы — домашний компьютер. Здесь она вполне справится со всеми незамысловатыми поисковыми запросами пользователей, состоящими из одного двух слов, найдет нужную информацию, а разделение поиска по типам файлов и поддержка мультимедийных файлов вместе с фоновой индексацией в режиме низкого приоритета вкупе с приятным интерфейсом только придают программе сил для завоевания доверия среди неискушенных пользователей.
Официальный сайт www.copernic.com
Размер дистрибутива: 2,6 MbISYS Desktop
Щелкните по картинке, чтобы увеличить
Очень мощная программа. По уровню оснащенности всевозможными функциями она находится где-то рядом со следующей в списке системой поиска SearchInform. При этом размер установочного файла более 40Mb! Сложно сказать, что можно было засунуть в такие размеры, ведь тот же SearchInform, с похожей функциональностью занимает 15Mb.
Процесс установки здесь также не слишком приятен, точнее даже не процесс установки. Еще до скачивания программы вас попросят зарегистрироваться, а иначе — никак. Далее, интерфейс. Сделан он весьма симпатично, ничего лишнего в глаза не бросается, однако — это впечатления человека, уже несколько привыкшего к нему. Разобраться, где и что находится, куда нажимать и где осуществить наконец-то поиск новичку будет непросто. Очень рекомендуется прочитать справку перед началом работы — сэкономите много нервов и времени. Ко всему прочему добавляется также полное отсутствие поддержки русского языка в программе. Нехорошо. Вдобавок, окна здесь не перегружены элементами управления, однако расплатиться за это пришлось многомодульностью и использованием дополнительных окон. Например, запросы для поиска вводятся при помощи запуска одной программы, а управление индексами производится при помощи уже другой программки. Поисковые запросы вводятся здесь также в отдельных, появляющихся окошках. Что лучше — перегруженность интерфейса или повсеместная многооконность — сказать трудно, скорее, это дело вкуса.
Что касается создания индексов, то программа предоставляет возможности по упрощению процесса установки опций для нового индекса. Эти возможности включают в себя несколько готовых шаблонов для создания индексов по папке «Мои документы», «Почта», «Почта и документы», «Определенная папка», «Папка с выбором типов файлов» и др. Такие шаблоны упрощают создание индексов на первом этапе. Утилита для работы с индексами обладает не слишком удачным интерфейсом, отпугивающим некоторой сложностью (это весьма субъективная оценка, по правде говоря), однако, если разобраться, он предоставляет множество полезных опций и в целом его использование особого труда не вызывает. ISYS Desktop умеет индексировать данные из различных источников данных, а также предоставляет множество гибких настроек для такой индексации. Среди дополнительных возможностей по индексированию: поддержка SQL, FTP, TRIM Context, WORLDOX 2002, скрипты. При создании индекса, если вы выбирали пункт «Папка с выбором типов файлов», у вас есть возможность выбрать типы файлов для индексации вручную (по расширению). Надо сказать, что поддерживаемых типов файлов просто огромное количество, однако свой тип (расширение) добавить в существующий список не удастся. Можно также отметить наличие планировщика индексации. Созданием индекса и обработкой 20 гигабайт информации ISYS Desktop занималась 6 часов 13 минут, в конечном итоге показав неплохое время и размер созданного файла — 7.9 Гб.
Возможности поиска у этой программы неплохи. То, что используется в ISYS, значительно мощнее обычной поддержки логических операций. Из продвинутых возможностей по поиску программа предлагает использование синонимов, фильтра сортировки (по пути, имени и дате создания файла). Набор логических операторов несколько шире стандартного набора. Помимо логических операций, программа позволяет работать со многими другими операторами, которые в принципе способны заменить некоторые виды поиска, например, поиск с синтаксическим разбором вполне можно заменить использованием специальных операторов. Очень удивило то, что в программе отсутствует поиск с использованием морфологии. Это серьезное упущение, так как эффективность поиска сильно повышается при использовании морфологического анализа. Кроме того, нет списка значимых слов, зато присутствует обширный список незначимых слов. Также заявлены такие функции при поиске как «приблизительный поиск» и «эвристический анализ».
ISYS предоставляет на выбор несколько видов поисковых запросов, именно, видов — визуальных. Это осуществлено при помощи разных видов окон для ввода поисковых запросов, однако, фактически, ни одно окно не позволяет использовать технологии, отличные от перечисленных выше.
Результаты поиска весьма информативны, отображаются в виде списка документов, отсортированных по релевантности. Ниже отображается предпросмотр выбранного документа. В отличие от Copernic Desktop Search, предпросмотр здесь доступен лишь в виде plain текста, добиться отображения документов в родном формате, будь то Word, Html или PDF так и не удалось, хотя это в принципе и не слишком критично. Программа позволяет разбивать найденные документы на группы по определенным признакам (по умолчанию они разделены по релевантности). Можно также просматривать уже найденные документы, выбирая отдельные папки (это удобно, когда результат выдает очень большое количество документов).
Использование программы в корпоративной сети также весьма оправдано, так как она предоставляет неплохие возможности по организации сетевого поиска. Система поиска основана на создании общедоступного индекса, который содержит проиндексированные данные с общедоступных сетевых ресурсов.
По сути, программа от ISYS достойна внимания, хотя бы ознакомления с ней. Эта программа — зрелый проект, обладающий огромным количеством функций (не всегда и не всем, конечно, они бывают нужны, но все же). Шансы на то, что в программе появятся некоторые улучшения со стороны обработки поисковых запросов, не известны, но и на данный момент ее можно рекомендовать практически для повсеместного использования. А учитывая, что для домашних систем она все же слишком грузная, то основные места ее инсталляции — корпоративные сети.
Официальный сайт: www.isys-search.com
Размер дистрибутива: 40 MbSearchInform
Щелкните по картинке, чтобы увеличить
Сразу начинать с описания интерфейса SearchInform, наверно, не стоит. Следует для начала описать процесс установки, а точнее одну его деталь: вы не сможете установить программу без подключения к Интернет. Дело в том, что перед первым запуском программа требует регистрации пользователя (бесплатной) и отправляет все введенные данные на сервер. Видимо, разработчикам пришлось принять такие меры в борьбе с пиратством, однако на удобстве установки это положительным образом не отразилось.
Интерфейс программы выполнен с соблюдением всех общепринятых правил, однако, на первый взгляд, несколько громоздок. Используя программу в первый раз, кажется, что он чересчур сложный, иногда бывает не просто вспомнить в каком меню или на какой вкладке находится нужная опция, однако, при более длительном использовании, интерфейс уже не кажется таким ужасающе сложным. Главное, предварительно почитать справку.
Немного разобравшись с интерфейсом, можно приступить к созданию индекса. Сам процесс весьма прост и скорость индексации даже на глаз значительно выше всех других поисковиков из обзора. Четкие цифры тестов показывают, SearchInform в два раза обогнала dtSearch и iSYS по скорости индексации! Программа проиндексировала предоставленные данные в размере 20 гигабайт за рекордное время — 3 часа 17 минут. Да и размер созданного индекса оказался самым небольшим 4.4 Гб — на 100 мегабайт меньше, чем у Google Desktop Search.
Программа поддерживает, помимо обычных файлов и папок, также индексацию электронных писем, подключение и индексацию баз данных (!) и других внешних источников (DMS, CRM), сразу же при индексации можно указать словарь для проведения морфологического поиска, а также индексироваться могут все атрибуты файлов. После создания индекса, при попытке провести первый пробный поиск документов, можно прийти в некоторое замешательство: «здесь присутствует два вида поиска, а какой же из них нужен мне?». Как уже говорилось ранее — главное прочитать справку, тогда все станет понятно. Программа действительно умеет осуществлять два вида поиска — это фразовый поиск и поиск документов, похожих по содержанию на текст запроса.
Описание всех основных функций для анализа поискового запроса было приведено выше, поэтому сейчас лишь перечислим возможности поиска, предоставляемые этой программой. Начнем с фразового поиска: конечно, морфологический поиск, цитатный поиск, логические операции, поиск с синтаксическим разбором слова (поиск по началу слова, по окончанию, по средней части, либо полное совпадение), смешанный цитатный поиск (когда все слова из запроса должны присутствовать в документе, но необязательно во введенном порядке), поиск с коррекцией ошибок, использование синонимов, «почти цитатный поиск» (поиск введенной фразы как цитаты, но между введенными словами могут присутствовать другие слова) и т.п. Некоторые из перечисленных опций имеют свои специфические настройки. Кроме того, есть возможность использования словаря незначимых слов, причем в программе уже есть готовый список этих слов, также для поиска можно использовать словарь приоритетных слов (его, разумеется, придется заполнять самостоятельно).
Вот, в принципе, вкратце пробежали все основные возможности фразового поиска.
Перейдем к рассмотрению особенности данной программы — поиска похожих документов. Разработчики утверждают, что это отнюдь не простой поиск текста, это именно «поиск похожих» — именно так он описан у них везде, да ладно, называть это можно как угодно — главное суть. Недолгие поиски в Интернете могут быстро дать информацию о том, что так называемый «поиск похожих» — новая разработка в области анализа текста. Эта система позволяет находить тексты, похожие именно по смысловому содержанию. Самым приятным оказалось то, что после проведения тестовых поисковых запросов, оказалось, что теория вполне совпадает с практикой! Программа действительно ищет похожие по содержанию документы и отображает их в списке, упорядочивая по проценту похожести.
Далее рассмотрим, что предлагает SearchInform (в частности, ее корпоративная версия SearchInform Corporate) для работы в корпоративной сети. Существуют два вида приложений: серверная часть и пользовательская. Серверная часть самостоятельно обрабатывает указанные индексы, а пользователи могут использовать их для поиска, в зависимости от назначенных им прав доступа. Пользователи могут быть настроены автоматически, используя учетные записи Windows (говоря профессиональным языком, SearchInform использует NTFS аутентификацию Windows), так и вручную (пользователей придется добавлять по отдельности). Каждому пользователю можно разрешить или запретить доступ к определенным индексам, можно также объединять пользователей в группы. В общем, настройки для работы в сети у SearchInform опережают по гибкости Google, а по удобству и простоте Ищейку Сервер.
Подводя итог по этой программе, можно порекомендовать ее к использованию в любых условиях. Тестирование показало, что скорость работы SearchInform достаточно высока, и она качественно анализирует запросы.
Официальный сайт: www.searchinform.com
Размер дистрибутива: 14,7 MbСравнение скоростей индексирования
| Система поиска | Время индексации | Размер индекса |
| Ищейка Проф Deluxe 4.5 | 38 часов 46 минут | 19 Гб |
| Isys Desktop 7.0 | 6 часов 13 минут | 7.9 Гб |
| DtSearch 7.0 | 6 часов 3 минуты | 8.6 Гб |
| Google Desktop Search Enterprise | 8 часов 17 минут | 4,5 Гб |
| Copernic Desktop Search * | 10 часов 51 минута | 7 Гб |
| SearchInform 1.5.02 | 3 часа 17 минут | 4.4 Гб |
* Большинство документов .html и .txt, содержащих русский текст, хоть и были проиндексированы, но кроме как по названиям, найти их было невозможно.Резюме
Все программы достойны внимания.
На основе тестов и внимательного осмотра каждой программы, представленной в обзоре, можно сделать определенные выводы. Итак, Google Desktop Search Copernic Desktop Search вполне подойдут неискушенному пользователю как домашние системы поиска информации. Они неплохо справляются с простыми запросами, не сильно загрузят пользователя настройками и, притом, совершенно бесплатны. Попытка Google выйти на рынок корпоративных поисковиков, пока не сильно оправдана: для полноценной работы программу нужно обвешивать дополнительными модулями, да и в настройке она далеко не проста. Поэтому, говорящие названия Desktop Search, что Copernic, что Google отставляю за ними нишу «настольных» поисковиков.
Правда, более мощные решения — dtSearch, iSYS и SearchInform тоже не лыком шиты и предлагают пользователям свои «настольные» версии. Но по сходной цене, в отличие от бесплатных софтин от Google и Copernic. Конечно, за мощность, скорость и функционал приходится платить. Но главный прицел разработчики dtSearch, iSYS и SearchInform делают, конечно, на корпоративный сектор. Работа с сетью, функциональность, скорость индексации и поиска – вот, что отличает эти продукты от своих «конкурентов». По результатам теста был определён фаворит — SearchInform. Программа предоставляет возможность искать похожие документы, обладает наибольшей скоростью индексирования и поиска, имеет хороший набор функций.