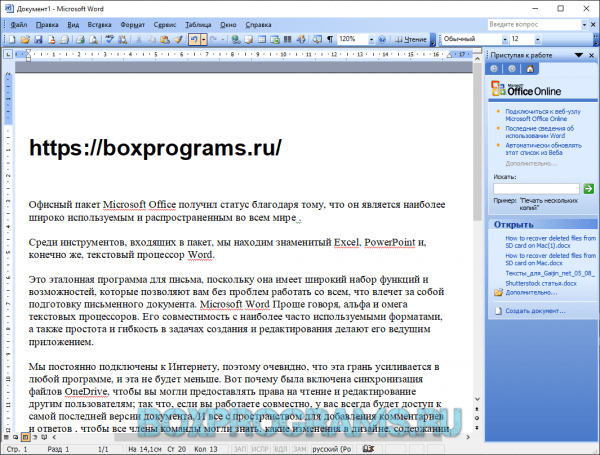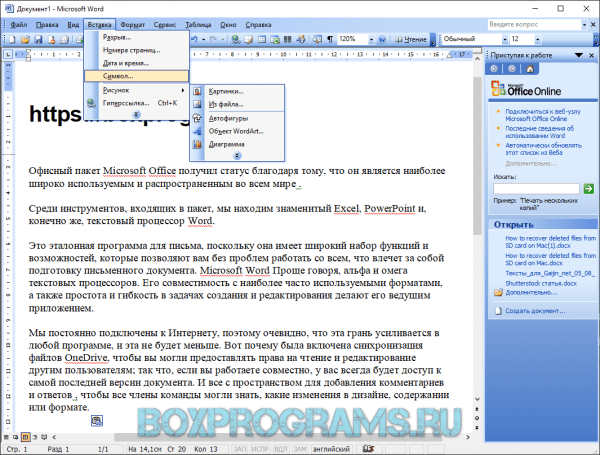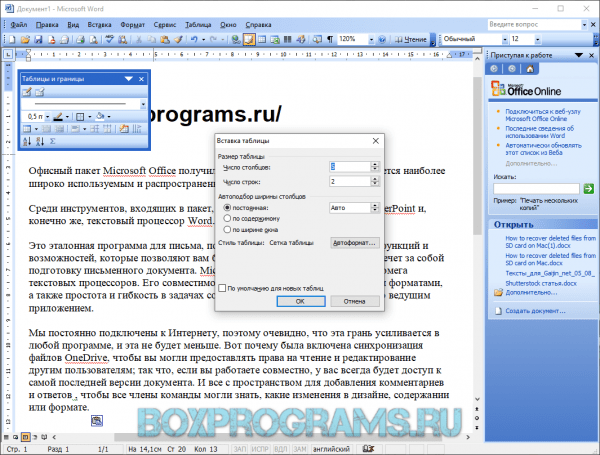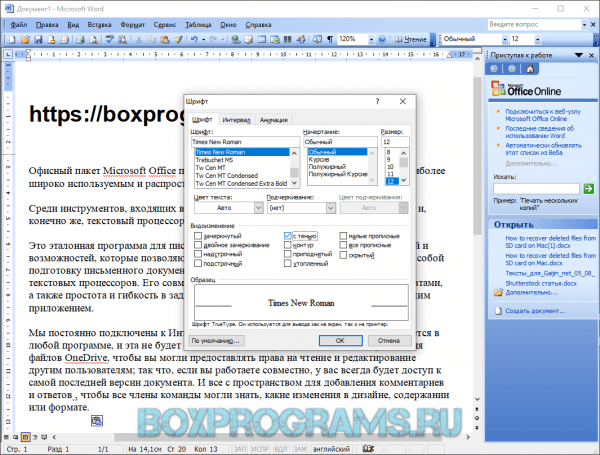Как работать в Word для чайников
Автор:
Обновлено: 29.04.2018
Microsoft Word — это текстовой редактор, который может быть частью пакета Microsoft Office или программой, установленной на вашем компьютере отдельно. Программа может использоваться для записи писем и различных типов документов, которые могут включать в себя графику и изображения. В этом руководстве объясняется, как открыть Microsoft Word, запустить, создать и сохранить новый документ с использованием операционной системы Windows 7.
Не стоит бояться, что что-то может не получиться или пойти не так. Эта программа создавалась для пользователей, и она продумана до мелочей, чтобы вам было максимально удобно использовать ее. И конечно же в каждом деле главное тренировка, не бойтесь делать ошибок. Если вы случайно нажали не туда, в левом верхнем углу всегда есть изогнутая стрелка, которая позволяет отменить последнее действие. Сделать это можно также используя сочетание клавиш Ctrl и Z.
Как работать в Word для чайников
Последний совет перед началом подробных инструкций по использованию текстового редактора от Windows — не забывайте сохранять файл. Это особенно важно при работе с объемными текстами или серьезной документацией. Бывает всякое: могут отключить электричество, ноутбук может разрядиться и выключиться, да и от поломок никто не застрахован. Терять важные файлы и потом тратить часы на их восстановление — не самое приятное занятие. Все, что вам нужно — время от времени нажимать на дискету в левом верхнем углу.
Содержание
- Как создать документ
- Навигация по программе
- Как выбрать (выделить) текст
- Меняем размер и шрифт
- Выравнивание текста
- Как выделить текст жирным шрифтом, курсивом или подчеркиванием
- Копируем и вставляем
- Как создать нумерованный или маркированный список
- Вставляем таблицу
- Видео — Word для начинающих
Как создать документ
Программу можно найти в меню «Пуск» в разделе «Microsoft Office». Следуйте этим пошаговым инструкциям, чтобы запустить документ в Microsoft Word.
- Шаг 1. На рабочем столе или в меню «Пуск» откройте Microsoft Word.
Открываем Microsoft Word
- Шаг 2. Microsoft Word откроется и предложит вам выбрать шаблон документа или пустой документ.
Выбираем шаблон
- Шаг 3. Если вы не хотите использовать какой-либо из отображаемых шаблонов, щелкните пустой документ.
Щелкаем пустой документ
- Шаг 4. Новый пустой документ откроется для вас, чтобы начать вводить текст.
Навигация по программе
- Шаг 1. Мигающий курсор (указатель мыши) в документе сообщает вам, где вы печатаете. Где бы ни находился мигающий курсор, буквы, которые вы вводите, будут вставлены в эту точку. Когда вы начинаете пустой документ, мигающий курсор будет в начале вашего документа, это значит, что он готов для начала ввода.
Мигающий курсор
- Шаг 2. По мере ввода курсор также перемещается с каждой буквой. Это показывает вам, где находится фокус для ввода.
Где находится фокус для ввода
- Шаг 3. Переместите указатель мышью туда, где вы хотите изменить или добавить текст. Щелкните мышью. Мигающий курсор будет перемещен в то место, где вы нажали, для редактирования или вставки текста.
- Шаг 4. Перемещаться по документу можно с помощью стрелок. Нажатие этих клавиш со стрелками перемещает мигающий курсор вверх, вниз по строкам текста, и направо/налево по одному символу.
Перемещаться по документу можно с помощью стрелок
Как выбрать (выделить) текст
Выбор или выделение текста позволяет вам изменять выделенный фрагмент с точки зрения стиля, шрифта и/или цвета и даже заменять слова, если это необходимо. Следуйте этим пошаговым инструкциям, чтобы выбрать текст в документе.
Шаг 1. Для выбора текста используется мышь. При перемещении указатель будет меняться.
Шаг 2. Переместите указатель на начало необходимого фрагмента. Нажмите и удерживайте левую кнопку мыши. Выполняя это, переместите указатель туда, где необходимо остановить выбор. При перемещении мыши текст будет выделяться. Когда вы закончите свой выбор, отпустите левую кнопку мыши.
Выделение текста с помощью мыши
Выбранный текст теперь может быть отформатирован или изменен.
Скопировать текст можно с помощью клавиш Ctrl+C. Удалить текст — Backspace.
Backspace
Меняем размер и шрифт
Следующие действия могут помочь сделать ваш текст более интересным и привлекательным. Текст может быть изменен по-разному.
- Шаг 1. Для начала фрагмент текста нужно выделить, вы уже умеете это делать.
- Шаг 2. Чтобы поменять вид шрифта, щелкните на стрелку рядом со стилем шрифта в панели инструментов.
Меняем вид шрифта
- Шаг 3. Выберите стиль шрифта из раскрывающегося списка.
Выбираем стиль шрифта
- Шаг 4. Рядом с полем стиля шрифта находится поле, содержащее число и стрелку. Оно изменяет размер шрифта. Нажмите на стрелку. Выберите размер так же как и стиль из раскрывающегося списка опций. Итак, выбрав шрифт Bad Scrit и размер — 16, мы получим следующее.
Пример шрифта Bad Scrit и размера -16
Выравнивание текста
Иногда создаваемый документ может требовать разное расположение абзацев. По умолчанию текст выравнивается по левому краю. Однако текст может выравниваться и по правому краю и по центру.
Выравнивание текста по левому краю
На заметку! Выделить весь текст Ctrl + A.
- Шаг 1. Чтобы изменить макет вашего текста, выделите текст, любым удобным для вас способом.
- Шаг 2. Чтобы выровнять его по центру, щелкните значок «Выровнять по центру» на ленте форматирования в верхней части документа.
Выравнивание текста по центру
- Шаг 3. Чтобы выровнять выделенный текст по правому краю, щелкните следующий значок в этом ряду.
- Шаг 4. Чтобы «обосновать» текст так, чтобы он был выровнен как справа, так и слева, щелкните значок «Выравнивание по ширине».
Изменить выбранный текст можно, используя комбинацию сочетаний клавиш, что иногда бывает проще:
- По центру — выделите текст, нажмите клавишу Ctrl + E.
- По правому краю — Ctrl + R.
- По ширине — Ctrl + J.
- По левому краю — Ctrl + L.
Горячие клавиши word
Как выделить текст жирным шрифтом, курсивом или подчеркиванием
Возможность изменить стиль шрифта может сделать ваш документ более интересным. Различные стили текста, такие как полужирный или курсив, могут выделять его. Подчеркивание может быть полезно для заголовков.
- Шаг 1. Как обычно, выделите необходимый вам фрагмент текста.
- Шаг 2. Чтобы изменить выделенный шрифт на полужирный, нажмите «Ж» на панели форматирования.
Чтобы изменить выделенный шрифт на полужирный, нажмите «Ж»
- Шаг 3. Чтобы изменить выделенный шрифт на курсив, нажмите «К» в ленте форматирования.
- Шаг 4. Чтобы изменить выделенный текст так, чтобы он был подчеркнут, нажмите «Ч» на ленте форматирования.
Чтобы текст был подчеркнут, нажмите Ч
- Шаг 5. Также можно изменить выделенный текст, используя сочетания клавиш:
- полужирный — Ctrl + B;
- курсив — Ctrl + I;
- подчеркивание — Ctrl + U.
Копируем и вставляем
Говорить о важности этих двух функций не приходится. Они значительно экономят наше время, позволяют вставлять текст из сторонних источников, не перепечатывая его, как это было во времена печатных машинок.
- Шаг 1. Выделите нужный вам фрагмент.
- Шаг 2. Щелкните по значку копирования в левой части ленты форматирования. Текст тут же скопируется в буфер обмена вашего компьютера.
Кнопка копирования
- Шаг 3. Переместите курсор и нажмите «Вставить».
Сделать это можно и с помощью горячих клавиш. Все как и в прошлый раз: нажмите одновременно Ctrl и С, чтобы скопировать текст, и Ctrl и V, чтобы вставить.
Как создать нумерованный или маркированный список
Использование нумерованных или маркированных списков может помочь выделить элементы или показать важные шаги, иерархию или последовательность чего-либо.
- Шаг 1. Чтобы создать нумерованный список, щелкните значок нумерации.
Создаем нумерованный список
- Шаг 2. В тексте появится первый пункт.
Первый пункт
- Шаг 3. Начните вводить свой текст. По окончании ввода нажмите на кнопку «Ввод» на вашей клавиатуре. Появится второй пункт. И так далее.
Второй пункт
Чтобы остановить добавление новых элементов и вернуться к стандартному тексту, щелкните значок нумерации еще раз в верхней части документа.
Маркированный список создается по такому же принципу, единственное отличие заключается в 1 шаге. Вместо кнопки «Нумерация» нажмите на кнопку «Маркеры», она расположена правее.
Есть еще один способ создания списка. Сначала пользователем вводятся все пункты списка, каждый обязательно с новой строки. Когда все пункты набраны выделите их все и нажмите либо на нумерацию, либо на маркеры, в зависимости от того какой именно список вам нужен.
Создание нумерованного списка с помощью выделения
У вас получится тот же результат. Это разные способы и здесь нет правильного или неправильного, главное, что цель достигнута. Используйте удобный вам способ.
Пример нумерованного списка
Вставляем таблицу
Таблицы помогают структурировать информацию, подавать ее в более презентабельном виде. Без этого навыка не обойтись.
- Шаг 1. В верхней панели инструментов перейдите на вкладку «Вставка».
- Шаг 2. Нажмите на значок таблицы. Перед вами откроется окно, в котором нужно выбрать количество ячеек. Сделать это можно и вписав цифры вручную. Для этого на появившейся панели нажмите на область «Нарисовать таблицу».
Вставляем таблицу
Вам останется лишь заполнить поля. Если вам вдруг понадобятся дополнительные строки или колонки, вам не придется переделывать ее целиком. Щелкните левой кнопкой мыши в области таблицы. В появившемся меню нажмите «Вставить» и выберите подходящий вариант.
Добавление необходимых столбцов в таблицу
Эти основные знания должны сформировать у вас основные принципы работы с текстом. Выделим основные:
- Текст вводится туда, где находится мигающий курсор и никуда больше.
- Чтобы изменить символ, слово, строку, абзац или весь текст, его в первую очередь нужно выделить. Необходимо, чтобы компьютер понимал над чем именно он должен производить действия.
- Выделив текст с ним можно делать все что угодно. Вы можете потренироваться, выделить фрагмент и поочередно нажимать на кнопки, которые расположены на вкладке «Главная». Вы заметите, какие функции могут использоваться совместно, а какие являются взаимоисключающими.
- Не забывайте сохранять изменения, так вы обезопасите себя.
- Используйте те способы решения стоящей перед вами задачи, которые удобны именно вам.
Видео — Word для начинающих
Рекомендуем похожие статьи
Офисный пакет Microsoft Office получил статус благодаря тому, что он является наиболее широко используемым и распространенным во всем мире .
Среди инструментов, входящих в пакет, мы находим знаменитый Excel, PowerPoint и, конечно же, текстовый процессор Word.
Это эталонная программа для письма, поскольку она имеет широкий набор функций и возможностей, которые позволяют вам без проблем работать со всем, что влечет за собой подготовку письменного документа. Microsoft Word Проще говоря, альфа и омега текстовых процессоров. Его совместимость с наиболее часто используемыми форматами, а также простота и гибкость в задачах создания и редактирования делают его ведущим приложением.
Microsoft Word возможности :
- Пишите документы с нуля;
- Режим чтения, чтобы не отвлекаться;
- Применяйте разные форматы;
- Добавляйте различные элементы, такие как изображения, таблицы или графики;
- Исправьте орфографию и грамматику автоматически;
- Совместимость с файлами ODF (формат OpenDocument), используемыми пакетами;
- Выполняйте внутренний контент или контекстный поиск в Интернете;
- Совместная работа в режиме реального времени;
- Получите рекомендации по проводимой вами работе;
- Введите математические уравнения в режиме карандаша;
- Синхронизируйте свою работу с OneDrive;
- Поддержка редактирования PDF .
Мы постоянно подключены к Интернету, поэтому очевидно, что эта грань усиливается в любой программе, и эта не будет меньше. Вот почему была включена синхронизация файлов OneDrive, чтобы вы могли предоставлять права на чтение и редактирование другим пользователям; так что, если вы работаете совместно, у вас всегда будет доступ к самой последней версии документа. И все с пространством для добавления комментариев и ответов , чтобы все члены команды могли знать, какие изменения в дизайне, содержании или формате.
Однако история версий позволяет восстановить документы до внесения каких-либо изменений, поэтому в случае ошибки вы всегда можете восстановить предыдущую версию.
Вы можете загрузить пробную версию бесплатно, но вам необходимо зарегистрироваться в Office 365 и ввести платежные реквизиты… в любом случае вас может заинтересовать этот режим обновления программного обеспечения по подписке, так как у вас всегда есть последние обновления продукта онлайн, готовые к загрузке .
Microsoft Word как пользоваться
Рейтинг аналогичных текстовых редакторов на компьютере
| Лого | Программа | Язык | Лицензия | Нагрузка ПО | Рейтинг |
|---|---|---|---|---|---|
| WPS Office | Русский | Пробная | Средняя | 10 | |
| Microsoft Office 365 | Русский | Пробная | Средняя | 10 | |
| Microsoft Office Powerpoint Viewer | Русский | Бесплатная | Средняя | 10 | |
| Microsoft Word | Русский | Пробная | Средняя | 10 | |
| Microsoft Word 2007 | Русский | Пробная | Средняя | 10 |
Рекомендуемые программы для Windows:
|
Рекомендуем! InstallPack |
Стандартный установщик |
|
|---|---|---|
| Официальный дистрибутив Microsoft Word | ||
| Тихая установка без диалоговых окон | ||
| Рекомендации по установке необходимых программ | ||
| Пакетная установка нескольких программ |
Boxprograms.ru рекомендует InstallPack, с его помощью вы сможете быстро установить программы на компьютер, подробнее на сайте.
Скачать Microsoft Word для Android
Скачать Microsoft Word для iOS
Загрузка…
- 70
- 1
- 2
- 3
- 4
- 5
Операционная система: Windows

Скачать

Скачать

Скачать

Скачать

Скачать

Скачать

Скачать
Microsoft Word для Windows
Текстовый редактор, входящий в состав программ Office, является лучшим в своем роде. История этой программы началась в 1983-м году, тогда она была простым редактором, который позволял выполнять несложное форматирование документов делового предназначения.
Office 2016 презентовали в 2015-м году. Тогда разработчики из Microsoft заявили, что новый пакет программ был создан «с ноля». Между тем привычный интерфейс, набор старых инструментов и другие возможности — это все осталось на своих местах. Office 2019 стал продолжением 2016-го, но в нем появился ряд незначительных нововведений.
На протяжении многих лет программа развивалась, и сегодня это мощный инструмент, с помощью которого можно создавать документы любой сложности.
История версий
| Word | Особенности |
|---|---|
| 2007 | Новый ленточный интерфейс с удобным доступом к основным функциям, формат docx, обеспечивающий высокий уровень защиты и сжатия данных |
| 2010 | Встроенный переводчик и функция командной работы |
| 2013 | Новый «плиточный» интерфейс, инструменты для работы с электронными документами PDF, возможность встраивать в документы онлайн-видео |
| 2016 | Появился «Помощник», рукописный ввод с сенсорного экрана, функция захвата видео |
| 2019 | Функция озвучивания текста, новые инструменты для работы с сенсорными экранами, возможность вставлять векторные изображения |
Функции и возможности
Word обладает огромным множеством инструментов для работы с бумагами. Сегодня ни один аналог не может предоставить такое количество возможностей, как решение от Microsoft. При этом многие функции выходят далеко за пределы оформления документов.
Форматирование текста
В текстовом редакторе Word есть все необходимые инструменты для работы с текстом. Пользователь имеет возможность использовать неограниченное количество шрифтов, выполнять сложное форматирование текста, оформлять документы в виде колонок, работать со списками, добавлять примечания и так далее. Инструменты редактора позволяют тонко настраивать внешний вид каждого отдельного абзаца, выставляя интервалы и отступы с точностью до пикселя.
Работа с таблицами
Добавлять таблицы можно классическим способом, выбирая в соответствующей панели количество строк или столбцов, или методом рисования. Программа позволяет с точностью до пикселя устанавливать высоту и ширину ячеек, заливать их определенным цветом, назначать выравнивание текста внутри, делать поля в ячейках. Встроенные инструменты обеспечивают возможность делить таблицу на несколько отдельных, быстро удалить или добавить строки и столбцы.
Диаграммы и графики
Несмотря на то, что это текстовый редактор, здесь также присутствует мощный инструмент для создания диаграмм. В последней версии насчитывается семнадцать типов диаграмм. Это могут быть простые графики, точечные диаграммы, «солнечные лучи», биржевые, комбинированные и многие другие.
Работа с изображениями и графикой
В документ «Ворд» можно вставить любое растровое изображение. При этом непосредственно в программе легко настроить резкость, контраст, цветовую насыщенность картинки. Также изображение можно кадрировать, сделать обтекание текстом, установить положение по центру, по правому или левому краю. В новых версиях Word появилась возможность вставлять векторную графику и 3D-объекты. При этом можно вставлять как уже существующие картинки, так и рисовать их самостоятельно непосредственно в редакторе.
Формулы и уравнения
В Word присутствует мощный редактор формул и уравнений. При этом в последних версиях предусмотрена возможность писать формулы и уравнения вручную, используя сенсорный ввод. Редактор понимает все математические символы, при написании можно использовать дроби, индексы, корни, радиалы и много другое. Еще в версии Word 2007 появилась поддержка LaTeX, но с ограниченным функционалом. И только в Word 2016 стало возможно полноценно работать с этой системой верстки.
Рисунки SmartArt
SmartArt — это набор инструментов, с помощью которого можно превратить обычный документ в стильную презентацию. В последних версиях программы функционал позволяет создавать сложные логические схемы, наглядно предоставлять информацию в виде графиков, в удобном формате показывать цели, процессы, идеи. Также в наборе присутствует множество инструментов для оформления текста. Работать с SmartArt можно, используя уже готовые шаблоны, что в разы упрощает задачу.
Преимущества и недостатки
Несмотря на обилие аналогичных программ, Microsoft Word остается лучшим редактором в своем роде. К другим преимуществам следует отнести:
Преимущества
- Удобный и понятный интерфейс;
- Обилие обучающей информации в Сети;
- Огромное количество инструментов;
- Поддержка от Microsoft;
- Работает с большим количеством форматов;
- Множество готовых тем и шаблонов.
Главный недостаток программы в том, что лицензия на последнюю версию существенно подорожала. К другим недостаткам стоит отнести:
Недостатки
- Неоптимизированный исходный код документов;
- Многие функции недоступны без подключения к интернету.
Скачать бесплатно
Скачать Microsoft Word
Microsoft Word версии 2016 доступна для скачивания с помощью MultiSetup или официального сайта. Программа распространяется бесплатно, поддерживает Windows 10, 8, 7 и имеет интерфейс на русском языке.
| Windows | 10, 8, 7 |
|---|---|
| Версия | 2016 |
| Размер | 688 Мб |
| Файл | exe |
Microsoft Word — невероятно востребованный в бизнес-сфере и для личных потребностей текстовый редактор, предлагающий широкий спектр функциональных решений и опций для создания, оформления и редактирования текстового содержимого в пределах интуитивной, продуманной оболочки. Microsoft Word обеспечивает пользователя всем необходимым арсеналом средств для публикации качественных, четко структурированных документов с возможностью совместной работы и синхронизацией с облачными серверами.
Штатные возможности Microsoft Word
В стандартном режиме работы приложение предоставляет следующий набор базовых функций и компонентов:
- продвинутое форматирование содержимого с выбором шрифта, обрамления; задания отступов, межстрочных интервалов, ориентации; добавления маркированных, нумерованных и многоуровневых списков; выравнивания по заданной области; выбором заливки и стиля, а также другими элементами компоновки
- вставка таблиц. Поддерживает как добавление стандартных таблиц, сформированных вручную в самом редакторе Word, так и импорт готовых объектов из табличного процессора Excel с переносом числовых данных. Также документы Word могут вмещать в себя рисунки, изображения из Интернета, фигуры, значки, трехмерные модели, объекты SmartArt, диаграммы и снимки экрана
- интеллектуальный конструктор тем. Доступно как применение шаблонов из встроенной в Word библиотеки, так и загрузка дополнительных образцов с сервера разработчика
- точная и детальная компоновка макета документа. Доступно конфигурирование полей, ориентации, размера страниц; колонок, разрывов, номеров строк; расстановки переносов; отступов и интервалов выбранных областей
- набор инструментов Word включает в себя мастера электронных рассылок, осуществляемых с помощью цифрового инфо-ассистента Outlook
- расширенные возможности проверки правописания, тезауруса и грамматики текста, написанного практически на любом языке мира. От версии к версии данный модуль заметно эволюционирует, обрастая интеграцией с AI-движком Cortana и поддержкой рукописного ввода посредством цифрового пера или стилуса
- рецензирование документов в режиме совместной работы. Рецензенты могут оставлять собственные комментарии, делать их доступными для других, а также принимать или отклонять предложенные правки в самом редакторе
- несколько режимов просмотра документов, среди которых режим чтения, видимой разметки страницы, просмотра веб-документа, а также отображением структуры и черновика
- поддержка широкого числа форматов, среди которых нативный для Microsoft Office стандарт Open XML, ставшая уже классической спецификация RTF, а также более привычная для пользователей инструментария OpenOffice или LibreOffice технология OpenDocument. Кроме того, последние издания утилиты способны полноценно импортировать и экспортировать PDF-документы, вносить в них соответствующие правки и сохранять выполненные изменения уже в DOCX-формате.
На этом сайте вы можете загрузить на свой ПК полную русскую версию Microsoft Word любого года выпуска, в зависимости от степени давности вашего рабочего устройства. Перед загрузкой стоит ознакомиться с системными требованиями программного набора.
Выберите вариант загрузки:
- скачать с официального сайта (установочный exe-файл)
- скачать с официального сайта (zip-архив)
Бесплатная программа для просмотра и редактирования всех форматов текстовых документов, включая DOC, TXT, DOCX, RTF, PDF и др. Быстрая, лёгкая, удобная и функциональная — она по праву станет вашим верным помощником в деле создания и редактирования текстов (полное описание…)

Рекомендуем популярное
Windows Word 2020.10.0
Бесплатная программа для просмотра и редактирования всех форматов текстовых документов,…

Бесплатный полноценный офисный пакет для Windows, позволяющий свободно работать с любыми…
OpenOffice.org 4.1.14 Ru
OpenOffice.org — Бесплатная альтернатива пакету офисных приложений Microsoft Office. В состав пакета…

Atom — кроссплатформенный текстовый редактор с открытым исходным кодом и поддержкой…