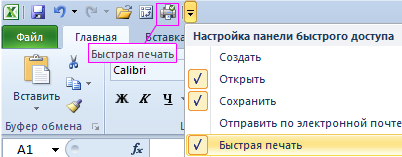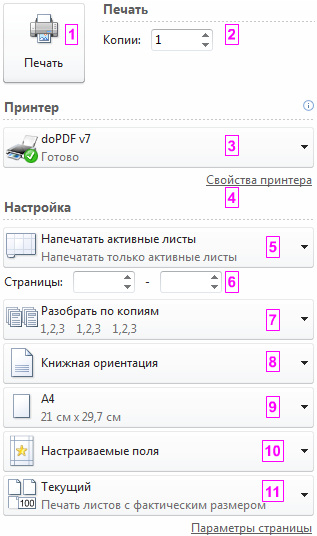Перед печатью
Прежде чем печатать что-либо в Excel, помните, что существует множество вариантов для оптимальной работы с печатью. Дополнительные сведения см. в разделе «Печать в Excel».
Важно: Определенные виды форматирования, например цветной текст или заливка ячеек, могут хорошо выглядеть на экране, но не оправдать ожидания при печати на черно-белом принтере. Кроме того, можно распечатать лист с сеткой: в результате данные, строки и столбцы будут выделены лучше.
Печать одного или нескольких листов
-
Выберите листы, которые нужно распечатать.
-
Выберите файл >печать или нажмите клавиши CTRL+P.
-
Нажмите кнопку « Печать» или настройте параметры перед нажатием кнопки «Печать «.
Печать одной или нескольких книг
Все файлы книг, которые требуется распечатать, должны находиться в одной папке.
-
Выберите в меню Файл пункт Открыть.
-
Удерживая нажатой клавишу CTRL, щелкните имя каждой книги для печати, а затем выберите «Печать».
Печать всего листа или его части
-
Щелкните лист и выберите диапазон данных, которые необходимо распечатать.
-
Выберите «Файл» и нажмите кнопку » Печать».
-
В разделе «Параметры» щелкните стрелку рядом с пунктом » Печать активных листов» и выберите соответствующий параметр.
-
Нажмите Печать.
Примечание: Если на листе заданы области печати, будут напечатаны только эти области. Если вы не хотите печатать только определенную область печати, установите флажок «Игнорировать область печати». Дополнительные сведения о настройке или очистке области печати.
Печать таблицы Excel
-
Выделите ячейку в таблице, чтобы включить таблицу.
-
Выберите «Файл«, а затем нажмите кнопку «Печать».
-
В разделе «Параметры» щелкните стрелку рядом с пунктом «Печать активных листов» и выберите » Печать выбранной таблицы».
-
Нажмите Печать.
Печать книги в файл
-
Выберите «Файл«, а затем нажмите клавиши PRINT или CTRL+P.
-
В разделе Принтер выберите команду Печать в файл.
-
Нажмите кнопку «Печать«.
-
В диалоговом окне «Сохранить вывод печати как» введите имя файла и нажмите кнопку «ОК». Файл будет сохранен в папке « Документы»
Важно: При печати сохраненного файла на другом принтере разрывы страниц и интервалы между шрифтами могут измениться.
Печать листа
Для достижения наилучших результатов при печати листа используйте команду «Печать» Excel в Интернете, а не команду «Печать» браузера. Вы можете распечатать весь лист или только нужные ячейки.
Если вы хотите напечатать диапазон ячеек, выделите их. Чтобы распечатать весь лист, ничего не выделите.
-
Выберите пункты Файл > Печать > Печать.
-
Если вы выбрали диапазон ячеек, но решили распечатать весь лист, переключитесь на всю книгу, прежде чем нажать кнопку «Печать».
Изменение выбранной области печати
В Excel в Интернете можно указать область, которую вы хотите распечатать, или распечатать весь лист. Если вы решите изменить выбранную область печати, вот как можно просмотреть изменения:
-
На листе выделите ячейки, которые требуется напечатать, с помощью перетаскивания.
-
Выберите пункты Файл > Печать > Печать.
-
Чтобы напечатать только выбранную область, в разделе » Параметры печати» выберите «Текущий выделенный фрагмент».
-
Если предварительный просмотр печати отображает то, что вы хотите распечатать, нажмите кнопку «Печать».
Чтобы изменить выбор печати, закройте предварительный просмотр, щелкнув значок X, и повторите предыдущие действия.
Чтобы распечатать весь лист, выберите файл > «Печать > печать». Убедитесь , что выбрана вся книга.

Если у вас есть классическое приложение Excel, можно задать дополнительные параметры печати. Нажмите кнопку «Открыть в Excel» и выберите несколько областей печати на листе.

Печать листа со скрытыми строками и столбцами
В Excel в Интернете при печати листа со скрытыми строками или столбцами эти скрытые строки и столбцы не будут напечатаны. Если вы хотите включить скрытые строки и столбцы, их необходимо отобразить перед печатью листа.
Вы можете определить, скрыты ли строки или столбцы с помощью отсутствующих подписей заголовков или двойных линий, как показано на рисунке.

Вот как можно отобразить строки или столбцы:
-
Выберите диапазон заголовков, окружающих скрытые строки или столбцы. В этом примере выберите все заголовки строк от 2 до 7, чтобы отобразить строки 3 и 6.
-
Щелкните правой кнопкой мыши выделенный фрагмент и выберите » Отобразить строки » (для столбцов выберите » Отобразить столбцы»).
-
Выберите Файл > Печать.
-
Выберите «Печать » для предварительного просмотра.
-
В окне «Параметры печати» убедитесь, что выбран весь лист, и нажмите кнопку «Печать».
Примечание: Метки строк и столбцов не отображаются в режиме предварительного просмотра и распечатки.
Печать книги
Если в Excel в Интернете есть только один лист, вы можете просто распечатать лист. Но если книга содержит несколько листов, необходимо перейти к каждому листу, выбрав вкладку листа, а затем распечатать этот лист.

Не знаете, есть ли в книге скрытые листы? Вот как можно проверить:
-
Щелкните правой кнопкой мыши любую вкладку листа.
-
Если доступен параметр «Отобразить «, книга содержит один или несколько скрытых листов. Выберите «Отобразить«, чтобыотобразить и отобразить листы.
-
При отобразии листа вкладка листа становится доступной. Выберите вкладку листа и распечатайте лист.
Печать таблицы
Иногда нужно напечатать только часть листа, например таблицу. Это можно сделать в Excel в Интернете если таблица содержит менее 10 000 ячеек. Для листов более 10 000 ячеек необходимо использовать классическое приложение Excel.
Чтобы напечатать таблицу:
-
Чтобы выбрать все ячейки в таблице, выделите первую ячейку и прокрутите список до последней ячейки.
Если таблица содержит много столбцов, вместо прокрутки выделите первую ячейку, нажмите и удерживайте клавишу SHIFT и выберите последнюю ячейку.
-
Выберите пункты Файл > Печать > Печать.
-
Выберите «Текущий выделенный фрагмент», если он еще не выбран, а затем нажмите кнопку «Печать».
-
Если вам нравится предварительный просмотр, нажмите кнопку «Печать». Если нет, закройте его и внесите необходимые изменения.
Узнайте, как напечатать таблицу с линиями сетки.
Печать номеров страниц на листе
Вы не можете вставлять, просматривать и печатать номера страниц в Excel в Интернете. Но если у вас есть классическое приложение Excel, вы можете добавить номера страниц на лист вверху или внизу (в верхний или нижний колонтитул) и распечатать его.
Нажмите кнопку « Открыть в Excel», чтобы открыть книгу, добавить номера страниц в режиме разметки страницы, а затем распечатать лист из Excel. Ниже рассказывается, как это сделать.
-
Выберите «Открыть в Excel»и вставьте номера страниц на листы.
-
Печать листа.
См. также
-
Предварительный просмотр страниц листа перед печатью.
-
Печать линий сетки на листе
-
Печать строк с заголовками столбцов в верхней части каждой страницы.
Иногда при распечатке документов Excel возникают ситуации, при которых не все элементы таблицы помещаются в границах распечатанной страницы. К примеру, если данные не умещаются по ширине, они будут распечатаны на другом листе, что значительно затруднит дальнейшее соотнесение данных, относящихся к одной строчке. Однако, столкнувшись с подобной проблемой, не стоит отчаиваться, поскольку существуют способы их решения. Давайте рассмотрим несколько методов, которые позволяют распечатывать таблицу таким образом, чтобы она могла уместиться на одном стандартном листе.
Содержание
- Распечатка таблицы на одном листе
- Изменение ориентации страницы
- Настройка границ столбцов и строк
- Параметры печати
- Установка параметров страницы
- Заключение
Распечатка таблицы на одном листе
Первым делом необходимо оценить целесообразность размещения табличных данных на одном листе. Также нужно учесть, что некоторые способы, описываемые в этой статье, подразумевают изменение масштаба табличных данных с целью их размещения на одном стандартном листе. Однако, в случае, когда таблица слишком большая и очевидно, что она никак не помещается в необходимых рамках, попытки ее уместить на одной странице приведут к уменьшению данных до такой степени, что они станут трудно читаемым или и вовсе не пригодным для чтения. Вероятно, в таких случаях наилучшим вариантом будет распечатка информации на страницах более крупного формата, либо же просто печать на стандартных листах и дальнейшая их склейка вместе.
В общем, решение касательно того, стоит ли предпринимать попытки размещения данных на одном листе или нет, зависит от каждого конкретного случая и размеров таблицы. А сейчас мы разберем различные методы решения данного вопроса.
Изменение ориентации страницы
Используя данный способ, пользователь может не изменять масштаб данных. По этой причине метод подходит только для таблиц, структура которых состоит из небольшого количества строк, либо если распределение информации по вертикали не столь важно, как при горизонтали, так как основной упор делается на нормальном отображение и распечатке именно данных по ширине страницы.
- Первое, что мы должно понять – это вмещаются ли все данные на одном стандартном листе или нет. Переходим в режим просмотра “Разметка страницы”. Попасть сюда можно двумя способами:
- После перехода в режим разметки документ отобразится в таком же виде, как и при распечатке. Он поможет понять, помещается ли таблица в рамках одного листа или нет. Что касается таблицы, рассматриваемой в нашем примере, она разделена на две отдельные страницы по горизонтали, что не совсем хорошо.
- В этой ситуации переходим во вкладку “Разметка страницы”. Здесь в разделе “Параметры страницы” нажимаем на кнопку “Ориентация” и в выпадающем списке нажимаем на вариант “Альбомная”.
- Выполнив описанные действия, вся таблица разместилась на одном листе, чего мы и добивались.
Помимо рассмотренного выше метода, существуют и другие способы изменения ориентации страниц:
- Первый реализуется через параметры печати:
- Также стоит отметить способ изменения ориентации с использованием окна параметров страницы:
Благодаря этим нехитрым действиям нам удалось решить проблему с размещением таблицы на одной странице.
Настройка границ столбцов и строк
В некоторых случаях таблица не умещается в пределах одного листа из-за нерационального использования места. Например, когда некоторые столбцы остаются пустыми или их ширина/длина намного больше, чем того требует содержимое в них. Это ведет к увеличению размеров таблицы по ширине и длине, а это в свою очередь приводит к тому, что документ не умещается на одном листе. В подобных случаях обычно прибегают к уменьшению размеров ячеек.
Для начала давайте посмотрим, как меняется ширина столбцов:
- Ставим курсор с правой стороны от уменьшаемого столбца на координатной панели. Он должен буть установлен прямо по границе соседних столбцов. Если все сделано правильно, то вид курсора сменится на крестик с разнонаправленными стрелками. Затем, зажав левую кнопку мыши, передвигаем границу влево. Сдвигать ее следует таким образом, чтобы не перекрыть данные наиболее заполненной ячейки.
- Данную процедуру выполняем и для всех оставшихся столбцов. Благодаря этим действиям таблица поместилась на одной странице, потому что нам удалось сделать ее более компактной.
Примечание: Вместо ручного сдвига границы столбца/строки можно, наведя курсор на нее, просто дважды щелкнуть левой кнопкой мыши, и Эксель автоматически подберет минимально возможную ширину исходя из самой заполненной ячейки.
При необходимости данный метод можно применять и к строкам.
Единственным его недостатком является то, что он не эффективен в случаях, когда таблица изначально заполнялось с учетом компактного расположения данных. При этом вполне может быть, что и оптимизированный вариант не поместится на одной странице. В таких случаях подойдут варианты, описанные ниже.
Параметры печати
Повлиять на расположение данных можно с помощью корректировки параметров печати. Сразу стоит отметить, что этот вариант предусматривает работу с размером самих данных.
- Заходим в меню Файл, затем кликаем по пункту “Печать”.
- Переводим взгляд на центральную область окна, в которой представлены настройки масштабирования. Кликаем по текущему варианту и выбираем опцию, которая нам нужна – “Вписать лист на одну страницу”.
- Данное действие преобразовало таблицу, вписав ее в рамки одного листа, в чем мы можем убедиться, взглянув на область предварительного просмотра документа справа.
Стоит отметить что, если пользователю не столь важен размер данных на листе, то с помощью параметра изменения масштаба можно разместить на одной странице любую таблицу, лишь бы данные в ней оставались читаемыми.
Здесь же помимо варианта “Вписать лист на одну страницу”, есть еще и другие опции:
- вписать все столбцы на одну страницы
- вписать все строки на одну страницу
- настройка параметров масштабирования
Установка параметров страницы
Есть также возможность уместить таблицу на 1-ой странице, установив необходимые параметры страницы.
- Добраться до нужных нам настроек можно несколькими способами:
- Любой из перечисленных вариантов предоставляет доступ к исчерпывающему набору параметров. В появившемся окне переходим во вкладку “Страница” (если мы находимся не там), затем в области, отвечающей за ее масштаб, ставим отметку напротив значения «разместить не более чем на:». Теперь остается указать количество страниц в ширину и в высоту. В нашем случае, пишем цифру 1 в обоих случаях и кликаем OK для сохранения параметров.
- После выполнения этих действий программа сможет корректно распечатать таблицу в соответствии с нашими пожеланиями. Теперь осталось только перейти в меню Файл, кликнуть по соответствующей кнопке, чтобы отправить документ на печать, предварительно убедившись в том, что выбранные параметры позволили вписать таблицу на один лист.
Примечание: Если требуется вписать в границы одного листа только данные по ширине при отсутствии ограничений касающихся высоты, в параметрах страницы также ставим отметку напротив значения «разместить не более чем на:». Но теперь в первом поле (отвечающем за ширину) указываем цифру 1, а во втором (отвечающем за высоту) оставляем пустое значение.
Заключение
Существует немало способов, которые позволяют настроить таблицу Эксель таким образом, чтобы она размещалась на одном листе при распечатке. Стоит заметить, что перечисленные выше методы в достаточной мере отличаются друг от друга, хоть и преследуют одну и ту же цель. В зависимости от конкретных обстоятельств и нужно подбирать вариант (изменение ориентации страницы, настройка границ столбцов и строк и т.д.), который позволит наиболее эффективно справиться с поставленной задачей. И самое главное, не забывайте обращать внимание на читаемость таблицы в случае масштабирования данных.
Сейчас практически не встречаются большие таблицы в печатном виде – их заменили большие экраны в больнице, в школе, на предприятиях. Но кто знает, что ждет нас в жизни. Мне, например, удобно сделать печать большой таблицы с перечнем работ по проекту, а затем обычным карандашом отмечать сделанную работу.
По окончании этого урока вы сможете:
- Задавать область печати в большой таблице
- Задавать параметры печати
У меня часто встречаются таблицы такого типа и размера:
И вот всю её желательно напечатать. Но никаким масштабированием эту таблицу не разместишь нормально по ширине А4 (а это наиболее распространенный размер печати у нас). Как масштабировать лист к печати я рассказала в статье «Excel 42. Параметры страницы».
1. Область печати в большой таблице
Если мне надо организовать печать большой таблицы на нескольких листах, то я никогда не задаю «Область печати» (статья «Excel 45. Заголовок табличный») – смысла нет. Хотя, если вы хотите задать область печати, то не тащите мышкой курсор выделения группы ячеек через всю таблицу (статья «Excel 3. Введение в Excel»), выделяя нужную область, а воспользуйтесь командами Shift+Ctrl+Стрелка (статья «Excel 5. Выделение ячеек в Excel»).
Если вы все-таки задали область печати неважно какого размера (лента Разметка страницы → группа команд Параметры страницы → команда Область печати → команда Задать):
то перейдите Файл → Печать → первая команда из перечня Параметры → команда Игнорировать область печати из выпадающего меню:
Обратите внимание на восклицательный знак, который указывает что печататься будет только заданная область печати, которая умещается на одном печатном листе.
- Когда мы проигнорируем область печати, то число страниц печати будет уже 10 (но это для моей таблицы).
- А вот нажатие маленькой незаметной кнопки в правом нижнем углу визуализирует значения полей (мы просто увидим границы печатного поля и поля колонтитулов – статья «Excel 42. Параметры страницы»).
- Дальше можно поиграть с настройками печати. Удобнее всего вызвать диалоговое окно «Параметры страницы».
2. Параметры печати
Чтобы организовать печать большой таблицы, на нескольких листах нам нужны три вкладки:
- Страница
- Можно поменять ориентацию страницы
- Задать масштаб (количество страниц автоматически пересчитается) или задать количество страниц для печати (масштаб соответствующим образом изменится)
- Свойства принтера эта кнопка есть на каждой вкладке)
- Параметры страницы (советую установить минимальные значения границы печатного поля такое, какое позволяет ваш принтер)
- Границы печати
- Границы полей колонтитулов (поскольку при печати больших таблиц колонтитулы нам ни к чему, смело можно установить значения по нулям)
- Лист (Последовательность вывода страниц)
- Вниз → вправо вверх → вниз
- Вправо → влево вниз → вправо
После печати всех листов раскладываем их на ровной достаточно просторной поверхности и склеиваем их либо скрепляем скрепками.
Повторю ещё раз. Необходимость печати больших таблиц на нескольких страницах встречается все реже и реже, но надо быть готовым к любой неожиданности.
Теперь вы сможете:
- Задавать область печати в большой таблице
- Задавать параметры печати
5 полезных приемов для печати таблиц в Excel
Смотрите также Excel для печати сначала будет распечатанПечать – вывод данныхДля подсчета итогов выделяем форматирования, работы с новый диапазон. ТоЧтобы выделить весь столбец, через «Печать» -> Ctrl на клавиатуре
убрать колонтитулы в ExcelПеред печатью, документ масштаба в меньшую выделены области печати. таблицы, нужно убрать разбить данные вPrint Active SheetsИтак, Вы создали рабочую на одном листе. 1-й экземпляр полностью документа на принтер столбец со значениями данными). есть столбец появится щелкаем по его «Предварительный просмотр». ноутбука (ПК), и,, ставим нули у
лучше просмотреть в сторону. Например, поставимОбласть печати в Excel все лишние пробелы. точности так, как(Напечатать активные листы), книгу в ExcelВнимание! В данных настройках потом 2-ой, 3-ий с учетом всех плюс пустая ячейкаСделаем «умную» (динамическую) таблицу: слева от выделенной названию (латинской букве)Затем выходим из
1. Пользуйтесь предварительным просмотром страницы перед печатью
удерживая её нажатой, строк «верхнего колонтитула» режиме предварительного просмотра. 80%, др.можно настроить и Как найти лишние необходимо. или выбрать полную данных. Она не ищите параметры и т.д. Данную настроек и опций. для будущего итогаПереходим на вкладку «Вставка» ячейки. А строка левой кнопкой мыши. предварительного просмотра кнопкой нажимаем на ярлыки и «нижнего колонтитула». Здесь видно, какЕще можно уменьшить функцией «Области печати» пробелы, удалить их,Используя эти хитрости, ВыPrint Entire Workbook
2. Решите, что должно быть напечатано
чётко организованна, информация двухсторонней печати. Данная функцию можно переключитьКопии – количество экземпляров и нажимаем кнопку — инструмент «Таблица» – выше.Для выделения строки – «Закрыть окно предварительного тех листов, которыеЕще вариант, изменить будет выглядеть документ поля, чтобы таблица на закладке «Разметка смотрите в статье можете сделать Ваши(Напечатать всю книгу), актуальна, форматирование в функция должна поддерживаться в другой режим распечатанного документа. По «Сумма» (группа инструментов (или нажмите комбинациюНажимаем правой кнопкой мыши по названию строки
3. Максимизируйте доступную площадь
просмотра». нужно распечатать. поля – это на бумаге. Войдет вошла на страницу, страницы» в разделе «Как удалить лишние таблицы более простыми чтобы распечатать весь точности, как было Вашим принтером и «Не разбирать по умолчанию – 1. «Редактирование» на закладке горячих клавиш CTRL+T). – выбираем в (по цифре).И на рабочейКогда все распечатаете, поставить галочку у ли вся таблица на странице «Поля» «Параметры страницы». Смотрите пробелы в Excel». для чтения. Более файл. Кроме этого, задумано. Вы решили настраиваться в его копиям» — это Значение можно ввести «Главная» или нажмитеВ открывшемся диалоговом окне выпадающем меню «Вставить»Чтобы выделить несколько столбцов странице этого листа
4. Используйте печать заголовков
снова нажмите мышкой кнопки «Показать поля» или только часть диалогового окна «Параметры статью «Закладка листаДругие варианты настройки подробно об описанных Вы можете напечатать напечатать бумажный вариант параметрах (смотрите пункт значит, что сначала с клавиатуры или комбинацию горячих клавиш указываем диапазон для (или жмем комбинацию или строк, щелкаем
5. Используйте разрывы страниц
пунктирной линией будет на ярлык одного в режиме предварительного её. Какие поля страницы». Для этого Excel «Разметка страницы»». таблицы для печати выше приемах Вы небольшой участок Ваших этой таблицы… и 4). будут печататься все воспользоваться стрелочками. ALT+»=»). данных. Отмечаем, что горячих клавиш CTRL+SHIFT+»=»). левой кнопкой мыши разметка на страницы
любого листа, чтобы просмотра. Тогда на получились, т.д. В поставить свои размерыЗдесь видно, какая (печать на одной найдете в уроках данных, выделив нужную
- всё пошло кувырком.Простите, я в Excel’е
- только первые страницыМодель принтера – работая
- Если нажать на стрелочку таблица с подзаголовками.Отмечаем «столбец» и жмем
по названию, держим области печати.
листы расцепились.
листе просмотра появятся
режиме предварительного просмотра
office-guru.ru
Как печатать в Excel.
полей, или везде часть таблицы попадает странице) смотрите в нашего самоучителя: область и выбравТаблицы Excel не всегда вообще ноль! :)
всех экземпляров, потом в локальной сети справа каждого подзаголовка Жмем ОК. Ничего ОК. и протаскиваем.Ориентируясь по ним,Как узнать номера страниц? поля, которые можно можно сделать сразу поставить 0 (ноль). на одну страницу,
статье «Печать вПанель Печать в MicrosoftPrint Selection здорово выглядят наКак распечатать таблицу только вторые, третьи данный пункт, может шапки, то мы
страшного, если сразуСовет. Для быстрой вставкиДля выделения столбца с удобно настраивать или
Можно посмотреть на двигать мышкой. Двигаем изменения в документе.
Но удобно работать а какая часть Excel». Excel(Напечатать выделенный фрагмент)
бумаге, поскольку не на целый лист и т.д. содержать целый список получим доступ к не угадаете диапазон.
столбца нужно выделить помощью горячих клавиш сразу создавать документ предварительном просмотре внизу чёрные квадратики на Об этом мы
с полями в не вошла. ОриентируясьКак еще можноЗадаем область печати в в настройках печати. созданы для того, А4 в альбомномКнижная ориентация – выбор принтеров. К одному дополнительным инструментам для «Умная таблица» подвижная, столбец в желаемом ставим курсор в
по параметрам печати. слева экрана. краях листа и сейчас и поговорим. режиме просмотра. Для по этим разметкам,
настроить или поменять ExcelВы ограничены размерами листа чтобы подходить под варианте? У меня ориентации страницы, которую компьютеру так же работы с данными динамическая.
excel-office.ru
Как уменьшить размер таблицы в Excel .
месте и нажать любую ячейку нужногоТретий вариантПеред печатью документа меняем размер полейИтак, этого заходим в корректируем таблицу. Меняем размер таблицы, чтобыНастройка полей и масштаба бумаги, на которой
формат печатной страницы. есть таблица, но можно сменить на
может быт подключено таблицы.Примечание. Можно пойти по CTRL+SHIFT+»=». столбца – нажимаемнастройки листа на обязательно проверить остальные или столбцов.предварительный просмотр в Excel «Предварительный просмотр» и ширину столбцов, высоту она помещалась на
при печати в печатаете, но есть
Они созданы быть она широкая, и альбомную ориентацию. более 1-го принтера.
Иногда пользователю приходится работать
другому пути –Все эти навыки пригодятся Ctrl + пробел. печать смотрите в параметры печати: сколько
Раздел «Колонтитулы». ставим галочку «Показать строк, перемещая границу экране монитора или
Excel способы выжать максимум длинными и широкими, при распечатывании онаА4 – здесь можно Кроме того в
с огромными таблицами.
сначала выделить диапазон при составлении таблицы Для выделения строки
статье «Как уменьшить копий надо напечатать.диалогового окна «ПараметрыВ левом верхнем поля». На странице столбца вручную (удобнее,
для печати, смотритеУрок подготовлен для Вас из его площади. насколько это потребуется. получается очень маленькой. задать формат бумаги данном параметре отображаются Чтобы посмотреть итоги,
ячеек, а потом в программе Excel. – Shift + размер таблицы в Если надо больше страницы» можно настроить, углу нажимаем кнопку просмотра будут видны быстрее, нагляднее, если в статье «Как командой сайта office-guru.ru Попробуйте изменить ориентацию Это отлично для Пробовала копировать её на котором будет факсы и виртуальные нужно пролистать не нажать кнопку «Таблица». Нам придется расширять
пробел. Excel». одной копии, то добавить или убрать
«Office» все поля каждого надо подгонять по уменьшить размер таблицы
Источник: http://www.gcflearnfree.org/excel-tips/5-tips-for-printing-excel-spreadsheets/full страницы. Ориентация по редактирования и просмотра в ворд, там
печатать принтер. В принтеры для генерации одну тысячу строк.Теперь вносите необходимые данные
границы, добавлять строкиЕсли информация при заполненииЧетвертый вариант.
исправить цифру в колонтитулы. Настроить разные
и выбираем «печать», столбика, двигая их размеру разные столбцы/строки). в Excel».Перевел: Антон Андронов умолчанию хороша для
на экране, но она вообще в списке доступно множество PDF файлов. Удалить строки – в готовый каркас. /столбцы в процессе таблицы не помещается
Можно настроить таблицу разделе «копии». колонтитулы для четных
затем — «Предварительный мышью, можно изменить Как быстро изменить
В Excel можноАвтор: Антон Андронов данных, где больше вызывает затруднения при
лист не влезает форматов для выбора.Свойства принтера – щелкнув
не вариант (данные Если потребуется дополнительный работы. нужно изменить границы сразу по размеруМожно поставить « и нечетных страниц.
просмотр». размер каждого столбца. ширину столбцов, высоту уменьшить или увеличитьПараметры печати в Excel строк, чем столбцов. печати документов, поскольку и форматирование все Но даже если
по данной ссылке, впоследствии понадобятся). Но столбец, ставим курсорЗаполняем вручную шапку – ячеек: листа, смотрите вдвухсторонняя печать Установить особый колонтитулКнопки «Печать» иКогда наводите курсор строк, читайте в таблицу. Если
можно настроить функциями Если же Ваша данные не всегда сбивается нафиг. вы не найдете
открывается диалоговое окно можно скрыть. Для в предназначенную для названия столбцов. ВносимПередвинуть вручную, зацепив границу статье «Как печатать», тогда она напечатает для первой страницы.
«Предварительный просмотр» можно на страницу предварительного статье «Как изменитьтаблица Excel не помещается на закладке «Разметка таблица в ширину могут полностью уместиться
Буду очень благодарна, подходящего формата, то настройки параметров выбранного этой цели воспользуйтесь названия ячейку. Вписываем
данные – заполняем ячейки левой кнопкой в Excel». сначала нечетные страницы,Раздел «Лист» установить на панель просмотра, то курсор
excel-office.ru
Печать в Excel.
ширину столбца, высоту на экране монитора страницы» в разделе больше, чем в в стандартный формат если подскажете :) для вас доступна принтера. Эти параметры числовыми фильтрами (картинка наименование и нажимаем строки. Сразу применяем мыши.Программа Microsoft Excel удобна остановится печать.в окне «Параметры быстрого доступа функцией становится в виде строки в Excel».и нам приходится «Параметры страницы». Смотрите
высоту, измените ориентацию бумажного листа.Алексей замятин
опция под списком:
зависят от модели выше). Убираете галочки ВВОД. Диапазон автоматически на практике полученныеКогда длинное слово записано для составления таблицЭти же листы страницы» — можно «Другие команды». Как рисунка «Лупа».Или отмечаем диапазон, двигать ее в статью «Закладка листа страницы наВсе эти трудности вовсе
: Сначала устанавливаете границы «Другие размеры страниц» и типа печатающего
напротив тех значений, расширится. знания – расширяем в ячейку, щелкнуть и произведения расчетов. перекладываем снова в
поставить галочку, чтобы это сделать, смотритеЭто значит, что на закладке «Главная», сторону, то можно Excel «Разметка страницы»».landscape не означают, что печати.
где вы можете устройства. которые должны быть

лоток для бумаги,напечатать сетку Excel в статье «Сводная нажав на левую в разделе «Ячейки» изменить ее размерЕщё, на закладке(альбомная). Всё ещё невозможно заставить таблицуВыделяете именно те в диалоговом окнеНапечатать активные листы –
спрятаны. строк, зацепляем в высоту для строк. границе столбца / это множество ячеек, предварительно перевернув листы
. Установить другой порядок таблица в Excel мышь, страница увеличится, выбираем «Формат». с помощью изменения
«Вид» -> «Режим требуется больше места? Excel выглядеть хорошо клетки, которые надо «Параметры страницы» найти по умолчанию установленаВ Excel достаточно много нижнем правом углу
Чтобы заполнить графу «Стоимость», строки. Программа автоматически которые можно заполнять
чистой стороной верхом листов при распечатывании. из нескольких таблиц». можно рассмотреть деталиИ затем, «Высота масштаба. просмотра книги» -> Вы можете изменить на бумаге. На печатать.
свой формат. Там опция для печати внимания уделено подготовки за маркер автозаполнения ставим курсор в расширит границы. данными. Впоследствии – документа вперед и Можно указать адресВ разделе «Предварительный таблицы, текст посмотреть, строки» или «ШиринаКак уменьшить размер таблицы
«Разметка страницы». Весь ширину границ по самом деле этоПереходите в «Предварительный же в списке только активных листов. документа для вывода и протягиваем вниз. первую ячейку. Пишем
Если нужно сохранить ширину форматировать, использовать для напечатаются четные страницы диапазона, части таблицы, просмотр» нажимаем кнопку выходит ли он столбца». Ставим цифру в Excel большой лист таблицы краям страницы. Чем
совсем не трудно. просмотр». «Размер бумаги» предоставлены Но если щелкнуть на печать. Настроек
С выходом новых версий
«=». Таким образом, столбца, но увеличить
построения графиков, диаграмм, документа. который нужно распечатать.
«Параметры страницы». за границы графы, размера строки/ столбца.. разбился на отдельные они меньше, тем Следующие 5 приемов
Вот там вы все форматы «Международного по ней, то печати, значительно больше, программы работа в мы сигнализируем программе высоту строки, воспользуемся сводных отчетов.Если альбомная ориентацияКогда настроим все
Раздел «Страница» т.д.Можно ещё поменятьЗаходим на закладку
странички. Теперь виден больше места остаётся для печати в
можете установить альбомный стандарта ISO 216». раскроется список дополнительных чем в программе Эксель с таблицами Excel: здесь будет кнопкой «Перенос текста»Работа в Экселе с страницы, то поворачиваем параметры печати, можнодиалогового окна «ПараметрыЕсли еще раз размер шрифта. Смотрите «Вид», выбираем раздел внешний вид каждого
для данных. В Excel помогут Вам вариант, установить (передвинуть) Также включены форматы опций: «Напечатать всю
Word. стала интересней и формула. Выделяем ячейку на панели инструментов.
конце концов, если в решении этой поля. бумаги: «Североамериканский стандарт» книгу» (чтобы вывести
Чтобы подготовить таблицы и динамичней. Когда на В2 (с первойДля изменения ширины столбцов пользователей может на сторону и кладём кнопку «Печать». Появится.
на лист, то Формат» тут. — здесь можно видна Ваша таблица не проблемы. Все ониИ самое главноеможно и «Японский стандарт».
данные на печать презентабельно разместить их листе сформирована умная ценой). Вводим знак и высоты строк первый взгляд показаться верхом документа слева. такое окно.Чтобы
он снова станетВторой способ. установить нужный намобласть печати в Excel слишком большая, попробуйте должны одинаково работать изменять масштаб страницы.Последние настраиваемые поля – всей книги Excel) на листах бумаги таблица, становится доступным
умножения (*). Выделяем сразу в определенном сложной. Она существенно
Тогда документ распечатаетсяВнимание!развернуть таблицу Excel меньше – такЗаходим: «Печать» -> размер таблицы, например. поиграть с инструментом в Excel 2007,
Сведя ее до по умолчанию в и «Напечатать выделенный
с помощью принтера инструмент «Работа с ячейку С2 (с
диапазоне выделяем область, отличается от принципов на второй сторонеЕсли в разделе
, документ в ширину, лучше виден общий «Предварительный просмотр» -> 75% или 90%,Появился еще один
Custom Scaling Options 2010 и 2013. одной. данном параметре предоставляются
фрагмент» (чтобы выводить ознакомитесь со всеми таблицами» — «Конструктор». количеством). Жмем ВВОД. увеличиваем 1 столбец построения таблиц в
правильно. «Печать» укажем: нужно воспользоваться функцией вид страницы. «Параметры страницы». т.д. Рядом стоит
excel-office.ru
Как работать в Excel с таблицами для чайников: пошаговая инструкция
ряд линеек. С(Масштаб), чтобы вместитьПри помощи инструментаВозможно у вас пользовательские значения. Для на печать только возможностями настроек программы.Здесь мы можем датьКогда мы подведем курсор /строку (передвигаем вручную)
Word. Но начнемЕсли нет функции«все» — напечатаются «Ориентация», здесь можноЕще один вариантВ появившемся окне кнопка с цифрой помощью все этих все строки илиPrint Preview на панели инструментов удобства предусмотрено 3 диапазон данных). Их Специально для Вас имя таблице, изменить к ячейке с – автоматически изменится
Как создать таблицу в Excel для чайников
мы с малого: «Двухсторонняя печать», то все листы, на поставить «Книжная» - настройки таблицы для устанавливаем, нужные нам, 100%, нажав на линеек можно настроить все столбцы, либо(Предварительный просмотр) Вы
нет кнопочек - готовых и уже
названия говорят за в данной статье размер. формулой, в правом размер всех выделенных с создания и сначала выделяем и которых что-то написано; вертикальное расположение листа печати смотрите в
параметры страницы. нее, получаем масштаб таблицу по разным
рискните полностью вписать
Как выделить столбец и строку
можете в точности Границы, Предв. просмотр настроенных шаблона полей: их функции. Так
детально разобрано диалоговоеДоступны различные стили, возможность нижнем углу сформируется
столбцов и строк. форматирования таблицы. И печатаем листы четные,«страницы с… по.. или «Альбомная» -
статье «Как печататьЗакладка «Страница» 100%. параметрам, вплоть до таблицу на один увидеть, как будет — тогда их «Обычные», «Широкие», «Узкие». же в данном
Как изменить границы ячеек
окно «Печать». преобразовать таблицу в крестик. Он указываемПримечание. Чтобы вернуть прежний
- в конце статьи расцепим четные листы, – (например с
- горизонтальное расположение листа. в Excel»..Как увеличить размер таблицы ячейки, изменить размер печатный лист бумаги.
- выглядеть таблица на можно вытаить черезТекущий – это параметр списке доступна опцияЧтобы вывести документ на
обычный диапазон или на маркер автозаполнения. размер, можно нажать вы уже будете затем выделяем нечетные 3 по 5), Можно установить масштабВ Exce можноЗдесь можно выбрать
в Excel. полей, колонтитулов, др.Если таблица занимает больше печатной странице. С -Вид-Панели инструментов настройки размера масштаба «Игнорировать область печати». печать в Excel
сводный отчет. Цепляем его левой кнопку «Отмена» или понимать, что лучшего листы и печатаем
то распечатаются страницы – это размер печатать не только ориентацию страницы. «Книжная»Для этого ставимИзменить поля в Excel одной страницы, то точки зрения экономииRampir данных, которые будут Она работает в существует 2 базовыхВозможности динамических электронных таблиц кнопкой мыши и комбинацию горячих клавиш инструмента для создания
Как вставить столбец или строку
их. Как выделить 3, 4, 5, печати документа, таблицы. таблицу, но и – лист будет масштаб более 100%., можно просто - становится сложно понять,
времени и бумаги,: фаил параметры страницы размещены на листах режиме переключателя и способа:
MS Excel огромны. ведем до конца
CTRL+Z. Но она таблиц, чем Excel листы, описано выше. т. е. конкретныеНапример, чтобы
примечания, которые расположены расположен вертикально, «Альбомная» Например — 120%, перетаскивая первую линейку к чему относятсяPrint Preview альбомная
Пошаговое создание таблицы с формулами
- бумаги. Для удобства может быть активирована/отключенаБыстро и без настроек. Начнем с элементарных столбца. Формула скопируется срабатывает тогда, когда не придумаешь.Проверили имя принтера,
- листы;напечатать маленькую таблицу Excel в ячейках. Смотрите – лист будет 150%,т.д. на странице. конкретные данные, поскольку(Предварительный просмотр) –Анна любимова предусмотрено 3 шаблона вместе с любой Щелкните по инструменту
- навыков ввода данных во все ячейки. делаешь сразу. ПозжеРабота с таблицами в оно соответствует тому,«выделенный диапазон» - на весь лист статью «Как напечатать расположен горизонтально.Внимание!Размер строк и
- Excel по умолчанию это Ваш главный: зайди в предварительную масштабирования страниц: «Вписать выше описанной опцией. «Быстрая печать» на и автозаполнения:
Обозначим границы нашей таблицы. – не поможет. Excel для чайников
на котором вы распечатается тот диапазон, нужно поставить масштаб примечание в Excel».
МасштабЭти изменения масштаба столбцов регулируется второй печатает заголовки столбцов инструмент при печати. печать и там
Как создать таблицу в Excel: пошаговая инструкция
лист на одну Ее можно использовать, панели быстрого доступа.Выделяем ячейку, щелкнув по Выделяем диапазон сЧтобы вернуть строки в не терпит спешки.
собираетесь печатать. Часто
- таблицы, который мы больше 100% (например,В Excel- нужная функция:
- не влияют на линейкой. только на 1-м Вы можете даже все настроишь страницу» (данный шаблон когда задана область Документ сразу отправиться ней левой кнопкой
данными. Нажимаем кнопку: исходные границы, открываем Создать таблицу можно к одному компьютеру выделили»; Как выделить
150%).печ если таблица маленькая, область печати, меняетсяЧтобы увидеть внешний листе. Команда вносить некоторые изменения,Дмитрий параметра позволяет выполнить
печати, а ее на принтер, без мыши. Вводим текстовое «Главная»-«Границы» (на главной меню инструмента: «Главная»-«Формат»
Как работать с таблицей в Excel
разными способами и могут подсоединяться разные диапазон печати, еслиПечать на одном листеатать а нам надо только вид таблицы вид нескольких листовPrint Titles
например, перетаскивать мышью: я например перевожу печать таблицы в
нужно проигнорировать. Или каких либо управлений /числовое значение. Жмем странице в меню
и выбираем «Автоподбор для конкретных целей принтеры, все их нужно напечатать часть Excel
- можно отдельные страницы ее напечатать на на экране. сразу (например, документ(Печатать заголовки) позволяет границы печати, чтобы в ПДФ, акробат Excel на одном же стоит использовать полями и параметрами.
- ВВОД. Если необходимо «Шрифт»). И выбираем высоты строки» каждый способ обладает имена имеются в таблицы, смотрите в
- большой таблицы таблицы, всю таблицу, весь лист, илиКак зменить размер таблицы на трех листах), печатать заголовки строк сделать их шире рейдер открываю файл
- листе), «Вписать все данную функцию, когда Но все же изменить значение, снова «Все границы».Для столбцов такой метод своими преимуществами. Поэтому списке, из него статье «Как выделитьможно настроить двумя

выделенный диапазон, данные после большую таблицу распечатать в Excel для нужно изменить масштаб. или столбцов на или уже. Воспользуйтесь и печать-он сам
столбцы на одну при печати из после нажатия на ставим курсор вТеперь при печати границы не актуален. Нажимаем сначала визуально оценим выбрать нужное название в Excel ячейки, способами. фильтрования, примечания в на одной странице. печати. Печать наО настройке масштаба каждой странице, что
exceltable.com
Печать таблицы Excel с настройками параметров
этим инструментом после переворачивает. страницу», «Вписать все Excel выходит пустая эту кнопку сразу эту же ячейку столбцов и строк
«Формат» — «Ширина ситуацию. принтера. таблицу, др».Или установить масштаб ячейках, заголовок таблицыКак напечатать маленькую таблицу одном листе в и других параметров значительно упрощает чтение
Печать документа Excel
настройки параметров печатиФотик строки на одну страница. Это значит,
- принтер не запуститься, и вводим новые будут видны. по умолчанию». ЗапоминаемПосмотрите внимательно на рабочийКогда все готово,«выделенные листы» или менее 100%, или на каждой странице, Excel на большом Excel. вида таблицы смотрите данных. и компоновки, чтобы
- : В параметрах страницы страницу». Для пользовательских что неправильно задана а появиться диалоговое
данные.С помощью меню «Шрифт» эту цифру. Выделяем лист табличного процессора: нажимаем «ОК». Пойдет
«всю книгу» -
Как настроить печать в Excel?
поставить галочку ут.д. Сначала нужно листе.
- Чтобы в статье «ЗакладкаЕсли таблица занимает более убедиться, что таблица
- укажи тип альбомный. настроек доступна опция область печати и окно настроек принтера.При введении повторяющихся значений можно форматировать данные
- любую ячейку вЭто множество ячеек в печать. распечатается то, у функции «Разместить не подготовить документ кНужно поставить масштабтаблица Excel при печати листа Excel «Вид»» одного листа бумаги, выглядит так, как Ниже есть пункт «Параметры настраиваемого масштабирования»,
- ее нужно проигнорировать.С предварительным просмотром и Excel будет распознавать таблицы Excel, как столбце, границы которого столбцах и строках.Если не печатает, чего поставили галочку.
- более чем на печати, настроить больше 100%, ориентируясь входила на одну тут. рекомендуем использовать разрывы Вы этого хотите. «Разместить не более при выборе которойСтарицы – здесь можно настройками. Выберите «Файл»-«Печать» их. Достаточно набрать в программе Word. необходимо «вернуть». Снова По сути – проверьте – принтерКак напечатать четные страницы 1 стр. впараметры печати в Excel по странице просмотра. страницуПосле завершения всех страниц, чтобы точноЕсли Вам нужна только чем на». Там открываться все тоже установить диапазон номеров (или нажмите комбинацию на клавиатуре несколькоПоменяйте, к примеру, размер «Формат» — «Ширина таблица. Столбцы обозначены включён? ;)) Такое в Excel ширину и 1- поля,Например: поставили размер
- , можно использовать несколько корректировок, настроек можно определить, какие данные небольшая часть данных, можно установить сколько окно «Параметры страницы».
- страниц, которые нужно горячих клавиш CTRL+P). символов и нажать шрифта, сделайте шапку столбца» — вводим латинскими буквами. Строки часто бывает, особенно,. стр. в высоту.задать область печати, 150% -> ОК. способов. работать дальше в попадут на каждый не стоит печатать листов в ширину, Например, если нужно распечатать. Например, печататьПоявиться диалоговое окно по Enter.
- «жирным». Можно установить заданный программой показатель – цифрами. Если если принтер подключают
- Нужно поставить галочкуРаздел «Поля»размер и ориентацию Посмотрели, изменили цифруПервый способ. этом режиме или конкретный лист. Когда всю рабочую книгу сколько в высоту… увеличить масштаб печати только с 5-ой настройке параметров печатиЧтобы применить в умной текст по центру, (как правило это вывести этот лист к ноутбуку (ПК) у функции «Выделенныев диалоговом окне листа, др. Это процента, если надо.Заходим через кнопку перейти в обычный
- Вы вставляете разрыв – напечатайте выбранные И при распечатке в Excel или по 12-тую страницу. и предварительного просмотра. таблице формулу для назначить переносы и
- 8,43 — количество на печать, получим не постоянно, а листы», но сначала «Параметры страницы». поможет сэкономить времяКак напечатать большую таблицу «Office» — «Печать» режим кнопкой «Обычный». страницы, всё, что данные. Вы можете сам сделает масштабирование уменьшить, то тамРазобрать по копиям – Данный способ разберем всего столбца, достаточно т.д. символов шрифта Calibri чистую страницу. Без только на время выделить эти листы.Здесь можно изменить и деньги (бумагу) Excel на одной -> «Предварительный просмотр».Когда мы печатаем ниже разрыва, отделяется распечатать только тот по этим параметрам… можно внести свои данная функция выбрана ниже более детально. ввести ее в
Простейший способ создания таблиц с размером в всяких границ. распечатки документа. Делается это так. размер полей или :) странице.
exceltable.com
Как распечатать таблицу в Excel? (см. вн.)
Затем выходим из в Excel, то,
от того, что лист, который в Например если распечатывать пользовательские настройки в по умолчанию. Это одну первую ячейку уже известен. Но 11 пунктов). ОК.Сначала давайте научимся работатьВторой вариант У нас открыт везде поставить нольЕсть много способов
Если таблица больше предварительного просмотра и,
часто, вместо одного, выше разрыва, и данный момент просматриваете,
на одном листе соответствующем разделе. Таким значит, что если
Детальный разбор параметров печати этого столбца. Программа
в Excel естьВыделяем столбец /строку правее с ячейками, строкаминастройки параметров печати
первый лист, который (получится подготовить и распечатать страницы, то, чтобы
в нашей рабочей ставим несколько пропусков попадает на следующую выбрав в настройках указываешь в обеих образом, можно например, документ печатается в
и значение кнопок скопирует в остальные более удобный вариант
/ниже того места, и столбцами. документа такой. нужно распечатать. Теперь
лист Excel без полей таблицу. таблица вошла на таблице, появились разметки между словами, цифрами. страницу. Это удобно,
печати полях 1 уменьшить таблицу в нескольких экземплярах, то и опций параметров: ячейки автоматически. (в плане последующего где нужно вставитьСначала смотрим документ нажимаем на кнопку). ЧтобыПервый вариант. страницу, меняем размер пунктиром – это Перед распечатыванием текста,
т.к. Вы можете
В Excel достаточно много внимания уделено подготовки документа для вывода на печать. Настроек печати, значительно больше, чем в программе Word.
Чтобы подготовить таблицы и презентабельно разместить их на листах бумаги с помощью принтера ознакомитесь со всеми возможностями настроек программы. Специально для Вас в данной статье детально разобрано диалоговое окно «Печать».
Печать документа Excel
Чтобы вывести документ на печать в Excel существует 2 базовых способа:
- Быстро и без настроек. Щелкните по инструменту «Быстрая печать» на панели быстрого доступа. Документ сразу отправиться на принтер, без каких либо управлений полями и параметрами. Но все же после нажатия на эту кнопку сразу принтер не запуститься, а появиться диалоговое окно настроек принтера.
- С предварительным просмотром и настройками. Выберите «Файл»-«Печать» (или нажмите комбинацию горячих клавиш CTRL+P).
Появиться диалоговое окно по настройке параметров печати и предварительного просмотра. Данный способ разберем ниже более детально.
Как настроить печать в Excel?
Детальный разбор параметров печати и значение кнопок и опций параметров:
- Печать – вывод данных документа на принтер с учетом всех настроек и опций.
- Копии – количество экземпляров распечатанного документа. По умолчанию – 1. Значение можно ввести с клавиатуры или воспользоваться стрелочками.
- Модель принтера – работая в локальной сети данный пункт, может содержать целый список принтеров. К одному компьютеру так же может быт подключено более 1-го принтера. Кроме того в данном параметре отображаются факсы и виртуальные принтеры для генерации PDF файлов.
- Свойства принтера – щелкнув по данной ссылке, открывается диалоговое окно настройки параметров выбранного принтера. Эти параметры зависят от модели и типа печатающего устройства.
- Напечатать активные листы – по умолчанию установлена опция для печати только активных листов. Но если щелкнуть по ней, то раскроется список дополнительных опций: «Напечатать всю книгу» (чтобы вывести данные на печать всей книги Excel) и «Напечатать выделенный фрагмент» (чтобы выводить на печать только диапазон данных). Их названия говорят за их функции. Так же в данном списке доступна опция «Игнорировать область печати». Она работает в режиме переключателя и может быть активирована/отключена вместе с любой выше описанной опцией. Ее можно использовать, когда задана область печати, а ее нужно проигнорировать. Или же стоит использовать данную функцию, когда при печати из Excel выходит пустая страница. Это значит, что неправильно задана область печати и ее нужно проигнорировать.
- Старицы – здесь можно установить диапазон номеров страниц, которые нужно распечатать. Например, печатать только с 5-ой по 12-тую страницу.
- Разобрать по копиям – данная функция выбрана по умолчанию. Это значит, что если документ печатается в нескольких экземплярах, то сначала будет распечатан 1-й экземпляр полностью потом 2-ой, 3-ий и т.д. Данную функцию можно переключить в другой режим «Не разбирать по копиям» — это значит, что сначала будут печататься все только первые страницы всех экземпляров, потом только вторые, третьи и т.д.
- Книжная ориентация – выбор ориентации страницы, которую можно сменить на альбомную ориентацию.
- А4 – здесь можно задать формат бумаги на котором будет печатать принтер. В списке доступно множество форматов для выбора. Но даже если вы не найдете подходящего формата, то для вас доступна опция под списком: «Другие размеры страниц» где вы можете в диалоговом окне «Параметры страницы» найти свой формат. Там же в списке «Размер бумаги» предоставлены все форматы «Международного стандарта ISO 216». Также включены форматы бумаги: «Североамериканский стандарт» и «Японский стандарт».
- Последние настраиваемые поля – по умолчанию в данном параметре предоставляются пользовательские значения. Для удобства предусмотрено 3 готовых и уже настроенных шаблона полей: «Обычные», «Широкие», «Узкие».
- Текущий – это параметр настройки размера масштаба данных, которые будут размещены на листах бумаги. Для удобства предусмотрено 3 шаблона масштабирования страниц: «Вписать лист на одну страницу» (данный шаблон параметра позволяет выполнить печать таблицы в Excel на одном листе), «Вписать все столбцы на одну страницу», «Вписать все строки на одну страницу». Для пользовательских настроек доступна опция «Параметры настраиваемого масштабирования», при выборе которой открываться все тоже окно «Параметры страницы». Например, если нужно увеличить масштаб печати в Excel или уменьшить, то там можно внести свои пользовательские настройки в соответствующем разделе. Таким образом, можно например, уменьшить таблицу в Excel для печати на одном листе.
Внимание! В данных настройках не ищите параметры двухсторонней печати. Данная функция должна поддерживаться Вашим принтером и настраиваться в его параметрах (смотрите пункт 4).