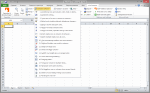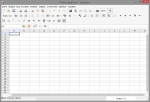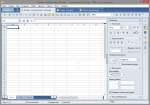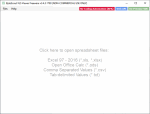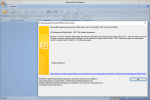Содержание
- Вывод документа на принтер
- Способ 1: печать всего документа
- Способ 2: распечатка диапазона указанных страниц
- Способ 3: печать отдельных страниц
- Вопросы и ответы
Зачастую конечной целью работы над документом Excel является его распечатка. Но, к сожалению, не каждый пользователь знает, как выполнить данную процедуру, особенно если нужно вывести на печать не все содержимое книги, а только определенные страницы. Давайте разберемся, как производить распечатку документа в программе Excel.
Читайте также: Печать документов в MS Word
Вывод документа на принтер
Прежде, чем приступать к распечатке любого документа, следует убедиться, что принтер правильно подключен к вашему компьютеру и произведена необходимая его настройка в операционной системе Windows. Кроме того, наименование устройства, на котором вы планируете производить печать должно отображаться через интерфейс Эксель. Для того, чтобы убедиться в правильности подключения и настройки, перейдите во вкладку «Файл». Далее переместитесь в раздел «Печать». В центральной части открывшегося окна в блоке «Принтер» должно отображаться наименование того устройства, на котором вы планируете распечатывать документы.
Но даже, если устройство правильно отображается, это ещё не гарантирует, что оно подключено. Данный факт означает только то, что оно правильно настроено в программе. Поэтому перед выполнением распечатки убедитесь, что принтер включен в сеть и подсоединен к компьютеру посредством кабеля или беспроводных сетей.
Способ 1: печать всего документа
После того, как подключение проверено, можно приступать к распечатке содержимого файла Excel. Проще всего распечатать документ целиком. С этого мы и начнем.
- Переходим во вкладку «Файл».
- Далее перемещаемся в раздел «Печать», нажав на соответствующий пункт в левом меню открывшегося окна.
- Запускается окно распечатки. Далее переходим к выбору устройства. В поле «Принтер» должно отображаться наименование именно того устройства, на котором вы планируете производить печать. Если там отображается наименование другого принтера, нужно кликнуть по нему и из выпадающего списка выбрать удовлетворяющий вас вариант.
- После этого перемещаемся к блоку настроек, расположенному ниже. Так как нам нужно распечатать все содержимое файла, кликаем по первому полю и выбираем из открывшегося списка пункт «Напечатать всю книгу».
- В следующем поле можно выбрать, какой именно тип распечатки производить:
- Односторонняя печать;
- Двусторонняя с переворотом относительно длинного края;
- Двусторонняя с переворотом относительно короткого края.
Тут уже нужно производить выбор в соответствии с конкретными целями, но по умолчанию установлен первый вариант.
- В следующем пункте предстоит выбрать, разбирать нам по копиям печатаемый материал или нет. В первом случае, если вы распечатаете несколько копий одного и того же документа, сразу на печать пойдут все листы по порядку: первой копии, затем второй и т.д. Во втором случае принтер распечатает сразу все экземпляры первого листа всех копий, потом второй и т.д. Этот параметр особенно пригодится в том случае, если пользователь печатает много копий документа, и значительно облегчит сортировку его элементов. Если же вы распечатываете одну копию, то данная настройка абсолютно неважна для пользователя.
- Очень важной настройкой является «Ориентация». В этом поле определяется, в какой ориентации будет производиться печать: в книжной или в альбомной. В первом случае высота листа больше её ширины. При альбомной ориентации ширина листа больше высоты.
- В следующем поле определяется размер печатаемого листа. Выбор данного критерия, в первую очередь, зависит от размера бумаги и от возможностей принтера. В большинстве случаев используют формат A4. Он и выставлен в настройках по умолчанию. Но иногда приходится использовать и другие доступные размеры.
- В следующем поле можно установить размер полей. По умолчанию применяется значение «Обычные поля». При этом виде настроек размер верхнего и нижнего полей составляет 1,91 см, правого и левого – 1,78 см. Кроме того, существует возможность установки следующих видов размеров полей:
- Широкие;
- Узкие;
- Последнее пользовательское значение.
Также, размер поля можно задать вручную, как это сделать мы поговорим ниже.
- В следующем поле настраивается масштабирование листа. Возможны такие варианты выбора этого параметра:
- Текущий (распечатка листов с фактическим размером) – по умолчанию;
- Вписать лист на одну страницу;
- Вписать все столбцы на одну страницу;
- Вписать все строки на одну страницу.
- Кроме того, если вы хотите установить масштаб вручную, задав конкретную величину, а, не пользуясь вышеуказанными установками, то можно перейти по пункту «Параметры настраиваемого масштабирования».
Как альтернативный вариант можно нажать на надпись «Параметры страницы», которая размещена в самом низу в конце перечня полей настроек.
- При любом из вышеуказанных действий происходит переход в окно, именуемом «Параметры страницы». Если в вышеуказанных настройках можно было производить выбор между предустановленными вариантами настроек, то тут пользователь имеет возможность сам настроить отображение документа, как он захочет.
В первой вкладке данного окна, которая называется «Страница» можно настроить масштаб, указав его точную величину в процентах, ориентацию (книжная или альбомная), размер бумаги и качество печати (по умолчанию 600 точек на дюйм).
- Во вкладке «Поля» производится точная настройка величины полей. Помните, мы об этой возможности говорили чуть выше. Тут можно задать точные, выраженные в абсолютных величинах, параметры каждого поля. Кроме того, тут же можно установить горизонтальное или вертикальное центрирование.
- Во вкладке «Колонтитулы» можно создать колонтитулы и настроить их расположение.
- Во вкладке «Лист» можно настроить отображение сквозных строк, то есть, таких строк, которые будут распечатываться на каждом листе в определенном месте. Кроме того, тут же можно настроить последовательность вывода листов на принтер. Имеется также возможность вывести на печать саму сетку листа, которая по умолчанию не распечатывается, заголовки строк и столбцов, и некоторые другие элементы.
- После того, как в окне «Параметры страницы» завершены все настройки, не забываем нажать на кнопку «OK» в его нижней части для того, чтобы сохранить их для распечатки.
- Возвращаемся в раздел «Печать» вкладки «Файл». В правой части открывшегося окна расположена область предпросмотра. В ней отображается та часть документа, которая выводится на принтер. По умолчанию, если вы не производили никаких дополнительных изменений в настройках, на печать должно выводиться все содержимое файла, а значит, в области предпросмотра должен отображаться весь документ. Чтобы убедиться в этом, можно прокрутить полосу прокрутки.
- После того, как те настройки, которые вы считаете нужным установить, указаны, жмем на кнопку «Печать», расположенную в одноименном разделе вкладки «Файл».
- После этого все содержимое файла будет распечатано на принтере.
Существует и альтернативный вариант настроек печати. Его можно осуществить, перейдя во вкладку «Разметка страницы». Элементы управления отображением печати размещены в блоке инструментов «Параметры страницы». Как видим, они практически те же, что и во вкладке «Файл» и управляются по таким же принципам.
Для перехода в окно «Параметры страницы» нужно нажать на пиктограмму в виде косой стрелки в нижнем правом углу одноименного блока.
После этого будет запущено уже знакомое нам окно параметров, в котором можно производить действия по вышеуказанному алгоритму.
Способ 2: распечатка диапазона указанных страниц
Выше мы рассмотрели, как настроить печать книги в целом, а теперь давайте рассмотрим, как это сделать для отдельных элементов, если мы не хотим печатать весь документ.
- Прежде всего, нам нужно определить, какие именно страницы по счету нужно распечатать. Для выполнения данной задачи следует перейти в страничный режим. Это можно сделать, кликнув по пиктограмме «Страничный», которая размещена на строке состояния в правой её части.
Также существует другой вариант перехода. Для этого нужно переместиться во вкладку «Вид». Далее кликаем по кнопке «Страничный режим», которая размещена на ленте в блоке настроек «Режимы просмотра книги».
- После этого запускается страничный режим просмотра документа. Как видим, в нем листы отделены друг от друга пунктирными границами, а их нумерация видна на фоне документа. Теперь нужно запомнить номера тех страниц, которые мы собираемся распечатать.
- Как и в предыдущий раз, перемещаемся во вкладку «Файл». Потом переходим в раздел «Печать».
- В настройках имеется два поля «Страницы». В первом поле указываем первую страницу того диапазона, который хотим распечатать, а во втором – последнюю.
Если вам нужно распечатать только одну страницу, то в обоих полях нужно указать её номер.
- После этого выполняем при необходимости все те настройки, о которых шел разговор при использовании Способа 1. Далее жмем на кнопку «Печать».
- После этого принтер выполняет печать указанного диапазона страниц или одиночного листа, заданных в настройках.
Способ 3: печать отдельных страниц
Но что делать, если нужно распечатать не один диапазон, а несколько диапазонов страниц или несколько отдельных листов? Если в Ворде листы и диапазоны можно задать через запятую, то в Экселе такого варианта не существует. Но все-таки выход из данной ситуации есть, и он заключается в инструменте, который называется «Область печати».
- Переходим в страничный режим работы Excel одним из тех способов, о которых шел разговор выше. Далее зажимаем левую кнопку мыши и выделяем диапазоны тех страниц, которые собираемся распечатать. Если нужно выделить большой диапазон, то кликаем сразу по его верхнему элементу (ячейке), затем переходим к последней ячейке диапазона и кликаем по ней левой кнопкой мыши с зажатой клавишей Shift. Таким способом можно выделить сразу несколько последовательно идущих страниц. Если мы кроме этого хотим распечатать и ряд других диапазонов или листов, то производим выделение нужных листов с зажатой кнопкой Ctrl. Таким образом, все нужные элементы будут выделены.
- После этого перемещаемся во вкладку «Разметка страницы». В блоке инструментов «Параметры страницы» на ленте кликаем по кнопке «Область печати». Затем появляется небольшое меню. Выбираем в нем пункт «Задать».
- После этого действия опять переходим во вкладку «Файл».
- Далее перемещаемся в раздел «Печать».
- В настройках в соответствующем поле выбираем пункт «Напечатать выделенный фрагмент».
- При необходимости производим и другие настройки, которые подробно описаны в Способе 1. После этого в области предпросмотра смотрим, какие именно листы выводятся на печать. Там должны присутствовать только те фрагменты, которые нами были выделены на первом шаге данного способа.
- После того, как все настройки введены и в правильности их отображения вы убедились в окне предпросмотра, жмем на кнопку «Печать».
- После этого действия выделенные листы должны быть распечатаны на подключенном к компьютеру принтере.
Кстати, этим же способом с помощью установки области выделения можно производить печать не только отдельных листов, но и отдельных диапазонов ячеек или таблиц внутри листа. Принцип выделения при этом остается тем же, что и в описанной выше ситуации.
Урок: Как задать область печати в Excel 2010
Как видим, для того, чтобы настроить печать нужных элементов в Экселе в том виде, в котором вы того желаете, нужно немного повозиться. Полбеды, если нужно распечатать весь документ, но если требуется произвести печать отдельных его элементов (диапазонов, листов и т.д.), то начинаются трудности. Впрочем, если вы знакомы с правилами распечатки документов в этом табличном процессоре, то сможете с успехом решить поставленную задачу. Ну, а о способах решения, в частности при помощи установки области печати, как раз и рассказывает данная статья.
Microsoft Excel Viewer — бесплатная и удобная в эксплуатация программа для просмотра и печати электронных таблиц в форматe MS Excel (.xlsx, .xlsm, .xlsb, .xltx, .xltm, .xls, .xlt, .xlm и xlw) без необходимости установки полной версии Microsoft Office Excel. Присутствует возможность копировать содержимое документов или их отдельные фрагменты, просматривать документы в различных режимах, изменять ориентацию страницы, оборачивать текст, настраивать масштаб и другие параметры страницы.
Microsoft Office Excel Viewer имеет ограниченный функционал, в котором отсутствуют инструменты для редактирования, сохранения или создания новых электронных таблиц. Программа содержит набор различных средств и функций, которые значительно облегчают просмотр Excel документов.
Основные особенности Microsoft Excel Viewer:
- Просмотр и печать Excel файлов.
- Поддержка форматов .xlsx, .xlsm, .xlsb, .xltx, .xltm, .xls, .xlt, .xlm и xlw.
- Удобный поиск по документу.
- Копирование содержимого документов.
- Настройка параметров страницы.
- Удобный интерфейс.
ТОП-сегодня раздела «другое»
DjvuReader 2.0.0.26
DjVuReader — программа для просмотра файлов в формате djvu (электронные книги). Поддерживает…
WinDjView 2.1
WinDjView — отличная утилита для просмотра DjVu файлов, предоставляющая пользователю все…
Doc Reader 2.0
Doc Reader — простая в использовании программа, которая позволяет открывать, просматривать и…
Печать книгой 3.4
Печать книгой — надстройка для Word 97-2010 позволяющая печатать любые документы в форме…
Отзывы о программе Microsoft Excel Viewer

Отзывов о программе Microsoft Excel Viewer 12.0.6320.5000 пока нет, можете добавить…
Операционная система: Windows
Лицензия: Бесплатно
Описание
Microsoft Office Excel Viewer – удобное средство для запуска Excel файлов. Программа позволяет просматривать и печатать любой документ в формате Excel без необходимости установки полной версии Microsoft Office Excel. Пользователю предоставляется возможность копировать содержимое документов или их отдельные части для размещения в других программах. Microsoft Office Excel Viewer позволяет просматривать документы в различных режимах, изменять ориентацию страницы, оборачивать текст, настраивать масштаб и другие параметры страницы. Microsoft Office Excel Viewer имеет ограниченный функционал, в котором отсутствуют инструменты для редактирования, сохранения или создания новых электронных таблиц. Программа содержит набор различных средств и функций, которые значительно облегчают просмотр Excel документов.
Основные особенности:
- Просмотр и печать Excel файлов
- Удобный поиск по документу
- Копирование содержимого документов
- Настройка параметров страницы
- Удобный интерфейс
Cкриншоты:
Microsoft Office Excel Viewer — шаровая программа для просмотра и последующей печати электронных таблиц в форматe MS Excel (.xls) без установки полной версии пакета Microsoft Office. Простейшее решением в случае, когда необходимо наглядно представить документ “эксель” с расчетами или просто его распечатать.
Данная программа не имеет ограничений и не требует наличия лицензии, что дает возможность использовать его на всех компьютерах с публичным доступом.
Программа предназначена только для просмотра, редактировать, сохранять или создавать новые документы с помощью Excel Viewer невозможно. Программа проста в управлении и достаточно практична. Бесплатная для использования.
Размер: 16 МБ
Интерфейс: Русский, Английский
Платформа: Windows XP/Vista/7/8/10
Скачать Excel Viewer
Почтовая рассылка о новых программах:
Excel бесплатные программы для компьютера, которые позволят пользователям просматривать и печатать файлы формата XLS, XLSX (документы Excel, используемые приложением от компании Майкрософт). Некоторые позволят лишь просматривать, такие документы таблиц, а некоторые способны в какой-то мере заменить использование коммерческих продуктов.
ASAP Utilities – набор состоящий более чем из 300 инструментов, объединенных в мощную надстройку для офисного продукта Excel от компании Microsoft. Несмотря на то, что этот офисный компонент является итак грандиозным, по своим возможностям, используя данный набор макросов пользователь сможет существенно расширить возможности при работе а также автоматизировать многие часто решаемые задачи выполнение которых, все чаще становятся похожими на машинные действия.
- 100
Gnumeric — это пожалуй лучший продукт с открытым исходным кодом, лицензируемое в соответствии с условиями GNU General Public License, что позволит легко проверять и делать свои пользовательские расширения для работы с таблицами. Программа позволит работать с таблицами которые были сделаны в Excel, форматы файлов — xls, а также Lotus, Applix, Sylk, XBase Quattro Pro, Dif, Plan Perfect, HTML, XML и Oleo.
- 100
IBM ® Lotus ® Symphony ™ является офисным средством с богатым набором функций, высокой производительностью инструментов, которые интуитивно понятны и проста в использовании и ко всему прочему предоставляются абсолютно бесплатно. В программе есть три встроенных приложения, которые собственно и составляют Lotus Symphony: Lotus Symphony текстовых документов, таблиц Lotus Symphony, Lotus Symphony Presentations. IBM Lotus Symphony является ветка такого проекта как, OpenOffice.org.
- 100
Bytescout XLS Viewer — бесплатная утилита может открывать, просматривать и печатать XLS, XLSX файлы (документы Excel), ODS (Open Office) без Microsoft Office, Microsoft Excel. Также поддерживает экспорт в формат HTML (.HTML). Программа не имеет поддержки русского языка, но интерфейс простой и понятный, не требует особых знаний. Просто открываем файл и наслаждаемся просмотром таблицы.
- 80
Средство просмотра Excel — ещё один продукт от компании Microsoft. Это средство для просмотра документов, созданных приложением входящих в состав Офис, — Excel. Это вьювер – просмотрщик, поэтому с помощью него можно только просмотреть документ и скопировать данные, ну еще можно вывести на печать. Редактировать документ этот продукт не умеет. Компания предоставляет его в пользование совершенно бесплатно, без каких либо ограничений, всем желающим.
- 100