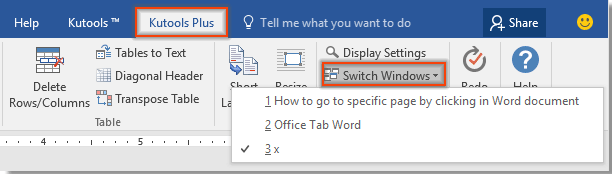Иногда во время работы в Microsoft Word возникает необходимость одновременного обращение к двум документам. Конечно, ничего не мешает просто открыть парочку файлов и переключаться между ними, кликая по иконке в строке состояния, а затем выбирая нужный документ. Вот только это не всегда удобно, особенно, если документы большие и их нужно постоянно пролистывать, сравнивать.
Как вариант, всегда можно разместить окна на экране рядом — слева направо или сверху вниз, кому как удобнее. Но эта функция удобна в использовании только на больших мониторах, да и реализована она более-менее хорошо только в Windows 10. Вполне возможно, что многим пользователям этого будет достаточно. Но что, если мы скажем, что существует куда более удобный и эффективный метод, позволяющий одновременно работать с двумя документами?
Ворд позволяет открыть два документа (или один документ дважды) не только на одном экране, но и в одной рабочей среде, предоставляя возможность полноценной работы с ними. Более того, открыть два документа одновременно в MS Word можно несколькими способами, и о каждом из них мы и расскажем ниже.
Расположение окон рядом
Итак, какой бы метод расположения двух документов на экране вы не выбрали, для начала нужно открыть эти самые два документа. Далее в одном из них выполните следующие действия:
Перейдите на панели быстрого доступа во вкладку «Вид» и в группе «Окно» нажмите кнопку «Рядом».
Примечание: Если в данный момент у вас открыто более двух документов, Ворд предложит указать, какой из них следует расположить рядом.
По умолчанию оба документа будут прокручиваться одновременно. Если вы захотите убрать синхронную прокрутку, все в той же вкладке «Вид» в группе «Окно» нажмите на кнопку отключите параметр «Синхронная прокрутка».
В каждом из открытых документов можно выполнять все те же действия, что и всегда, разница лишь в том, что вкладки, группы и инструменты на панели быстрого доступа будут ужаты вдвое из-за недостатка места на экране.
Примечание: Открытие двух документов Word рядом с возможностью их синхронной прокрутки и редактирования позволяет также выполнить сравнение этих самых файлов вручную. Если же ваша задача выполнить автоматическое сравнение двух документов, рекомендуем ознакомиться с нашим материалом по этой теме.
Урок: Как в Ворд сравнить два документа
Упорядочивание окон
Помимо расположения пары документов слева-направо, в MS Word также можно расположить два и более документов один над другим. Для этого во вкладке «Вид» в группе «Окно» следует выбрать команду «Упорядочить все».
После упорядочивания каждый документ будет открыт в своей вкладке, но расположены они на экране будут таким образом, что одно окно не будет перекрывать другое. Панель быстрого доступа, как и часть содержимого каждого документа, всегда будут оставаться на виду.
Аналогичное расположение документов можно сделать и вручную, перемещая окна и подстраивая их размер.
Разделение окон
Иногда при работе с двумя и более документами одновременно, необходимо сделать так, чтобы часть одного документа постоянно отображалась на экране. Работа с остальным содержимым документа, как и со всеми остальными документами, при этом должна проходить как обычно.
Так, к примеру, в верхней части одного документа может находиться шапка таблицы, какая-то инструкция или рекомендации по работе. Именно эту часть и нужно зафиксировать на экране, запретив для нее прокручивание. Остальная же часть документа будет прокручиваться и доступной для редактирования. Чтобы сделать это, выполните следующие действия:
1. В документе, который необходимо разделить на две области, перейдите во вкладку «Вид» и нажмите кнопку «Разделить», расположенную в группе «Окно».
2. На экране появится линия разделения, кликните по ней левой кнопкой мышки и разместите в нужном месте экрана, обозначив статичную область (верхняя часть) и ту, которая будет прокручиваться.
3. Документ будет разделен на две рабочих области.
- Совет: Для отмены разделения документа во вкладке «Вид» и группе «Окно» нажмите кнопку «Снять разделение».
Вот мы с вами и рассмотрели все возможные варианты, с помощью которых в Word можно открыть два и даже более документов и расположить их на экране так, чтобы было удобно работать.
Как в Office 2010 открыть несколько документов одновременно
Недавно столкнулся я с такой проблемой, по не понятым причинам Office 2010 перестал открывать несколько документов одновременно. Вернее сказать он их открывал, но на панели задач отображался только последний открытый документ. Сначала перешерстил все настройки программы. Но увы, самому не чего найти не удалось. После чего попробовал решить проблему сбросом настроек но и это не чего не долу. Самое интересное было в том что например Excel работ как обычно и открывал несколько окон одновременно.
Было ясно, что проблема с настройками. Пришлось прибегнуть к помощи Интернета. Такая проблемы как, оказалось, была у многих. И решить её было достаточно проста. На форумах писали что нужно зайти в сервис параметры и поставить галочку на против пункта Показывать все окна на панели задач. С первого раза найти эту опцию в своем офисе мне не удалось. По этому решил написать эту не большую статью для тех кто столкнулся или еще столкнется с такой проблемой.
Решение как открыть в Office 2010 два документа одновременно
Если вы заметили что при открытии нескольких документов, на панели задач отображается только один, то решить данную проблему достаточно проста.
Первое решение.
Оно не совсем удобное, но позволить переключаться между открытыми документами. Открываем несколько документов, далее переходим на вкладку Вид. И справа ищем пункт Перейти в другое окно. Кликаем на него и видим все открытые документы. Кликнув по любому документу он тут же откроется.
Это не совсем решение проблемы, но знать это нужно.
Второе решение.
Для того чтобы все открытые документы отображались на панели задач нужно изменить настройки офиса. Для этого открываем Office 2010 переходим в пункт Файл Параметры.
В параметрах переходим на вкладку Дополнительно и справа в окне ищем раздел Экран. Тут мы видим пункт Показывать все окна на панели задач ставим галочку напротив него сохраняем настройки и проверяем.
Теперь при открытии нескольких документов все они будут отображаться на панели задач. Надеюсь, кому то эта статья поможет.
Как открывать новые документы в новом окне Word 2016
Помощь в написании контрольных, курсовых и дипломных работ здесь.
Как открыть и полноценно редактировать в WORD 2016 документы, сделанные в WORD 2003?
Пожалуйста, научите как открыть и полноценно редактировать в WORD 2016 документы, сделанные в WORD.
Word 2010 не открывает ранее созданные документы, но позволяет создавать новые
Установлен Word2010 сегодня днём создавал и открывал документы Word вечером создаёт а ,открывать не.
Как заставить Эксель открывать НОВЫЕ файлы в НОВОМ окне ?
Всем привет, У меня такая проблема. Мне надо сделать так, чтобы, когда у меня открыт.
Запретить открывать ссылки в новом окне?
Простая задача — запретить открывать ссылки в новом окне, также запретить клик с Shift (в IE), и.
Сообщение было отмечено Helldrg как решение
Одновременное открытие двух документов MS Word
Иногда во время работы в Microsoft Word возникает необходимость одновременного обращение к двум документам. Конечно, ничего не мешает просто открыть парочку файлов и переключаться между ними, кликая по иконке в строке состояния, а затем выбирая нужный документ. Вот только это не всегда удобно, особенно, если документы большие и их нужно постоянно пролистывать, сравнивать.
Как вариант, всегда можно разместить окна на экране рядом — слева направо или сверху вниз, кому как удобнее. Но эта функция удобна в использовании только на больших мониторах, да и реализована она более-менее хорошо только в Windows 10. Вполне возможно, что многим пользователям этого будет достаточно. Но что, если мы скажем, что существует куда более удобный и эффективный метод, позволяющий одновременно работать с двумя документами?
Ворд позволяет открыть два документа (или один документ дважды) не только на одном экране, но и в одной рабочей среде, предоставляя возможность полноценной работы с ними. Более того, открыть два документа одновременно в MS Word можно несколькими способами, и о каждом из них мы и расскажем ниже.
Расположение окон рядом
Итак, какой бы метод расположения двух документов на экране вы не выбрали, для начала нужно открыть эти самые два документа. Далее в одном из них выполните следующие действия:
Перейдите на панели быстрого доступа во вкладку «Вид» и в группе «Окно» нажмите кнопку «Рядом».
Примечание: Если в данный момент у вас открыто более двух документов, Ворд предложит указать, какой из них следует расположить рядом.
По умолчанию оба документа будут прокручиваться одновременно. Если вы захотите убрать синхронную прокрутку, все в той же вкладке «Вид» в группе «Окно» нажмите на кнопку отключите параметр «Синхронная прокрутка».
В каждом из открытых документов можно выполнять все те же действия, что и всегда, разница лишь в том, что вкладки, группы и инструменты на панели быстрого доступа будут ужаты вдвое из-за недостатка места на экране.
Примечание: Открытие двух документов Word рядом с возможностью их синхронной прокрутки и редактирования позволяет также выполнить сравнение этих самых файлов вручную. Если же ваша задача выполнить автоматическое сравнение двух документов, рекомендуем ознакомиться с нашим материалом по этой теме.
Упорядочивание окон
Помимо расположения пары документов слева-направо, в MS Word также можно расположить два и более документов один над другим. Для этого во вкладке «Вид» в группе «Окно» следует выбрать команду «Упорядочить все».
После упорядочивания каждый документ будет открыт в своей вкладке, но расположены они на экране будут таким образом, что одно окно не будет перекрывать другое. Панель быстрого доступа, как и часть содержимого каждого документа, всегда будут оставаться на виду.
Аналогичное расположение документов можно сделать и вручную, перемещая окна и подстраивая их размер.
Разделение окон
Иногда при работе с двумя и более документами одновременно, необходимо сделать так, чтобы часть одного документа постоянно отображалась на экране. Работа с остальным содержимым документа, как и со всеми остальными документами, при этом должна проходить как обычно.
Так, к примеру, в верхней части одного документа может находиться шапка таблицы, какая-то инструкция или рекомендации по работе. Именно эту часть и нужно зафиксировать на экране, запретив для нее прокручивание. Остальная же часть документа будет прокручиваться и доступной для редактирования. Чтобы сделать это, выполните следующие действия:
1. В документе, который необходимо разделить на две области, перейдите во вкладку «Вид» и нажмите кнопку «Разделить», расположенную в группе «Окно».
2. На экране появится линия разделения, кликните по ней левой кнопкой мышки и разместите в нужном месте экрана, обозначив статичную область (верхняя часть) и ту, которая будет прокручиваться.
3. Документ будет разделен на две рабочих области.
- Совет: Для отмены разделения документа во вкладке «Вид» и группе «Окно» нажмите кнопку «Снять разделение».
Вот мы с вами и рассмотрели все возможные варианты, с помощью которых в Word можно открыть два и даже более документов и расположить их на экране так, чтобы было удобно работать.
Мы рады, что смогли помочь Вам в решении проблемы.
Помимо этой статьи, на сайте еще 11902 инструкций.
Добавьте сайт Lumpics.ru в закладки (CTRL+D) и мы точно еще пригодимся вам.
Отблагодарите автора, поделитесь статьей в социальных сетях.
Опишите, что у вас не получилось. Наши специалисты постараются ответить максимально быстро.
Содержание
- — Как в ворде сделать несколько вкладок?
- — Как открыть новый файл в старом ворде?
- — Как работать одновременно с несколькими документами?
- — Как убрать режим вкладок в ворде?
- — Как открыть несколько документов Word в одном окне?
- — Как в ворде работать с двумя документами?
- — Как открыть документ Word 2010 в 2003?
- — Как открыть файл docx в старом ворде?
- — Каким образом в программе Word можно работать одновременно с несколькими документами?
- — Каким образом в программе Excel можно работать одновременно с несколькими документами?
- — Как сделать два документа на одном экране?
- — Как можно свернуть ленту в ворде?
> Надо открыть документ Word 10, затем Файл > Параметры > Дополнительно > Экран и поставить галочку в окошке «Показывать все окна на панели задач».
Как в ворде сделать несколько вкладок?
Создание закладки
- Выделите текст, изображение или место в документе, с которым нужно связать закладку.
- Выберите Вставка > Закладка.
- В поле Имя закладки введите имя и нажмите кнопку Добавить. Примечание: Имена закладок должны начинаться с буквы. Они могут содержать цифры и буквы, но не пробелы.
Как открыть новый файл в старом ворде?
Откройте ссылку сайта Майкрософт => выберите язык и нажмите на “Скачать”. 2. Запустите скачанный файл и следуя инструкции установите его. Данным действием вы установили пакет совместимости для старых версий Word, теперь даже если у вас Word 2003 – вы сможете открыть файлы более новых офисов с расширением docx.
Как работать одновременно с несколькими документами?
применить сочетание клавиш Ctrl+F6; нажать сочетание клавиш Alt+Tab и, удерживая нажатой клавишу Alt, нажимать Tab до тех пор, пока нужный документ Word не будет выбран (рис. 2.37).
Как убрать режим вкладок в ворде?
Чтобы отключить или удалить надстройку, сделайте следующее: На вкладке Файл выберите пункт Параметры, а затем — Надстройки. В нижней части окна рядом с полем Управление нажмите кнопку Перейти. В диалоговом окне выберите надстройки, которые вы хотите отключить или удалить.
Как открыть несколько документов Word в одном окне?
Чтобы просматривать сразу несколько документов Word, откройте их и перейдите на вкладку Вид (View). Для примера мы открыли два документа. В разделе Окно (Window) нажмите Рядом (View Side by Side). Два окна с открытыми документами поменяют размер и расположатся рядом друг с другом.
Как в ворде работать с двумя документами?
Просмотр и сравнение документов рядом
- Откройте оба файла, которые нужно сравнить.
- На вкладке Вид в группе Окно выберите команду Рядом. Примечания: Чтобы прокрутить оба документа одновременно, на вкладке Вид в группе нажмите кнопку Синхронная прокрутка.
Как открыть документ Word 2010 в 2003?
Как открыть документ word 2007 (2010) в word 2003?
- Нужно скачать дополнения отсюда, и установить на компьютер двойным нажатием левой кнопки мыши.
- Соглашаемся с лицензионным соглашением и нажимаем «Далее»
- Все, теперь в word 2003 можно открывать . docx файлы.
Как открыть файл docx в старом ворде?
Но есть и иные способы открыть docx на «старом» Word, или даже не имея его вовсе.
…
Установка дополнения
- На официальном сайте Майкрософт скачать патч по ссылке.
- Сразу же сохранить файл на жесткий диск.
- Кликнуть два раза на скачанный файл.
- Следовать указаниям инсталлятора.
Каким образом в программе Word можно работать одновременно с несколькими документами?
применить сочетание клавиш Ctrl+F6; нажать сочетание клавиш Alt+Tab и, удерживая нажатой клавишу Alt, нажимать Tab до тех пор, пока нужный документ Word не будет выбран (рис. 2.37).
Каким образом в программе Excel можно работать одновременно с несколькими документами?
Кнопка Новое окно откроет тот же самый документ еще в одном окне. Таким образом вы сможете работать одновременно в двух разных частях книги. Функция удобна когда необходимо работать в расположенных далеко друг от друга ячейках. Кнопка Упорядочить все позволяет вывести на экран сразу все открытие книги Excel.
Как сделать два документа на одном экране?
Откройте документ. Затем нажмите «Файл», затем «Недавние», щелкните правой кнопкой мыши на открытом документе и выберите «Открыть копию». Один и тот же документ в двух отдельных окнах — готово.
Как можно свернуть ленту в ворде?
Дважды щелкните любую вкладку ленты или нажмите CTRL+F1, чтобы свернуть ленту, если вам нужно больше документов. Чтобы снова показать ленту, дважды щелкните любую вкладку или нажмите клавиши CTRL+F1.
Интересные материалы:
Можно ли вернуть проценты с автокредита?
Можно ли вернуть родительские права?
Можно ли вернуть сертификат в Санлайт?
Можно ли вернуть шапку для плавания в магазин?
Можно ли вернуть смесь в детском мире?
Можно ли вернуть стандартный налоговый вычет на ребенка?
Можно ли вернуть старый тариф на мтс?
Можно ли вернуть старый тариф Теле 2?
Можно ли вернуть страхование жизни по ипотеке?
Можно ли вернуть страховку GAP?
Microsoft Word сохраняет открытие каждого документа в отдельном окне. Чем больше документов Word вы откроете, тем больше окон Word будет отображаться на панели задач. Но Kutools for WordАвтора Объединить окна Утилита может объединить все открытые окна Word в одно окно документа Word, и вы можете легко работать с несколькими документами, открытыми в одном окне.
Объединение или объединение нескольких документов в одно окно в Word
Переключайтесь между несколькими документами после объединения их в одно окно
Нажмите Кутулс Плюс > Больше > Объединить окна. Смотрите скриншот:
Объединение или объединение нескольких документов в одно окно в Word
Если вы открываете несколько документов, как показано на снимке экрана ниже, и хотите отображать только одно окно Word на панели задач, вы можете легко сделать это следующим образом:
1. Нажмите Кутулс Плюс > Больше > Объединить окна.
2. Теперь несколько документов Word объединены в одно окно, и на панели задач будет только одно окно Word. Смотрите скриншот:
Функции: Если вы хотите отобразить все открытые окна документов на панели задач, нажмите Кутулс Плюс > Больше > Объединить окна снова.
Внимание: Эта функция доступна только в версии Office 2010.
Переключайтесь между несколькими документами после объединения их в одно окно
Как вы можете переключаться между окнами документов после объединения нескольких документов в одно окно? Вы можете переключаться между документами, нажав Кутулс Плюс > Переключить Windows. Нажмите на определенный документ из списка в разделе «Переключить Windows», и вы сразу же переключитесь на этот документ. Смотрите скриншот:
Вы видите, что есть 
Связанные функции
- Быстро закрыть все окна документов, кроме текущего документа в Word
- Быстро закрыть все открытые окна документов сразу в Word
- Быстрое управление и открытие нескольких документов с группой в Word
Это только один из инструментов Kutools for Word
Kutools for Word освобождает от выполнения трудоемких операций в Word;
С наборами удобных инструментов для Word 2021 — 2003 и Office 365;
Простота использования и установки в Windows XP, Windows 7, Windows 8/10/11 и Windows Vista;
Дополнительные функции | Скачать бесплатно | Купить
Комментарии (0)
Оценок пока нет. Оцените первым!
Иногда во время работы в Microsoft Word возникает необходимость одновременного обращение к двум документам. Конечно, ничего не мешает просто открыть парочку файлов и переключаться между ними, кликая по иконке в строке состояния, а затем выбирая нужный документ. Вот только это не всегда удобно, особенно, если документы большие и их нужно постоянно пролистывать, сравнивать.
Как вариант, всегда можно разместить окна на экране рядом — слева направо или сверху вниз, кому как удобнее. Но эта функция удобна в использовании только на больших мониторах, да и реализована она более-менее хорошо только в Windows 10. Вполне возможно, что многим пользователям этого будет достаточно. Но что, если мы скажем, что существует куда более удобный и эффективный метод, позволяющий одновременно работать с двумя документами?
Ворд позволяет открыть два документа (или один документ дважды) не только на одном экране, но и в одной рабочей среде, предоставляя возможность полноценной работы с ними. Более того, открыть два документа одновременно в MS Word можно несколькими способами, и о каждом из них мы и расскажем ниже.
Содержание
Расположение окон рядом
Итак, какой бы метод расположения двух документов на экране вы не выбрали, для начала нужно открыть эти самые два документа. Далее в одном из них выполните следующие действия:
Перейдите на панели быстрого доступа во вкладку «Вид» и в группе «Окно» нажмите кнопку «Рядом».
Примечание: Если в данный момент у вас открыто более двух документов, Ворд предложит указать, какой из них следует расположить рядом.
По умолчанию оба документа будут прокручиваться одновременно. Если вы захотите убрать синхронную прокрутку, все в той же вкладке «Вид» в группе «Окно» нажмите на кнопку отключите параметр «Синхронная прокрутка».
В каждом из открытых документов можно выполнять все те же действия, что и всегда, разница лишь в том, что вкладки, группы и инструменты на панели быстрого доступа будут ужаты вдвое из-за недостатка места на экране.
Примечание: Открытие двух документов Word рядом с возможностью их синхронной прокрутки и редактирования позволяет также выполнить сравнение этих самых файлов вручную. Если же ваша задача выполнить автоматическое сравнение двух документов, рекомендуем ознакомиться с нашим материалом по этой теме.
Урок: Как в Ворд сравнить два документа
Упорядочивание окон
Помимо расположения пары документов слева-направо, в MS Word также можно расположить два и более документов один над другим. Для этого во вкладке «Вид» в группе «Окно» следует выбрать команду «Упорядочить все».
После упорядочивания каждый документ будет открыт в своей вкладке, но расположены они на экране будут таким образом, что одно окно не будет перекрывать другое. Панель быстрого доступа, как и часть содержимого каждого документа, всегда будут оставаться на виду.
Аналогичное расположение документов можно сделать и вручную, перемещая окна и подстраивая их размер.
Разделение окон
Иногда при работе с двумя и более документами одновременно, необходимо сделать так, чтобы часть одного документа постоянно отображалась на экране. Работа с остальным содержимым документа, как и со всеми остальными документами, при этом должна проходить как обычно.
Так, к примеру, в верхней части одного документа может находиться шапка таблицы, какая-то инструкция или рекомендации по работе. Именно эту часть и нужно зафиксировать на экране, запретив для нее прокручивание. Остальная же часть документа будет прокручиваться и доступной для редактирования. Чтобы сделать это, выполните следующие действия:
1. В документе, который необходимо разделить на две области, перейдите во вкладку «Вид» и нажмите кнопку «Разделить», расположенную в группе «Окно».
2. На экране появится линия разделения, кликните по ней левой кнопкой мышки и разместите в нужном месте экрана, обозначив статичную область (верхняя часть) и ту, которая будет прокручиваться.
3. Документ будет разделен на две рабочих области.
Совет: Для отмены разделения документа во вкладке «Вид» и группе «Окно» нажмите кнопку «Снять разделение».
Вот мы с вами и рассмотрели все возможные варианты, с помощью которых в Word можно открыть два и даже более документов и расположить их на экране так, чтобы было удобно работать.