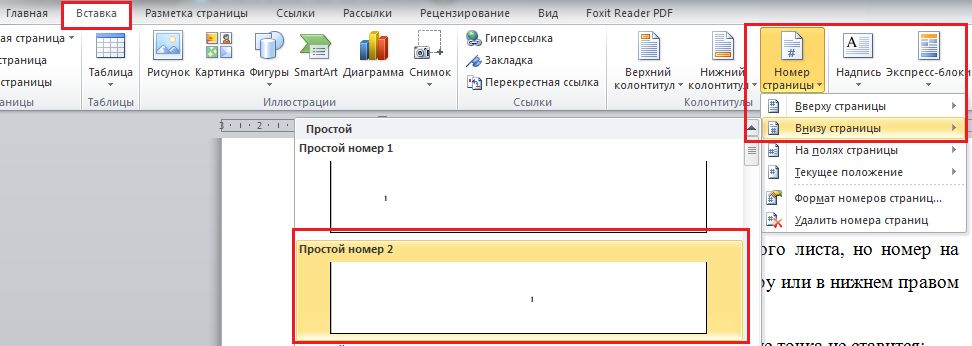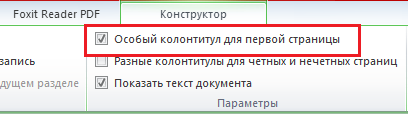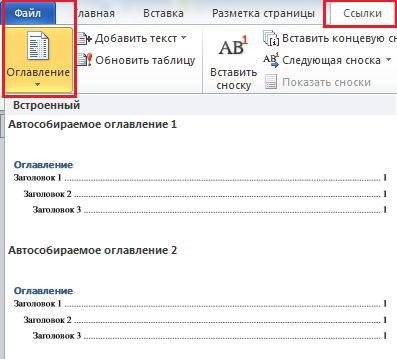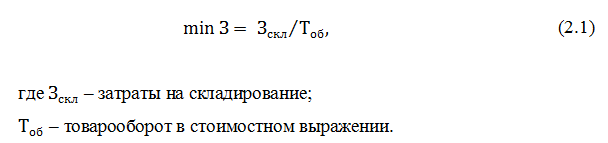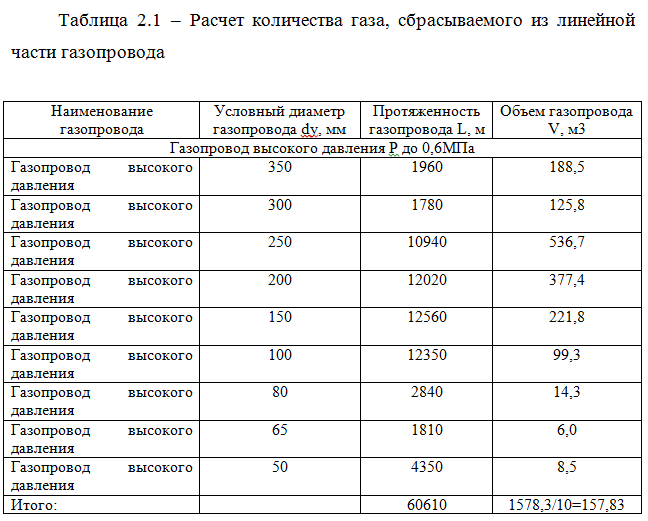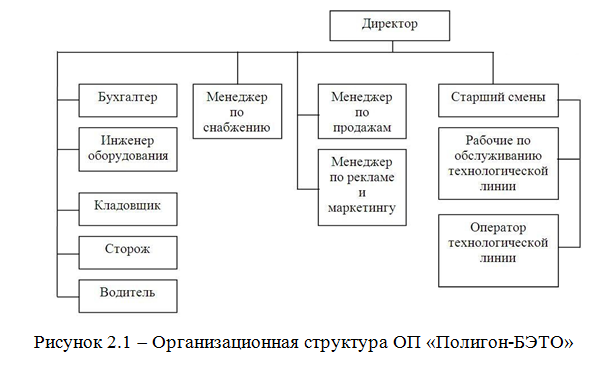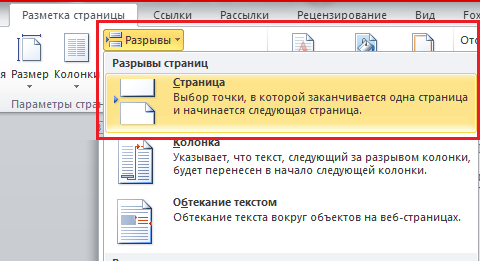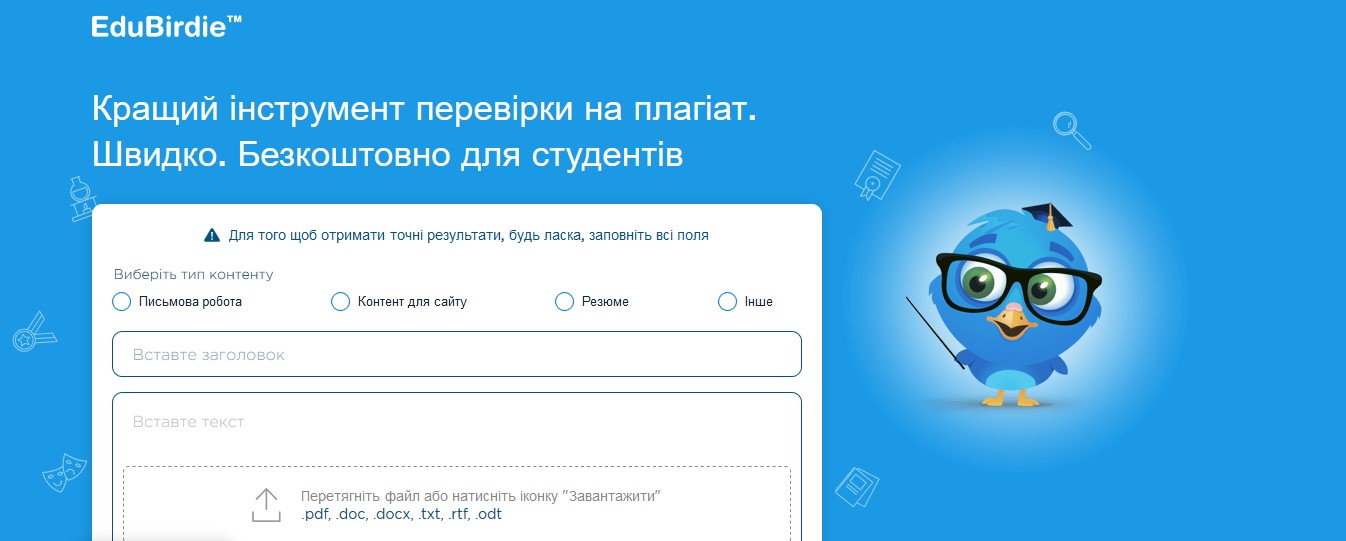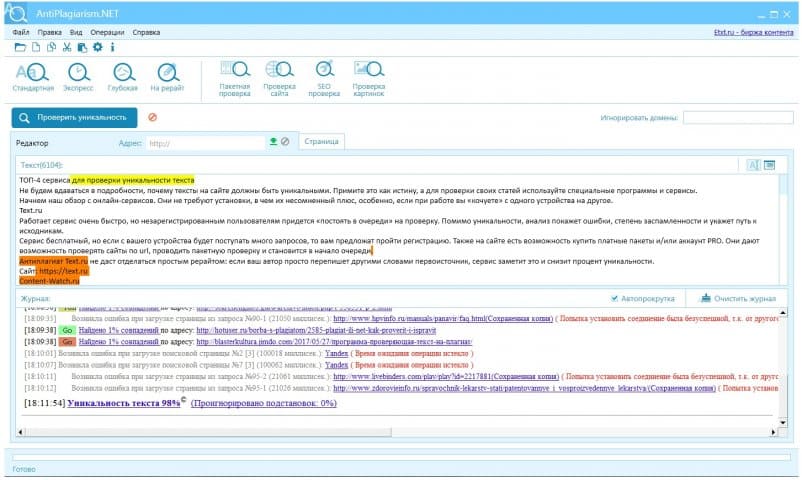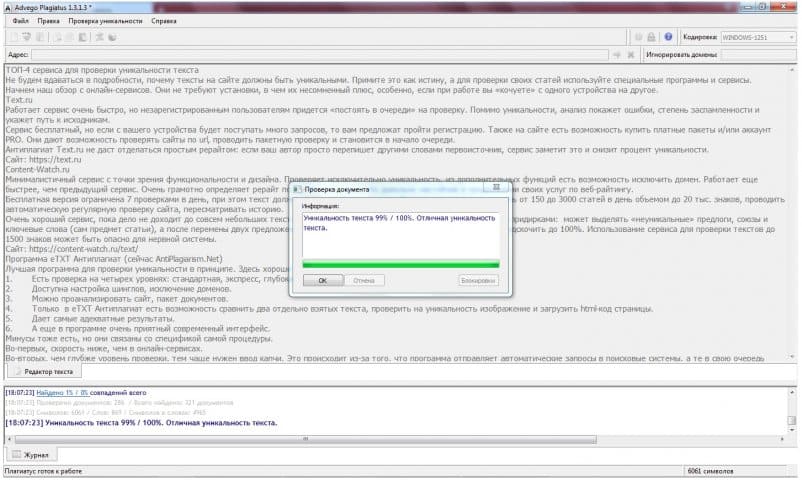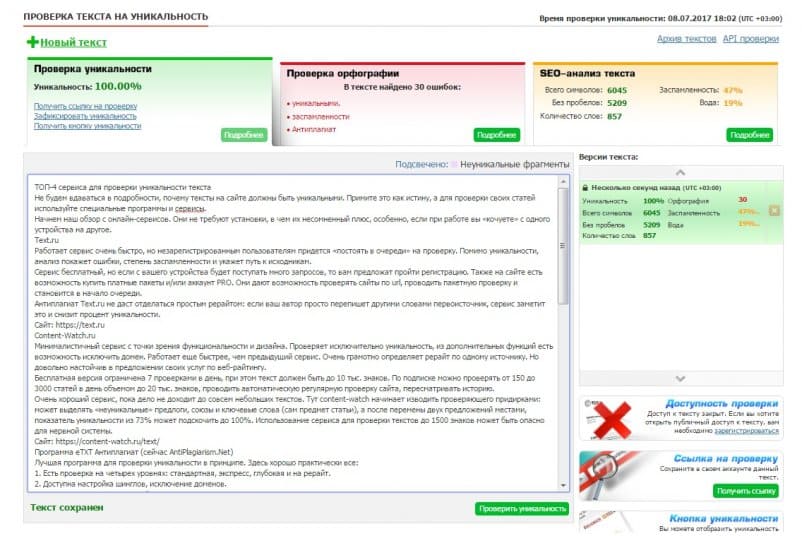MS Office Word
Основные правила оформления курсовой работы в Word на компьютере:
- односторонняя печать на листах А4;
- шрифт:Times New Roman, кегль: 14, цвет: черный;
- межстрочный интервал: 1,5;
- выравнивание: по ширине;
- абзацный отступ: 1,25 см;
- нумерация страниц начинается с титульного листа, но номер на титульном листе не ставится. Цифры размещаются по центру или в нижнем правом углу;
- заголовки располагаются по центру, в конце точка не ставится;
- поля: правое − 10 мм, левое − 30 мм, нижнее − 20 мм, верхнее − 20 мм.
Для отображения нумерации в документе нужно перейти во вкладку «Вставка» редактора Word, выбрать кнопку «Номер страницы», а в открывшейся вкладке «Конструктор» активировать «Особый колонтитул для первой страницы» (рис.1, рис.2).
Рисунок 1. Вставка — Номер страницы
Рисунок 2. Особый колонтитул для первой страницы
Алгоритм создания оглавления:
- пронумеруйте страницы своей работы;
- для заголовков глав примените стиль «Заголовок 1», для параграфов «Заголовок 2»;
- создайте чистую страницу после титульного листа и во вкладке «Ссылки» нажмите на кнопку «Оглавление»;
- в открывшемся диалоговом окне «Оглавление» настройте внешний вид будущей страницы оглавления и нажмите «Oк» (рис.3).
Рисунок 3. Ссылки — Оглавление
Все формулы прописываются с «красной строки» с учетом абзацного отступа. Каждой формуле присваивается индивидуальный порядковый номер, указываемый в круглых скобках (рис.4).
Рисунок 4. Формула с индивидуальным порядковым номером
Таблицы размещаются в последовательности их упоминания в курсовой работе. Номер и подпись каждой таблицы указываются в левом верхнем углу от нее (рис.5).
Рисунок 5. Номер и подпись таблицы
Каждое графическое изображение снабжается персональным номером или названием, которое располагается снизу по центру. Элементы размещаются согласно их упоминанию в тексте работы (рис.6).
Рисунок 6. Персональный номер графического изображения
Каждому приложению присваивается свой порядковый номер, указываемый в верхней части страницы. При этом каждое приложение должно начинаться с нового листа. Разделение информации осуществляется с помощью инструмента «Разрыв страницы» (рис.7).
Рисунок 7. Разрывы страниц
Программы для проверки плагиата
EduBirdie
Бесплатный сервис для проверки текста на плагиат без регистрации, доступен как с ПК, так и со смартфона. Использовать его просто: зайдите на edubirdie.com, поместите текст в поле или загрузите файл и проверьте его. Инструмент проверит все доступные онлайн-источники, тексты и сравнит их с вашей работой. Всего через несколько минут сервис сделает соответствующий отчет о распространенности плагиата в тексте и сформирует список источников в Интернете, которые содержат те же слова, предложения, фразы. Также заимствованные элементы будут подчеркнуты в тексте (рис.8).
Рисунок 8. EduBirdie
AntiPlagiarism.Net
Лучшая программа для проверки уникальности. У нее:
- имеется проверка на четырех уровнях: стандартная, экспресс, глубокая и на рерайт.;
- доступна настройка шинглов, исключение доменов;
- можно проанализировать сайт, пакет документов;
- есть возможность сравнить два отдельно взятых текста, проверить на уникальность изображение и загрузить html-код страницы;
- адекватные результаты;
- приятный интерфейс.
Минусы данной программы:
- скорость ниже, чем в онлайн-сервисах;
- чем глубже уровень проверки, тем чаще нужен ввод капчи. Это происходит из-за того, что программа отправляет автоматические запросы в поисковые системы, а те, в свою очередь, должны убедиться, что имеют дело с человеком (рис.9).
Рисунок 9. AntiPlagiarism.Net
Advego Plagiatus
Популярная программа в среде копирайтеров. Тут есть два уровня проверки, настройка шингла, исключение домена и возможность анализировать страницы сайта. В отличие от конкурента, тут нет сравнения двух текстов и пакетной проверки, но это не мешает работать в обычном режиме. Программа подсвечивает фразы, которые считает рерайтом. Минусы те же, что уAntiPlagiarism.Net (рис.10).
Рисунок 10. Advego Plagiatus
Text.ru
Работает сервис очень быстро, но незарегистрированным пользователям придется «постоять в очереди» на проверку. Помимо уникальности, анализ покажет ошибки, степень заспамленности и укажет путь к исходникам.
Сервис бесплатный, но если с вашего устройства будет поступать много запросов, то вам предложат пройти регистрацию. Также на сайте есть возможность купить платные пакеты или аккаунт PRO. Они дают возможность проверять сайты по url, проводить пакетную проверку и становиться в начало очереди (рис.11).
Рисунок 11. Text.ru
Полезные программы для написания курсовых работ
К числу таких программ относятся:
- Synonymizer.ru – сервис, позволяющий искать синонимы сразу по нескольким базам.
- Quittance.ru – отыскивает в тексте подозрительные места на предмет одной из самых распространенных стилистических погрешностей: расположенных близко по тексту фонетически и морфологически сходных слов (так называемая, нечаянная тавтология).
- Orfogrammka.ru – сайт, который за несколько секунд проверит ваш текст на ошибки, подробно расскажет об их происхождении и предложит варианты исправления. Также с помощью него можно проверять курсовые и дипломные работы на соответствие требованиям ГОСТа.
- Gramota.ru − сайт для проверки правописания: орфография, грамматика, пунктуация и стилистика текста.
- Jurn.org – объемная мультидисциплинарная база диссертаций и одновременно бесплатная библиотека 3000 журналов по гуманитарным наукам.
Ответы на вопросы
Какова основная программа для написания курсовой работы?
MS Office Word.
Каковы самые популярные программы и сервисы для проверки текста на плагиат?
EduBirdie, AntiPlagiarism.Net, AdvegoPlagiatus, Text.ru.
Какие существуют полезные программы для написания курсовых работ?
Synonymizer.ru, Quittance.ru, Orfogrammka.ru, Gramota.ru, Jurn.org.
- 70
- 1
- 2
- 3
- 4
- 5
Операционная система: Windows

Скачать

Скачать

Скачать

Скачать

Скачать

Скачать

Скачать
Для Дипломной работы:
1)
Верхнее, Нижнее и Правое – 2 см.
2) Левое – 2,5 см.
После того как поля будут настроены, закрываем
окно «Параметры страницы», кликнув (ЛКМ) на кнопке «ОК»
В зависимости от типа учебного учреждения и
требований, поля в документе могут быть другими, но принцип настройки полей
страницы остаётся неизменным.
2. Настройка «Стиля» документа.
Для соблюдения всех требований к текстовой
части документа, необходимо в программе MS Word, настроить
«Стили», для различных частей текста. Вся текстовая часть документа, за
исключением заголовков должна соответствовать стилю «Обычный»
2.1.
Настройка стиля «Обычный»


в открывшемся контекстном меню 
и в открывшемся окне «Изменение стиля», производим необходимые
настройки, как показано на рисунке.
2.1.2. В окне «Изменение
стиля», кликаем «ЛКМ» на кнопке «Формат», 
в открывшемся списке выбираем пункт «Абзац» и кликам по нему «ЛКМ», в
открывшемся меню «Абзац», производим настройки, как показано на рисунке.
После чего последовательно закрываем окна «Абзац»
и «Изменение стиля», нажимая «ЛКМ» на кнопках «ОК».
Стиль «Обычный» — настроен!
2.2.
Настройка стилей «Заголовок»
Настоятельно рекомендую в студенческих
работах, для заголовков разделов работы, использовать только стиль «Заголовок»,
разных уровней: «Заголовок 1»; «Заголовок 2»; «Заголовок 3»;
и т.д., в зависимости от необходимости.
По умолчанию в MS Word
2016, в списке стилей присутствуют только 2 стиля нумерованных заголовков: «Заголовок
1» и «Заголовок 2», но после настройки и использования в тексте
заголовков этих двух уровней, в списке стилей, появится стиль «Заголовок 3»,
после его настройки и использования появится «Заголовок 4», и так далее.
Стиль «Заголовок 1» соответствует таким
разделам как: ВВЕДЕНИЕ, ГЛАВА 1, ГЛАВА 2, ЗАКЛЮЧЕНИЕ, СПИСОК ИСТОЧНИКОВ И
ЛИТЕРАТУРЫ, ПРИЛОЖЕНИЯ.
Стили «Заголовок 2»; «Заголовок 3»;
и т.д., соответствуют подразделам в разделах «Заголовок 1».
Разбивка документа на разделы и подразделы,
должна определяться самим студентом, но обязательно согласовываться с
преподавателем, являющимся руководителем или куратором данной работы.
Разбивка документа на разделы и подразделы, и
присвоение их заголовкам, стилей «Заголовок», соответствующих уровней,
крайне необходимо, для формирования «ОГЛАВЛЕНИЯ», в автоматическом
режиме!
2.2.1.
Настраиваем «Заголовок 1»

вкладке ленты меню «Главная» в разделе «Стили»
кликаем «ПКМ», на значке 
контекстном меню 
открывшемся окне
«Изменение стиля», производим настройки, как показано на рисунке.


пункт «Абзац» и кликам по нему «ЛКМ», в открывшемся меню «Абзац»,
производим настройки, как показано на рисунке.

После чего последовательно закрываем окна «Абзац»
и «Изменение стиля», нажимая «ЛКМ» на кнопках «ОК».
Стиль «Заголовок 1» — настроен!
Установка «12 пт» 
окна «Абзац», позволяет грамотно выполнить пункт требований «5.5. Между заголовком и последующим текстом
делается пропуск строки».
Добавление «Интервал» «12 пт»,
соответствует 1 строке с межстрочным интервалом «1,5 строки».
Чисто визуально, добавление «Интервал»
«12 пт» 
«отрывает» заголовок от предыдущего и последующего текста, на одну строку с
интервалом «1,5 строки».
2.2.2.
Настраиваем «Заголовок 2», «Заголовок 3» и т.д.
Настройка заголовков подуровней «Заголовок
2», «Заголовок 3» и т.д., производится аналогично настройке стиля «Заголовок
1». Единственным условием является чисто графическое понижение уровня этих
заголовков, по отношению к заголовку более высокого уровня. Этого можно
достигнуть, уменьшая размер шрифта, применяя курсив, уменьшая «Интервал»
в окне «Абзац» до «6 пт» и т.д.
3. Титульная страница
Текст на «Титульной странице», должен
быть выполнен в стиле «Обычный», согласно утверждённого образца.

необходимо вручную удалить настроенный отступ для стиля «Обычный», на
горизонтальной линейке, находящейся вверху рабочего окна Word. Для этого нужно выделить всю информацию на титульной странице,
поместить курсор мыши на верхнем реперном треугольнике на линейке «Отступ
первой строки», и зажав «ЛКМ», переместить его влево, до совпадения с
нижним репером «Выступ»:
Если на экране монитора отсутствуют
вертикальная и горизонтальная линейки,
то их необходимо активировать:
1.

пункте «Линейка» и на экране появятся линейки.
Настройка размера шрифта и
его начертания («Полужирный», «Курсив», «Подчёркивание»), расположения («По
центру», «По левому краю», «По правому краю», «По ширине»), производятся на
вкладке «Главная» в разделах «Шрифт» и «Абзац».
3.1. Расположение
данных о руководителе проекта

данных о руководителе работы, должно соответствовать образцу. Для правильного
расположения, необходимо выровнять эту часть текста по левому краю. Для этого
выделяем строки текста с данными о руководителе проекта,
и кликаем «ЛКМ» на пункте меню вкладки «Главная» в разделе «Абзац»,
на кнопке «Выровнять текст по правому краю»
Текст на странице должен расположиться
следующим образом
3.2. Создаём
новый стиль для титульной страницы:
При желании, для «Титульной страницы»,
можно создать новый «Стиль» в разделе «Стили».
1. 
в разделе «Стили» кликаем «ЛКМ» на «Дополнительные параметры»
2. 
выбираем «Создать стиль» и кликаем по нему «ЛКМ»
3.

стиля»
4. В меню «Создание стиля» в строке с выделенным «Стиль 1»
вводим название нового стиля «Титульная страница» и нажимаем «ЛКМ» на
кнопке «ОК»
5. 
появится новый стиль «Титульная страница»
6. 
в разделе «Стили» кликаем «ПКМ», на значке «Титульная страница» 
контекстном меню 
7. В
открывшемся окне «Титульная страница» делаем настройки, как показано на
рисунке.
8. В окне «Изменение
стиля», кликаем «ЛКМ» на кнопке «Формат», 
списке выбираем пункт «Абзац» и кликам по нему «ЛКМ».
9. В открывшемся окне «Абзац» производим настройки, как показано на
рисунке.
После чего последовательно закрываем окна «Абзац»
и «Изменение стиля», нажимая «ЛКМ» на кнопках «ОК».
Стиль
«Титульная страница» — настроен!
4. Нумерация страниц
4.1. Нумерация страниц (в случае если первые
несколько страниц должны быть без проставленного номера
В соответствии с правилами оформления «Курсовой
работы», необходимо чтобы две первые страницы, «Титульная страница» и
«Оглавление» были без номера, а остальные пронумерованы.
В данном руководстве будет показано, как
проставлять нумерацию «Внизу по центру» и удалять номера с первых
страниц. Но это же можно проделывать, если нумерация страниц будет в любом
другом месте.
1.

очистить документ от возможной предыдущей нумерации, то есть удалить все номера
страниц в документе.
В меню «Вставка» в разделе «Колонтитулы» кликаем
«ЛКМ» на «Номер страницы» и в
появившемся списке кликаем «ЛКМ» на пункте «Удалить
номера страниц».
2.
В зависимости от того, с какой страницы документа у
нас должна быть проставлена нумерация страниц, мы должны отделить страницы
с не проставляемой нумерацией, от 1-й страницы с проставляемой нумерацией,
соответствующей функцией.

находится в меню «Макет» в разделе «Параметры страницы» → «Разрывы» → «Разрывы разделов», пункт
меню «Следующая страница».
3.
Технически эта процедура выглядит следующим
образом:
1)
Ставим курсор мыши, последовательно, в самом конце
каждой страницы с не проставляемой нумерацией и «кликаем» «ЛКМ» на пункте меню «Следующая
страница» (как показано выше).
2)
Для того, чтобы увидеть, что произошло, у вас должна быть активна на
вкладке «Главная», функция «Отобразить все знаки»
3)
В конце страницы
там, где был установлен курсор, вы должны увидеть следующее – «Разрыв
раздела (со следующей страницы)»

4)

у вас, уже были проставлены «Разрыв страниц» 
надо предварительно удалить со всех страниц с не проставляемой нумерацией и
заменить на
«Разрыв раздела (со следующей страницы)».
4.
После того, как были проставлены «Разрыв раздела
(со следующей страницы)», на всех страницах, где надо скрыть нумерацию,
проводим нумерацию страниц в документе:
1)

в разделе «Колонтитулы», кликаем «ЛКМ» на пункте «Номер страницы»,
в открывшемся списке, перемещаем курсор мыши на пункт «Внизу страницы» и
после появления контекстного меню, перемещаем курсор мыши на пункт «Простой
номер 2» и кликаем по нему «ЛКМ»
2)
В результате этого будет проставлена нумерация на
всех страницах, начиная с первой.
3)

«Титульную страницу» и делаем 2-й клик «ЛКМ» по номеру 1-й страницы, номер
должен выделиться, и должно открыться меню «Работа с колонтитулами»
«Конструктор»

4)
В открывшемся меню «Колонтитулы»,
в разделе «Параметры», кликаем по пункту
«Особый колонтитул для первой страницы» (ставим галочку)

5)
То же самое нужно проделать и со всеми другими
страницами, на которых не должна быть проставлена нумерация.

Было
Стало
4.2. Нумерация страниц (в случае если только 1-я страница должна быть
без проставленного номера)
Для «Дипломной работы» не
пронумерованной должна быть только первая «Титульная страница»
В этом случае, всё делается гораздо проще:
1.

очистить документ от возможной предыдущей нумерации, то есть удалить все номера
страниц в документе. Для этого на вкладке «Вставка» в разделе «Колонтитулы»,
кликаем «ЛКМ» на пункте «Номер страницы» и в появившемся списке кликаем
«ЛКМ» на пункте «Удалить номера страниц».
2.

списке кликаем «ЛКМ» на пункте «Простой номер 2»

этого будет проставлена нумерация на всех страницах, начиная с первой.
3.

номера с первой страницы надо в меню «Колонтитулы» в разделе «Параметры»
активизировать функцию «Особый колонтитул для первой страницы», кликнув
на ней «ЛКМ» и тем самым поставив в квадратике «галочку».
Нумерация с первой страницы будет удалена.
4.3. Если вам так и не удалось удалить нумерацию
Если вам так и не удалось удалить нумерацию с
первых страниц, средствами редактирования «Колонтитула» — «Номер
страницы»,
то можно проделать очень простую процедуру. Просто нужно закрыть номера страниц
там, где это нужно, любой фигурой белого цвета с белой границей. И всё!!!
Делается это так:
1.
После того как будет проставлены номера страниц в
документе, как показано в п. 4.1. и в п. 4.2., переходим на страницу, с которой нужно
убрать нумерацию.
«Окно колонтитулов» должно быть закрыто, то есть «курсор» должен быть в теле документа, а
не в поле колонтитула «Номер страницы»
2.

3.

списке выбираем любую фигуру, например «Прямоугольник», и кликаем на нём
«ЛКМ»
4.
Рисуем «Фигуру» рядом с номером страницы или
прямо над ней, размером чуть больше самого номера.
5.

параметры» в разделе «Стили фигур»
6.

списке выбираем любой стиль без заливки цветом, например «Цветной контур –
черны, темный 1» и кликаем по нему «ЛКМ»
7.
Фигура выделится реперными знаками и её контур
станет чёрным, а заливка цвета страницы. Теперь перемещаем нашу фигуру так,
чтобы она полностью закрыла номер страницы
8.

фигуры» в разделе «Стили фигур»
9.

списке выбираем «Белый, фон 1» и кликаем по нему «ЛКМ»
10.
Контур нашей фигуры станет тонким
11.
После снятия выделения с нашей фигуры (просто надо
кликнуть «ЛКМ» на любом другом месте на этой странице), фигура сольётся с фоном
страницы. Соответственно ни номера страницы, ни фигуры больше не будет видно.
То же самое проделываем на всех страницах, где
нужно удалить (скрыть) нумерацию.
Если нужно удалить номер страницы, для которой
был установлен фон определённого цвета, то цвет фигуры, для сокрытия номера и
её контур, должны быть того же цвета что и страница.
5. Создание интерактивного «Оглавления»
Создание интерактивного оглавления в
автоматическом режиме, возможно только в том случае, если к заголовкам глав,
разделов и подразделов были применены соответствующие «Стили».
Для студенческих работ более чем достаточно
использование стилей «Заголовок 1», «Заголовок 2», «Заголовок
3» и т. д. По умолчанию, в Word в меню «Стили»,
присутствуют только «Заголовок 1» и «Заголовок 2», но после
того как вы настроите и примените в документе эти два стиля, появится стиль «Заголовок
3», после его настройки и применения – появится стиль «Заголовок 4»
и т.д.
С самого начала работы с документом, можно
оставить в начале документа 2-е пустые страницы, для «Титульной страницы» и
«Оглавления». Эти страницы должны быть отделены от остальных страниц функцией «Разрыв
страницы» (если без
нумерации должна быть только 1-я страница — см. п. 4.2.), или «Разрыв раздела (со следующей страницы)» (если без номера должны быть 2-е
и более страницы — см. п. 4.1.).
По мере того, как вы будете создавать ваш
документ и присваивать заголовкам глав, разделов и подразделов соответствующие «Стили»,
при включённом меню «Навигация» можно будет наблюдать за тем,
что в последствии попадёт в «Оглавление» вашего документа.
Активировать меню «Навигация»,
можно в меню «Вид» в разделе «Отображение», кликнув «ЛКМ» на
пункте «Область навигации» (поставив «галочку» в квадратик). После чего
слева появится вертикальное меню «Навигация».
Данное меню позволяет легко перемещаться по
документу. Кликая «ЛКМ» по соответствующим разделам в меню, «Навигация»,
документ будет автоматически перемещаться в указанное место.
Создание интерактивного меню осуществляется в несколько
«Кликов»:
1.
«Оглавление» будет
создано в том месте, где будет располагаться курсор. В нашем случае
устанавливаем курсор в начале 2-й страницы, и переходим на вкладку меню «Ссылки»
2.
В меню «Ссылки» кликаем «ЛКМ» по пункту «Оглавление»
и в появившемся списке выбираем необходимый нам стиль оформления и кликаем
«ЛКМ» по нему.
Наиболее подходящим стилем для студенческих
работ является «Автособираемое оглавление 1».
В результате этих действий у вас будет
сформировано интерактивное «Оглавление».
3.
По
умолчанию в Word, создаваемое «Оглавление»
настроено только на 3- уровня заголовков «Заголовок 1», «Заголовок 2»
и «Заголовок 3». Если в вашем документе присутствует более 3-х
уровней заголовков, то требуется донастройка меню. Для этого необходимо опять в
меню «Ссылки» кликнуть «ЛКМ» по пункту «Оглавление» и в
появившемся списке выбирать пункт «Настраиваемое оглавление» и кликаем
«ЛКМ» по нему «ЛКМ».
4.
В открывшемся окне «Оглавление», в разделе «Общие»
в пункте «Уровни», устанавливаем требуемое нам количество уровней.
В окне предварительного просмотра
наблюдаем получаемый результат, и кликаем «ЛКМ» по кнопке «ОК».
5.
«Оглавление» созданное
в автоматическом режиме, не только само отслеживает нумерацию страниц, но и при
изменениях в документе, затрагивающих изменения в написании заголовков,
расположении их в документе, изменения количества страниц и т.д. и т.п., может
в автоматическом режиме произвести самокорректировку.
Единственное, что для этого надо, так это кликнуть «ЛКМ» по созданному «Оглавление»
и кликнуть «ЛКМ» по появившемся сверху меню «Обновить таблицу», в
появившемся окне «Обновление оглавления» выбрать нужный пункт «обновить
только номера страниц» или «обновить целиком» и нажать «ЛКМ» на
кнопке «ОК».
«Оглавление»
будет полностью отредактировано.
6.
Однако бывают случаи, когда при клике «ЛКМ» на «Оглавление»,
меню «Обновить таблицу» не появляется. В этом случае надо разместить
курсор на странице справа от «Оглавление»
(жирная белая стрелка) и нажать «ПКМ».
В
появившемся контекстном меню кликнуть «ЛКМ» по пункту «Обновить поле»
Появится окно «Обновление оглавления»
при помощи которого можно отредактировать «Оглавление».
6. Изменение ориентации страницы с «Книжная»
на «Альбомная» и обратно
В студенческих работах, да и не только,
наиболее распространённая ориентации страницы «Книжная» (вертикально),
но бывают случаи, когда одна или несколько страниц в документе должны иметь
ориентацию страницы «Альбомная» (горизонтально). Это необходимо в тех
случаях, когда необходимо разместить на странице большую горизонтальную
таблицу, диаграмму, схему и т.д. Смена ориентации страниц с «Книжная» на
«Альбомная» и обратно, может производиться столько раз, сколько это
необходимо.
6.1. Помещаем «курсор» в самый конец страницы с ориентацией «Книжная»
6.2. На вкладке «Макет» в разделе «Параметры страницы»,
кликаем «ЛКМ» на «Разрывы», а открывшемся списке «Разрывы страниц»,
кликаем «ЛКМ» в разделе «Разрывы разделов» на пункте «Следующая страница».
6.3. В месте расположения курсора появится «Скрытый
символ» «Разрыв раздела (со следующей страницы)».
Это можно увидеть
только в том случае, если активна функция «Отобразить все знаки»,
который находится на вкладке «Главная» в Разделе «Абзац»).
6.4. Ставим курсор в начале следующей страницы, которая должна иметь
ориентацию «Альбомная», и на вкладке «Макет», в разделе «Параметры
страницы», кликаем «ЛКМ» на «Ориентация», в появившемся списке
кликаем «ЛКМ» на «Альбомная»
6.5. Лист на котором находился курсор, должен принять ориентацию «Альбомная»
6.6. для возврата от ориентации страницы «Альбомная», к ориентации
страницы «Книжная», опять повторяем все операции. Ставим курсор в конце
последней страницы с ориентацией «Альбомная»
6.7. На вкладке «Макет» в разделе «Параметры страницы»,
кликаем «ЛКМ» на «Разрывы», а открывшемся списке «Разрывы страниц»,
кликаем «ЛКМ» в разделе «Разрывы разделов» на пункте «Следующая страница».
6.8. В месте расположения курсора появится «Разрыв раздела (со следующей
страницы)» (это можно увидеть только в том случаи, если активна функция «Отобразить
все знаки»)
6.9. Ставим курсор в начале следующей страницы, которая должна иметь
ориентацию «Книжная», и на вкладке «Макет», в разделе «Параметры
страницы», кликаем «ЛКМ» на «Ориентация», в появившемся списке
кликаем «ЛКМ» на «Книжная»
6.10. Лист, на котором находился курсор, должен принять ориентацию «Книжная»
Приложение №1
Образцы утверждённых титульных листов
Чтобы дипломы, курсовые и рефераты были выполнены в соответствии с требованиями ГОСТ и методическими рекомендациями вуза, автору рекомендуется использовать соответствующие текстовые редакторы для набора и редактирования текста.
5 лучших текстовых редакторов для написания дипломов, курсовых, рефератов
Ниже предложены популярные варианты программ, которые подойдут для написания дипломных работ, курсовых проектов, рефератов и т.д.
Google документы
Google –документы – это популярный текстовый редактор, в котором можно работать онлайн и оффлайн. Встроенная функция поиска поможет быстро просмотреть значение слова без необходимости открытия нового окна в интернет-браузере. В Гугл доках вся информация будет храниться в облаке и не удалится при резком выключении компьютера или при сбое сети.
Основные преимущества Google-документов:
- Упрощенный режим набора текста с помощью голосового ввода.
- Добавление тематических закладок.
- Контекстные советы при одновременной работе с несколькими документами.
- При работе в онлайн-режиме: автоматическое сохранение текста, истории правок, синхронизация данных, кроссплатформенность.
Чтобы работать в Google-документах в оффлайн-режиме, автору работы рекомендуется установить расширение для Chrome-браузера или соответствующее мобильное приложение.
Microsoft Word
Популярный многофункциональный текстовый редактор для набора текста адаптирован для работы в 4 вариантах платформ: web, Windows, macOS, Android, iOS. Пакет Microsoft Office с удобным пользовательским интерфейсом идеально подходит не только для работы с текстом, но и электронными таблицами, презентациями и т.д.
Достоинства использования пакета Microsoft Office и текстового редактора Microsoft Word-a:
- Поддержка большого количества форматов файлов для работы: TXT, DOC, DOCX, XLS, XLSX, PPT, PPTX, PPS, DBF.
- Пользовательская настройка фона страницы.
- Многообразие стилей написания и шрифтов.
- Аппаратное ускорение для слабых компьютеров (лицензионные версии софта).
- Многофункциональность: поиск по тексту, регулировка размера и цвета шрифта, перевод на русский из ряда иностранных языков, проверка грамматики и орфографии, добавление мультимедийных файлов (изображение, видео, аудио-треки и т.д.).
- Совместная работа с документами в «режиме реального времени».
- Разумная интеграция с облачным хранилищем компьютера и мобильных устройств, работающих на базе Windows Phone, Android, iOS.
- Отправка материалов в ряд соцсетей: Twitter. Facebook, Flickr, Linredln.
Нужна помощь в написании научной работы?
Спасибо за Ваш отзыв
Он будет опубликован после модерации
Ошибка
Что-то пошло не так. Попробуйте оставить свой отзыв позже
LibreOffice
Благодаря своей многофункциональности и удобству, текстовый редактор является хорошим аналогом Microsoft Word, поэтому софт отлично подойдет для написания дипломов, курсовых работ и рефератов. Удобная система подсказок LibreOffice для новичков поможет быстро разобраться с меню софта.
Особенности и характеристики:
- Простое и качественное меню
- Опция быстрого открытия документа в новом окне
- Обмен большими файлами по электронной почте.
- Работа с графическими и текстовыми изображениями
- Поддержка большинства форматов файлов текста, таблиц, векторов и графических изображений.
Мобильные приложения для набора текста
Для написания дипломов, курсовых и рефератов можно использовать разные мобильные приложения. Наибольшей популярностью среди студентов пользуются 2 текстовых редакторов: WPS Office Writter, IBM Lotus Symphony.
WPS Office Writter
Текстовый редактор WPS Office Writer входит в бесплатный пакет офисных приложений, представленных компанией Kingsoft Software. Пользователю предлагаются развитые инструменты для текстовой обработки.
С помощью WPS Office можно легко создавать презентации, электронные таблицы, осуществлять экспорт/импорт файлов из программ PowerPoint, Office Word, Excel и с легкостью находить требуемую информацию в сети интернет с помощью поисковой панели Google Search.
Преимущества использования софта:
- Поддержка формата PDF.
- Интуитивно-понятный интерфейс программы.
- Альтернатива Microsoft Office.
- Возможность работы с таблицами.
- Регулярные автообновления с официального сайта разработчика.
- Интеграции с облачным хранилищем Google Drive и DropBox.
- Хорошая проверка орфографии и удобный набор текста.
IBM Lotus Symphony
В этом мобильном наборе бесплатных приложений на движке OpenOffice.org представлена встроенная поддержка плагинов, расширяющих возможность представленного софта. В IBM Lotus Symphony доступна опция автоматической проверки орфографии, пунктуации и грамматики. Пользователь также может воспользоваться услугами добавления гиперссылок и картинок в текст.
Основные преимущества:
- Предпросмотр документов.
- Отображение всех проектов.
- Открытие популярных форматов, необходимых для полноценного написания дипломов, рефератов, курсовых.
- Быстрое переключение между вкладками.
- Рисование таблицы с помощью карандаша.
- Набор шаблонов для создания презентаций.
Программное обеспечение для подбора слов и синонимов
Чтобы грамотно подобрать синонимы и др. слова по теме диплома, реферата, курсовой работы, автору рекомендуется использовать специальные сайты или программное обеспечение. Среди популярных тематических сайтов можно выделить 3 основных ресурса – это synonymizer.ru, wordassociations.ru, орфограммка.ру, GUFO.me
Synonymizer.ru
С помощью этого веб-ресурса, можно найти синонимы онлайн по любой теме исследования в процессе написания дипломов, рефератов, курсовых и др. учебных материалов.
Как правильно пользоваться функциями сайта?
- Пользователь вводит в поисковую форму требуемую фразу и нажимает кнопку «Поиск синонимов».
- Поиск слов/словосочетаний синонимов проводится по трем базам: на выходе составляется удобный тематический список, который подойдет не только для написания курсовых, дипломов и рефератов, но и для развития словарного запаса студента.
- Кроме отображения результатов, будет предложен список дополнительных схожих слов, к которым тоже можно найти синонимы.
Wordassociations.ru
«Сеть словесных ассоциаций» — это удобный сайт, позволяющий получить ассоциации с любым заданным словом.
Для поиска ассоциации предложено 2 варианта: ввод искомого слова в поисковую строку или поиск ассоциации по первой букве слова.
Если ассоциаций с искомым словом много, а результаты поиска не поместились на одном листе, пользователю предлагается панель навигации по страницам: «Следующая», «Предыдущая», по порядковому номеру листа и т.д..
Преимущества Wordassociations.ru:
- Сопровождение каждого слова соответствующими статьями из толкового словаря русского языка.
- Результаты поиска ассоциаций кроме текста могут содержать картинки-пояснения к заданному слову-фразе. Чтобы рассмотреть иллюстрации в высоком разрешении, следует по ней кликнуть.
Орфограммка.ру
Этот интернет-ресурс предлагает 3 инструмента улучшения качества текста:
- Красота и ухоженность текста. Онлайн-сервис поможет найти неблагозвучные слова/словосочетания и предложения, тавтологии, самостоятельно подберет подходящие эпитеты и синонимы и т.д.
- Грамотность. Орфограммка.ру – идеальное решение для проверки орфографии, стилистики, пунктуации, грамматики.
- Качество. Тут текст проходит оценку по SEO-параметрам: вода, неестественные сочетания слов и фраз и т.д.
GUFO.me
Ресурс предлагает широкий ассортимент разных тематических словарей-помощников в написании реферата, курсовой, дипломного проекта и т.д..
Нужна помощь в написании научной работы?
Спасибо за Ваш отзыв
Он будет опубликован после модерации
Ошибка
Что-то пошло не так. Попробуйте оставить свой отзыв позже
Топ-5 программ для проверки на плагиат текста
Каждая студенческая работа имеет свой порог рекомендованной уникальности текста:
- Рекомендуемый минимум оригинальности реферата – от 45%. Такая цифра связана с тем, что работа предполагает лишь наличие общего авторского вывода по теме из собранных взглядов ученых на определенную проблему/предмет исследования.
- Чтобы курсовая работа была допущена к защите, требуется достичь минимального уровня уникальности в 55%. Для того, чтобы претендовать на «четверку», потребуется 70% оригинальности текста, а для получения «пятерки» — 80%.
- Для дипломной работы существует свой рекомендуемый процент оригинальности текста. Ориентировочный порог получения доступа к защите – от 60%.
Наиболее популярными программами интернет-ресурсами для повышения уникальности можно назвать Aнтиплагиат.ру, EduBurdie. eTXT –антиплагиат, Адвего, Text.ru.
Антиплагиат. ру
Система проверки уникальности предлагает услуги частным пользователям и корпоративным клиентам (редакции, издательства и т.д.). Проверить уровень уникальности может любой желающий пользователь – достаточно зарегистрироваться на сайте.
Бесплатная проверка проверяется по 1 модулю. В зависимости от тарифного плана, можно рассчитывать на проверку по 21 модулю, куда входят закрытые и открытые интернет-источники.
Преимущества использования сервиса:
- Быстрая загрузка больших документов за несколько секунд
- Многофункциональность: по результатам работы, пользователю предоставляется соотношение плагиата, цитирования и оригинальности текста.
EduBirdie
С помощью этого удобного инструмента, можно проверить уникальность диплома, реферата или курсовой с ПК и смартфона.
Как воспользоваться функционалом EduBirdie:
- Зайти на проверку на антиплагиат.
- Скопировать текст из документа или загрузить файл для проверки
- Через несколько минут, программа предоставит соответствующий отчет о наличии плагиата в текста и список источников с похожими фразами.
eTXT Антиплагиат (AntiPlagiarism.Net)
Кроме проверки уникальности, программа предлагает массу других преимуществ пользователям:
- Четырехуровневая проверка оригинальности текста: стандартная, экспресс, глубокая, на рерайт.
- Возможность исключения доменов, настройка шинглов на усмотрение пользователя.
- Возможность анализа сайта и создания пакета соответствующих документов.
- Сравнение двух отдельно-взятых текстов друг с другом.
- Проверка изображения на уникальность.
- Проверка html-кода страницы.
- Адекватные результаты многоуровневой проверки.
- Приятный и удобный интерфейс.
Адвего
Чтобы проверить текст на оригинальность, пользователю следует предварительно пройти обязательную регистрацию на сайте. После подтверждения регистрации, сервис предоставит для бесплатной проверки и анализа 5000 символов.
Кроме онлайн-проверки на сайте компании, можно бесплатно скачать программу Адвего на свой компьютер и использовать для проверки оригинальности. С помощью софта можно проверить любой объем курсовых работ, дипломов, рефератов
Text.ru
Анализ текста с помощью этой онлайн-площадки показывает на ошибки в тексте, указывает уровень заспамленности и ссылки на аналогичные тексты в сети интернет.
При проверке множества текстов с одного устройства, сервис предложит пройти регистрацию или купить платные пакеты.
Нужна помощь в написании научной работы?
Спасибо за Ваш отзыв
Он будет опубликован после модерации
Ошибка
Что-то пошло не так. Попробуйте оставить свой отзыв позже
Программное обеспечение для редактирования текста диплома, курсовой, реферата
Чтобы улучшить качество диплома, курсовой работы или реферата, можно обратиться к профессиональному редактору или воспользоваться сервисами Главред, ОРФО-online, Мой офис: документы.
Главред
Сервис «Главред» позволяет автору студенческой работы очистить текст от словесного мусора. Благодаря мгновенной проверке текста на соответствие информационному стилю, он выдает подсказки из серии «что можно и нужно улучшить в документе».
Основные функции Главреда:
- Поиск стоп-слов, ухудшающих качество текста
- Языковой мусор, не относящийся к теме исследования
- Рекламные слоганы, журналистские штампы
- Неграмотно составленные синтаксические конструкции/канцеляризмы.
- Выявление неточных формулировок, необъективных оценок, неправильные обобщения.
- Синтаксические проблемы.
- Слова-паразиты.
- Заимствования, использованные не по правилам русского языка и т.д.
ОРФО – online
С помощью интегрированного сервиса проверки правописания в браузерах, мессенджерах, текстовых редакторах, можно быстро и качественно проверить текст любой студенческой работы. Сервис доступен для установки на OS X и Windows.
Что можно осуществить с помощью этого сервиса?
- Анализ грамматики, пунктуации, лексики и логики изложения текста в документе.
- Предложение правок в соответствии с заданным стилем письма.
Мой офис: Документы
Веб-приложение «Мой Офис Документы» предлагается пользователям в комплекте с офисным пакетом «Мой Офис». С помощью этого сервиса можно редактировать документы в соответствии с заданными критериями.
Что предлагает пользователям это веб-приложение:
- Создание совместного доступа к документам
- Разграничение прав доступа отдельных пользователей
- Возможность хранения истории изменений в документах
- Встраивание таблиц, формул в файлы с текстом
- Загрузка документов до 200 Мб
- Поддержка просмотра и редактирования большинства современных форматов
- Поиск по содержимому
- Персонализированная настройка профиля пользователя
- Работа с колонтитулами
- Возможность базового форматирования текста.
Была ли полезна статья?
Спасибо, ваш ответ принят
Microsoft Word для Windows
Текстовый редактор, входящий в состав программ Office, является лучшим в своем роде. История этой программы началась в 1983-м году, тогда она была простым редактором, который позволял выполнять несложное форматирование документов делового предназначения.
Office 2016 презентовали в 2015-м году. Тогда разработчики из Microsoft заявили, что новый пакет программ был создан «с ноля». Между тем привычный интерфейс, набор старых инструментов и другие возможности — это все осталось на своих местах. Office 2019 стал продолжением 2016-го, но в нем появился ряд незначительных нововведений.
На протяжении многих лет программа развивалась, и сегодня это мощный инструмент, с помощью которого можно создавать документы любой сложности.
История версий
| Word | Особенности |
|---|---|
| 2007 | Новый ленточный интерфейс с удобным доступом к основным функциям, формат docx, обеспечивающий высокий уровень защиты и сжатия данных |
| 2010 | Встроенный переводчик и функция командной работы |
| 2013 | Новый «плиточный» интерфейс, инструменты для работы с электронными документами PDF, возможность встраивать в документы онлайн-видео |
| 2016 | Появился «Помощник», рукописный ввод с сенсорного экрана, функция захвата видео |
| 2019 | Функция озвучивания текста, новые инструменты для работы с сенсорными экранами, возможность вставлять векторные изображения |
Функции и возможности
Word обладает огромным множеством инструментов для работы с бумагами. Сегодня ни один аналог не может предоставить такое количество возможностей, как решение от Microsoft. При этом многие функции выходят далеко за пределы оформления документов.
Форматирование текста
В текстовом редакторе Word есть все необходимые инструменты для работы с текстом. Пользователь имеет возможность использовать неограниченное количество шрифтов, выполнять сложное форматирование текста, оформлять документы в виде колонок, работать со списками, добавлять примечания и так далее. Инструменты редактора позволяют тонко настраивать внешний вид каждого отдельного абзаца, выставляя интервалы и отступы с точностью до пикселя.
Работа с таблицами
Добавлять таблицы можно классическим способом, выбирая в соответствующей панели количество строк или столбцов, или методом рисования. Программа позволяет с точностью до пикселя устанавливать высоту и ширину ячеек, заливать их определенным цветом, назначать выравнивание текста внутри, делать поля в ячейках. Встроенные инструменты обеспечивают возможность делить таблицу на несколько отдельных, быстро удалить или добавить строки и столбцы.
Диаграммы и графики
Несмотря на то, что это текстовый редактор, здесь также присутствует мощный инструмент для создания диаграмм. В последней версии насчитывается семнадцать типов диаграмм. Это могут быть простые графики, точечные диаграммы, «солнечные лучи», биржевые, комбинированные и многие другие.
Работа с изображениями и графикой
В документ «Ворд» можно вставить любое растровое изображение. При этом непосредственно в программе легко настроить резкость, контраст, цветовую насыщенность картинки. Также изображение можно кадрировать, сделать обтекание текстом, установить положение по центру, по правому или левому краю. В новых версиях Word появилась возможность вставлять векторную графику и 3D-объекты. При этом можно вставлять как уже существующие картинки, так и рисовать их самостоятельно непосредственно в редакторе.
Формулы и уравнения
В Word присутствует мощный редактор формул и уравнений. При этом в последних версиях предусмотрена возможность писать формулы и уравнения вручную, используя сенсорный ввод. Редактор понимает все математические символы, при написании можно использовать дроби, индексы, корни, радиалы и много другое. Еще в версии Word 2007 появилась поддержка LaTeX, но с ограниченным функционалом. И только в Word 2016 стало возможно полноценно работать с этой системой верстки.
Рисунки SmartArt
SmartArt — это набор инструментов, с помощью которого можно превратить обычный документ в стильную презентацию. В последних версиях программы функционал позволяет создавать сложные логические схемы, наглядно предоставлять информацию в виде графиков, в удобном формате показывать цели, процессы, идеи. Также в наборе присутствует множество инструментов для оформления текста. Работать с SmartArt можно, используя уже готовые шаблоны, что в разы упрощает задачу.
Преимущества и недостатки
Несмотря на обилие аналогичных программ, Microsoft Word остается лучшим редактором в своем роде. К другим преимуществам следует отнести:
Преимущества
- Удобный и понятный интерфейс;
- Обилие обучающей информации в Сети;
- Огромное количество инструментов;
- Поддержка от Microsoft;
- Работает с большим количеством форматов;
- Множество готовых тем и шаблонов.
Главный недостаток программы в том, что лицензия на последнюю версию существенно подорожала. К другим недостаткам стоит отнести:
Недостатки
- Неоптимизированный исходный код документов;
- Многие функции недоступны без подключения к интернету.
Скачать бесплатно
Скачать Microsoft Word
Microsoft Word версии 2016 доступна для скачивания с помощью MultiSetup или официального сайта. Программа распространяется бесплатно, поддерживает Windows 10, 8, 7 и имеет интерфейс на русском языке.
| Windows | 10, 8, 7 |
|---|---|
| Версия | 2016 |
| Размер | 688 Мб |
| Файл | exe |