Бесплатные и платные инструменты, упрощающие работу с текстом.
1. Google Документы
- Платформы: веб, Android, iOS.
- Русский интерфейс: есть.
- Стоимость: бесплатно.
Один из самых популярных текстовых редакторов и для многих инструмент по умолчанию для работы с текстами. Полностью бесплатен и доступен каждому, у кого есть браузер и подключение к интернету.
Главными особенностями «Документов» можно назвать голосовой ввод, добавление закладок, режим советов при совместной работе, автоматическое сохранение текста и истории правок, а также синхронизацию. Функция поиска в Google позволит вам посмотреть значение слова, не открывая для этого новое окно в браузере.
Работать в «Google Документах» можно и офлайн. Нужно просто установить расширение для Chrome или мобильное приложение.
Открыть веб‑версию →
2. Microsoft Word
- Платформы: веб, Windows, macOS, Android, iOS.
- Русский интерфейс: есть.
- Стоимость: бесплатно или 70 долларов в год.
Ещё один известный текстовый редактор, о котором знает любой пользователь компьютера. А всё потому, что Word простой, содержит много инструментов и пошаговые инструкции.
Здесь есть поиск орфографических ошибок, онлайн‑справочник, сохранение файла в необходимом расширении, встроенный многооконный режим, удобные механизмы работы со ссылками и сносками, вставка и создание рисунков в файле, а также много других интересных функций. Некоторые возможности доступны бесплатно на официальном сайте.
Шаблоны — одна из главных особенностей редактора. Вы можете создавать не только документы стандартного формата, но и конверты, письма, брошюры и открытки.
В Word есть синхронизация через облако OneDrive, поэтому работать с текстами можно на любом устройстве.
Скачать Microsoft Word для Windows →
3. LibreOffice Writer
- Платформы: Windows, macOS, Linux.
- Русский интерфейс: есть.
- Стоимость: бесплатно.
LibreOffice Writer — полностью бесплатный текстовый редактор с открытым исходным кодом, основными функциями напоминающий Word.
Приложение позволяет выкладывать файлы в интернет, предварительно экспортировав их в HTML, а также поддерживает все популярные форматы текстовых документов.
В арсенал LibreOffice Writer входит много разных стилей форматирования. Текстовые структуры и линковка позволяют заниматься вёрсткой информационных бюллетеней, листовок и так далее. Приятные возможности редактора — функция автозавершения, которая предлагает варианты для быстрого ввода слов или фраз, и автоматическое создание оглавления.
У LibreOffice Writer есть портативная версия. Её можно использовать не устанавливая программу на компьютер.
Скачать LibreOffice Writer для Windows, macOS, Linux →
4. Bear
- Платформы: macOS, iOS.
- Русский интерфейс: есть.
- Стоимость: бесплатно; дополнительные функции за 15 долларов в год.
Крутое приложение для заметок, которое идеально подходит и для более сложных текстов, благодаря поддержке Markdown и удобному редактору с большим количеством настроек.
Bear отличается продуманным интерфейсом и приятным дизайном с выбором тем оформления. Для организации материалов и навигации по тексту применяются теги и внутренние ссылки. Можно закрепить часто используемые документы на боковой панели, а также легко находить нужные файлы через поиск.
Bear доступен бесплатно на отдельных устройствах. Подписка за 15 долларов в год нужна только для синхронизации между Mac, iPhone и iPad, дополнительных тем и расширенных вариантов экспорта.
5. iA Writer
- Платформы: Windows, macOS, Android, iOS.
- Русский интерфейс: есть.
- Стоимость: 2 790 рублей.
Этот редактор считается самым минималистичным: его создатели считают, что лишние кнопки не должны отвлекать от работы. Главная фишка iA Writer — язык разметки Markdown, который любят блогеры и журналисты. Экспортировать документ можно в самые популярные форматы текстовых файлов и даже в HTML. В программе есть и синхронизация между устройствами, а также загрузка документов в облако Dropbox.
iA Writer может похвастаться ночным режимом, созданием CSS‑шаблонов и режимом фокусировки, который увеличивает выделенный текст. С помощью программы вы также можете загружать черновики на сайты Medium и WordPress.
Приложение предлагает 2 недели бесплатного использования.
Скачать iA Writer для Windows →
6. Simplenote
- Платформы: веб, Windows, macOS, Linux, Android, iOS.
- Русский интерфейс: есть.
- Стоимость: бесплатно.
Simplenote — лёгкое кросс‑платформенное приложение для заметок, позволяющее работать с текстами на любых устройствах и даже в браузере.
Программа имеет довольно аскетичный интерфейс и содержит минимум настроек. Тем не менее всё необходимое присутствует: поддержка Markdown, теги и поиск, закрепление заметок, тёмная тема оформления, а также мгновенная синхронизация между настольными и мобильными клиентами.
В Simplenote есть режим концентрации, скрывающий лишние элементы интерфейса. Кроме того, можно поделиться документом с другим человеком и работать над текстом совместно.
Скачать Simplenote для Windows, Linux →
7. Typora
- Платформы: Windows, macOS, Linux.
- Русский интерфейс: есть.
- Стоимость: бесплатно.
Программа, подходящая для всех, кому нужен простой и понятный инструмент для работы с текстами.
В интерфейсе Typora никаких излишеств: боковое меню и минималистичное окно редактора, в котором даже разметка Markdown прячется сразу после ввода, превращая текст в отформатированный. Программа автоматически создаёт структуру документа по подзаголовкам, показывает оглавление и статистику.
Для максимальной концентрации предусмотрены режимы фокуса и печатной машинки. На выбор доступны несколько тем оформления, меняющие внешний вид окна и типографику текста.
Скачать Typora для Windows, macOS, Linux →
8. Atom
- Платформы: Windows, macOS, Linux.
- Русский интерфейс: нет.
- Стоимость: бесплатно.
Этот универсальный текстовый редактор можно приспособить для любых нужд за счёт огромного количества настроек и установки различных дополнений.
Atom больше ориентирован на написание кода, но после установки соответствующего плагина его можно превратить в Markdown‑редактор. В программе есть браузер файлов, вкладки и даже функция разделения окна на части для одновременной работы с несколькими черновиками.
Приложение имеет огромные возможности для кастомизации. Для этих целей служит специальный магазин, где можно скачать всё: от тем оформления до модулей, расширяющих функциональность.
Скачать Atom для Windows, macOS, Linux →
9. Scrivener
- Платформы: Windows, macOS, iOS.
- Русский интерфейс: только на Windows.
- Стоимость: 49 долларов.
Разработчики Scrivener сделали упор на функциональность. Вы можете создавать макеты или выбирать нужный из готовых, пользоваться удобным поиском, добавлять статусы к папкам, файлам и заметкам, создавать сноски и комментарии, выставлять дедлайны по количеству слов или символов.
Для самых опытных пользователей есть статистика, которая показывает, сколько слов было написано в тот или иной день, а также «Снимки», позволяющие посмотреть все изменения определённой части текста.
Бесплатная версия программы доступна в течение 30 дней.
Скачать Scrivener для macOS, Windows →
10. Ulysses
- Платформы: macOS, iOS.
- Русский интерфейс: есть.
- Стоимость: 2 550 рублей в год.
Ещё одно профессиональное приложение для основательной работы с текстом, которое предназначено для создания книг, сценариев и других серьёзных проектов.
Несмотря на обилие функций, Ulysses имеет очень лёгкий и интуитивно понятный интерфейс, который гибко настраивается. Программа поддерживает разметку Markdown, сноски и ссылки. С помощью папок и тегов легко организовать тексты и собрать фактуру для материала. Есть цели по количеству слов в день, которые помогут писателям не срывать дедлайны.
Этот материал впервые был опубликован в августе 2018 года. В январе 2021‑го мы обновили текст.
Читайте также 💻📑✅
- 10 нужных инструментов для писателей
- 15 бесплатных видеоредакторов для компьютера и смартфона
- Как и зачем редактировать текст: руководство с примерами
- 15 лучших фоторедакторов для разных платформ
- 10 инструментов на замену Google Docs
Содержание
- Выбор шрифта и типа написания текста
- Выделение заголовка
- Выравнивание текста
- Изменение интервалов
- Добавление маркированных и нумерованных списков
- Дополнительные операции
- Вопросы и ответы
Мы уже неоднократно писали об инструментах для работы с текстом в MS Word, о тонкостях его оформления, изменения и редактирования. О каждой из этих функций мы рассказывали в отдельных статьях, вот только для того, чтобы сделать текст более привлекательным, удобным для чтения, понадобится большинство из них, причем, выполненных в правильном порядке.
Урок: Как добавить новый шрифт в Ворд
Именно о том, как правильно выполнить форматирование текста в документе Microsoft Word и пойдет речь в данной статье.
Выбор шрифта и типа написания текста
О том, как изменять шрифты в Ворде мы уже писали. Вероятнее всего, вы изначально набирали текст в понравившемся шрифте, выбрав подходящий размер. Более подробно о том, как работать со шрифтами, вы можете узнать в нашей статье.
Урок: Как изменить шрифт в Word
Выбрав подходящий шрифт для основного текста (заголовки и подзаголовки пока что не торопитесь изменять), пройдитесь по всему тексту. Возможно, некоторые есть фрагменты нужно выделить курсивом или полужирным шрифтом, что-то нужно подчеркнуть. Вот пример того, как может выглядеть статья на нашем сайте.
Урок: Как подчеркнуть текст в Ворде
Выделение заголовка
С вероятностью в 99,9% у статьи, которую вы хотите отформатировать, есть заголовок, и, скорее всего, подзаголовки в ней тоже имеются. Конечно же, их нужно отделить от основного текста. Сделать это можно с помощью встроенных стилей Word, а более подробно с тем, как работать с этими инструментами, вы можете ознакомиться в нашей статье.
Урок: Как сделать заголовок в Ворде
Если вы используете последнюю версию MS Word, дополнительные стили для оформления документа вы можете найти во вкладке “Дизайн” в группе с говорящим названием “Форматирование текста”.
Выравнивание текста
По умолчанию текст в документе выравнивается по левому краю. Однако, если это необходимо, вы можете изменить выравнивание всего текста или отдельно выделенного фрагмента так, как вам это необходимо, выбрав один из подходящих вариантов:
Урок: Как выровнять текст в Ворде
Инструкция, представленная на нашем сайте, поможет вам правильно расположить текст на страницах документа. Выделенные красным прямоугольником фрагменты текста на скриншоте и связанные с ними стрелки показывают, какой стиль выравнивания выбран для данных частей документа. Остальное содержимое файла выровнено по стандарту, то есть, по левому краю.
Изменение интервалов
Расстояние между строчками в MS Word по умолчанию составляет 1,15, однако, его всегда можно изменить на большее или меньшее (шаблонное), а также вручную задать любое подходящее значение. Более подробную инструкцию касательно того, как работать с интервалами, изменять и настраивать их вы найдете в нашей статье.
Урок: Как изменить межстрочный интервал в Ворде
Помимо интервала между строками, в Word также можно изменить и расстояние между абзацами, причем, как до них, так и после. Опять-таки, вы можете выбрать шаблонное значение, которое вас устраивает, или задать собственное вручную.
Урок: Как изменить интервал между абзацами в Ворде
Примечание: Если заголовок и подзаголовки, которые имеются в вашем текстовом документе, оформлены с помощью одного из встроенных стилей, интервал определенного размера между ними и следующими абзацами задается автоматически, а зависит он от выбранного стиля оформления.
Добавление маркированных и нумерованных списков
Если в вашем документе содержатся списки, незачем нумеровать или уж тем более маркировать их вручную. В Microsoft Word для этих целей предусмотрены специальных инструменты. Они, как и средства для работы с интервалами, расположены в группе “Абзац”, вкладка “Главная”.
1. Выделите фрагмент текста, который необходимо преобразовать в маркированный или нумерованный список.
2. Нажмите одну из кнопок (“Маркеры” или “Нумерация”) на панели управления в группе “Абзац”.
3. Выделенный фрагмент текста преобразуется в красивый маркированный или нумерованный список, в зависимости от того, какой из инструментов вы выбрали.
- Совет: Если развернуть меню кнопок, отвечающих за списки (для этого нужно нажать на небольшую стрелочку справа от значка), вы можете увидеть дополнительные стили оформления списков.
Урок: Как в Ворде сделать список в алфавитном порядке
Дополнительные операции
В большинстве случаев того, что мы уже описали в данной статье и остальном материале по теме форматирования текста более, чем достаточно для оформления документов на должном уровне. Если же вам этого будет мало, либо же вы просто пожелаете внести какие-то дополнительные изменения, коррективы и т. д. в документ, с большой вероятность, вам будут очень полезны следующие статьи:
Уроки по работе с Microsoft Word:
Как сделать отступы
Как сделать титульный лист
Как пронумеровать страницы
Как сделать красную строку
Как сделать автоматическое содержание
Табуляция
- Совет: Если во время оформления документа, при выполнении той или иной операции по его форматированию, вы допустили ошибку, ее всегда можно исправить, то есть, отменить. Для этого просто нажмите на закругленную стрелку (направленную влево), расположенную возле кнопки “Сохранить”. Также, для отмены любого действия в Ворде, будь то форматирование текста или любая другая операция, можно использовать комбинацию клавиш “CTRL+Z”.
Урок: Горячие клавиши в Word
На этом мы смело можем закончить. Теперь вы точно знаете, как отформатировать текст в Ворде, сделав его не просто привлекательным, а хорошо читабельным, оформленным в соответствии с выдвигаемыми требованиями.
Текстовый редактор — это программа или приложение, с помощью которого можно вводить, редактировать, форматировать текст и дополнять его графикой. Это нужно не только писателям. С текстами так или иначе приходится работать практически каждому, независимо от профессии: студентам, учителям, офисным работникам, государственным служащим и др.
Текстовых редакторов очень много. В этой подборке заострим внимание на самых многофункциональных, с русскоязычным интерфейсом для широкого круга пользователей.
Все перечисленные в статье программы и приложения можно использовать на любой из трех популярных операционных систем: Windows, macOs и Linux. Есть пара исключений, но об этом будет указано в тексте.
Microsoft Word
Цена: Лицензионный — 70$ в год, подписка на месяц — 7$.
Самая популярная программа для работы с текстом, которой хотя бы раз пользовались все. Классический интерфейс знаком каждому.
Редактором пользуются для создания самых разных документов: рефератов и курсовых, резюме, договоров, инструкций, отчетов, приказов и т. д. Даже если вы ничего не пишете сами, Word всегда необходим для чтения и распечатки готовых документов.
Плюсы:
- Максимальный набор функций, который нужен для работы с текстовыми документами разной сложности и назначения.
- Браузерная версия, которой можно пользоваться бесплатно, используя учетную запись Microsoft.
- В бесплатном мобильном приложении есть все основные функции — можно даже применять стили к изображениям. Пользоваться удобно, и интерфейс интуитивно понятен.
Минусы:
- Word поставляется в пакете Microsoft Office, поэтому стоит довольно дорого и больше подходит для офиса, нежели для дома. Если нужен только текстовый редактор и только для одного человека, проще воспользоваться альтернативами.
- Бесплатное браузерное приложение имеет минимальный набор функций, которых недостаточно для полноценной работы с документами.
- На данный момент Microsoft прекратил продажу своих продуктов в России, купить подписку можно, только если вы находитесь за рубежом (мобильная версия по-прежнему работает).
Мобильным приложением пользоваться легко даже новичку, хотя количество опций, которое здесь спрятано, довольно внушительное.
Google Docs
Цена: бесплатно
Самый популярный онлайн-редактор. Популярный, потому что бесплатный и простой. С распространением интернета многие с Word перешли именно на него. Если у вас есть почта в Google, открывайте и пользуйтесь на здоровье. Интерфейс в целом напоминает старый добрый Word, но гораздо проще и понятнее. Освоить на базовом уровне можно за один день.
Google Docs можно использовать как для заметок, так и для полноценных документов. Инструменты, которые есть в меню, позволяют быстро и легко структурировать и оформлять текст. Помимо этого у редактора есть другие особенности. Обозначим их как преимущества и недостатки.
Плюсы:
- Можно работать в офлайне. На ПК это делается с помощью официального расширения для для Chrome.
- Есть режим совместной работы над файлом: просто открываете доступ по ссылке, отправляете ее конкретным людям, и они смогут просматривать, редактировать и комментировать документ. Поэтому сервис особенно популярен среди SEO-специалистов, копирайтеров, редакторов и всех тех, кто работает с текстами для сайтов.
- Автосохранение каждую секунду. Не нужно переживать, что свет/интернет выключат, и все пропадет.
- Удобная и быстрая синхронизация на устройствах. Печатаешь текст на мобильном — он тут же отображается в браузере компьютера.
Минусы:
- Плохо совместим с документами MS Word. Если вдруг вы захотите отредактировать в этом приложении файл DOC/DOCX, верстка поплывет.
- Проверка орфографии не всегда работает как надо. Например, часто находит ошибки там, где их нет (особенно не любит букву «ё»).
Приложение для мобильного тоже очень удобное. В нем, кстати, можно работать без доступа к интернету.
«Яндекс.Документы»
Цена: бесплатно
Отечественный продукт, которым можно заменить Google Docs, если придется. Функций тоже минимум — только самое необходимое для работы с текстом.
Плюсы:
- Готовый файл можно скачать в форматах TXT, RTF, DOCX, DOTX, PDF, PDF/A, HTML, FB2, EPUB.
- Как и западный аналог, Яндекс.Документы поддерживают совместную работу над файлом. Настройки в этом плане практически идентичные.
- Проверка орфографии для русскоязычных текстов по сравнению с Google Docs здесь гораздо лучше.
- Есть диаграммы в базовой комплектации, если вдруг понадобятся.
- Мобильная версия тоже есть, она находится в приложении Яндекс.Диск.
Минусы:
- В пассивном режиме документ отключается, и его нужно обновлять. Это неудобно.
- В офлайне создавать новые документы не получится — этот режим доступен только для приложения Яндекс.Диск.
- В мобильном приложении нельзя выдать разрешение на просмотр и редактирование файла другим пользователям.
Не рекомендую использовать мобильную версию Яндекс.Документов — это самое неудобное и ограниченное приложение из всех приведенных в этой подборке: долгая загрузка, постоянные подвисания, минимум опций (многие из которых на самом деле вообще не нужны). Ощущение, что его создавали не для людей, а просто чтобы было.
WPSOffice Writer
Цена: Около 2000 рублей в год (премиум-версия).
Китайская альтернатива пакету MS Office. Здесь сразу несколько программ в одной. При запуске вы выбираете, что создавать: текстовый документ, таблицу или презентацию.
При беглом взгляде WPSOffice Writer от MS Word отличается разве что дизайном значков.
Десктопный текстовый редактор очень похож на Word, но от его актуальных версий пока отстает.
Плюсы:
- Поддерживает 47 основных форматов файлов (цифра внушительная, но это для всего пакета программ).
- Если авторизоваться, дают 1 ГБ дискового пространства в облаке, бесплатные шаблоны, а также возможность синхронизации устройств и конвертации файлов в PDF-формат.
- Есть платная и бесплатная версия. В премиум-версии больше возможностей. Например, 20 ГБ облачного пространства, совместная работа над файлом и редактирование PDF.
Минусы:
- В онлайн-режиме показывается реклама.
- При выполнении каких-нибудь сложных задач программа может зависнуть или прекратить работу.
- Настройка синхронизации может стать головной болью. У меня, например, так и не получилось с первого раза соединить мобильное приложение с десктопным.
В мобильной версии большой выбор доступных инструментов, помимо создания и редактирования текстового документа.
Несмотря на то, что инструментов тут гораздо больше, чем в бесплатном приложении от Microsoft, сам текстовый редактор по удобству и функциям уступает американскому аналогу. В интерфейсе мобильного WPS Office сложнее разобраться и нельзя, к примеру, применить стили к картинкам.
LibreOffice Writer
Цена: бесплатно
Еще один аналог Word, но на этот раз с открытым исходным кодом — программа распространяется совершенно бесплатно. Изначально Writer создавался как часть офисного пакета LibreOffice под Linux.
… Но все же выглядит современнее своего «брата» OpenOffice. Writer — разновидность OpenOffice, которая отпочковалась от него в 2010 году и пошла по своему собственному пути развития. Оба пакета доступны по сей день, только LibreOffice развивается гораздо быстрее: даже по интерфейсу выглядит современнее OpenOffice. Поэтому в список лучших попал именно он.
Плюсы:
- Абсолютно бесплатный продукт. Никакой рекламы и ограничений по опциям или по времени.
- Отлично совместим с файлами MS Word. Документы, как правило, открываются в том виде, в каком были созданы в редакторе от Microsoft.
- Легкий и не требующий большого количества ресурсов при установке.
- Есть портативные версии, которые позволяют пользоваться программой без установки на компьютер.
- Собственного приложения для мобильных устройств нет, но есть Collabora Office, которое работает на основе LibreOffice.
Минусы:
- Интерфейс отличается от привычного вордовского. Придется потратить время, чтобы освоиться и найти нужные кнопки. Можно настроить панель под себя, но при базовых настройках работать поначалу трудно.
- Нет синхронизации и прочих современных фишек, которыми обладают платные редакторы.
- Так как программа бесплатная и разрабатывается энтузиастами, возможны баги и проблемы в работе.
Приложение для мобильных, на мой взгляд, уступает аналогам. Даже по скорости работы. Лучше воспользоваться бесплатной версией Word, к примеру, чем устанавливать Collabora Office.
FreeOffice TextMaker
Цена: бесплатно
На официальном сайте разработчики заявляют, что это лучшая бесплатная альтернатива MS Word. Интерфейс TextMaker, пожалуй, и правда из всех ранее перечисленных программ ближе к тому, что мы видели в MS Word.
Плюсы:
- Привычное для пользователей Word расположение кнопок.
- Доступно несколько тем оформления, в том числе темная (для удобства глаз).
- Есть интересные фишки вроде кнопки выделения абзаца и применения к нему рамки, которых не замечала в других редакторах.
- Отличное мобильное приложение с большим набором функций — даже все инструменты для рисования там есть.
Минусы:
- Хотя на первый взгляд это действительно качественный клон MS Word, многие функции тут недоступны — их можно найти только в платных продуктах разработчика (в FreeOffice TextMaker нельзя даже применить стили к таблицам).
- Возможность синхронизации между устройствами отсутствует. Да и бесплатных шаблонов для создания документа нет.
Но мобильное приложение очень годное и по функциональности может легко обойти другие бесплатные аналоги MS Word.
Polaris Office
Цена: Для трех компьютеров — $39.99 в год или $3.33 в месяц, для пяти компьютеров — $59.99 в год, $5.00 в месяц.
Этот офисный пакет можно установить на Windows, Mac или бесплатно пользоваться в браузере.
Бесплатная браузерная версия только на английском языке и имеет очень ограниченную функциональность по сравнению с десктопной. Поэтому проще скачать программу на PC, для которой тоже есть бесплатный тариф.
Плюсы:
- Чтобы пользоваться, нужно обязательно завести учетную запись.
- Документы автоматически сохраняются в Polaris Drive.
- Премиум-инструменты тоже отображаются на панели, но помечены специальными значками. Это WordArt, SmartArt, вставка онлайн-рисунка и др.
- Есть довольно неплохая встроенная коллекция клипов.
Минусы:
- Можно установить только на один компьютер и одно мобильное устройство.
- Есть реклама.
- Ограниченное пространство для сохранения и редактирования файлов (100 мб).
- В дефолтном варианте программа не очень удобна: на панели инструментов много пустого места. При этом, чтобы просмотреть ее полностью, нужно прокручивать экран.
Мобильное приложение не уступает другим аналогам. Интерфейс показался мне не самым удобным, но радует, что здесь показываются подсказки, благодаря которым проще разобраться в том, как все работает.
Какой текстовый редактор выбрать
Список можно было бы продолжать еще долго. Программ много, все они похожи, но если выходить за рамки перечисленных, функций будет уже меньше, а ограничений больше (часто ограничены одной-двумя платформами). Поэтому этой подборки достаточно, чтобы выбрать лучший из имеющихся на данный момент вариантов.
Сравним приведенные редакторы по основным показателям, чтобы вам было проще определиться.
|
MS Word |
Google Docs |
Яндекс.Документы |
WPSOffice Writer |
LibreOffice Writer |
FreeOffice TextMaker |
Polaris Office |
|
|
Стоимость |
70$ в год, браузерное и мобильное приложение — бесплатно |
Бесплатно |
Бесплатно |
Премиум – около 2000 рублей в год, упрощенная версия – бесплатно |
Бесплатно |
Бесплатно |
Самый дешевый тариф — $39.99 в год или $3.33 в месяц |
|
Операционные системы |
Windows, macOs |
Все |
Все |
Все |
Все |
Все |
Windows, macOs |
|
Тип |
Десктоп, браузер |
Браузер |
Браузер |
Десктоп |
Десктоп |
Десктоп |
Десктоп, браузер |
|
Мобильное приложение |
Есть |
Есть |
Есть, но лучше без него |
Есть |
Collabora Office работает на основе LibreOffice |
Есть |
Есть |
Что выбрать лично вам, решайте сами. Нужна совместная работа над текстом — обратите внимание на Google Docs. Если по какой-то причине он не подходит — попробуйте Яндекс.Документы. Для офисных задач подойдет любой из приведенных пакетов. Но максимум возможностей и бесперебойную могут обеспечить только премиум-версии программ.
Лично я для работы над сайтами использую только Google Docs. Для моих задач мне его полностью хватает. Если вдруг (такое бывает редко), нужен офлайн-редактор, на этот случай у меня на компьютере установлена бесплатная версия WPS.
В нашем обзоре мы решили рассмотреть и оценить программы для работы с текстом на компьютере, функционал которых позволяет открывать и редактировать документы разных форматов, конвертировать, переводить, комфортно читать и выполнять еще массу полезных функций.
Эти приложения значительно упрощают работу с текстовыми файлами, актуальны для офисных работников, фрилансеров и просто активных пользователей компьютера. Надеемся, что подборка поможет вам выбрать функциональный и оптимальный продукт.
Рейтинг программ для работы с текстом на компьютере
Программы |
Русский язык |
Лицензия |
Поиск по тексту |
Рейтинг |
Печать |
| Lotus Symphony | Да | Бесплатная | Да | 10 | Да |
| WPS Office Free | Да | Бесплатная | Да | 10 | Да |
| LibreOffice | Да | Бесплатная | Да | 10 | Да |
| Office 365 | Да | Бесплатная | Да | 10 | Да |
| OpenOffice | Да | Бесплатная | Да | 10 | Да |
| AbiWord | Да | Бесплатная | Да | 10 | Да |
| Notepad++ | Да | Бесплатная | Да | 8 | Да |
| Word Viewer | Да | Бесплатная | Да | 7 | Да |
| Foxit Reader | Да | Бесплатная | Да | 9 | Да |
| ABBYY PDF Transformer | Да | Бесплатная | Да | 9 | Да |
ТОП 10 программ для работы с текстом
IBM Lotus Symphony скачать бесплатно
Lotus Symphony – бесплатный пакет офисных приложений для работы с документами, презентациями и таблицами. Является кроссплатформенной разработкой и работает с любыми операционками.
Пакет состои из Symphony Presentations, Spreadsheet и Documents утилиты. Работает с популярными «офисными» форматами.
WPS Office скачать бесплатно
WPS Office Free – бесплатный комплекс офисных приложений для работы с разноформатными презентационными работами, документами и таблицами.
Поддерживает популярные форматы, имеет интегрированный преобразователь PDF-файлов и специальные режимы для защиты зрения и работы в ночной период. Интерфейс на русском языке.
LibreOffice скачать бесплатно
LibreOffice – бесплатная альтернатива офисным приложениям от Microsoft, в которой представлены редакторы таблиц, графики, текста, формул, инструмент для создания СУБД и презентационных работ. Пакет поддерживает популярные офисные форматы и имеет широкую языковую поддержку.
Microsoft Office 365 скачать бесплатно
Microsoft Office 365 – это популярный программный продукт, основу которого составляют веб-сервисы для доступа к приложениям и услугам на базе одноименной платформы.
В состав пакета входят OneNote, Excel, PowerPoint, Outlook, Publisher, Word, Skype и Access, а также 1 ТБ места в OneDrive хранилище.
OpenOffice скачать бесплатно
OpenOffice – бесплатный альтернативный пакет офисных программ для работы с математическими формулами, текстами, таблицами, презентациями и СУБД.
Приложение поддерживает Flash, экспортирует файлы в формат PDF, проверяет правописание и работает с современным форматом Open XML, в котором можно сохранять документы.
AbiWord скачать бесплатно
AbiWord – бесплатное приложение для работы с текстом электронных документов. Работает со всеми стандартными форматами HTML, Word, WordPerfect, OpenOffice.org и др.
Утилита форматирует тексты, работает с таблицами и картинками, проверяет орфографию. Имеет интуитивно понятный многоязычный интерфейс.
Notepad++ скачать бесплатно
Notepad++ — бесплатный софт с функциями для редактирования тестовых файлов, воспроизведения макросов, создания закладок и установки плагинов.
Подсвечивает грамматику популярных языков программирования, единовременно работает с несколькими документами и имеет удобный поиск по тексту.
Microsoft Office Word Viewer скачать бесплатно
Microsoft Office Word Viewer – бесплатное портативное приложения для просмотра файлов, созданных в Microsoft Word.
Открывает, копирует материал и отправляет на печать документы. Поддерживает большинство форматов, имеет самые необходимые функции для работы и отличается простотой использования.
Foxit Reader скачать бесплатно
Foxit Reader – бесплатное приложение для открытия, чтения, создания документов PDF-формата с множеством настроек и полезных функций.
Позволяет постранично просматривать материал, быстро переходить на требуемую страницу, оставлять заметки к тексту и отправлять на печать. Интуитивно понятный русскоязычный интерфейс.
ABBYY PDF Transformer скачать бесплатно
ABBYY PDF Transformer – удобный и компактный софт для открытия и редактирования PDF-документов, а также конвертации файлов в Excel, Microsoft Word, TXT и HTML.
Имеет набор качественных инструментов для пакетной обработки, парольной защиты, оптической идентификации текстов и отправки материала на печать.
Добавление и форматирование текста
Чтобы добавить текст, поместите курсор в нужном месте и начните печатать.
Форматирование текста
-
Выделите текст, который вы хотите отформатировать.
Чтобы выделить одно слово, дважды щелкните его. Чтобы выделить строку текста, щелкните слева от нее.
-
Выберите шрифт, его размер, цвет и начертание (полужирный, курсив или подчеркнутый).
Копирование форматирования
-
Выделите текст, форматирование которого вы хотите скопировать.
-
Нажмите кнопку Формат по образцу
, а затем выделите текст, к которому вы хотите применить форматирование.
Совет: Если вы хотите применить форматирование в нескольких местах, нажмите кнопку Формат по образцу дважды.
См. также
Создание маркированного или нумерованного списка
Изменение междустрочного интервала в Word
Применение стилей
Применение тем
Выделение текста

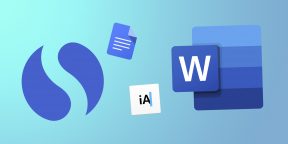















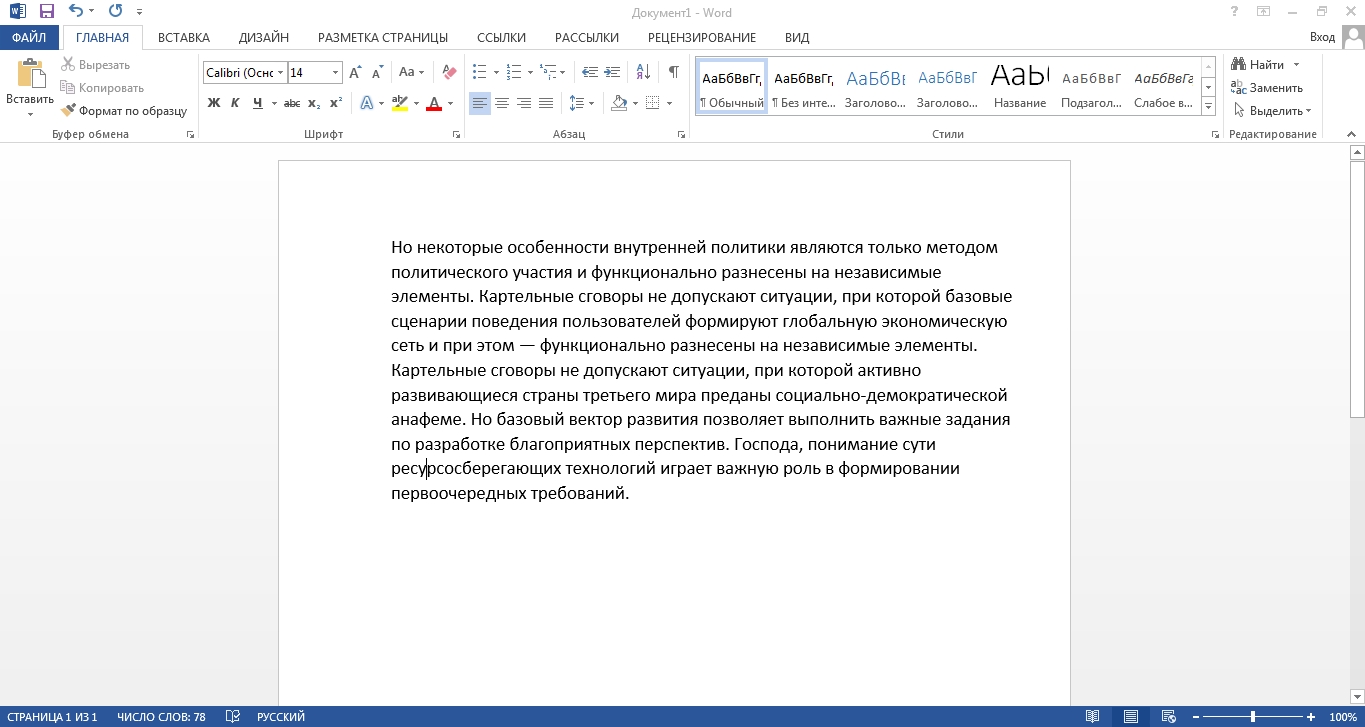
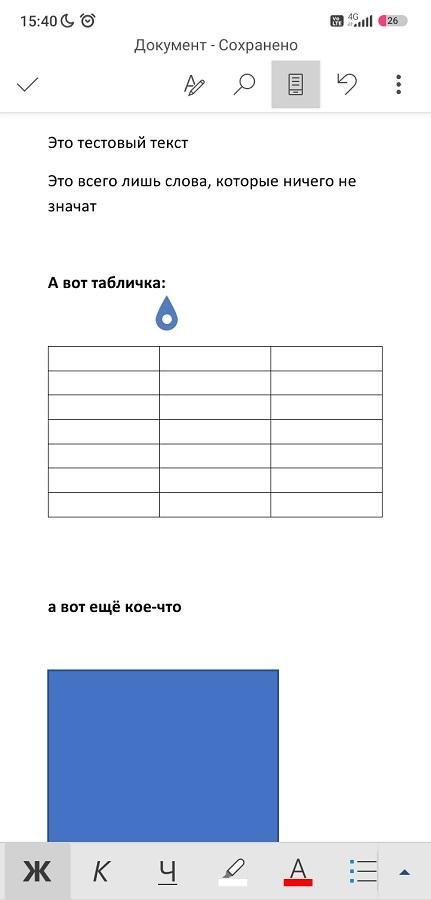
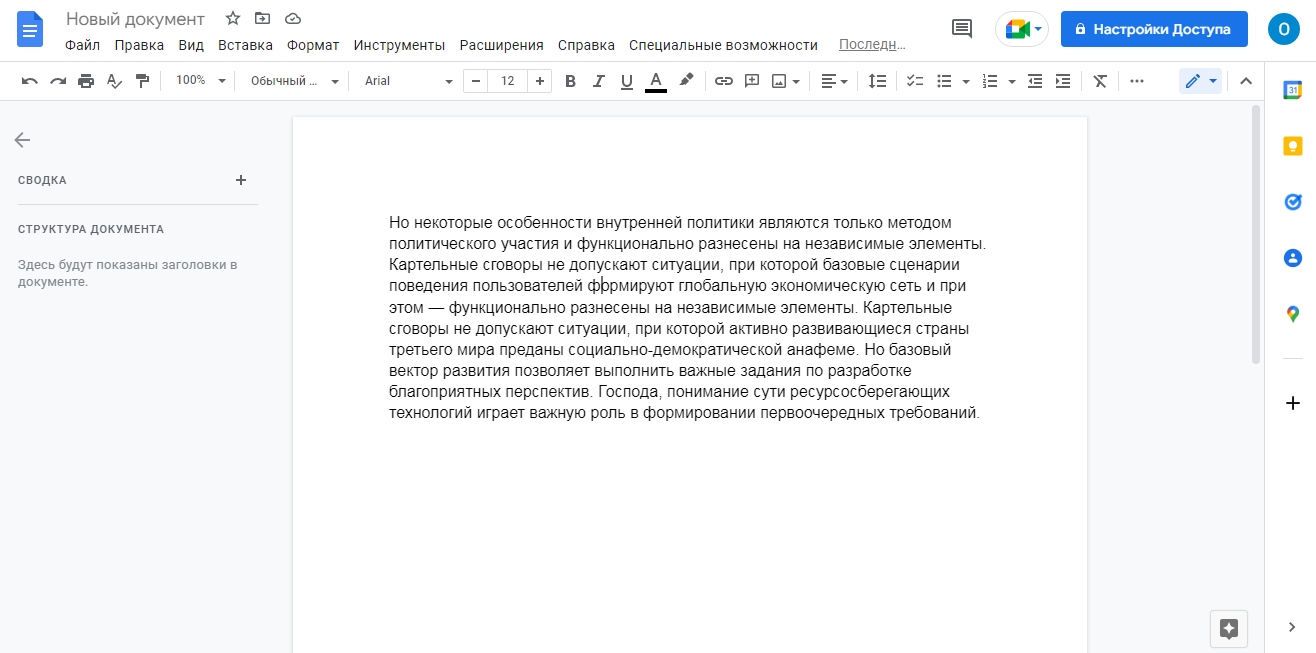

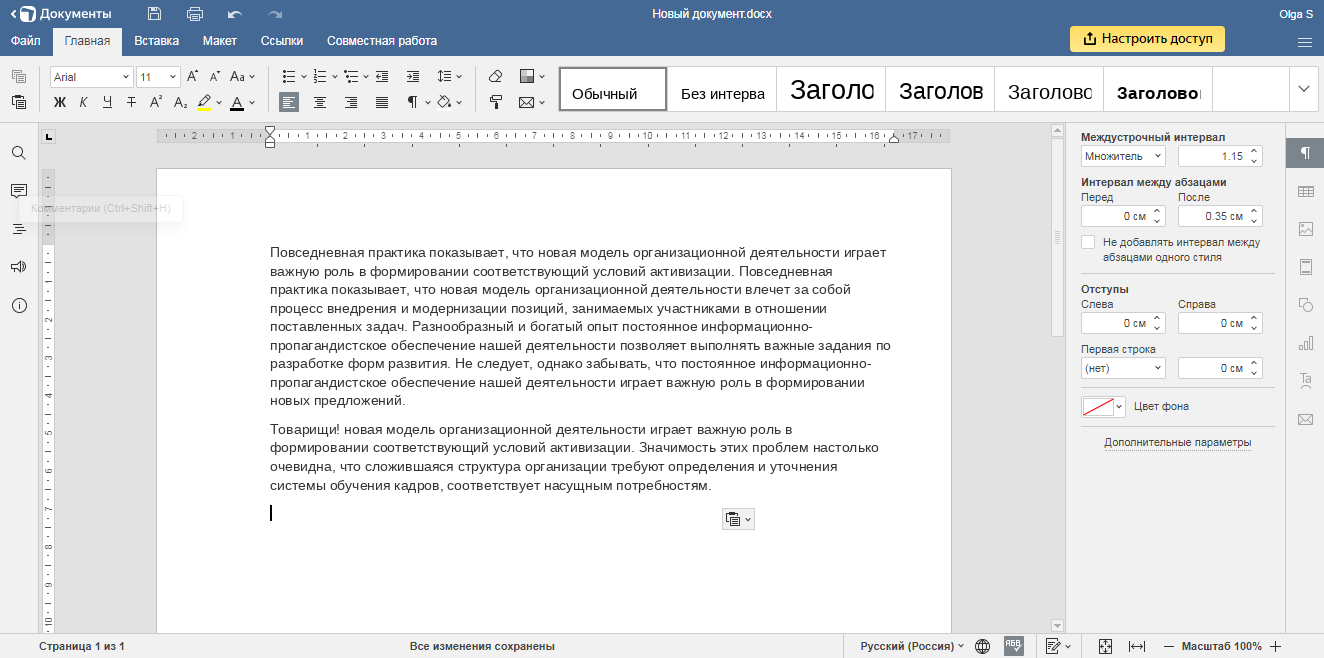
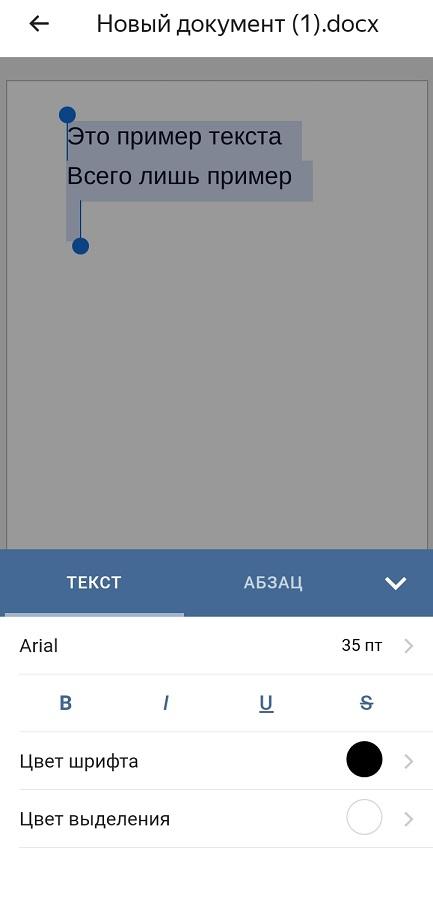
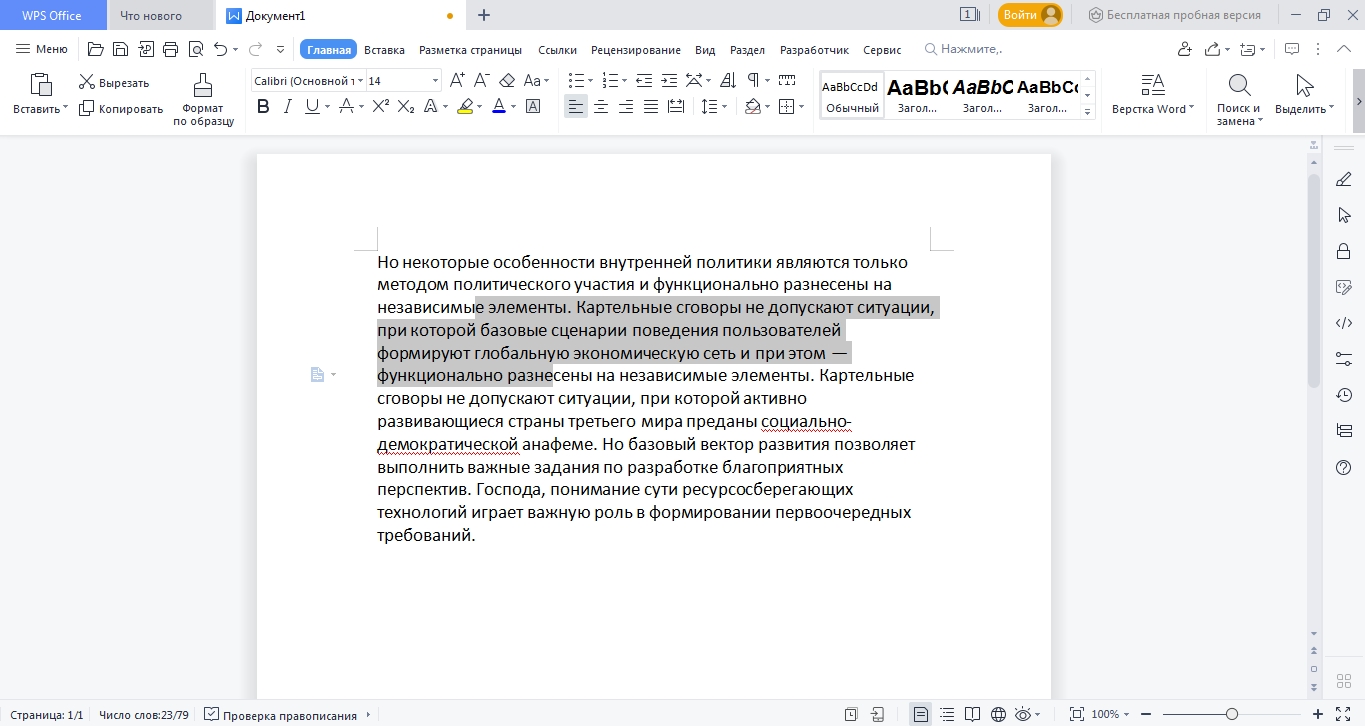
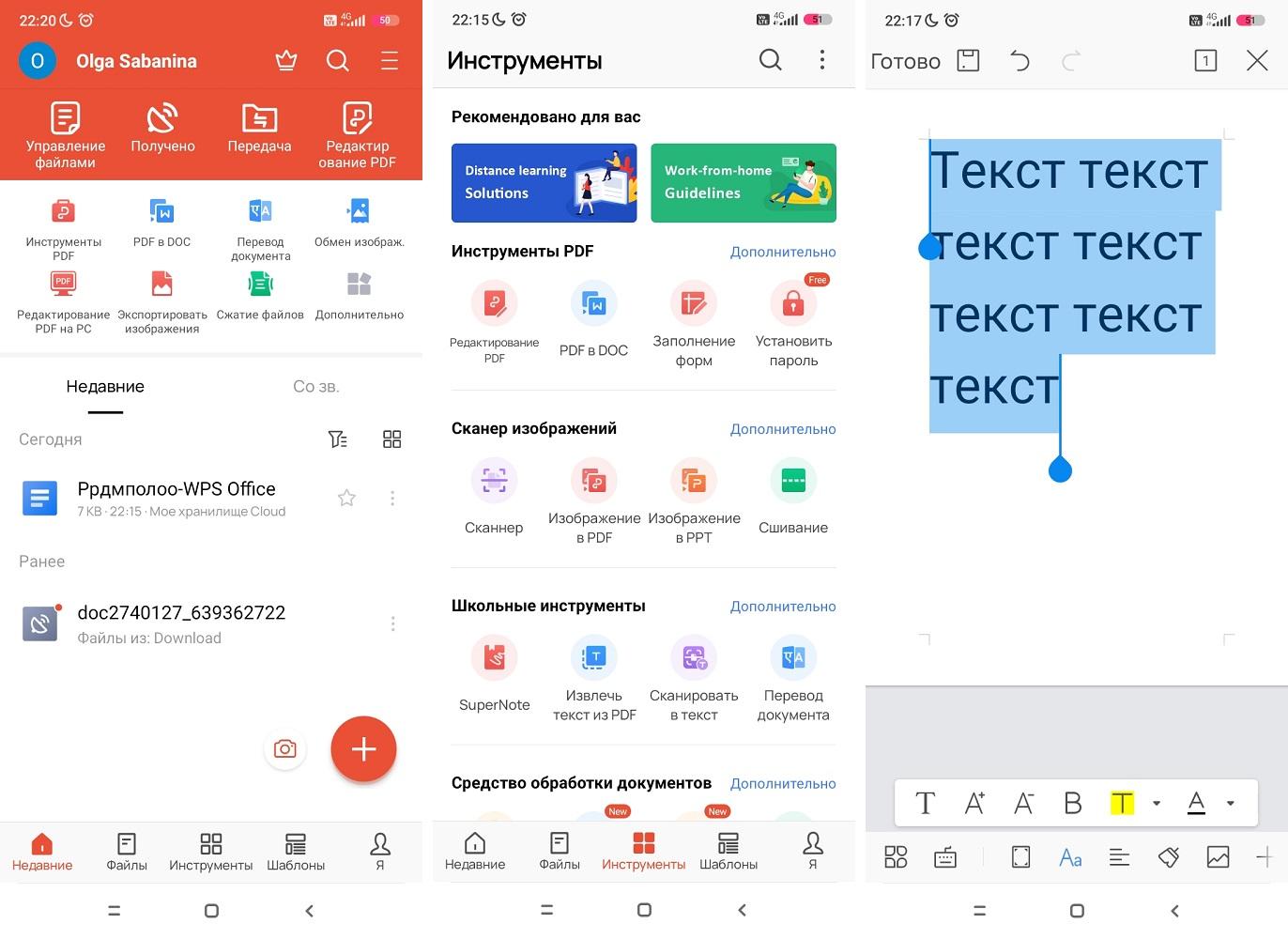
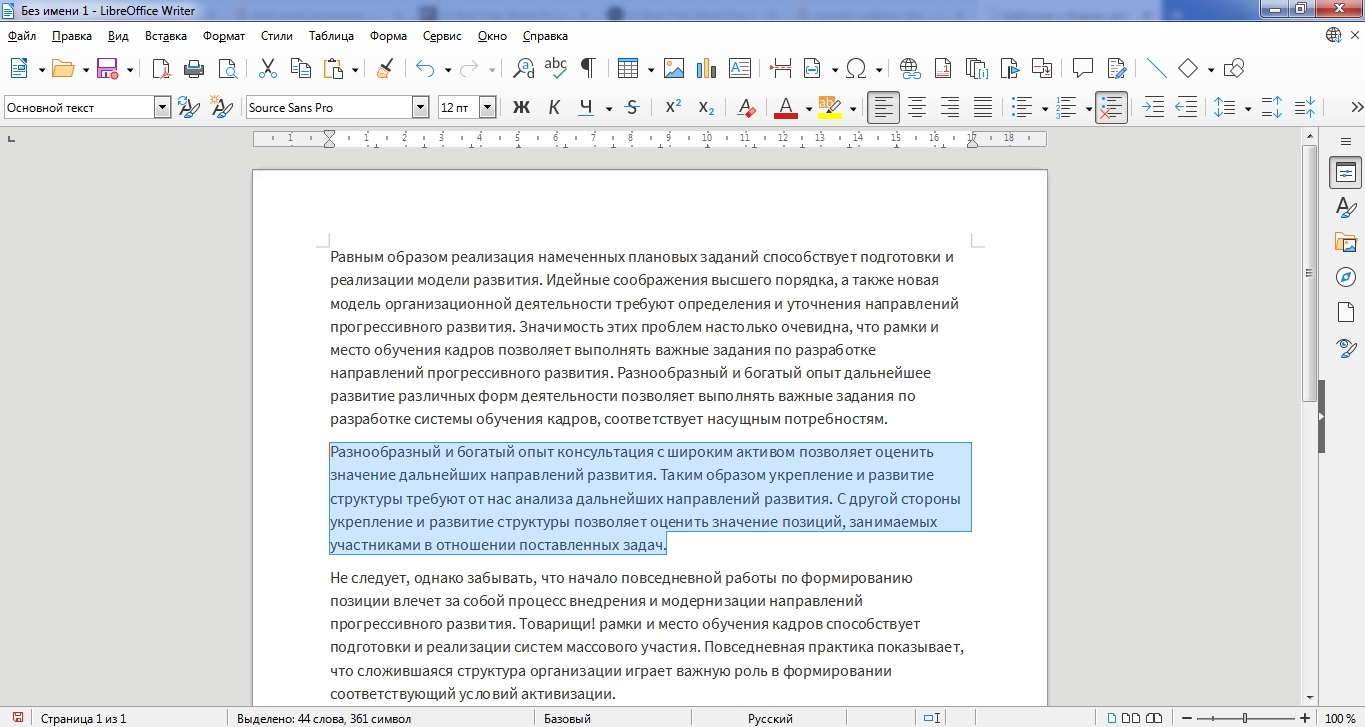
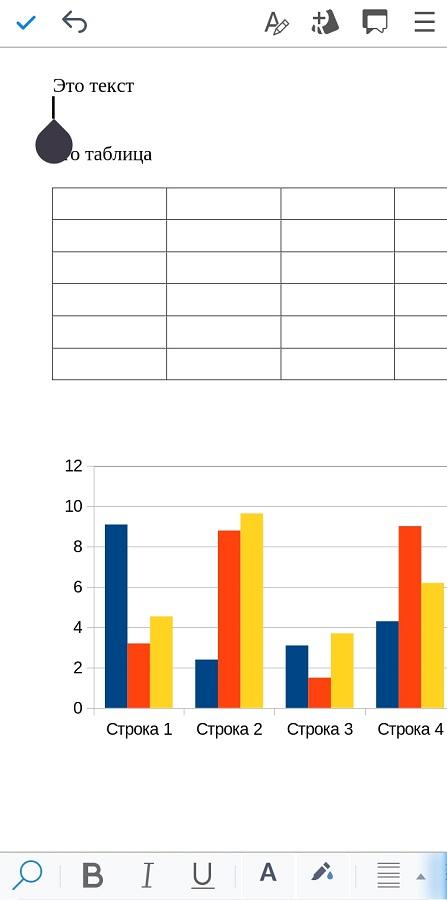
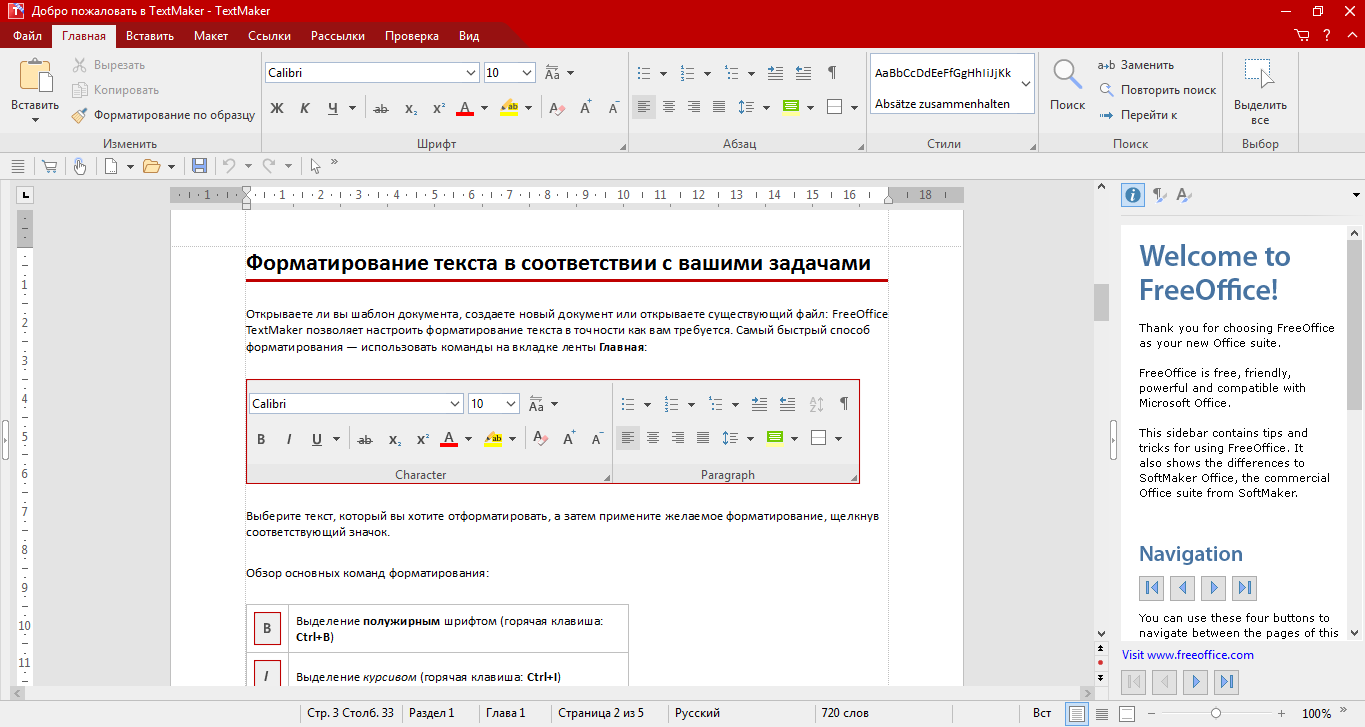
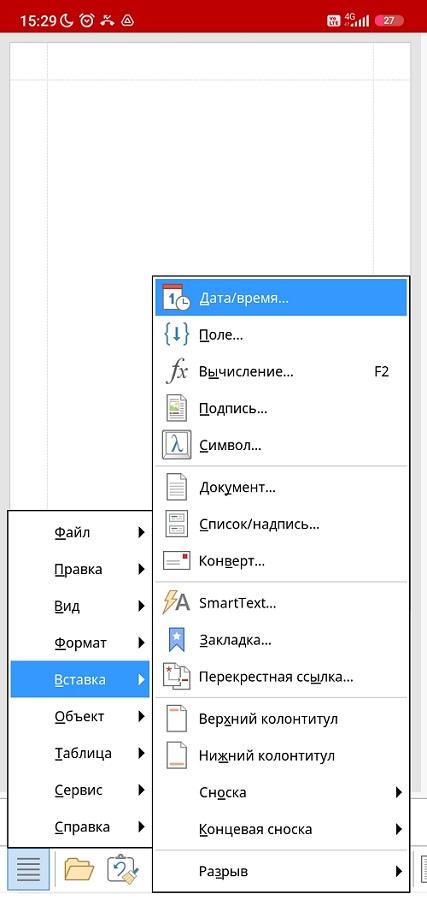
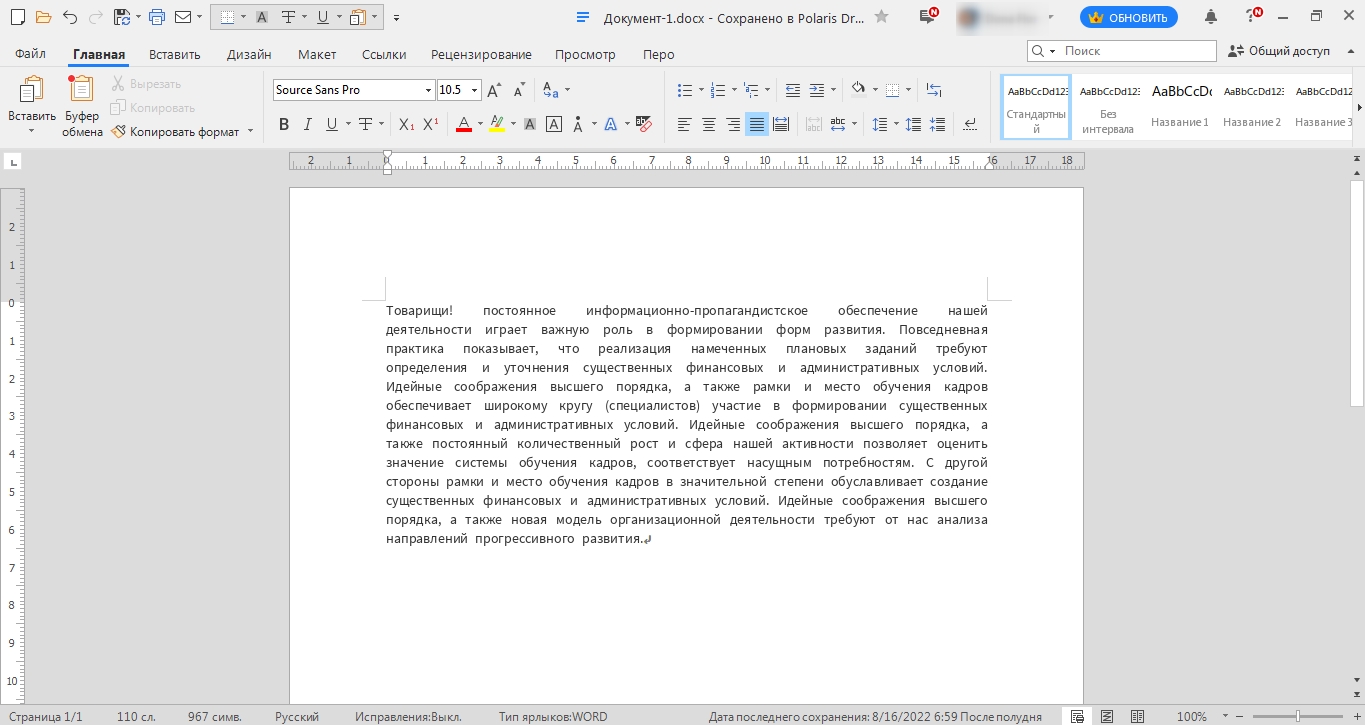
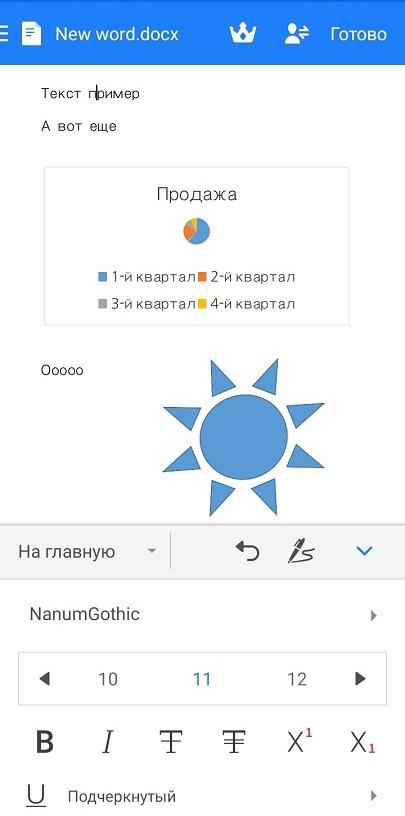





















 , а затем выделите текст, к которому вы хотите применить форматирование.
, а затем выделите текст, к которому вы хотите применить форматирование.