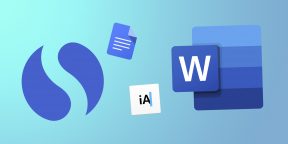Содержание
- Выбор шрифта и типа написания текста
- Выделение заголовка
- Выравнивание текста
- Изменение интервалов
- Добавление маркированных и нумерованных списков
- Дополнительные операции
- Вопросы и ответы
Мы уже неоднократно писали об инструментах для работы с текстом в MS Word, о тонкостях его оформления, изменения и редактирования. О каждой из этих функций мы рассказывали в отдельных статьях, вот только для того, чтобы сделать текст более привлекательным, удобным для чтения, понадобится большинство из них, причем, выполненных в правильном порядке.
Урок: Как добавить новый шрифт в Ворд
Именно о том, как правильно выполнить форматирование текста в документе Microsoft Word и пойдет речь в данной статье.
Выбор шрифта и типа написания текста
О том, как изменять шрифты в Ворде мы уже писали. Вероятнее всего, вы изначально набирали текст в понравившемся шрифте, выбрав подходящий размер. Более подробно о том, как работать со шрифтами, вы можете узнать в нашей статье.
Урок: Как изменить шрифт в Word
Выбрав подходящий шрифт для основного текста (заголовки и подзаголовки пока что не торопитесь изменять), пройдитесь по всему тексту. Возможно, некоторые есть фрагменты нужно выделить курсивом или полужирным шрифтом, что-то нужно подчеркнуть. Вот пример того, как может выглядеть статья на нашем сайте.
Урок: Как подчеркнуть текст в Ворде
Выделение заголовка
С вероятностью в 99,9% у статьи, которую вы хотите отформатировать, есть заголовок, и, скорее всего, подзаголовки в ней тоже имеются. Конечно же, их нужно отделить от основного текста. Сделать это можно с помощью встроенных стилей Word, а более подробно с тем, как работать с этими инструментами, вы можете ознакомиться в нашей статье.
Урок: Как сделать заголовок в Ворде
Если вы используете последнюю версию MS Word, дополнительные стили для оформления документа вы можете найти во вкладке “Дизайн” в группе с говорящим названием “Форматирование текста”.
Выравнивание текста
По умолчанию текст в документе выравнивается по левому краю. Однако, если это необходимо, вы можете изменить выравнивание всего текста или отдельно выделенного фрагмента так, как вам это необходимо, выбрав один из подходящих вариантов:
Урок: Как выровнять текст в Ворде
Инструкция, представленная на нашем сайте, поможет вам правильно расположить текст на страницах документа. Выделенные красным прямоугольником фрагменты текста на скриншоте и связанные с ними стрелки показывают, какой стиль выравнивания выбран для данных частей документа. Остальное содержимое файла выровнено по стандарту, то есть, по левому краю.
Изменение интервалов
Расстояние между строчками в MS Word по умолчанию составляет 1,15, однако, его всегда можно изменить на большее или меньшее (шаблонное), а также вручную задать любое подходящее значение. Более подробную инструкцию касательно того, как работать с интервалами, изменять и настраивать их вы найдете в нашей статье.
Урок: Как изменить межстрочный интервал в Ворде
Помимо интервала между строками, в Word также можно изменить и расстояние между абзацами, причем, как до них, так и после. Опять-таки, вы можете выбрать шаблонное значение, которое вас устраивает, или задать собственное вручную.
Урок: Как изменить интервал между абзацами в Ворде
Примечание: Если заголовок и подзаголовки, которые имеются в вашем текстовом документе, оформлены с помощью одного из встроенных стилей, интервал определенного размера между ними и следующими абзацами задается автоматически, а зависит он от выбранного стиля оформления.
Добавление маркированных и нумерованных списков
Если в вашем документе содержатся списки, незачем нумеровать или уж тем более маркировать их вручную. В Microsoft Word для этих целей предусмотрены специальных инструменты. Они, как и средства для работы с интервалами, расположены в группе “Абзац”, вкладка “Главная”.
1. Выделите фрагмент текста, который необходимо преобразовать в маркированный или нумерованный список.
2. Нажмите одну из кнопок (“Маркеры” или “Нумерация”) на панели управления в группе “Абзац”.
3. Выделенный фрагмент текста преобразуется в красивый маркированный или нумерованный список, в зависимости от того, какой из инструментов вы выбрали.
- Совет: Если развернуть меню кнопок, отвечающих за списки (для этого нужно нажать на небольшую стрелочку справа от значка), вы можете увидеть дополнительные стили оформления списков.
Урок: Как в Ворде сделать список в алфавитном порядке
Дополнительные операции
В большинстве случаев того, что мы уже описали в данной статье и остальном материале по теме форматирования текста более, чем достаточно для оформления документов на должном уровне. Если же вам этого будет мало, либо же вы просто пожелаете внести какие-то дополнительные изменения, коррективы и т. д. в документ, с большой вероятность, вам будут очень полезны следующие статьи:
Уроки по работе с Microsoft Word:
Как сделать отступы
Как сделать титульный лист
Как пронумеровать страницы
Как сделать красную строку
Как сделать автоматическое содержание
Табуляция
- Совет: Если во время оформления документа, при выполнении той или иной операции по его форматированию, вы допустили ошибку, ее всегда можно исправить, то есть, отменить. Для этого просто нажмите на закругленную стрелку (направленную влево), расположенную возле кнопки “Сохранить”. Также, для отмены любого действия в Ворде, будь то форматирование текста или любая другая операция, можно использовать комбинацию клавиш “CTRL+Z”.
Урок: Горячие клавиши в Word
На этом мы смело можем закончить. Теперь вы точно знаете, как отформатировать текст в Ворде, сделав его не просто привлекательным, а хорошо читабельным, оформленным в соответствии с выдвигаемыми требованиями.
Для скачивания актуальной версии программы редактора RusWord используйте одну из ссылок расположенных ниже.
Программа RusWord совместима с Windows 7 / 8 / 10
|
/downloads/RusWordSetup.exe
Версия: 2020.10.0, 12.1 Мб, 20.11.2020 |
||
|
/downloads/RusWordSetup.zip
В zip архиве 2020.10.0, 11.8 Мб, 20.11.2020 |
||
 |
Программный продукт имеет цифровую подпись, подтвержденную Symantec. |
|
Как установить программу RusWord
Скачайте установщик программы и запустите его. Нажмите «Далее» — программа быстро установится на Ваш компьютер и сразу начнет работать.
Лицензионное соглашение
Официальная страница лицензионного соглашения на ПО RusWord
Политика по персональным данным пользователей
Официальная страница политики в отношении пользователей RusWord
Как удалить программу RusWord
В любое время Вы можете удалить Программное обеспечение RusWord со своего компьютера. Все элементы операционной системы, на которой было установлено Программное обеспечение RusWord, возвращаются в прежний вид. Исполняемые файлы программы RusWord также удаляются из операционной системы.
Удалить Программное обеспечение RusWord в операционной системе семейства Microsoft Windows возможно через меню «Программы и компоненты» выбрав в меню «RusWord», либо из установленной меню Программы выбрать «Деинсталлировать RusWord».
How to download english version of RusWord
Use the next link to download lastest version of RusWord
Последние обновления
21 Октября 2020
Версия 2020.10
Исправления.
18 Сентября 2020
Версия 2020.9
Исправления и дополнения.
29 Апреля 2020
Версия 2020.5
Интеллектуальная функция резервного копирования документов.
Исправления и дополнения.
11 Февраля 2020
Версия 2020.1
Долгожданное обновление до полноценной версии WindowsWord 2020
Обновление интерфейса до современного стиля, полноценная поддержка всех форматов от OpenOffice и Microsoft, пробуйте новую версию WindowsWord 2020
25 Октября 2019
Версия 1.4
Обновлены орфографические словари для русского и английского языков.
Поддержка Windows 10 November 2019 Update
Исправления и добавления.
24 декабря 2018
Версия 1.3
Обновлены орфографические словари для русского и английского языков.
Исправлены ошибки.
07 марта 2018
Версия 1.2
Исправлена работа с документами со старых версий MSWord.
Множество мелких исправлений и доработок.
Бесплатные и платные инструменты, упрощающие работу с текстом.
1. Google Документы
- Платформы: веб, Android, iOS.
- Русский интерфейс: есть.
- Стоимость: бесплатно.
Один из самых популярных текстовых редакторов и для многих инструмент по умолчанию для работы с текстами. Полностью бесплатен и доступен каждому, у кого есть браузер и подключение к интернету.
Главными особенностями «Документов» можно назвать голосовой ввод, добавление закладок, режим советов при совместной работе, автоматическое сохранение текста и истории правок, а также синхронизацию. Функция поиска в Google позволит вам посмотреть значение слова, не открывая для этого новое окно в браузере.
Работать в «Google Документах» можно и офлайн. Нужно просто установить расширение для Chrome или мобильное приложение.
Открыть веб‑версию →
2. Microsoft Word
- Платформы: веб, Windows, macOS, Android, iOS.
- Русский интерфейс: есть.
- Стоимость: бесплатно или 70 долларов в год.
Ещё один известный текстовый редактор, о котором знает любой пользователь компьютера. А всё потому, что Word простой, содержит много инструментов и пошаговые инструкции.
Здесь есть поиск орфографических ошибок, онлайн‑справочник, сохранение файла в необходимом расширении, встроенный многооконный режим, удобные механизмы работы со ссылками и сносками, вставка и создание рисунков в файле, а также много других интересных функций. Некоторые возможности доступны бесплатно на официальном сайте.
Шаблоны — одна из главных особенностей редактора. Вы можете создавать не только документы стандартного формата, но и конверты, письма, брошюры и открытки.
В Word есть синхронизация через облако OneDrive, поэтому работать с текстами можно на любом устройстве.
Скачать Microsoft Word для Windows →
3. LibreOffice Writer
- Платформы: Windows, macOS, Linux.
- Русский интерфейс: есть.
- Стоимость: бесплатно.
LibreOffice Writer — полностью бесплатный текстовый редактор с открытым исходным кодом, основными функциями напоминающий Word.
Приложение позволяет выкладывать файлы в интернет, предварительно экспортировав их в HTML, а также поддерживает все популярные форматы текстовых документов.
В арсенал LibreOffice Writer входит много разных стилей форматирования. Текстовые структуры и линковка позволяют заниматься вёрсткой информационных бюллетеней, листовок и так далее. Приятные возможности редактора — функция автозавершения, которая предлагает варианты для быстрого ввода слов или фраз, и автоматическое создание оглавления.
У LibreOffice Writer есть портативная версия. Её можно использовать не устанавливая программу на компьютер.
Скачать LibreOffice Writer для Windows, macOS, Linux →
4. Bear
- Платформы: macOS, iOS.
- Русский интерфейс: есть.
- Стоимость: бесплатно; дополнительные функции за 15 долларов в год.
Крутое приложение для заметок, которое идеально подходит и для более сложных текстов, благодаря поддержке Markdown и удобному редактору с большим количеством настроек.
Bear отличается продуманным интерфейсом и приятным дизайном с выбором тем оформления. Для организации материалов и навигации по тексту применяются теги и внутренние ссылки. Можно закрепить часто используемые документы на боковой панели, а также легко находить нужные файлы через поиск.
Bear доступен бесплатно на отдельных устройствах. Подписка за 15 долларов в год нужна только для синхронизации между Mac, iPhone и iPad, дополнительных тем и расширенных вариантов экспорта.
5. iA Writer
- Платформы: Windows, macOS, Android, iOS.
- Русский интерфейс: есть.
- Стоимость: 2 790 рублей.
Этот редактор считается самым минималистичным: его создатели считают, что лишние кнопки не должны отвлекать от работы. Главная фишка iA Writer — язык разметки Markdown, который любят блогеры и журналисты. Экспортировать документ можно в самые популярные форматы текстовых файлов и даже в HTML. В программе есть и синхронизация между устройствами, а также загрузка документов в облако Dropbox.
iA Writer может похвастаться ночным режимом, созданием CSS‑шаблонов и режимом фокусировки, который увеличивает выделенный текст. С помощью программы вы также можете загружать черновики на сайты Medium и WordPress.
Приложение предлагает 2 недели бесплатного использования.
Скачать iA Writer для Windows →
6. Simplenote
- Платформы: веб, Windows, macOS, Linux, Android, iOS.
- Русский интерфейс: есть.
- Стоимость: бесплатно.
Simplenote — лёгкое кросс‑платформенное приложение для заметок, позволяющее работать с текстами на любых устройствах и даже в браузере.
Программа имеет довольно аскетичный интерфейс и содержит минимум настроек. Тем не менее всё необходимое присутствует: поддержка Markdown, теги и поиск, закрепление заметок, тёмная тема оформления, а также мгновенная синхронизация между настольными и мобильными клиентами.
В Simplenote есть режим концентрации, скрывающий лишние элементы интерфейса. Кроме того, можно поделиться документом с другим человеком и работать над текстом совместно.
Скачать Simplenote для Windows, Linux →
7. Typora
- Платформы: Windows, macOS, Linux.
- Русский интерфейс: есть.
- Стоимость: бесплатно.
Программа, подходящая для всех, кому нужен простой и понятный инструмент для работы с текстами.
В интерфейсе Typora никаких излишеств: боковое меню и минималистичное окно редактора, в котором даже разметка Markdown прячется сразу после ввода, превращая текст в отформатированный. Программа автоматически создаёт структуру документа по подзаголовкам, показывает оглавление и статистику.
Для максимальной концентрации предусмотрены режимы фокуса и печатной машинки. На выбор доступны несколько тем оформления, меняющие внешний вид окна и типографику текста.
Скачать Typora для Windows, macOS, Linux →
8. Atom
- Платформы: Windows, macOS, Linux.
- Русский интерфейс: нет.
- Стоимость: бесплатно.
Этот универсальный текстовый редактор можно приспособить для любых нужд за счёт огромного количества настроек и установки различных дополнений.
Atom больше ориентирован на написание кода, но после установки соответствующего плагина его можно превратить в Markdown‑редактор. В программе есть браузер файлов, вкладки и даже функция разделения окна на части для одновременной работы с несколькими черновиками.
Приложение имеет огромные возможности для кастомизации. Для этих целей служит специальный магазин, где можно скачать всё: от тем оформления до модулей, расширяющих функциональность.
Скачать Atom для Windows, macOS, Linux →
9. Scrivener
- Платформы: Windows, macOS, iOS.
- Русский интерфейс: только на Windows.
- Стоимость: 49 долларов.
Разработчики Scrivener сделали упор на функциональность. Вы можете создавать макеты или выбирать нужный из готовых, пользоваться удобным поиском, добавлять статусы к папкам, файлам и заметкам, создавать сноски и комментарии, выставлять дедлайны по количеству слов или символов.
Для самых опытных пользователей есть статистика, которая показывает, сколько слов было написано в тот или иной день, а также «Снимки», позволяющие посмотреть все изменения определённой части текста.
Бесплатная версия программы доступна в течение 30 дней.
Скачать Scrivener для macOS, Windows →
10. Ulysses
- Платформы: macOS, iOS.
- Русский интерфейс: есть.
- Стоимость: 2 550 рублей в год.
Ещё одно профессиональное приложение для основательной работы с текстом, которое предназначено для создания книг, сценариев и других серьёзных проектов.
Несмотря на обилие функций, Ulysses имеет очень лёгкий и интуитивно понятный интерфейс, который гибко настраивается. Программа поддерживает разметку Markdown, сноски и ссылки. С помощью папок и тегов легко организовать тексты и собрать фактуру для материала. Есть цели по количеству слов в день, которые помогут писателям не срывать дедлайны.
Этот материал впервые был опубликован в августе 2018 года. В январе 2021‑го мы обновили текст.
Читайте также 💻📑✅
- 10 нужных инструментов для писателей
- 15 бесплатных видеоредакторов для компьютера и смартфона
- Как и зачем редактировать текст: руководство с примерами
- 15 лучших фоторедакторов для разных платформ
- 10 инструментов на замену Google Docs
Редакторы текста, статьи
Настройка
Не работает микрофон в Дискорде
16 Май 2019
Лучшее ПО
10 лучших фоторедакторов для Android
15 Февраль 2019
Инструкции
Как в Word разделить ячейку по диагонали
21 Май 2019
Как открыть файл
Особенности файлов XML: как открыть онлайн и на компьютере
05 Февраль 2019
Microsoft Word для Windows
Текстовый редактор, входящий в состав программ Office, является лучшим в своем роде. История этой программы началась в 1983-м году, тогда она была простым редактором, который позволял выполнять несложное форматирование документов делового предназначения.
Office 2016 презентовали в 2015-м году. Тогда разработчики из Microsoft заявили, что новый пакет программ был создан «с ноля». Между тем привычный интерфейс, набор старых инструментов и другие возможности — это все осталось на своих местах. Office 2019 стал продолжением 2016-го, но в нем появился ряд незначительных нововведений.
На протяжении многих лет программа развивалась, и сегодня это мощный инструмент, с помощью которого можно создавать документы любой сложности.
История версий
| Word | Особенности |
|---|---|
| 2007 | Новый ленточный интерфейс с удобным доступом к основным функциям, формат docx, обеспечивающий высокий уровень защиты и сжатия данных |
| 2010 | Встроенный переводчик и функция командной работы |
| 2013 | Новый «плиточный» интерфейс, инструменты для работы с электронными документами PDF, возможность встраивать в документы онлайн-видео |
| 2016 | Появился «Помощник», рукописный ввод с сенсорного экрана, функция захвата видео |
| 2019 | Функция озвучивания текста, новые инструменты для работы с сенсорными экранами, возможность вставлять векторные изображения |
Функции и возможности
Word обладает огромным множеством инструментов для работы с бумагами. Сегодня ни один аналог не может предоставить такое количество возможностей, как решение от Microsoft. При этом многие функции выходят далеко за пределы оформления документов.
Форматирование текста
В текстовом редакторе Word есть все необходимые инструменты для работы с текстом. Пользователь имеет возможность использовать неограниченное количество шрифтов, выполнять сложное форматирование текста, оформлять документы в виде колонок, работать со списками, добавлять примечания и так далее. Инструменты редактора позволяют тонко настраивать внешний вид каждого отдельного абзаца, выставляя интервалы и отступы с точностью до пикселя.
Работа с таблицами
Добавлять таблицы можно классическим способом, выбирая в соответствующей панели количество строк или столбцов, или методом рисования. Программа позволяет с точностью до пикселя устанавливать высоту и ширину ячеек, заливать их определенным цветом, назначать выравнивание текста внутри, делать поля в ячейках. Встроенные инструменты обеспечивают возможность делить таблицу на несколько отдельных, быстро удалить или добавить строки и столбцы.
Диаграммы и графики
Несмотря на то, что это текстовый редактор, здесь также присутствует мощный инструмент для создания диаграмм. В последней версии насчитывается семнадцать типов диаграмм. Это могут быть простые графики, точечные диаграммы, «солнечные лучи», биржевые, комбинированные и многие другие.
Работа с изображениями и графикой
В документ «Ворд» можно вставить любое растровое изображение. При этом непосредственно в программе легко настроить резкость, контраст, цветовую насыщенность картинки. Также изображение можно кадрировать, сделать обтекание текстом, установить положение по центру, по правому или левому краю. В новых версиях Word появилась возможность вставлять векторную графику и 3D-объекты. При этом можно вставлять как уже существующие картинки, так и рисовать их самостоятельно непосредственно в редакторе.
Формулы и уравнения
В Word присутствует мощный редактор формул и уравнений. При этом в последних версиях предусмотрена возможность писать формулы и уравнения вручную, используя сенсорный ввод. Редактор понимает все математические символы, при написании можно использовать дроби, индексы, корни, радиалы и много другое. Еще в версии Word 2007 появилась поддержка LaTeX, но с ограниченным функционалом. И только в Word 2016 стало возможно полноценно работать с этой системой верстки.
Рисунки SmartArt
SmartArt — это набор инструментов, с помощью которого можно превратить обычный документ в стильную презентацию. В последних версиях программы функционал позволяет создавать сложные логические схемы, наглядно предоставлять информацию в виде графиков, в удобном формате показывать цели, процессы, идеи. Также в наборе присутствует множество инструментов для оформления текста. Работать с SmartArt можно, используя уже готовые шаблоны, что в разы упрощает задачу.
Преимущества и недостатки
Несмотря на обилие аналогичных программ, Microsoft Word остается лучшим редактором в своем роде. К другим преимуществам следует отнести:
Преимущества
- Удобный и понятный интерфейс;
- Обилие обучающей информации в Сети;
- Огромное количество инструментов;
- Поддержка от Microsoft;
- Работает с большим количеством форматов;
- Множество готовых тем и шаблонов.
Главный недостаток программы в том, что лицензия на последнюю версию существенно подорожала. К другим недостаткам стоит отнести:
Недостатки
- Неоптимизированный исходный код документов;
- Многие функции недоступны без подключения к интернету.
Скачать бесплатно
Скачать Microsoft Word
Microsoft Word версии 2016 доступна для скачивания с помощью MultiSetup или официального сайта. Программа распространяется бесплатно, поддерживает Windows 10, 8, 7 и имеет интерфейс на русском языке.
| Windows | 10, 8, 7 |
|---|---|
| Версия | 2016 |
| Размер | 688 Мб |
| Файл | exe |