Перевод файлов ПДФ в Ворд формат очень востребован, потому что не все программы позволяют редактировать документы pdf и делать это не так просто. А редактирование документов в MS Word пользователям давно привычно, интерфейс хорошо знаком и программа стоит почти на каждом компьютере дома или в офисе. Поэтому проще один раз конвертировать в файл с расширением .doc и дальше работать в Ворде. Предлагаем перечень бесплатных конвертеров на русском языке для скачивания:
- PDF24 Creator
- PDF Converter for Windows 7
- UniPDF
- Free PDF to Word Converter
 PDF24 Creator
PDF24 Creator
Одна из самых удобных и функциональных программ — PDF24 Creator (в простонародье называемая «овечка») от производителя из Германии. Позволяет перевести PDF файл в Word, имеет возможность редактирования файлов. Распространяется абсолютно бесплатно, имеет мультиязычный интерфейс, включая русский язык. Программа запустится даже на слабом компьютере. Имеющийся функционал:
- Создание и редактирование ПДФ-документов
- Drag & Drop интерфейс
- Объединение и разъединение файлов
- Конвертация в .doc и .xls форматы и обратно
- Добавление, удаление, перемещение, поворот страниц
- Предпросмотр, печать документов, отправка по электронной почте
Системные требования
| Версия Windows | 7, 8, 10 (x32-64) |
| Место на диске | 28 Mb |
| Память ОЗУ | 1 Gb |
| Частота процессора | 1 GHz |
Скачать PDF24 Creator
 PDF Converter for Windows 7
PDF Converter for Windows 7
Еще более легкая и простая программка для конвертирования от фирмы Vivid Document Imaging Technologies. Не смотря на то, что в названии стоит «Windows 7», она подойдет и для более поздних версий Windows 8 и 10. Программа бесплатная, но язык только английский. Имеет возможности:
- Извлекать изображения и текст из PDF-файлов
- Перевод PDF-файла в готовый к редактированию документ
- Оптимизация изображений и размера выходного файла
- Быстрое восстановление ПДФ-документа
- Пакетное преобразование файлов
- Восстановление конфиденциальных и скрытых данных
- Расшифровка зашифрованных файлов перед конвертацией
- Распознование и перевод PDF в 9 различных форматов
- Повысить или понизить версию ПДФ-документа
Системные требования
| Версия Windows | XP, Vista, 7, 8, 10 |
| Место на диске | 1,6 Mb |
| Память ОЗУ | 128 Mb |
| Процессор | Pentium III 500 |
Скачать PDF Converter for Win 7
 UniPDF
UniPDF
Бесплатная программа для преобразования PDF в Word, HTML, изображение или текст под Виндовс. Есть поддержка английского и русского языка. Для работы не требуется особых мощностей системы, работает без тормозов.
Функционал такой:
- Преобразовывает ПДФ-документы в Ворд-форматы doc и rtf
- Конвертация в изображения JPG, BMP, PNG, GIF, TIFF
- Перевод в простой текст TXT и HTML
Функционал не блещет? А для конвертора больше и не надо! Больше опцией есть в платной версии UniPDF PRO.
Системные требования
| Версия Windows | XP, Vista, 7, 8, 10 (32 и 64 бит) |
| Место на диске | 4,8 Mb |
| Память ОЗУ | 1 Gb |
| Процессор | 1 GHz |
Скачать UniPDF
 Free PDF to Word Converter
Free PDF to Word Converter
Последняя утилита в нашем списке для перевода ПДФ в Ворд — Free PDF to Word Converter. По названию видно что она предназначена только для преобразования в Word-формат. Софт простой и удобный, ничего лишнего нет. Вы можете скачать его бесплатно без каких либо ключей активации или покупки лицензии. Есть русификация. Чтобы конвертировать файл, нужно просто перенести его в рабочее окно программы, выбрать путь к папке для сохранения и кликнуть «Старт».
Особенности программы:
- Интуитивный интерфейс, очень удобный
- Поддержка всех версий ПДФ
Системные требования
| Версия Windows | XP, 7, 8, 10 |
| Место на диске | 5 Mb |
| Память ОЗУ | 1 Gb |
| Процессор | 1.2 GHz |
Скачать Free PDF to Word Converter
Просматривайте, редактируйте и конвертируйте файлы с помощью этих инструментов.
Для удобства выделим четыре типа программ: просмотрщики (для чтения и аннотирования), редакторы (для редактирования текста и другого содержимого), менеджеры (для разбивки, сжатия и прочих манипуляций с файлами) и конвертеры (для преобразования PDF в другие форматы). Большинство приложений, перечисленных в этой статье, можно отнести сразу к нескольким типам.
Полностью бесплатные программы
Эти приложения не самые функциональные, зато все их возможности доступны без ограничений.
1. PDF24 Creator
- Тип: просмотрщик, менеджер, конвертер.
- Платформы: Windows, веб.
Эта программа предлагает большой список инструментов для работы с PDF‑документами. Сервис позволяет вставлять текст, картинки и пометки на страницы, удалять части файла и проводить множество других операций.
Что можно делать в PDF24 Creator:
- просматривать PDF;
- объединять документы в один файл;
- распознавать текст в PDF;
- сжимать файлы;
- конвертировать PDF в JPEG, PNG, BMP, PCX, TIFF, PSD, PCL и другие форматы;
- ставить пароль на файлы или отключать его;
- разбивать документы по страницам;
- извлекать выбранные страницы.
Попробовать PDF24 Creator →
2. LibreOffice
- Тип: просмотрщик, конвертер.
- Платформы: Windows, macOS, Linux.
Хотя популярный пакет программ LibreOffice и создан для работы с форматами Word, входящее в него приложение Draw умеет редактировать PDF‑документы. А программу Writer из этого же пакета можно использовать как конвертер.
Что можно делать в LibreOffice:
- просматривать PDF‑документы;
- конвертировать DOC и другие форматы Word в PDF;
- редактировать текст;
- рисовать в документе.
Попробовать LibreOffice →
3. Slim PDF
- Тип: просмотрщик.
- Платформы: Windows, macOS, Linux.
Быстрый и удобный PDF‑ридер с разными режимами просмотра. Идеально подходит пользователям, которым нужно простое средство для чтения документов без избытка дополнительных функций. Занимает минимум пространства на диске и быстро загружает файлы.
Что можно делать в Slim PDF:
- просматривать, выделять и комментировать текст;
- искать слова и фразы;
- добавлять закладки в тексте.
Попробовать Slim PDF →
Условно‑бесплатные приложения
Эти программы предлагают более широкую функциональность для работы с PDF, но с некоторыми ограничениями. Вы можете использовать урезанные бесплатные версии или оформить подписку с полным набором инструментов.
1. Sejda PDF
- Тип: просмотрщик, редактор, конвертер, менеджер.
- Платформы: Windows, macOS, Linux.
Очень интуитивная и удобная программа. Запустив Sejda PDF, вы сразу увидите все инструменты, сгруппированные по категориям. Выбирайте нужный, перетаскивайте в окно программы необходимый файл и приступайте к манипуляциям. Большинство действий c PDF в этом приложении можно выполнять за несколько секунд, даже если вы пользуетесь им впервые.
Что можно делать в Sejda PDF:
- редактировать PDF;
- объединять и разделять документы по страницам;
- сжимать размер файлов;
- конвертировать PDF в JPG и Word (и наоборот);
- защищать документы паролем и отключать его;
- добавлять водяные знаки;
- обесцвечивать документы;
- обрезать площадь страниц;
- подписывать документы.
Бесплатная версия позволяет выполнять не больше трёх операций в сутки.
Попробовать Sejda PDF →
2. PDFsam
- Тип: просмотрщик, менеджер, конвертер, редактор.
- Платформы: Windows, macOS, Linux.
PDFsam не может похвастать отполированным до совершенства и удобным интерфейсом. Зато в программе есть несколько полезных менеджерских функций, доступных всем без оплаты и каких‑либо ограничений.
Что можно делать в PDFsam:
- объединять PDF;
- разбивать PDF по страницам, закладкам (в местах с указанными словами) и размеру на отдельные документы;
- поворачивать страницы (если некоторые из них были отсканированы вверх ногами);
- извлекать страницы с указанными номерами;
- конвертировать PDF в форматы Excel, Word и PowerPoint (платно);
- редактировать текст и другое содержимое файлов (платно).
Попробовать PDFsam →
3. PDF‑XChange Editor
- Тип: просмотрщик, менеджер, конвертер, редактор.
- Платформы: Windows.
Очень функциональная программа с классическим интерфейсом в стиле офисных приложений Microsoft. PDF‑XChange Editor не слишком дружелюбна по отношению к новичкам. Чтобы освоить все возможности, нужно потратить некоторое время. К счастью, все внутренние описания и подсказки переведены на русский язык.
Что можно делать в PDF‑XChange Editor:
- редактировать и выделять текст;
- добавлять аннотации;
- распознавать текст с помощью OCR;
- редактировать нетекстовое содержимое (платно);
- шифровать документы (платно);
- конвертировать PDF в форматы Word, Excel и PowerPoint и наоборот (платно);
- сжимать файлы (платно);
- сортировать страницы в любом порядке (платно).
Попробовать PDF‑XChange Editor →
4. Adobe Acrobat Reader
- Тип: просмотрщик, менеджер, конвертер, редактор.
- Платформы: Windows, macOS, Android, iOS.
Популярная универсальная программа для работы с PDF от компании Adobe. Бесплатная версия представляет собой весьма удобный кросс‑платформенный просмотрщик документов, остальные функции доступны по подписке.
Что можно делать в Adobe Acrobat Reader:
- выделять и комментировать текст, искать слова и фразы;
- редактировать текст и другое содержимое (платно);
- объединять документы в один файл (платно);
- сжимать файлы (платно);
- конвертировать PDF в форматы Word, Excel и PowerPoint (платно);
- преобразовывать изображения форматов JPG, JPEG, TIF и BMP в PDF (платно).
Все эти и другие функции доступны в десктопных вариантах Adobe Acrobat Reader. Мобильные версии позволяют только просматривать и аннотировать документы, а также (после оформления подписки) конвертировать их в разные форматы.
Попробовать Adobe Acrobat Reader →
Этот материал был впервые опубликован в мае 2018 года. В сентябре 2022‑го мы обновили текст.
Читайте также 💻📄🖍
- Как объединить PDF-файлы в один документ онлайн и офлайн
- Как создать файл PDF
- Как конвертировать DjVu в PDF: 4 бесплатных инструмента
- Как конвертировать PDF в Word-файл: 15 бесплатных инструментов
- 12 простых приёмов для ускоренной работы в Excel
Файлы формата PDF используются для того, чтобы сохранить текстовую или графическую информацию и защитить ее от редактирования. Особенность ПДФ такова, что он может сохранить даже мельчайшие особенности структуры бумаги.
Но при этом открыть данные элементы в текстовом редакторе для работы и последующего редактирования не так просто. Даже Microsoft Word не всегда справляется с этой задачей.
Но часто в офисной работе приходится работать именно с такими вещами. В этом случае необходимо знать, как преобразовать PDF в какой-нибудь читабельный DOCX. Для этого есть несколько способов.
Содержание
- 1 Использование Microsoft Word
- 1.1 Small PDF
- 1.2 ZamZar
- 1.3 PDF.io
- 1.4 Convertio
- 1.5 iLOVEPDF
- 1.6 PDF to DOC
- 2 Использование программ
- 2.1 ABBYY Finereader
- 2.2 Readiris Pro
- 2.3 First PDF to WORD Converter
- 3 Использование Google Disk
Использование Microsoft Word
Перевести PDF в DOCX может даже текстовый редактор от компании Microsoft. Речь идет о Ворде. Но стоит отметить, что только версии 2013-2016 способны на это. Делается это так:
-
- Открываем «Проводник Windows» и переходим в каталог, в котором хранится нужный документ (1). Затем кликаем правой кнопкой мыши по его названию (2), выбираем в контекстном меню пункт «Открыть с помощью» (3) и щелкаем по надписи «Word» (4).
- После выполнения этих действий Microsoft Word предложит сконвертировать PDF в стандартный формат редактора. Нужно всего лишь нажать на «ОК».
- Для редактирования текста останется только нажать кнопку «Разрешить редактирование».
Именно так открываются документы ПДФ с помощью редактора Microsoft Office. Но что делать, если у вас устаревшая версия офисного пакета, а преобразовать PDF в DOC нужно немедленно? Об этом в следующей главе.
- Открываем «Проводник Windows» и переходим в каталог, в котором хранится нужный документ (1). Затем кликаем правой кнопкой мыши по его названию (2), выбираем в контекстном меню пункт «Открыть с помощью» (3) и щелкаем по надписи «Word» (4).
Ниже приведена подробная видеоинструкция на тот случай, если остались вопросы.
Читайте о том, как сделать оглавление в Word.
Использование онлайн-сервисов
В интернете есть специальные сайты, которые предоставляют пользователям услуги по конвертации документов из одного формата в другой. Причем практически все они легко справляются с документами в ПДФ.
Почти все они являются бесплатными. Но у многих есть ограничение по размеру загружаемого документа. Также некоторые из них разрешают конвертировать за один раз только определенное количество файлов. Вот лучшие сервисы для конвертации.
Small PDF
Ссылка: https://smallpdf.com/ru/pdf-converter
Это один из лучших онлайн-сервисов для преобразования ПДФ в документы других форматов. Сервис может конвертировать документ в файл для MS Word, Excel или Power Point. Работает сервис очень быстро.
Этот сайт является условно-бесплатным. То есть, в день можно конвертировать определенное количество элементов. Если нужно сделать больше, то придется заплатить. А работать с сервисом очень просто. Вот инструкция.
- Сначала нажимаем кнопку «Выберите файл», которая находится на главной странице.
- Теперь следует выбрать нужный элемент на своем компьютере (1) и открыть его (2).
- Следующий шаг – выбор формата, в который нужно перевести PDF.
Для сохранения готовой единицы на компьютер нажимаем кнопку с изображением стрелки.
А вот короткая видеоинструкция по использованию данного сервиса.
Пользоваться этим сервисом очень просто. Если нужно сконвертировать PDF в формат для MS Excel или Power Point, то на этапе выбора формата нужно будет только нажать соответствующую кнопку. Теперь перейдем к другому сервису.
ZamZar
Ссылка: https://www.zamzar.com/convert/pdf-to-Word/
Западный сервис для конвертирования ПДФ в различные форматы. Он полностью бесплатен и умеет работать с различными форматами. Ограничений на максимальный размер загружаемого файла нет. Так же, как и нет лимита на разовую конвертацию.
ZamZar работает очень быстро и не заставляет пользователя ждать. Единственный недостаток: интерфейс лишен русского языка. Но управлять сервисом очень просто. Инструкция по работе с сервисом очень проста:
- Загружаем сервис и нажимаем на синюю кнопку «Choose Files».
- Теперь выбираем на компьютере нужный файл (1) и нажимаем кнопку «Открыть» (2).
- Следующий шаг: выбираем нужный формат выходного документа в списке доступных для конвертирования.
- Нажимаем на синюю кнопку «Convert».
- Для скачивания файла на компьютер нажимаем на синюю кнопку «Download», которая появится тогда, когда процесс конвертирования будет завершен.
Теперь можно открывать файл в Microsoft Word (или какой-нибудь другой программе) и приступать к его редактированию. Как правило, никаких ошибок в файле, скачанным с ZamZar не появляется. Работа происходит точно так же, как и с обычным текстом.
PDF.io
Ссылка: https://pdf.io/ru/pdf2doc/
Вообще, этот сервис обладает довольно богатым набором инструментов для работы с файлами в формате PDF. Он умеет сжимать файлы, объединять их, перегонять в различные форматы и делать многое другое с данными документами.
Сервис совершенно бесплатен. Но еще более ценно то, что есть достоверный русский язык в интерфейсе. Именно благодаря этому сервисом могут пользоваться и новички. Работает PDF.io довольно быстро. А вот и инструкция по работе.
-
- Начало работы: нажимаем на большую синюю кнопку с надписью «Выберите файл».
- Далее выбираем нужный PDF на ПК (1) и жмем «Открыть» (2).
После этого останется только нажать на большую и синюю кнопку для скачивания обработанного файла на компьютер. Теперь его легко можно будет открыть при помощи Ворда. Но самое главное – файл можно будет отредактировать.
- Начало работы: нажимаем на большую синюю кнопку с надписью «Выберите файл».
Convertio
Ссылка: https://convertio.co/ru/
Сервис Convertio предлагает обширный набор инструментов для конвертации и распознавания файлов различных форматов. Сам сервис бесплатен. Только распознавание текста (OCR) стоит денег. Лимита по размеру конвертируемого файла нет.
Сервис обладает русским интерфейсом и работает очень быстро. Впрочем, здесь все зависит от скорости пользовательского интернета. А работать с данным онлайн-сервисом очень просто. Достаточно только следовать этой инструкции.
- Нажимаем на кнопку «С компьютера», которая находится на красном фоне.
- Идем в каталог с нужным файлом (1), выбираем его (2) и щелкаем по кнопке «Открыть» (3).
- Теперь щелкаем на окошко с изображением формата (1), выбираем нужный (2) и нажимаем на большую кнопку «Преобразовать» (3).
-
Теперь остается только нажать на зеленую кнопку с надписью «Скачать» для загрузки готового файла на компьютер.
Вот и все. Конвертация PDF в DOC онлайн завершена успешно. Можно редактировать файл, изменять его содержимое и вообще делать с ним все то, что захочется. Теперь это возможно. Однако перейдем к рассмотрению следующего сервиса.
Если вам нужен обзор большего числа программ, которые будут подходить для дальнейшего редактирования, то читайте статью “Как редактировать PDF файл в программах на компьютере“.
iLOVEPDF
Ссылка: https://www.ilovepdf.com/ru/pdf_to_word
Сервис с богатым инструментарием для различной работы с документами формата PDF. Умеет конвертировать ПДФ в документы другого формата и выполнять различные действия с этими файлами.
Скорость работы у сервиса удовлетворительная. И есть полноценный русский интерфейс. А значит, у новичков не будет проблем при использовании данного ресурса. Кстати, работать с сервисом очень просто. Вот общая инструкция.
-
- Сначала жмем на большую красную кнопку с надписью «Выбрать PDF файл».
- Теперь перемещаемся в каталог с нужным элементом (1), щелкаем по нему мышью (2) и жмем кнопку «Открыть» (3).
- Теперь жмем большую черную кнопку с надписью «Конвертировать в WORD».
- Сначала жмем на большую красную кнопку с надписью «Выбрать PDF файл».
Теперь остается только нажать большую красную кнопку с надписью «Скачать в WORD» для загрузки результата на компьютер.
Данный сервис помогает пользователям в том случае, если нужно быстро конвертировать PDF в Word онлайн. К тому же он полностью бесплатен. Желающие могут только помочь проекту на добровольной основе пожертвованиями.
PDF to DOC
Ссылка: https://pdf2doc.com/ru/
Полностью бесплатный ресурс для конвертации PDF в различные форматы. Но нас интересует исключительно вариант для Microsoft Word. И в этом направлении сервис работает очень быстро. Хотя скорость и зависит от качества интернет-соединения.
Ресурс полностью бесплатен. И есть даже русский язык. Хоть и не все нормально переведено. Тем не менее пользователи не запутаются при работе с этим онлайн-сервисом. Тем более что ничего сложного в этом нет. Вот общая инструкция по работе.
-
- Нажимаем на кнопку «Загрузить».
- Нажимаем на кнопку «Загрузить».
Теперь выбираем нужный каталог (1), щелкаем требуемый документ (2) и жмем «Открыть» (3).
3. Все остальное конвертер сделает сам. Останется только нажать на кнопку «Скачать все».
Использование программ
Теперь поговорим о том, как перевести текст документа PDF в читаемый формат для текстового редактора. Но главное – обеспечить возможность редактирования. С этим помогут справиться специализированные программы.
Далеко не все они являются бесплатными. Но даже ограниченного функционала этих приложений вполне хватит для решения задачи. Есть и бесплатные варианты. Но они, как правило, справляются с такой работой хуже.
ABBYY Finereader
Ссылка: https://www.abbyy.com/ru-ru/download/finereader/
Профессиональный программный продукт для распознавания текста с отсканированных документов и работы с проблемными форматами. Утилита превосходно справляется с конвертированием практически всех форматов.
Продукт очень мощный и требует довольно много ресурсов компьютера. Да и стоит дорого. Но для нашей задачи хватит и пробной версии приложения. А перегнать PDF в Word с помощью этой программы и вовсе – пара пустяков.
- Запускаем программу и в главном окне выбираем пункт «Convert to Microsoft Word» в блоке «Convert Documents».
- Теперь выбираем нужный PDF (1) и нажимаем «Открыть» (2).
- Теперь выбираем тип документа – «Editable copy» (1), языки распознавания – «Russian and English» (2) и жмем кнопку «Convert to Word» (3).
- Выбираем место для сохранения документа (1) и жмем «Сохранить» (2).
Все остальное программа сделает сама. Пользователю останется только зайти в ранее выбранный каталог и запустить созданный документ в текстовом редакторе Microsoft Word. После этого можно заниматься редактированием.
Readiris Pro
Ссылка: http://www.irislink.com/EN-UA/c1729/Readiris-17–the-PDF-and-OCR-solution-for-Windows-.aspx
Относительно небольшая программа для работы с документами различных форматов. Умеет не только конвертировать тексты, но и редактировать их. Тем не менее программный продукт является платным.
Хотя для наших задач хватит возможностей и демоверсии приложения. Скачать программу можно с официального сайта разработчика. А пользоваться ею очень легко. Инструкция по переводу документа ПДФ в формат DOC или DOCX предельно проста.
- Запускаем программу и в главном окне щелкаем кнопку «Из файла».
- Теперь выбираем нужный документ (1) и жмем «Открыть» (2).
- Дожидаемся, пока программа прочтет все страницы и жмем кнопку «DOCX».
- В следующем окне просто нажимаем «ОК».
- Запускаем программу и в главном окне щелкаем кнопку «Из файла».
Последний шаг: выбираем место для сохранения элемента (1) и жмем «Сохранить» (2)
Вот и все. Теперь можно открывать документ при помощи текстового редактора и приступать к его редактированию. Стоит, однако, учесть, что эта программа работает намного медленнее того же ABBYY Finereader, каким бы требовательным к железу последний ни был.
First PDF to WORD Converter
Ссылка: https://www.pdftoword.ru/download.html
Небольшая относительно бесплатная утилита, которая предназначена исключительно для того, чтобы можно было перевести документ из PDF в DOCX. Утилита не требует слишком много системных ресурсов и работает довольно быстро.
Но самое ценное заключается в том, что перевести текст в другой формат для редактирования с помощью этой программы можно всего в пару кликов. Инструкция по конвертированию невероятно проста. А сделать нужно следующее.
- Запускаем программу и щелкаем по кнопке «Добавить файл(ы)».
- Далее выбираем нужный документ (1) и нажимаем «Открыть» (2).
- Теперь остается просто нажать на кнопку «Конвертировать» и процесс запустится.
Все остальное программа сделает сама. Результат по умолчанию будет находиться в системной папке с документами. Останется только найти его и открыть в Microsoft Word для последующей работы.
Использование Google Disk
Мало кто знает, но этот сервис от компании Google тоже можно использовать для того, чтобы бесплатно перевести документ ПДФ в классический формат для Microsoft Word. И делается это очень просто.
- Запускаем Диск Google и жмем кнопку «Создать».
- Затем выбираем нужный документ на ПК, загружаем его в Диск и потом щелкаем по нему правой кнопкой мыши (1). В контекстном меню выбираем «Открыть с помощью» (2) и кликаем «Google Документы» (3).
- Ждем, пока элемент полностью загрузится и щелкаем меню «Файл» (1). Там выбираем пункт «Скачать как» (2) и щелкаем «Microsoft Word (DOCX)» (3).
- Запускаем Диск Google и жмем кнопку «Создать».
Сразу же начнется скачивание документа, который автоматически будет переведен в нужный формат. Для данного способа пользователям необходимо иметь аккаунт в Google и интернет.
Выше рассмотрены наиболее удобные способы преобразования документов из формата PDF в формат DOC. После данного преобразования вы можете работать с документом в текстовом редакторе Microsoft Word. В этой статье предлагаем ознакомиться со способами, как обратно преобразовать документ из формата doc в формат pdf.
После того как научились конвертировать с формата PDF в формат DOC, можно начать работать с документом в Word. У нас есть статья о том, как сделать колонтитулы в Microsoft Word эта статья на тот случай, когда нужно понять как расставить страницы в документе, подписи и просто красиво оформить документ.
Если вам нужно массово поменять расширения файлов, то читайте статью Как изменить расширение файла в Windows в ней есть все подробности.
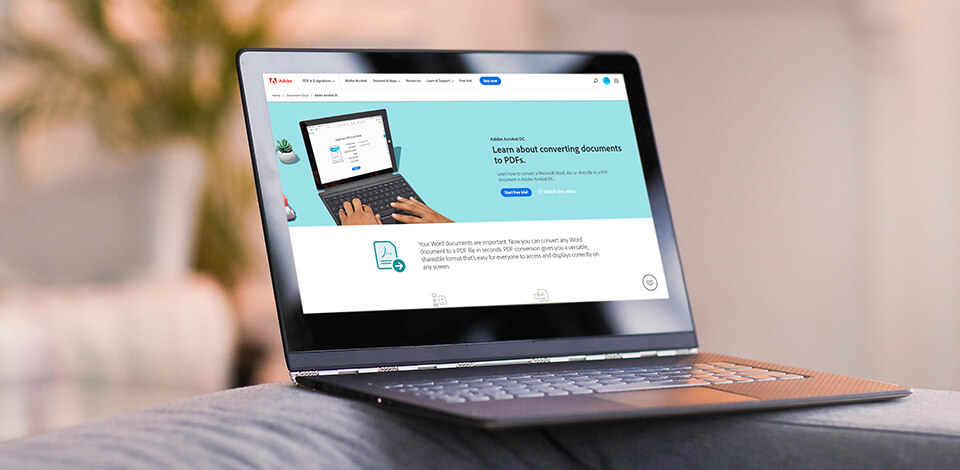
Конвертеры PDF в Word позволяют «преобразовывать» документы PDF в формат Word без долгих и сложных операций. Такое программное обеспечение также сохраняет исходный файл нетронутым.
По этой причине многие люди, которые регулярно работают с вышеупомянутыми форматами файлов, ищут бесплатную программу для преобразования PDF в Word.
-
Конвертер Adobe PDF —
Отличная функциональность
-
Nitro PDF to Word Converter —
Быстрый процесс конвертации
-
Wondershare PDFElement —
Защита документов
-
Solid Converter —
Преобразование нескольких форматов
-
WPS PDF в Word —
Пакетное преобразование
-
Hello PDF —
Открытый исходный код
-
PDFMate PDF —
С инструкциями по эксплуатации
-
Small PDF —
Кросс-платформенный сервис
-
Free Online OCR —
Функция OCR
-
PDF Hero —
Функция сжатия
-
PDF2Go —
Функция распознавания текста
Если вы не хотите тратить время на просмотр многочисленных конвертеров PDF > Word, эта статья будет вам полезна.
1. Adobe PDF Converter
Отличная функциональность
- Максимальная поддержка и доступные ресурсы
- Надежный и эффективный
- Имеет огромную базу пользователей
- Понятный интерфейс
- Высокая цена для среднего пользователя
Вердикт: Adobe PDF Converter часто называют первым программным обеспечением, разработанным для создания и преобразования PDF файлы. Усилия команды Adobe оказались успешными, и их продукт является одним из лучших конвертеров PDF в Word, доступных на современном рынке. Он поставляется с богатым набором инструментов, призванным обеспечить пользователям плавное и быстрое преобразование.
Еще одно преимущество — подписка на облако по умолчанию. Эти функции делают его серьезным конкурентом огромному количеству аналогичных программ. Облачный вариант высоко оценивается всеми категориями пользователей, особенно теми, кто работает в команде. Таким образом, они могут легко сотрудничать в рамках одного проекта удаленно и передавать, изменять и создавать файлы, когда это необходимо.
Интерфейс этой бесплатной программы для конвертации PDF в Word соответствует современным стандартам, что является неоспоримым плюсом. Он хорошо структурированный и понятный для пользователей любого уровня. Вы можете загрузить как ПК, так и мобильные версии конвертера Adobe PDF и наслаждаться быстрой синхронизацией между вашими устройствами. Опция резервного копирования хорошо оптимизирована.
- Узнайте детальнее как скачать Adobe PDF бесплатно.
2. Nitro PDF to Word Converter
Быстрый процесс конвертации
- Широкий спектр функций
- Вы можете просматривать и комментировать документы
- Быстрая конвертация
- Для начинающих
- Функции индексирования отсутствуют
- Сбой OCR во время пакетного преобразования
Вердикт: Nitro PDF to Word Converter признан одной из лучших программ для выполнения этой задачи. Используя его, вы можете работать с пакетом файлов одновременно, что ускоряет весь процесс конвертации. Вы получите готовые файлы по электронной почте, поэтому вам нужно заполнить адрес электронной почты, чтобы получить свой документ обратно.
Вы можете бесплатно пользоваться возможностями программы только в течение 2 недель (пробный период), а количество конверсий в месяц ограничено 5 операциями. Это ограничение отпугивает многих пользователей, а совместимость с компьютерами Windows только усугубляет ситуацию.
3. Wondershare PDFElement
- Полезно для преобразования PDF-файлов с большим количеством изображений
- Поддерживает множество типов файлов
- Документы защищены
- Потрясающая функциональность
- Предел конверсии на 5 страницах
Вердикт: Это лучший бесплатный конвертер PDF в Word, если вас интересует программа, способная выполнять дополнительные задачи, такие как создание, редактирование и подписание PDF-файлов.
Он совместим с платформами Mac и Windows и может похвастаться мощным текстовым процессором, напоминающим MS Word. Последний позволяет управлять каждым элементом (текст, изображения и т.д.) Конвертируемого файла. Можно добавлять комментарии к любой части вашего документа, позволить кому-то другому просмотреть и подписать его, а также поделиться проектом с членами вашей команды.
В программе также есть некоторые профессиональные настройки. Это включает в себя защиту определенных частей вашего документа, чтобы только определенные пользователи могли просматривать их, а также загрузку приложения для преобразования PDF в Word для Android и iOS для работы с файлами на ходу.
4. Solid Converter PDF
Преобразование нескольких форматов
- Преобразует во множество форматов
- Прямой интерфейс
- Отлично подходит для рукописных заметок
- Высокая скорость работы с большими файлами
- Отсутствует функция пакетного преобразования
- Добавляет водяные знаки
- Многие функции ограничены в пробной версии
Solid Converter PDF
Вердикт: Надежный онлайн-конвертер PDF в Word может пригодиться не только тогда, когда вам нужно работать с этими файлами, но и с длинным списком других форматов. Во время тестирования эта программа показала отличные результаты, сопоставимые с результатами конвертера Nitro PDF. Хотя многие похожие программы могут точно извлекать текст или макет, Solid Converter продемонстрировал замечательные результаты с обоими.
Что касается изображений, то я не могу с уверенностью оценить возможности этой программы. Я выполнил пять преобразований (PDF-файлы с текстами, графиками, линиями и изображениями), из которых 2 были успешными и изображения выглядели детализированными, а в остальных были внесены какие-то изменения.
Разработчики решили создать программное обеспечение с простым, легким в навигации интерфейсом, который понравится многим пользователям. Это определенно лучше, чем хаотичное захламленное рабочее место.
5. WPS PDF to Word
- Разделяет и объединяет документы
- Пакетное преобразование
- Сохраняет исходный макет
- Отличные результаты конвертации
- Дорогая премиум подписка
Конвертер WPS PDF в Word
Вердикт: Бесплатный онлайн-конвертер PDF в Word из WPS — это настоящая находка для пользователей, которым нужен эффективный инструмент для быстрого преобразования пакетов PDF в Word. Это программное обеспечение популярно еще и потому, что сохраняет исходное форматирование. Совместима с ОС Win; вы также можете установить приложение для Android или использовать конвертер онлайн.
Я тестировал программу в Windows 10 и был очень впечатлен тем, что у меня получилось. Исходный файл PDF содержал цветные изображения, таблицы и нестандартные шрифты, которые были точно перенесены в документ Word. Не пострадали и компоновка, и расстояние между ними.
6. Hello PDF
- Совершенно бесплатно
- Высокая скорость конвертации
- Простой в использовании
- Вы можете конвертировать даже отсканированные документы
- Отсутствует функция пакетного редактирования
- Ограниченные инструменты
- Искаженные изображения
Hello PDF
Вердикт: Это программное обеспечение позволяет конвертировать и редактировать файлы PDF, не тратя ни копейки. С помощью этого бесплатного конвертера PDF в Word вы можете извлекать изображения и тексты из PDF в Word и при этом сохранять общий макет исходного документа.
Он может конвертировать отдельный файл с довольно высокой скоростью. Это автономная программа, которая позволяет конвертировать PDF в форматы Word без дополнительной установки Microsoft Word или любой программы для чтения PDF.
Hello PDF преобразует текст с максимальной точностью, но изображения в выходном файле иногда искажаются. Другие потенциальные проблемы включают случайные пробелы или неожиданные разрывы строк в окончательном документе.
7. PDFMate PDF Converter
С инструкциями по эксплуатации
- Конвертируйте отсканированные файлы PDF
- Добавить пароли
- Пакетное преобразование
- Для начинающих
- Запутанные дополнительные параметры
- Вы не можете отменить конвертацию
PDFMate PDF Converter
Вердикт: Это простая и бесплатная программа, предназначенная для преобразования файлов PDF в другие форматы. PDFMate Converter поставляется с понятными инструкциями по эксплуатации, поэтому вам не понадобится много времени, чтобы научиться конвертировать PDF в редактируемый Word. Программа также поддерживает пакетное преобразование файлов, тем самым экономя много времени.
Что касается других важных функций, я хотел бы отметить возможность конвертировать PDF-файл в Word, текст, EPUB, изображения, HTML, SWF-файлы, создавать пароли для защиты ваших документов, ограничивать количество людей, которые могут просматривать ваши файлы, редактировать и копировать ваши PDF-документы, использовать оптическое распознавание текста (OCR), что позволяет преобразовать просматриваемый PDF-файл в редактируемый и доступный для поиска документ.
- Узнайте подробнее о форматах изображения в высоком качестве.
8. Small PDF
Кросс-платформенный сервис
- Качественная и быстрая конвертация
- Простой и удобный интерфейс
- Доступно на всех платформах
- Облачное хранилище
- Распознавание изображений не работает
Small PDF
Вердикт: Эта программа для преобразования PDF в Word имеет простой и понятный интерфейс. Просто перетащите файл XLS, DOC, PPT, JPEG, PNG, BMP, TIFF или GIF в окно загрузки, и он будет автоматически преобразован в PDF. Кроме того, вы можете конвертировать PDF в другие форматы. Конвертированные файлы сохраняются в Dropbox или Google Drive.
В бесплатной версии вы можете выполнять только две операции в час. За 6 долларов в месяц вы можете пользоваться сервисом без рекламы, а также конвертировать сразу несколько PDF-файлов.
- Прочтите подробнее о бесплатных программах от Adobe.
9. Free Online OCR
- Отлично подходит для рукописных заметок
- Может конвертировать большие файлы
- Кроссплатформенность
- Отличная функциональность
- Плохие результаты с цветным фоном
- Отсутствует функция пакетного преобразования
Free Online OCR
Вердикт: Это приложение для преобразования PDF в Word поддерживает преобразование в два цикла. Сначала он извлекает текст из файла PDF, а затем преобразует его в документ Word. После завершения операции вы получите ссылку, нажав на которую, вы сможете скачать новый файл. Поскольку это онлайн-конвертер PDR в Word, множество людей могут использовать его одновременно.
Однако есть слабая сторона сервиса, о которой вам нужно знать. Free Online OCR не может похвастаться максимальной точностью при извлечении текста, размещенного на цветном фоне. Иногда вместо текста появляются пустые места, или в конечном итоге вы можете получить разрывы строк и некрасивую страницу в выходном файле. Кроме того, онлайн-природа предполагает долгое время загрузки, но это не всегда так.
- Прочтите детальнее о бесплатных программах ZIP.
10. PDF Hero
- Извлекает страницы из файлов PDF
- Fastonlineservice
- Отличная функциональность
- Доступно на всех платформах
- Слишком простой веб-интерфейс
PDF Hero
Вердикт : PDF Hero — лучший онлайн-конвертер PDF в Word, если вы ищете программу с огромным разнообразием функций преобразования. Выбрав этот конвертер, вы можете использовать приложение или поставщика веб-услуг, оба доступны с официального сайта.
PDF Hero позволяет конвертировать практически любой тип файла в PDF. Список поддерживаемых форматов довольно большой — Word, Excel, PPT, TXT. RTF, Open Office ODT, ODS, ODP, WPD, CDR, PostScript, HTML, PSD и другие. Откровенно говоря, это очень наводящий на размышления аргумент в пользу этой программы, которая оставляет далеко позади многих конкурентов.
11. PDF2Go
Функция распознавания текста
- Адаптивное и точное преобразование
- Быстрая и простая работа
- Понятный интерфейс
- Бесплатно и эффективно
- Ограниченные инструменты
PDF2Go
Вердикт : Универсальный инструмент для редактирования и конвертации PDF. Он конвертирует PDF в DOCX, ODT, TXT, RTF, EPUB, JPG, PNG, BMP, TIFF, GIF, SVG и презентации PPT и ODP. Встроенное распознавание текста может преобразовать даже PDF из объединенных изображений в редактируемый файл.
Другие функции включают сортировку и удаление страниц, изменение размера листа и восстановление поврежденного PDF. В бесплатной версии размер загружаемых файлов и доступ к некоторым функциям ограничены. Кроме того, есть много рекламы. Подписка устраняет эти неудобства.
- Выберите лучший просмотрщик фотографий.
Автор:
Обновлено: 05.06.2018
Часто многие пользователи персональных компьютеров сталкиваются с проблемой открытия документов одного формата в программах, которые работают с документами другого формата. Например, открытие pdf-файла в программном обеспечении Word многим пользователям ПК кажется весьма сложным процессом. Но на деле данная процедура имеет множество различных способов, которые очень просты. Далее будут рассматриваться некоторые из них.
Как открыть документ pdf в Word
Содержание
- Microsoft Office «Word 2013»
- Программа «FirstPDF»
- Программа «SolidConverter»
- Программа «Adobe Acrobat Reader»
- Как распечатать «pdf» файл
- Как преобразовать файл «Word» в «pdf» формат
- Видео — Как открыть pdf файл в Word
Microsoft Office «Word 2013»
Если на Вашем компьютере установлена версия программы 2013 года, то для того чтобы открыть файл расширения «pdf», необходимо проделать ряд простых действий:
- Откройте программу Word, которая установлена на Ваш компьютер.
Открываем программу Ворд
- Далее следует открыть вкладку «Файл», расположенную в верхнем левом углу программы. У вас должно появиться такое окно.
Переходим во вкладку «Файл»
- После нужно выбрать пункт «Открыть», где во вкладке «Компьютер» требуется выбрать команду «Обзор».
Щелкаем по пункту «Открыть», затем по вкладке «Компьютер»
Нажимаем на иконку «Обзор» или выбираем другой путь, который нам подходит
- Найдите в представленном окне нужный файл «pdf» и откройте его.
Находим свой документ, нажимаем кнопку «Открыть»
Программа предупредит нас о том, что документ будет преобразован, соглашаемся нажав «ОК»
Важно! Если же в момент открытия файла появилось сообщение, то нужно выбрать команду «ОК».
- После проделанной работы на главном листе программы «Word» будет представлена информация с «pdf» файла.
Документ pdf преобразованный в документ Ворд
Программа «FirstPDF»
Если на Вашем компьютере установлена старая версия программы Word, или же возникли проблемы с открытием документа «pdf», то есть выход из данной ситуации.
«FirstPDF» — это конвертер всех файлов с разрешением «pdf». К тому же данная программа может адаптировать файл не только к Mircosoft Office Word, но и к другим продуктам компании Microsoft. Данная программа платная, но есть возможность использовать программу в демо-версии 30 дней, в течении которых конвертировать файл можно не более 100 раз.
Чтобы получить нужный результат, требуется проделать несколько несложных действий:
- Скачайте и установите программу на Ваш компьютер.
Заходим на официальный сайт разработчика программы FirstPDF
Прокручиваем страницу ниже и нажимаем на кнопку «Скачать First PDF»
- Откройте программу и выберите пункт «Добавить из файла». Если же с этим шагом возникли проблемы, то есть решение проще. Вы можете в буквальном смысле перетащить «pdf» файл в пустую белую зону, на которой написано «Перетащите файлы сюда».
Выбираем пункт «Добавить из файла»
- В представленном окне необходимо выбрать нужный файл для конвертации.
Выбираем нужный файл для конвертации, нажимаем «Открыть»
- В структуре «Формат» требуется настроить параметры выходного файла. К примеру, есть возможность выбрать формат, такой как «PowerPoint» или же просто «Текстовый файл».
В структуре «Формат» выбираем исходный формат документа
- Нажмите кнопку «Конвертировать» и дождитесь окончания процесса.
Нажимаем кнопку «Конвертировать»
Программа «SolidConverter»
Данная программа является хорошим аналогом предыдущей, поэтому если у Вас возникли проблемы с «FirstPDF», то решение есть. Также программа «SolidConverter» имеет свой дизайн и дает возможность использовать пробный период, который длится 15 дней.
Чтобы воспользоваться данной программой, необходимо проделать ряд простых действий:
- Скачайте и установите программу на свой компьютер.
На сайте разработчика нажимаем «Скачать», запускаем установочный файл и следуем инструкции
- Запустите программу и откройте «pdf» файл.
Нажимаем на ярлык «Открыть PDF»
- Далее выберите функцию «PDF в Word», расположенную на верхней панели во вкладке «Главная».
Во вкладке «Главная» выбираем функцию «PDF в Word»
- Выберите директорию, где будет храниться выходной файл, и дождитесь конвертации.
Выбираем папку, где будет хранится файл, нажимаем «Сохранить»
Программа «Adobe Acrobat Reader»
Представленные выше способы подразумевают конвертацию файлов, но есть решение, дающее возможность получить с «pdf» файла информацию, которую можно будет потом открыть в программе «Word».
Чтобы достичь этой цели, нужно скачать «Adobe Reader». Для этого:
- Зайдите в любой удобный для Вас браузер и в поисковой строке введите «скачать adobe acrobat reader».
В поисковой строке любого браузера вводим «скачать adobe acrobat reader»
- Далее можно отрыть первую ссылку, которая адресует Вас на официальный сайт. Там есть подробная пошаговая инструкция.
Переходим на официальный сайт, нажимаем «Установить сейчас», убирая лишние галочки с дополнительных программ, следуем инструкции
После скачивания и установки программного обеспечения на Ваш компьютер необходимо проделать несколько несложных шагов:
- Откройте файл «pdf» в программе «Adobe Reader».
Открываем программу, нажимаем на вкладку «Файл»
Находим файл pdf, нажимаем «Открыть»
- Далее в верхней панели во вкладке «Редактирование» выберите пункт «Копировать файл в буфер обмена».
Во вкладке «Редактирование» выбираем пункт «Копировать файл в буфер обмена»
Важно! Не копируйте иную информацию на компьютере после шага «2». Так как содержимое «pdf» файла в буфере обмена сотрется.
- Теперь требуется открыть программу «Word» и вставить информацию, содержащуюся в буфере обмена.
В программе Ворд нажимаем «Вставить»
Содержание файла «pdf» в Ворде
На заметку! В программе «Adobe Reader» есть функция «Печать», таким образом можно сразу распечатать документ в формате pdf.
Для печати документа в формате pdf нажимаем на значок принтера «Печать»
Как распечатать «pdf» файл
После конвертации «pdf» файла выше представленными способами можно распечатать его в программе «Word». Для этого требуется:
- Открыть уже отконвертированный файл в программе «Word».
Нажимаем на вкладку «Файл»
- В главном меню выбрать пункт «Печать».
Нажимаем на пункт «Печать»
Нажимаем на значок принтера «Печать»
Как преобразовать файл «Word» в «pdf» формат
Для того чтобы переконвертировать файл «.docs» в «pdf» формат, можно воспользоваться наиболее простым онлайн-сервисом «Smallpdf», который можно открыть по адресу https://smallpdf.com/ru/word-to-pdf.
Открываем онлайн-сервис Smallpdf
- Переместите файл в синюю область или откройте щелкнув на ссылку «Выберите файл», и дождитесь обработки.
Нажимаем на ссылку «Выберите файл» или перетаскиваем файл с рабочего стола в синюю область сервиса
- Далее нужно просто скачать готовый файл.
Нажимаем на преобразованный документ «Сохранить файл»
Узнайте лучшие онлайн конвертеры в статье — «Как из пдф перевести в ворд онлайн».
Видео — Как открыть pdf файл в Word
Рекомендуем похожие статьи






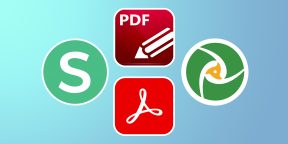



 Именно так открываются документы ПДФ с помощью редактора Microsoft Office. Но что делать, если у вас устаревшая версия офисного пакета, а преобразовать PDF в DOC нужно немедленно? Об этом в следующей главе.
Именно так открываются документы ПДФ с помощью редактора Microsoft Office. Но что делать, если у вас устаревшая версия офисного пакета, а преобразовать PDF в DOC нужно немедленно? Об этом в следующей главе.









 Теперь можно открывать файл в Microsoft Word (или какой-нибудь другой программе) и приступать к его редактированию. Как правило, никаких ошибок в файле, скачанным с ZamZar не появляется. Работа происходит точно так же, как и с обычным текстом.
Теперь можно открывать файл в Microsoft Word (или какой-нибудь другой программе) и приступать к его редактированию. Как правило, никаких ошибок в файле, скачанным с ZamZar не появляется. Работа происходит точно так же, как и с обычным текстом. 

 После этого останется только нажать на большую и синюю кнопку для скачивания обработанного файла на компьютер. Теперь его легко можно будет открыть при помощи Ворда. Но самое главное – файл можно будет отредактировать.
После этого останется только нажать на большую и синюю кнопку для скачивания обработанного файла на компьютер. Теперь его легко можно будет открыть при помощи Ворда. Но самое главное – файл можно будет отредактировать.



















 Все остальное программа сделает сама. Пользователю останется только зайти в ранее выбранный каталог и запустить созданный документ в текстовом редакторе Microsoft Word. После этого можно заниматься редактированием.
Все остальное программа сделает сама. Пользователю останется только зайти в ранее выбранный каталог и запустить созданный документ в текстовом редакторе Microsoft Word. После этого можно заниматься редактированием.







 Все остальное программа сделает сама. Результат по умолчанию будет находиться в системной папке с документами. Останется только найти его и открыть в Microsoft Word для последующей работы.
Все остальное программа сделает сама. Результат по умолчанию будет находиться в системной папке с документами. Останется только найти его и открыть в Microsoft Word для последующей работы.


































