Microsoft Visio — интуитивный редактор для создания организационных UML-диаграмм, чертежей и комплексных блок-схем в нативном конструкторе, включающем в себя достаточно крупную библиотеку фигур, компонентов и визуальных объектов, доступных для использования в WYSIWYG-интерфейсе. Данный редактор позволяет составить сборку или срезку технического изделия или конструкции; описать бизнес-процесс, используемый в производственной, сервисной, логистической или любой другой бизнес-сфере; сформировать диаграмму программного решения или разработки с поэтапной детализацией всех итераций вашего проекта. Программа Visio также может служить в качестве уникального инструмента САПР для представления графических контейнеров, выносок, соединительных линий, текстовых полей, ссылок и других объектов в наглядной, понятной визуализированной форме.
Расширенные возможности пакета Microsoft Visio
Проприетарный набор ПО Visio предоставляет следующие компоненты и средства:
- обильный ассортимент макетов и шаблонов, доступных для оформления визуальной составляющей функциональной блок-схемы, ее индивидуальных блоков и итераций
- прозрачная и продуманная оболочка, благодаря которой все действия в редакторе Visio становятся интуитивно понятными и обдуманными. Интерфейс редактора постоянно совершенствуется в результате детального изучения требований пользователя и обновления панели инструментов
- вы также можете получить справочную информацию о новых функциях, опциях меню или разделах, воспользовавшись встроенным инфо-ассистентом. После того, как вы введете соответствующий запрос в поле поиска, информационный помощник тут же предоставит вам развернутые сведения о новом для вас компоненте, перенаправив вас на нужный раздел справочного мануала
- широкий ассортимент базовых средств форматирования, присущий всем без исключения программным модулям пакета Microsoft Office. Здесь вы также можете задать практически любой размер листа, от A3 вплоть до B5. Все форматы страницы доступны для выбора прямо из главного меню, без излишних усилий и конфигурирования настроек
- импорт данных в Visio из внешних источников. Среди поддерживаемых контейнеров присутствуют книги Excel, базы данных Access, хранилища Microsoft SQL Server, списки SharePoint Foundation и другие ODBC- и OLEDB-источники
- масштабирование проекта в условиях нативной среды Visio. В качестве базовой основы для построения схем могут быть задействованы системы автоматического проектирования. В довесок, приложение позволяет создавать интерактивные панели, применяемые для различных показателей
- качественная локализация утилиты. Среди прочих разговорных форм особое внимание разработчики уделили и переводу на русский язык.
На нашем сетевом портале вы можете быстро скачать любое издание Microsoft Visio, не прибегая к регистрации и авторизации профиля на сервере. Весь доступный софт представлен исключительно на русском языке. Также каждая версия продукта сопровождается подробными системными требованиями, ознакомиться с которыми стоит для того, чтобы удостовериться в соответствии загружаемого пакета аппаратным параметрам вашего компьютера или ноутбука.
Лучшие программы для черчения на компьютере


Программы для черчения на компьютере – незаменимый инструмент для архитекторов, дизайнеров и создателей мебели. Они помогают сэкономить время и добиваться более точных результатов. Однако зачастую выбрать подходящий специализированный софт бывает трудно. В этой подборке мы рассмотрим приложения для создания 3D и 2D планов на ПК. Читайте и выбирайте оптимальный вариант!
Оглавление:
1. Программа для создания трехмерных проектов помещения
2. 5 лучших программ для создания чертежей на компьютере
3. Заключение
Программа для создания трехмерных проектов помещения
Планируете самостоятельно сделать ремонт в квартире или работаете в строительной компании? В программе Дизайн Интерьера 3D можно быстро создать чертежи жилых помещений. Реалистичная трехмерная визуализация позволит оценивать результат прямо в режиме реального времени. Также с помощью данной программы вы можете составить смету, чтобы рассчитать бюджет, который потребуется для воплощения задумки в жизнь.
Дизайн Интерьера 3D
Используйте приложение, чтобы создавать чертежи высочайшей точности, отслеживать и регулировать размеры и другие параметры каждого объекта. Разрабатываемый проект можно увидеть с любого ракурса. Попробуйте прямо сейчас:
5 лучших программ для создания чертежей на компьютере
Подбирая софт для своего ПК, не забывайте принимать во внимание ряд факторов. Обратите внимание на то, какие инструменты есть в программе и как сложно их освоить. Также редактор должен нормально работать на вашем ПК и не тормозить. Не забывайте и о том, что некоторые приложения можно использовать только для одного типа задач, другие являются универсальными автоматизированными системами. Предлагаем вам подборку из 5 популярных приложений, которые можно использовать для создания чертежей.
AutoCAD
AutoCAD от компании Autodesk считается одной из лучшим САПР-систем для новичков, потому что имеет «чистый» и понятный интерфейс, рассчитанный на пользователей всех уровней. ПО позволит нарисовать двухмерные эскизы и сделать объемный 3D-объект. Проекты можно загружать в облачные хранилища, а затем снова выгружать их для редактирования. Это помогает снизить нагрузку на компьютер и очистить жесткий диск. Также при покупке лицензии становится доступна работа в приложении в режиме онлайн, благодаря этому можно создавать чертежи буквально с любого устройства.
AutoCAD умеет импортировать данные из готовых PDF-документов и встраивать шрифты TrueType, позволяет работать с Excel-таблицами и встраивать произвольные формы любого размера. В программе имеется большой выбор инструментов для черчения, а готовые макеты можно сразу вывести на 3D принтере. После завершения работы результат можно экспортировать в социальные сети. Также есть возможность отправить получившийся макет по электронной почте на утверждение клиенту.
AutoCAD
Плюсы:
Минусы:
Компас-3D
Компас-3D — мощный комплекс для отрисовки инженерной графики. Он является российской разработкой компании АСКОН, поэтому созданные в этой программе эскизы и чертежи полностью соответствуют государственным стандартам. Софт помогает рисовать сложные схемы и конструкции, оформлять проектную документацию. Интерфейс программы достаточно прост и понятен, управление облегчается при помощи всплывающих подсказок, объясняющих суть работы инструментов.
В приложении реализованы функции для командной работы над одним проектом, поддерживается синхронизация с несколькими компьютерами. Есть функция импорта и изменения проектов из других САПР-программ. Также макет, разработанный в Компас-3D, можно доработать в альтернативном софте. ПО доступно в нескольких вариантах, в том числе есть версия Home, стоимость которой обойдется всего в 1490 р/мес. Однако бюджетная подписка доступна только для личного использования, а стоимость лицензии для компаний начинаются от 150 000 р.
Компас-3D
Плюсы:
Минусы:
nanoCAD
nanoCAD можно использовать совершенно бесплатно, при этом программа настолько не требовательна к системе, что может устанавливаться даже на старые сборки Windows XP. Софт поддерживает большинство распространенных форматов чертежей и 3D-моделей. Присутствует готовая библиотека стандартных элементов, которые можно изменять под свои запросы. Интерфейс схож с Autocad и поддерживает редактирование сторонних макетов, что помогает быстро адаптироваться к работе, если вы меняете рабочую среду.
Эта программа для чертежей помогает быстро справиться с построением электронных схем и поддерживает создание проектов по стандартам российских САПР. Функционал можно расширить при помощи подключаемых модулей, но их нужно докупать отдельно. В целом это отличный вариант для домашнего использования, который предлагает даже продвинутые инструменты вроде трехмерного моделирования.
nanoCAD
Плюсы:
Минусы:
SolidWorks
SolidWorks предоставляет пользователям возможности для автоматизации работ проектирования и инженерного анализа. Приложение позволяет делать быстрые скетчи, экспериментировать с параметрами разрабатываемых объектов. Трехмерное моделирование позволяет оценить, как изделие будет выглядеть в реальной жизни и обнаружить возможные ошибки дизайна.
В программе можно связывать отдельные чертежи в единый проект, благодаря чему при исправлении отдельного участка или деталей изменения применяются ко всему изделию. Это избавляет от необходимости вносить правки по отдельности во все документы и схемы.
SolidWorks внешне похож на стандартные приложения Windows, что позволяет быстрее освоиться новичкам. Можно менять панели местами, удалять или добавлять определенные инструменты. Доступна функция синхронизации между рабочими пространствами, благодаря чему другие дизайнеры могут отслеживать ваш прогресс и предлагать правки.
SolidWorks
Плюсы:
Минусы:
A9CAD
A9CAD — это компактное бесплатное приложение для рисования 2D-чертежей. Оно обладает простым наглядным интерфейсом, состоящим из трех панелей управления. Программа позволяет добавлять текстовые заметки и графические элементы, создавать неограниченное количество слоев и готовить макеты к печати. A9CAD поддерживает импорт моделей, созданных в AutoCAD, что позволяет работать над проектом одновременно в нескольких программах, чтобы довести их до ума.
Софт не может похвастаться таким продвинутым функционалом, как его платные конкуренты, но он отлично подойдет для частного использования. Пользователям доступен предварительный просмотр изделий, также тут присутствует функция допечатной подготовки документов. К сожалению, программа не поддерживает русский язык, а разработчики запрещают встраивать сторонние файлы локализаций.
A9CAD
Плюсы:
Минусы:
Заключение
Каждая рассмотренная программа для создания чертежей подходит для определенного типа задач. AutoCAD и КОМПАС-3D – наиболее мощные варианты для профессиональной работы. Но они вряд ли пригодятся, если вам не требуется трехмерная визуализация. SolidWorks и NanoCAD – простые альтернативы, подходящие для сложного двухмерного моделирования. Новичкам, которые только-только начинают осваивать черчение на компьютере, следует обратить свое внимание на A9CAD.
Если же вам требуется универсальный вариант для проектирования жилых помещений, рекомендуем установить программу на русском языке Дизайн Интерьера 3D. Она поставляется с готовыми планами типовых квартир и домов. Встроенные калькуляторы и библиотека мебели помогут вам самостоятельно спланировать ремонт и бюджет.
Скачайте программу Дизайн Интерьера 3D прямо сейчас:
Скачать бесплатно!
Отлично работает на Windows 11, 10, 8, 7 и XP
Вам также может быть интересно:
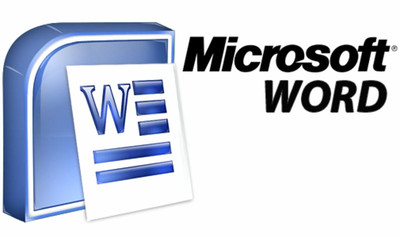
Если вы любите чертить на домашнем компьютере, то эта программа именно для вас! С ней ваши чертежи будут не неподражаемы и очень красивые.
Майкрософт Ворд для черчения — лучшая программа для работы с текстом и чертежами. Форматирование и оформление любой сложности.
Создавать, редактировать и печатать тексты и чертежи необходимо в любой сфере деятельности. Будь то — бизнес, учеба, медицина, политика — везде нужны письма, отчеты, договора, предложения, рефераты… Все это быстро и удобно можно сделать в Ворде для чертежников.
Богатейшие возможности по оформлению и редактированию текстов. Для наглядности можно вставлять картинки, диаграммы и таблицы (из программы Эксель). Есть возможность делать пометки на полях, сноски. При проверке чужих текстов отмечать ошибки и исправления.Совместно с Оутлук можно осуществлять рассылку текстов адресатам через интернет.
Теперь представим, что вам прислали файл .doc или .docx, а Ворда нет. Есть несколько вариантов:
Скачать бесплатную программу просмотрщик Microsoft Office Word Viewer. Она позволяет открывать, просматривать и печатать текстовые файлы. Редактировать нельзя.
Скачать бесплатно на ПК Windows Microsoft Word для черчения в комплекте полной версии офиса.
ITGuides.ru
Вопросы и ответы в сфере it технологий и настройке ПК
Как и что можно рисовать в ворде — от простейших фигур к сложным схемам
MS Office Word 2007 и 2010 — текстовые редакторы, чрезвычайно распространенные в пользовательской среде. Но о том, как рисовать в Ворде, знают далеко не все владельцы ПК. Являясь довольно универсальными пакетами, приложения в основном используются для создания текстовых документов. Иногда чуть более продвинутые пользователи вставляют в них картинки, но мало кому известно, что рисунок в MS Word можно создать, не прибегая к помощи других редакторов. Как нарисовать картинку в MS Word 2007 и 2010? После первого же урока по рисованию в популярном редакторе вы сможете стать хорошим иллюстратором.
Как открыть меню рисования в MS Office Word?
Стандартное меню для вставки фигур поможет создать ваш рисунок в ворде
Перед тем как нарисоватьв Ворде картинку, следует открыть на ленте закладку «Вставка». Ее просто найти, так как закладка находится правее кнопки «Главная». Под закладкой открывается меню «Иллюстрации», которым можно пользоваться при вставке в документ картинок из файлов, библиотек, сайта Microsoft и т. д. Тем не менее, чтобы рисовать в Ворде, нужно открыть вкладку «Фигуры». Под ней скрывается целый набор инструментов для рисунка в Ворде, а в конце списка находится команда «Новое полотно». Выполнив команду, получаем в документе поле для работы, где рисуем самые различные фигуры, предлагаемые в контекстном меню. Здесь есть линии и шаблоны различной конфигурации. Как создать полотно для работы, видно из схемы (рис. 1). Размеры полотна для изображений вы можете отрегулировать по своему усмотрению.
Рисование схем и изображений с помощью шаблонов фигур
Если вы еще не совсем понимаете, как сделать линию в Ворде, воспользуйтесь готовыми шаблонами, которые помогут создать схему в Ворде или сделать геометрический рисунок. Чтобы они оказались на полотне, достаточно кликнуть по выбранному шаблону левой кнопкой мыши. Второй раз щелчок левой кнопкой делается на поле изображения. Получившееся изображение можно редактировать, так как после его вставки появляются команды «Изменить фигуру», «Заливка фигуры», «Контур» и «Эффекты фигур». Открыв первое из перечисленных меню, можно изменить конфигурацию рисунка, пользуясь второй и третьей вкладками. Можно задать цвет фону изображения и его границам. Помимо того, можно отредактировать толщину контура, сделать его прерывистым и т. п. Четвертое меню предлагает украсить картинку эффектами. С его помощью рисуем тень, придаем геометрической части плоскости полупрозрачность и даже видимость трехмерности.
Рисование и редактирование линий
То, как сделать линию в Ворде, интересует всех, кто хочет сопроводить документ не шаблонной, а оригинальной иллюстрацией. MS Office Word поможет начертить ровные отрезки, векторные линии, которые обязательно пригодятся при составлении схем.
Есть в редакторе команды, подобные «Рисунку карандашом» или «Лассо» в Photoshop. Как рисовать ими? Все очень просто! Выбирайте в меню команды «Полилиния» и «Рисованная кривая», кликайте по выбранной левой кнопкой мыши и делайте повторный клик на полотне. Не отпуская кнопки, делайте нужный рисунок. А еще одним нажатием на мышь картинка фиксируется на поле. Ее, как и шаблоны, можно отредактировать, заливая различными цветами, создавая эффекты и т. п. А с помощью «Изменения фигуры» вы подправите изображение по периметру.
Теперь вам стало яснее, как рисовать в MS Office Word. Необходимо сказать, что полноценной программой для рисования текстовый редактор считать нельзя, но с помощью функции создания изображений вы можете значительно сократить время при иллюстрировании документов.
Отблагодари меня, поделись ссылкой с друзьями в социальных сетях:
Как нарисовать схемы в Word 2003
Как нарисовать схемы в Word 2003? Для того, что бы рисовать схемы в Word, вам понадобиться только ваша фантазия, желание, и сама программа – текстовый редактор, который входит в пакет офисных программ от Microsoft. Попробовав один раз, вы уже сможете создавать любые схемы и небольшие топографические схемы. В дальнейшем я научу вас делать и это. Вы увидите, что в хороших руках из текстового редактора и цветного принтера можно сделать целую мини-типографию.
Как нарисовать схемы в Word
Прежде чем создавать схемы в Word неплохо было бы научиться изменять цвет страницы, создавать красивые рамки, и пользоваться WordArt.
Откройте новый документ: — Пуск – Программы – Microsoft Office — Microsoft Office Word . Внизу на панели – Рисование – выбираем иконку – Прямоугольник .
Если у вас нет этой панели, то зайдите в меню – Вид – Панели инструментов – и выберите – Рисование .
После того, как вы кликнули мышкой по иконке – Прямоугольник – у вас появится такая рамочка.
Кликните в любом месте вновь созданного поля. Поле примет вот такой вид.
Этот квадратик в центре можете вырезать (щелкните на нем правой кнопкой мыши и в выпадающем меню выберите – Вырезать -). Выделите прямоугольник, в котором мы будем рисовать. На панели – Рисование – откройте – Автофигуры – Основные фигуры – Куб – и кликнете мышкой на поле выделенного прямоугольника.
У вас должна получиться, вот такая картинка.
Вы можете перемещать и изменять размер этого куба. Для этого кликните по этому кубику, чтобы выделить его. Если при наведении мышкой на этот кубик курсор принимает вид крестика со стрелочками на концах, значит, этот предмет можно переместить. Если же курсор принимает вид двунаправленной стрелки (на узелках, которые обозначены маленькими кружочками), значит можно изменить размер объекта. Сделайте из куба прямоугольную фигуру.
Кликните по новой фигуре правой кнопкой мыши и в выпадающем меню выберите пункт – Копировать .
Потом кликните правой кнопкой мыши на свободном поле рядом с фигурой и выберите – Вставить . Проделайте этот трюк дважды.
Уже готовые необходимые вам фигуры можно выбрать из панели — Рисование – Автофигуры – Другие автофигуры .
Должно получиться вот так.
Теперь перетащите эти фигуры как у меня.
Следующую фигуру попробуйте сделать сами (опять же методом копирования).
Сюда же можно вставлять и небольшие рисунки извне, например иконки. Просто берёте нужную вам иконку и копируете или перетаскиваете её на место. Вот что у нас получилось.
Теперь подпишем наши рисунки. Для этого выделите рамку с рисунками (кликните на свободном от рисунков месте, чтобы появилась рамочка) и выберите на панели Рисование иконку Надпись .
Теперь кликните мышкой на свободном поле рамочки. Должно получиться вот так.
У нас появилась новая маленькая рамочка с курсором. В ней мы и будем писать. Размер этой рамочки также можно изменять.
Создайте методом копирования такие же надписи как у меня и переместите их по местам.
Теперь нарисуем соединительные линии. Для этого в Автофигурах (на панели – Рисование -) выбираем – Соединительные линии . Не забывайте перед выбором выделять главную рамку. Можно её назвать « Холст ». Ведь мы рисуем на ней как на холсте. Я в качестве соединительной линии выбрала – Уступ со стрелкой .
Вот тут вам придётся набраться терпения и потренироваться. Наводите курсор в виде крестика на то место откуда собираетесь вести линию и щелкаете не отпуская левой кнопки мыши, тянете линию до того места куда вам нужно и только тогда отпускаете кнопку мыши.
Если не получилось, то отмените ваше действие и опять выберите соединительную линию и начните сначала. Каждую новую линию необходимо заново выбирать на панели – Рисование .
Линии можно изменять, потянув за желтые ромбики на них.
Теперь сделаем симпатичный фон нашему рисунку. Для этого опять выделяем наш «холст» и выбираем всё на той же панели иконку – Цвет заливки .
Выбрав необходимый цвет, щелкните по иконке ещё раз и второй щелчок сделайте уже на свободном поле «холста». Или сначала щелкните по «холсту», а потом по иконке заливки.
Вот, что у нас получилось.
Чтобы наши отдельные рисунки и иконки не смещались в разные стороны, необходимо каждый элемент (и соединительные линии тоже) выделить (щелкайте по каждому элементу, удерживая клавишу « Ctrl », пока не выделите все элементы). Тут тоже придется попотеть. Даже у меня не всегда с первого раза получается.
Теперь аккуратно щелкните правой кнопкой мыши на каком-нибудь выделенном элементе (например, на иконке монитора) и выберите – Группировка – Группировать .
Потренируйтесь немного и вы запросто сможете быстро и легко создавать любые схемы в Word.
Примечание
Кстати, толщину всех линий можно менять. Для этого выделите необходимую линию, щелкнув по ней и выберите на панели – Рисунок – иконку – Тип линии . Но это необходимо делать до группировки. Рамочки с надписями тоже можно залить любым цветом (можно и после группировки).
Как сделать чертеж на компьютере самому в ворде
Word является текстовим редактором, т.е. предназначен для создания, редактирования и хранения текстовых документов. Хотя, очень часто на вордовских страницах можно увидеть и таблицы, и формулы, и рисунки. А как сделать чертеж в ворде и возможно ли это вообще? Конечно, сделать полный архитектурный проект в ворде еще никому не приходило в голову, а вот не сложные чертежи или схемы можно осилить вполне.
Для этих целей используем панель Рисование. Вот так она вызывается и выглядит:
Через эту панель можно вызвать огромное количество линий, стрелок, геометрических фигур, автофигур и пр. Именно с их помощью и делается чертеж или схема. Алгоритм предельно прост: выбираем нужный инструмент (например, Линию), кликнув его левой мышью, и не отпускаем кнопку мыши, пока не проведем отрезок нужной длины. Если нужно, чтобы линия получилась строго горизонтальная или вертикальная, то во время рисования удерживаем кнопку Shift. Эта же клавиша используется, если нужно получить не овал, а окружность.
Все нарисованные фигуры можно копировать, вставлять и передвигать. Для того, чтобы скопировать любой объект нужно сначала его выделить, кликнув левой мышью. Несмотря на кажущуюся простоту, черчение в ворде быстро утомляет и может вызывать чувство раздражения. Поэтому идти на этот шаг рекомендуется только в безвыходной ситуации, когда нет возможности использовать специализированные программы для черчения.
Содержание
- 1 Создание обычной схемы
- 2 Как создать блок-схему в ворде
- 3 Как сделать схему в Word 2007, 2010, 2013 или 2016
- 4 Как сделать схему в Word 2003
- 5 1 Как сделать схему в Ворде через Smart Art
- 6 Как рисовать схемы с помощью SmartArt
- 7 Как нарисовать схему со стрелками, используя Фигуры
Создание обычной схемы
Многофункциональный редактор компании Microsoft является отличным решением для создания и редактирования текстовых файлов. Он включает в себя различные инструменты для удобного отображения текста, такие как различные шрифты, списки, таблицы или схемы.
В арсенале пользователя имеются квадрат, прямоугольник, круг и его производные, а также другие. Чтобы воспользоваться ими необходимо:
Для создания идентичных фигур нет надобности постоянно пользоваться вставкой и повторять вышеописанные действия заново – достаточно просто копировать их стандартным способом при помощи клавиш Clrl+С и Ctrl+V.
Для выравнивания элементов они поочередно выделяются при зажатой клавише Shift. После этого необходимо перейти в раздел «Формат» верхнего меню и выбрать пункт «Выровнять» в подразделе «Упорядочить». Откроется список, где можно выровнять фигуры, например, по нижнему краю.
Как создать блок-схему в ворде
Чтобы можно было легко связывать объекты, например, при помощи стрелок, потребуется создать блок-схему. Для этого в разделе «Вставка» нужно перейти в «Фигуры», после чего в самом низу всплывшего списка нажать на «Новое полотно». Переместив в его пределы ранее созданные фигуры можно соединить их при помощи стрелок:
Суть в том, что при дальнейшем перемещении любого из новых созданных объектов, привязанные к ним указатели будут двигаться следом.
Такой инструментарий дает возможность не только создавать новые схемы, но также и корректировать их отображение при необходимости. С каждой новой редакцией Microsoft Word расширяет арсенал своих инструментов и технологий, а также совершенствует удобство и простоту их использования.
Если вам необходимо дополнить текст графическими элементами. Например, таблицами, графиками, диаграммами или схемами. То, это можно сделать прямо в текстовом редакторе Word. Не прибегая к использованию сторонних программ.
Мы уже рассказывали о том, как сделать диаграмму в Word. В этот раз речь пойдет о схемах. Текстовый редактор Word оснащен множеством инструментов для создания схем. С их помощью вы можете рисовать различные геометрические фигуры, а также линии и стрелки. При этом нарисованную схему можно украсить с помощью с помощью теней или других графических эффектов.
Как сделать схему в Word 2007, 2010, 2013 или 2016
Итак, если вы хотите сделать схему в Word 2007, 2010, 2013 или 2016, то вам необходимо перейти на вкладку «Вставка». На этой вкладке есть две кнопки, которые можно использовать для создания схем в Ворде. Это кнопки «Фигуры» и «SmartArt».
При нажатии на кнопку «Фигуры» появляется огромный список фигур, которые вы можете вставить в документ.
Выбрав одну из этих фигур из списка, вы можете сразу нарисовать ее в любом удобном вам месте. Использовав несколько таких фигур вы без труда сможете сделать схему в Ворде. Пример простой схемы на скриншоте внизу.
При необходимости внешний вид нарисованных фигур можно менять. Для этого просто выделите одну из фигур и перейдите на вкладку «Формат». На данной вкладке можно изменить цвет фигуры, цвет рамки, цвет заливки, добавить тени и другие графические эффекты. Используя все эти возможности можно создать достаточно красивую схему (пример внизу).
Для того чтобы добавить на схему текст просто нажмите на нужную фигуру правой кнопкой мышки и выберите пункт меню «Добавить текст». После чего вы сможете вписывать текст прямо внутрь фигуры.
В итоге вы можете получить примерно вот такую схему.
Кроме этого вы можете сделать схему в Ворде при помощи кнопки «SmartArt». После нажатия на данную кнопку открывается каталог уже готовых схем. В котором вы можете выбрать один из подходящих вам вариантов.
После выбора подходящего варианта схемы на странице появится уже готовая схема.
Вам нужно будет только добавить свой текст. Для этого достаточно просто кликнуть мышкой в один из блоков и вписать нужный текст.
Также вы можете изменить внешний вид сделанной вами схемы. Для этого выделите схему мышкой и перейдите на вкладку «Конструктор» или «Формат». Используя инструменты, доступные на этих вкладках, можно получить вот такую разноцветную и объемную схему как на скриншоте внизу.
Как сделать схему в Word 2003
Если вы используете Word 2003, то вы также можете сделать схему и добавить ее к вашему документу. Чтобы сделать это нужно сначала открыть меню «Вид» и включить панель инструментов «Рисование».

После этого в программе Word 2003 появится панель инструментов для рисования различных фигур. Здесь будет доступны такие фигуры как прямоугольник, круг, линия и стрелка.
Для того чтобы нарисовать более сложные фигуры, можно воспользоваться меню «Автофигуры».
Расположение информации в тексте удобно тем, что читатель лучше усвоит данные, ведь перед ним будет наглядный рисунок. Вспомните сами, как проще упорядочить данные в голове, когда они предстают перед вами не полотном текста, а аккуратной структурной схемой. Выделите из данных основную информацию, проанализируйте её и подумайте, как можно провести от одного пункта к другому логический ряд. Чтобы создавать такие структуры в программе Microsoft Office Word существуют специальные инструменты, освоить которые не составит труда. Попробуйте упорядочить ваш текст и вы убедитесь, насколько эстетичный вид примет текстовый документ.
1 Как сделать схему в Ворде через Smart Art
Удобная функция внутри программы. Вам не придется рисовать фигуры вручную, проводить от них стрелки, раскрашивать блоки. Во встроенной утилите SmartArt доступно множество готовых шаблонов для схем, которые вы можете скорректировать под себя. Скачивать каких-либо дополнительных программ для этого не нужно: с версии Microsoft Office Word 2010 это одна из опций по умолчанию.
- Откройте программу Ворд и обратите внимание на верхнюю шапку с разделами. Там вам нужно выбрать раздел “Вставка”.
- Кликните на иконку “SmartArt”, чтобы приступить к созданию схемы.
- Перед собой вы увидите небольшое окно, в котором собраны все шаблоны. Для начала, выберите в левом меню тип своей будущей схемы: списки, обозначение процессов, циклы, схемы в виде иерархии, связанные или закольцованные процессы, матричные схемы, пирамиды.
- Для примера будет построена схема – иерархия. В поле справа нажмите на интересующий вас шаблон.
- Заготовка автоматически перенесется на вашу страницу текстового документа. В маленьком окошке “Введите текст” вам нужно заполнить содержимое ячеек схемы.
- По мере того, как вы будете вписывать текст в окошко, он сразу же отобразится на схеме.
- В рабочем поле программы вам доступно изменение цвета ваших ячеек и шаблоны оформления уже готовой схемы: объёмные ячейки, разные тени от схемы, блики и другие эффекты.
По клику на правую кнопку мыши вы можете вызывать всплывающее меню. Здесь доступно редактирование текста, его форматирование.
- Выбрав пункт “Изменить фигуру”, вы имеете возможность полностью заменить неподходящую ячейку. На выбор представлено много фигур разных форм.
- Таким простым способом вы получите нужную вам схему, с самостоятельно установленным цветом, размером, шрифтом и другими параметрами.
2 Как сделать схему в Ворде самостоятельно
Если ни один из шаблонов в функции SmartArt вам не подошел, то попробуйте создать схему с нуля своими руками.
- Для этого снова перейдите во вкладку “Вставка”, а затем отыщите иконку “Фигуры”.
- Выберете любую фигуру, чтобы нарисовать её. Она станет первой ячейкой в вашей схеме.
- Потяните курсором по листу, чтобы задать размер фигуры. В левой верхней части рабочей области Ворда вы можете менять цвет и задать эффекты.
- По такому же принципу выберете все нужные вам фигуры, стрелки, линии. Нарисуйте их на листе и задайте нужный цвет, тени, блики.
- По клику на правую кнопку мыши вы вызовете меню. Нажмите в нем на строку “Добавить текст”.
- Впишите необходимые данные в ячейки. Форматирование также остается доступным по клику на правую кнопку мыши.
Выберете один из предложенных способов и создайте свою собственную схему. В первом случае вы затратите минимальное количество времени, а во втором – сможете сделать оригинальную схему, которую не видел ещё никто. В любой момент возможно открыть документ и изменить все данные и саму схему: её цвет, фигуры и эффекты.
Работая в документе Ворд с текстом, Вам могут попадаться картинки, диаграммы, рисунки. Вставляя различные объекты в текст, он становится более наглядным, и тот, кто его читает, лучше воспринимает информацию.
В данной статье мы рассмотрим два способа, с помощью которых можно создать схему в текстовом редакторе MS Word – это рисунок SmartArt и вставка обычных Фигур. Показывать я буду в Ворде 2010, но данные скриншоты так же подойдут, если у Вас установлен Ворд 2007, 2013 или 2016.
На сайте уже есть статьи: как добавить рисунок в Ворд, и как сделать график в Ворде. Перейдя по ссылкам, Вы сможете их прочесть и сделать свой документ интересным и более информативным.
Как рисовать схемы с помощью SmartArt
Схема в текстовый редактор добавляется вставкой в документ рисунока SmartArt. Для этого перейдите на вкладку «Вставка» и в группе «Иллюстрации» нажмите на кнопку «SmartArt».
Появится вот такое окно. В нем нужно выбрать подходящий рисунок. Слева кликните по разделу, в примере «Иерархия», и выберите один из предложенных рисунков. Справа область предпросмотра, посмотрите, как она выглядит, и для чего больше подойдет.
Теперь приступим к размещению блоков. Удалить ненужные можно, выделив его мышкой и нажав кнопку «Delete». Уберите, таким образом, все лишние прямоугольники.
Дальше необходимо добавить блоки. Выделите тот, под которым нужно вставить дополнительные, и на вкладке «Работа с рисунками SmartArt» – «Конструктор» нажмите на кнопку «Добавить фигуру», в списке кликните по пункту «Добавить фигуру ниже».
После этого снова выделите верхний прямоугольник и добавьте еще один ниже. Здесь же Вы можете выбрать добавление нужного объекта выше выбранного блока, перед ним, или за ним.
После того, как Вы сделаете предыдущий пункт, нужно напечатать текст. Выделите область схемы и на вкладке «Работа с рисунками SmartArt» – «Конструктор» нажмите на кнопку «Область текста». Или же на левой границе нажмите на кнопку с двумя маленькими стрелочками.
Откроется сбоку небольшое окошко. В нем нужно ввести текст для каждого из блоков. Здесь маркерами обозначены уровни, а кликнув напротив маркера можно посмотреть, куда будет вписан текст.
Напишите напротив каждого маркера, какой текст должен быть в каком объекте.
Когда все заполните окно для добавления текста можно закрыть, нажав в нем на крестик.
Теперь можно поработать над внешним видом самой схемы. Для этого выделите ее и перейдите на вкладку «Работа с рисунками SmartArt» – «Конструктор». В группе «Стили SmartArt» можете выбрать любой другой стиль.
Также можно «Изменить цвета» схемы, кликнув по соответствующей кнопке.
Если Вам не сильно подошел выбранный вид, можете изменить его в соответствующей группе. Наведите курсор на любой из предложенных макетов, чтобы посмотреть, как будет выглядеть Ваша схема. Если этот макет подойдет больше, кликните по нему, чтобы выбрать.
Перейдя на вкладку «Работа с рисунками SmartArt» – «Формат» можно изменить любую фигуру или текст. Например, выделим фигуру, нажмем «Изменить фигуру» и кликнем по любой другой из предложенного списка. Для каждой можно изменить заливку, контур или добавить эффект.
Точно так же и для текста, выделите его и можно применить один из готовых стилей, изменить заливку, контур или добавить эффект.
В итоге, у меня получилась вот такая схема.
Как нарисовать схему со стрелками, используя Фигуры
Делать схемы в Ворде можно и другим способом, не используя готовых шаблонов, а создать ее с помощью вставки в документ подходящих фигур.
Для этого откройте вкладку «Вставка» нажмите на кнопку «Фигуры» и кликните по нужной из списка, это может быть овал, прямоугольник, ромб и другое.
После этого курсор поменяет вид с палочки на плюсик. Нарисуйте с его помощью фигуру в нужном месте документа. Затем у Вас появится вкладка «Средства рисования» – «Формат». На ней снова кликните по кнопочке «Фигуры» и нажмите по нужной в списке. Добавьте их все таким образом.
Если Вы нарисовали объект на листе и его нужно немного переместить, то сделать это можно мышкой, захватив за его границу. Или же выделите его, зажмите клавишу «Ctrl» и перемещайте с помощью стрелок на клавиатуре.
Дальше давайте соединим блоки прямыми линиями или стрелками. Выделите один из них, чтобы открылась вкладка «Средства рисования» – «Формат». Затем нажмите «Фигуры» и из выпадающего списка кликните, например, по стрелке. Нарисуйте стрелку, чтобы она указывала непосредственно на сам блок. Соединить несколько стрелок можно с помощью прямой линии.
Подробнее прочесть, как сделать стрелки в Ворде, можно в статье, перейдя по ссылке.
Чтобы нарисовать ровную горизонтальную или вертикальную линию, рисуя стрелку, нажмите и удерживайте клавишу «Shift».
Используя прямую и стрелку, у меня получилось нарисовать вот такую схему.
Теперь давайте изменим внешний вид стрелок. Выделяйте их по очереди, и для каждой можно выбрать один из готовых стилей, или нажмите «Контур фигуры» и сами выберите цвет, толщину стрелки и прочее.
Нажав «Эффекты фигур» можно добавить один из предложенных эффектов. Я выбрала тень.
Прорисовав и изменив вид всех стрелок, переходим к тексту. Выделяем один прямоугольник и на вкладке «Средства рисования» – «Формат» нажимаем на кнопку «Нарисовать надпись». Появится плюсик вместо курсора. Нарисуйте им прямоугольник для надписи в нужном блоке.
Дальше напечатайте текст. Добавьте, таким образом, текст во всю схему.
Как видите, прямоугольник для надписи залит белым и у него есть контур. Давайте это уберем. Кликайте по нему и на вкладке «Средства рисования» – «Формат» выбирайте «Заливка фигуры» – «Нет заливки».
То же самое повторяем и для контура: «Контур фигуры» – «Нет контура». Сделайте так для всех блоков с текстом.
Следующий шаг – это форматирование написанного текста. Выделите текст и на вкладке «Главная» выберите шрифт, размер, цвет и поставьте его по центру.
Итак, мы изменили вид стрелок и текст в схеме, осталось поработать с блоками. Выделите любой из них мышкой, кликнув по нему – откроется вкладка «Средства рисования» – «Формат». В группе «Стили фигур» нажмите на тот, который Вам понравится. Или используя кнопки «Заливка», «Контур» и «Эффекты» сделайте любой вид, который подходит больше.
Если нарисовав схему, Вы заметили, что нужно поменять один из блоков, например, прямоугольник на ромб, тогда не нужно его удалять и рисовать ромб, можно просто заменить. Выделите прямоугольник, для примера, перейдите на вкладку «Средства рисования» – «Формат» и нажмите по кнопке, на которой изображена линия с маркерами. Выберите в открывшемся списке «Изменить фигуру» и укажите, какую вставить.
Вот такая схема со стрелками получилась у меня. Скачать все, что было нарисовано во время написания данной статьи, можно с Яндекс.Диска, перейдя по ссылке:
Чтобы переместить созданную в документе схему немного в стороны или уменьшить/увеличить всю сразу, а не по одной фигуре, нужно сгруппировать все нарисованные объекты. Как сгруппировать фигуры в Ворде, прочтите, перейдя по ссылке.
На этом буду заканчивать. Попробуйте пошагово сделать все, как описано в статье, и у Вас обязательно получится.
Поделитесь статьёй с друзьями:




























