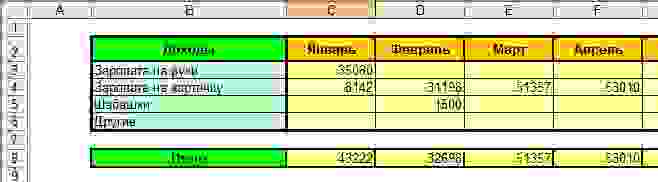Программа Excel является незаменимым инструментом для бухгалтерского учета предпринимательской деятельности, так как расчётные листы позволяют записывать и контролировать широкий спектр данных. Это в сочетании с многочисленными функциями Excel для расчётов, операций и вычисления процентов. Таким образом, шаблоны Excel являются нашим важным инструментом для эффетивного управления предприятием в Excel.
Как вести бухгалтерский учет в Excel
Система бухгалтерского учета является основой бизнеса, потому что, если отсутвует финансовый контроль и адекватное управление предприятием, оно не может существовать . Поэтому так важно использовать шаблоны Excel для ведения бухгалтерского учёта. Помимо этого, есть различные варианты в зависимости от типа и размера предприятия, с возможностью выбора базовой системы бухучёта в расчётных листах Еxcel или расширения и углубления некоторых разделов с более специфическими шаблонами Excel, такими как:
- Шаблоны аудита в Excel
- Шаблоны финансового анализа в Excel
- Шаблон базы данных в Excel
- Шаблоны банковского соглашения в Excel
- Шаблоны котировок в Excel
- Шаблоны контроля убытков в Excel
- Шаблоны расчёта IBAN в Excel
- Шаблоны выплат в Excel
- Шаблоны для вычисления итоговых выплат в Excel
Базовая система бухгалтерского учёта для скачивания в Excel
Если вы хотите начать бухгалтерский учёт вашего предприятия, этот шаблон Excel для бесплатного скачивания поможет вам контролировать его на 4 расчётных листах снабженных всеми необходимыми для реализации нужных вам операций функциями Excel.
Шаблон Excel для ведения бухгалтерского учёта
Если вам нужна организованная и простая система бухгалтерского учёта, с помощью этого шаблона Excel, вы сможете вести ежедневный бухгалтерский учёт вашего предприятия. Вам нужно только скачать шаблон и ввести данные вашего предприятия.
Привет! Мы «Нескучные финансы», помогаем бизнесу навести порядок в учете и управлять бизнесом на основе цифр. Для этого мы или берем финучет на аутсорс, или предоставляем удобные бесплатные шаблоны. В этой статье как раз второе.
Мы подготовили барсетку. Это 16 шаблонов финансовых таблиц, в которых вы можете вести управленческий учет в своем бизнесе. Для каждой таблицы мы записали видеоинструкцию, ссылка на которую лежит на последней вкладке таблицы.
Внутри: отчет о движении денег, баланс, отчет о прибылях и убытках, учет основных средств, управление запасами, учет логистики, учет финансовой деятельности, учет сделок, финмодель, платежный календарь, зарплатная ведомость, отчет по маркетингу, калькулятор рентабельности, калькулятор финансового рычага, калькулятор скидок, отчет отдела продаж.
Чтобы воспользоваться таблицей, нужно сделать ее копию на свой Гугл-диск. Можно скачать в Экселе, но не рекомендуем: какие-то формулы могут не работать.
Можете просто перейти по ссылке и пользоваться таблицами на свое здоровье. А можете читать дальше: мы вкратце расскажем, зачем нужна каждая таблица из барсетки.
ДДС (отчет о движении денежных средств)
Это документ, с которого начинается внедрение финучета в компании. Из этого отчета видно, откуда пришли деньги и куда ушли. Так или иначе его ведут многие собственники ― в блокноте, Эксельке или голове, а вот анализируют не все. Однако нужно сравнивать суммы за разные периоды и по одинаковым статьям. Например, в этом месяце мы тратим на содержание офиса больше, чем в том.
Баланс
Самый важный отчет для собственника. Он показывает, сколько денег владельца компании работает в бизнесе. Собственный капитал увеличивается за счет получаемых прибылей, и уменьшается за счет полученных убытков, выплаты дивидендов.
Баланс состоит из активов и пассивов. В активах показывается, что есть у компании, а в пассивах ― кому это принадлежит.
Отчет о прибылях и убытках
Он помогает увидеть, сколько чистой прибыли заработала компания. Кроме того, отчет показывает детализацию по нескольким видам прибыли: маржинальной, валовой, операционной. Можно проанализировать и понять, как улучшить результат.
Учет основных средств
Нужен для того, чтобы систематизировать все данные, которые нужны для расчета амортизации и последующей продажи. В этом документе указывается стоимость и дата покупки, срок полезного использования и другие детали. Здесь может быть указано торговое, складское и производственное оборудование, оргтехника, недвижимость, мебель, транспорт ― все, что предназначено для основной деятельности организации и прослужит дольше года.
Управление запасами
Помогает навести порядок на складе и знать, сколько товара есть в наличии. Еще управлять запасами ― это держать ходовой товар в достаточном количестве. Чтобы определить спрос на товар, нужно анализировать фактические данные.ABC-анализ дает понять, какие товары занимали наибольшую долю в выручке компании, а XYZ-анализ помогает понять, как часто покупают конкретный товар. Можно анализировать не только конкретные продукты, но и категории товаров.
Чтобы не было товарного разрыва ― ситуации, когда клиенты приходят и хотят купить товар, а его нет ― нужно высчитать точку заказа. Так мы узнаем, сколько и когда нужно купить товара.
Учет логистики
С помощью этого инструмента можно анализировать работу с разными транспортными компаниями, учитывать расходы на доставку, если посылку не выкупили.
Учет финансовой деятельности
Позволяет собирать информацию по расчету с кредиторами и собственниками. В этом документе учитываются вклады и займы от владельца компании и информация о дивидендах. Также здесь систематизируются данные о сторонних кредитах, займах и лизинге оборудования.
Учет сделок
Позволяет не растерять информацию по проектам. В одном документе будут собраны сведения по контрагентам и проджект-менеджерам, сумма выплат и расходов, данные о расчетах и сроках. Еще в нем подсчитаны прибыль и рентабельность проекта.
Финансовая модель
В финмодели можно запланировать чистую прибыль и выручку, проанализировать ключевые показатели, которые влияют на финансовый результат бизнеса. Ее можно составить как для планируемых направлений бизнеса и компаний, так и для уже существующих. С помощью финмодели можно проверить, как то или иное управленческое решение повлияет на финансовый результат компании.
Платежный календарь
Один из инструментов планирования. Сначала планируют на месяц-два-три бюджет, а на его основе делают платежный календарь. В нем по датам видно, сколько и когда ожидается поступлений и затрат. Это помогает предвосхищать кассовые разрывы: в платежном календаре видны «дырки», которые можно залатать предоплатой от другого клиента, переносом сроков оплаты, заемными средствами и другими способами.
Зарплатная ведомость
Один из самых актуальных инструментов. Помогает вести учет выплат сотрудникам. Будет полезна компаниям, в которых сложная система мотивации, которая зависит от выполнения показателей эффективности. Помогает собрать информацию об отпускных, премиях, бонусах и отчислениях в пенсионный фонд, налоговую и соцстрах.
Маркетинговый отчет
Сводный документ, в котором учитываются рекламные активности на разных онлайн площадках и привлеченный с них трафик. С помощью такого инструмента можно собрать данные для анализа эффективности рекламы из разных источников: в отчете наглядно видно, что эффективней для продвижения вашего продукта ― контекстная реклама в Яндекс.Директе или таркетинговая во Вконтакте. Также здесь можно вести учет рекламных расходов и выручки, которая получена от клиентов из онлайна.
Калькулятор рентабельности проектов
Посчитает, выгодно заниматься проектом или нет. С его помощью можно определить маржинальность проекта и сравнить ее с плановой. Калькулятор рентабельности проектов даст оценить прибыль проекта с учетом разных систем налогообложения.
Калькулятор финансового рычага
Поможет рассчитать, нужен кредит или нет. Калькулятор финансового рычага сделает расчет эффективности кредита ― сможет компания взлететь на новые деньги или заемные средства потянут ее ко дну. Подробнее об эффекте финансового рычага мы рассказали в другой статье →
Калькулятор влияния скидки на прибыль
Рассчитает, как повлияет скидка на прибыль компании. Теперь вы сможете делать скидку не на глаз, а учитывая расчет по цене реализации, марже или наценке.
Отчет отдела продаж
Таблица, в которой удобно следить за работой всего отдела продаж и отдельных менеджеров — сразу увидите, если случится какое-то отклонение по выручке, сможете оперативно принять решение, как исправить ситуацию. А самим менеджерам отчет помогает понимать, сколько они заработают в этом месяце. Единственный отчет, к которому не записали видеоинструкцию.
Пользуйтесь на здоровье! Если есть вопросы по шаблонам, задавайте их в комментариях.

Существует ли бухгалтер, который выполняет только свою работу? Если это вы — вам сказочно повезло, не то что остальным 99%. Многим приходится не только вести учет, но и заменять собой других специалистов, например, юриста — составлять претензии, подсчитывать размер пени и неустоек, а еще аналитика — следить за изменением показателей (стоимостью закупаемого сырья, затратами на производстве и т.д.). Где тут успевать читать налоговые новости, когда шеф настойчиво требует ежедневный отчет. Хорошо, что у бухгалтеров есть Excel.
Нельзя сказать, что он идеальный и подходит для решения всех задач, но тоже совершенствуется. Например, сейчас востребованными стали такие инструменты как формулы DAX и мини-приложение для Excel под названием Power Pivot — для анализа данных (в том числе больших баз).
Мы считаем, что бухгалтер заслужил более современные методы работы и уже рассказывали о них в статье Tableau, SQL, Power BI, Python. Почему в этих словах придется разбираться бухгалтеру. И уже в 2020 году. Но мы понимаем, что расстаться со старым другом нелегко, так что решили рассказать о некоторых полезных приемах работы с Excel.
Подсчет календарных дней с помощью формулы
Для чего пригодится: посчитать дни для выставления пени по договору поставки или для расчета процентов по займу сотруднику. Удобно, если такие расчеты приходится делать постоянно без помощи программы, или вы хотите ее перепроверить (мы слышали иногда ваша любимая программа шалит).
Как сделать: чтобы провести расчет, необходимо три свободных ячейки в таблице.
В первую вписываем дату начал периода, во вторую — дату конца периода, третья остается пустой.
Выбираем третью ячейку и жмем «Вставить функцию». Вы можете найти ее по значку:

Или нажать Shift F3.
Появится окно со списком функций. Выбираем категорию «Дата и время», а из списка в окошке «Выберете функцию» — «ДНЕЙ360» и нажимаем Ок.
Еще одно окошко попросит ввести значение начальной и конечной даты — не нужно снова набирать их на клавиатуре, просто выберете соответствующие ячейки кликнув на них. В строке «Метод» ставим единицу и снова жмем Ок.

Лайфхак: если значение в ячейке отобразилось не в виде числа — измените формат ячейки ( щелкните правой кнопкой мыши, выберите «Формат ячейки» и установите «Числовой формат»).
Один нюанс — при расчете конечная дата в расчет дней не войдет. В нашем примере получилось 30 дней, если же в расчет должно войти 1 октября, то должно быть 31. Учитывайте это при расчете.

Сортировка данных
Для чего пригодится: буквально для всего. Если работаете с большой таблицей и надо сделать отбор определенных значений: сумма отгрузки от 100 тысяч, например, или все закупки после 1 сентября. Если нужно выстроить данные в порядке убывания цены или товары от А до Я.
Как сделать: можно воспользоваться простыми фильтрами. Вот у нас прайс с материалами, мы хотим найти все, что дороже 1000 рублей. Установим фильтр.
Выделяем заголовок таблицы (там где наименование, цена и т.п.) как на скрине:

Открываем вкладку «Данные» и выбираем в меню «Фильтр». Теперь у каждого столбца появился треугольничек фильтра. Выбираем тот, что привязан к колонке «Цена», и можем отметить галочками те значения, которые хотим там найти. Мы оставили только цены более 1000. Жмем Ок и вот результат:

С помощью того же фильтра можно сортировать данные от меньшего к большему, в алфавитном порядке и наоборот.
Сопоставление показателей за разные периоды
Для чего пригодится: проверить динамику показателя. Например, сравнить стоимость материалов по двум или более прайс-листам. Сравнение приходится делать с данными за разные годы, кварталы, месяцы или из разных источников.
Как сделать: для сопоставления понадобится «якорь» — уникальный показатель, свойственный для каждой единицы учета. Для товара или материала это может быть артикул.
Прибегнем к помощи функции «ВПР».
Итак, мы взяли и добавили в нашу книгу Excel еще один лист — Прайс 2, а в списке материалов вместо колонки порядкового номера появился артикул. Давайте сравним наши два прайса между собой.
Выделяем свободную ячейку рядом с первой строкой и колонкой цена (для наглядности), вот так:

На панели инструментов снова находим значок функций и нажимаем. Выбираем категорию — «Ссылки и массивы», функция — «ВПР».
Теперь надо настроить для нее аргументы. Искомое значение — наш «якорь» (выбираем первую ячейку в столбце Артикул в Прайсе № 2); Таблица — переходим на вкладку с первым прайсом (табличка последует за нами) и выделяем диапазон — всю таблицу со всеми строками и столбцами; Номер столбца — номер столбца с тем значением, которое хотим сравнивать — в нашем случае это цена — 5-й столбец; Интервальный просмотр — степень соответствия, чтобы искать точные значения ставим 0 и жмем Ок.
Получилось! Видим, что в первой ячейке цена такая же как и раньше, а что с остальными?
Протягиваем формулу на все ячейки нашего свободного столбца (ставим курсор на квадратик-уголок выделенной ячейки, нажимаем левую кнопку мыши и тянем вниз, не отпуская).
Если у вас появится значение «#Н/Д» — значит для этого артикула не нашлось значений во второй таблице.
На некоторые позиции изменилась цена, мы выделили ячейки, где цена снизилась зеленым, а где повысилась — красным цветом.

Лайфхак. Выделение можно сделать быстро с помощью панели инструментов. Посмотрите, вверху есть цветные кнопки с надписями «Плохой» , «Хороший» и другими. Достаточно встать на нужную ячейку и кликнуть соответствующую кнопку.
Поиск опечаток в таблицах
Для чего пригодится: страшный сон бухгалтера — в таблице Excel не выделяются допущенные ошибки. Пропустил букву в слове или местами перепутал, а то и совсем задумался, и вот в таблице уже на зарплата за сентябрь 2020-го, а «зряплата«…Так и директора обидеть недолго.
Чтобы ляпы не стали концом карьеры (и такое бывает), попробуйте проверять ваши таблички специальным инструментом.
Как сделать: мы допустили несколько неловких опечаток в Прайсе № 2 и теперь придется их найти и исправить.
Выделяем диапазон, который будем проверять — у нас это весь столбец 2. Заходим на вкладку «Данные» и выбираем пункт «Проверка данных». Если что спросит — соглашаемся.

Появилось окошко с настройками. Указываем в них: Тип данных — «список»; Источник — выделяем диапазон с ячейками, которые являются эталонными, это может быть, например, верный список наименований контрагентов или товаров. В нашем случае выделяем столбец 2 в Прайсе № 1, где названия все правильные. Жмем Ок.
В столбце таблицы вы заметите кнопку-треугольничек (список).

Теперь выберем на верхней панели «Проверка данных» — «Обвести неверные данные» и ячейки, в которых есть опечатки, будут выделены красным овалом.

Н-да, армЫтура, кирпичЬ и клюйкая лента это не дело — исправляем: щелкаем на ячейку с ошибкой, жмем треугольничек-список, выбираем верное значение. Теперь все в порядке. В меню проверки данных на панели сверху выбираем «Удалить обводку неверных данных».
Орфографию можно проверить при помощи еще одного инструмента Excel — меню Рецензирование — Орфография. Справочнику могут не понравится обычные сокращения, вроде «шт». Просто добавьте его в словарь и программа вас больше не побеспокоит.
Определение влияния изменения данных на конечный расчет
Для чего пригодится: при расчете сметы, когда подгоняем итоговую сумму под определенную величину и меняем, например, стоимость работ.
Как сделать: мы не стали создавать смету и покажем вам все на примере знакомого нам прайса, только теперь добавим к нему колонку со стоимостью всех остатков.
Итак, зайдите на вкладку «Формулы» и выберите «Окно контрольного значения».

В окне настроек нажмите «Добавить контрольное значение» и выделите ячейку с итогом, который хотите отследить, нажмите «Добавить». Так можно выбрать сразу несколько необходимых вам показателей.
Контрольное окно останется на экране, даже если вы перейдете на другой лист. В нем покажется значение итога при изменении каких-либо данных.
Мы переходить никуда не стали — просто изменили цену на первый товар в списке и итог поменялся:

При работе со связанными таблицами для расчетов на нескольких листах это удобно — не придется каждый раз возвращаться к итогам, чтобы проверить, как на них повлияли ваши манипуляции.
Это, конечно, далеко не полный список того, что умеет делать Excel. Мы в самом начале говорили о более современных инструментах — DAX и Power Pivot. Они помогут проделать более сложный анализ, к примеру, свести данные по инвентаризации из нескольких таблиц, находящихся в разных источниках данных. Это называется бизнес-аналитикой, которой мы на наших курсах тоже учим.
Тем, кто хочет узнать больше, пригодится курс Excel от Нетологии. Вы узнаете как работать с инструментами «классического» Excel (специальная вставка, проверка данных, разбивка текста по столбцам, форматирование ячеек и т.д.), научитесь грамотно писать формулы и использовать абсолютные и относительные ссылки. А еще:
- разберетесь в принципах эффективного анализа данных;
- научитесь использовать Power Query, таблицы и формулы для подготовки данных, сводные таблицы, Power Pivot;
- сможете использовать условное форматирование и диаграммы для визуализации результатов и многое другое.
Для тех, кто всерьез хочет изучить инструменты Excel (да, там еще много всего интересного) и стать его продвинутым пользователем, подойдет курс Power BI & Excel PRO. В результате прохождения курса вы научитесь:
- Обрабатывать большие массивы данных из разных источников. Сможете не хуже программистов строить сложные запросы с множеством параметров;
- Освоите сложные формулы в DAX. Научитесь создавать вычисляемые таблицы, столбцы и меры: от простых агрегатов до формул со скользящими периодами;
- Разберетесь как автоматизировать отчетность. Сможете создавать легко читаемые отчёты с богатой навигацией. Решите сложные и нестандартные задачи по преобразованию данных, научитесь создавать отчеты с использованием продвинутых сценариев и настройкой визуализаций.
Вы также узнаете о возможностях функционала Power BI Desktop — это интерактивные отчеты, работать с которыми можно с помощью облачных решений (бухгалтеры сейчас активно пользуются облачными технологиями и знают, как это удобно).
Время на прочтение
3 мин
Количество просмотров 391K
Когда три года назад возникла необходимость вести учет доходов и расходов семейного бюджета, я перепробовал массу специализированных программ. В каждой находились какие-то изъяны, недочеты, и даже дизайнерские недоделки. После долгих и безуспешных поисков того, что мне было нужно, было решено организовать требуемое на базе шаблона Excel. Его функционал позволяет покрыть большую часть основных требований по ведению домашней бухгалтерии, а при необходимости – строить наглядные графики и дописывать собственные модули анализа.
Данный шаблон не претендует на 100% охват всей задачи, но может послужить хорошей базой для тех, кто решит пойти данным путем.
Единственное, о чем сразу хочется предупредить – для работы с данным шаблоном требуется большое пространство рабочего стола, поэтому желателен монитор 22” или больше. Поскольку файл проектировался с расчетом на удобство и отсутствие прокрутки. Это позволяет уместить данные за целый год на одном листе.
Содержимое является интуитивно понятным, но, тем не менее, бегло пробежимся по основным моментам.
При открытии файла рабочее поле делится на три большие части. Верхняя часть предназначена для ведения всех доходов. Иными словами, это те финансовые объемы, которыми мы можем распоряжаться. Нижняя, самая большая – для фиксации всех расходов. Они разбиты на основные подгруппы для удобства анализа. Справа находится блок автосуммирования итогов, чем больше заполнена таблица – тем более информативны ее данные.
Каждый вид дохода или расхода находится в строках. Столбцы разбивают поля ввода по месяцам. Например, возьмем блок данных с доходами.
Что уж там скрывать, многие получают «серые» или вообще «черные» зарплаты. Кто-то может похвастаться «белой». Для иного основную часть дохода могут составлять подработки. Поэтому, для более объективного анализа своих источников дохода выделены четыре основных пункта. Не важно, одна ячейка в дальнейшем будет заполняться или все сразу – все равно в поле «итого» будет подсчитана правильная сумма.
Расходы я постарался разбить на группы, которые были бы универсальными и подходящими для большинства людей, начавших использовать этот файл. Насколько это удалось – судить Вам. В любом случае, добавление требуемой строки с индивидуальной статьей расхода не займет много времени. Например, я сам не курю, но подсевшие на эту привычку и желающие от нее избавиться, а заодно понять, сколько на нее тратится – могут добавить пункт расхода «Сигареты». Для этого вполне достаточно базовых знаний по Excel и сейчас я не стану их касаться.
Как и выше, все расходы суммируются по месяцам в итоговой строке – это и есть та общая сумма, которая уходит у нас каждый месяц непонятно куда. Благодаря подробному разделению на группы можно легко отслеживать собственные тенденции. Например, у меня в зимние месяцы снижаются расходы на питание где-то на 30%, однако увеличивается тяга к покупке всякой ненужной ерунды.
Еще ниже располагается строка, названная «остаток». Она вычисляется как разность между всеми доходами за месяц и всеми расходами. Именно по ней можно судить, сколько денег можно откладывать, например, на депозит. Или сколько не хватает, если остаток уходит в минус.
Ну вот, в принципе, и все. Да, забыл пояснить разницу между полями «среднее (мес)» и «среднее (год)» в правом итоговом блоке. Первое, «среднее за месяц» считает средние значения только по тем месяцам, в которых были расходы. Например, Вы за год три раза (в январе, в марте и в сентябре) покупали образовательные курсы. Тогда формула поделит итоговую сумму на три и разместит в ячейке. Это позволяет более точно оценивать свои ежемесячные траты. Ну а второе, «среднее за год», всегда делит итоговую величину на 12, что более точно отражает годовую зависимость. Чем больше разница между ними – тем более нерегулярными являются эти расходы. И так далее.
Скачать файл можно здесь. Буду рад, если это поможет Вам в освоении такой непростой задачи, как ведение домашней бухгалтерии. Успехов и роста доходов!
Так как в предыдущей публикации прозвучал интерес к тому, как я веду бухгалтерию в Экселе, то, как и обещала, подготовила краткий обзор.
Сразу предупрежу, что, возможно, для человека, который Эксель в глаза не видел, будет что-то не совсем понятно. Но мне кажется, большинство тут все-таки знакомы с этой программой и какие-то минимальные навыки имеют.
Итак.
Создаем новую книгу. По умолчанию в ней сразу создано 3 листа.
Переименуем их в «Доходы», «Расходы» и «Годовая отчетность» (у меня еще добавлен почтовый бланк для удобства оформления посылок).
На листе «Доходы» создаем таблицу с такими столбцами: месяц, число, комментарий, сумма. верхнюю строчку можно выделить цветом и зафиксировать.
Далее вводим сразу все 12 месяцев (на каждый отводим по 5-6 строк, потом можно добавить новые по мере необходимости). То есть создаем эдакую «рыбу», которую потом будем заполнять по мере поступления наших доходов:)
Ячейкам с деньгами проставляем формат ячейки «денежный» с рублями и 2 знаками после запятой.
Изначально в таблице все по нулям, но я заполнила тестовыми цифрами, чтобы было нагляднее. В комментариях пишем имя покупателя.
Аналогичную таблицу создаем на листе «Расходы». в комментариях пишем статьи расходов.
При необходимости добавления дополнительных строк нужно выделить пустые строки, кликнуть правой кнопкой мыши и нажать вставить. Очень важно, чтобы в выделенные строки не попала строка «итого», тогда у вас ничего не собьется.
Затем на листе «Годовая отчетность» создаем вот такую таблицу. Серым закрашены те ячейки, которые нам не понадобятся.
Так как у меня ИП на УСН (доходы без учета расходов), поэтому ставка 6%.
ОПС — обязательное пенсионное страхование.
ОМС — обязательное медицинское страхование.
В 2017 году эти страховые взносы (для ИП) составили 23400 р (опс) и 4590 р (омс).
Так как налоги и взносы мы должны уплачивать поквартально, то суммы взносов мы делим на 4 (по количеству кварталов) и заполняем соответствующие ячейки. Для этого, в той ячейке, что мы хотим заполнить, мы ставим «=», потом кликаем на ту ячейку, со значением которой мы будем работать (ее рамка начнет мигать пунктиром) и потом пишем нужное нам действие (в данном случае «/4» — деление на 4).
Так как суммы взносов меняются каждый год, то в следующем году нам нужно будет только поменять общую сумму, и она сама изменится во всех кварталах.
Получаем вот такое:
Важно помнить, что эти суммы обязательны к уплате в любом случае, даже если ваше ИП ушло в минус, даже если вы вообще не вели никакой деятельности.
Если ИП открыто не с начала года, то идет перерасчет, в интернете не проблема найти соответствующие калькуляторы.
Хочу заметить для тех, кто, возможно, начал ворчать, мол «вот опять государство у нас поборами занимается, малый бизнес душит». Обязательные страховые взносы дают возможность вам вызвать, например, скорую для ваших детей, и заплатить пенсию вашим родителям, в конце концов, это ваша будущая пенсия. Так что, это все не «деньги на ветер».
Далее заполняем ячейки с приходом. Для этого ставим = в январе:
И кликаем на наш лист «Доходы», где выбираем значение «Итого» января и нажимаем enter.
И вуаля, в нашей отчетности появилось значение января.
Аналогичным образом, очень внимательно и аккуратно, проставляем значение доходов и расходов за все три месяца. Так как сделать это придется один раз, то лучше не торопиться и все проверить.
Значение прибыли находим как разницу: доходы — расходы.
Далее находим общие суммы по нашим столбцам (доходы, расходы, прибыль) за первый квартал.
Далее, считаем налог на доходы. Он равен 6% от суммы доходов.
Теперь самое интересное.
Все-таки, наше государство не зверь) И позволяет уменьшить сумму налога на сумму уже уплаченных взносов (ОПС и ОМС). Поэтому мы считаем, превышает наш налог эти взносы или нет. Формула такая: налог — опс — омс.
Получаем отрицательное значения. Значит, ура, в этом квартале мы налог не платим и спим спокойно. Напомню, что налог подлежит к уплате не позднее 25 числа месяца, следующего за отчетным кварталом.
Далее аналогичным образом заполняем значения доходов, расходов и прибыли для 2-го квартала.
Но так как декларация потом заполняется не по каждому кварталу отдельно, а нарастающим итогом за: 1 квартал, полгода, 9 месяцев и год, то мы находим итоговую сумму для полугодия. Для этого суммируем значения 1 и 2 кварталов.
Получаем цифры за полугодие. Но «налог к уплате» за полугодие находим не суммированием налогов за оба квартала, а как и раньше, по формуле: налог — опс — омс.
И снова ура, мы не должны платить государству налог.
Чтобы было интереснее, для следующих месяцев я проставила цифры побольше, чтобы дойти, наконец, до ситуации, когда налоги придется платить 
Заполняем данные третьего квартала. Подводим итого и видим, что налог нам уже светит.
Но! Так как отчетность у нас идет, напомню, нарастающим итогом за 9 месяцев, то мы пока не паникуем и считаем итого за три квартала.
Получаем результат:
И, как видим, от налога мы снова освобождены. Это произошло потому, что в первых двух кварталах наши страховые взносы существенно превышали наш налог.
Идем дальше.
Заполняем данные 4-го квартала.
Подводим итого за год:
Считаем наши 6%.
И находим сумму налога к уплате (напомню, «налог — опс — омс»). И вот тут получается, что, наконец, наш налог к уплате пришел в плюс, наши страховые взносы его не перекрыли, и мы должны будем его уплатить.
Но это еще не все:)
Как видно, наш суммарный годовой доход получился больше 300 тыс. рублей, поэтому мы должны будем заплатить в пенсионный фонд 1% от суммы превышения. То есть, формула такая: (наш доход — 300 000) * 0,01.
Получаем 1901р.
В итоге государству за год мы должны будем заплатить: 23400р (ОПС) + 4590р (ОМС) + 1416р (налог на доходы) + 1901р (ОПС) = 31307р.
Вот в целом и все:)
На первый взгляд, может показаться сложно, но на самом деле, если заранее проставить все формулы и связи между ячейками, все будет считаться автоматически. Вам нужно будет только фиксировать приход и расход денег.
Потом еще и графики можно будет строить. Как ваша прибыль растет и растет из года в год 
Также важно помнить, что сроки уплаты всех налогов и взносов регламентированы и за просрочку — штраф, начинает «капать» пеня. Вся информация по срокам есть на сайте налоговой, да и в интернете информации много.
Еще добавлю, что так как мне, например, не очень удобно каждый квартал возиться с платежками в фонды, я плачу сразу все взносы целиком в начале года. Это не возбраняется, разделение по кварталам сделано, чтобы снизить финансовую нагрузку на плательщика (то есть на нас). Но мне так проще. Сразу в начале года заплатить крупную сумму, зато потом не думать об этом. Я и налоги до 4-го квартала не плачу, так как ранее уплаченные взносы их перекрывают. Так как в январе у меня в «казне» денег после новогодних праздников, как правило, больше, чем летом, то такая схема удобна.
И если кому интересно, почтовый бланк выглядит так:
Буду рада, если эта информация пригодится.
Удачи в творчестве и в бизнесе!
UPD: Важные дополнения к статье (спасибо читателям).
1. Страховые взносы НЕ ОБЯЗАТЕЛЬНО уплачивать поквартально, это РЕКОМЕНДАЦИЯ налоговой службы, но вы можете уплатить их не только в начале года, но и в конце, и вообще, когда и как угодно, поделив на какие угодно удобные части, главное: не позднее 31 декабря отчетного периода.
2. Не уточнила сразу, но тот самый 1% (который свыше 300 тыяч рублей), который в нашем примере получился 1901 р., тоже можно зачесть в счет уплаты налога. Если вы успели уплатить этот взнос в текущем году (до 31-го декабря), то налог за текущий год можете уменьшить на эту сумму. В моем примере налог был 1416 р. (меньше, чем 1901 р.), поэтому от налога будет полное освобождение.
Если вы не успели оплатить этот взнос до 31го декабря, то уже в следующем налоговом периоде вы уплачиваете и налог (1416р), и этот взнос (1901р), но потом пишете заявление в налоговой, чтобы этот взнос вам зачли в счет уплаты будущих налогов. Таким образом, это будет ваш налоговый вычет на будущий год.