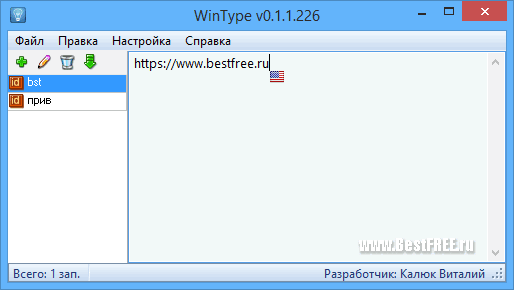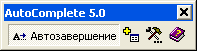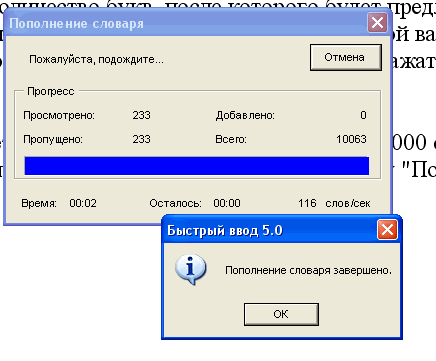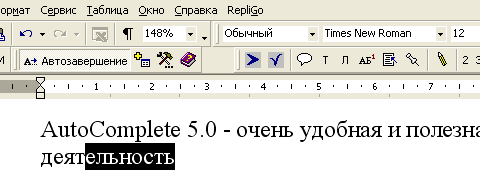Бесплатная программа для автоматической замены текста при помощи ввода указанных пользователем сокращений или заданных сочетаний клавиш.
Часто работая с документацией в Word, я постоянно нахожу в текстовом редакторе от Microsoft полезные функции, упрощающие и ускоряющие выполнение различных действий с текстом. Одной из таких функций, которые я часто использую, является автозамена.
Автозамена позволяет замещать введённые с клавиатуры сокращения предварительно заданными Вами шаблонными фразами. Это очень удобно, если Вам часто требуется вводить однотипные фрагменты текста (различные подписи, заголовки, реквизиты и т.п.).
Однако, бывают случаи, когда автозамена не помешала бы не только в Word. Поэтому предлагаю Вам программу WinType, которая реализует функцию автоматического ввода текста на уровне самой Windows!
Сравнение программы WinType с платным аналогом Type Pilot
WinType реализует сразу два механизма вставки шаблонных фраз (автозаменой и «горячими» клавишами), что редко можно встретить в подобных программах. Кроме того, в ней есть несколько дополнительных полезностей, которые добавляют WinType уникальности, но всё же по основному набору функций её можно сравнить с популярной платной утилитой Type Pilot:
| Особенности | WinType | Type Pilot |
| Стоимость | бесплатно | 1500 руб. |
| Автозамена текста | + | + |
| Назначение «горячих» клавиш | + | + |
| Автозамена после ввода разделителя | + | + |
| Индикатор раскладки клавиатуры | + | — |
| Группировка сниппетов | — | + |
| История буфера обмена | — | + |
Недостатком WinType перед платным аналогом является отсутствие возможности каталогизации и структуризации всех заданных сокращений. В остальном, думаю, она ничем не хуже Type Pilot, а за счёт наличия индикатора раскладки здорово помогает сэкономить время при «слепом» наборе текста, поскольку флажок текущего языка всегда отображается рядом с курсором!
Установка и предварительная настройка
Установка WinType не имеет никаких особых нюансов. Вы просто запускаете инсталлятор и следуете его подсказкам. По окончании копирования всех нужных для работы файлов на этапе добавления программы в автозагрузку, может «всполошиться» Ваш антивирус (по крайней мере у меня 360 Total Security выдал предупреждение). Разрешаем внесение изменений и перед нами появится вот такое окошко:
Здесь WinType предлагает нам быстро добавить до 6 штук своих первых сокращений. Следует отметить, что предлагаемые сокращения не совсем удачны. Например, я бы не рекомендовал использовать слова, вроде «почта» или «моб», поскольку WinType будет всегда исправлять их на заданную Вами фразу.
Лучше сокращать методом опускания гласных (например, «пчт» и «мбл»). Так Вы одновременно и быстрее запомните нужные записи автозамены и избежите случайных исправлений текста при вводе. В принципе, Вам совсем необязательно заполнять предлагаемую форму. Вы вполне можете нажать кнопку «Пропустить» и создать собственные сокращения в будущем самостоятельно.
И сразу же после закрытия стартового окошка (я нажал «Пропустить») WinType выдала мне такую ошибку:
Сначала меня смутило дублирование пути к файлу в тексте ошибки. Я подумал, что, возможно, неправильно установил программу и даже переустановил её. Но ошибка появилась снова. И тут я понял, что она возникает при попытке переключить раскладку клавиатуры…
Дело в том, что я использую на компьютере три раскладки одновременно: английскую (США), украинскую расширенную и русскую типографскую раскладку Бирмана. И как раз при переключении на нестандартные раскладки появлялась ошибка, поскольку программа не могла определить, значок какого языка ей показывать…
Избежать появления ошибки можно полностью отключив функцию индикации раскладки возле курсора. Однако, лучше добавить в WinType определение нужных Вам языков. Для этого нужно узнать их системные идентификаторы и прописать их в настройках. Чтобы сделать это вызовем контекстное меню значка программы в трее, перейдём в «Редактор записей», откроем меню «Настройка» и нажмём пункт «Установленные раскладки»:
Перед нами откроется окно управления значками языков. Находясь здесь, переключимся на неопределяемую раскладку. Естественно, появится ошибка, но мы проигнорируем её и нажмём кнопку «Получить» справа от поля ID. Вылетит ещё одна ошибка, но зато появится идентификационный номер нужного нам языка:
Записываем куда-нибудь полученный ID и (при необходимости) повторяем процедуру для других неопределяемых раскладок (если они у Вас есть). Теперь открываем папку с программой (по умолчанию «Program Files/WinType» для 32-битных или «Program Files (x86)/WinType» для 64-битных) и открываем Блокнотом файл WinType.ini из неё. В самый конец файла добавляем новые идентификаторы, приравниваем их к иконкам нужных языков, сохраняем изменения и перезапускаем программу:
После всех вышеприведённых манипуляций при повторном запуске WinType и переключении раскладок ошибка больше появляться не будет.
Списки фраз
После решения всех проблем и исправления ошибок можно переходить к освоению и дальнейшей настройке программы. Основой её является «Редактор записей», который можно вызвать из контекстного меню значка WinType в трее:
Состоит он из небольшой панели инструментов и двух основных секций. В левой мы видим заданные сокращения, а в правой отображается текст замены выделенной слева записи. Добавить новое правило автозамены можно нажатием кнопки с зелёным плюсиком на панели инструментов или в контекстном меню левой панели.
При этом немного сбивает с толку то, что первым делом при добавлении вводится сама фраза, а затем нужно добавить к ней сокращение, а не наоборот, что на мой взгляд было бы логичнее. Хорошо то, что в шаблоне замены поддерживаются переносы на другую строку. Таким образом мы можем одним сокращением в пару-тройку букв заменить целый фрагмент текста!
При помощи остальных кнопок на панели инструментов Вы можете редактировать, удалять или импортировать список сокращений из файла. Единственное, что странно, при наличии функции импорта, я не обнаружил возможности экспорта имеющихся записей…
Дополнительные возможности
А теперь посмотрим в меню «Настройка»:
Здесь мы можем активировать пару дополнительных опций (или отключить некоторые из активных по умолчанию). Например, есть возможность автоматического добавления пробела после вставки фразы или активации автозамены только после ввода разделителя (пробел). Отключить же можно слежение за раскладкой и отображение индикатора текущего языка. Кстати, при помощи опций ниже сам индикатор можно разместить в надстрочном положении, а также задать для него уровень прозрачности.
Однако, одна из самых полезных возможностей кроется в самом низу под пунктом «Горячие клавиши»:
Здесь Вы можете добавить до 100 однострочных фраз, которые будут вставляться не по принципу автозамены, а по нажатию заданных Вами клавиатурных комбинаций! В качестве клавиш-комбинаторов можно использовать ALT, CTRL и SHIFT (WIN, увы, не поддерживается).
Для добавления нужной фразы введите её в одну из доступных строк, затем выделите справа поле «Горячая клавиша» и нажмите желаемую комбинацию. После добавления не забудьте кликнуть по кнопке «Сохранить» в левом верхнем углу.
Ну и «на закуску», хотелось бы обратить Ваше внимание на ещё одну интересную дополнительную функцию WinType. Она скрывается в контекстном меню значка программы в трее под названием «Пробег мышки». Если Вы нажмёте этот пункт, появится всплывающее окошко, в котором будет написано, сколько «прошёл» Ваш курсор с момента запуска WinType:
Достоинства и недостатки программы
Плюсы:
- неограниченное количество шаблонов автозамены;
- поддержка многострочных текстов;
- поддержка вставки фраз при помощи горячих клавиш;
- встроенный настраиваемый индикатор раскладки клавиатуры;
- поддержка автозамены после ввода разделителя.
Минусы:
- некорректная работа при использовании нестандартных раскладок;
- нет возможности группировать записи по темам;
- не поддерживается форматирование фраз в сниппетах;
- нет функции экспорта текущего списка автозамены.
Выводы
Я перепробовал около десятка различных програм для реализации функции автозамены в Windows. Из всего, что довелось тестировать, мне понравились также PhraseExpress и Beeftext. Обе они имели возможность группировки фраз автозамены, но первая оказалась бесплатной только с урезанными возможностями, а вторая не имела русскоязычного интерфейса и функции вставки текста при помощи горячих клавиш. Поэтому в итоге я остановился на русскоязычной WinType.
Стоит заметить, что функция автозамены текста имеется также в популярном переключателе клавиатуры Punto Switcher. Если Вас устроит отсутствие поддержки вставки по горячим клавишам, то можете воспользоваться им. Однако, WinType выгодно отличает ещё и наличие удобного индикатора клавиатуры рядом с курсором. Да и «весит» программка чуть более мегабайта, так что ничего не мешает её использовать в паре с Punto Switcher или иным подобным софтом.
P.S. Разрешается свободно копировать и цитировать данную статью при условии указания открытой активной ссылки на источник и сохранения авторства Руслана Тертышного.
P.P.S. Если Вы хотите получить функцию автозамены без установки лишних программ, можете приглядеться к Punto Switcher:
https://www.bestfree.ru/soft/sys/keyboardswitcher.php
Содержание
- Добавляем записи в список автозамены
- Изменяем записи в списке автозамены
- Переименовываем записи в списке автозамены
- Возможности функции автозамены
- Автоматический поиск и исправление ошибок и опечаток
- Быстрая вставка символов
- Быстрая вставка фраз
- Вопросы и ответы
Функция автозамены в Microsoft Word — это то, благодаря чему можно легко и удобно исправлять опечатки в тексте, ошибки в словах, добавлять и вставлять символы и другие элементы.
Для своей работы функция автозамены использует специальный список, в котором содержатся типичные ошибки и символы. При необходимости, этот список всегда можно изменить.
Примечание: Автозамена позволяет исправлять ошибки написания, содержащиеся в основном словаре проверки правописания.
Текст, представленный в виде гиперссылки, не подлежит автозамене.
Добавляем записи в список автозамены
1. В текстовом документе Ворд перейдите в меню “Файл” или нажмите кнопку “MS Word”, если используете более старую версию программы.
2. Откройте раздел “Параметры”.
3. В появившемся окне найдите пункт “Правописание” и выберите его.
4. Нажмите на кнопку “Параметры автозамены”.
5. Во вкладке “Автозамена” установите галочку напротив пункта “Заменять при вводе”, расположенного внизу списка.
6. Введите в поле “Заменить” слово или фразу, в написании которого вы часто ошибаетесь. К примеру, это может быть слово “чуства”.
7. В поле “На” введите это же слово, но уже правильно. В случае с нашим примером это будет слово “чувства”.
8. Нажмите “Добавить”.
9. Нажмите “ОК”.
Изменяем записи в списке автозамены
1. Откройте раздел “Параметры”, расположенный в меню “Файл”.
2. Откройте пункт “Правописание” и нажмите в нем кнопку “Параметры автозамены”.
3. Во вкладке “Автозамена” установите галочку напротив “Заменять при вводе”.
4. Кликните по записи в списке, чтобы она отобразилась в поле “Заменить”.
5. В поле “На” введите слово, символ или фразу, на которую вы хотите заменять запись при вводе.
6. Нажмите “Заменить”.
Переименовываем записи в списке автозамены
1. Выполните действия 1 — 4, описанные в предыдущем разделе статьи.
2. Нажмите на кнопку “Удалить”.
3. В поле “Заменить” введите новое имя.
4. Нажмите на кнопку “Добавить”.
Возможности функции автозамены
Выше мы рассказали о том, как сделать автозамену в Ворде 2007 — 2016, но и для более ранних версий программы эта инструкция тоже применима. Однако, возможности функции автозамены куда более широкие, поэтому давайте рассмотрим их детально.
Автоматический поиск и исправление ошибок и опечаток
К примеру, если вы введете слово “коотрый” и поставите после него пробел, это слово автоматически будет заменено на правильное — “который”. Если же вы случайно напишите “которыйб удет” после чего поставите пробел, ошибочная фраза будет заменена на правильную — “который будет”.
Быстрая вставка символов
Функция автозамены очень полезна в случае, когда в текст необходимо добавить символ, которого нет на клавиатуре. Вместо того, чтобы долго искать его во встроенном разделе “Символы”, можно ввести необходимое обозначение с клавиатуры.
Например, если вам нужно вставить в тексте символ ©, в английской раскладке введите (c) и нажмите пробел. Бывает и так, что необходимые символы отсутствуют в списке автозамены, но их всегда можно ввести вручную. о том, как это сделать, написано выше.
Быстрая вставка фраз
Данная функция наверняка заинтересует тех, кому часто приходится вводить в тексте одинаковые фразы. Чтобы сэкономить время, эту самую фразу всегда можно копировать и вставлять, но есть куда более эффективный метод.
Достаточно просто ввести необходимое сокращение в окне настроек автозамены (пункт “Заменить”), а в пункте “На” указать его полное значение.
Так, к примеру, вместо того, чтобы постоянно вводить полную фразу “налог на добавленную стоимость” можно установить автозамену на нее с сокращения “ндс”. О том, как это сделать, мы уже написали выше.
Совет: Чтобы убрать автоматическую замену букв, слов и фраз в Ворде, просто нажмите BackSpace — это отменит программное действие. Чтобы полностью отключить функцию автозамены, уберите галочку с “Заменять при вводе” в “Параметрах правописания” — “Параметры автозамены”.
Все описанные выше варианты автозамены базируются на использовании двух списков слов (фраз). Содержимое первой колонки — это слово или сокращение, которое вводит с клавиатуры пользователь, второе — это слово или фраза, на которую программа автоматически заменяет то, что ввел пользователь.
На этом все, теперь вы знаете намного больше о том, что представляет собой автозамена в Word 2010 — 2016, как и в более ранних версиях этой программы. Отдельно стоит отметить, что для всех программ, входящих в пакет Microsoft Office, список автозамены является общим. Желаем вам продуктивной работы с текстовыми документами, а благодаря функции автозамены она станет еще более качественной и оперативной.
Содержание
- 1 Что такое автозамена?
- 2 Настройка автозамены
- 3 Замена отдельных слов и символов
- 3.1 Добавляем записи в список автозамены
- 3.2 Изменяем записи в списке автозамены
- 3.3 Переименовываем записи в списке автозамены
- 4 Возможности функции автозамены
- 4.1 Автоматический поиск и исправление ошибок и опечаток
- 4.2 Быстрая вставка символов
- 4.3 Быстрая вставка фраз
- 4.4 Помогла ли вам эта статья?
MS Word обладает большим набором различных функций, которые способны облегчить работу пользователя в нем. И автозамена входит в это число. Она позволяет пользователю исправлять слова, написанные с ошибками. Если Вы печатаете быстро, используя десятипальцевый набор текста, автозамена поможет исправить слова, в которых перепутаны буквы. Кроме того, настроить ее можно таким образом, чтобы после набора определенных комбинаций букв или цифр в текст вставлялись специальные знаки или символы.
Теперь давайте подробно рассмотрим, как сделать автозамену в MS Word. Кликните по кнопочке «Файл» или по эмблеме ворда в левом верхнем углу и выберите из открывшегося меню «Параметры».
Дальше перейдите на вкладку «Правописание» и в разделе «Параметры автозамены» кликните по одноименной кнопке.
Появится следующее диалоговое окно. В нем откройте вкладку «Автозамена». Теперь поставьте галочку в поле «Заменять при вводе». Ниже, в строке «заменить», напишите нужное слово, а в строке «на», правильное слово, которое будет в документе.
Нажимаем на кнопку «Добавить» и ставим галочку в поле «Автоматически исправлять орфографические ошибки». Для сохранения настроек нажмите «ОК».
Как видите, в окне уже присутствуют различные слова и знаки, для которых также будет выполняться автозамена. Обычно там такие слова, в которых пользователь может допустить ошибку или перепутать порядок букв. Вы можете пополнить данный список самостоятельно.
Если Вам не нужны некоторые из предложенных вариантов, выделяйте их мышкой по очереди и нажимайте «Удалить».
Если Вы много печатаете, и в тексте часто повторяются одинаковые фразы или длинные слова, то настройте автозамену и для них. Для этого в поле «заменить» лучше писать такие комбинации букв и цифр, которые в языке не используются.
Например, после того, как я напечатаю «трм» и нажму пробел, в тексте появится словосочетание «теперь рассмотрим».
Сделать автозамену в Ворде можно и для специальных знаков. Например, Вы часто используете знак «S» в тексте. Открываем знакомое нам окно, и заполняем поля «заменить» и «на». Знак суммы я просто скопировала из текста документа. Обратите внимание, что в строке «форматированный текст» должен стоять маркер.
Теперь, когда я наберу «*сум» и нажму пробел, в текст автоматически будет вставлен знак S (вместо S должен быть знак суммы).
Если Вы скопировали большой фрагмент текста, а там стоят короткие тире, или не те кавычки – можно сделать замену слов или символов в Ворде.
Рассмотрим на примере короткого фрагмента. Здесь обычные тире нужно заменить длинными, и фамилию Рибина поменять на Рыбина.
Нажимам комбинацию клавиш Ctrl+H. Откроется окно «Найти и заменить». Перейдите на вкладку «Заменить». В поле «Найти» вводим неправильную фамилию, в поле «Заменить» – правильную. Нажимаем «Заменить все».
Теперь выполним замену для тире. Вместо короткого тире в документе могут стоять дефисы, которые используются в обычных словах – так-то. Их ведь заменять не нужно. Но в таких словах, не ставятся пробелы до дефиса и после него.
Кликаем по кнопочке «Больше», откроется окно дополнительных параметров. В поле «Найти» ставим курсив и нажимаем на пробел. Теперь нажимаем на кнопку «Специальный» и выбираем из списка «Короткое тире», оно отобразится символами. Снова жмем пробел.
В поле «Заменить на» делаем тоже самое, только в списке выбираем «Длинное тире». Нажимаем «Заменить все».
Текст после замены выглядит следующим образом.
На этом все. Настраиваете параметры автозамены в Ворд, или пользуйтесь заменой в Ворде. Поначалу будет непривычно, но со временем Вы привыкните, и работать с документами будет намного легче.
Поделитесь статьёй с друзьями:
Приветствую вас в своем блоге.
Вы знаете, как сделать автозамену в Ворде? Может быть, вовсе не слышали об этой удобной функции, облегчающей ввод текста? Если ответ отрицательный, с удовольствием помогу вам оптимизировать работу в программе. Кстати, инструкции действуют на весь пакет Microsoft Office, несмотря на то, что будем выполнять настройку только в Word. Причем они подходят для разных версий программ.
Что такое автозамена?
В процессе ввода текста автоматическая замена выполняет такие действия:
- Самостоятельно обнаруживает и исправляет ошибки. К примеру, если вы запишете «малоко», то не успеете заметить, как прога вставит в первый слог букву «о»; либо при написании «которыйбу дет» после нажатия пробела словосочетание перестроится на «который будет».
- Меняет символы. Не все подряд, конечно, а только самые популярные или те, которые вы зададите в настройках. Допустим, вы можете написать «(е)», а Word исправит на знак «€».
- Быстро вставляет фразы. Например, вам часто приходится полностью писать «высшее учебное заведение». Чтобы ускорить процесс, можно вводить «вуз» и аббревиатура раскроется автоматически.
Думаю, вы убедились в полезности данной функции, поэтому переходим к её конфигурации.
Настройка автозамены
Я не буду писать о каждом параметре автозамены, чтобы не захламлять статью, ведь их очень много. Тем более, у каждого пользователя свои потребности в настройке. Так что я расскажу о ней лишь в общих чертах, а вы сами выберите, что вам стоит включать.
Чтобы приступить, вам необходимо в открытом документе перейти по разделам «Файл — Параметры — Правописание», а потом нажать сверху соответствующую кнопку.
Открылось диалоговое окно? Давайте разберемся, что к чему в нем:
- Вы увидите несколько чекбоксов с возможностями этой функции. Поставьте галочки в тех, которые считаете полезными для себя. И если у вас вовсе была отключена автозамена, обязательно отметьте самый последний пункт.
- Также внизу вы можете просмотреть список подлежащих замене слов и символов, которые программа уже знает. Если вам что-то из списка не требуется, щелкните по строке один раз мышкой и нажмите ниже кнопку «Удалить».
- Вы можете добавить свои комбинации. Для их записи предназначена строка посередине. В первом поле вы вводите «неправильный» вариант, а во втором — на который его следует заменить. Чтобы внести их в словарь, под списком нажмите кнопку «Добавить».
Можно прописать, например, замену дефиса на тире или другие, менее распространенные сочетания — лишь бы вам было удобно. Допустим, чтобы «грй» менялось на «городской» и т. д. Еще один нюанс: если вы отметили над строкой чек-бокс «форматированный текст», то в первом поле перед комбинацией следует ставить знак «*». - Вверху есть кнопка «Иключения». Нажмите на неё, чтобы посмотреть слова и знаки, которые не меняются даже при якобы неправильном написании. К таким относятся, например, «гг.» в значение «годы», после чего не обязательно должна идти замена строчных букв на заглавные.
- Пройдитесь по другим вкладкам. С их помощью вы можете настроить автозамену формул и других математических операторов, включить различные возможности форматирования и др.
Замена отдельных слов и символов
Если вы не сами составляли документ и нашли в нем постоянно повторяющуюся ошибку, не стоит тратить время на её исправление вручную. Программа сделает это за вас.
- Зажмите на клавиатуре комбинацию Ctrl + H — выскочит диалоговое окно.
- Если вы хотите для начала просто отыскать какую-то ошибку, откройте вкладку «Найти» и введите её в предназначенное поле. Кстати, ниже вы можете указать, где искать: во всём тексте или в выделенном фрагменте. Также рядом есть кнопка «Больше» позволяющая установить дополнительные фильтры поиска.
- Для исправления переключитесь на вкладку «Заменить». В верхней строке напишите слово или знак с ошибкой, а в нижней — правильный вариант. Здесь тот же принцип: если должна быть выполнена замена одного слова на другое по всему тексту, щелкните кнопку «заменить все», а если только один раз — «заменить».
Основные моменты относительно автозамены я описал. Думаю, у вас не должно возникнуть проблем с её настройкой.
Посему прощаюсь с вами до новых радостных встреч на других страницах этого блога.
Функция автозамены в Microsoft Word — это то, благодаря чему можно легко и удобно исправлять опечатки в тексте, ошибки в словах, добавлять и вставлять символы и другие элементы.
Для своей работы функция автозамены использует специальный список, в котором содержатся типичные ошибки и символы. При необходимости, этот список всегда можно изменить.
Примечание: Автозамена позволяет исправлять ошибки написания, содержащиеся в основном словаре проверки правописания.
Текст, представленный в виде гиперссылки, не подлежит автозамене.
Добавляем записи в список автозамены
1. В текстовом документе Ворд перейдите в меню “Файл” или нажмите кнопку “MS Word”, если используете более старую версию программы.
2. Откройте раздел “Параметры”.
3. В появившемся окне найдите пункт “Правописание” и выберите его.
4. Нажмите на кнопку “Параметры автозамены”.
5. Во вкладке “Автозамена” установите галочку напротив пункта “Заменять при вводе”, расположенного внизу списка.
6. Введите в поле “Заменить” слово или фразу, в написании которого вы часто ошибаетесь. К примеру, это может быть слово “чуства”.
7. В поле “На” введите это же слово, но уже правильно. В случае с нашим примером это будет слово “чувства”.
8. Нажмите “Добавить”.
9. Нажмите “ОК”.
Изменяем записи в списке автозамены
1. Откройте раздел “Параметры”, расположенный в меню “Файл”.
2. Откройте пункт “Правописание” и нажмите в нем кнопку “Параметры автозамены”.
3. Во вкладке “Автозамена” установите галочку напротив “Заменять при вводе”.
4. Кликните по записи в списке, чтобы она отобразилась в поле “Заменить”.
5. В поле “На” введите слово, символ или фразу, на которую вы хотите заменять запись при вводе.
6. Нажмите “Заменить”.
Переименовываем записи в списке автозамены
1. Выполните действия 1 — 4, описанные в предыдущем разделе статьи.
2. Нажмите на кнопку “Удалить”.
3. В поле “Заменить” введите новое имя.
4. Нажмите на кнопку “Добавить”.
Возможности функции автозамены
Выше мы рассказали о том, как сделать автозамену в Ворде 2007 — 2016, но и для более ранних версий программы эта инструкция тоже применима. Однако, возможности функции автозамены куда более широкие, поэтому давайте рассмотрим их детально.
Автоматический поиск и исправление ошибок и опечаток
К примеру, если вы введете слово “коотрый” и поставите после него пробел, это слово автоматически будет заменено на правильное — “который”. Если же вы случайно напишите “которыйб удет” после чего поставите пробел, ошибочная фраза будет заменена на правильную — “который будет”.
Быстрая вставка символов
Функция автозамены очень полезна в случае, когда в текст необходимо добавить символ, которого нет на клавиатуре. Вместо того, чтобы долго искать его во встроенном разделе “Символы”, можно ввести необходимое обозначение с клавиатуры.
Например, если вам нужно вставить в тексте символ ©, в английской раскладке введите (c) и нажмите пробел. Бывает и так, что необходимые символы отсутствуют в списке автозамены, но их всегда можно ввести вручную. о том, как это сделать, написано выше.
Быстрая вставка фраз
Данная функция наверняка заинтересует тех, кому часто приходится вводить в тексте одинаковые фразы. Чтобы сэкономить время, эту самую фразу всегда можно копировать и вставлять, но есть куда более эффективный метод.
Достаточно просто ввести необходимое сокращение в окне настроек автозамены (пункт “Заменить”), а в пункте “На” указать его полное значение.
Так, к примеру, вместо того, чтобы постоянно вводить полную фразу “налог на добавленную стоимость” можно установить автозамену на нее с сокращения “ндс”. О том, как это сделать, мы уже написали выше.
Совет: Чтобы убрать автоматическую замену букв, слов и фраз в Ворде, просто нажмите BackSpace — это отменит программное действие. Чтобы полностью отключить функцию автозамены, уберите галочку с “Заменять при вводе” в “Параметрах правописания” — “Параметры автозамены”.
Все описанные выше варианты автозамены базируются на использовании двух списков слов (фраз). Содержимое первой колонки — это слово или сокращение, которое вводит с клавиатуры пользователь, второе — это слово или фраза, на которую программа автоматически заменяет то, что ввел пользователь.
На этом все, теперь вы знаете намного больше о том, что представляет собой автозамена в Word 2010 — 2016, как и в более ранних версиях этой программы. Отдельно стоит отметить, что для всех программ, входящих в пакет Microsoft Office, список автозамены является общим. Желаем вам продуктивной работы с текстовыми документами, а благодаря функции автозамены она станет еще более качественной и оперативной.
Мы рады, что смогли помочь Вам в решении проблемы.
Задайте свой вопрос в комментариях, подробно расписав суть проблемы. Наши специалисты постараются ответить максимально быстро.
Помогла ли вам эта статья?
Да Нет
Оглавление
- Автоматическая замена в Ворде
- Редактирование «Автозамены»
- Удаление фразы из списка «Автозамены»
- Отключение функции «Автозамены»
В программе MS Word есть полезная функция, с помощью которой можно больше не тратить много времени на проверку текстового документа. После написания реферата или научной статьи приходится внимательно перечитывать текст от края до края в поиске опечатки или ошибки и вносить изменения. Теперь автозамена в Ворде это сделает за вас. Настроить данную функцию довольно просто. Кстати, настроить автоматическую замену можно не только для знаков препинания, но и для слов, в которых чаще всего происходит опечатка.
Автоматическая замена в Ворде
Данная настройка автозамены будет актуальна для версий 2007, 2010, 2013 и 2016. Выполните следующие шаги, чтобы открыть главное окно «Автозамены».
- Нажать на вкладку «Файл» или кнопку «MS Word» в левом верхнем углу для более старых версий Ворда;
- Выбрать раздел «Параметры»;
- В новом открывшемся окне «Параметры Word» в левой части нажать на «Правописание»;
- В разделе «Параметры автозамены» кликните по кнопке «Параметры автозамены»;
- В новом диалоговом окне нужно перейти в раздел «Автозамена»;
- Установить галочку напротив «Заменять при вводе»;
- В поле над словом «Заменить» напечатать слово или фразу в неправильном виде (т.е так как порой печатаете с опечаткой);
- А под строкой «На» стоит указать верное слово с нужным окончанием;
- Далее следует нажать «Добавить» потом на кнопку «ОК» и обязательно нажать на кнопку «ОК» в окне «Параметры Word», иначе ничего не сохранится.
Таким образом, можно добавлять новые слова, аббревиатуру и всевозможные символы. Не забывайте указать на какое слово или символ нужно заменять.
Примечание. Если необходимо включить автоматическую замену фраз в Ворде 2003, тогда воспользуйтесь следующими подсказками: откройте вкладку «Сервис» и перейдите в «Параметры автозамены».
В новом диалоговом окне в разделе «Автозамена» в соответствующих полях введите нужные символы или слова и добавьте с помощью кнопки «Добавить». Не забудьте сохранить изменения, нажмите на «Ок».
Редактирование «Автозамены»
Если в момент написания в поле «На» не заметили ошибку и добавили в автозамену – не трудно это исправить. Вот такие действия помогут в данной ситуации:
- Откройте «Автозамену» через «Файл» — выбираете «Параметры» — далее открываете «Правописание». Наконец «Параметры автозамены»;
- Теперь нужно найти то слово или фразу в списке всех заменяемых;
- Нашли и нажимаете по этому слову;
- Вводите недостающую букву или печатаете слово заново, нажимаете на «Заменить» и сохраняете, нажав по кнопке «ОК».
Удаление фразы из списка «Автозамены»
Чтобы удалить фразу или символ, который находится в списке автоматической замены нужно открыть «Файл» потом «Параметры». Далее «Правописание» и в списке всех разделов выбрать «Параметры автозамены». Найти символ или фразу нажать по ней и кликнуть по кнопке «Удалить». Сохранить внесенные изменения нажав по «Ок».
Отключение функции «Автозамены»
Иногда в момент написания статьи автоматическая замена мешает и не позволяет написать слово в определенном виде. Отключить автозамену слов можно следующим образом:
- В помощь приходит вкладка «Файл» и подраздел «Параметры»;
- Далее стоит выбрать «Правописание» и в новом окне «Параметры автозамены»
- Во вкладке «Автозамена» снять галочку возле «Заменять при вводе» и кликнуть по кнопке «ОК».
После выполненных действий Ворд не будет заменять неправильно написанные слова на правильные.
Благодаря данной статье теперь вы легко сможете включить автозамену в Ворде, добавить новые символы и внести изменения в уже существующие слова и при необходимости вовсе отключить такую полезную функцию.
Удивительно, почему разработчики Microsoft не додумались до сих пор включить в свой редактор такую возможность. По-видимому, они просто не задумывались о том, как сделать процесс набора текста удобней, проще и быстрее. А ведь идея-то лежит на поверхности: дополнять за пользователя окончания слов, экономя его усилия по набору текста и ускоряя ввод текста. В нескольких альтернативных редакторах (OpenOffice, например) эта опция уже входит в состав основных возможностей текстовых процессоров. Но теперь такая возможность есть и у пользователей MS Office. Установите на свой компьютер AutoComplete от компании Aroona Software и вздохните свободнее.
Нельзя сказать, чтобы Microsoft не беспокоилась о пользователях совсем. Есть функции автотекста и автозамены, но они не исчерпывают всех возможностей по упрощению работы пользователя в плане автоматического ввода текста. Для работы этих функций нужно производить манипуляции по настройке и совершать дополнительные действия для ввода текста. Хотя отметим, что и AutoComplete не в состоянии заменить автотекст и автозамену. Это просто еще один и очень удобный инструмент, который может облегчить работу самого обычного пользователя: студента, секретаря, журналиста, любого, кто по роду деятельности связан с необходимостью набора текстов. Программе AutoComplete уже семь лет, у нее есть конкуренты на западном рынке, что говорит о востребованности выполняемой программой функции.
Панель программы
Из необходимости облегчить рутинную работу по набору текста и родилась программа. Пользователям первая версия понравилась, появились запросы на улучшение. Раньше программа называлась «Быстрый ввод», впоследствии она была переименована, так как прямой перевод названия на английский был созвучен с продуктами конкурентов. Последняя версия, 5.0, была полностью переработана исходя из принципа «установил и забыл». То есть программа обладает развитыми настройками по умолчанию и обширной словарной базой. Исходная база — 10 000 слов, при этом пользователь может ее пополнять.
Так происходит пополнение словаря
Пополнение словаря можно осуществлять по мере необходимости. Для этого достаточно нажать на кнопку «Пополнение словаря», и программа сама добавит все слова, прошедшие орфографическую проверку и содержащие не менее заданного количества букв. (Так как нет смысла добавлять короткие слова.) Это необходимо делать, так как такое пополнение словаря позволяет индивидуализировать его, то есть подгонять под особенности вашей производственной деятельности. Пополнение словаря возможно и автоматически. Для этого предусмотрена специальная функция, включенная по умолчанию в настройках программы.
Как работает программа? Очень просто. После инсталляции программы в панели инструментов Word добавится отключаемая панель AutoComplete, на которой можно включить или отключить функцию автодополнения и вызвать окно настроек программы. AutoComplete отслеживает набираемое пользователем слово и, если оно обнаружено в словаре, предлагает варианты его завершения. Если вас устраивает предложенный вариант, то просто нажмите кнопку Enter — и слово будет допечатано. При этом программа учитывает статистику использования слов. То есть при наборе текста AutoComplete запоминает, какие слова и в каком порядке использовались. Когда же вы набираете слово, программа пытается предложить недавно используемое слово для автозавершения. При предложении слов программа также опирается на частотный словарь, в котором есть информация о частоте использования слов в языке.
Просто нажмите Enter, и слово допечатается само
Идея простая, конечно же, но, как всегда, важна ее конкретная реализация. В AutoComplete удалось сделать эту опцию довольно удобной. Независимо от уровня квалификации пользователя. Как правило, люди, обладающие техникой слепого набора текста, не очень любят подобные утилиты. Действительно, они порой успевают набрать все слово целиком, пока будет предложен вариант для допечатывания. Особенно это заметно на коротких словах. AutoComplete будет полезен и таким асам от клавиатуры. Им просто надо подобрать настройки скорости. На коротких словах быстрее будет печататься вручную, на длинных словах можно использовать возможности AutoComplete.
Русский язык — это вам не какой-нибудь там английский. В нашем великом и могучем довольно много словоформ. И это создает определенные трудности при предложении вариантов слов для допечатывания. Окончания слов приходится во многих случаях перебивать. Но можно этого и не делать. Программа имеет базу окончаний, то есть при наборе слов она может отрезать эти окончания. Вам останется только дополнить слово окончанием. Это тем более удобно сделать, потому что после завершения автоввода слова курсор остается на последней букве слова.
Настройки программы
Настройки программы позволяют установить количество букв слова, после которых она будет делать предложение дополнения слова, а также количество букв, не менее которого нужно предлагать. По умолчанию установлены четыре буквы набора, после которых программа выдает свои варианты для допечатывания. На наш взгляд, эта установка оптимальна. Большее число букв не делает варианты, предлагаемые для допечатывания, более точными, а меньшее число букв дает слишком много вариантов слов для допечатывания и потому безрезультативно.
Резюме
Достаточно часто разработчики больших и значимых программных комплексов забывают о том, что пользователям кроме функциональности нужно еще и удобство работы, выражающееся в самых разных мелочах. Но хорошо, что есть люди, которые не только могут понять потребность студентов, журналистов, секретарей и всей остальной печатающей братии, но и могут решить эти проблемы. AutoComplete от компании Aroona Software — удобный и практичный инструмент, который окажет огромную помощь всем названным выше работникам. Единственным пожеланием можно высказать следующее: необходима функция экспорта словаря из AutoComplete. Даже у человека, всего лишь постоянно набирающего тексты, могут возникнуть ситуации, когда «летит» система. Например, из-за аппаратного сбоя. Или если возникнет необходимость переезда на новый компьютер или жесткий диск. При переустановке системы весь накопленный нелегким трудом индивидуализированный словарь в нынешней редакции программы сохранить невозможно (средствами самой программы). Если бы была возможность экспорта и импорта, то пользователь имел бы возможность переезда на новый компьютер или жесткий диск с уже накопленным опытом. Конечно, можно сделать это простым переносом файла словаря. (Словарь — это обычная база Access, которая лежит в папке автозапуска Word. Ее можно легко скопировать на новый компьютер.) Но все же для непрофессионалов от компьютера такой способ несколько сложноват.