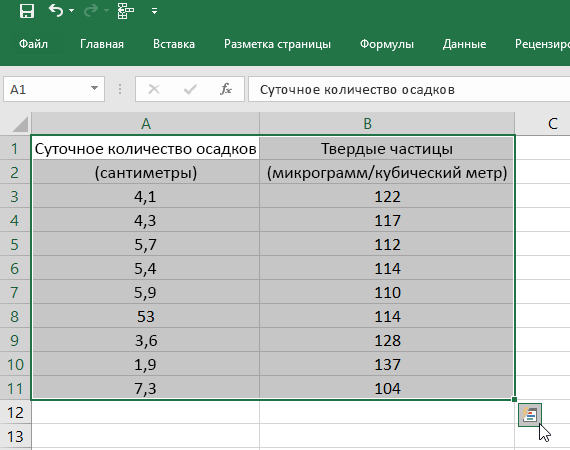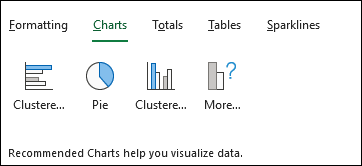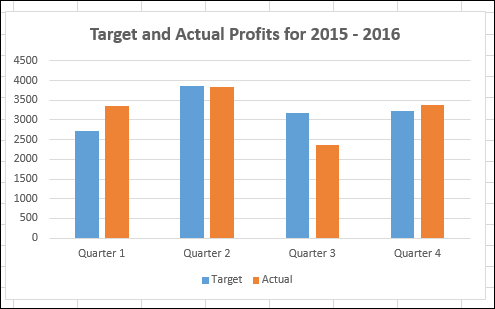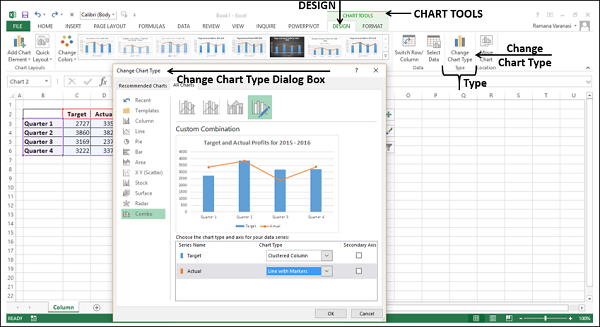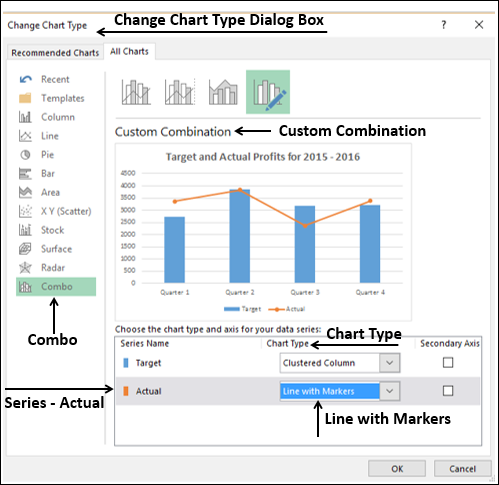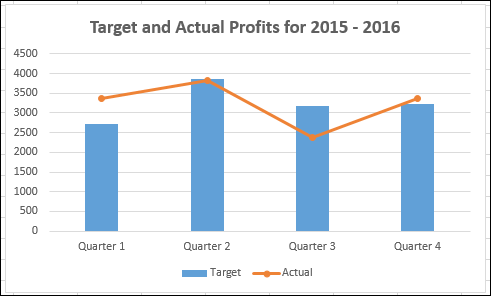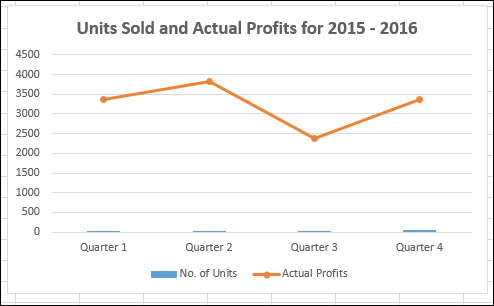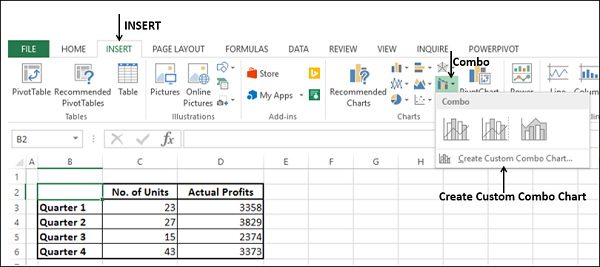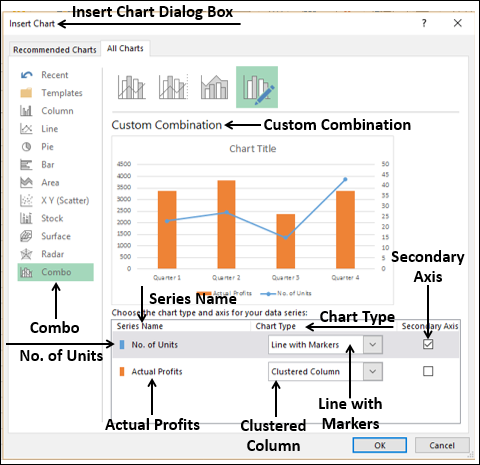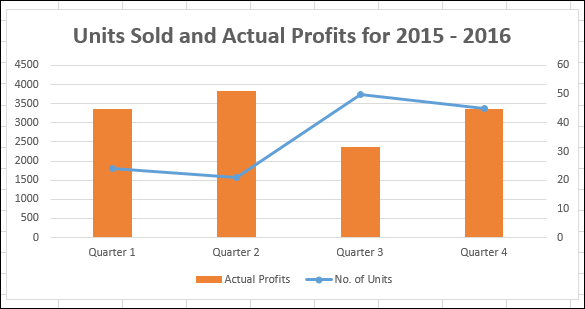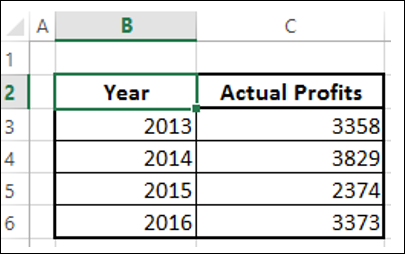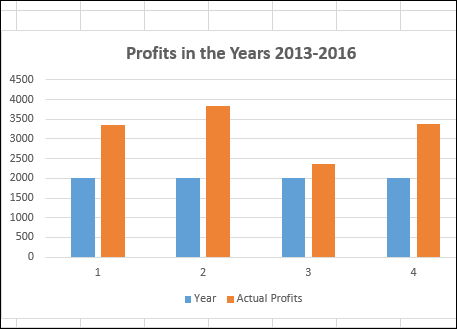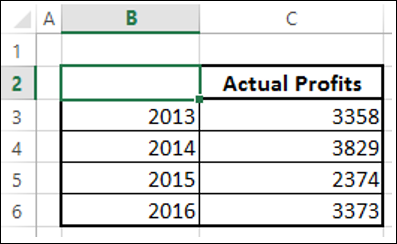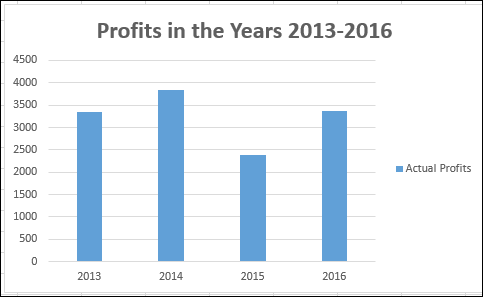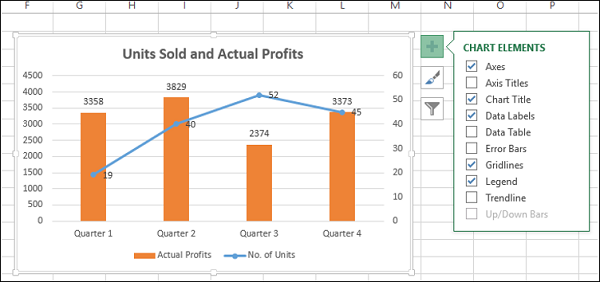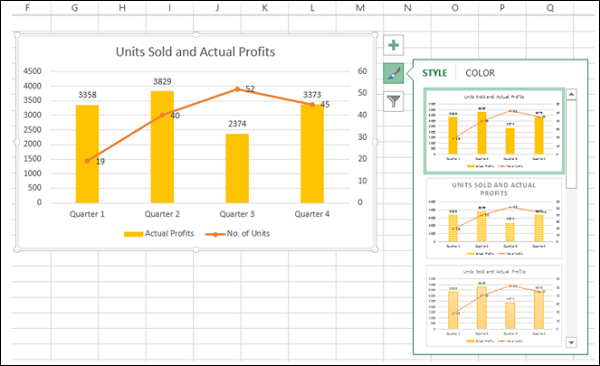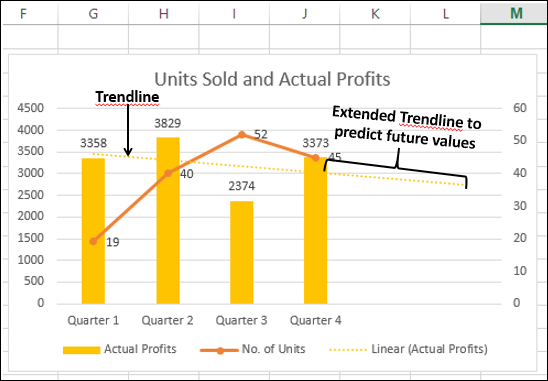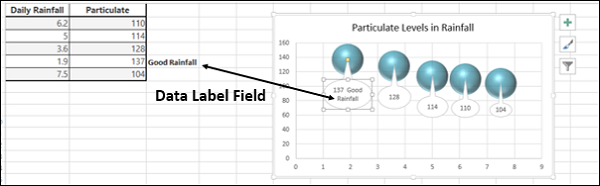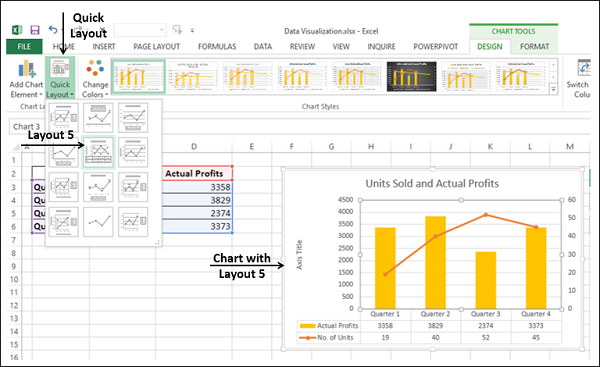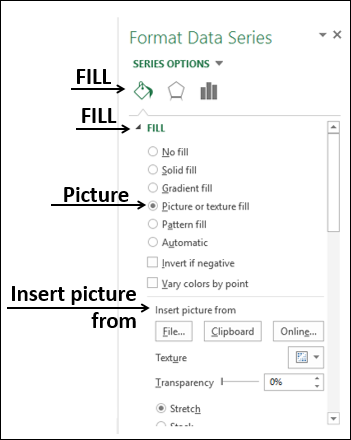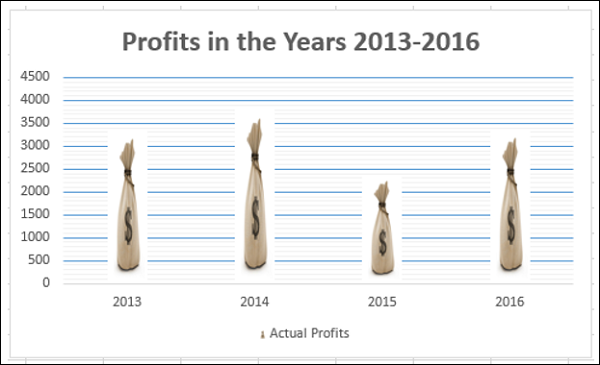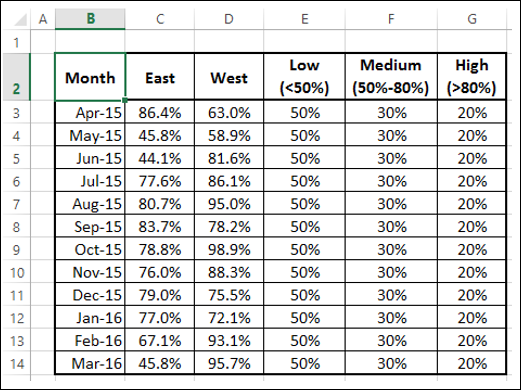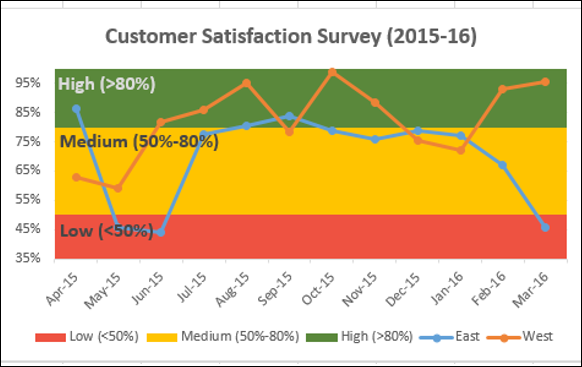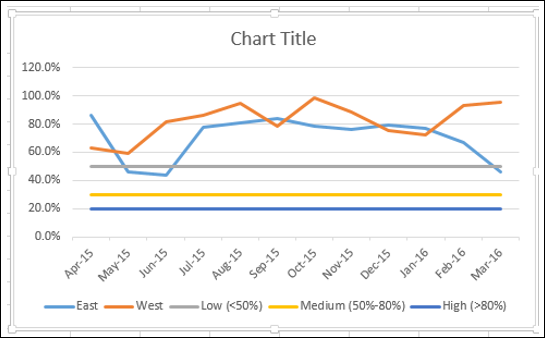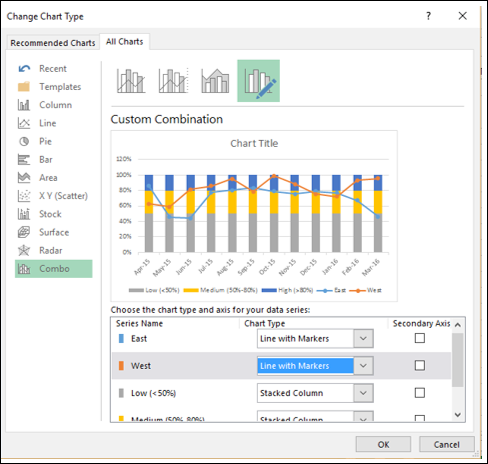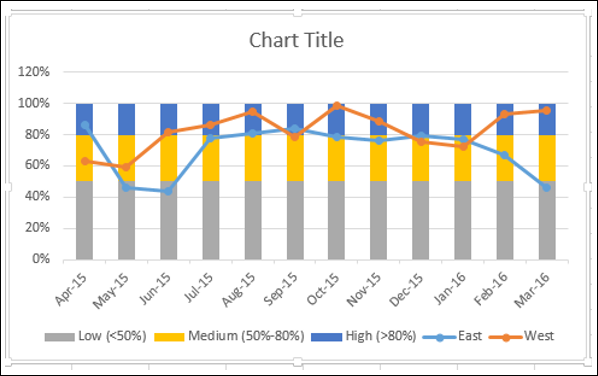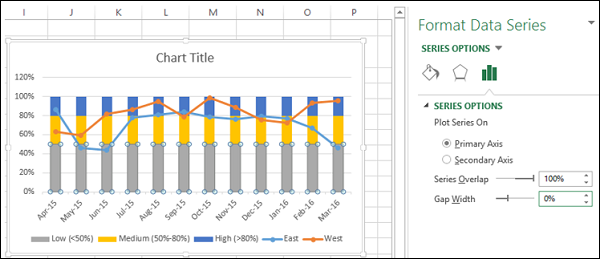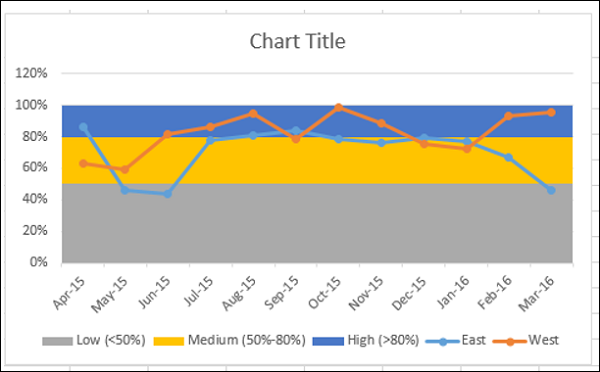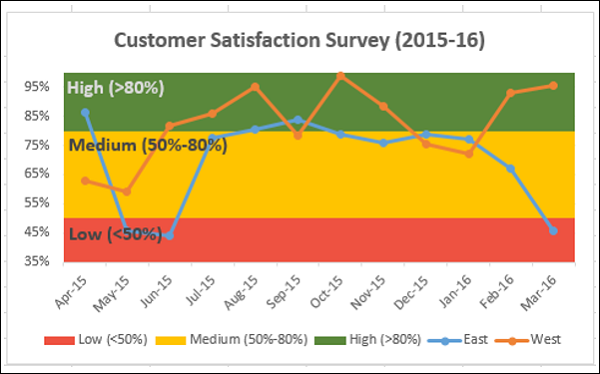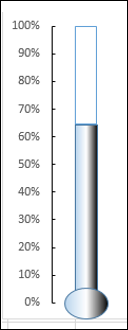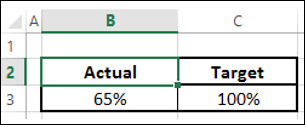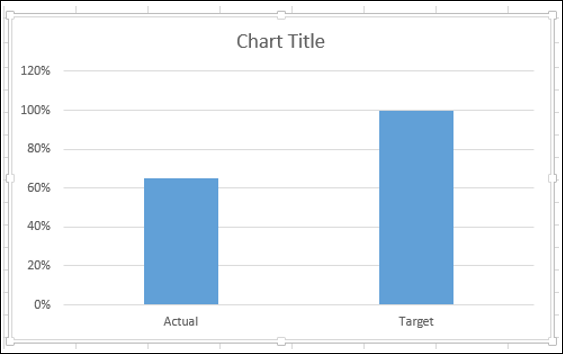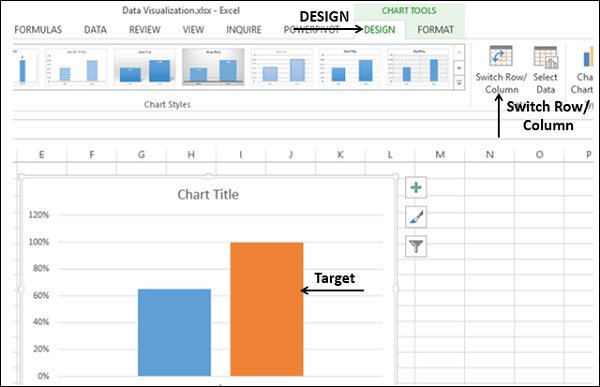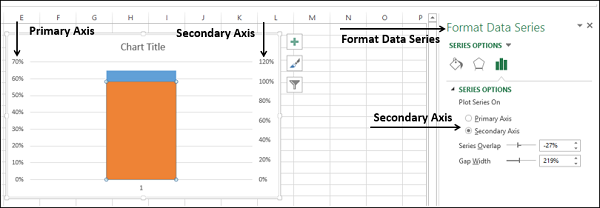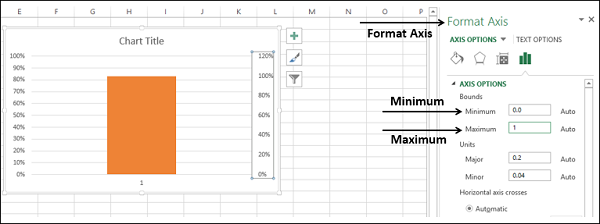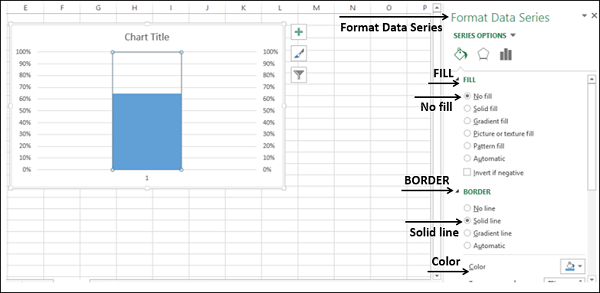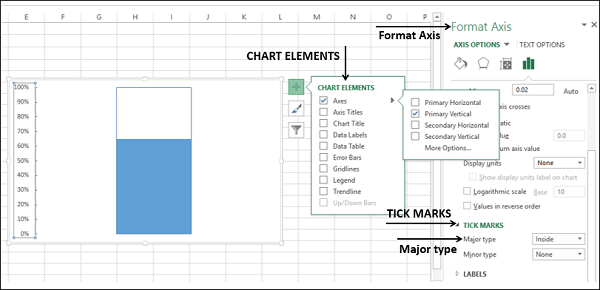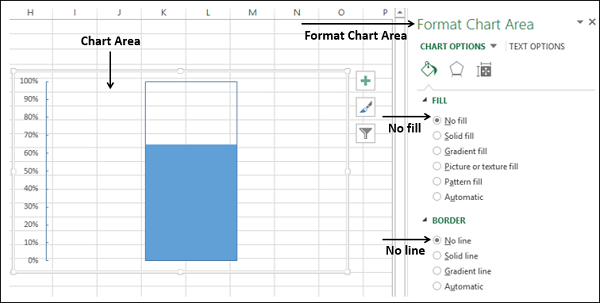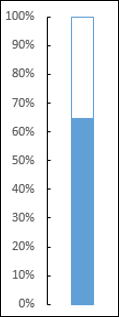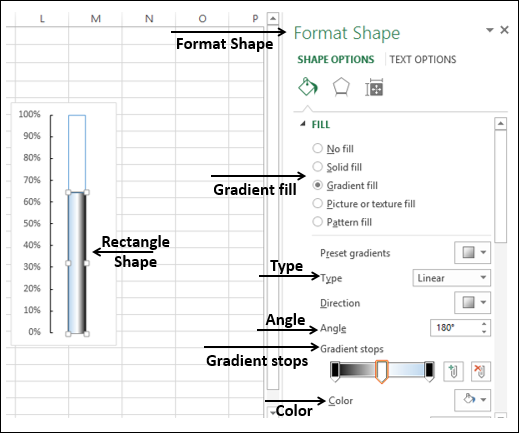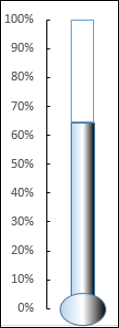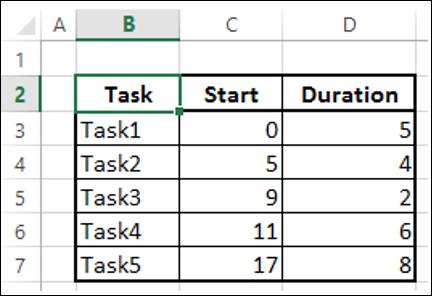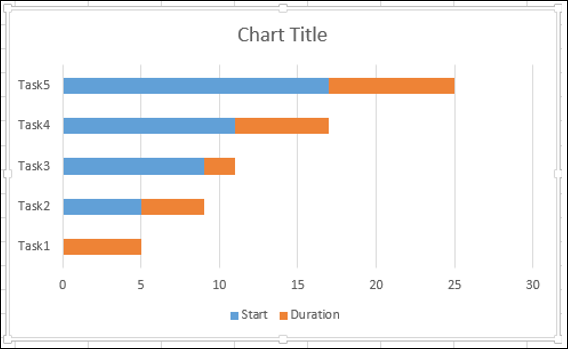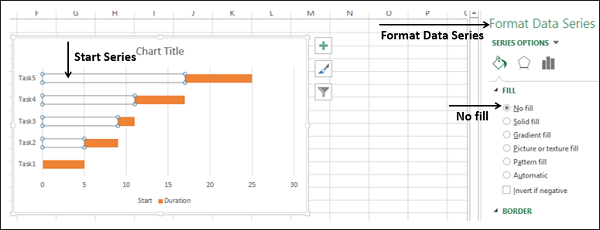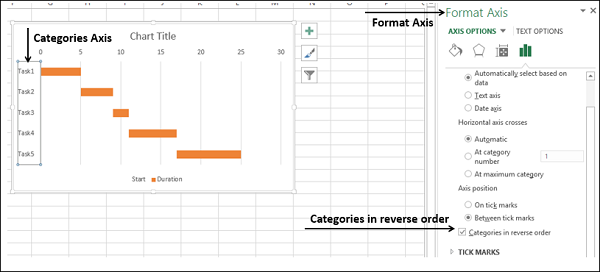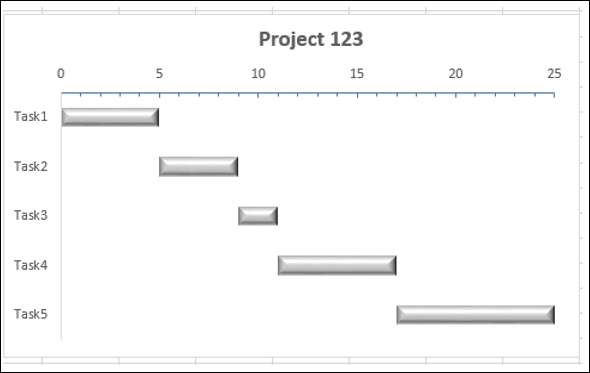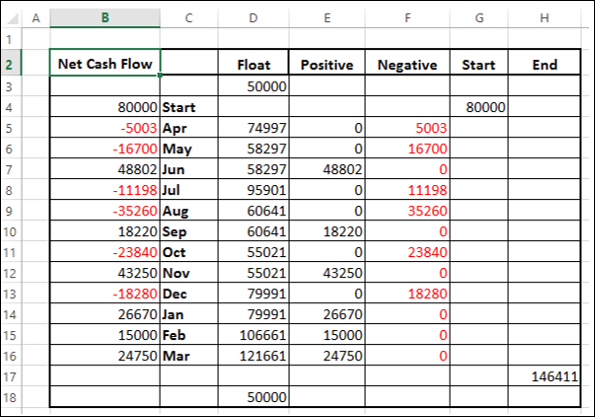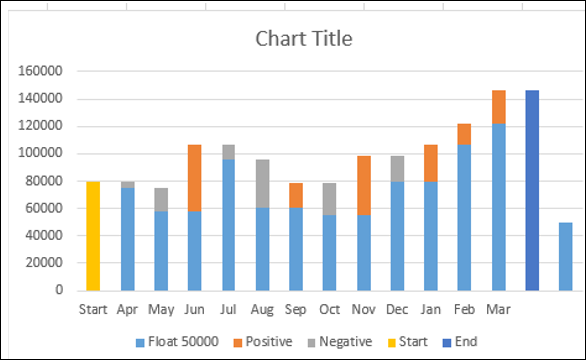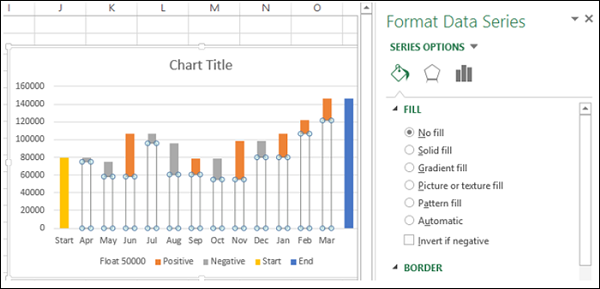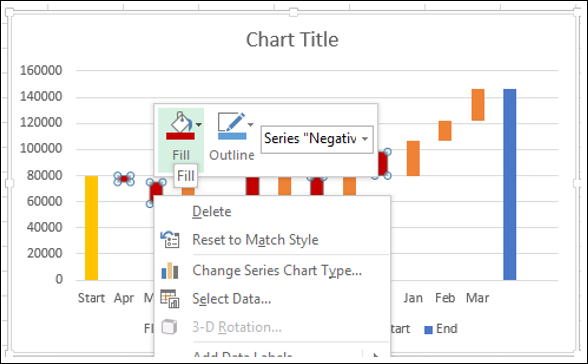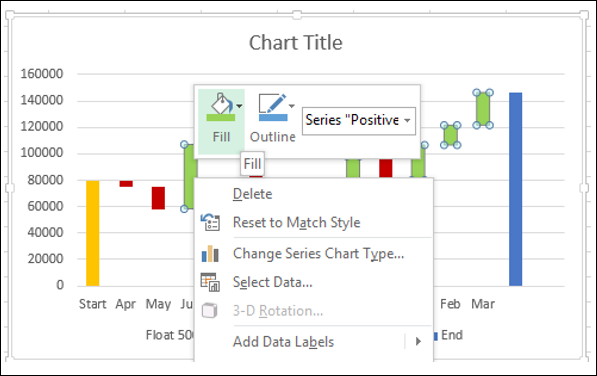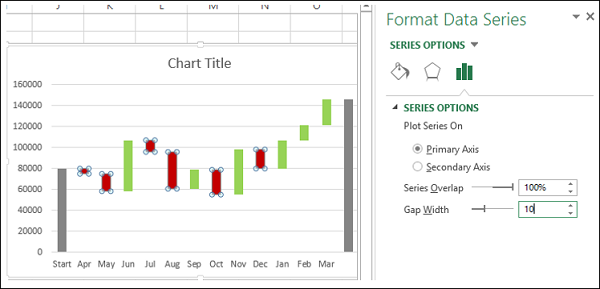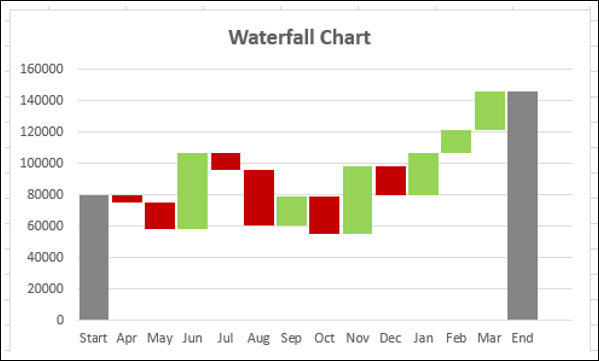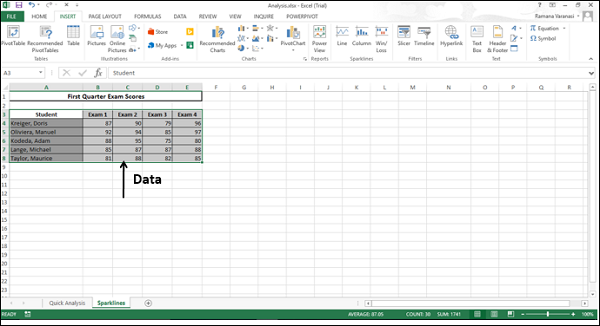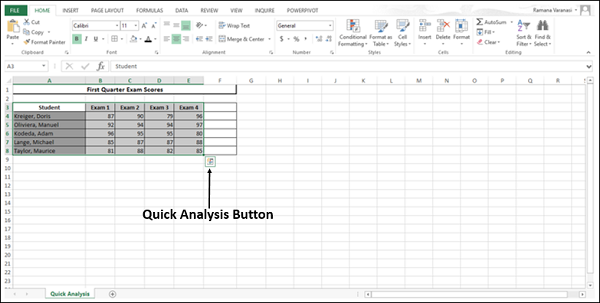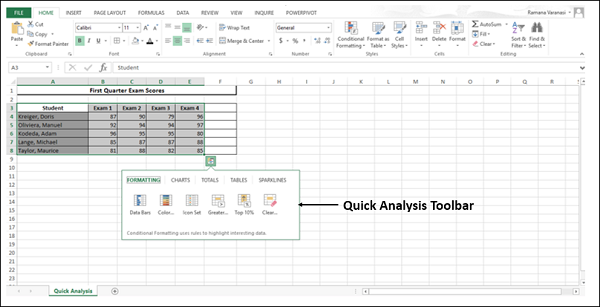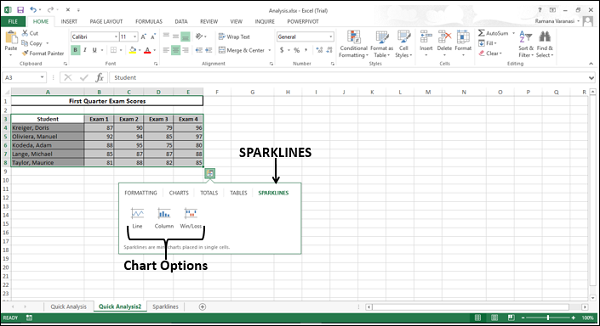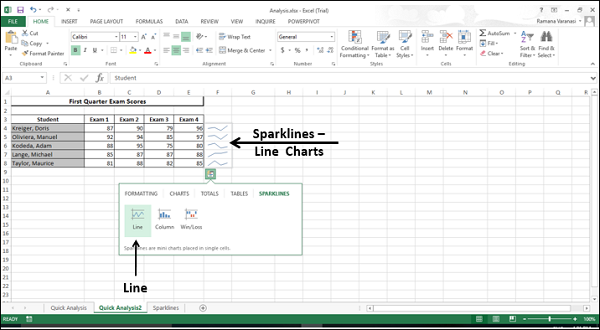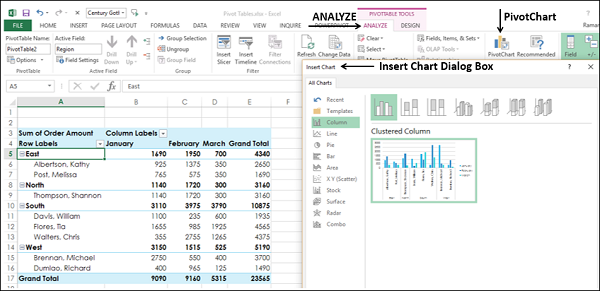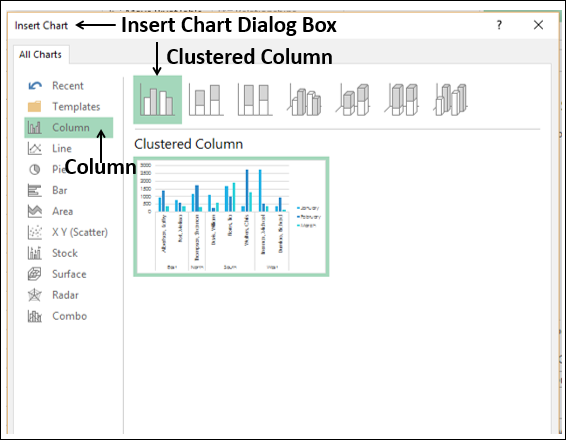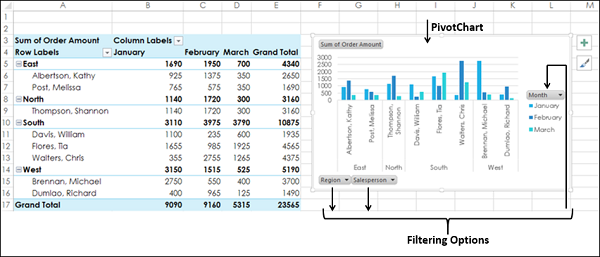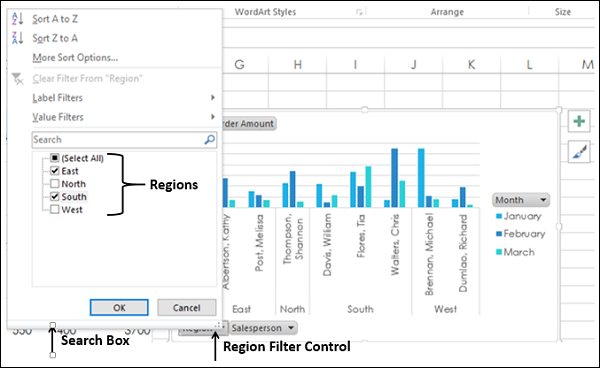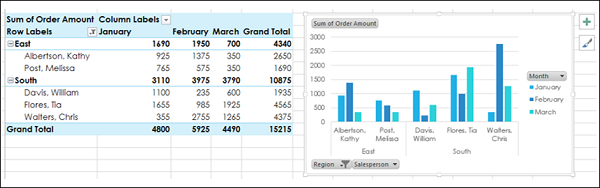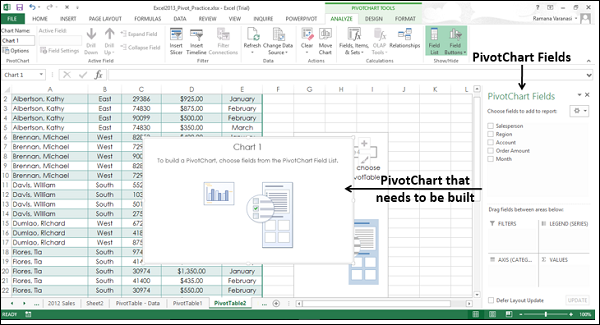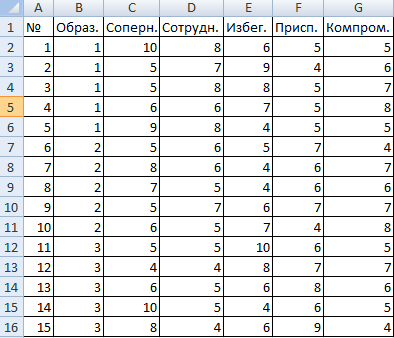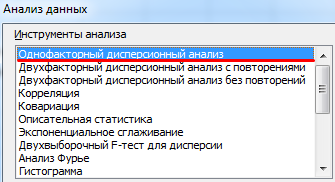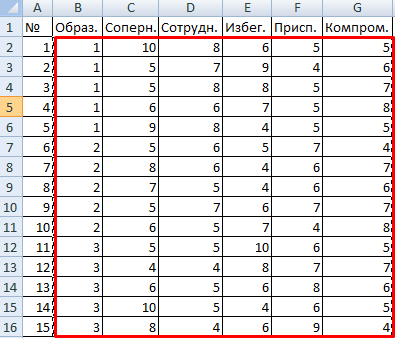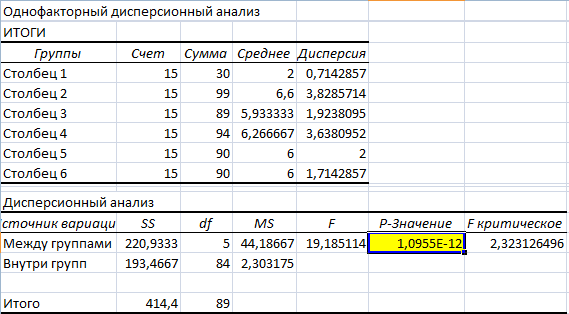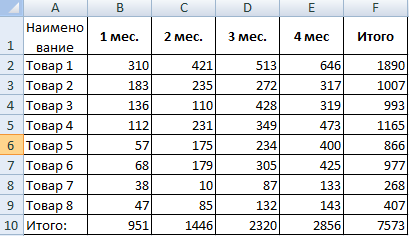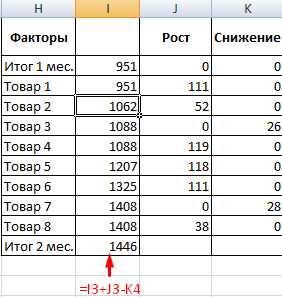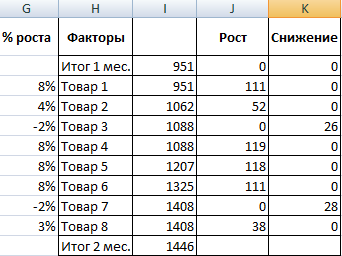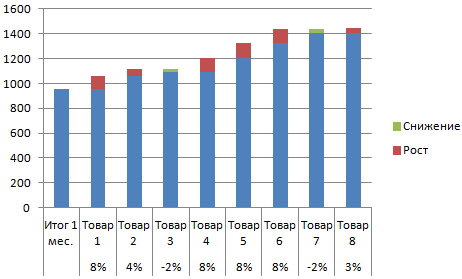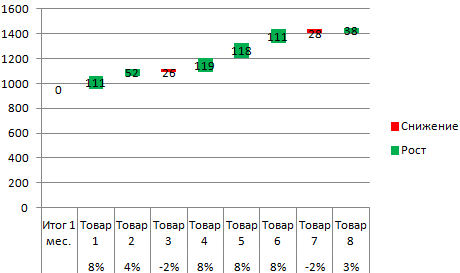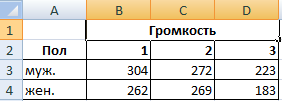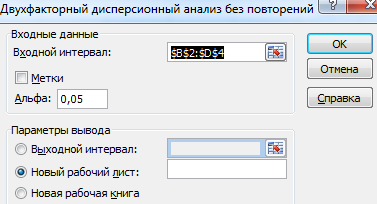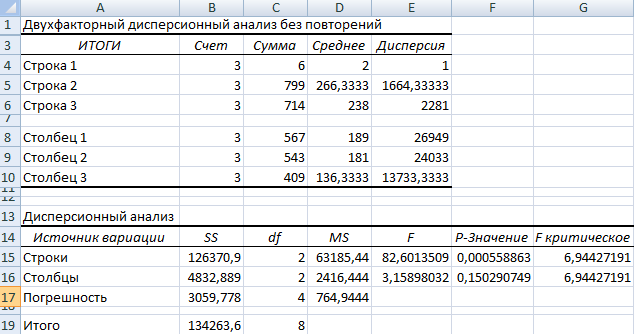Мгновенные диаграммы с помощью быстрого анализа
Быстрый анализ берет диапазон данных и помогает выбрать идеальную диаграмму с несколькими командами.
-
Выделите диапазон ячеек.
-
Нажмите кнопку Быстрый анализ, которая отображается в правом нижнем углу выделенных данных.
Можно также нажать клавиши CTRL+Q.
-
Откройте вкладку Диаграммы.
-
Наводите указатель мыши на типы диаграмм для предварительного просмотра, а затем выберите подходящий.
-
Выберите Дополнительные> Все диаграммы , чтобы увидеть все доступные диаграммы. Поставьте диаграмму в режим предварительного просмотра и на вкладке ОК.
Дополнительные сведения
Вы всегда можете задать вопрос специалисту Excel Tech Community или попросить помощи в сообществе Answers community.
Нужна дополнительная помощь?
Рассмотрим анализ таблиц в программе NeoNeuro PIVOT TABLE. Эта программа позволяет создать
сводную таблицу,
диаграмму и отчет буквально за несколько секунд.
Когда дело касается анализа данных, расчетов и графиков, то на ум приходит только одно слово — EXCEL. Уже давно никто не спорит, что EXCEL является стандартом, а точнее монополистом в своей сфере. Программа заслуженно стала популярной среди студентов и профессионалов различных специальностей. С помощью ее можно производить вычисления практически из любой области знаний, будь то статистические и инженерные расчеты, анализ эффективности проектов или анализ данных о продажах.
Но так ли все хорошо? Действительно ли пользователь счастлив, удовлетворен, что получил практическую идеальную среду для анализа данных?
К сожалению, обратной стороной того, что MS EXCEL «всеяден» и бесконечно гибок, является то, что к пользователю предъявляются весьма высокие требования к знанию программы: необходимо разбираться в «зоопарке» функций, знать специфическую терминологию (имена, диапазоны, формулы массива, абсолютные ссылки и пр.), уметь пользоваться стандартным функционалом программы (условное форматирование, автофильтр, проверка данных, сводные таблицы и др.). Зачастую изучение программы затягивается на годы, а часть задач так и не удается решить из-за недоступной для обычного пользователя сложности реализации.
Выходом из ситуации может стать применение специализированных программ, в которых реализован эффективный алгоритм именно в той предметной области, в которой Вы являетесь профессионалом. Кроме того, как правило, данные программы являются носителем передовых бизнес-практик, позволяющих решать стоящие перед Вами задачи наиболее эффективно, т.е. быстро и правильно.
Одной из таких программ, которая привлекла мое внимание, является программа NeoNeuro PIVOT TABLE
— простое и мощное средство для выполнения быстрой аналитики. Забегая вперед, скажу, что эта программа будет полезной как для руководителей так и для рядовых специалистов в области финансов, обычно загруженных рутинными расчетами. Но, обо всем по порядку.
NeoNeuro PIVOT TABLE – это программа, которая «заточена» на финансовый анализ данных. Кто не знаком с англоязычной терминологией, PIVOT TABLE – это Сводная таблица, т.е. отчет, полученный из большого массива данных на основании заданных пользователем критериев. NeoNeuro – это название компании, которая занимается ее разработкой (русское название компании – «НеоНейро», см. сайт
www.neoneuro.com
).
Программе удалось сделать практически невозможное – составить конкуренцию в области финансового анализа самому MS EXCEL (конечно же, не во всей области, а только в части функционала программы NeoNeuro PIVOT TABLE). Т.е. те задачи которые решает NeoNeuro PIVOT TABLE, гораздо проще делать именно в ней, а не «городить огород» в MS EXCEL.
Что же особого делает NeoNeuro PIVOT TABLE? В чем ее конкурентное преимущество? Если коротко, то это сэкономленное время и нервы пользователя. Давайте разберем программу NeoNeuro PIVOT TABLE «по косточкам». Действительно ли она так хороша, как описывают ее разработчики?
Проверка боем: анализируем таблицу с финансовой информацией
Где взять подходящую таблицу с финансовой информацией для ее анализа в программе NeoNeuro PIVOT TABLE?
Подвох в этом вопросе заключается в слове «подходящую». Конечно, тестирование будем проводить не на «подходящей» (читай «в специально созданной для тестирования») таблице, а на произвольной. Т.к. в дальнейшем мы будем сравнивать анализ таблицы в программе NeoNeuro PIVOT TABLE (далее – просто PT) с работой пользователя в Сводной таблице EXCEL, то логично использовать уже обкатанную в EXCEL таблицу.
Не будем далеко ходить и в качестве исходной возьмем таблицу с сайта
www.excel2.ru
, из популярной статьи о Сводных таблицах Вашего покорного слуги (см.
http://excel2.ru/articles/svodnye-tablicy-v-ms-excel
). Статья написана 3 года назад, т.е. в 2013г., имеет почти 100 тыс. просмотров, а средняя оценка 4,9 из 5.
PT открывает файлы Excel, в которых есть форматированная таблица на активном листе, как в примере Выше, либо данные должны начинаться с первой строки листа, причём первая строка должна содержать заголовки, а следующие — данные.
При открытии файла программа просит уточнить исходные настройки, однозначно намекая, что «Время-деньги».
Что ж, трудно не согласиться с программой о справедливости поговорки, но все же подскажем программе, что к деньгам относится столбец Продажи, а не Сбыт (оба столбца имеют числовой формат).
Не оставляя надежду, на то что свое название компания НеоНейро носит не зря (кстати, миссия компании НеоНейро звучит очень амбициозно: «Создать искусственный разум»), изменим формат столбца Продажи на Финансовый и посмотрим: сможет ли программа определить «где деньги лежат».
Чуда не произошло и при повторном открытии файла все также необходимо вручную выбирать столбец Продажи. Другие настройки оставим по умолчанию.
Загруженный файл сразу был преобразован в некий аналог Сводной таблицы, что соответствует логике названия программы — Pivot Table.
Сразу видно, что программа аскетична, в ней нет ничего лишнего, все, по крайней мере на первый взгляд, по делу. Обратной стороной аскетичного интерфейса является скромное меню, которое похоже на меню из 90-х. Сейчас все привыкли к «пестрой» ленте, ярким стандартным кнопкам с иконками, настраиваемым меню, строке состояния и пр. Этого ничего в программе нет. Посмотрим, насколько это вредит программе, а точнее мешает ли это пользователю решать свои задачи.
Верхняя часть окна представляет столбцы исходной таблицы, содержащие данные, сгруппированные по соответствующим категориям. Самый левый столбец – Период, представляет собой преобразованный столбец Дата поставки. В нем отсутствуют конкретные даты, программа объединила их в периоды:
- Полная статистика (включает в себя все даты);
- Текущий период и Базовый период (как правило – это месяц, но пользователь настроить эти периоды);
- А также Текущая неделя, Текущий месяц, Текущий год (если таблица содержит данные за несколько лет).
По сути, программа предложила пользователю наиболее подходящие периоды для сравнения результатов деятельности компании, а также основные временные срезы: Текущая неделя, Текущий месяц, чтобы аналитик смог быстро сориентироваться в текущей ситуации.
Также в каждой ячейке содержатся зеленые и красные стрелки, показывающие направление и масштаб изменения показателей. Действительно, программой правильно подмечено, что большая часть работы финансового аналитика связана со сравнением данных и отслеживанием их динамики.
Нижняя правая часть окна содержит график с легендой, левее размещена информационная панель. Опять, на первый взгляд все логично и толково.
Теперь приступим к решению задач.
ЗАДАЧА №1
Решим первую задачу из вышеупомянутой статьи про сводные таблицы EXCEL
http://excel2.ru/articles/svodnye-tablicy-v-ms-excel
: «
Подсчитаем суммарные объемы продаж по каждому Товару
».
Не поверите, но для решения этой задачи потребуется всего 1 (один!) клик мышкой. Просто кликнем на заголовок столбца Товары в верхней таблице!
Суммарные продажи по категории Товары были посчитаны уже при открытии программы, а кликнув на названии столбца, мы получили круговую диаграмму. Что ж, неплохо. Теперь подсчитаем не суммарные продажи, а общее количество проданных партий товаров. Для этого в меню Показатель выберите пункт Количество. Результат не заставит себя ждать.
А как справился с таблицей EXCEL?
В EXCEL нам удалось построить соответствующую таблицу за 6 кликов (без диаграммы). Тоже не особо устали, но накладные расходы по изучению Сводных таблиц все таки высоки. Думаю, что большое количество пользователей EXCEL сходу не смогут построить такую Сводную таблицу.
По умолчанию в EXCEL диаграмма выводится без подписей, легенда содержит не все товары. Короче, пользователю есть чем заняться.
Теперь посмотрим повнимательнее на результат программы PT. Что мы получили за 1 клик?
Во-первых, столбец Товар и Легенда диаграммы содержат интересную категорию Другие. Как выяснилось, в нее помещены все Товары, продажи которых не превышают некий пороговый уровень. Это здорово, т.к. аналитик должен концентрироваться на главном, не распыляться по мелочам. Причем, пороговый уровень можно настроить в меню Настройки>Общие.
Во-вторых, не смотря на то, что в исходной таблице более 500 строк, все действия в программе происходят мгновенно, т.е. вообще без тормозов. Но, что такое 500 строк сегодня? Ничто. Поэтому, загнав другую таблицу в 10 000 строк, я проделал те же манипуляции с данными, результат тот же – мгновенно. Для особо подозрительных пользователей публикую параметры своей системы – ничего особенно, все как у всех.
Без сюрпризов, конечно, тоже не обошлось. Оказывается, что на диаграмме нельзя поменять подписи данных (они в процентах, а ведь часто требуется указать продажи в абсолютных величинах). Кроме того, Легенда не двигается, а суммы не содержат разделители разрядов: все таки 2 219 308 выглядит лучше чем 2219308. Данные в столбце Товары также невозможно отсортировать.
При необходимости диаграмму можно скопировать через контекстное меню в буфер обмена, а затем вставить в документ. Также доступна функция генерации отчета прямо в Word. Это удобно и правильно: быстро сделал анализ, скопировал в отчет, направил на почту боссу и ушел домой вовремя, т.е. в 23:00 (шутка).
Сделаем небольшое резюме. Программа отработала добротно и быстро. Пользователь не устал и ушел домой вовремя. Однако, есть и «ложка дегтя». Компонент, содержащий диаграмму, честно скажем, убогий (ни легенду подвигать, ни круговую диаграмму настроить). Надо разработчикам допилить.
В EXCEL, кстати, тоже возни с круговыми диаграммами хватает. То кружки диаграммы не встают куда надо, то легенда сползет, то надписи наедут.
С этой задачей все. Давайте двигаться дальше.
ЗАДАЧА №2
Теперь усложним задачу №1, добавим группировку по Регионам. Теперь мы хотим знать суммарные продажи не только по Товарам, но и в разрезе Регионов. Т.е. нам нужна информация на какую сумму продали Товар Хлеб в Регионе Подмосковье.
С этой задачей программа NeoNeuro PIVOT TABLE справилась также быстро. Сначала нажмем на ячейку Подмосковье в столбце Регионы. Обратим внимание, что в строке под меню, которая называется Фильтр появилось кнопка Подмосковье.
Нажмем на эту кнопку. Название кнопки станет выделенным жирным – значит мы установили фильтр по Региону Подмосковье. Выберем нужный нам показатель – Сумма. Теперь осталось выделить столбец Поставщик, кликнув его по заголовку.
Все задача решена. В Регионе Подмосковье продажи Хлеба составили 298 452 руб.
Тот же результат, но немного в другом виде, мы получим в MS EXCEL.
В NeoNeuro PIVOT TABLE мы можем установить несколько фильтров и тем сам получить нужный уровень группировки. Например, подсчитаем суммарные продажи Товаров, поставляемые Поставщиком ПродТрест в Регион Подмосковье. Заодно, для красоты, сдвинем вместе столбцы группировки: Регион и Поставщики.
Задача№3
Представим себя большим боссом (на секундочку) и зададим нашему смышленому аналитику задачку сравнить динамику продаж в различных периодах. Но, не просто общую динамику, а динамику по определенному виду Товара – по Баранкам. Причем не только общие продажи, а еще и количество поставок. Действительно, как компания в этом месяце продает Баранки по сравнению с предыдущим?
Теперь превратимся обратно в аналитика и постараемся быстро решить поставленную задачу, чтобы вернуться домой вовремя, а не как обычно.
Для начала в программе выберем нужный Товар, т.е. Баранки. Затем выберем в меню Диаграмма пункт Сравнить с базовым периодом и установим его как Текущий месяц с теми же днями предыдущего месяца. В меню Показатель установим Сумма. Все! Смотрим что получилось.
Через контекстное меню копируем график, затем в меню Показатель выбираем Количество. И опять копируем его, например, в Word.
Чтобы выпендриться перед Боссом, также можно проанализировать изменение продаж за неделю по регионам. Для этого нажмем на заголовок столбца Регион продажи, затем выберем в меню Диаграмма пункт Сравнить с базовым периодом и установим его как Текущая неделя с теми же днями предыдущей недели.
Все наша незамысловатая аналитика готова!
Ну, и что скажете Вы? Разве это сложно сделать? Бывают задачки и посложнее!
Согласимся с Вами только от части. Действительно, сделать такой экспресс-анализ в общем-то не сложно. Но, не сложно (да еще и так быстро) его можно сделать именно в программе NeoNeuro PIVOT TABLE. Конечно, финансовые аналитики должны владеть EXCEL на приличном уровне, как говорится Noblesse oblige, Положение обязывает. И смогут решить подобную задачу, безусловно, запросто и в EXCEL (правда, не так быстро, и не всегда без ошибок и ляпов).
А вот про более сложные задачки – я Вас умоляю! Как нам подсказывает дядюшка Парето, 80% задачек не сложнее приведенных выше. Стоит еще подумать, стоит ли увлекаться сложным анализом, выполняемых специализированными зубодробительными программами, или просто сесть и немного подумать. А затем быстро сделать толковую аналитику, чтобы принять грамотное решение.
Все, пора переходить к следующей задаче. Проанализируем таблицу без столбца, содержащего деньги.
ЗАДАЧА №4
Изначально программа NeoNeuro PIVOT TABLE была разработана для анализа финансовых данных, но теперь в ней можно анализировать еще и количественные показатели без сумм, т.е. нефинансовые данные. Например, тренды запросов на разные продукты.
В качестве исходной возьмем следующую таблицу (см. файл примера).
Аналитику будем делать максимально приближенную к практике. Поэтому решим несколько простых, но часто встречающихся задачек.
В компании начали выпуск шкафов ДСП с 2015 года. Руководство хочет знать — как часто шкафы ДСП спрашивают клиенты?
Откроем файл CRM.xls. Программа, не обнаружив столбца с финансовыми данными, сразу предложит в качестве анализируемого показатель Количество. Что ж, логичный и правильный ход.
Нажав в столбце Продукт на категорию Шкаф ДСП, сразу получим интересующий нас результат.
Из графика сразу понятно, что продажи шкафа ДСП растут опережающими темпами: с 248 шт. в 2015г. до 419 шт. в 2016г.
Теперь представим, что наш босс очень крутой и занятый человек, и, как следствие, он не утруждает себя, чтобы четко сформулировать свои мысли подчиненным. Поэтому, следующий вопрос прозвучит так:
А хорошо ли идут дела? Нет ли проблем по отдельным регионам и менеджерам?
Ну, все же понятно! Босс хочет узнать динамику запросов от клиентов, а также сколько из поданных запросов привело к фактическим продажам. Также он хочет узнать загрузку отдельных менеджеров (вдруг не работают) и понять, какой из регионов в последнем месяце является лидером продаж.
На первую часть первого вопроса мы получим ответ сразу после загрузки файла. Текущий год еще не завершён, поэтому в нем еще несколько меньше запросов, чем в прошлом.
Нажав в столбце Статус на категорию Купил, получим, что с продажами вырисовывается проблема: все меньший процент запросов приводит к покупкам.
Чтобы еще больше удивить босса, добавим в Настройках показатель Тенденция по количеству (для Полной Сводной таблицы), а в меню Диаграмма выберем «Сравнить с теми же днями предыдущего года». В результате увидим, что падение количества клиентов, купивших товар, составляет 21%. Нужно принимать меры.
Чтобы узнать, кто из менеджеров наиболее загружен заказами в этом году, выберем в столбце Период значение Текущий год, установим его в качестве фильтра, затем нажмем на заголовок столбца Менеджер. И все!
И наконец, определим какой из регионов в последнем месяце является лидером продаж. Выберем в столбце Период значение Последний месяц, установим его в качестве фильтра, затем нажмем на заголовок столбца Город.
Думаю, что уже достаточно утомлять задачками читателя. Ясно, что программа NeoNeuro PIVOT TABLE может довольно много и она может быть легко освоена любым аналитиком. Теперь подведем итоги.
Взгляд со стороны пользователя
Посмотрев внимательно на возможности программы NeoNeuro PIVOT TABLE, давайте зафиксируем свои впечатления в сравнительной таблице. Конечно, сравнивать будем с EXCEL, но не по функционалу программ (это, по понятным причинам, бессмысленно), а, так сказать, будем сравнивать «впечатления» пользователя при решении тех задач, ради которых эта программа и создавалась (т.е. удобство и быстрота работы, интуитивность интерфейса и пр.).
Все «впечатления» разделим на несколько категорий, если сравнение будет в пользу какой либо из программ, то соответствующую категорию выделим зеленым. Если обе программы хороши, то выделение зеленым фоном производить не будем. Вот, что у меня получилось.
|
|
NeoNeuro PIVOT TABLE |
EXCEL |
|---|---|---|
|
Первоначальный анализ исходной таблицы при открытии файла |
Программа берет на себя рутинную работу по группировке данных и построению диаграмм сразу после открытия файла. Программа:
|
Данная функция отсутствует |
|
Простота и скорость решения задачи |
Программа заточена на определенный класс задач:
С этими задачами программа справляется очень быстро, от пользователя не требуется глубоких познаний в функционале программы |
Используется специальный инструмент Сводные таблицы. Для эффективный работы требуются значительные усилия по его освоению. При имеющемся опыте использования с помощью Сводных таблиц EXCEL можно решить гораздо более широкий класс задач, чем в NeoNeuro PIVOT TABLE. Однако, как показывает практика, большинство типичных задач быстрее сделать в специализированной программе |
|
Скорость работы программы |
Практически мгновенная аналитика для многостолбцовых таблиц с 10 000 строками (кроме таблицы детализации при установленном фильтре) |
Также быстро |
|
Основные инструменты (функционал) |
В программе присутствуют основные инструменты, необходимые для работы:
|
Безусловно, в EXCEL имеется более широкий и гибкий набор инструментов (правда, большая часть никогда не используется многими пользователями) |
|
Скорость освоения |
Час-два |
Требуются существенные затраты времени |
|
Подготовка отчета |
Имеется возможность генерации отчета в Word, копирование диаграммы в любое приложение (как рисунок) |
В EXCEL– можно настроить любые виды отчётов. По умолчанию отчёта нет |
|
Удобство интерфейса |
Интерфейс программы позволяет решать задачи быстро и эффективно, но недотягивает до современных стандартов (см. статью) |
Интерфейс EXCEL отшлифован десятилетиями, привычен (его еще в школе изучают) и является стандартом |
|
Ошибкоустойчивость |
Т.к. группировка данных проводится встроенными средствами программы, то вычислительные ошибки исключены (надеемся на разработчиков) |
Все зависит от квалификации и внимательности пользователя. Сводные таблицы снижают риск ошибки до минимума |
Выводы
Программа NeoNeuro PIVOT TABLE производит впечатление цельного продукта, т.е. сразу понятно что она делает и как это реализовано. Основная ее идея – автоматически выполнить рутинные операции по группировке и визуализации данных для большинства задач пользователя.
Анализ данных проводить очень удобно: кликнул на заголовок – получил аналитику в разрезе выбранной категории, кликнул на интересующий товар – получил продажи за неделю и сравнение с предыдущим периодом. Как справедливо сказано в справке программы, это — инновация!
Имеются некоторые проблемы с интерфейсом, складывается впечатление, что некоторые компоненты взяты из программных библиотек 90-х. Разработчикам обязательно нужно поработать над эти вопросом.
Программа быстра в освоении. Попробовав сделать примеры из справки, сразу чувствуешь себя уверенным пользователем.
Очень понравилась «фишечка» программы — кластеры-группировки «Другие» и «Значение отсутствует». Например, в группу «Другие» помещаются Товары, продажи которых не превышают некий пороговый уровень. Это здорово, т.к. аналитик должен концентрироваться на главном и не распыляться по мелочам.
Таким образом, рекомендуем пользователям, занимающимся анализом финансовых (и не только) данных, познакомиться на практике с программой NeoNeuro PIVOT TABLE. Бесплатную версию программы можно найти на сайте разработчика – компании NeoNeuro, по адресу
http://neoneuro.com/ru/products/pivot-table
.
Если вам по работе или учёбе приходится погружаться в океан цифр и искать в них подтверждение своих гипотез, вам определённо пригодятся эти техники работы в Microsoft Excel. Как их применять — показываем с помощью гифок.
Юлия Перминова
Тренер Учебного центра Softline с 2008 года.
1. Сводные таблицы
Базовый инструмент для работы с огромным количеством неструктурированных данных, из которых можно быстро сделать выводы и не возиться с фильтрацией и сортировкой вручную. Сводные таблицы можно создать с помощью нескольких действий и быстро настроить в зависимости от того, как именно вы хотите отобразить результаты.
Полезное дополнение. Вы также можете создавать сводные диаграммы на основе сводных таблиц, которые будут автоматически обновляться при их изменении. Это полезно, если вам, например, нужно регулярно создавать отчёты по одним и тем же параметрам.
Как работать
Исходные данные могут быть любыми: данные по продажам, отгрузкам, доставкам и так далее.
- Откройте файл с таблицей, данные которой надо проанализировать.
- Выделите диапазон данных для анализа.
- Перейдите на вкладку «Вставка» → «Таблица» → «Сводная таблица» (для macOS на вкладке «Данные» в группе «Анализ»).
- Должно появиться диалоговое окно «Создание сводной таблицы».
- Настройте отображение данных, которые есть у вас в таблице.
Перед нами таблица с неструктурированными данными. Мы можем их систематизировать и настроить отображение тех данных, которые есть у нас в таблице. «Сумму заказов» отправляем в «Значения», а «Продавцов», «Дату продажи» — в «Строки». По данным разных продавцов за разные годы тут же посчитались суммы. При необходимости можно развернуть каждый год, квартал или месяц — получим более детальную информацию за конкретный период.
Набор опций будет зависеть от количества столбцов. Например, у нас пять столбцов. Их нужно просто правильно расположить и выбрать, что мы хотим показать. Скажем, сумму.
Можно её детализировать, например, по странам. Переносим «Страны».
Можно посмотреть результаты по продавцам. Меняем «Страну» на «Продавцов». По продавцам результаты будут такие.
2. 3D-карты
Этот способ визуализации данных с географической привязкой позволяет анализировать данные, находить закономерности, имеющие региональное происхождение.
Полезное дополнение. Координаты нигде прописывать не нужно — достаточно лишь корректно указать географическое название в таблице.
Как работать
- Откройте файл с таблицей, данные которой нужно визуализировать. Например, с информацией по разным городам и странам.
- Подготовьте данные для отображения на карте: «Главная» → «Форматировать как таблицу».
- Выделите диапазон данных для анализа.
- На вкладке «Вставка» есть кнопка 3D-карта.
Точки на карте — это наши города. Но просто города нам не очень интересны — интересно увидеть информацию, привязанную к этим городам. Например, суммы, которые можно отобразить через высоту столбика. При наведении курсора на столбик показывается сумма.
Также достаточно информативной является круговая диаграмма по годам. Размер круга задаётся суммой.
3. Лист прогнозов
Зачастую в бизнес-процессах наблюдаются сезонные закономерности, которые необходимо учитывать при планировании. Лист прогноза — наиболее точный инструмент для прогнозирования в Excel, чем все функции, которые были до этого и есть сейчас. Его можно использовать для планирования деятельности коммерческих, финансовых, маркетинговых и других служб.
Полезное дополнение. Для расчёта прогноза потребуются данные за более ранние периоды. Точность прогнозирования зависит от количества данных по периодам — лучше не меньше, чем за год. Вам требуются одинаковые интервалы между точками данных (например, месяц или равное количество дней).
Как работать
- Откройте таблицу с данными за период и соответствующими ему показателями, например, от года.
- Выделите два ряда данных.
- На вкладке «Данные» в группе нажмите кнопку «Лист прогноза».
- В окне «Создание листа прогноза» выберите график или гистограмму для визуального представления прогноза.
- Выберите дату окончания прогноза.
В примере ниже у нас есть данные за 2011, 2012 и 2013 годы. Важно указывать не числа, а именно временные периоды (то есть не 5 марта 2013 года, а март 2013-го).
Для прогноза на 2014 год вам потребуются два ряда данных: даты и соответствующие им значения показателей. Выделяем оба ряда данных.
На вкладке «Данные» в группе «Прогноз» нажимаем на «Лист прогноза». В появившемся окне «Создание листа прогноза» выбираем формат представления прогноза — график или гистограмму. В поле «Завершение прогноза» выбираем дату окончания, а затем нажимаем кнопку «Создать». Оранжевая линия — это и есть прогноз.
4. Быстрый анализ
Эта функциональность, пожалуй, первый шаг к тому, что можно назвать бизнес-анализом. Приятно, что эта функциональность реализована наиболее дружественным по отношению к пользователю способом: желаемый результат достигается буквально в несколько кликов. Ничего не нужно считать, не надо записывать никаких формул. Достаточно выделить нужный диапазон и выбрать, какой результат вы хотите получить.
Полезное дополнение. Мгновенно можно создавать различные типы диаграмм или спарклайны (микрографики прямо в ячейке).
Как работать
- Откройте таблицу с данными для анализа.
- Выделите нужный для анализа диапазон.
- При выделении диапазона внизу всегда появляется кнопка «Быстрый анализ». Она сразу предлагает совершить с данными несколько возможных действий. Например, найти итоги. Мы можем узнать суммы, они проставляются внизу.
В быстром анализе также есть несколько вариантов форматирования. Посмотреть, какие значения больше, а какие меньше, можно в самих ячейках гистограммы.
Также можно проставить в ячейках разноцветные значки: зелёные — наибольшие значения, красные — наименьшие.
Надеемся, что эти приёмы помогут ускорить работу с анализом данных в Microsoft Excel и быстрее покорить вершины этого сложного, но такого полезного с точки зрения работы с цифрами приложения.
Читайте также:
- 10 быстрых трюков с Excel →
- 20 секретов Excel, которые помогут упростить работу →
- 10 шаблонов Excel, которые будут полезны в повседневной жизни →
Вы можете отображать свои отчеты анализа данных в Excel несколькими способами. Однако если результаты анализа данных можно визуализировать в виде диаграмм, которые выделяют заметные точки в данных, ваша аудитория может быстро понять, что вы хотите спроецировать в данные. Это также оставляет хорошее влияние на ваш стиль презентации.
В этой главе вы узнаете, как использовать диаграммы Excel и функции форматирования Excel на диаграммах, которые позволяют с акцентом представлять результаты анализа данных.
Визуализация данных с помощью диаграмм
В Excel диаграммы используются для графического представления любого набора данных. Диаграмма – это визуальное представление данных, в котором данные представлены такими символами, как столбцы на линейчатой диаграмме или линии на линейной диаграмме. Excel предоставляет вам множество типов диаграмм, и вы можете выбрать тот, который подходит вашим данным, или вы можете использовать опцию Excel Recommended Charts, чтобы просмотреть диаграммы, настроенные для ваших данных, и выбрать один из них.
Обратитесь к учебным таблицам Excel для получения дополнительной информации о типах диаграмм.
В этой главе вы познакомитесь с различными методами, которые вы можете использовать с диаграммами Excel, чтобы более эффективно освещать результаты анализа данных.
Создание комбинационных диаграмм
Предположим, у вас есть целевая и фактическая прибыль за 2015-2016 финансовый год, которую вы получили из разных регионов.
Мы создадим кластеризованную диаграмму столбцов для этих результатов.
Как вы заметили, трудно быстро визуализировать сравнение между целями и фактическими значениями на этом графике. Это не оказывает реального влияния на ваши результаты.
Лучший способ различения двух типов данных для сравнения значений – использование комбинированных диаграмм. В Excel 2013 и вышеприведенных версиях вы можете использовать комбинированные диаграммы для той же цели.
Используйте вертикальные столбцы для целевых значений и линию с маркерами для фактических значений.
- Перейдите на вкладку «ДИЗАЙН» под вкладкой «ИНСТРУМЕНТЫ ДИАГРАММ» на ленте.
- Нажмите Изменить тип диаграммы в группе Тип. Откроется диалоговое окно «Изменить тип диаграммы».
-
Нажмите Combo.
-
Измените Тип диаграммы для серии Фактическая на Линия с маркерами. Предварительный просмотр отображается в разделе «Пользовательская комбинация».
-
Нажмите ОК.
Нажмите Combo.
Измените Тип диаграммы для серии Фактическая на Линия с маркерами. Предварительный просмотр отображается в разделе «Пользовательская комбинация».
Нажмите ОК.
Ваша индивидуальная комбинационная таблица будет отображена.
Как видно из диаграммы, целевые значения указаны в столбцах, а фактические значения отмечены вдоль линии. Визуализация данных стала лучше, поскольку она также показывает тенденцию ваших результатов.
Однако этот тип представления не работает, когда диапазоны данных двух ваших значений данных значительно различаются.
Создание комбинированной диаграммы со вторичной осью
Предположим, у вас есть данные о количестве отгруженных единиц вашего продукта и о фактической прибыли за финансовый год 2015-2016, которую вы получили из разных регионов.
Если вы используете ту же комбинацию, что и раньше, вы получите следующее –
На диаграмме данные о количестве единиц не видны, поскольку диапазоны данных значительно различаются.
В таких случаях вы можете создать комбинированную диаграмму со вторичной осью, чтобы основная ось отображала один диапазон, а вторичная ось отображала другой.
- Нажмите вкладку INSERT.
- Нажмите Combo в группе диаграмм.
- Нажмите Create Custom Combo Chart из выпадающего списка.
Появится диалоговое окно «Вставка диаграммы» с выделенным списком.
Для Типа диаграммы выберите –
-
Линия с маркерами для серии № единиц
-
Кластерный столбец для фактической прибыли серии
-
Установите флажок «Вторичная ось» справа от номера серии и нажмите «ОК».
Предварительный просмотр вашей диаграммы появится под Custom Combination.
Ваша комбо-диаграмма отображается с Secondary Axis.
Вы можете наблюдать значения для фактической прибыли на первичной оси и значения для количества единиц на вторичной оси.
Значительное наблюдение на приведенном выше графике относится к 3 кварталу, где количество проданных единиц больше, но фактическая полученная прибыль меньше. Вероятно, это может быть отнесено на расходы по продвижению, которые были понесены для увеличения продаж. Ситуация улучшается в четвертом квартале, с небольшим снижением продаж и значительным увеличением фактической прибыли.
Различающие серии и оси категорий
Предположим, вы хотите спроектировать фактическую прибыль, полученную в 2013-2016 годах.
Создайте кластеризованный столбец для этих данных.
Как вы заметили, визуализация данных неэффективна, так как годы не отображаются. Вы можете преодолеть это, изменив год на категорию.
Удалить заголовок года в диапазоне данных.
Теперь год считается категорией, а не серией. Ваша диаграмма выглядит следующим образом –
Элементы диаграммы и стили диаграммы
Элементы диаграммы дают больше описания вашим диаграммам, помогая тем самым визуализировать ваши данные более осмысленно.
- Нажмите на диаграмму
Три кнопки появляются рядом с правым верхним углом графика –
Для подробного объяснения этого обратитесь к учебнику Excel Charts.
- Нажмите Элементы диаграммы.
- Нажмите Метки данных.
- Нажмите Стили диаграммы
- Выберите стиль и цвет, которые соответствуют вашим данным.
Вы можете использовать Trendline для графического отображения трендов в данных. Вы можете расширить линию тренда на графике за пределы фактических данных, чтобы предсказать будущие значения.
Метки данных
Excel 2013 и более поздние версии предоставляют различные варианты отображения меток данных. Вы можете выбрать одну метку данных, отформатировать ее так, как вам нравится, а затем использовать текущую метку клонирования, чтобы скопировать форматирование в остальные метки данных на диаграмме.
Метки данных в диаграмме могут иметь эффекты, различающиеся по форме и размеру.
Также возможно отобразить содержимое ячейки как часть метки данных с полем «Вставить метку данных».
Быстрый макет
Вы можете использовать быструю компоновку, чтобы быстро изменить общую компоновку диаграммы, выбрав один из предопределенных вариантов компоновки.
- Нажмите на график.
- Перейдите на вкладку «ДИЗАЙН» под «ИНСТРУМЕНТЫ»
- Нажмите Быстрый макет.
Различные возможные макеты будут отображаться. При перемещении по параметрам макета макет диаграммы меняется на этот конкретный параметр.
Выберите макет, который вам нравится. Диаграмма будет отображаться с выбранным макетом.
Использование изображений в столбчатых диаграммах
Вы можете сделать больший акцент на своем представлении данных, используя изображение вместо столбцов.
-
Нажмите на столбец на диаграмме столбца.
-
В Серии данных формата нажмите Заполнить.
-
Выберите изображение.
-
В разделе «Вставить картинку из» укажите имя файла или, если необходимо, буфер обмена, если вы ранее скопировали изображение.
Нажмите на столбец на диаграмме столбца.
В Серии данных формата нажмите Заполнить.
Выберите изображение.
В разделе «Вставить картинку из» укажите имя файла или, если необходимо, буфер обмена, если вы ранее скопировали изображение.
Выбранная вами картинка появится вместо столбцов на диаграмме.
Диаграмма группы
Возможно, вам придется представить результаты опроса клиентов продукта из разных регионов. Band Chart подходит для этой цели. Полосная диаграмма – это линейная диаграмма с добавленной заштрихованной областью для отображения верхней и нижней границ групп данных.
Предположим, ваши результаты опроса клиентов из восточных и западных регионов, по месяцам, –
Здесь в данных <50% – Низкий, 50% – 80% – Средний,> 80% – Высокий.
С помощью Band Chart вы можете отобразить результаты своего опроса следующим образом –
Создайте линейную диаграмму из ваших данных.
Измените тип диаграммы на –
- Ряды Востока и Запада с линией маркеров.
- Низкий, средний и высокий ряд в столбец с накоплением.
Ваша диаграмма выглядит следующим образом.
- Нажмите на один из столбцов.
- Измените ширину промежутка до 0% в формате Data Series.
Вы получите группы вместо столбцов.
Чтобы сделать диаграмму более презентабельной –
- Добавить заголовок диаграммы.
- Отрегулируйте диапазон вертикальной оси.
- Измените цвета полос на Зеленый-Желтый-Красный.
- Добавьте ярлыки в группы.
Конечным результатом является диаграмма полос с определенными границами и результаты опроса, представленные по полосам. Из графика можно быстро и четко определить, что, хотя результаты опроса для региона Запад являются удовлетворительными, результаты для региона Восток в последнем квартале сократились и требуют внимания.
Диаграмма термометра
Когда вам нужно представить целевое значение и фактическое значение, вы можете легко создать диаграмму термометра в Excel, которая четко показывает эти значения.
С помощью диаграммы термометра вы можете отобразить ваши данные следующим образом –
Расположите ваши данные, как показано ниже –
- Выберите данные.
- Создайте диаграмму кластерных столбцов.
Как вы заметили, правая колонка является Target.
- Нажмите на столбец в диаграмме.
- Нажмите на переключатель строки / столбца на ленте.
- Щелкните правой кнопкой мыши на целевой колонке.
- Нажмите на Формат данных серии.
- Нажмите на Вторичную Ось.
Как вы наблюдаете, у Первичной Оси и Вторичной Оси есть разные диапазоны.
- Щелкните правой кнопкой мыши по основной оси.
- В параметрах Оси формата в разделе Границы введите 0 для минимума и 1 для максимума.
- Повторите то же самое для Вторичной Оси.
Первичная и вторичная оси будут установлены в 0% – 100%. Целевая колонка скрывает фактическую колонку.
- Щелкните правой кнопкой мыши видимый столбец (Target)
- В Серии форматирования данных выберите
- Не заполнять для FILL
- Сплошная линия для ГРАНИЦЫ
- Синий для цвета
- В элементах диаграммы отмените выбор
- Ось → Первичная Горизонтальная
- Ось → Вторичная Вертикаль
- Сетки
- Заголовок диаграммы
- На графике щелкните правой кнопкой мыши на Первичной вертикальной оси
- В опциях формата оси нажмите на метки
- Для основного типа выберите Внутри
- Щелкните правой кнопкой мыши на Chart Area.
- В опциях Формат области диаграммы выберите
- Не заполнять для FILL
- Нет линии для границы
Измените размер области диаграммы, чтобы получить форму термометра.
Вы получили свой график термометра с фактическим значением по сравнению с целевым показанным значением. Вы можете сделать эту диаграмму термометра более впечатляющей с некоторым форматированием.
- Вставьте прямоугольник, накладывая синюю прямоугольную часть на диаграмме.
- В параметрах формата формы выберите –
- Градиентная заливка для FILL
- Линейный для Типа
- 180 0 для угла
- Установите градиентные остановки на 0%, 50% и 100%.
- Для градиента останавливается на 0% и 100%, выберите черный цвет.
- Для градиента на 50% выберите белый цвет.
- Вставьте овальную форму внизу.
- Форматировать фигуру с теми же параметрами.
Результатом является таблица термометров, с которой мы начали.
Диаграмма Ганта
Диаграмма Ганта – это диаграмма, на которой ряд горизонтальных линий показывает объем работы, выполненной в определенные периоды времени, относительно объема работы, запланированного на эти периоды.
В Excel вы можете создать диаграмму Ганта, настроив тип диаграммы с накоплением, чтобы она отображала задачи, продолжительность и иерархию задач. Диаграмма Ганта в Excel обычно использует дни как единицу времени по горизонтальной оси.
Рассмотрим следующие данные, где столбец –
- Задача представляет Задачи в проекте
- Начало представляет количество дней с даты начала проекта
- Длительность представляет продолжительность задачи
Обратите внимание, что начало любой задачи – это начало предыдущей задачи + продолжительность. Это тот случай, когда задачи находятся в иерархии.
- Выберите данные.
- Создать столбчатую диаграмму с накоплением.
- Щелкните правой кнопкой мыши на Start Series.
- В параметрах «Форматировать ряд данных» выберите «Не заполнять».
- Щелкните правой кнопкой мыши по оси категорий.
- В параметрах формата оси выберите Категории в обратном порядке.
- В элементах диаграммы отмените выбор
- легенда
- Сетки
- Отформатируйте горизонтальную ось, чтобы
- Отрегулируйте диапазон
- Основные отметки тика с интервалом в 5 дней
- Незначительные отметки тика с интервалом в 1 день
- Формат Data Series, чтобы он выглядел впечатляюще
- Дайте название диаграммы
Водопад Chart
Waterfall Chart – один из самых популярных инструментов визуализации, используемых в малых и крупных компаниях. Графики водопадов идеально подходят для того, чтобы показать, как вы достигли чистой стоимости, такой как чистый доход, путем разбивки совокупного эффекта положительных и отрицательных взносов.
Excel 2016 предоставляет тип диаграммы водопада. Если вы используете более ранние версии Excel, вы все равно можете создать диаграмму водопадов с помощью столбчатой диаграммы с накоплением.
Столбцы имеют цветовую кодировку, так что вы можете быстро отличить положительные от отрицательных чисел. Столбцы начальных и конечных значений начинаются с горизонтальной оси, а промежуточные значения являются плавающими столбцами. Из-за этого взгляда, Карты Водопада также называют Мостовыми картами.
Рассмотрим следующие данные.
-
Подготовьте данные для диаграммы водопада
-
Убедитесь, что столбец «Чистый денежный поток» находится слева от столбца «Месяцы» (это потому, что этот столбец не будет включен при создании диаграммы)
-
Добавьте 2 столбца – Увеличение и Уменьшение для положительных и отрицательных денежных потоков соответственно
-
Добавить столбец Start – первый столбец в диаграмме с начальным значением в Net Cash Flow
-
Добавить столбец Конец – последний столбец на графике с конечным значением в Чистом денежном потоке
-
Добавить столбец с плавающей точкой, поддерживающий промежуточные столбцы.
-
Вычислите значения для этих столбцов следующим образом
Подготовьте данные для диаграммы водопада
Убедитесь, что столбец «Чистый денежный поток» находится слева от столбца «Месяцы» (это потому, что этот столбец не будет включен при создании диаграммы)
Добавьте 2 столбца – Увеличение и Уменьшение для положительных и отрицательных денежных потоков соответственно
Добавить столбец Start – первый столбец в диаграмме с начальным значением в Net Cash Flow
Добавить столбец Конец – последний столбец на графике с конечным значением в Чистом денежном потоке
Добавить столбец с плавающей точкой, поддерживающий промежуточные столбцы.
Вычислите значения для этих столбцов следующим образом
-
В столбце Float вставьте строку в начале и в конце. Разместите n произвольное значение 50000. Это просто, чтобы иметь некоторое пространство слева и справа от графика.
В столбце Float вставьте строку в начале и в конце. Разместите n произвольное значение 50000. Это просто, чтобы иметь некоторое пространство слева и справа от графика.
Данные будут следующими.
- Выберите ячейки C2: H18 (столбец Исключить чистый денежный поток)
- Создать столбчатую диаграмму с накоплением
- Щелкните правой кнопкой мыши на Float Series.
- Нажмите Формат данных серии.
- В параметрах «Форматировать ряд данных» выберите «Не заполнять».
- Щелкните правой кнопкой мыши на Negative Series.
- Выберите Fill Color как Red.
- Щелкните правой кнопкой мыши на Positive Series.
- Выберите Fill Color как Зеленый.
- Щелкните правой кнопкой мыши на Start Series.
- Выберите Цвет заливки как Серый.
- Щелкните правой кнопкой мыши по Конец серии.
- Выберите Цвет заливки как Серый.
- Удалить легенду.
- Щелкните правой кнопкой мыши на любой серии
- В параметрах «Форматировать ряд данных» выберите «Ширина зазора» как 10% в разделе «Параметры ряда».
Дайте название диаграммы. Диаграмма водопада будет отображаться.
Sparklines
Спарклайны – это крошечные диаграммы, помещенные в отдельные ячейки, каждая из которых представляет собой строку данных в вашем выделении. Они обеспечивают быстрый способ увидеть тенденции.
Вы можете добавить Sparklines с помощью инструмента Quick Analysis.
- Выберите данные, для которых вы хотите добавить Sparklines.
- Держите пустой столбец справа от данных для Спарклайнов.
Кнопка быстрого анализа 
-
Нажмите на Быстрый анализ
кнопка. Появится панель быстрого анализа с различными параметрами.
Нажмите на Быстрый анализ 
Нажмите ИСКРЫ . Отображаемые параметры диаграммы основаны на данных и могут отличаться.
Нажмите Линия . Линейная диаграмма для каждой строки отображается в столбце справа от данных.
сводные диаграммы
Сводные диаграммы используются для графического суммирования данных и изучения сложных данных.
Сводная диаграмма отображает ряды данных, категории и оси диаграммы так же, как стандартная диаграмма. Кроме того, он также предоставляет вам интерактивные элементы управления фильтрацией прямо на графике, чтобы вы могли быстро проанализировать подмножество ваших данных.
Сводные диаграммы полезны, когда у вас есть данные в огромной сводной таблице или во многих сложных данных рабочего листа, которые содержат текст и числа. Сводная диаграмма может помочь вам разобраться в этих данных.
Вы можете создать сводную диаграмму из
- Сводная таблица.
- Таблица данных как отдельная без сводной таблицы.
Сводная диаграмма из сводной таблицы
Чтобы создать сводную диаграмму, выполните следующие действия:
- Нажмите на сводную таблицу.
- Нажмите АНАЛИЗ в разделе СРЕДСТВА СЧЕТА на ленте.
- Нажмите на сводную диаграмму. Откроется диалоговое окно «Вставка диаграммы».
Выберите Clustered Column из опции Column.
Нажмите ОК. Сводная диаграмма отображается.
Сводная диаграмма имеет три фильтра – Регион, Продавец и Месяц.
-
Нажмите «Регион управления фильтром». Появится окно поиска со списком всех регионов. Флажки отображаются рядом с регионами.
-
Выберите Восток и Юг.
Нажмите «Регион управления фильтром». Появится окно поиска со списком всех регионов. Флажки отображаются рядом с регионами.
Выберите Восток и Юг.
Отфильтрованные данные отображаются как в сводной диаграмме, так и в сводной таблице.
Сводная диаграмма без сводной таблицы
Вы можете создать отдельную сводную диаграмму, не создавая сводную таблицу.
- Нажмите Таблица данных.
- Нажмите вкладку Вставка.
- Нажмите Сводная диаграмма в группе Графики. Откроется окно «Создание сводной диаграммы».
- Выберите таблицу / диапазон.
- Выберите место, где вы хотите разместить сводную диаграмму.
Вы можете выбрать ячейку в самом существующем рабочем листе или в новом рабочем листе. Нажмите ОК.
Пустая сводная диаграмма и пустая сводная таблица появляются вместе со списком полей сводной диаграммы для построения сводной диаграммы.
-
Выберите поля, которые будут добавлены в сводную диаграмму
-
Расположите поля, перетащив их в ФИЛЬТРЫ, ЛЕГЕНДЫ (СЕРИЯ), ОСЬ (КАТЕГОРИИ) и ЦЕННОСТИ
-
Используйте элементы управления фильтра на сводной диаграмме, чтобы выбрать данные для размещения на сводной диаграмме.
Выберите поля, которые будут добавлены в сводную диаграмму
Расположите поля, перетащив их в ФИЛЬТРЫ, ЛЕГЕНДЫ (СЕРИЯ), ОСЬ (КАТЕГОРИИ) и ЦЕННОСТИ
Используйте элементы управления фильтра на сводной диаграмме, чтобы выбрать данные для размещения на сводной диаграмме.
Excel автоматически создаст связанную сводную таблицу.
Если нужны достаточно простые отчеты и диаграммы, то, как правило, хватает обычных систем веб-аналитики и функций Google Таблиц / Excel.
Но для построения полноценных дашбордов (интерактивных инструментов с автоматической загрузкой данных из разных источников) и красивых визуализаций (для презентаций, книг, медиа) лучше подойдут специальные решения.
Рассказываем о 25 средствах (сервисов, систем) для анализа и визуализации данных. По каждому — функциональность, тарифы, скриншот/видео. Подборка пригодится руководителям и владельцам бизнеса, маркетологам, аналитикам, дата-журналистам.
Ключевая составляющая роста в профессии и увеличения заработка — постоянное самообучение. Приглашаем в обучающий центр CyberMarketing всех, кто хочет прокачиваться в SEO, PPC, веб-аналитике, CPA, SMM. У нас есть самые разные форматы: статьи, вебинары, видеокурсы.
Многофункциональные продукты: BI-системы, решения для создания интерактивных дашбордов
Google Data Studio
Google Data Studio — часть Google Marketing Platform, единой платформы для рекламы и аналитики. Этот сервис может объединять данные из нескольких источников и создавать интерактивные отчеты. Можно использовать для сквозной аналитики, автоматической отчетности, оценки эффективности рекламных кампаний.
Возможности:
- 350+ коннекторов для подключения к данным Search Console, PostgreSQL, Adobe Analytics, Google AdSense, YouTube и др.
- 130+ готовых шаблонов для отчетов по Google Ads, Google Analytics, Facebook Ads и др.
- Большой выбор визуализаций: диаграмма Ганта, тепловая карта, диаграмма waterfall и не только.
- Объединение до 5 источников данных по одному или нескольким ключам (параметр, по которому данные совмещаются, например, это может быть URL).
- Легко расшарить отчет для команды или отдельных людей, а также работать над ним с коллегами в режиме реального времени.
Стоимость. Сервис бесплатный, но есть платные сторонние решения, например, для подключения к Яндекс.Метрике через Supermetrics.

Yandex Datalens
Yandex Datalens — продукт Яндекса для визуализации и анализа данных, достойный конкурент Google Data Studio. Сервис позволяет напрямую подключаться к различным источникам, отслеживать продуктовые и бизнес-метрики, строить визуализации и дашборды.
Функциональность:
- Подключение к ClickHouse, PostgreSQL, MySQL, MS SQL Server, Oracle Database, Google Sheets, Metrica и AppMetrica, еще можно загружать данные из CSV-файлов. (Дополнительные коннекторы — а также дашборды и геослои — можно поискать в маркетплейсе, некоторые варианты платные.)
- Комбинация данных из разных источников в рамках одного дашборда или графика. (Связь между таблицами происходит автоматически — по первому совпадению имени и типу данных полей. Можно использовать агрегирующие функции и вычисляемые поля.)
- Есть все необходимые виды чартов: линейная, столбчатая и круговая диаграммы, таблицы, индикаторы и др.
- Как целые дашборды, так и отдельные визуализации, можно публиковать в открытом доступе, встраивать на сайты.
Стоимость. Есть бесплатный тариф, на котором нет ограничений на внутренние сессии — это, например, сессии с запросами к Metrica, AppMetrica, CSV, ClickHouse, PostgreSQL, MySQL. Но должно быть не больше 100 внешних сессий — то есть сессий с запросами к источникам, которые не относятся к Яндексу и Яндекс.Облаку. А объем БД для материализованных данных (материализация — это процесс загрузки данных из источника в базу данных DataLens) ограничен 500 МБ. Этого достаточно для небольших команд и обучения, а в остальных случаях продукт обойдется в 1 900 руб./мес.

Power BI
Power BI — платформа от Microsoft для бизнес-аналитики, анализа и визуализации данных, необходимых для принятия решений. Можно разобраться как самостоятельно, так и с помощью встроенных средств искусственного интеллекта. Больше подходит среднему и крупному бизнесу.
Инструментарий:
- Поддержка 100+ источников: Google Analytics, MailChimp, GitHub, Oracle, MySQL и др. Автообновление — по расписанию.
- Как и в вышеперечисленных сервисах, здесь можно настраивать типы данных, объединять информацию из разных источников, рассчитывать дополнительные показатели. (Но если в Datalens можно использовать Markdown, в Power BI придется работать со специальным языком DAX.)
- 25+ типов визуализаций: каскадные диаграммы, срезы, матрицы, графики, карты и др.
- Совместный доступ с разграничением прав. Возможность делиться публикациями и встраивать их на сайты.
- Бесплатное мобильное приложение Power BI для Android, iOS и Windows Mobile.
Стоимость. Есть бесплатный тариф без ограничений с точки зрения доступных визуализаций, служб, источников данных. Платный пакет — от 625 руб. за пользователя — может понадобиться, если необходимо работать над отчетами без выгрузки в интернет, обрабатывать огромные массивы данных.
Читайте также: 20+ ресурсов для обучения веб-аналитике: блоги, курсы, каналы, сообщества, рассылки
SAP Analytics Cloud
SAP Analytics Cloud — облачная BI-система, которая включает не только визуализацию, но и планирование, прогнозирование, JS-разработку; использует машинное обучение и искусственный интеллект. Комплексное решения для аналитики на разных уровнях.
Среди функций:
- Подготовка и моделирование данных в браузере, добавление расчетных показателей, объединение. В числе источников различные решения SAP, SuccessFactors, Google Drive, MySQL, Salesforce, Oracle, Google Sheets и др.
- Создание «историй» — набора графических и табличных элементов — и использование геоданных. Настройка необходимых KPI, отчётов, процессов для симуляции результатов возможных решений.
- Возможность подключения удалённых пользователей к обсуждению, разграничение прав доступа.
- Инструменты Smart Discovery и Smart Insights для поиска новых идей и изучения скрытых зависимостей, ответов с помощью естественного языка, сводки по большому объему данных, информации об основных факторах.
- Большой набор виджетов: кнопки, выпадающие меню, попапы и прочее; функциональный редактор, интуитивно понятный интерфейс, расширения SDK.
Еще есть мобильные приложения для iPhone и iPad, а также специальное решение для совещаний на основе интерактивных презентаций.
Стоимость. По запросу. Есть пробная версия с ограниченным функционалом на 90 дней.
Обзор дашборда в SAP Analytics Cloud | Гайд по BI
OWOX BI
OWOX BI — платформа для комплексной маркетинговой аналитики. Умеет собирать, очищать и объединять данные из разных источников, настраивать модели атрибуции на основе воронки продаж, строить отчеты по сырым данным.
Возможности:
- Интеграции с Google Analytics, Facebook Ads, Яндекс.Директ, Google BigQuery, Google Sheets, MyTarget и др., в том числе популярными системами коллтрекинга и CRM-системами.
- Нет семплирования и ограничений на собираемые данные. Еще можно их полностью контролировать, потому что они хранятся в Google BigQuery.
- Есть все базовые типы визуализаций: линейчатая, круговая, точечная и столбчатая, график и тепловая карта.
- Около 30 шаблонов для изучения различных срезов: среднее время по типам устройств; доход по дням, источникам трафика и каналам; последовательность шагов воронки по количеству заказов в GA; и др.
- Простой конструктор, где можно настроить нужные параметры и показатели без знаний SQL или других языков. Готовые отчеты можно экспортировать в Google Data Studio, CSV, Google Spreadsheets. (А сегменты, полученные на основе собранных данных или полученных отчетов, — прямо в рекламные системы.)
Стоимость. Сбор данных в Google BigQuery для сквозной аналитики стоит от 42$ в месяц, а маркетинговые отчеты и атрибуция — от 970$/мес. Можно попробовать бесплатно в течение 7 дней, а также записаться на демо.

Tableau
Tableau — платформа бизнес-аналитики с упором на визуализацию. Миссия: помочь людям — аналитикам, датасайентистам, студентам, руководителям, владельцам бизнеса — видеть и понимать данные, облегчить изучение и управление ими.
Функциональность:
- Простой, интуитивно понятный интерфейс, где множество операций можно сделать в пару кликов, по принципу drag-and-drop.
- Поддержка множества источников: таблицы Excel и Google, базы данных MySQL, Google Analytics, Dropbox и другие. (Можно создать прямое подключение — чтобы новые данные подгружались сразу — или настроить обновление через определенный промежуток времени.)
- Все способы соединения данных: внутреннее и три вида внешних (левое, правое, полное). Еще есть юнионы — с добавлением строк, а не столбцов — между таблицами Excel и Google Sheets, MySQL и PostgreSQL и др. (Как и в других похожих решениях, можно создавать вычисляемые поля, добавлять фильтры и прочее.)
- Большой выбор визуализаций: джаттерчарт, слоупграф, боксплот, буллетчарт, диаграмма Ганта и так далее. Они помогут быстро найти связи между переменными, тенденции, скрытые закономерности. А еще пользователи могут сами создавать инструменты и приложения для дашбордов.
- Разные варианты экспорта: в картинки, PDF, Excel, встраивание на сайт и др.
(Линейка продуктов Tableau включает не только инструменты для анализа и визуализации, но и для подготовки данных. Есть и десктопные, и веб-, и мобильные приложения, серверная версия для крупных компаний.)
Стоимость. От 70 $ в месяц, также есть пробный период 14 дней и бесплатная версия Tableau Public.

Qlik
Qlik — платформа для бизнес-анализа, которая предлагает превратить сырые данные в ценные инсайты и результаты. Более 5 000 клиентов: PayPal, Airbus, Deloitte и другие.
Особенности:
- Все три компонента аналитической системы: создание аналитических данных (ETL), их хранение и каталогизация, а также визуализация.
- Упрощенное подключение к сотням источников данных: Amazon Redshift, CSV, Google Analytics, JIRA, Google BigQuery, MailChimp, Google Search Console и многим другим.
- Ассоциативная модель, которая автоматически, без искажений и потерь, сводит данные из нескольких источников. Встроенный искусственный интеллект.
- Простые настройки визуализации и большие возможности для автоматизации кодинга. Синтаксис скриптов и формул проще, чем SQL и DAX соответственно.
- Полный набор API-интерфейсов для гибкой настройки аналитических решений: быстрой разработки пользовательских приложений, новых визуализаций и расширений.
- Мощные возможности картографирования и анализа местоположения. Легко добавить многослойные карты с автоматическим поиском геоданных.
(Вообще Qlik — это не один продукт: так, Qlik Sense — облачная платформа BI-аналитики, Qlik View — классическое аналитическое решение с гибкой средой разработки, Qlik Catalog — корпоративное решение с поддержкой ускоренной репликации.)
Стоимость решений для интеграции данных (Qlik Replicate, Qlik Compose и др.) и Qlik Sense Enterprise SaaS — по запросу. Подписка на Qlik Sense Business стоит 30 $ в месяц на одного пользователя. Есть бесплатный пробный период.

Metabase
Metabase — инструмент бизнес-аналитики с открытым исходным кодом. Разработчики уверяют, что даже сотрудник поддержки и генеральный директор могут получить здесь ответы в пару кликов мышкой — без знаний SQL.
Инструментарий:
- X-Rays — быстрый и простой способ автоматического анализа данных.
- 20+ подключений: PostgreSQL, BigQuery, Google Analytics, CSV, ClickHouse и др.
- 15+ визуализаций. Нет ограничений на количество чартов и дашбордов.
- Создание собственных сегментов (наборов фильтров) и пользовательских метрик.
- Автоматическое обновление (интервал от 1 до 60 минут). Оповещения и отчеты по расписанию.
- Интеграция со Slack.
Стоимость. Подписка на облачный Metabase обойдется минимум в 85 $ в месяц (на 5 пользователей). Коробочный пакет BI для самостоятельного развертывания — бесплатно, так как это продукт с открытым исходным кодом. Enterprise Edition — с встраиваемой аналитикой, настройкой фирменного стиля, инструментами аудита и комплаенса — стоит уже от 15 000 $ в год.

Looker
Looker — платформа дата-аналитики, на рынке с 2012 года, сейчас часть Google Cloud. Этими решениями для BI и визуализации данных пользуются уже 2 000+ компаний.
В числе преимуществ:
- Всегда свежие данные за счет прямых запросов к базам. Ускорение сложных запросов за счет кеширования.
- Дата-инженер работает с достаточно простым языком Look-ML (что-то среднее между CSS и SQL), а обычный бизнес-пользователь может получать данные вообще без знаний SQL.
- Настройка оповещений обо всех важных событиях: падениях продаж, мошеннических заказах, сбоях.
- Большой выбор интеграций и подключений: Slack, Dropbox, Zapier, Google Analytics, MySQL, Oracle, Google Ads и другие.
- Можно ссылаться на другие отчеты и передавать динамический параметр через ссылку.
(Из минусов, как отмечает бизнес-аналитик Николай Валиотти, — отсутствие поддержки ClickHouse и невозможность построить модель данных, которая бы обращалась в разные СУБД.)
Стоимость — по запросу (еще можно запросить демо).
Как использовать Looker бизнес-пользователям
Redash
Redash — в нашей подборке это еще одно аналитическое решение с открытым исходным кодом. В числе клиентов: Atlassian, Cloudflare, Mozilla.
Инструментарий:
- Мощный и удобный редактор SQL-запросов с автозаполнением, сниппетами, мультфильтрами, кешированием и другими фичами.
- Много интеграций и источников данных: ClickHouse, Databricks, BigQuery, Google Spreadsheets, Яндекс.Метрика и другие.
- 10 типов визуализации: боксплот, диаграмма, воронка, сводная таблица и так далее.
- Доступ через API, автообновление дашбордов и чартов, настройка оповещений, командная работа и расшаривание отчетов по ссылке.
Стоимость. Минимум — 49 $ в месяц за тариф Starter (неограниченное число пользователей, 3 источника, 5 дашбордов, 100 сохраненных запросов, обновление каждые полчаса). Бесплатный пробный период — 30 дней, без ограничений по функциям. Есть скидки для образовательных и некоммерческих организаций.

Klipfolio
Klipfolio — облачная BI-платформа для создания отчетов и дашбордов в режиме реального времени, один из самых старых игроков на рынке. Пользуются American Red Cross, Electrolux и еще 50 000+ компаний.
Функциональность:
- Более 300 коннекторов: Google Sheets, Kissmetrics, Facebook Ads, Dropbox и многие другие. (Еще есть REST API, через который можно подключить любой другой источник данных.)
- 10+ готовых шаблонов для разных целей: анализа контент-маркетинга, конкурентов в SEO, ключевых слов в Google Ads и др. И сотни примеров целых дашбордов и отдельных KPI’s (чартов).
- Десятки типов графиков: пайчарты, гистограммы и многие другие. Настройка оформления с помощью CSS. (Более сложные элементы можно добавить с помощью различных формул и функций.)
- Расшаривание по ссылке и сохранение в PDF. (К отчетам также можно добавить удобные аннотации.)
(Есть еще дополнительные бесплатные продукты от Klipfolio: PowerMetrics — легкая аналитика данных для руководителей и менеджеров; MetricHQ — онлайн-словарь показателей и KPI для всех.)
Стоимость. Подписка стоит от 49 $ в месяц (на сумму, к примеру, влияют количество дашбордов и пользователей, частота обновления данных.) Бесплатный пробный период — 14 дней, также можно запросить демонстрацию.

Читайте также: 30+ подкастов по бизнесу, интернет-маркетингу и веб-разработке
Более простые и специализированные инструменты для красивых визуализаций: диаграмм, графиков, таблиц, карт
Datadeck
Datadeck — продукт для команд, ориентированных на достижение целей, и бизнеса, который практикует data-driven подход.
Инструментарий:
- Интуитивно понятный интерфейс, простая и быстрая настройка.
- Подключение к 100+ источникам данных: Google Analytics, Facebook Ads, MailChimp, YouTube, Google BigQuery, Zapier и другим. Поддержка ETL для объединения данных.
- Десятки готовых шаблонов: топовые источники, сводка по трафику, SEO дашборд и так далее.
- Весь необходимый набор для визуализации: таблица, столбчатая диаграмма, график, круговая диаграмма, прогресс-бар и прочие.
- Совместная работа, интеграция со Slack.
Стоимость. У сервиса есть бесплатная и платная версии. Можно оплачивать 29 $ ежемесячно или купить полноценную лицензию.
Видео о том, как использовать шаблон GA в Datadeck
Datawrapper
Datawrapper — мощный инструмент для визуализации данных, который не требует специальных знаний в программировании и дизайне. Особенно востребован в медиа — например, им пользуются The New York Times, Vox, Spiegel, а из наших — «Тинькофф Журнал». (Создатели сервиса сами раньше работали в таких изданиях, как Deutsche Welle, Bloomberg и т. п.).
Особенности. Максимально простой процесс (не обязательна даже регистрация):
- Загрузить файл, сослаться на Google Sheets или просто скопировать-вставить нужные данные. (Чтобы попробовать, можно взять готовые образцы.)
- Проверить ошибки, транспонировать таблицу и/или добавить еще данные.
- Выбрать один из 20+ типов диаграмм, карт, таблиц (все они интерактивные и адаптивные). Если нужно — кастомизировать, добавить аннотации, настроить дизайн.
- Скачать готовую визуализацию или опубликовать для встраивания на сайт. (Если сослаться на внешний CSV-файл или таблицу Google, данные будут автоматически обновляться.)
Стоимость. Даже на бесплатном тарифном плане нет ограничений на создание, публикацию, встраивание на сайты и экспорт в PNG. Если нужно сохранять файлы еще в SVG и PDF, убрать указание Datawrapper и ссылку на сайт, максимально кастомизировать дизайн под фирменный стиль — понадобится подписка. Она стоит 599 $ в месяц.

Datamatic
Datamatic — онлайн-сервис для создания интерактивных графиков и диаграмм. Часть экосистемы Google Drive.
Функциональность:
- Простой и интуитивно понятный интерфейс. (Ненамного сложнее, чем вышеупомянутый Datawrapper. Для начала работы достаточно авторизации через аккаунт Google.)
- 70+ шаблонов: столбчатые диаграммы, гистограммы, географические карты, диаграмма прогресса и другие. (Правда, большинство — премиум, то есть доступны только по подписке.)
- Гибкие настройки внешнего вида визуализации: можно менять цвет фона, размер заголовка, ширину рамки, положение ватермарки и многое другое.
- Диаграммы, графики и карты можно публиковать с доступом по ссылке или встраивать на сайты.
Стоимость. Есть бесплатный тариф с ограничениями по количеству доступных шаблонов и обязательной атрибуцией на dramatic.io. Подписка 10 $ в месяц открывает все премиум-варианты, а от 45 $ в месяц можно публиковать диаграммы и графики без обязательной ссылки на сервис, работать через API, создавать пользовательские визуализации. Если хочется сначала попробовать, а потом платить, есть пробный период в 14 дней.

Читайте также: 30+ ресурсов для веб-разработчиков и дизайнеров: тематические сообщества, блоги, курсы, Telegram- и YouTube-каналы
RAWGraphs
RAWGraphs — платформа визуализации данных с открытым исходным кодом. Позиционируются как недостающее звено между приложениями электронных таблиц (например, Microsoft Excel, Apple Numbers, OpenRefine) и редакторами векторной графики (например, Adobe Illustrator, Inkscape, Sketch).
Особенности:
- Работает с файлами CSV и TSV, API и CORS, и просто текстом, который скопировали и вставили из Microsoft Excel, Google Spreadsheets или других редакторов. (JSON и XML не поддерживаются.)
- Все данные остаются в браузере пользователя — нет никаких хранилищ и операций на стороне сервера.
- Визуализации создаются на основе формата SVG, то есть их легко можно отредактировать через инструменты для обработки векторной графики. Еще их можно экспортировать в растровые изображения (PNG) и встраивать на сайт.
- 20+ доступных типов: скаттерплот, тримап, бар- и пайчарт и другие. RAWGraphs поставляется с API для создания и редактирования диаграмм, поэтому не обязательно ограничиваться этим стандартным набором. Для работы достаточно базовых знаний библиотеки JavaScript D3.js.
- Можно свободно делиться, публиковать и изменять визуализации, созданные с помощью RAWGraphs.
Стоимость. Бесплатно.

RStudio
RStudio — программная среда для статистических вычислений и графики. Работает на Unix, Windows, MacOS. Есть как десктопное, так и серверное приложение. (R — открытый кроссплатформенный язык статистического программирования, доступно более 10 000 пакетов для решения различных задач.)
Возможности ПО и самого языка R включают:
- Импорт данных из самых разных источников, в том числе из текстовых файлов, систем управления базами данных, других статистических программ и специализированных хранилищ. (R может также записывать данные в форматах всех этих систем.)
- Объем обрабатываемых данных ограничен только оперативной памятью компьютера. R работает с самыми разными структурами данных, включая скаляры, векторы, матрицы, массивы данных, таблицы данных и списки.
- Современные графические возможности, разнообразные и мощные методы анализа данных для сложных визуализаций. Дополнительные пакеты (такие как grid, lattice, ggplot2, playwith, latticist, iplots и др.) позволяют создавать и многомерные, и интерактивные диаграммы. Естественно, есть все базовые типы: гистограммы, линейные графики и так далее.
Стоимость. Бесплатно, если пользоваться версиями с открытым исходным кодом. Есть и коммерческие — с дополнительными возможностями для организаций. Например, RStudio Desktop Pro стоит 995 $ в год.
Алексей Селезнев о том, как с помощью R-studio автоматизировать работу с данными Яндекс.Метрики
Читайте также: 15 полезных инструментов для SEO-анализа сайта
Count
Count — BI-инструмент, чтобы заниматься аналитикой быстро и эффективно (и самому, и с коллегами).
Особенности:
- Пожалуй, можно назвать это Notion для бизнес-аналитиков, который сочетает в себе элементы IDE SQL, средств разработки Notebook и инструментов визуализации данных.
- Поддержка BigQuery, MySQL, PostgreSQL, Redshift, Snowflake, SQL Server.
- Большие возможности для создания и настройки визуализаций. Гистограммы, пузырьковые диаграммы, тепловые карты и не только.
- Разные настройки шеринга: можно использовать ноутбук совместно в рамках проекта, открыть доступ по имейлу или опубликовать для всех в интернете без необходимости регистрироваться.
Стоимость. Есть бесплатный план для индивидуального использования, который не предусматривает шеринг и командную работу, а также разрешает только одно подключение к базе данных. А подписка для одного пользователя с правом на редактирование стоит 29 $ в месяц. Еще есть пробный период 2 недели.

Chart Studio (Plotly)
Chart Studio (Plotly) — инструмент для быстрого создания и редактирования диаграмм прямо в браузере. Интерактивные материалы Chart Studio использовали Wired, Forbes, Wall Street Journal, Nature, Washington Post и Medium.
Функциональность:
- Самые разные способы импорта данных: прямое копирование; из файлов .xls, .xlsx или .csv; по ссылке. (Поддерживаются целых 400 форматов дат и времени.)
- Максимально простое изменение масштабов и положений элементов. Кастомизация внешнего вида отчетов под требования фирменного стиля.
- Легкий шеринг картинки или интерактивной версии. Экспорт кода — в HTML, Python и R, визуализаций — в форматах PNG, PDF, SVG или ESP. А сами данные тоже можно выгрузить в CSV или Excel.
- Десятки доступных вариантов визуализаций: гистограмма, боксплот, хороплет, тепловая карта, таблица и др. Из нескольких диаграмм можно составить информационную панель, то есть дашборд.
- Библиотеки Python, Matlab, R для работы через API.
Стоимость. Есть бесплатная версия, которая ограничена 100 вызовами API и 1 000 просмотров опубликованной диаграммы в день. Тарифы Enterprise стоят от 25 000 $ в год.

Читайте также: Как оптимизировать изображения для сайта
Flourish
Flourish обещают быстрое и легкое превращение данных в красивые диаграммы, карты и интерактивные истории — без программистов и дизайнеров. В качестве социального доказательства — упоминание тысяч организаций, которые используют этот продукт, в числе которых BBC, Google, Shopify и др. (И этого удалось достичь всего за пару лет.)
Возможности:
- Максимально простой и понятный интерфейс, где все делается по принципу drag-and-drop.
- Импорт данных в форматах Excel, CSV, TSV, JSON, GeoJSON. Причем Flourish может не только загрузить готовую базу, но и объединить с имеющейся. (А если своих данных пока нет, но хочется попробовать — в каждом шаблоне уже есть тестовый датасет.)
- Богатый ассортимент возможных визуализаций: столбчатые диаграммы, карты, пайчарты, скаттерплоты и др. Плюс есть более специализированные шаблоны для визуализации результатов опросов, спортивных мероприятий и др.
- А с использованием специальных библиотек JavaScript, а также базовых знаний HTML и CSS, можно создавать более сложные штуки, например, скроллителлинг — когда при прокрутке меняется не все содержимое страницы, а только его часть.
- Гибкие настройки самих чартов: можно менять высоту, режим сортировки, цвета, подписи, форматы данных, всплывающие подсказки и многое другое.
- Готовый результат можно скачать как изображение или в формате HTML, а также встроить на сайт через embed.
- Автоматическое обновление и повторная публикация визуализаций, созданных из онлайн-файлов CSV или Google Таблиц. (Но только на платных тарифах.)
Стоимость. Бесплатный аккаунт — публичный, то есть все созданные графики/диаграммы и данные будут в открытом доступе. Это хороший вариант для медиа и блогеров, но не всегда подходит для бизнеса и специалистов. Тариф Personal обойдется в 69 $ в месяц, а Business Lite — где есть командная работа, кастомная тема, приоритетная поддержка — стоит уже почти 5 000 $ в год.
«Важные истории» рассказывают, как сделать крутую визуализацию для сайта за 5 минут в Flourish
ChartBlocks
ChartBlocks — онлайн-инструмент для построения диаграмм, позиционируется как самый простой в мире.
Функциональность:
- Импорт данных практически из любого источника: электронных таблиц, БД, а в планах даже загрузка из прямых трансляций. Плюс можно добавить расчетные показатели: суммирование, среднее и др.
- Создание всех основных типов визуализаций: столбчатых и линейных, круговых и точечных диаграмм.
- Настройка почти всех элементов: цвет, размер, шрифт, масштаб, толщина линий и т. п. Также можно добавить сортировку, фильтрацию и др.
- Адаптивность, удобство просмотра на всех экранах благодаря использованию HTML5 и D3.js.
- Встраивание диаграмм на сайт, прямая публикация в Facebook, Pinterest и Twitter, экспорт в виде векторной графики.
- API и ChartBlocks SDK для быстрого и легкого создания диаграмм, удаления наборов данных, извлечения в SVG, PNG, JPEG или PDF и других задач.
Стоимость. Есть бесплатный тарифный план, в котором действуют следующие ограничения: 50 наборов данных, 50 графиков, 50 000 просмотров в месяц, 1 пользователь, обязательное брендирование. При этом разрешается приватность и скачивание картинок в растровом или векторном формате. Если есть необходимость расширить функциональность, нужно будет купить подписку от 20 $ в месяц.

Infogram
Infogram — еще один зарубежный сервис для создания инфографики, отчетов, карт. С 2012 года у компании уже 4 млн пользователей.
Инструментарий:
- Импорт из Google Sheets, JSON, Dropbox, Excel, Google Analytics и пр. Еще есть интеграции с SlideShare, YouTube, Flickr и другими медиа.
- Более 200 шаблонов инфографики, отчетов, слайдов, дашбордов, плакатов, эскизов YouTube и др.
- 20+ готовых тем оформления, а также возможность настройки внешнего вида в соответствии с фирменным стилем.
- Анимации и улучшенная интерактивность: всплывающие подсказки, скольжение и др.
- Библиотека из 1 млн стоковых картинок, гифок, иконок и др.
- Экспорт в PNG, JPG, GIF, PDF, HTML.
- Командная работа в режиме реального времени.
- Мощная аналитика: демографические данные о зрителях, средняя частота показа, количество людей, расшаривших контент.
Стоимость. Есть бесплатный тарифный план с такими лимитами: 37+ доступных типов интерактивных диаграмм, 10 проектов и 5 страниц на проект, 13 типов карт. Если нужно существенно увеличить эти лимиты, а также включить дополнительные возможности (установка цветов и шрифтов, расширенное редактирование изображений, скачивание в высоком качестве), придется платить. От 19 $ в месяц.

Читайте также: Обзор 11 онлайн-инструментов для создания интеллект-карт, схем, диаграмм
FastCharts
FastCharts — минималистичный инструмент от Financial Times, как следует из названия, для быстрого создания чартов. Для этого даже не требуется регистрация.
Возможности:
- Никаких сложных подключений к БД. Достаточно просто скопировать и вставить данные в CSV или TSV формате. Или воспользоваться пробными датасетами. (Кстати, отдельные данные удобно править вручную прямо в интерфейсе FastCharts.)
- Только четыре вида визуализации: линейная, столбчатая, линейчатая диаграммы, а также график области.
- Базовая настройка чарта: задание размеров и форматов, добавление аннотаций, указание источника и заголовка, минимальных и максимальных значений и др. Еще есть кастомизация оформления.
- Скачивание готовой графики в PNG или SVG.
Стоимость. Бесплатно.

Graph Commons
Graph Commons — специализированный инструмент для работы с диаграммами (графами) связей, которые нужны для визуализации отношений между людьми и организациями.
Инструментарий:
- Визуальный редактор данных.
- Импорт из электронных таблиц Google и Excel.
- Продвинутые алгоритмы для поиска скрытых закономерностей, косвенных связей, кластеризации.
- Поиск данных на графиках, фильтры.
- Совместная работа над проектом, доступ через API.
- Экспорт в CSV, JSON, GraphML, Cypher; возможность встраивания интерактивных графиков и карточек на сайт.
Стоимость. Есть бесплатная версия, и ее должно хватить для тех, кто готов делать только публичные графики. Чтобы создавать приватные графы, придется платить от 9 $ в месяц.
Так работает Graph Commons
Mapbox Studio
Mapbox Studio — решение для создания карт и управления геоданными. Что-то типа Adobe Photoshop, только для карт.
Возможности:
- Интуитивно-понятный интерфейс.
- Редактор датасетов, где можно добавить точечные, линейные и полигональные объекты с помощью инструментов рисования.
- Мощный редактор стилей, где можно настроить цвет и шрифт, или создать свой стиль с нуля, используя пользовательские данные и тщательно продуманные стили слоев.
- Мгновенное создание реалистичных трёхмерных ландшафтов c фоновым небом. Также можно добавить на карту 3D-здания.
- Импорт шейпфайлов, geoJSON, CSV и других.
(А еще Mapbox это SDK для навигации, поиска достопримечательностей и мобильных карт, инструмент для преобразования геопространственных данных в вектор, Streets — для логистики и бизнес-аналитики и не только.)
Стоимость. У всех продуктов Mapbox есть бесплатные уровни, но за превышение лимитов — по количеству пользователей, загрузок карт, запросов через API и др. — придется платить. Система сложная, и ее нет смысла расписывать подробно.

MapChart
MapChart — уже другой сервис для создания карт, причем очень простой в использовании. Создан внештатным разработчиком-самоучкой.
Особенности работы:
- Сначала нужно выбрать одну из множества карт (карты мира, Европа и Америка, Германия и еще 20+ стран, фентезийные карты).
- Затем раскрасить нужные области, добавить заголовок и описание для каждой цветовой группы. Можно менять цвет фона, шрифт легенды и др.
- Готовая карта скачивается в формате PNG в высоком разрешении. Изображения легко можно использовать и для коммерческих целей, если соблюдаются условия лицензии Creative Commons Attribution-ShareAlike 4.0.
Стоимость. Бесплатно.

Читайте также: Как использовать рекламу в «Яндекс.Картах» для вашего бизнеса
Похожие статьи в блоге для вас
Чтобы проанализировать изменчивость признака под воздействием контролируемых переменных, применяется дисперсионный метод.
Для изучения связи между значениями – факторный метод. Рассмотрим подробнее аналитические инструменты: факторный, дисперсионный и двухфакторный дисперсионный метод оценки изменчивости.
Дисперсионный анализ в Excel
Условно цель дисперсионного метода можно сформулировать так: вычленить из общей вариативности параметра 3 частные вариативности:
- 1 – определенную действием каждого из изучаемых значений;
- 2 – продиктованную взаимосвязью между исследуемыми значениями;
- 3 – случайную, продиктованную всеми неучтенными обстоятельствами.
В программе Microsoft Excel дисперсионный анализ можно выполнить с помощью инструмента «Анализ данных» (вкладка «Данные» — «Анализ»). Это надстройка табличного процессора. Если надстройка недоступна, нужно открыть «Параметры Excel» и включить настройку для анализа.
Работа начинается с оформления таблицы. Правила:
- В каждом столбце должны быть значения одного исследуемого фактора.
- Столбцы расположить по возрастанию/убыванию величины исследуемого параметра.
Рассмотрим дисперсионный анализ в Excel на примере.
Психолог фирмы проанализировал с помощью специальной методики стратегии поведения сотрудников в конфликтной ситуации. Предполагается, что на поведение влияет уровень образования (1 – среднее, 2 – среднее специальное, 3 – высшее).
Внесем данные в таблицу Excel:
- Открываем диалоговое окно нашего аналитического инструмента. В раскрывшемся списке выбираем «Однофакторный дисперсионный анализ» и нажимаем ОК.
- В поле «Входной интервал» ввести ссылку на диапазон ячеек, содержащихся во всех столбцах таблицы.
- «Группирование» назначить по столбцам.
- «Параметры вывода» — новый рабочий лист. Если нужно указать выходной диапазон на имеющемся листе, то переключатель ставим в положение «Выходной интервал» и ссылаемся на левую верхнюю ячейку диапазона для выводимых данных. Размеры определятся автоматически.
- Результаты анализа выводятся на отдельный лист (в нашем примере).
Значимый параметр залит желтым цветом. Так как Р-Значение между группами больше 1, критерий Фишера нельзя считать значимым. Следовательно, поведение в конфликтной ситуации не зависит от уровня образования.
Факторный анализ в Excel: пример
Факторным называют многомерный анализ взаимосвязей между значениями переменных. С помощью данного метода можно решить важнейшие задачи:
- всесторонне описать измеряемый объект (причем емко, компактно);
- выявить скрытые переменные значения, определяющие наличие линейных статистических корреляций;
- классифицировать переменные (определить взаимосвязи между ними);
- сократить число необходимых переменных.
Рассмотрим на примере проведение факторного анализа. Допустим, нам известны продажи каких-либо товаров за последние 4 месяца. Необходимо проанализировать, какие наименования пользуются спросом, а какие нет.
- Посмотрим, за счет, каких наименований произошел основной рост по итогам второго месяца. Если продажи какого-то товара выросли, положительная дельта – в столбец «Рост». Отрицательная – «Снижение». Формула в Excel для «роста»: =ЕСЛИ((C2-B2)>0;C2-B2;0), где С2-В2 – разница между 2 и 1 месяцем. Формула для «снижения»: =ЕСЛИ(J3=0;B2-C2;0), где J3 – ссылка на ячейку слева («Рост»). Во втором столбце – сумма предыдущего значения и предыдущего роста за вычетом текущего снижения.
- Рассчитаем процент роста по каждому наименованию товара. Формула: =ЕСЛИ(J3/$I$11=0;-K3/$I$11;J3/$I$11). Где J3/$I$11 – отношение «роста» к итогу за 2 месяц, ;-K3/$I$11 – отношение «снижения» к итогу за 2 месяц.
- Выделяем область данных для построения диаграммы. Переходим на вкладку «Вставка» — «Гистограмма».
- Поработаем с подписями и цветами. Уберем накопительный итог через «Формат ряда данных» — «Заливка» («Нет заливки»). С помощью данного инструментария меняем цвет для «снижения» и «роста».
Теперь наглядно видно, продажи какого товара дают основной рост.
Двухфакторный дисперсионный анализ в Excel
Показывает, как влияет два фактора на изменение значения случайной величины. Рассмотрим двухфакторный дисперсионный анализ в Excel на примере.
Задача. Группе мужчин и женщин предъявляли звук разной громкости: 1 – 10 дБ, 2 – 30 дБ, 3 – 50 дБ. Время ответа фиксировали в миллисекундах. Необходимо определить, влияет ли пол на реакцию; влияет ли громкость на реакцию.
- Переходим на вкладку «Данные» — «Анализ данных» Выбираем из списка «Двухфакторный дисперсионный анализ без повторений».
- Заполняем поля. В диапазон должны войти только числовые значения.
- Результат анализа выводится на новый лист (как было задано).
Та как F-статистики (столбец «F») для фактора «Пол» больше критического уровня F-распределения (столбец «F-критическое»), данный фактор имеет влияние на анализируемый параметр (время реакции на звук).
Скачать пример факторного и дисперсионного анализа
скачать факторный анализ отклонений
скачать пример 2
Для фактора «Громкость»: 3,16 < 6,94. Следовательно, данный фактор не влияет на время ответа.
Для примера также прилагаем факторный анализ отклонений в маржинальном доходе.
Excel – одна из лучших программ для аналитика данных. А почти каждому человеку на том или ином этапе жизни приходилось иметь дело с цифрами и текстовыми данными и обрабатывать их в условиях жестких дедлайнов. Если вам и сейчас нужно это делать, то мы опишем техники, которые помогут существенно улучшить вам жизнь. А чтобы было более наглядно, покажем, как их воплощать, с помощью анимаций.
Содержание
- Анализ данных через сводные таблицы Excel
- Как работать со сводными таблицами
- Анализ данных с помощью 3D-карт
- Как работать с 3D-картами в Excel
- Лист прогноза в Excel
- Как работать с листом прогноза
- Быстрый анализ в Excel
- Как работать
Анализ данных через сводные таблицы Excel
Сводные таблицы – один из самых простых способов автоматизировать обработку информации. Он позволяет свести в кучу огромный массив данных, которые абсолютно не структурированы. Если его использовать, можно почти навсегда забыть о том, что такое фильтр и ручная сортировка. А чтобы их создать, достаточно нажать буквально пару кнопок и внести несколько несложных параметров в зависимости от того, какой способ представления результатов нужен конкретно вам в определенной ситуации.
Существует множество способов автоматизации анализа данных в Excel. Это как встроенные инструменты, так и дополнения, которые можно скачать на просторах интернета. Также есть дополнение «Пакет анализа», которое было разработано компанией Майкрософт. Она имеет все необходимые возможности, чтобы вы могли получать все необходимые результаты в одном файле Excel.
Пакет анализа данных, разработанный Майкрософт, можно использовать исключительно на едином листе в одну единицу времени. Если он будет обрабатывать информацию, расположенную на нескольких, то итоговая информация будет отображаться исключительно на одном. В других же будут показываться диапазоны без какой-либо значений, в которых есть исключительно форматы. Чтобы осуществить проанализировать информацию на нескольких листах, нужно использовать этот инструмент по отдельности. Это очень большой модуль, который поддерживает огромное количество возможностей, в частности, позволяет выполнять следующие типы обработки:
- Дисперсионный анализ.
- Корреляционный анализ.
- Ковариация.
- Вычисление скользящего среднего. Очень популярный метод в статистике и в трейдинге.
- Получать случайные числа.
- Выполнять операции с выборкой.
Эта надстройка не активирована по умолчанию, но входит в стандартный пакет. Чтобы ею воспользоваться, необходимо ее включить. Для этого сделайте следующие шаги:
- Перейдите в меню «Файл», и там найдите кнопку «Параметры». После этого перейдите в «Надстройки». Если же вы установили 2007 версию Эксель, то нужно нажать на кнопку «Параметры Excel», которая находится в меню Office.
- Далее появляется всплывающее меню, озаглавленное словом «Управление». Там находим пункт «Надстройки Excel», нажимаем на него, а потом – на кнопку «Перейти». Если же вы используете компьютер Apple, то достаточно открыть вкладку «Средства» в меню, а потом в раскрывающемся перечне найти пункт «Надстройки для Excel».
- В том диалоге, который появился после этого, нужно поставить галочку возле пункта «Пакет анализа», после чего подтвердить свои действия, нажав кнопку «ОК».
В некоторых ситуациях может оказаться так, что этого дополнения найти не удалось. В этом случае его не будет в перечне аддонов. Для этого надо нажать на кнопку «Обзор». Может также появиться информация о том, что пакет полностью отсутствует на этом компьютере. В этом случае необходимо его установить. Для этого нужно нажать на кнопку «Да».
Перед тем, как включить пакет анализа, необходимо сначала активировать VBA. Для этого его нужно загрузить таким же способом, как и саму надстройку.
Как работать со сводными таблицами
Первоначальная информация может быть какой-угодно. Это могут быть сведения о продажах, доставке, отгрузках продукции и так далее. Независимо от этого, последовательность шагов будет всегда одинаковой:
- Откройте файл, в котором содержится таблица.
- Выделите диапазон ячеек, которые мы будем анализировать с помощью сводной таблицы.
- Откройте вкладку «Вставка, и там надо найти группу «Таблицы», где есть кнопка «Сводная таблица». Если же используется компьютер под операционной системой Mac OS, то нужно открыть вкладку «Данные», и эта кнопка будет находиться во вкладке «Анализ».
- После этого откроется диалог с заголовком «Создание сводной таблицы».
- Затем выставите такое отображение данных, которое соответствует выделенному диапазону.
Мы открыли таблицу, информация в которой никоим образом не структурирована. Чтобы это сделать, можно воспользоваться настройками полей сводной таблицы в правой стороне экрана. Например, отправим в поле «Значения» «Сумму заказов», а информацию про продавцов и дату продажи – в строки таблицы. Исходя из данных, которые содержатся в этой таблице, автоматически определились суммы. Если есть необходимость, можно открыть информацию по каждому году, кварталу или месяцу. Это позволит получить детальную информацию, которая надо в конкретный момент.
От того, сколько колонок есть, будет отличаться и набор имеющихся параметров. Например, общее число столбцов – 5. И нам надо просто разместить и выбрать их верным образом, а показать сумму. В таком случае выполняем действия, показанные на этой анимации.
Можно сводную таблицу конкретизировать, указав, например, страну. Для этого мы включаем пункт «Страна».
Можно также посмотреть информацию про продавцов. Для этого мы заменяем колонку «Страна» на «Продавец». Результат получится следующий.
Анализ данных с помощью 3D-карт
Данный метод визуального представления с географической привязкой дает возможность искать закономерности, привязанные к регионам, а также анализировать информацию этого типа.
Преимущество этого способа в том, что нет необходимости отдельно прописывать координаты. Необходимо просто правильно написать географическое положение в таблице.
Как работать с 3D-картами в Excel
Последовательность действий, которую вам необходимо выполнить, чтобы работать с 3Д-картами, следующая:
- Откройте файл, в котором есть интересующий диапазон данных. Например, таблица, где есть колонка «Страна» или «Город».
- Информацию, которая будет показываться на карте, нужно сначала отформатировать, как таблицу. Для этого надо найти соответствующий пункт на вкладке «Главная».
- Выделите те ячейки, которые будут анализироваться.
- После этого переходим на вкладку «Вставка», и там находим кнопку «3Д-карта».
Затем показывается наша карта, где города в таблице представлены в виде точек. Но нам не особо нужно просто наличие информации о населенных пунктах на карте. Нам гораздо важнее видеть ту информацию, которая привязана к ним. Например, те суммы, которые можно показать, как высоту столбика. После того, как мы выполним действия, указанные на этой анимации, при наведении курсора на соответствующий столбик будут отображаться привязанные к нему данные.
Также можно воспользоваться круговой диаграммой, которая является намного более информативной в некоторых случаях. От того, какая общая сумма по величине, зависит размер круга.
Лист прогноза в Excel
Нередко бизнес-процессы зависят от сезонных особенностей. И такие факторы надо обязательно принимать в учет на этапе планирования. Для этого существует специальный инструмент Excel, который понравится вам своей высокой точностью. Он значительно более функциональный, чем все описанные выше методы, какими бы отличными они ни были. Точно так же, очень широкой является сфера его использования – коммерческие, финансовые, маркетинговые и даже государственные структуры.
Важно: чтобы рассчитать прогноз, необходимо получить информацию за предыдущее время. От того, насколько долгосрочные данные, зависит качество прогнозирования. Рекомендуется иметь данные, которые разбиты по одинаковым интервалам (например, поквартально или помесячно).
Как работать с листом прогноза
Чтобы работать с листом прогноза, необходимо выполнять следующие действия:
- Откройте файл, в котором содержится большой объем информации по тем показателям, которые нам надо проанализировать. Например, в течение прошлого года (хотя чем больше, тем лучше).
- Выделите две строки с информацией.
- Перейдите в меню «Данные», и там кликните по кнопке «Лист прогноза».
- После этого откроется диалог, в котором можно выбрать тип визуального представления прогноза: график или гистограмма. Выберите тот, который подходит под вашу ситуацию.
- Установите дату, когда прогноз должен закончиться.
В приводимом нами ниже примере даются сведения за три года – 2011-2013. При этом рекомендуется указывать временные промежутки, а не конкретные числа. То есть, лучше писать март 2013, а не конкретное число типа 7 марта 2013 года. Чтобы исходя из этих данных получить прогноз на 2014 год необходимо получить данных, расположенные в рядах с датой и показателями, которые были на этот момент. Выделяем эти строки.
Затем переходим на вкладку «Данные» и ищем группу «Прогноз». После этого переходим в меню «Лист прогноза». После этого появится окно, в котором снова выбираем способ представления прогноза, а затем устанавливаем дату, к которой прогноз должен быть закончен. После этого нажимаем на «Создать», после чего получаем три варианта прогноза (показываются оранжевой линией).
Быстрый анализ в Excel
Предыдущий способ действительно хорош, потому что позволяет составлять реальные прогнозы, основываясь на статистических показателях. Но этот метод позволяет фактически проводить полноценную бизнес-аналитику. Очень классно, что эта возможность создана максимально эргономичной, поскольку для достижения желаемого результата необходимо совершить буквально несколько действий. Никаких ручных подсчетов, записи каких-либо формул. Достаточно просто выбрать диапазон, который будет анализироваться и задать конечную цель.
Есть возможность прямо в ячейке создавать самые разные диаграммы и микрографики.
Как работать
Итак, чтобы работать, нам надо надо открыть файл, в котором содержится тот набор данных, который надо анализировать и выделить соответствующий диапазон. После того, как мы его выделим, у нас автоматически появится кнопка, дающая возможность составить итоги или же выполнить набор других действий. Называется она быстрым анализом. Также мы можем определить суммы, которые автоматически будут проставлены внизу. Более наглядно посмотреть, как это работает, можете на этой анимации.
Функция быстрого анализа позволяет также по-разному форматировать получившиеся данные. А определить, какие значения больше или меньше, можно непосредственно в ячейках гистограммы, которая появляется после того, как мы настроим этот инструмент.
Также пользователь может поставить самые разные маркеры, которые обозначают большие и меньшие значения относительно тех, которые есть в выборке. Так, зеленым цветом будут показываться самые большие значения, а красным – наиболее маленькие.
Очень хочется верить, что эти приемы позволят вам значительно повысить эффективность вашей работы с электронными таблицами и максимально быстро добиться всего, что вы желаете. Как видим, эта программа для работы с электронными таблицами дает очень широкие возможности даже в стандартном функционале. А что уже говорить про дополнения, которых очень много на просторах интернета. Важно только обратить внимание, что все аддоны должны быть тщательно проверены на вирусы, потому что модули, написанные другими людьми, могут содержать вредоносный код. Если же надстройки разработаны компанией Майкрософт, то ее можно использовать смело.
Пакет анализа от Майкрософт – очень функциональная надстройка, которая делает пользователя настоящим профессионалом. Она позволяет выполнить почти любую обработку количественных данных, но она довольно сложная для начинающего пользователя. На официальном сайте справки Майкрософт есть детальная инструкция по тому, как использовать разные виды анализа с помощью этого пакета.
Оцените качество статьи. Нам важно ваше мнение:
Содержание
- Подключение пакета анализа
- Виды регрессионного анализа
- Линейная регрессия в программе Excel
- Разбор результатов анализа
- Вопросы и ответы
Регрессионный анализ является одним из самых востребованных методов статистического исследования. С его помощью можно установить степень влияния независимых величин на зависимую переменную. В функционале Microsoft Excel имеются инструменты, предназначенные для проведения подобного вида анализа. Давайте разберем, что они собой представляют и как ими пользоваться.
Подключение пакета анализа
Но, для того, чтобы использовать функцию, позволяющую провести регрессионный анализ, прежде всего, нужно активировать Пакет анализа. Только тогда необходимые для этой процедуры инструменты появятся на ленте Эксель.
- Перемещаемся во вкладку «Файл».
- Переходим в раздел «Параметры».
- Открывается окно параметров Excel. Переходим в подраздел «Надстройки».
- В самой нижней части открывшегося окна переставляем переключатель в блоке «Управление» в позицию «Надстройки Excel», если он находится в другом положении. Жмем на кнопку «Перейти».
- Открывается окно доступных надстроек Эксель. Ставим галочку около пункта «Пакет анализа». Жмем на кнопку «OK».
Теперь, когда мы перейдем во вкладку «Данные», на ленте в блоке инструментов «Анализ» мы увидим новую кнопку – «Анализ данных».
Виды регрессионного анализа
Существует несколько видов регрессий:
- параболическая;
- степенная;
- логарифмическая;
- экспоненциальная;
- показательная;
- гиперболическая;
- линейная регрессия.
О выполнении последнего вида регрессионного анализа в Экселе мы подробнее поговорим далее.
Внизу, в качестве примера, представлена таблица, в которой указана среднесуточная температура воздуха на улице, и количество покупателей магазина за соответствующий рабочий день. Давайте выясним при помощи регрессионного анализа, как именно погодные условия в виде температуры воздуха могут повлиять на посещаемость торгового заведения.
Общее уравнение регрессии линейного вида выглядит следующим образом: У = а0 + а1х1 +…+акхк. В этой формуле Y означает переменную, влияние факторов на которую мы пытаемся изучить. В нашем случае, это количество покупателей. Значение x – это различные факторы, влияющие на переменную. Параметры a являются коэффициентами регрессии. То есть, именно они определяют значимость того или иного фактора. Индекс k обозначает общее количество этих самых факторов.
- Кликаем по кнопке «Анализ данных». Она размещена во вкладке «Главная» в блоке инструментов «Анализ».
- Открывается небольшое окошко. В нём выбираем пункт «Регрессия». Жмем на кнопку «OK».
- Открывается окно настроек регрессии. В нём обязательными для заполнения полями являются «Входной интервал Y» и «Входной интервал X». Все остальные настройки можно оставить по умолчанию.
В поле «Входной интервал Y» указываем адрес диапазона ячеек, где расположены переменные данные, влияние факторов на которые мы пытаемся установить. В нашем случае это будут ячейки столбца «Количество покупателей». Адрес можно вписать вручную с клавиатуры, а можно, просто выделить требуемый столбец. Последний вариант намного проще и удобнее.
В поле «Входной интервал X» вводим адрес диапазона ячеек, где находятся данные того фактора, влияние которого на переменную мы хотим установить. Как говорилось выше, нам нужно установить влияние температуры на количество покупателей магазина, а поэтому вводим адрес ячеек в столбце «Температура». Это можно сделать теми же способами, что и в поле «Количество покупателей».
С помощью других настроек можно установить метки, уровень надёжности, константу-ноль, отобразить график нормальной вероятности, и выполнить другие действия. Но, в большинстве случаев, эти настройки изменять не нужно. Единственное на что следует обратить внимание, так это на параметры вывода. По умолчанию вывод результатов анализа осуществляется на другом листе, но переставив переключатель, вы можете установить вывод в указанном диапазоне на том же листе, где расположена таблица с исходными данными, или в отдельной книге, то есть в новом файле.
После того, как все настройки установлены, жмем на кнопку «OK».
Разбор результатов анализа
Результаты регрессионного анализа выводятся в виде таблицы в том месте, которое указано в настройках.
Одним из основных показателей является R-квадрат. В нем указывается качество модели. В нашем случае данный коэффициент равен 0,705 или около 70,5%. Это приемлемый уровень качества. Зависимость менее 0,5 является плохой.
Ещё один важный показатель расположен в ячейке на пересечении строки «Y-пересечение» и столбца «Коэффициенты». Тут указывается какое значение будет у Y, а в нашем случае, это количество покупателей, при всех остальных факторах равных нулю. В этой таблице данное значение равно 58,04.
Значение на пересечении граф «Переменная X1» и «Коэффициенты» показывает уровень зависимости Y от X. В нашем случае — это уровень зависимости количества клиентов магазина от температуры. Коэффициент 1,31 считается довольно высоким показателем влияния.
Как видим, с помощью программы Microsoft Excel довольно просто составить таблицу регрессионного анализа. Но, работать с полученными на выходе данными, и понимать их суть, сможет только подготовленный человек.