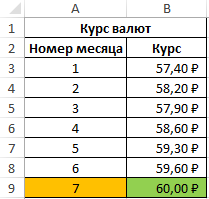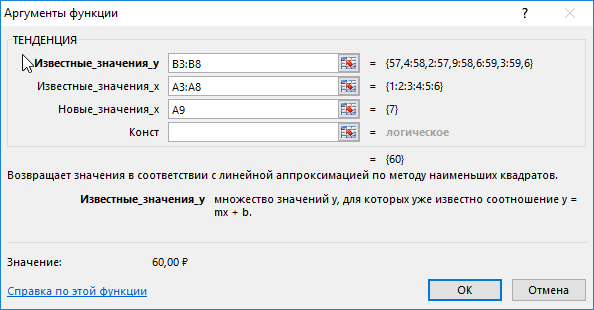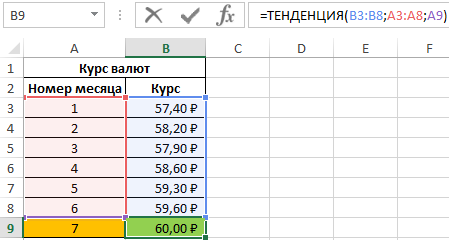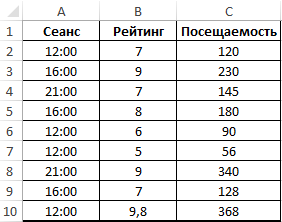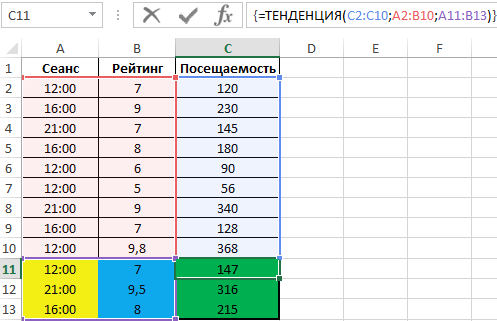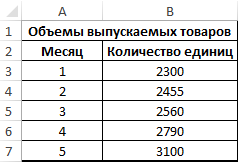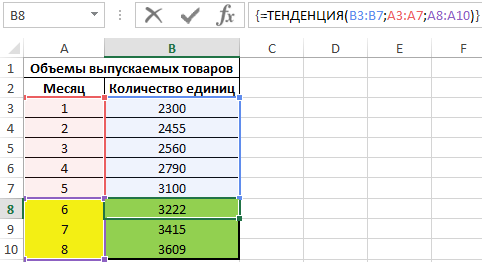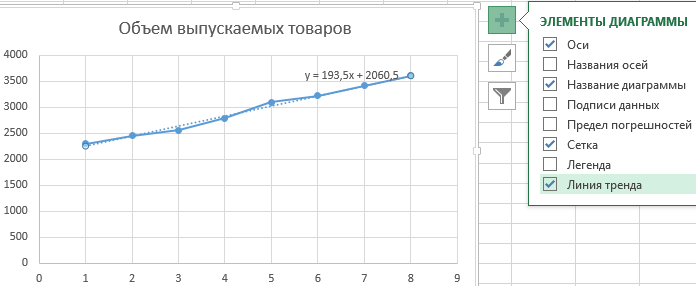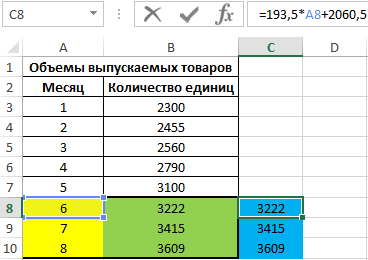Содержание
- Процедура прогнозирования
- Способ 1: линия тренда
- Способ 2: оператор ПРЕДСКАЗ
- Способ 3: оператор ТЕНДЕНЦИЯ
- Способ 4: оператор РОСТ
- Способ 5: оператор ЛИНЕЙН
- Способ 6: оператор ЛГРФПРИБЛ
- Вопросы и ответы
Прогнозирование – это очень важный элемент практически любой сферы деятельности, начиная от экономики и заканчивая инженерией. Существует большое количество программного обеспечения, специализирующегося именно на этом направлении. К сожалению, далеко не все пользователи знают, что обычный табличный процессор Excel имеет в своем арсенале инструменты для выполнения прогнозирования, которые по своей эффективности мало чем уступают профессиональным программам. Давайте выясним, что это за инструменты, и как сделать прогноз на практике.
Процедура прогнозирования
Целью любого прогнозирования является выявление текущей тенденции, и определение предполагаемого результата в отношении изучаемого объекта на определенный момент времени в будущем.
Способ 1: линия тренда
Одним из самых популярных видов графического прогнозирования в Экселе является экстраполяция выполненная построением линии тренда.
Попробуем предсказать сумму прибыли предприятия через 3 года на основе данных по этому показателю за предыдущие 12 лет.
- Строим график зависимости на основе табличных данных, состоящих из аргументов и значений функции. Для этого выделяем табличную область, а затем, находясь во вкладке «Вставка», кликаем по значку нужного вида диаграммы, который находится в блоке «Диаграммы». Затем выбираем подходящий для конкретной ситуации тип. Лучше всего выбрать точечную диаграмму. Можно выбрать и другой вид, но тогда, чтобы данные отображались корректно, придется выполнить редактирование, в частности убрать линию аргумента и выбрать другую шкалу горизонтальной оси.
- Теперь нам нужно построить линию тренда. Делаем щелчок правой кнопкой мыши по любой из точек диаграммы. В активировавшемся контекстном меню останавливаем выбор на пункте «Добавить линию тренда».
- Открывается окно форматирования линии тренда. В нем можно выбрать один из шести видов аппроксимации:
- Линейная;
- Логарифмическая;
- Экспоненциальная;
- Степенная;
- Полиномиальная;
- Линейная фильтрация.
Давайте для начала выберем линейную аппроксимацию.
В блоке настроек «Прогноз» в поле «Вперед на» устанавливаем число «3,0», так как нам нужно составить прогноз на три года вперед. Кроме того, можно установить галочки около настроек «Показывать уравнение на диаграмме» и «Поместить на диаграмме величину достоверности аппроксимации (R^2)». Последний показатель отображает качество линии тренда. После того, как настройки произведены, жмем на кнопку «Закрыть».
- Линия тренда построена и по ней мы можем определить примерную величину прибыли через три года. Как видим, к тому времени она должна перевалить за 4500 тыс. рублей. Коэффициент R2, как уже было сказано выше, отображает качество линии тренда. В нашем случае величина R2 составляет 0,89. Чем выше коэффициент, тем выше достоверность линии. Максимальная величина его может быть равной 1. Принято считать, что при коэффициенте свыше 0,85 линия тренда является достоверной.
- Если же вас не устраивает уровень достоверности, то можно вернуться в окно формата линии тренда и выбрать любой другой тип аппроксимации. Можно перепробовать все доступные варианты, чтобы найти наиболее точный.
Нужно заметить, что эффективным прогноз с помощью экстраполяции через линию тренда может быть, если период прогнозирования не превышает 30% от анализируемой базы периодов. То есть, при анализе периода в 12 лет мы не можем составить эффективный прогноз более чем на 3-4 года. Но даже в этом случае он будет относительно достоверным, если за это время не будет никаких форс-мажоров или наоборот чрезвычайно благоприятных обстоятельств, которых не было в предыдущих периодах.
Урок: Как построить линию тренда в Excel
Способ 2: оператор ПРЕДСКАЗ
Экстраполяцию для табличных данных можно произвести через стандартную функцию Эксель ПРЕДСКАЗ. Этот аргумент относится к категории статистических инструментов и имеет следующий синтаксис:
=ПРЕДСКАЗ(X;известные_значения_y;известные значения_x)
«X» – это аргумент, значение функции для которого нужно определить. В нашем случае в качестве аргумента будет выступать год, на который следует произвести прогнозирование.
«Известные значения y» — база известных значений функции. В нашем случае в её роли выступает величина прибыли за предыдущие периоды.
«Известные значения x» — это аргументы, которым соответствуют известные значения функции. В их роли у нас выступает нумерация годов, за которые была собрана информация о прибыли предыдущих лет.
Естественно, что в качестве аргумента не обязательно должен выступать временной отрезок. Например, им может являться температура, а значением функции может выступать уровень расширения воды при нагревании.
При вычислении данным способом используется метод линейной регрессии.
Давайте разберем нюансы применения оператора ПРЕДСКАЗ на конкретном примере. Возьмем всю ту же таблицу. Нам нужно будет узнать прогноз прибыли на 2018 год.
- Выделяем незаполненную ячейку на листе, куда планируется выводить результат обработки. Жмем на кнопку «Вставить функцию».
- Открывается Мастер функций. В категории «Статистические» выделяем наименование «ПРЕДСКАЗ», а затем щелкаем по кнопке «OK».
- Запускается окно аргументов. В поле «X» указываем величину аргумента, к которому нужно отыскать значение функции. В нашем случаем это 2018 год. Поэтому вносим запись «2018». Но лучше указать этот показатель в ячейке на листе, а в поле «X» просто дать ссылку на него. Это позволит в будущем автоматизировать вычисления и при надобности легко изменять год.
В поле «Известные значения y» указываем координаты столбца «Прибыль предприятия». Это можно сделать, установив курсор в поле, а затем, зажав левую кнопку мыши и выделив соответствующий столбец на листе.
Аналогичным образом в поле «Известные значения x» вносим адрес столбца «Год» с данными за прошедший период.
После того, как вся информация внесена, жмем на кнопку «OK».
- Оператор производит расчет на основании введенных данных и выводит результат на экран. На 2018 год планируется прибыль в районе 4564,7 тыс. рублей. На основе полученной таблицы мы можем построить график при помощи инструментов создания диаграммы, о которых шла речь выше.
- Если поменять год в ячейке, которая использовалась для ввода аргумента, то соответственно изменится результат, а также автоматически обновится график. Например, по прогнозам в 2019 году сумма прибыли составит 4637,8 тыс. рублей.
Но не стоит забывать, что, как и при построении линии тренда, отрезок времени до прогнозируемого периода не должен превышать 30% от всего срока, за который накапливалась база данных.
Урок: Экстраполяция в Excel
Способ 3: оператор ТЕНДЕНЦИЯ
Для прогнозирования можно использовать ещё одну функцию – ТЕНДЕНЦИЯ. Она также относится к категории статистических операторов. Её синтаксис во многом напоминает синтаксис инструмента ПРЕДСКАЗ и выглядит следующим образом:
=ТЕНДЕНЦИЯ(Известные значения_y;известные значения_x; новые_значения_x;[конст])
Как видим, аргументы «Известные значения y» и «Известные значения x» полностью соответствуют аналогичным элементам оператора ПРЕДСКАЗ, а аргумент «Новые значения x» соответствует аргументу «X» предыдущего инструмента. Кроме того, у ТЕНДЕНЦИЯ имеется дополнительный аргумент «Константа», но он не является обязательным и используется только при наличии постоянных факторов.
Данный оператор наиболее эффективно используется при наличии линейной зависимости функции.
Посмотрим, как этот инструмент будет работать все с тем же массивом данных. Чтобы сравнить полученные результаты, точкой прогнозирования определим 2019 год.
- Производим обозначение ячейки для вывода результата и запускаем Мастер функций обычным способом. В категории «Статистические» находим и выделяем наименование «ТЕНДЕНЦИЯ». Жмем на кнопку «OK».
- Открывается окно аргументов оператора ТЕНДЕНЦИЯ. В поле «Известные значения y» уже описанным выше способом заносим координаты колонки «Прибыль предприятия». В поле «Известные значения x» вводим адрес столбца «Год». В поле «Новые значения x» заносим ссылку на ячейку, где находится номер года, на который нужно указать прогноз. В нашем случае это 2019 год. Поле «Константа» оставляем пустым. Щелкаем по кнопке «OK».
- Оператор обрабатывает данные и выводит результат на экран. Как видим, сумма прогнозируемой прибыли на 2019 год, рассчитанная методом линейной зависимости, составит, как и при предыдущем методе расчета, 4637,8 тыс. рублей.
Способ 4: оператор РОСТ
Ещё одной функцией, с помощью которой можно производить прогнозирование в Экселе, является оператор РОСТ. Он тоже относится к статистической группе инструментов, но, в отличие от предыдущих, при расчете применяет не метод линейной зависимости, а экспоненциальной. Синтаксис этого инструмента выглядит таким образом:
=РОСТ(Известные значения_y;известные значения_x; новые_значения_x;[конст])
Как видим, аргументы у данной функции в точности повторяют аргументы оператора ТЕНДЕНЦИЯ, так что второй раз на их описании останавливаться не будем, а сразу перейдем к применению этого инструмента на практике.
- Выделяем ячейку вывода результата и уже привычным путем вызываем Мастер функций. В списке статистических операторов ищем пункт «РОСТ», выделяем его и щелкаем по кнопке «OK».
- Происходит активация окна аргументов указанной выше функции. Вводим в поля этого окна данные полностью аналогично тому, как мы их вводили в окне аргументов оператора ТЕНДЕНЦИЯ. После того, как информация внесена, жмем на кнопку «OK».
- Результат обработки данных выводится на монитор в указанной ранее ячейке. Как видим, на этот раз результат составляет 4682,1 тыс. рублей. Отличия от результатов обработки данных оператором ТЕНДЕНЦИЯ незначительны, но они имеются. Это связано с тем, что данные инструменты применяют разные методы расчета: метод линейной зависимости и метод экспоненциальной зависимости.
Способ 5: оператор ЛИНЕЙН
Оператор ЛИНЕЙН при вычислении использует метод линейного приближения. Его не стоит путать с методом линейной зависимости, используемым инструментом ТЕНДЕНЦИЯ. Его синтаксис имеет такой вид:
=ЛИНЕЙН(Известные значения_y;известные значения_x; новые_значения_x;[конст];[статистика])
Последние два аргумента являются необязательными. С первыми же двумя мы знакомы по предыдущим способам. Но вы, наверное, заметили, что в этой функции отсутствует аргумент, указывающий на новые значения. Дело в том, что данный инструмент определяет только изменение величины выручки за единицу периода, который в нашем случае равен одному году, а вот общий итог нам предстоит подсчитать отдельно, прибавив к последнему фактическому значению прибыли результат вычисления оператора ЛИНЕЙН, умноженный на количество лет.
- Производим выделение ячейки, в которой будет производиться вычисление и запускаем Мастер функций. Выделяем наименование «ЛИНЕЙН» в категории «Статистические» и жмем на кнопку «OK».
- В поле «Известные значения y», открывшегося окна аргументов, вводим координаты столбца «Прибыль предприятия». В поле «Известные значения x» вносим адрес колонки «Год». Остальные поля оставляем пустыми. Затем жмем на кнопку «OK».
- Программа рассчитывает и выводит в выбранную ячейку значение линейного тренда.
- Теперь нам предстоит выяснить величину прогнозируемой прибыли на 2019 год. Устанавливаем знак «=» в любую пустую ячейку на листе. Кликаем по ячейке, в которой содержится фактическая величина прибыли за последний изучаемый год (2016 г.). Ставим знак «+». Далее кликаем по ячейке, в которой содержится рассчитанный ранее линейный тренд. Ставим знак «*». Так как между последним годом изучаемого периода (2016 г.) и годом на который нужно сделать прогноз (2019 г.) лежит срок в три года, то устанавливаем в ячейке число «3». Чтобы произвести расчет кликаем по кнопке Enter.
Как видим, прогнозируемая величина прибыли, рассчитанная методом линейного приближения, в 2019 году составит 4614,9 тыс. рублей.
Способ 6: оператор ЛГРФПРИБЛ
Последний инструмент, который мы рассмотрим, будет ЛГРФПРИБЛ. Этот оператор производит расчеты на основе метода экспоненциального приближения. Его синтаксис имеет следующую структуру:
= ЛГРФПРИБЛ (Известные значения_y;известные значения_x; новые_значения_x;[конст];[статистика])
Как видим, все аргументы полностью повторяют соответствующие элементы предыдущей функции. Алгоритм расчета прогноза немного изменится. Функция рассчитает экспоненциальный тренд, который покажет, во сколько раз поменяется сумма выручки за один период, то есть, за год. Нам нужно будет найти разницу в прибыли между последним фактическим периодом и первым плановым, умножить её на число плановых периодов (3) и прибавить к результату сумму последнего фактического периода.
- В списке операторов Мастера функций выделяем наименование «ЛГРФПРИБЛ». Делаем щелчок по кнопке «OK».
- Запускается окно аргументов. В нем вносим данные точно так, как это делали, применяя функцию ЛИНЕЙН. Щелкаем по кнопке «OK».
- Результат экспоненциального тренда подсчитан и выведен в обозначенную ячейку.
- Ставим знак «=» в пустую ячейку. Открываем скобки и выделяем ячейку, которая содержит значение выручки за последний фактический период. Ставим знак «*» и выделяем ячейку, содержащую экспоненциальный тренд. Ставим знак минус и снова кликаем по элементу, в котором находится величина выручки за последний период. Закрываем скобку и вбиваем символы «*3+» без кавычек. Снова кликаем по той же ячейке, которую выделяли в последний раз. Для проведения расчета жмем на кнопку Enter.
Прогнозируемая сумма прибыли в 2019 году, которая была рассчитана методом экспоненциального приближения, составит 4639,2 тыс. рублей, что опять не сильно отличается от результатов, полученных при вычислении предыдущими способами.
Урок: Другие статистические функции в Excel
Мы выяснили, какими способами можно произвести прогнозирование в программе Эксель. Графическим путем это можно сделать через применение линии тренда, а аналитическим – используя целый ряд встроенных статистических функций. В результате обработки идентичных данных этими операторами может получиться разный итог. Но это не удивительно, так как все они используют разные методы расчета. Если колебание небольшое, то все эти варианты, применимые к конкретному случаю, можно считать относительно достоверными.
Excel для Microsoft 365 для Mac Excel 2021 для Mac Excel 2019 для Mac Excel 2016 для Mac Excel для Mac 2011 Еще…Меньше
Вы можете продлить ряд значений, который описывается простым линейным или экспоненциальным приближением, используя маркер заполнения.

Ниже приведены инструкции по отображению и распознаванию трендов, а также по составлению прогноза.
Прогнозирование трендов на базе имеющихся данных
Создание линейного приближения
В линейных последовательностях шаг (разница между начальным и следующим значением последовательности) добавляется к начальному и к каждому последующему значению.
-
Выделите не менее двух ячеек, содержащих начальные значения для тренда.
Чтобы повысить точность значений последовательности, укажите дополнительные начальные значения.
-
Перетащите маркер заполнения в сторону увеличения или уменьшения значений.
Например, если вы выбрали ячейки C1:E1, содержащие начальные значения 3, 5 и 8, то при перетаскивании маркера заполнения вправо значения будут возрастать, а влево — убывать.
Совет: Чтобы вручную настроить создаваемые последовательности, в меню Правка выберите пункт Заполнить и команду Ряд.
Создание экспоненциального приближения
В экспоненциальных последовательностях начальное значение умножается на шаг для получения следующего значения. Получившийся результат и каждый последующий результат умножаются на шаг.
-
Выделите не менее двух ячеек, содержащих начальные значения для тренда.
Чтобы повысить точность значений последовательности, укажите дополнительные начальные значения.
-
Удерживая нажатой клавишу CONTROL, перетащите маркер заполнения в нужном направлении, чтобы заполнить ячейки возрастающими или убывающими значениями.
Например, если вы выбрали ячейки C1:E1, содержащие начальные значения 3, 5 и 8, то при перетаскивании маркера заполнения вправо значения будут возрастать, а влево — убывать.
-
Отпустите клавишу CONTROL и кнопку мыши, а затем в контекстном меню выберите команду Экспоненциальное приближение.
Excel автоматически рассчитывает экспоненциальное приближение и продолжает ряд, заполняя значениями выделенные ячейки.
Совет: Чтобы вручную настроить создаваемые последовательности, в меню Правка выберите пункт Заполнить и команду Ряд.
Отображение ряда на диаграмме с помощью линии тренда
С помощью линии тренда и скользящего среднего на двумерных диаграммах можно отобразить тренды и аналитически решить задачу прогнозирования (выполнить регрессионный анализ). Использование скользящего среднего позволяет сгладить колебания данных и более наглядно показать тенденцию. С помощью регрессионного анализа можно получить представление о зависимости между переменными и продлить линию тренда на диаграмме за пределы фактических данных, чтобы предсказать будущие значения.
-
На диаграмме выберите ряд данных, для которого требуется добавить линию тренда или скользящее среднее.
-
На вкладке Конструктор нажмите кнопку Добавить элемент диаграммы и выберите пункт Линия тренда.
Примечание: Линии тренда можно добавлять только на диаграммы без накопления, плоские диаграммы, диаграммы с областями, линейчатые диаграммы, гистограммы, графики, биржевые, точечные и пузырьковые диаграммы.
-
Выберите нужный тип линии тренда или скользящего среднего.
-
Нажмите кнопку ОК.
Примечание: При добавлении скользящего среднего на точечная диаграмма скользящие средние значения основаны на порядке, за исключением значений X, относящегося к диаграмме. Чтобы получить нужный результат, перед добавлением скользящего среднего может потребоваться отсортировать значения X.
С помощью линии тренда и скользящего среднего на двумерных диаграммах можно отобразить тренды и аналитически решить задачу прогнозирования (выполнить регрессионный анализ). Использование скользящего среднего позволяет сгладить колебания данных и более наглядно показать тенденцию. С помощью регрессионного анализа можно получить представление о зависимости между переменными и продлить линию тренда на диаграмме за пределы фактических данных, чтобы предсказать будущие значения.
-
На диаграмме выберите ряд данных, для которого требуется добавить линию тренда или скользящее среднее.
-
В меню Диаграмма выберите команду Добавить линию тренда, а затем — пункт Тип.
Примечание: Линии тренда можно добавлять только на диаграммы без накопления, плоские диаграммы, диаграммы с областями, линейчатые диаграммы, гистограммы, графики, биржевые, точечные и пузырьковые диаграммы.
-
Выберите нужный тип линии тренда или скользящего среднего.
-
Выполните одно из указанных ниже действий.
Параметр
Необходимые действия
Полиномиальная
В поле Степень укажите наибольшую степень для независимой переменной.
Скользящее среднее
В поле Период укажите число периодов, которые нужно использовать для расчета скользящего среднего.
-
Нажмите кнопку ОК.
Примечание: При добавлении скользящего среднего на точечная диаграмма скользящие средние значения основаны на порядке, за исключением значений X, относящегося к диаграмме. Чтобы получить нужный результат, перед добавлением скользящего среднего может потребоваться отсортировать значения X.
Дополнительные сведения
ПРЕДСКАЗ
ТЕНДЕНЦИЯ
РОСТ
ЛИНЕЙН
ЛГРФПРИБЛ
Нужна дополнительная помощь?
Функция ТЕНДЕНЦИЯ в Excel используется при расчетах последующих значений для рассматриваемого события и возвращает данные в соответствии с линейным трендом. Функция выполняет аппроксимацию (упрощение) прямой линией диапазона известных значений независимой и зависимой переменных с использованием метода наименьших квадратов и прогнозирует будущие значения зависимой переменной Y для указанных последующих значений независимой переменной X. Рассматриваемая функция не используется для получения статистической характеристики модели тренда и математического описания.
Линейным трендом называется распределение величин в изучаемой последовательности, которое может быть описано функцией типа y=ax+b. Поскольку функция ТЕНДЕНЦИЯ выполняет аппроксимацию прямой линией, точность результатов ее работы зависит от степени разброса значений в рассматриваемом диапазоне.
Примеры использования функции ТЕНДЕНЦИЯ в Excel
Пример 1. В таблице Excel содержатся средние значения данных о курсе доллара по отношению к рублю за последние 6 месяцев. Необходимо спрогнозировать средний курс на следующий месяц.
Вид исходной таблицы данных:
Для прогноза курса валют на 7-й месяц используем следующую функцию (обычная запись, Enter для вычислений):
=ТЕНДЕНЦИЯ(B3:B8;A3:A8;A9)
Описание аргументов:
- B3:B8 – диапазон известных значений курса валюты;
- A3:A8 – диапазон месяцев, для которых известны значения курса;
- A9 – значение, соответствующее номеру месяца, для которого необходимо выполнить расчет.
В результате получим:
Прогноз посещаемости с помощью функции ТЕНДЕНЦИЯ в Excel
Пример 2. В кинотеатре фильмы показывают в различные сеансы, которые начинаются в 12:00, 16:00 и 21:00 соответственно. Каждый фильм имеет собственный рейтинг, в виде оценки от 1 до 10 баллов. Известны данные о посещаемости нескольких последних сеансов. Предположить, какой будет посещаемость для следующих фильмов:
- Рейтинг 7, сеанс 12:00;
- Рейтинг 9,5, сеанс 21:00;
- Рейтинг 8, сеанс 16:00.
Таблица исходных данных:
Для расчета используем функцию:
=ТЕНДЕНЦИЯ(C2:C10;A2:B10;A11:B13)
Примечания:
- Перед вводом функции необходимо выделить ячейки C11:C13;
- Расчет производим на основе диапазона значений A2:B10 (учитывается как время сеанса, так и рейтинг фильма)
В результате получим:
Не забывайте, что ТЕНДЕНЦИЯ является массивной функцией поэтому после ее ввода не забудьте выполнить ее в массиве. Для этого жмем не просто Enter, а комбинацию клавиш Ctrl+Shift+Enter. Если в строке формул по краям функции появились фигурные скобки {}, значит функция выполняется в массиве и все сделано правильно.
Прогнозирование производства продукции на графике Excel
Пример 3. Предприятие постепенно наращивает производственные возможности, и ежемесячно увеличивает объемы выпускаемой продукции. Предположить, какое количество единиц продукции будет выпущено в следующие 3 месяца, проиллюстрировать на графике.
Исходная таблица:
Для определения количества единиц продукции, которые будут выпущены на протяжении последующих 3-х месяцев используем функцию:
=ТЕНДЕНЦИЯ(B3:B7;A3:A7;A8:A10)
Построим график на основе имеющихся данных и отобразим линию тренда с уравнением:
Введем в ячейке C8 формулу =193,5*A8+2060,5. В результате получим:
Аналогично с помощью подстановки значения независимой переменной в уравнение рассчитаем все остальные величины.
Данный пример наглядно демонстрирует принцип работы функции ТЕНДЕНЦИЯ.
Функция ТЕНДЕНЦИЯ в Excel и особенности ее использования
Функция ТЕНДЕНЦИЯ используется наряду с прочими функциями прогноза в Excel (ПРЕДСКАЗ, РОСТ) и имеет следующий синтаксис:
= ТЕНДЕНЦИЯ(известные_значения_y; [известные_значения_x]; [новые_значения_x]; [конст])
Описание аргументов:
- известные_значения_y – обязательный аргумент, характеризующий диапазон исследуемых известных значений зависимой переменной y из уравнения y=ax+b.
- [известные_значения_x] – необязательный для заполнения аргумент, характеризующий диапазон известных значений независимой переменной x из уравнения y=ax+b.
- [новые_значения_x] – необязательный аргумент, характеризующий одно значение или диапазон данных, для которых необходимо определить соответствующие значения зависимой переменной y.
- [конст] – необязательный аргумент, принимающий на вход логические значения:
- ИСТИНА (значение по умолчанию, если явно не указано обратное) – функция ТЕНДЕНЦИЯ выполняет расчет коэффициента b из уравнения y=ax+b обычным методом.
- ЛОЖЬ – функция ТЕНДЕНЦИЯ использует упрощенный вариант уравнения – y=ax (коэффициент b = 0).
- Рассматриваемая функция интерпретирует каждый столбец или каждую строку из диапазона известных значений x в качестве отдельной переменной, если аргументом известное_y является диапазон ячеек из только одного столбца или только одной строки соответственно.
- Аргументы [известное_ x] и [новое_x] должны содержать одинаковое количество строк либо столбцов соответственно. Если новые значения независимой переменной явно не указаны, функция ТЕНДЕНЦИЯ выполняет расчет с условием, что аргументы [известное_ x] и [новое_ x] принимают одинаковые значения. Если оба эти аргумента явно не указаны, рассматриваемая функция использует массивы {1;2;3;…;n} с размерностью, соответствующей размерности известное_y.
- Данная функция может быть использована для аппроксимации полиномиальных кривых.
- ТЕНДЕНЦИЯ является формулой массива. Для определения нескольких последующих значений необходимо выделить диапазон соответствующего количества ячеек и для отображения результата использовать комбинацию клавиш Ctrl+Shift+Enter.
- В качестве аргумента [известное_ x] могут быть переданы:
- Только одна переменная, при этом два первых аргумента функции ТЕНДЕНЦИЯ могут являться диапазонами любой формы, но обязательным условием является одинаковая размерность (количество элементов).
- Несколько переменных, при этом в качестве аргумента известное_y должен быть передан вектор значений (диапазон из только одной строки или только одного столбца).
Примечания:
Это первая статья из серии «Как самостоятельно рассчитать прогноз продаж с учетом роста и сезонности», из которой вы узнаете о 5 способах расчета значений линейного тренда в Excel.
Для того, чтобы легче было научиться прогнозировать продажи с учетом роста и сезонности, я разбил 1 большую статью о расчете прогноза на 3 части:
-
- Расчет значений тренда (рассмотрим на примере Линейного тренда в этой статье);
- Расчет сезонности;
- Расчет прогноза;
После изучения данного материала вы сможете выбрать оптимальный способ расчета значений линейного тренда, который будет удобен для решения вашей задачи, а в последствии, и для расчета прогноза наиболее удобным для вас способом.
Линейный тренд хорошо применять для временного ряда, данные которого увеличиваются или убывают с постоянной скоростью.
Рассмотрим линейный тренд на примере расчета прогноза продаж в Excel по месяцам.
Временной ряд продажи по месяцам (см. вложенный файл).
В этом временном ряду у нас есть 2 переменных:
- Время — месяцы;
- Объём продаж;
Уравнение линейного тренда y(x)=a+bx, где
y — это объёмы продаж
x — номер периода (порядковый номер месяца)
a – точка пересечения с осью y на графике (минимальный уровень);
b – это значение, на которое увеличивается следующее значение временного ряда;
1-й способ расчета значений линейного тренда в Excel с помощью графика

Для прогнозирования нам необходимо рассчитать значения линейного тренда, как для анализируемых значений, так и для будущих периодов.
При расчете значений линейного тренде нам будут известны:
- Время — значение по оси Х;
- Значение «a» и «b» уравнения линейного тренда y(x)=a+bx;
Рассчитываем значения тренда для каждого периода времени от 1 до 25, а также для будущих периодов с 26 месяца до 36.
Например, для 26 месяца значение тренда рассчитывается по следующей схеме: в уравнение подставляем x=26 и получаем y=135134*26+4594044=8107551
27-го y=135134*27+4594044=8242686
2-й способ расчета значений линейного тренда в Excel — функция ЛИНЕЙН
1. Рассчитаем коэффициенты линейного тренда с помощью стандартной функции Excel:
=ЛИНЕЙН(известные значения y, известные значения x, константа, статистика)
Для расчета коэффициентов в формулу вводим
-
известные значения y (объёмы продаж за периоды),
-
известные значения x (номера периодов),
-
вместо константы ставим 1,
-
вместо статистики 0,
Получаем 135135 — значение (b) линейного тренда y=a+bx;
Для того чтобы Excel рассчитал сразу 2 коэффициента (a) и (b) линейного тренда y=a+bx, необходимо
- установить курсор в ячейку с формулой и выделить соседнюю справа, как на рисунке;
- нажимаем клавишу F2, а затем одновременно — клавиши CTRL + SHIFT + ВВОД.
Получаем 135135, 4594044 — значение (b) и (a) линейного тренда y=a+bx;
2. Рассчитаем значения линейного тренда с помощью полученных коэффициентов . Подставляем в уравнение y=135134*x+4594044 номера периодов — x, для которых хотим рассчитать значения линейного тренда.
2-й способ точнее, чем первый, т.к. коэффициенты тренда мы получаем без округления, а также быстрее.
3-й способ расчета значений линейного тренда в Excel — функция ТЕНДЕНЦИЯ
Рассчитаем значения линейного тренда с помощью стандартной функции Excel:
=ТЕНДЕНЦИЯ(известные значения y; известные значения x; новые значения x; конста)
Подставляем в формулу
- известные значения y — это объёмы продаж за анализируемый период (фиксируем диапазон в формуле, выделяем ссылку и нажимаем F4);
- известные значения x — это номера периодов x для известных значений объёмов продаж y;
- новые значения x — это номера периодов, для которых мы хотим рассчитать значения линейного тренда;
- константа — ставим 1, необходимо для того, чтобы значения тренда рассчитывались с учетом коэффицента (a) для линейного тренда y=a+bx;
Для того чтобы рассчитать значения тренда для всего временного диапазона, в «новые значения x» вводим диапазон значений X, выделяем диапазон ячеек равный диапазону со значениями X с формулой в первой ячейке и нажимаем клавишу F2, а затем — клавиши CTRL + SHIFT + ВВОД.
4-й способ расчета значений линейного тренда в Excel — функция ПРЕДСКАЗ
Рассчитаем значения линейного тренда с помощью стандартной функции Excel:
=ПРЕДСКАЗ(x; известные значения y; известные значения x)
Вместо X поставляем номер периода, для которого рассчитываем значение тренда.
Вместо «известные значения y» — объёмы продаж за анализируемый период (фиксируем диапазон в формуле, выделяем ссылку и нажимаем F4);
«известные значения x» — это номера периодов для каждого выделенного объёма продаж.
3-й и 4-й способ расчета значений линейного тренда быстрее, чем 1 и 2-й, однако с его помощью невозможно управлять коэффициентами тренда, как описано в статье «О линейном тренде».
5-й способ расчета значений линейного тренда в Excel — Forecast4AC PRO
1. Устанавливаем курсор в начало временного ряда, выбираем в настройках программы:
— Что рассчитываем — значения тренда;
— Тренд — Линейный тренд;
— Временной ряд — месячный;
и сохраняем;
2. Заходим в меню программы и нажимаем «Start_Forecast». Значения линейного тренда рассчитаны.
Файл с примером вы можете скачать здесь.
Для расчета прогноза осталось применить к значениям трендов будущих периодов коэффициенты сезонности, и прогноз продаж с учетом роста и сезонности готов.
В следующих статье «Как самостоятельно сделать прогноз продаж с учетом роста и сезонности» мы:
- рассчитаем коэффициенты сезонности, очищенные от роста и выровненные;
- сделаем прогноз;
О том, что еще важно знать о линейном тренде, вы можете узнать в статье «Что важно знать о линейном тренде».
Точных вам прогнозов!
Присоединяйтесь к нам!
Скачивайте бесплатные приложения для прогнозирования и бизнес-анализа:
- Novo Forecast Lite — автоматический расчет прогноза в Excel.
- 4analytics — ABC-XYZ-анализ и анализ выбросов в Excel.
- Qlik Sense Desktop и QlikView Personal Edition — BI-системы для анализа и визуализации данных.
Тестируйте возможности платных решений:
- Novo Forecast PRO — прогнозирование в Excel для больших массивов данных.
Получите 10 рекомендаций по повышению точности прогнозов до 90% и выше.
Зарегистрируйтесь и скачайте решения
Статья полезная? Поделитесь с друзьями
Прогнозирование — хоть и неблагодарное, но необходимое дело и для решения таких задач в Microsoft Excel есть весьма приличный инструментарий — от простейших функций линейного тренда до навороченных статистических инструментов из надстройки Пакет Анализа (Analysis Toolpak). Одними из самых простых в реализации и при этом весьма эффективных являются функции прогнозирования по методу экспоненциального сглаживания.
Суть этого метода (если не вдаваться в математические подробности) можно объяснить относительно легко. Если бы мы, например, делали прогноз совсем примитивным способом по среднему арифметическому, то все исторические данные брались бы с одинаковым весом (в статистике этот метод «средней температуры по больнице» имеет, кстати, даже официальное название — «наивный прогноз»). При прогнозировании же по методу экспоненциального сглаживания принимается идея, что старые данные должны иметь вес меньше, чем новые. Изменение этого веса в зависимости от новизны или старости наших данных происходит по лавинообразной экспоненциальной кривой — отсюда и название методики.
В Microsoft Excel для её реализации есть две основные функции, появившиеся начиная с 2016-й версии Excel:
- ПРЕДСКАЗ.ETS (FORECAST.ETS) — вычисляет будущие спрогнозированные значения на основе исторических данных.
- ПРЕДСКАЗ.ETS.ДОВИНТЕРВАЛ (FORECAST.ETS.CONFINT) — вычисляет размах доверительного интервала — коридора погрешности, в пределах которого с заданной вероятностью наш прогноз должен сбыться.
Особенно приятно, что вводить вручную эти функции и их многочисленные аргументы совершенно не требуется — в Microsoft Excel для этого есть гораздо более удобный инструмент, получивший название Лист прогноза (Forecast Sheet). Давайте рассмотрим работу с ним на следующем примере.
В качестве исходных исторических данных возьмем с сайта AutoVercity реальную статистику по продажам автомобилей в России за 2019-2020 годы (все марки суммарно):

Представим на минуту, что сейчас конец 2020 года и мы хотим, используя эти данные, сделать помесячный прогноз продаж автомобилей на следующие полтора года. Выделим всю нашу таблицу и на вкладке Данные воспользуемся кнопкой Лист прогноза (Data — Forecast Sheet).

В открывшемся окне зададим следующие настройки:
- Дату завершения прогноза
- Сезонность — почти никогда корректно не определяется автоматически, к сожалению, так что лучше задать её вручную. В большинстве бизнесов она годовая (т.е. «узор» колебаний похожим образом повторяется из года в год), так что установим её равной 12 месяцам.
- Вероятность, с которой мы требуем попадания будущих фактических значений в коридор доверительного интервала. Чем больше эта вероятность, тем шире интервал (т.е. более размыт прогноз). Обычно используют значения 90-95%.
- В правом нижнем углу окна можно дополнительно выбрать реакцию на пустые ячейки (их можно заполнить нулями или средним соседних значений — интерполяцией) и на дубликаты (обычно их усредняют). Однако же, по возможности, лучше заранее подготовить исходные исторические данные, чтобы таких пробелов или дублей в них не было.
После нажатия на кнопку Создать будет сформирован новый лист с прогнозной таблицей и диаграммой, которая по ней построена:

В верхней части таблицы будут идти строки с историческими данными (синяя линия), а в момент их окончания произойдет переключение на три новых столбца с прогнозом функцией ПРЕДСКАЗ.ETS и верхней и нижней границами доверительного интервала, вычисленного с помощью функции ПРЕДСКАЗ.ETS.ДОВИНТЕРВАЛ.
Ссылки по теме
- Моделирование и оценка вероятности выигрыша в лотерею
- Оптимизация доставки в Excel с помощью Поиска решения (Solver)
- Быстрое добавление новых данных в диаграмму