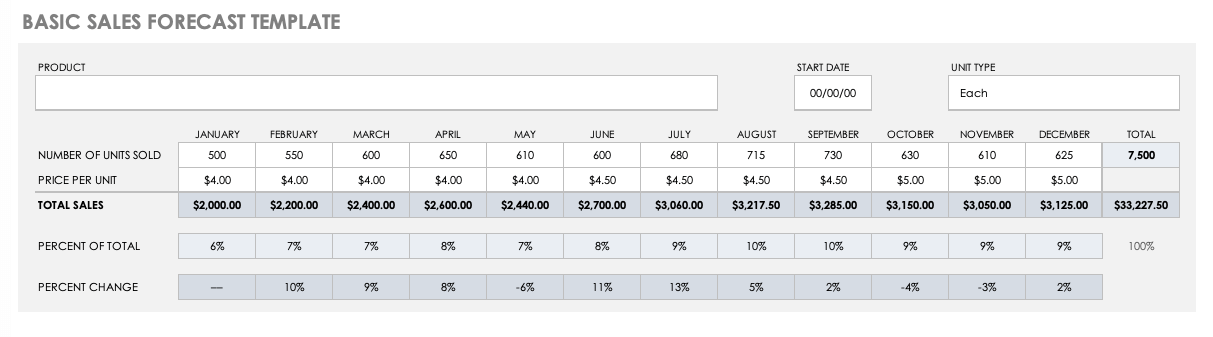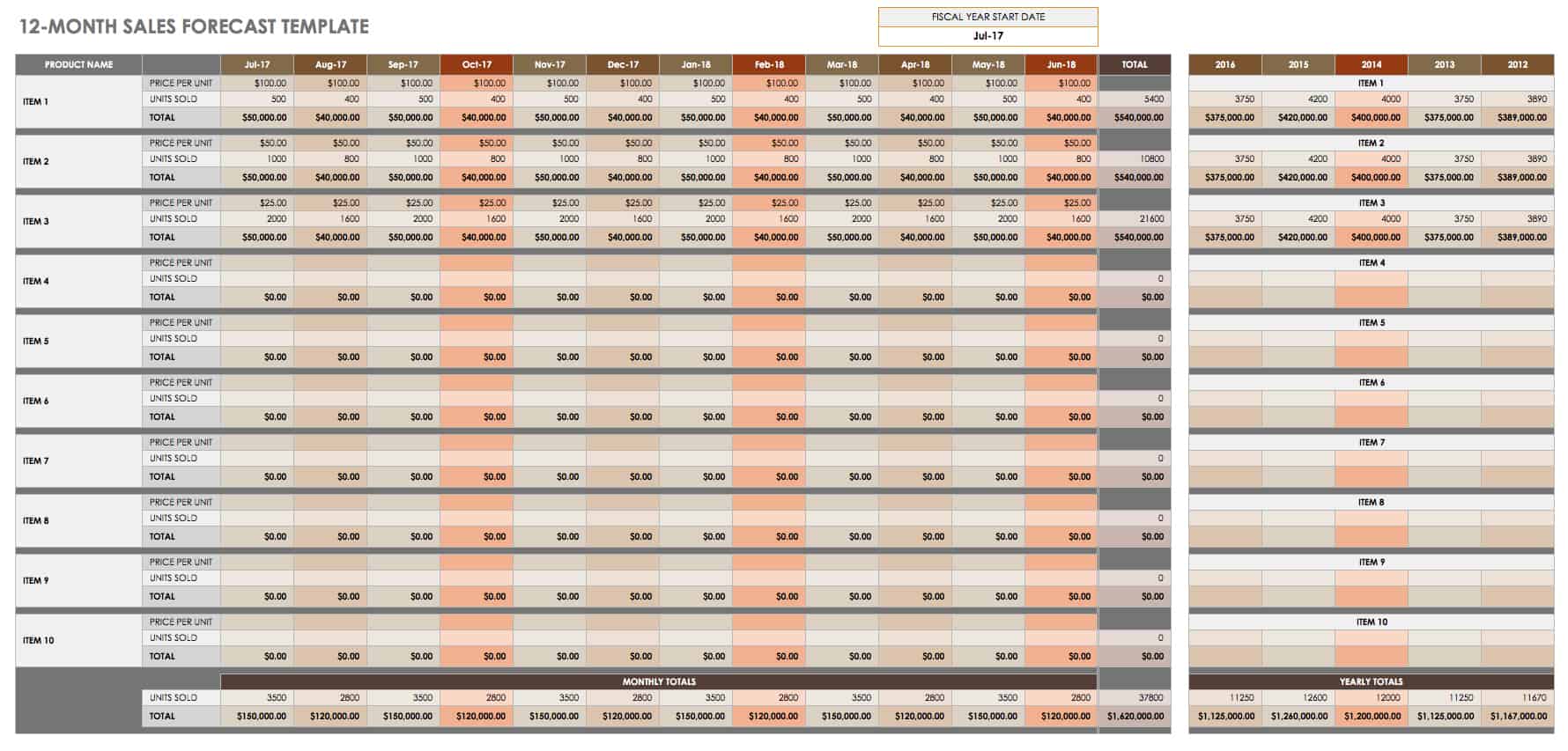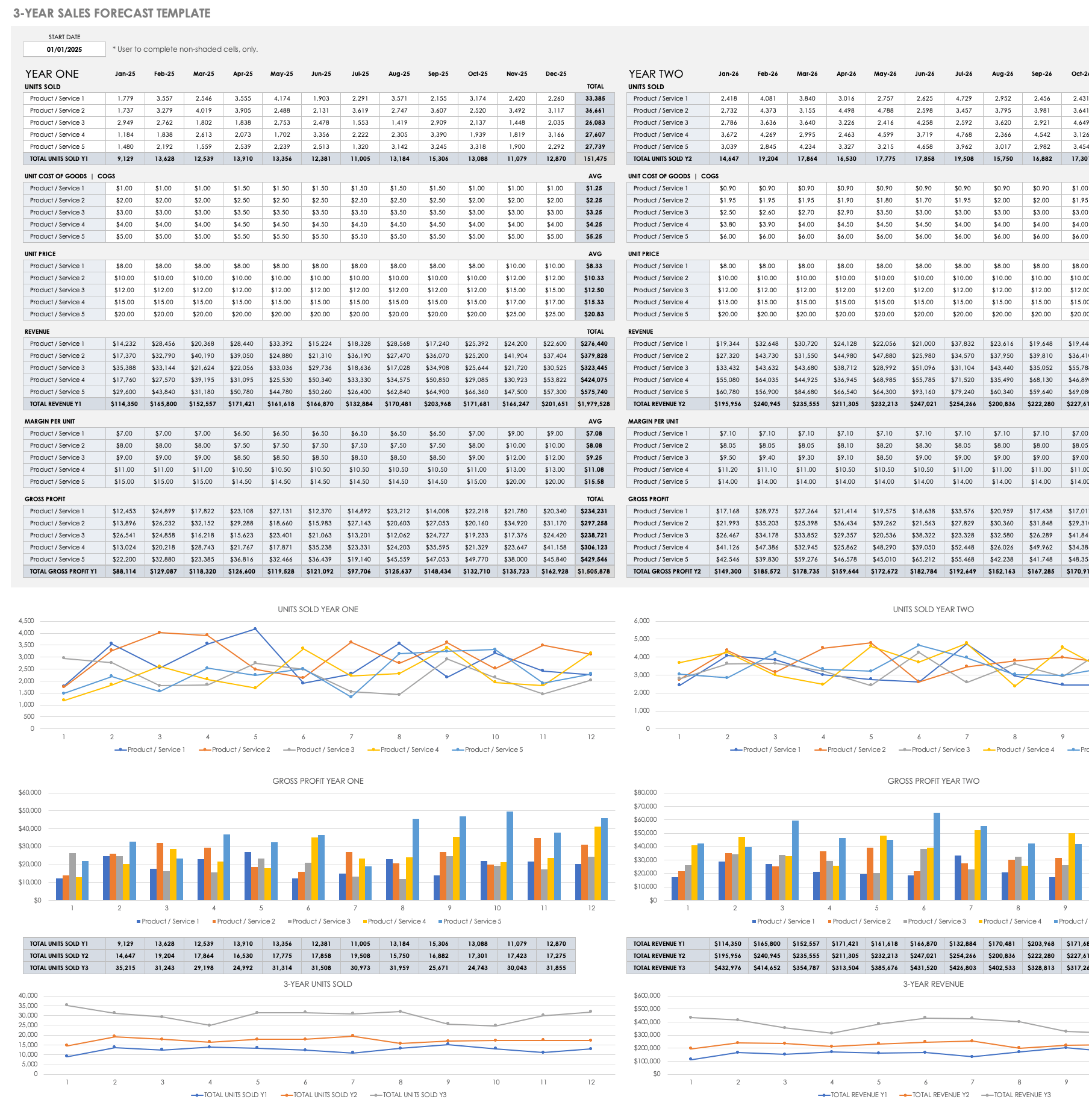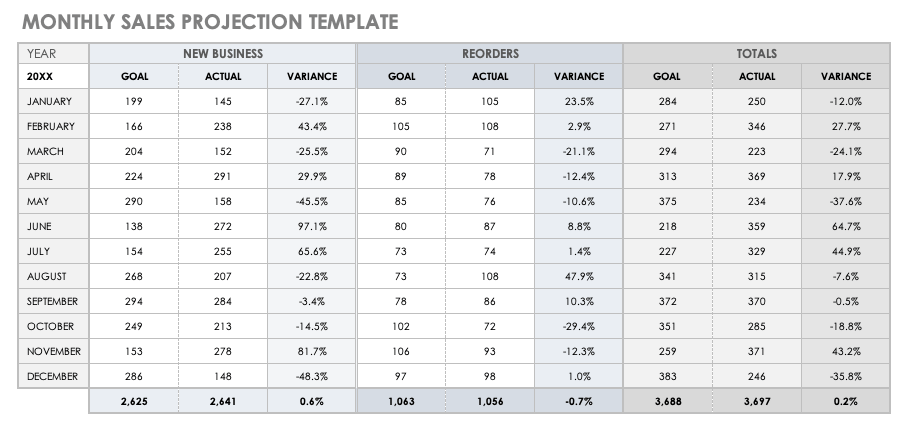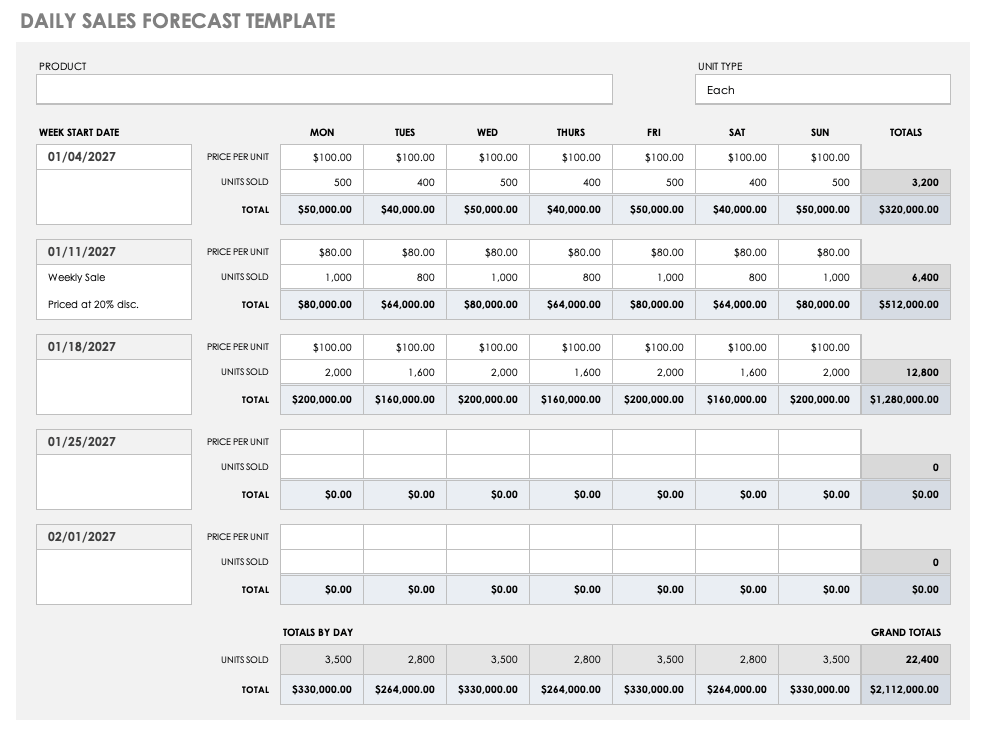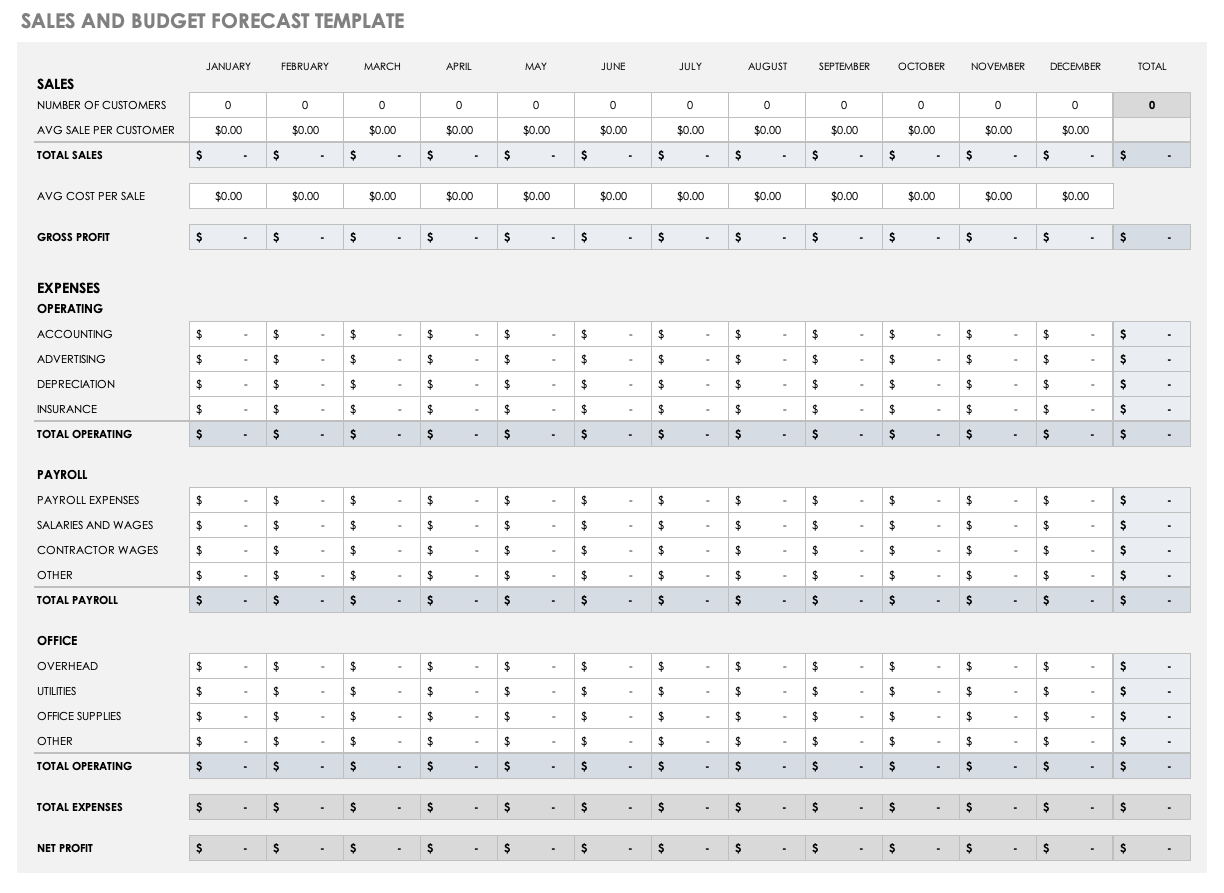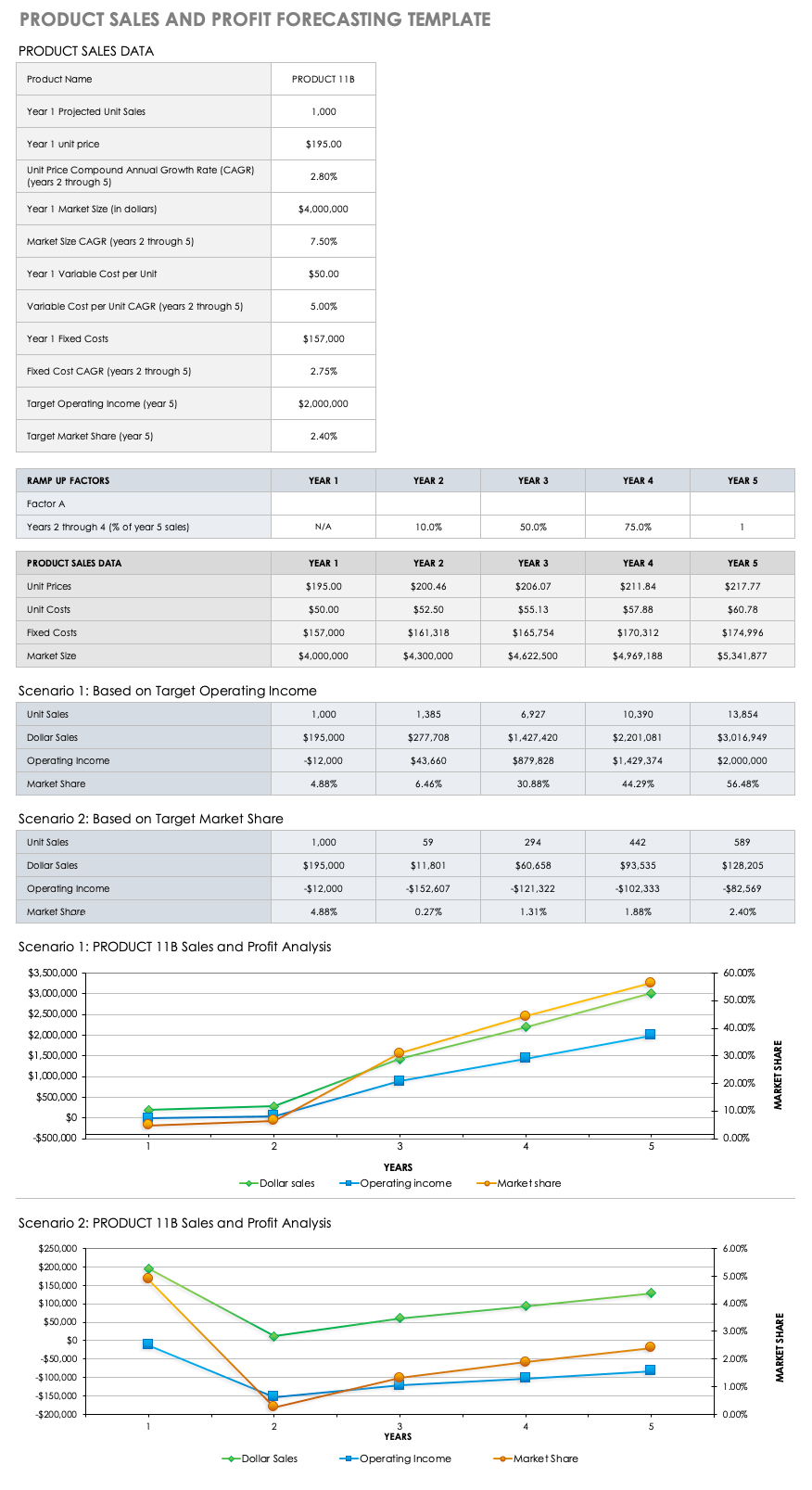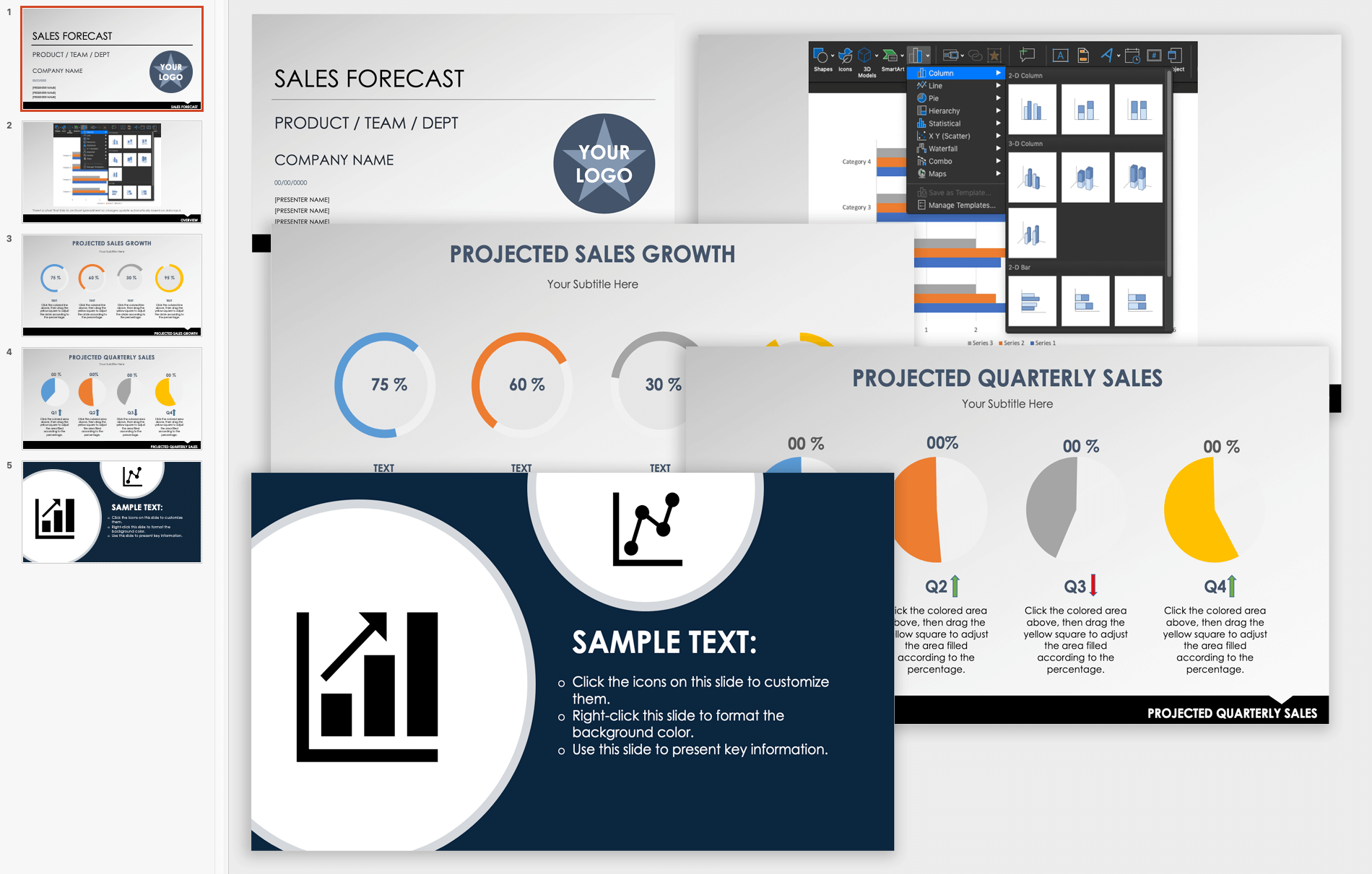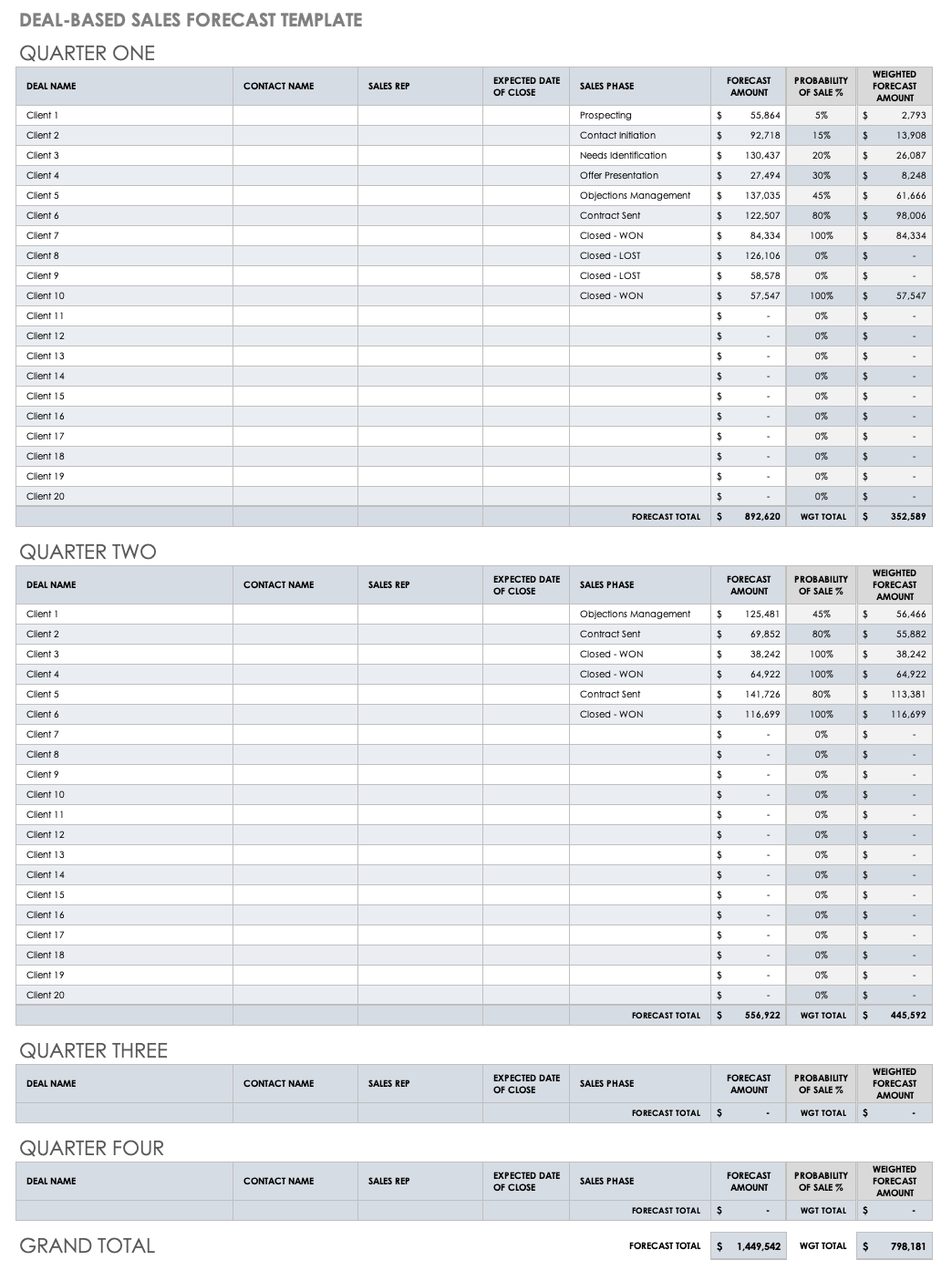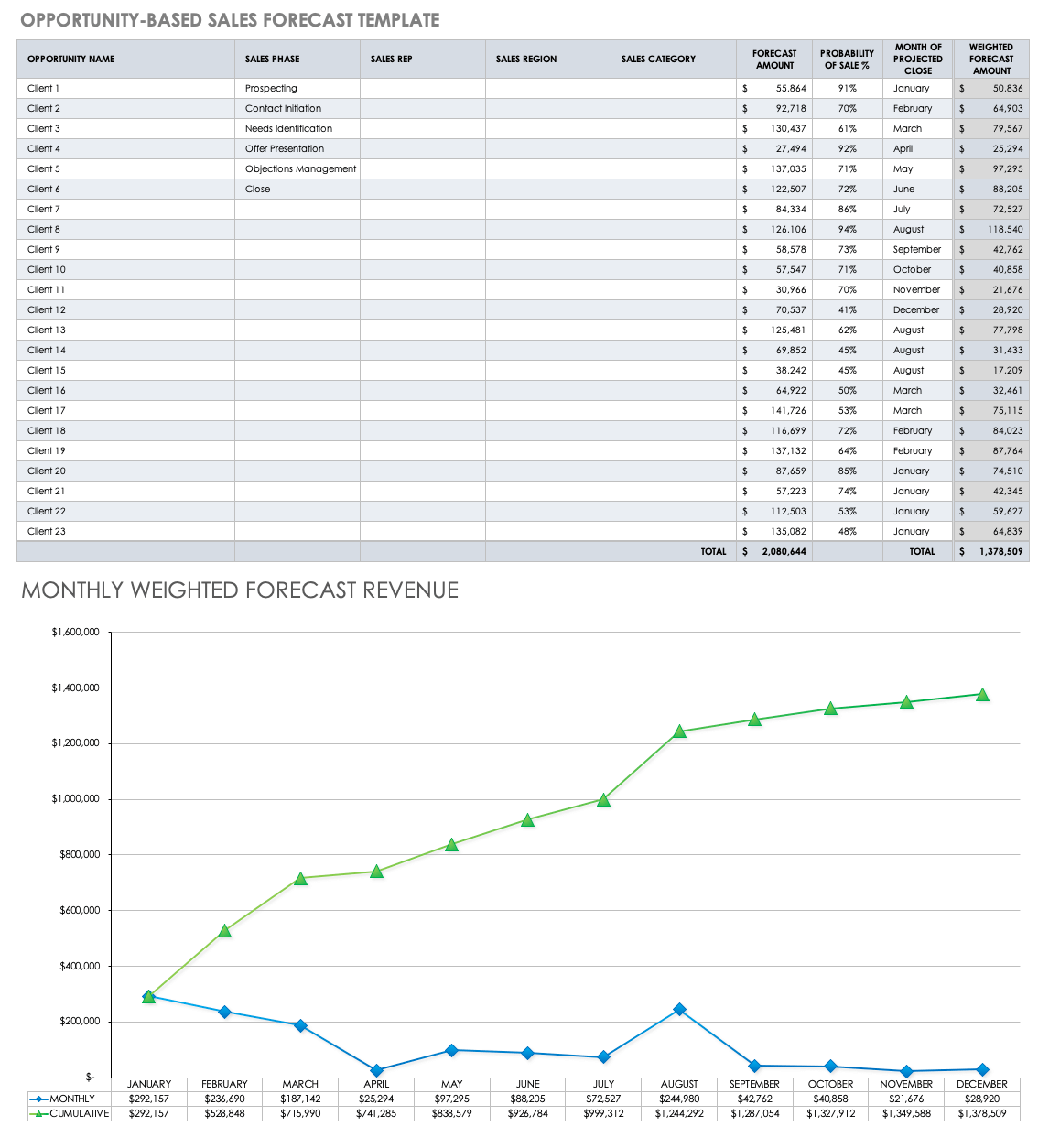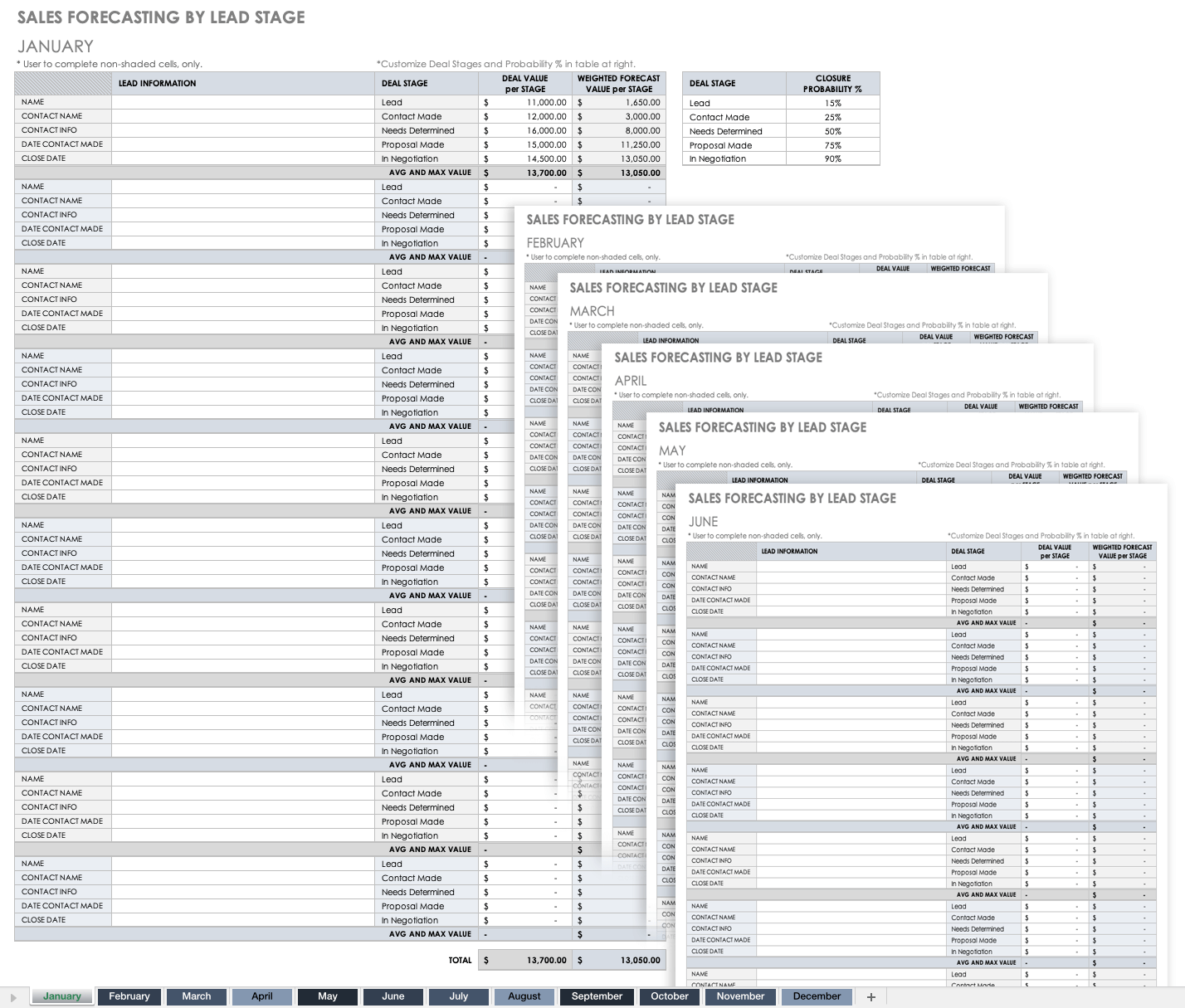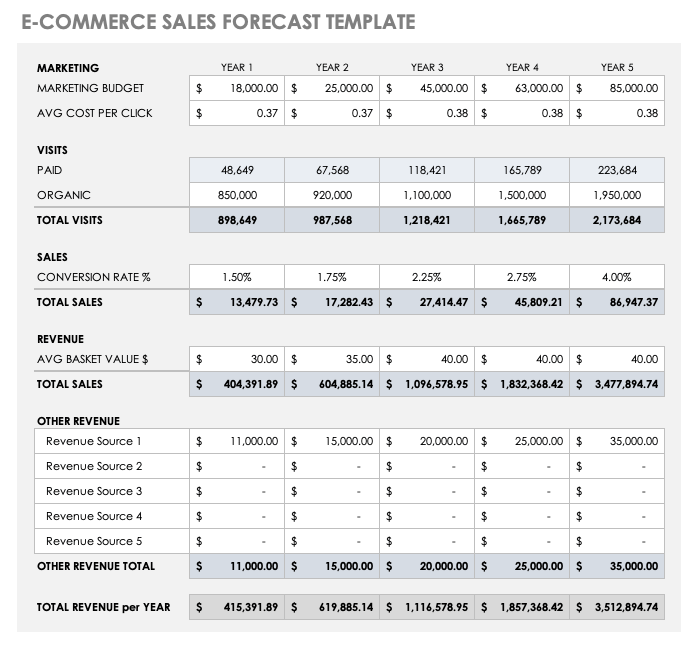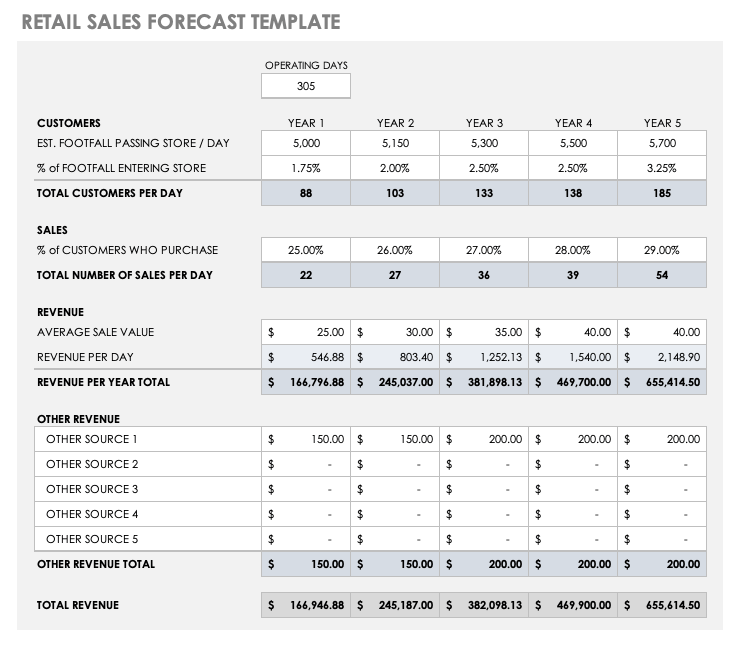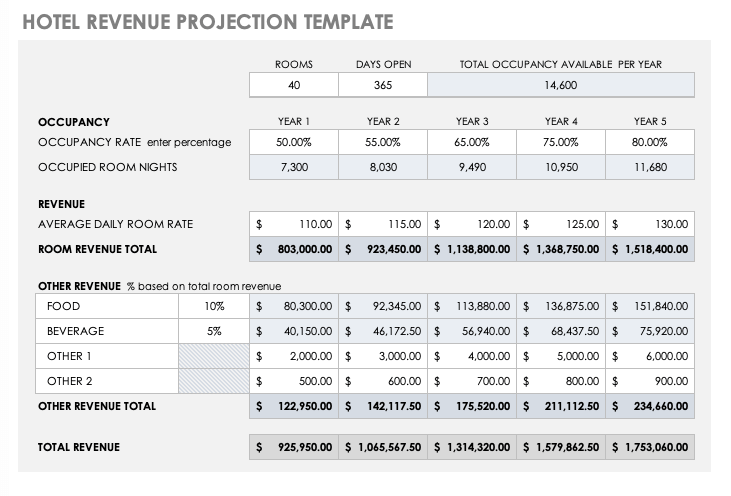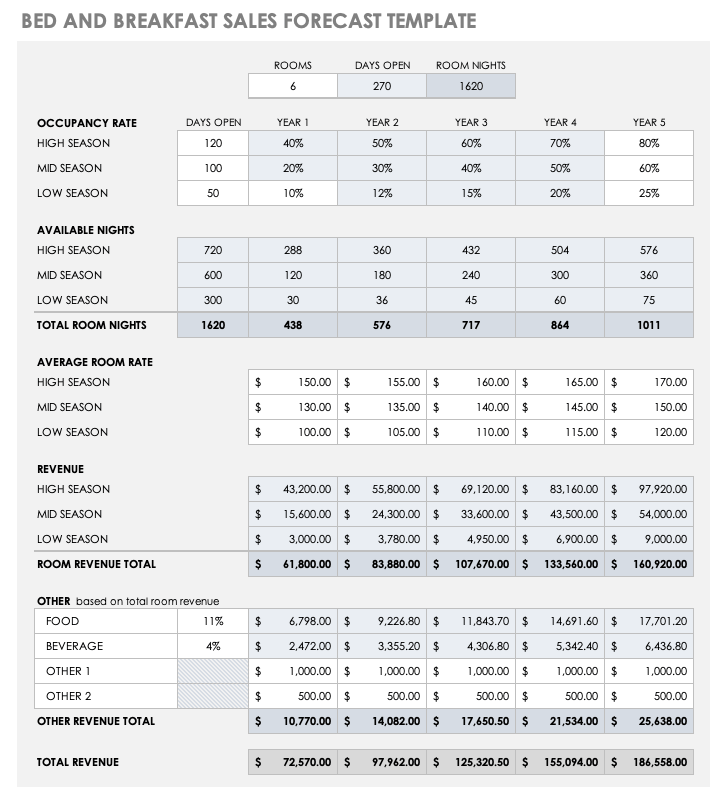Хитрости »
23 Март 2017 157155 просмотров
Скачать файл, используемый в видеоуроке:

Прогнозирование продаж является неотъемлемой частью при планировании работы коммерческих и финансовых служб, поэтому задача довольно актуальная. Вариантов построения прогнозов достаточное множество, но я хочу показать как сделать простой, но в то же время достаточно жизнеспособный прогноз «на скорую руку», без лишних телодвижений и поправок «на ветер»(читайте как: без кучи доп.расчетов, которые применяются для создания более точных прогнозов). Почему я это уточняю? Потому что на мой взгляд, каким бы точным ни был прогноз продаж – это всего лишь предположение и быть уверенным в том, что именно так и будет развиваться ход событий, никак нельзя.
И тем не менее при помощи встроенных в Excel функций мы можем построить довольно неплохой прогноз даже с учетом сезонности. Плюс я хочу показать как сделать не просто прогноз, а прогноз с отклонениями – пессимистичный и оптимистичный. С помощью подобной модели можно будет выстроить тактику продаж таким образом, чтобы постараться максимально «вписаться» в границы между пессимистичным и оптимистичным прогнозом.
А в довершение мы построим красивый график с прогнозом.
Исходные данные
Для расчета прогноза потребуются данные о продажах за ранние периоды. Чем больше данных, тем точнее будет прогноз. Желательно, чтобы были помесячные данные хотя бы за два года. На мой взгляд это тот минимум, на основании которого можно построить весьма точный прогноз с учетом прошлого опыта. Именно из таких данных и будем исходить. Предположим, что у нас есть данные с января 2013 года по август 2015, в табличном виде:
Нам необходимо рассчитать прогноз продаж на будущий год: с сентября 2015 по август 2016 и отразить это на графике. Я специально беру рваный период посреди года, чтобы показать, что начало прогноза может быть с любой даты.
Чтобы дальше в статье не запутать вас столбцами и где они должны быть добавлены, сразу приведу конечную структуру:
Т.е. у нас должно быть именно в указанном порядке 7 столбцов: Период; Продажи компании, руб.; Прогноз; Оптимистичный; Пессимистичный; Коэффициент сезонности; Отклонение. И чтобы все получилось они должны идти точно в таком же порядке, как на картинке выше.
Советую сразу создать все эти столбцы или скачать готовую модель для примера, чтобы дальше использовать именно её для пошагового выполнения описанных ниже действий:
Скачать файл:
Прогноз_продаж.xls (59,5 KiB, 34 788 скачиваний)
В файле два листа:
- Исходные данные — только фактические данные по продажам, без доп.столбцов, чтобы можно было самостоятельно с нуля построить модель
- Прогноз — лист с готовыми функциями и графиком прогноза
В самый низ таблицы, после последней фактической даты, я добавил даты, на которые необходимо построить прогноз(от сен.2015 до авг.2016).
Расчет прогноза
Для расчета непосредственно прогноза в Excel есть специальная функция, которая основываясь на данных предыдущих периодов предсказывает вероятные значения для указанной даты. Она так и называется – ПРЕДСКАЗ(FORECAST). Функция основана на линейной регрессии и специально предназначена именно для прогнозирования продаж, потребления товара и пр. В столбец Прогноз (столбец C – сразу после столбца с суммами продаж) в ячейку
C34
записываем функцию (и распространяем на все прогнозируемые даты –
C34:C45
):
=ПРЕДСКАЗ(A34;$B$2:$B$33;$A$2:$A$33)
=FORECAST(A34,$B$2:$B$33,$A$2:$A$33)
Сама функция требует указания следующих входных данных:
- х — Дата, значение для которой необходимо спрогонозировать (A34)
- Известные значения y — ссылка на ячейки таблицы с суммами продаж за известные периоды ($B$2:$B$33)
- Известные значения x — ссылка на ячейки таблицы с дата продаж за известные периоды ($A$2:$A$33)
С одной стороны, мы уже имеем готовый прогноз, а с другой…Данная функция пока не учитывает фактор сезонности. А это в продажах в большинстве случаев немаловажный фактор. Поэтому желательно потратить еще чуточку времени и сделать так, чтобы прогноз получился еще больше приближен к реальности. Для учета фактора сезонности сначала необходимо вычислить коэффициент сезонности для каждого месяца. Для этого добавим в столбец Коэффициент сезонности следующую формулу:
=(($B$2:$B$13+$B$14:$B$25)/СУММ($B$2:$B$25))*12
=(($B$2:$B$13+$B$14:$B$25)/SUM($B$2:$B$25))*12
Формула вводится в ячейку как формула массива и сразу в 12 ячеек(чтобы получить коэффициенты для каждого месяца года). Для этого сначала выделяем ячейки F2:F13 -переходим в строку формул и вводим формулу выше. После указания верных ссылок на нужные ячейки завершаем ввод формулы одновременным нажатием трех клавиш: Ctrl+Shift+Enter. Если этого не сделать, то функция вернет значение ошибки #ЗНАЧ!(#VALUE!)
Подробнее про принцип работы формулы: она берет отдельно сумму каждого месяца за 2013 и 2014 год, складывает их. Делит полученное значение на общую сумму продаж за весь период целых месяцев(т.е. 24 месяца) и умножает на 12, чтобы получить коэффициент именно за один месяц. И так для каждого месяца. Т.е. для ячейки F2 расчет будет выглядеть следующим образом:
=((56 769+68 521)/ 1 542 293)*12
=((сумма за янв.2013 + сумма за янв.2014)/ общая сумма за два года(янв.2013 – дек.2014))*12
В результате для января получим коэффициент 0,974834224106574, для февраля — 0,989928632237843 и т.д. Я для наглядности назначил ячейкам процентный формат(правая кнопка мыши —Формат ячеек -вкладка Число —Процентный(Format cells —Number —Percent), два знака после запятой):
Теперь добавим учет этих коэффициентов для расчета прогноза в имеющуюся функцию ПРЕДСКАЗ(ячейки C34:C45):
=ПРЕДСКАЗ(A34;$B$2:$B$33;$A$2:$A$33)*ИНДЕКС($F$2:$F$13;МЕСЯЦ(A34))
=FORECAST(A34,$B$2:$B$33,$A$2:$A$33)*INDEX($F$2:$F$13,MONTH(A34))
Здесь применяется функция ИНДЕКС(INDEX), в которой первым аргументом указываем ссылку на 12 ячеек с коэффициентами сезонности($F$2:$F$13), а вторым – номер месяца, чтобы вернуть коэффициент именно для нужного месяца(для этого используем функцию МЕСЯЦ(MONTH), которая возвращает только номер месяца из указанной даты). Для сентября 2015 это будет выглядеть так:
=ПРЕДСКАЗ(A34; $B$2:$B$33; $A$2:$A$33)*ИНДЕКС({97,48%:98,99%:90,38%:94,66%:100,86%:99,02%:100,66%:110,39%:100,47%:104,82%:105,13%:97,14%}; 9)
Основную задачу выполнили – у нас есть прогноз на будущие периоды. Теперь осталось в дополнение к самому прогнозу, создать допустимые верхние и нижние границы, которые часто еще называют оптимистичный прогноз и пессимистичный(но по сути это просто возможное отклонение от прогнозных данных). Такой прогноз даст нам возможность более гибко планировать тактику на будущие периоды.
Для того, чтобы построить такие прогнозы необходимо рассчитать допустимое отклонение от прогнозируемых значений. Здесь так же будем использовать имеющиеся в Excel функции. В ячейку G2 запишем формулу:
=ДОВЕРИТ(0,05; СТАНДОТКЛОН(C34:C45); СЧЁТ(C34:C45))
=CONFIDENCE(0.05,STDEV(C34:C45),COUNT(C34:C45))
ДОВЕРИТ(CONFIDENCE) – возвращает доверительный интервал, используя нормальное распределение.
- алфа – уровень значимости для вычисления доверительного уровня. Используемое в формуле 0,05 означает доверительный уровень в 95%. В большинстве случаев это оптимальное значение
- станд_откл – стандартное отклонение генеральной совокупности. Должно быть известно. Но т.к. мы этими данными не располагаем – то это значение вычисляем при помощи функции СТАНДОТКЛОН(STDEV), передавая ей для расчетов спрогнозированные данные
- размер – указывается целое число, обозначающее количество данных для выборки. Как правило равно количеству спрогнозированных данных. У нас количество определяется функцией СЧЁТ, которая подсчитывает количество чисел в указанных ячейках.
Теперь в ячейки столбцов Оптимистичный и Пессимистичный(D и E), начиная со строки 34, запишем такие формулы:
Оптимистичный: =$C34+$G$2
Пессимистичный: =$C34-$G$2
Т.е. мы для оптимистичного прогноза берем сумму прогноза и прибавляем к ней сумму рассчитанного отклонения. А для пессимистичного, мы сумму отклонения вычитаем. Вот мы и получили все необходимые данные.
График
Но было бы кощунством с нашей стороны проделать такую работу и не использовать возможности Excel для построения красивого графика. Придется добавить немного шаманства(на деле, мы уже начали шаманить, когда стали записывать прогноз в отдельный столбец, а не продолжать его в том же столбце, что и фактические продажи). В ячейки C33, D33 и E33 скопируем значение из ячейки B33, чтобы они все имели одинаковые значения:
Теперь выделяем все данные (A1:E45), переходим на вкладку Вставка(Insert) – группа Диаграммы(Charts) —График(Line). И получим такую картину:
Наглядно и сразу понятно что к чему и чего можно ожидать.
- Синим – фактические продажи
- Оранжевый – прогноз
- Серый – Оптимистичный прогноз
- Желтый – Пессимистичный
Согласитесь, такой график смотрится достаточно эффектно и может украсить собой отчет для руководства. Особенно, если проявить немного фантазии и отформатировать график в соответствии с корпоративными цветами компании.
Быстрый прогноз в Excel 2016 и выше
Начиная с версии 2016 в Excel появилась замечательная возможность создать прогноз двумя кликами мыши. При этом сразу с оптимистичным и пессимистичным развитием событий и графиком. За основу возьмем все те же исходные данные из двух столбцов:
Выделяем необходимые данные из двух столбцов -переходим на вкладку Данные(Data) -группа Прогноз(Forecast) —Лист прогноза(Forecast Sheet):
В появившемся окне раскрываем пункт Параметры(Options) и настраиваем:
- Завершение прогноза(Forecase End) – указывается дата, которой должен заканчиваться прогноз. Я советую всегда проверять эту дату, т.к. по умолчанию Excel почти всегда выставляет некую среднюю дату, которая отличается от необходимой.
- Начало прогноза(Forecase Start) – указывается дата, с которой необходимо начать строить прогноз. Как правило это последняя дата фактических данных. Если указать дату, которая будет раньше последней даты фактических данных, то для построения прогноза будут использоваться данные только ДО этой даты (так же это называется «ретроспективным прогнозированием»).
- Доверительный интервал(Confidence interval) – этот пункт поможет понять, насколько точно построен прогноз. Чем больше будет доверительный интервал, тем меньше точность прогноза и чем меньше доверительный интервал – тем выше точность прогноза. Что вполне логично. По умолчанию определяется для 95% точек, хотя его можно изменить в соответствующем поле. Если интервал создавать не нужно – снять галочку.
- Сезонность(Seasonality) – как понятно из названия, отвечает за определение фактора сезонности. Лучше оставлять автоматическим, при котором сезонность определяется на основании всех точек месяцев(т.е. 12). Но если этот фактор необходимо рассчитывать из иного количества точек, то необходимо выбрать Установка вручную и указать нужное количество точек. Но следует учитывать, что если точек будет недостаточно – то прогноз может быть очень неточным и график в итоге будет иметь вид, далекий от ожидаемого.
- Диапазон временной шкалы(Timeline Range) – указывается диапазон значений с датами фактических продаж, на основании которых необходимо построить прогноз. По размерам должен совпадать с параметром Диапазон значений.
- Диапазон значений(Values Range) – указывается диапазон значений с суммами фактических продаж, на основании которых необходимо построить прогноз. По размерам должен совпадать с параметром Диапазон временной шкалы.
- Заполнить отсутствующие точки с помощью(Fill Missing Poins Using) – если каких-то данных не хватает(например, имеются пропуски в ячейках с суммами), то можно выбрать чем эти данные заполнить. По умолчанию используется интерполяция. Это означает, что отсутствующие данные вычисляется как взвешенное среднее соседних ячеек, если отсутствует менее 30 % точек. Если необходимо заполнять отсутствующие точки нулями, то необходимо выбрать из выпадающего списка пункт Нули.
- Объединить дубликаты с помощью(Aggregate Duplicates Using) – если в фактических данных есть повторяющиеся даты, то Excel объединит их в одну точку с этой датой, а в качестве суммы подставит среднее арифметическое для этой даты. Это оптимальный вариант, но так же допускается выбрать из списка и другую функцию: Количество, СЧЁТЗ, Максимум, Медиана, Минимум, Сумма.
- Включить статистические данные прогноза(Include Forecast Statistics) – при включении данного пункта на листе с таблицей графика правее основных данных будет создана таблица с дополнительной статистической информации о прогнозе. В таблице при помощи функции ПРЕДСКАЗ.ЕTS.СТАТ будут рассчитаны коэффициенты сглаживания (Альфа, Бета, Гамма), и метрики ошибок (MASE, SMAPE, MAE, RMSE).
После нажатия кнопки Создать(Create) будет создан новый лист, в котором будет создана таблица со всеми необходимыми данными и формулами и готовым графиком:
если при создании был отмечен пункт Включить статистические данные прогноза(Include Forecast Statistics), то правее таблицы основных данных будет так же создана таблица статистических данных:
Скачать файл:

Так же см.:
Как быстро подобрать оптимальный вариант решения
Автообновляемая сводная таблица
Статья помогла? Поделись ссылкой с друзьями!
Видеоуроки
Поиск по меткам
Access
apple watch
Multex
Power Query и Power BI
VBA управление кодами
Бесплатные надстройки
Дата и время
Записки
ИП
Надстройки
Печать
Политика Конфиденциальности
Почта
Программы
Работа с приложениями
Разработка приложений
Росстат
Тренинги и вебинары
Финансовые
Форматирование
Функции Excel
акции MulTEx
ссылки
статистика
Содержание
- Процедура прогнозирования
- Способ 1: линия тренда
- Способ 2: оператор ПРЕДСКАЗ
- Способ 3: оператор ТЕНДЕНЦИЯ
- Способ 4: оператор РОСТ
- Способ 5: оператор ЛИНЕЙН
- Способ 6: оператор ЛГРФПРИБЛ
- Вопросы и ответы
Прогнозирование – это очень важный элемент практически любой сферы деятельности, начиная от экономики и заканчивая инженерией. Существует большое количество программного обеспечения, специализирующегося именно на этом направлении. К сожалению, далеко не все пользователи знают, что обычный табличный процессор Excel имеет в своем арсенале инструменты для выполнения прогнозирования, которые по своей эффективности мало чем уступают профессиональным программам. Давайте выясним, что это за инструменты, и как сделать прогноз на практике.
Процедура прогнозирования
Целью любого прогнозирования является выявление текущей тенденции, и определение предполагаемого результата в отношении изучаемого объекта на определенный момент времени в будущем.
Способ 1: линия тренда
Одним из самых популярных видов графического прогнозирования в Экселе является экстраполяция выполненная построением линии тренда.
Попробуем предсказать сумму прибыли предприятия через 3 года на основе данных по этому показателю за предыдущие 12 лет.
- Строим график зависимости на основе табличных данных, состоящих из аргументов и значений функции. Для этого выделяем табличную область, а затем, находясь во вкладке «Вставка», кликаем по значку нужного вида диаграммы, который находится в блоке «Диаграммы». Затем выбираем подходящий для конкретной ситуации тип. Лучше всего выбрать точечную диаграмму. Можно выбрать и другой вид, но тогда, чтобы данные отображались корректно, придется выполнить редактирование, в частности убрать линию аргумента и выбрать другую шкалу горизонтальной оси.
- Теперь нам нужно построить линию тренда. Делаем щелчок правой кнопкой мыши по любой из точек диаграммы. В активировавшемся контекстном меню останавливаем выбор на пункте «Добавить линию тренда».
- Открывается окно форматирования линии тренда. В нем можно выбрать один из шести видов аппроксимации:
- Линейная;
- Логарифмическая;
- Экспоненциальная;
- Степенная;
- Полиномиальная;
- Линейная фильтрация.
Давайте для начала выберем линейную аппроксимацию.
В блоке настроек «Прогноз» в поле «Вперед на» устанавливаем число «3,0», так как нам нужно составить прогноз на три года вперед. Кроме того, можно установить галочки около настроек «Показывать уравнение на диаграмме» и «Поместить на диаграмме величину достоверности аппроксимации (R^2)». Последний показатель отображает качество линии тренда. После того, как настройки произведены, жмем на кнопку «Закрыть».
- Линия тренда построена и по ней мы можем определить примерную величину прибыли через три года. Как видим, к тому времени она должна перевалить за 4500 тыс. рублей. Коэффициент R2, как уже было сказано выше, отображает качество линии тренда. В нашем случае величина R2 составляет 0,89. Чем выше коэффициент, тем выше достоверность линии. Максимальная величина его может быть равной 1. Принято считать, что при коэффициенте свыше 0,85 линия тренда является достоверной.
- Если же вас не устраивает уровень достоверности, то можно вернуться в окно формата линии тренда и выбрать любой другой тип аппроксимации. Можно перепробовать все доступные варианты, чтобы найти наиболее точный.
Нужно заметить, что эффективным прогноз с помощью экстраполяции через линию тренда может быть, если период прогнозирования не превышает 30% от анализируемой базы периодов. То есть, при анализе периода в 12 лет мы не можем составить эффективный прогноз более чем на 3-4 года. Но даже в этом случае он будет относительно достоверным, если за это время не будет никаких форс-мажоров или наоборот чрезвычайно благоприятных обстоятельств, которых не было в предыдущих периодах.
Урок: Как построить линию тренда в Excel
Способ 2: оператор ПРЕДСКАЗ
Экстраполяцию для табличных данных можно произвести через стандартную функцию Эксель ПРЕДСКАЗ. Этот аргумент относится к категории статистических инструментов и имеет следующий синтаксис:
=ПРЕДСКАЗ(X;известные_значения_y;известные значения_x)
«X» – это аргумент, значение функции для которого нужно определить. В нашем случае в качестве аргумента будет выступать год, на который следует произвести прогнозирование.
«Известные значения y» — база известных значений функции. В нашем случае в её роли выступает величина прибыли за предыдущие периоды.
«Известные значения x» — это аргументы, которым соответствуют известные значения функции. В их роли у нас выступает нумерация годов, за которые была собрана информация о прибыли предыдущих лет.
Естественно, что в качестве аргумента не обязательно должен выступать временной отрезок. Например, им может являться температура, а значением функции может выступать уровень расширения воды при нагревании.
При вычислении данным способом используется метод линейной регрессии.
Давайте разберем нюансы применения оператора ПРЕДСКАЗ на конкретном примере. Возьмем всю ту же таблицу. Нам нужно будет узнать прогноз прибыли на 2018 год.
- Выделяем незаполненную ячейку на листе, куда планируется выводить результат обработки. Жмем на кнопку «Вставить функцию».
- Открывается Мастер функций. В категории «Статистические» выделяем наименование «ПРЕДСКАЗ», а затем щелкаем по кнопке «OK».
- Запускается окно аргументов. В поле «X» указываем величину аргумента, к которому нужно отыскать значение функции. В нашем случаем это 2018 год. Поэтому вносим запись «2018». Но лучше указать этот показатель в ячейке на листе, а в поле «X» просто дать ссылку на него. Это позволит в будущем автоматизировать вычисления и при надобности легко изменять год.
В поле «Известные значения y» указываем координаты столбца «Прибыль предприятия». Это можно сделать, установив курсор в поле, а затем, зажав левую кнопку мыши и выделив соответствующий столбец на листе.
Аналогичным образом в поле «Известные значения x» вносим адрес столбца «Год» с данными за прошедший период.
После того, как вся информация внесена, жмем на кнопку «OK».
- Оператор производит расчет на основании введенных данных и выводит результат на экран. На 2018 год планируется прибыль в районе 4564,7 тыс. рублей. На основе полученной таблицы мы можем построить график при помощи инструментов создания диаграммы, о которых шла речь выше.
- Если поменять год в ячейке, которая использовалась для ввода аргумента, то соответственно изменится результат, а также автоматически обновится график. Например, по прогнозам в 2019 году сумма прибыли составит 4637,8 тыс. рублей.
Но не стоит забывать, что, как и при построении линии тренда, отрезок времени до прогнозируемого периода не должен превышать 30% от всего срока, за который накапливалась база данных.
Урок: Экстраполяция в Excel
Способ 3: оператор ТЕНДЕНЦИЯ
Для прогнозирования можно использовать ещё одну функцию – ТЕНДЕНЦИЯ. Она также относится к категории статистических операторов. Её синтаксис во многом напоминает синтаксис инструмента ПРЕДСКАЗ и выглядит следующим образом:
=ТЕНДЕНЦИЯ(Известные значения_y;известные значения_x; новые_значения_x;[конст])
Как видим, аргументы «Известные значения y» и «Известные значения x» полностью соответствуют аналогичным элементам оператора ПРЕДСКАЗ, а аргумент «Новые значения x» соответствует аргументу «X» предыдущего инструмента. Кроме того, у ТЕНДЕНЦИЯ имеется дополнительный аргумент «Константа», но он не является обязательным и используется только при наличии постоянных факторов.
Данный оператор наиболее эффективно используется при наличии линейной зависимости функции.
Посмотрим, как этот инструмент будет работать все с тем же массивом данных. Чтобы сравнить полученные результаты, точкой прогнозирования определим 2019 год.
- Производим обозначение ячейки для вывода результата и запускаем Мастер функций обычным способом. В категории «Статистические» находим и выделяем наименование «ТЕНДЕНЦИЯ». Жмем на кнопку «OK».
- Открывается окно аргументов оператора ТЕНДЕНЦИЯ. В поле «Известные значения y» уже описанным выше способом заносим координаты колонки «Прибыль предприятия». В поле «Известные значения x» вводим адрес столбца «Год». В поле «Новые значения x» заносим ссылку на ячейку, где находится номер года, на который нужно указать прогноз. В нашем случае это 2019 год. Поле «Константа» оставляем пустым. Щелкаем по кнопке «OK».
- Оператор обрабатывает данные и выводит результат на экран. Как видим, сумма прогнозируемой прибыли на 2019 год, рассчитанная методом линейной зависимости, составит, как и при предыдущем методе расчета, 4637,8 тыс. рублей.
Способ 4: оператор РОСТ
Ещё одной функцией, с помощью которой можно производить прогнозирование в Экселе, является оператор РОСТ. Он тоже относится к статистической группе инструментов, но, в отличие от предыдущих, при расчете применяет не метод линейной зависимости, а экспоненциальной. Синтаксис этого инструмента выглядит таким образом:
=РОСТ(Известные значения_y;известные значения_x; новые_значения_x;[конст])
Как видим, аргументы у данной функции в точности повторяют аргументы оператора ТЕНДЕНЦИЯ, так что второй раз на их описании останавливаться не будем, а сразу перейдем к применению этого инструмента на практике.
- Выделяем ячейку вывода результата и уже привычным путем вызываем Мастер функций. В списке статистических операторов ищем пункт «РОСТ», выделяем его и щелкаем по кнопке «OK».
- Происходит активация окна аргументов указанной выше функции. Вводим в поля этого окна данные полностью аналогично тому, как мы их вводили в окне аргументов оператора ТЕНДЕНЦИЯ. После того, как информация внесена, жмем на кнопку «OK».
- Результат обработки данных выводится на монитор в указанной ранее ячейке. Как видим, на этот раз результат составляет 4682,1 тыс. рублей. Отличия от результатов обработки данных оператором ТЕНДЕНЦИЯ незначительны, но они имеются. Это связано с тем, что данные инструменты применяют разные методы расчета: метод линейной зависимости и метод экспоненциальной зависимости.
Способ 5: оператор ЛИНЕЙН
Оператор ЛИНЕЙН при вычислении использует метод линейного приближения. Его не стоит путать с методом линейной зависимости, используемым инструментом ТЕНДЕНЦИЯ. Его синтаксис имеет такой вид:
=ЛИНЕЙН(Известные значения_y;известные значения_x; новые_значения_x;[конст];[статистика])
Последние два аргумента являются необязательными. С первыми же двумя мы знакомы по предыдущим способам. Но вы, наверное, заметили, что в этой функции отсутствует аргумент, указывающий на новые значения. Дело в том, что данный инструмент определяет только изменение величины выручки за единицу периода, который в нашем случае равен одному году, а вот общий итог нам предстоит подсчитать отдельно, прибавив к последнему фактическому значению прибыли результат вычисления оператора ЛИНЕЙН, умноженный на количество лет.
- Производим выделение ячейки, в которой будет производиться вычисление и запускаем Мастер функций. Выделяем наименование «ЛИНЕЙН» в категории «Статистические» и жмем на кнопку «OK».
- В поле «Известные значения y», открывшегося окна аргументов, вводим координаты столбца «Прибыль предприятия». В поле «Известные значения x» вносим адрес колонки «Год». Остальные поля оставляем пустыми. Затем жмем на кнопку «OK».
- Программа рассчитывает и выводит в выбранную ячейку значение линейного тренда.
- Теперь нам предстоит выяснить величину прогнозируемой прибыли на 2019 год. Устанавливаем знак «=» в любую пустую ячейку на листе. Кликаем по ячейке, в которой содержится фактическая величина прибыли за последний изучаемый год (2016 г.). Ставим знак «+». Далее кликаем по ячейке, в которой содержится рассчитанный ранее линейный тренд. Ставим знак «*». Так как между последним годом изучаемого периода (2016 г.) и годом на который нужно сделать прогноз (2019 г.) лежит срок в три года, то устанавливаем в ячейке число «3». Чтобы произвести расчет кликаем по кнопке Enter.
Как видим, прогнозируемая величина прибыли, рассчитанная методом линейного приближения, в 2019 году составит 4614,9 тыс. рублей.
Способ 6: оператор ЛГРФПРИБЛ
Последний инструмент, который мы рассмотрим, будет ЛГРФПРИБЛ. Этот оператор производит расчеты на основе метода экспоненциального приближения. Его синтаксис имеет следующую структуру:
= ЛГРФПРИБЛ (Известные значения_y;известные значения_x; новые_значения_x;[конст];[статистика])
Как видим, все аргументы полностью повторяют соответствующие элементы предыдущей функции. Алгоритм расчета прогноза немного изменится. Функция рассчитает экспоненциальный тренд, который покажет, во сколько раз поменяется сумма выручки за один период, то есть, за год. Нам нужно будет найти разницу в прибыли между последним фактическим периодом и первым плановым, умножить её на число плановых периодов (3) и прибавить к результату сумму последнего фактического периода.
- В списке операторов Мастера функций выделяем наименование «ЛГРФПРИБЛ». Делаем щелчок по кнопке «OK».
- Запускается окно аргументов. В нем вносим данные точно так, как это делали, применяя функцию ЛИНЕЙН. Щелкаем по кнопке «OK».
- Результат экспоненциального тренда подсчитан и выведен в обозначенную ячейку.
- Ставим знак «=» в пустую ячейку. Открываем скобки и выделяем ячейку, которая содержит значение выручки за последний фактический период. Ставим знак «*» и выделяем ячейку, содержащую экспоненциальный тренд. Ставим знак минус и снова кликаем по элементу, в котором находится величина выручки за последний период. Закрываем скобку и вбиваем символы «*3+» без кавычек. Снова кликаем по той же ячейке, которую выделяли в последний раз. Для проведения расчета жмем на кнопку Enter.
Прогнозируемая сумма прибыли в 2019 году, которая была рассчитана методом экспоненциального приближения, составит 4639,2 тыс. рублей, что опять не сильно отличается от результатов, полученных при вычислении предыдущими способами.
Урок: Другие статистические функции в Excel
Мы выяснили, какими способами можно произвести прогнозирование в программе Эксель. Графическим путем это можно сделать через применение линии тренда, а аналитическим – используя целый ряд встроенных статистических функций. В результате обработки идентичных данных этими операторами может получиться разный итог. Но это не удивительно, так как все они используют разные методы расчета. Если колебание небольшое, то все эти варианты, применимые к конкретному случаю, можно считать относительно достоверными.
Прогнозирование продаж в Excel не сложно составить при наличии всех необходимых финансовых показателей.
В данном примере будем использовать линейный тренд для составления прогноза по продажам на бушующие периоды с учетом сезонности.
Линейный тренд хорошо подходит для формирования плана по продажам для развивающегося предприятия.
Excel – это лучший в мире универсальный аналитический инструмент, который позволяет не только обрабатывать статистические данные, но и составлять прогнозы с высокой точностью. Для того чтобы оценить некоторые возможности Excel в области прогнозирования продаж, разберем практический пример.
Пример прогнозирования продаж в Excel
Рассчитаем прогноз по продажам с учетом роста и сезонности. Проанализируем продажи за 12 месяцев предыдущего года и построим прогноз на 3 месяца следующего года с помощью линейного тренда. Каждый месяц это для нашего прогноза 1 период (y).
Уравнение линейного тренда:
y = bx + a
- y — объемы продаж;
- x — номер периода;
- a — точка пересечения с осью y на графике (минимальный порог);
- b — увеличение последующих значений временного ряда.
Допустим у нас имеются следующие статистические данные по продажам за прошлый год.
- Рассчитаем значение линейного тренда. Определим коэффициенты уравнения y = bx + a. В ячейке D15 Используем функцию ЛИНЕЙН:
- Выделяем ячейку с формулой D15 и соседнюю, правую, ячейку E15 так чтобы активной оставалась D15. Нажимаем кнопку F2. Затем Ctrl + Shift + Enter (чтобы ввести массив функций для обеих ячеек). Таким образом получаем сразу 2 значения коефициентов для (a) и (b).
- Рассчитаем для каждого периода у-значение линейного тренда. Для этого в известное уравнение подставим рассчитанные коэффициенты (х – номер периода).
- Чтобы определить коэффициенты сезонности, сначала найдем отклонение фактических данных от значений тренда («продажи за год» / «линейный тренд»).
- Рассчитаем средние продажи за год. С помощью формулы СРЗНАЧ.
- Определим индекс сезонности для каждого месяца (отношение продаж месяца к средней величине). Фактически нужно каждый объем продаж за месяц разделить на средний объем продаж за год.
- В ячейке H2 найдем общий индекс сезонности через функцию: =СРЗНАЧ(G2:G13).
- Спрогнозируем продажи, учитывая рост объема и сезонность. На 3 месяца вперед. Продлеваем номера периодов временного ряда на 3 значения в столбце I:
- Рассчитаем значения тренда для будущих периодов: изменим в уравнении линейной функции значение х. Для этого можно просто скопировать формулу из D2 в J2, J3, J4.
- На основе полученных данных составляем прогноз по продажам на следующие 3 месяца (следующего года) с учетом сезонности:
Общая картина составленного прогноза выглядит следующим образом:
График прогноза продаж:
График сезонности:
Алгоритм анализа временного ряда и прогнозирования
Алгоритм анализа временного ряда для прогнозирования продаж в Excel можно построить в три шага:
- Выделяем трендовую составляющую, используя функцию регрессии.
- Определяем сезонную составляющую в виде коэффициентов.
- Вычисляем прогнозные значения на определенный период.
Нужно понимать, что точный прогноз возможен только при индивидуализации модели прогнозирования. Ведь разные временные ряды имеют разные характеристики.
- бланк прогноза деятельности предприятия
Чтобы посмотреть общую картину с графиками выше описанного прогноза рекомендуем скачать данный пример:
In this article, you’ll find a wide range of pre-built sales forecast templates, available in Excel, Google Sheets, and PowerPoint formats.
Included on this page, you’ll find a sales forecast sample, a 12-month sales forecasting template for multiple products, a sales forecast presentation example, and many more helpful templates.
Basic Sales Forecast Sample Template
Download Basic Sales Forecast Sample Template
Excel | Google Sheets | Smartsheet
This sales forecast sample template is simple to use and provides an example of the forecasted sales of a product. Customize this template by using a forecasting technique to gather data, including historical sales information, economic trends, or comparisons within your industry. Enter the year, product, and unit type. Then, add the number of units sold and price per unit — the sales amount and percentage totals will calculate for each month with built-in formulas.
12-Month Sales Forecasting Template for Multiple Products
Download 12-Month Sales Forecasting Template for Multiple Products
Excel | Smartsheet
This sales forecasting template provides an estimate of future sales for multiple products in a yearly view, but you can customize it to project sales for any period of time. Enter the product, service, or other category name according to your needs. Then, enter your estimated monthly sales. There is also space to add historical sales, which can help you identify trends and other information that will be useful for making future projections.
3-Year Sales Forecast Template
Download 3-Year Sales Forecast Template — Excel
This customizable sales forecast template is designed to forecast sales for a 36-month time period. Enter the number of units sold, unit price, and unit cost of goods sold (CoGS). Once you’ve entered those values, built-in formulas will calculate the monthly and yearly sales growth rate, revenue, margin, and gross profit. This template also provides year-to-year comparisons to identify the years that saw the highest rate of growth.
5-Year Sales Forecast Template
Download 5-Year Sales Forecast Template
Excel | Google Sheets
This sales forecast template is user-friendly and displays the monthly and yearly sales projection for a product at a glance. Simply enter the number of units sold and price per unit for a product. Then, the total sales and percentages will auto-calculate with pre-built formulas. This template displays the highest performing month and provides insight into sales trends and fluctuations.
Monthly Sales Projection Template
Download Monthly Sales Projection Template
Excel | Google Sheets
This monthly sales projection template is customizable and shows forecasts in a monthly and yearly view. Enter the year forecasted at the top, add total projected sales goals for new business and reorders for each month, and then add actual sales for comparison. The variance will calculate via built-in formulas, so you can measure the accuracy of new monthly sales, product reorders, and combined totals.
Daily Sales Forecast Template
Download Daily Sales Forecast Template — Excel
This daily sales forecast template enables you to estimate sales projections for a daily or weekly time frame. Use historical sales data for the same time period in previous years, and use the additional space beneath each week’s start date to add notes, including weekly sales or holidays that influenced the price per unit or total sales.
Sales and Budget Forecast Template
Download Sales and Budget Forecast Template
Excel | Google Sheets
This customizable sales and budget forecast template is used to project monthly sales and planned expenses for a company, including advertising, insurance, payroll, and overhead. Add the estimated number of customers, average sale per customer, and average cost per sale. Then, add budgets for operating, payroll, and office expenses. Once you’ve entered those values, pre-built formulas will calculate the total sales, gross profit, total expenses, and net profit for a 12-month period.
Product Sales and Profit Forecasting Template
Download Product Sales and Profit Forecasting Template — Excel
This sales and profit forecasting template provides the projected sales, operating income, and market share for a product over a five-year span. Once you’ve entered the product data, the forecasted values will auto-calculate on the Output Scenario tab with built-in formulas. The results provide the forecasted sales and profit based on target operating income and target market share.
Sales Forecast Presentation Template
Download Sales Forecast Presentation Template — PowerPoint
This sales forecast presentation template provides visually appealing graphics that you can customize according to your needs. Add projected sales and growth percentages for any time period. Then, add charts and historical data to display trends. This presentation template also includes a slide that allows you to add key takeaways or other pertinent information to support your forecasts.
Deal-Based Sales Forecasting Template
Download Deal-Based Sales Forecasting Template
Excel | Google Sheets
This sales forecasting template is based on the deal stage, size, and probability. Enter the company name and contact information related to each deal, select the deal stage, and add the deal size. Once you enter the stage and size, the probability and weighted forecast will auto-calculate with built-in formulas. This template also has space to assign a sales representative, select anticipated close dates, and detail necessary further actions.
Opportunity-Based Sales Forecast Template
Download Opportunity-Based Sales Forecast Template — Excel
This sales forecast template provides a weighted forecast for opportunities based on the probability of the sale. Add the opportunity name, sales phase, sales agent, region, and sales category. Then, add the forecasted amount and probability for each opportunity. Based on the values you enter, the weighted forecast will auto-calculate with pre-built formulas and display a visual of sales projections on the Forecast Totals and Forecast Graph tabs.
Sales Forecasting by Lead Stage Template
Download Sales Forecasting by Lead Stage Template — Excel
This lead-driven forecasting template enables you to project the value of each lead on a monthly basis, based on historical data (e.g., the previous sales cycle, lead conversion rates, and average unit price). When you customize the Deal Stage key, the deal stages use formulas to automatically update accordingly. Add contact information, key dates, and the deal value for each lead. Then, the weighted forecast value will auto-calculate according to the closure probability you assign to each stage in the key.
E-Commerce Sales Forecast Template
Download E-Commerce Sales Forecast Template
Excel | Google Sheets
This sales forecast template is designed to project future revenue for an e-commerce business over a five-year time period. Enter the marketing budget at the top of the template. Then, enter the number of organic visits, conversion rate, average order value, and other revenue. Once you enter those values, the paid and organic visits, sales, and total revenue will auto-calculate with built-in formulas.
Retail Sales Forecast Template
Download Retail Sales Forecast Template
Excel | Google Sheets
This customizable retail sales forecasting template projects the total annual revenue for a five-year time span. Enter the estimated daily footfall, percentage of customers who enter the store and make a purchase, average sale value, and other sources of revenue. Once you enter those values, the total number of customers, sales, and revenue will calculate with pre-built formulas.
Hotel Revenue Projection Template
Download Hotel Revenue Projection Template
Excel | Google Sheets
This sales forecasting template projects the annual revenue of a hotel over a five-year time span. Enter the total number of rooms and the number of operating days in a given year, the occupancy rate and average daily room rate, and the food and beverage percentage, if applicable. The projected room occupancy and total revenue will calculate automatically with built-in formulas.
Bed and Breakfast (B&B) Sales Forecast Template
Download Bed and Breakfast (B&B) Sales Forecast Template
Excel | Google Sheets
This sales forecast template is designed to estimate the total revenue for a bed and breakfast (B&B) for a five-year time period. At the top, enter the number of rooms available, the number of days open by season, average room rates, and other revenue. Occupancy rates, available nights, and total projected revenue will calculate with pre-built formulas.
Why Is Sales Forecasting Important?
Performing a sales forecast, or estimating future sales, is a valuable tool you can use to predict the short and long-term performance of your company. When done accurately, a sales forecast can provide keen insight and enable your company to make informed strategic decisions that reinforce and align with your organization’s sales plan.
Learn more about the key steps involved in performing a sales forecast, along with helpful tips and examples, by visiting «The Last Guide to Sales Forecasting You’ll Ever Need: How-To Guides and Examples.»
Improve Sales Forecasting with Smartsheet for Sales
Empower your people to go above and beyond with a flexible platform designed to match the needs of your team — and adapt as those needs change.
The Smartsheet platform makes it easy to plan, capture, manage, and report on work from anywhere, helping your team be more effective and get more done. Report on key metrics and get real-time visibility into work as it happens with roll-up reports, dashboards, and automated workflows built to keep your team connected and informed.
When teams have clarity into the work getting done, there’s no telling how much more they can accomplish in the same amount of time. Try Smartsheet for free, today.
КУРС
EXCEL ACADEMY
Научитесь использовать все прикладные инструменты из функционала MS Excel.
Любому бизнесу интересно заглянуть в будущее и правильно ответить на вопрос: «А сколько денег мы заработаем за следующий период?» Ответить на такого рода вопросы позволяют различные методики прогнозирования. В данной статье мы с вами рассмотрим несколько таких методик и произведем все необходимые расчеты в Excel. Еще больше про анализ данных в Excel мы рассказываем на нашем открытом курсе «Аналитика в Excel».
Постановка задачи
Исходные данные
Для начала, давайте определимся, какие у нас есть исходные данные и что нам нужно получить на выходе. Фактически, все что у нас есть, это некоторые исторические данные. Если мы говорим о прогнозировании продаж, то историческими данными будут продажи за предыдущие периоды.
Примечание. Собранные в разные моменты времени значения одной и той же величины образуют временной ряд. Каждое значение такого временного ряда называется измерением. Например: данные о продажах за последние 5 лет по месяцам — временной ряд; продажи за январь прошлого года — измерение.
Составляющие прогноза
Следующий шаг: давайте определимся, что нам нужно учесть при построении прогноза. Когда мы исследуем наши данные, нам необходимо учесть следующие факторы:
- Изменение нашей пронозируемой величины (например, продаж) подчиняется некоторому закону. Другими словами, в временном ряде можно проследить некую тенденцию. В математике такая тенденция называется трендом.
- Изменение значений в временном ряде может зависить от промежутка времени. Другими словами, при построении модели необходимо будет учесть коэффициент сезонности. Например, продажи арбузов в январе и августе не могут быть одинаковыми, т.к. это сезонный продукт и летом продажи значительно выше.
- Изменение значений в временном ряде периодически повторяется, т.е. наблюдается некоторая цикличность.
Эти три пункта в совокупность образуют регулярную составляющую временного ряда.
Примечание. Не обязательно все три элемента регулярной составляющей должны присутствовать в временном ряде.
Однако, помимо регулярной составляющей, в временном ряде присутствует еще некоторое случайное отклонение. Интуитивно это понятно – продажи могут зависеть от многих факторов, некоторые из которых могут быть случайными.
Вывод. Чтобы комплексно описать временной ряд, необходимо учесть 2 главных компонента: регулярную составляющую (тренд + сезонность + цикличность) и случайную составляющую.
Виды моделей
Следующий вопрос, на который нужно ответить при построении прогноза: “А какие модели временного ряда бывают?”
Обычно выделяют два основных вида:
- Аддитивная модель: Уровень временного ряда = Тренд + Сезонность + Случайные отклонения
- Мультипликативная модель: Уровень временного ряда = Тренд X Сезонность X Случайные отклонения
Иногда также выделают смешанную модель в отдельную группу:
- Смешанная модель: Уровень временного ряда = Тренд X Сезонность + Случайные отклонения
С моделями мы определились, но теперь возникает еще один вопрос: «А когда какую модель лучше использовать?»
Классический вариант такой:
— Аддитивная модель используется, если амплитуда колебаний более-менее постоянная;
— Мультипликативная – если амплитуда колебаний зависит от значения сезонной компоненты.
Пример:

Решение задачи с помощью Excel
Итак, необходимые теоретические знания мы с вами получили, пришло время применить их на практике. Мы будем с вами использовать классическую аддитивную модель для построения прогноза. Однако, мы построим с вами два прогноза:
- с использованием линейного тренда
- с использованием полиномиального тренда
Во всех руководствах, как правило, разбирается только линейный тренд, поэтому полиномиальная модель будет крайне полезна для вас и вашей работы!
КУРС
EXCEL ACADEMY
Научитесь использовать все прикладные инструменты из функционала MS Excel.
Модель с линейным трендом
Пусть у нас есть исходная информация по продажам за 2 года:

Учитывая, что мы используем линейный тренд, то нам необходимо найти коэффициенты уравнения
y = ax + b
где:
- y – значения продаж
- x – номер периода
- a – коэффициент наклона прямой тренда
- b – свободный член тренда
Рассчитать коэффициенты данного уравнения можно с помощью формулы массива и функции ЛИНЕЙН. Нам необходимо будет сделать следующую последовательность действий:
- Выделяем две ячейки рядом
- Ставим курсор в поле формул и вводим формулу =ЛИНЕЙН(C4:C27;B4:B27)
- Нажимаем Ctrl+Shift+Enter, чтобы активировать формулу массива
На выходе мы получили 2 числа: первое — коэффициент a, второе – свободный член b.

Теперь нам нужно рассчитать для каждого периода значение линейного тренда. Сделать это крайне просто — достаточно в полученное уравнение подставить известные номера периодов. Например, в нашем случае, мы прописываем формулу =B4*$F$4+$G$4 в ячейке I4 и протягиваем ее вниз по всем периодам.

Нам осталось рассчитать коэффициент сезонности для каждого периода. Учитывая, что у нас есть исторические данные за два года, разумно будет учесть это при расчете. Можем сделать следующим образом: в ячейке J4 прописываем формулу =(C4+C16)/СРЗНАЧ($C$4:$C$27)/2 и протягиваем вниз на 12 месяцев (т.е. до J15).

Что нам это дало? Мы посчитали, сколько суммарно продавалось каждый январь/каждый февраль и так далее, а потом разделили это на среднее значение продаж за все два периода.
То есть мы выяснили, как продажи двух январей отклонялись от средних продаж за два года, как продажи двух февралей отклонялись и так далее. Это и дает нам коэффициент сезонности. В конце формулы делим на 2, т.к. в расчете фигурировало 2 периода.
Примечание. Рассчитали только 12 коэффициентов, т.к. один коэффициент учитывает продажи сразу за 2 аналогичных периода.
Итак, теперь мы на финишной прямой. Нам осталось рассчитать тренд для будущих периодов и учесть коэффициент сезонности для них. Давайте амбициозно построим прогноз на год вперед.
Сначала создаем столбец, в котором прописываем номера будущих периодов. В нашем случае нумерация начинается с 25 периода.
Далее, для расчета значения тренда просто прописываем уже известную нам формулу =L4*$F$4+$G$4 и протягиваем вниз на все 12 прогнозируемых периодов.
И последний штрих — умножаем полученное значение на коэффициент сезонности. Вуаля, это и есть итоговый ответ в данной модели!
Модель с полиномиальным трендом
Конструкция, которую мы только что с вами построили, достаточно проста. Но у нее есть один большой минус — далеко не всегда она дает достоверные результаты.
Посмотрите сами, какая модель более точно аппроксимирует наши точки — линейный тренд (прямая зеленая линия) или полиномиальный тренд (красная кривая)? Ответ очевиден. Поэтому сейчас мы с вами и разберем, как построить полиномиальную модель в Excel.
Пусть все исходные данные у нас будут такими же. Для простоты модели будем учитывать только тренд, без сезонной составляющей.
Для начала давайте определимся, чем полиномиальный тренд отличается от обычного линейного. Правильно — формой уравнения. У линейного тренда мы разбирали обычный график прямой:

У полиномиального тренда же уравнение выглядит иначе:

где конечная степень определяется степенью полинома.
Т.е. для полинома 4 степени необходимо найти коэффициенты уравнения:

Согласитесь, выглядит немного страшно. Однако, ничего страшного нет, и мы с легкостью можем решить эту задачку с помощью уже известных нам методов.
- Ставим в ячейку F4 курсор и вводим формулу =ИНДЕКС(ЛИНЕЙН($C$4:$C$27;$B$4:$B$27^{1;2;3;4});1;1). Функция ЛИНЕЙН позволяет произвести расчет коэффициентов, а с помощью функции ИНДЕКС мы вытаскиваем нужный нам коэффициент. В данном случае за выбор коэффициента отвечает самый последний аргумент. У нас стоит 1 — это коэффициент при самой высокой степени (т.е. при 4 степени, коэффициент). Кстати, узнать о самых полезных математических формулах Excel можно в нашем бесплатном гайде «Математические функции Excel».
- Аналогично прописываем формулу =ИНДЕКС(ЛИНЕЙН($C$4:$C$27;$B$4:$B$27^{1;2;3;4});1;2) в ячейке ниже.
- Делаем такие же действия, пока не найдем все коэффициенты.
Кстати говоря, мы можем легко сами себя проверить. Давайте построим график наших продаж и добавим к нему полиномиальный тренд.
- Выделяем столбец с продажами
- Выбираем «Вставка» → «График» → «Точечный» → «Точечная диаграмма»
- Нажимаем на любую точку графика правой кнопкой мыши и выбираем «Добавить линию тренда»
- В открывшемся справа меню выбираем «Полиномиальная модель», меняем степень на 4 и ставим галочку на «Показывать уравнение на диаграмме»
Теперь вы наглядно можете видеть, как рассчитанный тренд аппроксимирует исходные данные и как выглядит само уравнение. Можно сравнить уравнение на графике с вашими коэффициентами. Сходится? Значит сделали все верно!
Помимо всего прочего, вы можете сразу оценить точность аппроксимации (не полностью, но хотя бы первично). Это делается с помощью коэффициента R^2. Тут у вас снова есть два пути:
- Вы можете вывести коэффициент на график, поставив галочку «Поместить на диаграмму величину достоверности аппроксимации»
- Вы можете рассчитать коэффициент R^2 самостоятельно по формуле =ИНДЕКС(ЛИНЕЙН($C$4:$C$27;$B$4:$B$27^{1;2;3;4};;1);3;1)
Заключение
Мы с вами подробно разобрали вопрос прогнозирования — изучили необходимые термины и виды моделей, построили аддитивную модель в Excel с использованием линейного и полиномиального тренда, а также научились отображать результаты своих вычислений на графиках. Все это позволит вам эффективно внедрять полученные знания на работе, усложнять существующие модели и уточнять прогнозы. Чем большим количеством методов и инструментов вы будете владеть, тем выше будет ваш профессиональный уровень и статус на рынке труда.
Если вас интересуют еще какие-то модели прогнозирования — напишите нам об этом, и мы постараемся осветить эти темы в дальнейших своих статьях! Или запишитесь на курс «Excel Academy» от SF Education, где мы рассказываем про возможности Excel, необходимые для анализа.
Автор: Алексанян Андрон, эксперт SF Education
КУРС
EXCEL ACADEMY
Научитесь использовать все прикладные инструменты из функционала MS Excel.
Блог SF Education
Data Science
5 примеров экономии времени в Excel
Что для работодателя главное в сотруднике? Добросовестность, ответственность, профессионализм и, конечно же, умение пользоваться отведенным временем! Предлагаем познакомиться с очень нужными, на наш взгляд,…