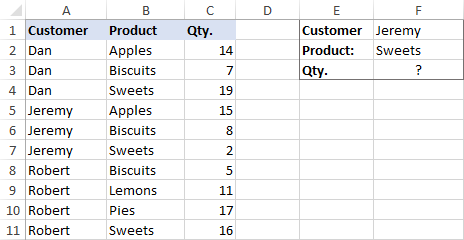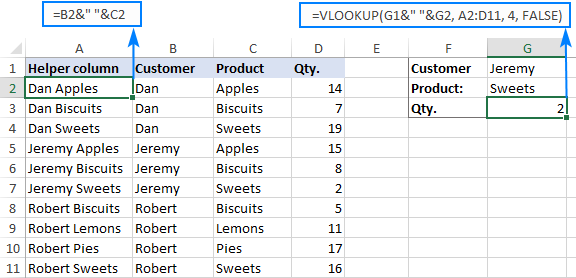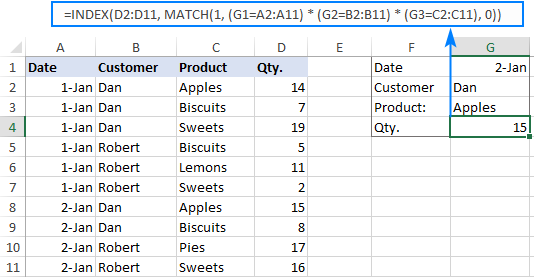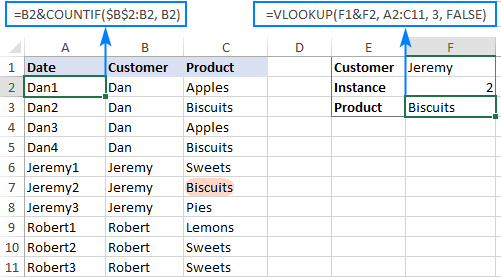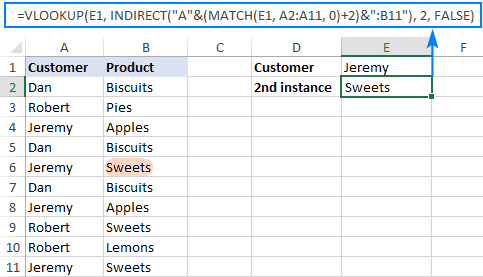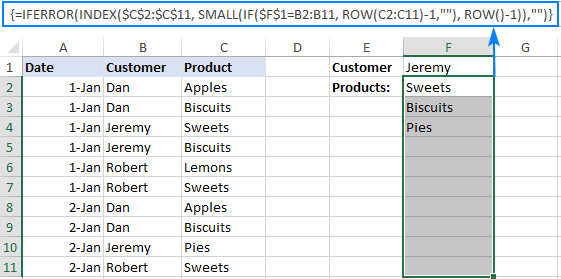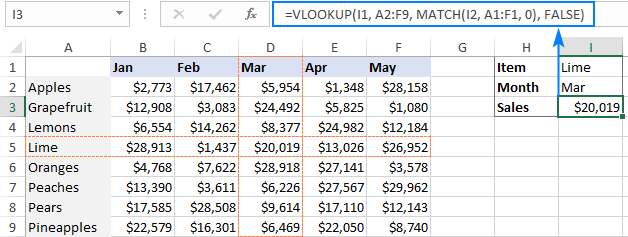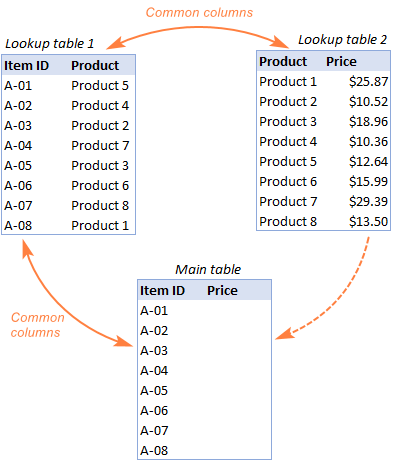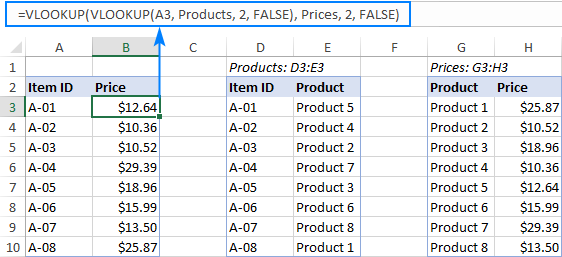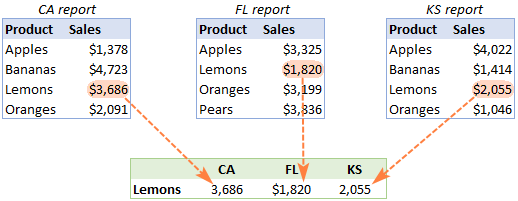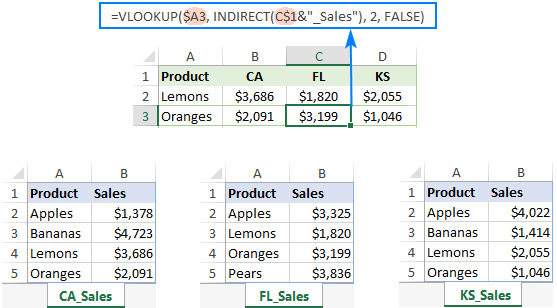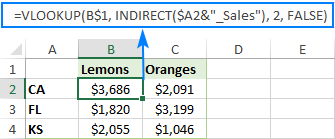Содержание книги Microsoft Excel:
Кто создавал эту книгу
Об авторах … 12
Помощники … 12
Благодарности … 13
Предисловие … 13
Зачем нужны трюки Excel? … 14
Правило 80/20 … 14
Конструктивные советы … 15
Советы по форматированию … 16
Советы по применению формул Excel … 16
Где взять и как применить эти трюки … 18
Как работать с этой книгой … 18
Как организована книга … 18
Пользователи Windows и Macintosh … 20
Сокращения, принятые в этой книге … 20
Использование примеров кода … 21
От издательства … 21
ГЛАВА 1. Упрощение рабочих книг и листов
№ 1. Создание персональных представлений рабочих книг … 22
№ 2. Одновременный ввод данных в несколько рабочих листов … 25
№ 3. Запрещение пользователям выполнять определенные действия … 28
№ 4. Запрещение ненужных сообщений … 31
№ 5. Как скрыть лист, чтобы его невозможно было отобразить … 35
№ 6. Настройка диалогового окна шаблонов и рабочей книги по умолчанию … 36
№ 7. Создание указателя листов в книге … 38
№ 8. Ограничение диапазона прокрутки листа … 41
№ 9. Блокировка и защита ячеек, содержащих формулы … 44
№ 10. Поиск повторяющихся данных при помощи условного форматирования … 47
№ И. Пользовательские панели инструментов для определенной книги … 49
№ 12. Как перехитрить обработчик относительных ссылок … 51
№ 13. Удаление несуществующих ссылок на книги … 52
№ 14. Предотвращение распухания рабочей книги … 55
№ 15. Получение данных из поврежденной книги … 57
ГЛАВА 2. Трюки со встроенными возможностями Excel
№ 16. Проверка данных на основе списка на другом листе … 60
№ 17. Управление условным форматированием при помощи флажков … 62
№ 18. Поиск формул Excel при помощи условного форматирования … 65
№ 19. Подсчет и суммирование ячеек, отвечающих критерию условного форматирования … 67
№ 20. Выделение строк или столбцов через один … 69
№ 21. Трехмерные эффекты в таблицах и ячейках … 71
№ 22. Включение и выключение условного форматирования и проверки данных при помощи флажка … 72
№ 23. Поддержка нескольких списков в поле со списком … 74
№ 24. Создание списков проверки, меняющихся на основе выбранного значения в другом списке … 76
№ 25. Как при проверке данных заставить Excel использовать список на другом рабочем листе … 78
№ 26. Удаление ненужных символов при помощи замены … 80
№ 27. Преобразование текстовых чисел в настоящие числа … 80
№ 28. Настройка примечаний ячеек … 83
№ 29. Сортировка более чем по трем столбцам … 85
№ 30. Случайная сортировка … 86
№ 31. Манипулирование данными при помощи расширенного фильтра … 87
№ 32. Создание пользовательских числовых форматов … 90
№ 33. Увеличение количества уровней отмены действий в Excel для Windows … 95
№ 34. Создание пользовательских списков … 96
№ 35. Промежуточные итоги жирным шрифтом … 96
№ 36. Преобразование формул и функций Excel в значения … 99
№ 37. Автоматическое добавление данных в список проверки … 101
№ 38. Функциональные возможности даты и времени в Excel … 104
ГЛАВА 3. Трюки с именованием
№ 39. Адресация данных по имени … 109
№ 40. Использование одного имени для диапазонов на разных рабочих листах … 110
№ 41. Создание пользовательских функций при помощи имен … 112
№ 42. Создание увеличивающихся и уменьшающихся диапазонов … 115
№ 43. Вложение динамических диапазонов для максимальной гибкости … 121
№ 44. Поиск именованных диапазонов на рабочем листе … 124
ГЛАВА 4. Трюки со сводными таблицами
№ 45. Сводные таблицы: сами по себе — трюк … 126
№ 46. Совместное использование сводных таблиц, но не их данных … 130
№ 47. Автоматизация создания сводных таблиц … 132
№ 48. Перемещение общих итогов сводных таблиц … 135
№ 49. Эффективная вставка данных из другой рабочей книги … 137
ГЛАВА 5. Трюки с диаграммами Excel
№ 50. Выделение одного сектора из круговой диаграммы … 139
№ 51. Создание двух наборов секторов в одной круговой диаграмме … 141
№ 52. Создание диаграмм, изменяющихся вместе с данными … 143
№ 53. Взаимодействие с диаграммами при помощи пользовательских элементов управления … 146
№ 54. Три быстрых способа обновления диаграмм … 149
№ 55. Трюк эксель с созданием простой диаграммы термометра … 153
№ 56. Создание гистограмм с переменной шириной и высотой … 156
№ 57. Создание диаграммы спидометра … 159
№ 58. Привязка текстовых элементов диаграмм к ячейкам Excel … 166
№ 59. Работа с данными диаграммы, чтобы пустые ячейки не учитывались при построении графика … 167
ГЛАВА 6. Трюки с формулами и функциями
№ 60. Добавление описаний к формулам … 169
№ 61. Перемещение относительных формул без изменения ссылок … 170
№ 62. Сравнение двух диапазонов Excel … 171
№ 63. Заполнение всех пустых ячеек в списке … 173
№ 64. Как сделать, чтобы формула ссылалась на следующие строки при копировании по столбцам … 175
№ 65. Преобразование дат в отформатированные даты Excel … 177
№ 66. Суммирование и подсчет ячеек … 178
№ 67. Как уменьшить влияние переменных функций на скорость пересчета … 180
№ 68. Подсчет только по одному вхождению каждой записи в списке … 181
№ 69. Суммирование каждой второй, третьей или n-й строки или ячейки … 182
№ 70. Поиск n-го вхождения значения Excel … 184
№ 71. Превращение функции Excel ПРОМЕЖУТОЧНЫЕ ИТОГИ (SUBTOTAL) в динамическую … 187
№ 72. Добавление расширений данных … 189
№ 73. Преобразование чисел со знаком минус справа … 190
№ 74. Отображение отрицательных значений времени … 192
№ 75. Использование функции ВПР (VLOOKUP) в нескольких таблицах … 194
№ 76. Отображение общего количества времени в днях, часах и минутах … 196
№ 77. Определение количества указанных дней в любом месяце … 197
№78. Построение мегаформул … 199
№ 79. Работа с мегаформулами, которые ссылаются на другие рабочие книги … 201
№ 80. Трюк с одной функцией баз данных Excel, чтобы она работала вместо нескольких функций … 203
ГЛАВА 7. Трюки с макросами Excel
№ 81. Ускорение выполнения кода и исключение мерцания экрана … 209
№ 82. Запуск макроса в определенное время … 210
№ 83. Использование кодовых имен для ссылки на листы в рабочих книгах Excel … 212
№ 84. Простое подключение кнопок к макросам … 213
№ 85. Создание всплывающего экрана для рабочей книги … 214
№ 86. Отображение сообщения ≪Please Wait≫ … 216
№ 87. Как помечать и сбрасывать пометку ячеек при выделении … 217
№ 88. Подсчет или суммирование ячеек с определенным цветом заливки … 219
№ 89. Добавление элемента управления Календарь в любую рабочую книгу Excel … 220
№ 90. Включение и снятие защиты паролем для всех рабочих листов Excel одновременно … 222
№ 91. Получение имени и пути рабочей книги … 225
№ 92. Как обойти ограничение Excel на три критерия условного форматирования … 226
№ 93. Выполнение процедур на защищенных рабочих листах … 228
№94. Распространение макросов … 229
ГЛАВА 8. Соединение Excel с остальным миром
№ 95. Загрузка документа XML в Excel … 235
№ 96. Сохранение в виде SpreadsheetML и выделение данных … 245
№ 97. Создание электронных таблиц при помощи SpreadsheetML … 254
№ 98. Импорт данных напрямую в Excel … 258
№ 99. Доступ к веб-службам SOAP из Excel … 266
№ 100. Создание электронных таблиц Excel в других средах разработки … 271
Словарь терминов … 277
Алфавитный указатель … 281
[свернуть]
Значительно проще понять, как использовать формулу (особенно такую сложную, как ВПР), на реальных примерах. Они расскажут, как ее применять так, как это делает настоящий профессионал. Делается расчет на то, что пользователь уже имеет базовые представления о том, как реализовывать ее функционал. И ему нужно сосредоточиться на более сложных случаях, таких как поиск по нескольким критериям.
Это вторая часть инструкции, описывающей возможности функции ВПР(). Перед тем, как рассматривать частные случаи ее применения, вспомните ее синтаксис:
ВПР(lookup_value, table_array, col_index_num, [range_lookup])
А дальше мы рассмотрим, каким образом можно сделать ее применение более гибким.
Содержание
- Как использовать несколько критериев в формуле
- Пример 1: использование двух условий поиска
- Пример 2: использование множества условий формулы
- Использование функции ВПР для получения значений, следующих за первым
- Формула 1: Совпадение n по функции ВПР
- Формула 2: Поиск второго вхождения
- Принцип действия этой формулы
- Как с помощью функции ВПР возвращать несколько значений
- Поиск по известному столбцу и строке
- Как эта формула работает
- Возможно ли использование нескольких ВПР в одной формуле
- Динамическая подстановка данных из разных таблиц
- Формула 1: использование комбинации формул ДВССЫЛ и ВПР
- Формула 2: ВПР и вложенное ЕСЛИ
Как использовать несколько критериев в формуле
Если пользователю нужно найти определенное значение в огромном массиве информации, функция ВПР послужит ему очень хорошую службу. Но к большому сожалению, ее стандартный синтаксис дает возможность осуществлять поиск только одного значения. Но что делать, если надо применить сразу несколько условий? Вот несколько решений этой тяжелой задачи.
Пример 1: использование двух условий поиска
Давайте представим такую ситуацию. Перед вами открыт список заказов, и нам требуется понять, какое количество конкретного товара (Product) определенному человеку нужно доставить.
То есть, у нас есть два критерия:
- Имя покупателя.
- Название продукта.
Для наглядности, приводим таблицу.
Стандартный синтаксис формулы ВПР() не предоставляет возможности реализовать эту задачу, поскольку она возвращает первое найденное значение. Но есть возможность обойти эту трудность. Для этого нужно вставить вспомогательную колонку, в которой все требуемые условия сводятся к одному. Не стоит забывать о том, чтобы вспомогательный столбик находился в самой крайней левой части, поскольку именно там осуществляется поиск этой функцией.
Таким образом, нам необходимо вставить новый столбец в правую часть и скопировать формулу =B2&C2 по всей колонке. Для увеличения простоты чтения строки можно использовать пробел для разделения соединенных значений =B2&” “&C2.
Далее используется формула ВПР для этих значений, как показано на примере:
=ВПР(«Jeremy Sweets», A2:D11, 4, FALSE)
Или же можно сократить эту формулу до:
=ВПР(G1&» «&G2, A2:D11, 4, ЛОЖЬ)
Цифра 4 в формуле означает номер колонки, данные из которой извлекаются.
Чтобы формула работала правильно, значения во вспомогательной колонке должны быть объединены точно таким же способом, как и в аргументе «Искомое значение». В описанном нами примере для разделения критериев использовался пробел как во вспомогательной колонке, так и в формуле ВПР().
Пример 2: использование множества условий формулы
Теоретически, можно адаптировать описанный выше пример для большего количества критериев. Но здесь есть несколько особенностей, которые нужно учитывать:
- Во-первых, максимальная длительность строки, содержащей искомое значение, составляет только 255 символов.
- Во-вторых, дизайн таблицы может быть построен таким образом, что не будет возможности добавлять вспомогательную колонку.
К счастью, Excel предусматривает несколько вариантов решения этой проблемы. Один из них – использование комбинации формул ИНДЕКС() и ПОИСКПОЗ(). Такая формула будет довольно длинной, но можно обойтись без добавления дополнительного столбца.
Например, формула может быть следующей:
=ИНДЕКС(D2:D11, ПОИСКПОЗ(1, (G1=A2:A11) * (G2=B2:B11) * (G3=C2:C11), 0))
В Microsoft Office 365 недавно была добавлена функция ПРОСМОТРХ().
Пример использования формулы следующий:
=XLOOKUP(1, (G1=A2:A11) * (G2=B2:B11) * (G3=C2:C11), D2:D11)
Расшифровка обеих формул в описываемом нами случае:
- G1 – первое условие (дата).
- G2 – условие номер 2 (имя клиента).
- G3 – поисковый критерий 3 – (наименование товара).
- A2:A11 – искомый диапазон 1.
- B2:B11 – диапазон для поиска, в котором приводятся имена клиентов.
- C2:C11 – искомый диапазон 3, где перечисляются наименования товаров.
- D2:D11 – диапазон возвращаемых значений (количество товара).
Использование функции ВПР для получения значений, следующих за первым
Насколько опытные пользователи Excel знают, формула ВПР() возвращает только первое попавшееся значение. Но что делать, если совпадений больше, и требуется получить второй или третий элемент? Эта задача является сложной на первый взгляд, но решить ее значительно проще, чем может сперва показаться.
Формула 1: Совпадение n по функции ВПР
Допустим, у вас есть таблица, в которой в одном столбике приводятся имена клиентов, во втором – товары, которые они приобрели. И, например, поставлена задача найти второй или третий купленный ими товар.
Проще всего это сделать путем добавления вспомогательной колонки в левую часть таблицы так, как было описано с самого начала. В каждую ячейку прописываются имена клиентов с цифрой, например, John Doe1, John Doe2. Для этого нужно применить формулу СЧЁТЕСЛИ, учитывая нахождение клиентов в столбце B:
=B2&СЧЁТЕСЛИ($B$2:B2;B2)
Данная формула направляется в ячейку А2, и после этого ее можно скопировать в такое количество ячеек, которое необходимо.
Затем нужно ввести целевое имя и искомый номер в отдельные ячейки (F1 и F2) и использовать эту формулу:
=ВПР(F1&F2, A2:C11, 3, ЛОЖЬ)
Формула 2: Поиск второго вхождения
Если вам требуется найти второе вхождение, но по каким-то причинам невозможно добавление вспомогательной колонки, это можно сделать с помощью функции ДВССЫЛ() вместе с ПОИСКПОЗ():
=ВПР(E1, ДВССЫЛ(«A»&(ПОИСКПОЗ(E1, A2:A11, 0)+2)&»:B11″), 2, ЛОЖЬ)
В этой формуле:
- E1 – искомое значение.
- A2:A11 – диапазон, в котором осуществляется поиск.
- B11 – последняя ячейка в таблице, где осуществляется поиск.
Значительно проще увидеть, как работает эта функция, на реальном примере.
Не стоит забывать о том, что приведенная выше формула касается частного случая, где таблица поиска начинается во второй строке. В соответствующие места нужно подставить собственные адреса ячеек и искомый диапазон.
Принцип действия этой формулы
В этой формуле есть ключевая часть, которая создает динамический поисковый диапазон. Она являет собой объединение функций ДВССЫЛ() и ПОИСКПОЗ():
ДВССЫЛ(«A»&(ПОИСКПОЗ(E1, A2:A11, 0)+2)&»:B11″)
Эта функция разработана так, чтобы каждое совпадение сравнивалось с целевым названием среди имен. В результате, эта формула возвращает позицию первого найденного значения. В нашем случае это число 3, которое используется в качестве начальной координаты для диапазона поиска. Поэтому к нему можно добавить 2 (единица для исключения первого вхождения, а вторая единица – для исключения первой строки с заголовками столбцов).
Расчет необходимого увеличения исходя из позиции заглавной строки (в нашем случае это строка A1) можно рассчитать и с помощью формулы. Для этого нужно использовать формулу 1+СТРОКА(А1). Естественно, на место A1 необходимо вставлять ту ячейку, которая больше всего подходит в конкретной ситуации.
В результате, мы получаем следующую строку, которая конвертируется в диапазон функцией ДВССЫЛ().
Этот диапазон вставляется на место аргумента «просматриваемый массив», и формула начинает искать необходимое значение в строке 5, а первое значение пропускается.
Как с помощью функции ВПР возвращать несколько значений
Функция Excel ВПР() не предусматривает возможности извлекать больше одного значения. Но есть ли способ обойти это ограничение? Конечно, да. Правда, данный метод нельзя назвать простым. Он требует использования сразу нескольких функций, таких как ИНДЕКС(), НАИМЕНЬШИЙ(), СТРОКА().
Например, следующая формула способна найти все значения, содержащихся в ячейке F2 среди ячеек, находящихся в рамках диапазона B2:B16. Результат вычислений по этой формуле в виде нескольких значений возвращается из таких же строк в колонке C:
{=ЕСЛИОШИБКА(ИНДЕКС($C$2:$C$16;НАИМЕНЬШИЙ(ЕСЛИ($F$2=B2:B16;СТРОКА(C2:C16)-1;»»);СТРОКА()-3));»»)}
Ввод этой формулы возможен двумя способами:
- Непосредственный ее ввод в первую ячейку. После этого нужно нажать на комбинацию клавиш Ctrl + Shift + Enter, после чего скопировать ее вниз на необходимое количество ячеек.
- Выбрать диапазон значений в рамках одного столбика, как в скриншоте ниже, ввести формулу, после чего нажать на вышеуказанную комбинацию клавиш.
Важно, чтобы количество ячеек, в которые формула вводится, была большей или равной максимальному количеству возможных соответствий.
Поиск по известному столбцу и строке
Если известны номер столбца и строки, можно извлечь значение, находящееся в определенных координатах. Есть несколько разных способов, как осуществлять подобный поиск в Excel, но поскольку мы сегодня обсуждаем формулу ВПР(), она и будет использоваться.
В этом примере мы возьмем таблицу с месячными скидками и используем эту формулу, чтобы получить размер скидки на требуемый товар в определенное время.
В нашей формуле названия товаров указаны в диапазоне A2:A9, месяцы – B1:F1, а целевой месяц указан в ячейке I2.
В таком случае формула обретет следующий вид:
=ВПР(I1, A2:F9, ПОИСКПОЗ(I2, A1:F1, 0), ЛОЖЬ)
Как эта формула работает
Внутри этой формулы предусмотрена стандартная функция ВПР(), которая ищет точное совпадение искомого значения, которое в нашем случае находится в ячейке I1. Но поскольку мы не знаем, в какой точно колонке находится требуемое значение, у нас нет возможности прописать номер колонки напрямую. Для этого используется функция ПОИСКПОЗ().
ПОИСКПОЗ(I2, A1:F1, 0)
Выражаясь простыми словами, эта формула говорит: ищите значение, находящееся в ячейке I2 в диапазоне значений A1:F1, после чего пропишите позицию найденного значения в массиве. Передавая в третий аргумент значение 0, пользователь говорит программе, чтобы она искала такое же значение, как прописывается в поиске. Это работает таким же образом, как и использование параметра ЛОЖЬ в формуле ВПР().
Поскольку необходимый месяц в нашем случае находится на четвертой колонке искомого массива, функция ПОИСКПОЗ() возвращает 4, которая прописывается сразу в аргументе col_index_num функции ВПР().
VLOOKUP(I1, A2:F9, 4, FALSE)
При этом нужно обращать внимание на то, что, хотя названия месяцев описаны в колонке B, поиск все же нужно осуществлять по всей таблице. Это необходимо для полного соответствия значения, возвращаемого функцией ПОИСКПОЗ(), позиции столбца в аргументе table_array функции ВПР().
Возможно ли использование нескольких ВПР в одной формуле
Иногда случается, что у основной таблицы и таблицы, в которой осуществляется поиск, нет общего столбца. Это не дает использовать стандартную функцию VPR. Несмотря на это, есть другая таблица, которая не содержит искомой информации, но зато у нее есть по общей колонке с главной таблицей и таблицей поиска.
Значительно проще это изобразить с помощью скриншота.
Задача – копировать цены в главную таблицу, основываясь на идентификаторе. Сложность заключается в том, что в таблице содержатся цены на товары, в которых нет своего ID. Поэтому приходится использовать несколько формул ВПР() вместе.
Чтобы продемонстрировать это, можно создать пару диапазонов.
- Искомый диапазон 1 назовем «Товары».
- Второй искомый диапазон пусть называется «Цены».
Они имеют адреса D3:E3 и G3:H3 соответственно.
Таблицы могут быть одинаковыми или различными.
После этого нужно прописать действие, называемое двойным ВПР или вложенным ВПР.
Для начала нужно создать формулу ВПР() в первой искомой таблице, в которой перечисляются товары, основываясь на идентификаторе, расположенном в ячейке А3:
=ВПР(A3, Products, 2, ЛОЖЬ)
После этого нужно разместить приведенную выше формулу в аргументе lookup_value (искомое значение), чтобы получить цены с искомой таблицы 2 (в которой перечислена стоимость), основываясь на имени продукта, который возвращается вложенным ВПР().
В результате, получится такая нехитрая формула:
=ВПР(ВПР(A3, Products, 2, ЛОЖЬ), Prices, 2, ЛОЖЬ)
И вот скриншот, чтобы было более понятно.
Динамическая подстановка данных из разных таблиц
Для начала нужно более детально объяснить значение термина «Динамическая подстановка данных». Иногда может случиться так, что есть два листа с одинаковым форматом данных. И перед человеком стоит задача извлечь требуемые данные исходя из того, какое значение указано в определенной ячейке. Значительно проще это объяснить на примере.
Предположим, у вас есть несколько региональных отчетов о продажах, выполненных в одинаковом формате, и вам необходимо понять, как обстоят дела с продажами в конкретных регионах.
Точно так же, как в прошлом примере, нам необходимо сначала определить названия нескольких диапазонов A2:B5 в разных регионах.
- CA – CA_Sales.
- FL – FL_Sales.
- KS – KS_Sales.
Как вы можете увидеть, у всех названных диапазонов есть общая часть – Sales, а также есть уникальные части, обозначающие регион. Перед тем, как осуществлять дальнейшие действия, нужно убедиться, что диапазоны с разными названиями имеют одинаковую форму, иначе формула не будет работать.
Формула 1: использование комбинации формул ДВССЫЛ и ВПР
Если необходимо получить данные сразу с нескольких таблиц, лучшим решением будет использовать одновременно формулы ДВССЫЛ() и ВПР(). Это наиболее простое для понимания решение, которое, кроме всего прочего, невероятно компактное и поможет сэкономить много времени.
Для примера, мы организуем общую таблицу таким способом:
- Ввести необходимые продукты в ячейки A2 и A3. Они и будут нашими искомыми значениями.
- Ввести уникальные части названий последовательно в ячейки B1, C1, D1.
Далее необходимо объединить уникальную часть с общей и получившееся значение использовать в качестве параметра функции ДВССЫЛ().
ДВССЫЛ(B$1&»_Sales»)
Эта формула превращает строчное значение в понятный для экселя вид, после чего результат этой функции необходимо разместить в аргументе table_array:
=ВПР($A2, ДВССЫЛ(B$1&»_Sales»), 2, ЛОЖЬ)
Приведенная выше формула печатается в ячейке B2, после чего ее результат можно скопировать на необходимое количество ячеек вниз.
При этом нужно обратить внимание, что искомое значение закрепляется с помощью абсолютной ссылки. Это дает возможность не менять адрес клетки, которая используется для поиска, независимо от того, в какую ячейку копируется формула.
Если главная таблица организована другим способом, необходимо зафиксировать адрес с помощью значка $:
=VLOOKUP(B$1, INDIRECT($A2&»_Sales»), 2, FALSE)
Формула 2: ВПР и вложенное ЕСЛИ
В ситуации, если есть всего две или три поисковых ячейки, необходимо использовать довольно простую вариацию формулы ВПР() с вложенной функцией ЕСЛИ(), чтобы выбрать правильную ячейку, основываясь на ключевом значении в определенной ячейке.
Пример формулы следующий:
=ВПР($A2, IF(B$1=»CA», CA_Sales, ЕСЛИ(B$1=»FL», FL_Sales, ЕСЛИ(B$1=»KS», KS_Sales,»»))), 2, ЛОЖЬ)
В этой формуле $A2 – это значение, которое необходимо обнаружить (название элемента) и B$1 – значение, указывающее на регион.
В этом случае нет острой необходимости в том, чтобы определять названия, и можно использовать внешние ссылки, чтобы обращаться к другой ячейке или книге.
Существует множество других примеров формулы ВПР(). При должном профессионализме пользователь легко сможет создавать собственные комбинации нескольких функций, чтобы достигать необходимых целей.
В крайних случаях всегда можно использовать макросы, которые дают возможность интегрировать в Excel те функции, которые необходимы для выполнения конкретной задачи.
Оцените качество статьи. Нам важно ваше мнение:
Столбчатая диаграмма (в том числе) в MS EXCEL
Особенность этой диаграммы состоит в том, что на ней отображается как сводное значение, так и одна из его составляющих (например, общий объем продаж и продажи определенной группы товаров). Диаграмма создана …
update Опубликовано: 27 февраля 2014
Диаграмма с областями (Факт-Прогноз)
Диаграмма отображает фактические и прогнозные значения, причем прогнозные значения отображаются другим цветом. Диаграмма создана стандартными средствами MS EXCEL на основе типовой диаграммы с областями и может быть легко настроена опытными …
update Опубликовано: 27 февраля 2014
Столбчатая диаграмма (Факт-Прогноз)
Эта столбчатая диаграмма, отображает фактические и прогнозные значения, причем прогнозные значения отображаются другим цветом. Диаграмма создана стандартными средствами MS EXCEL на основе типовой гистограммы и может быть легко настроена опытными …
update Опубликовано: 27 февраля 2014
Потенциальное поле с точками в MS EXCEL
Для создания диаграммы требуется довольно сложная двумерная таблица для прорисовки линий потенциала, т.е. линий вдоль которых величина некого поля не изменяется. Также разместим на диаграмме значения, которые зависят от 2х …
update Опубликовано: 21 января 2023
Столбчатая диаграмма с % выполнения в MS EXCEL
Простая, но стильная диаграмма для отображения динамики данных во времени. Диаграмма создана на основе стандартной Диаграммы типа Гистограмма с группировкой.
update Опубликовано: 29 января 2023
Прогнозная диаграмма (5 сценариев) в MS EXCEL
Простая, но стильная диаграмма для отображения фактических и прогнозных данных. Диаграмма создана на основе стандартной Диаграммы MS EXCEL с областями и накоплением.
update Опубликовано: 29 января 2023
Столбчатая диаграмма (сине-красная тема) в MS EXCEL
Диаграмма для сравнения плановых и фактических продаж нескольких товаров. Диаграмма создана на основе стандартной Диаграммы типа Нормированной Гистограммы с накоплением.
update Опубликовано: 29 января 2023
Диаграмма, совмещенная с диапазоном, в MS EXCEL
Диаграмма для сравнения данных за 2 периода по категориям. Диаграмма совмещена с обычным диапазоном ячеек, чтобы отобразить таблицу данных слева от диаграммы, а не внизу.
update Опубликовано: 05 февраля 2023
update Опубликовано: 11 февраля 2023
График с поясняющим текстом в MS EXCEL
Простая, но стильная диаграмма для отображения данных по месяцам. Диаграмма создана на основе стандартной Диаграммы График.
update Опубликовано: 24 февраля 2023
Графики (3 категории) в MS EXCEL
Простая, но стильная диаграмма для отображения данных по категориям и их сравнения. Диаграмма создана на основе стандартной Диаграммы График.
update Опубликовано: 24 февраля 2023
КУРС
EXCEL ACADEMY
Научитесь использовать все прикладные инструменты из функционала MS Excel.
Работа каждого современного специалиста непременно связана с цифрами, с отчетностью и, возможно, финансовым моделированием.
Большинство компаний используют для финансового моделирования и управления Excel, т.к. это простой и доступный инструмент. Excel содержит сотни полезных для специалистов функций.
В этой статье мы расскажем вам о 13 популярных базовых функциях Excel, которые должен знать каждый специалист! Еще больше о функционале программы вы можете узнать на нашем открытом курсе «Аналитика с Excel».
Без опытного помощника разбираться в этом очень долго. Можно потратить годы профессиональной жизни, не зная и трети возможностей Excel, экономящих сотни рабочих часов в год.
Итак, основные функции, используемые в Excel.
1. Функция СУММ (SUM)
Русская версия: СУММ (Массив 1, Массив 2…)
Английская версия: SUM (Arr 1, Arr 2…)
Показывает сумму всех аргументов внутри формулы.
Пример: СУММ(1;2;3)=6 или СУММ (А1;B1;C1), то есть сумма значений в ячейках.
2. Функция ПРОИЗВЕД (PRODUCT)
Русская версия: ПРОИЗВЕД (Массив 1, Массив 2…..)
Английская версия: PRODUCT (Arr 1, Arr 2…..)
Выполняет умножение аргументов.
Пример: ПРОИЗВЕД(1;2;3)=24 или ПРОИЗВЕД(А1;B1;C1), то есть произведение значений в ячейках.
3. Функция ЕСЛИ (IF)
Русская версия: ЕСЛИ (Выражение 1; Результат ЕСЛИ Истина, Результат ЕСЛИ Ложь)
Английская версия: IF (Expr 1, Result IF True, Result IF False)
Для функции возможны два результата.
Первый результат возвращается в случае, если сравнение – истина, второй — если сравнение ложно.
Пример: А15=1. Тогда, =ЕСЛИ(А15=1;2;3)=2.
Если поменять значение ячейки А15 на 2, тогда получим: =ЕСЛИ(А15=1;2;3)=3.
С помощью функции ЕСЛИ строят древо решения:

Формула для древа будет следующая:
ЕСЛИ(А22=1; ЕСЛИ(А23<0;5;10); ЕСЛИ(А24<0;8;6))
ЕСЛИ А22=1, А23=-5, А24=6, то возвращается результат 5.
4. Функция СУММПРОИЗВ(SUMPRODUCT)
Русская версия: СУММПРОИЗВ(Массив 1; Массив 2;…)
Английская версия: SUMPRODUCT(Array 1; Array 2;…)
Умножает соответствующие аргументы заданных массивов и возвращает сумму произведений.
Пример: найти сумму произведений

Находим произведения:
ПРОИЗВ1 =1*2*3=6
ПРОИЗВ2 =4*5*6=120
ПРОИЗВ3 =7*8*9=504
Сумма произведений равна 6+120+504=630
Эти расчеты можно заменить функцией СУММПРОИЗВ.
= СУММПРОИЗВ(Массив 1; Массив 2; Массив 3)
5. Функция СРЗНАЧ (AVERAGE)
Русская версия: СРЗНАЧ (Массив 1; Массив 2;…..)
Английская версия: AVERAGE(Array 1; Array 2;…..)
Рассчитывает среднее арифметическое всех аргументов.
Пример: СРЗНАЧ (1; 2; 3; 4; 5)=3
6. Функция МИН (MIN)
Русская версия: МИН (Массив 1; Массив 2;…..)
Английская версия: MIN(Array 1; Array 2;…..)
Возвращает минимальное значение массивов.
Пример: МИН(1; 2; 3; 4; 5)=1
7. Функция МАКС (MAX)
Русская версия: МАКС (Массив 1; Массив 2;…..)
Английская версия: MAX(Array 1; Array 2;…..)
Обратная функции МИН. Возвращает максимальное значение массивов.
Пример: МАКС(1; 2; 3; 4; 5)=5
8. Функция НАИМЕНЬШИЙ (SMALL)
Русская версия: НАИМЕНЬШИЙ (Массив 1; Порядок k)
Английская версия: SMALL(Array 1, k-min)
Возвращает k наименьшее число после минимального. Если k=1, возвращаем минимальное число.
Пример: В ячейках А1;A5 находятся числа 1;3;6;5;10.
Результат функции =НАИМЕНЬШИЙ (A1;A5) при разных k:
k=1; результат =1
k=2; результат=2
k=3; результат=5
9. Функция НАИБОЛЬШИЙ (LARGE)
Русская версия: НАИБОЛЬШИЙ (Массив 1; Порядок k)
Английская версия: LARGE(Array 1, k-min)
Возвращает k наименьшее число после максимального. Если k=1, возвращаем максимальное число.
Пример: в ячейках А1;A5 находятся числа 1;3;6;5;10.
Результат функции = НАИБОЛЬШИЙ (A1;A5) при разных k:
k=1; результат = 10
k=2; результат = 6
k=3; результат = 5
10. Функция ВПР(VLOOKUP)
Русская версия: ВПР(искомое значение; таблица; номер столбца; {0 (ЛОЖЬ, т.е. точное значение);1(ИСТИНА, т.е. приблизительное значение)})
Английская версия: VLOOKUP(lookup value, table, column number. {0;1})
Ищет значения в столбцах массива и выдает значение в найденной строке и указанном столбце.
Пример: Есть таблица находящаяся в ячейках А1;С4

Нужно найти (ищем в ячейку А6):
1. Возраст сотрудника Иванова (3 столбец)
2. ВУЗ сотрудника Петрова (2 столбец)
Составляем формулы:
1. ВПР(А6; А1:С4; 3;0) Формула ищет значение «Иванов» в первом столбце таблицы А1;С4 и возвращает значение в строке 3 столбца. Результат функции – 22
2. ВПР(А6; А1:С4; 2;0) Формула ищет значение «Петров» в первом столбце таблицы А1;С4 и возвращает значение в строке 2 столбца. Результат функции – ВШЭ
11. Функция ИНДЕКС(INDEX)
Русская версия: ИНДЕКС (Массив;Номер строки;Номер столбца);
Английская версия: INDEX(table, row number, column number)
Ищет значение пересечение на указанной строки и столбца массива.
Пример: Есть таблица находящаяся в ячейках А1;С4

Необходимо написать формулу, которая выдаст значение «Петров».
«Петров» расположен на пересечении 3 строки и 1 столбца, соответственно, формула принимает вид:
=ИНДЕКС(А1;С4;3;1)
12. Функция СУММЕСЛИ(SUMIF)
Русская версия: СУММЕСЛИ(диапазон для критерия; критерий; диапазон суммирования)
Английская версия: SUMIF(criterion range; criterion; sumrange)
Суммирует значения в определенном диапазоне, которые попадают под определенные критерии.
Пример: в ячейках А1;C5

Найти:
1. Количество столовых приборов сделанных из серебра.
2. Количество приборов ≤ 15.
Решение:
1. Выражение =СУММЕСЛИ(А1:C5;«Серебро»; В1:B5). Результат = 40 (15+25).
2. =СУММЕСЛИ(В1:В5;« <=» & 15; В1:B5). Результат = 25 (15+10).
13. Функция СУММЕСЛИМН(SUMIF)
Русская версия: СУММЕСЛИ(диапазон суммирования; диапазон критерия 1; критерий 1; диапазон критерия 2; критерий 2;…)
Английская версия: SUMIFS(criterion range; criterion; sumrange; criterion 1; criterion range 1; criterion 2; criterion range 2;)
Суммирует значения в диапазоне, который попадает под определенные критерии.
Пример: в ячейках А1;C5 есть следующие данные

Найти:
- Количество столовых приборов сделанных из серебра, единичное количество которых ≤ 20.
Решение:
- Выражение =СУММЕСЛИМН(В1:В5; С1:С5; «Серебро»; В1:B5;« <=» & 20). Результат = 15
Заключение
Excel позволяет сократить время для решения некоторых задач, повысить оперативность, а это, как известно, важный фактор для эффективности.
Многие приведенные формулы также используются в финансовом моделировании. Кстати, на нашем курсе «Финансовое моделирование» мы рассказываем обо всех инструментах Excel, которые упрощают процесс построения финансовых моделей.
В статье представлены только часть популярных функции Excel. А еще в Excel есть сотни других формул, диаграмм и массивов данных.
КУРС
EXCEL ACADEMY
Научитесь использовать все прикладные инструменты из функционала MS Excel.
О книге «Excel. Трюки. 100 профессиональных примеров»
За последние десять лет Excel фундаментально изменил способы работы с числовыми данными, но большинство его возможностей все еще остается в тени. Книга ‘Excel. Трюки’ помогает читателю перейти сразу же к практическим инструментам и методам анализа, обработки и представления данных.
Прочтите эту книгу и вы узнаете, как:
разрабатывать информативные и сложные диаграммы
писать макросы, которые будут автоматически выполнять задачи максимально эффективно и предсказуемо
создавать сложные сводные таблицы, сохраняя в секрете исходные данные
автоматически форматировать данные в соответствии с заданными правилами
сразу же структурировать данные для дальнейшей обработки
использовать XML и веб-службы для публикации отчетов
Эта книга написана для тех, кто знает, что Excel гораздо мощнее, чем кажется на первый взгляд. Она позволяет работать с Excel на потрясающе высоком уровне. Добейтесь большего от ваших данных и Excel!
Произведение было опубликовано в 2006 году издательством Питер. На нашем сайте можно скачать бесплатно книгу «Excel. Трюки. 100 профессиональных примеров» в формате pdf или читать онлайн. Рейтинг книги составляет 2.17 из 5. Здесь так же можно перед прочтением обратиться к отзывам читателей, уже знакомых с книгой, и узнать их мнение. В интернет-магазине нашего партнера вы можете купить и прочитать книгу в бумажном варианте.