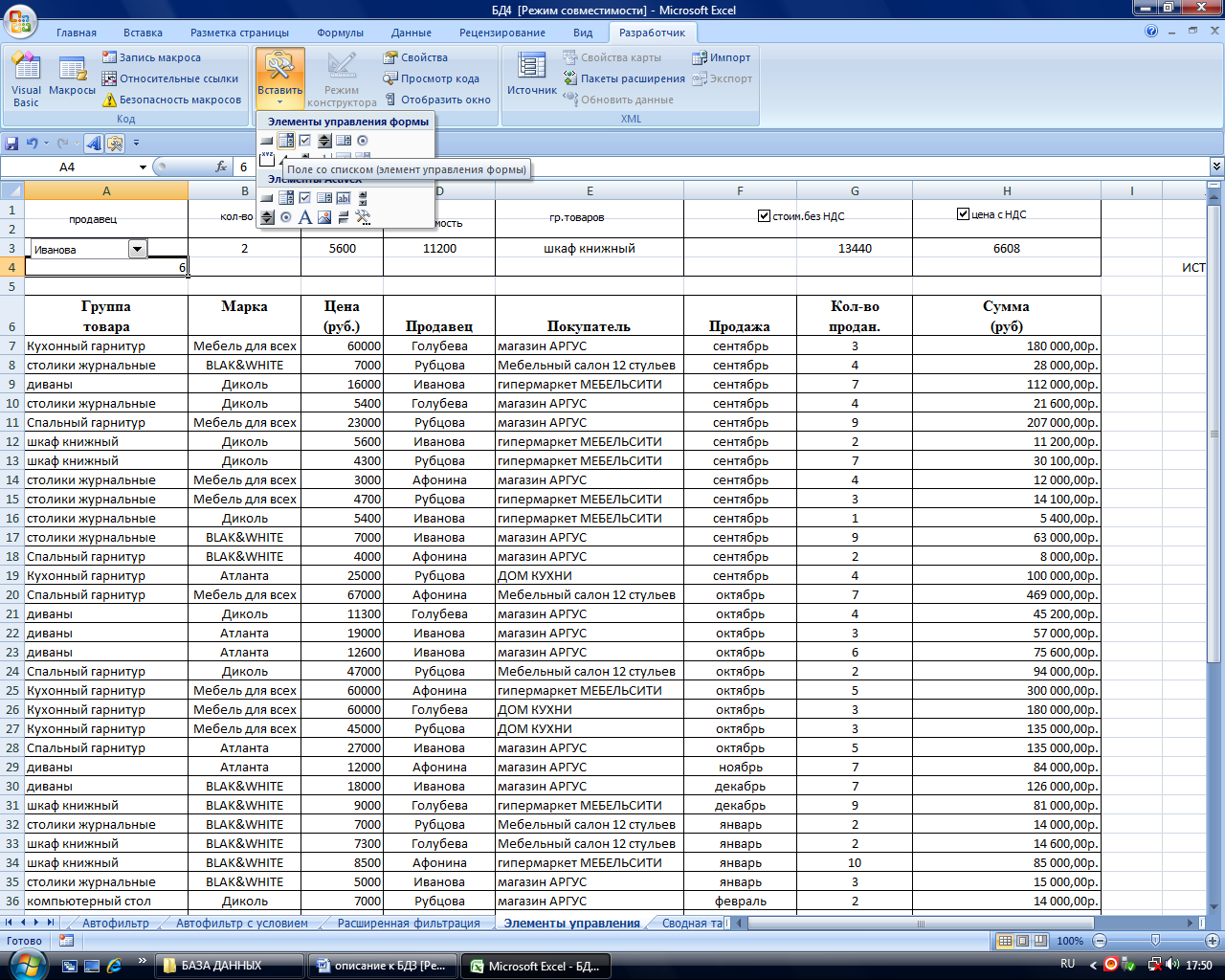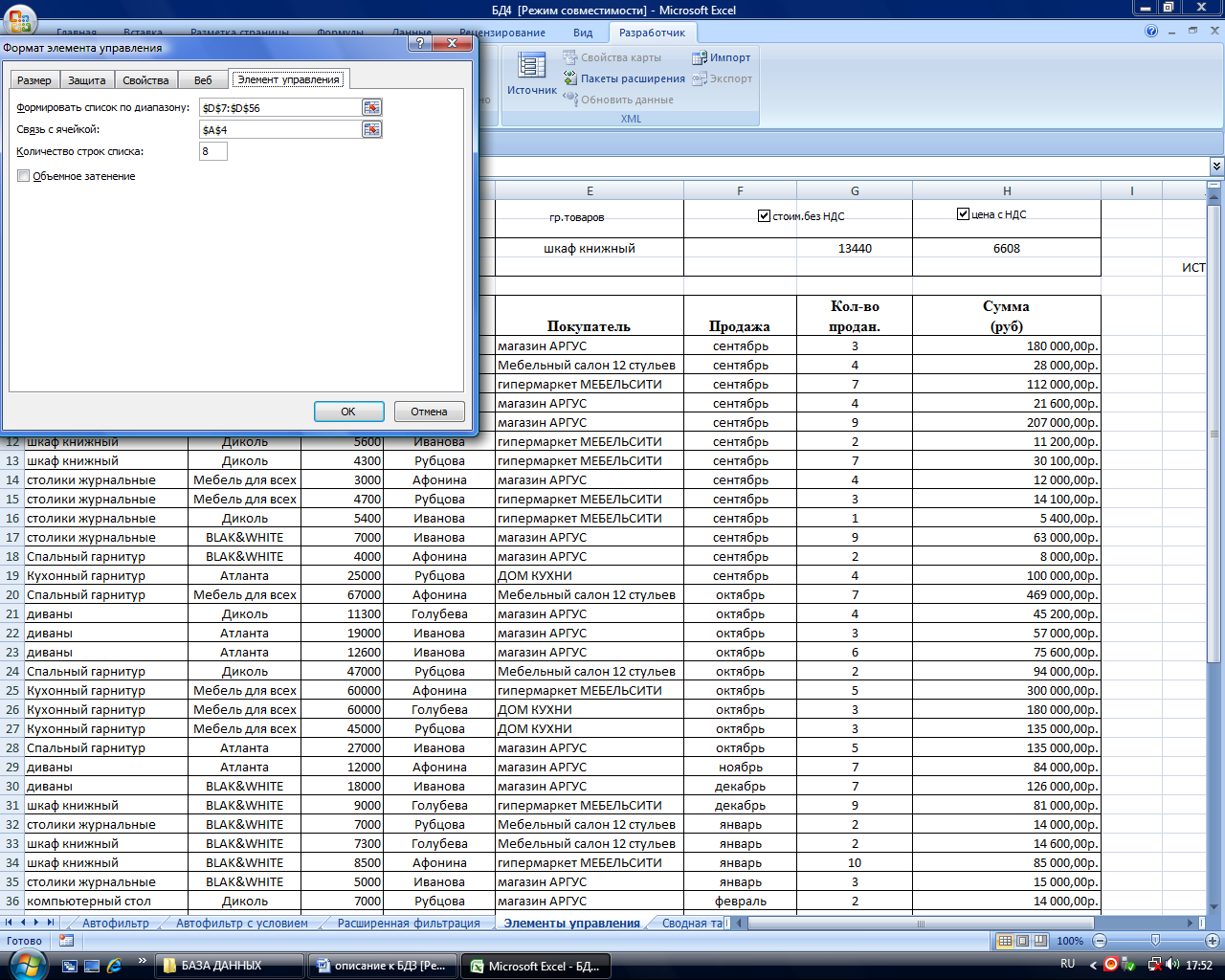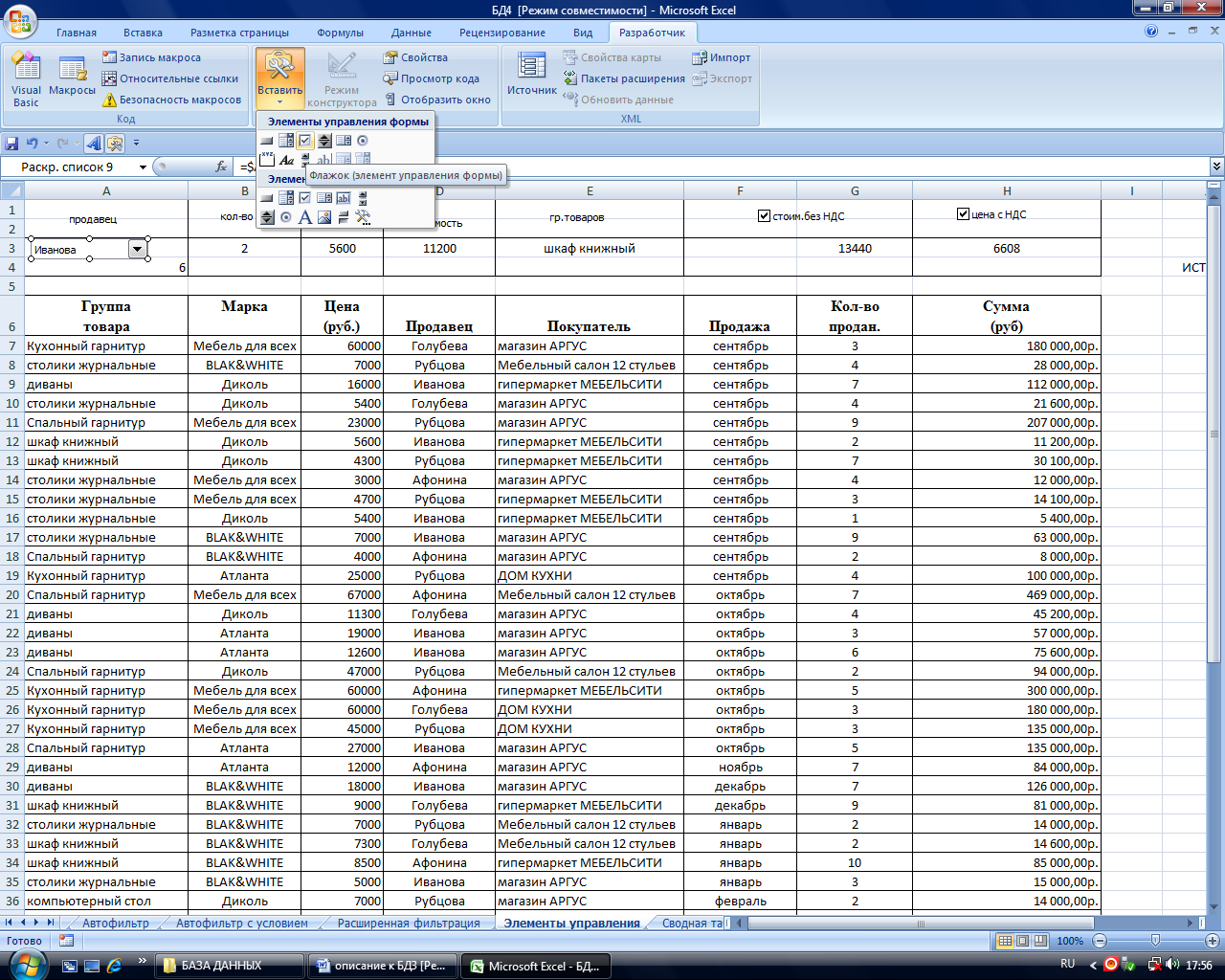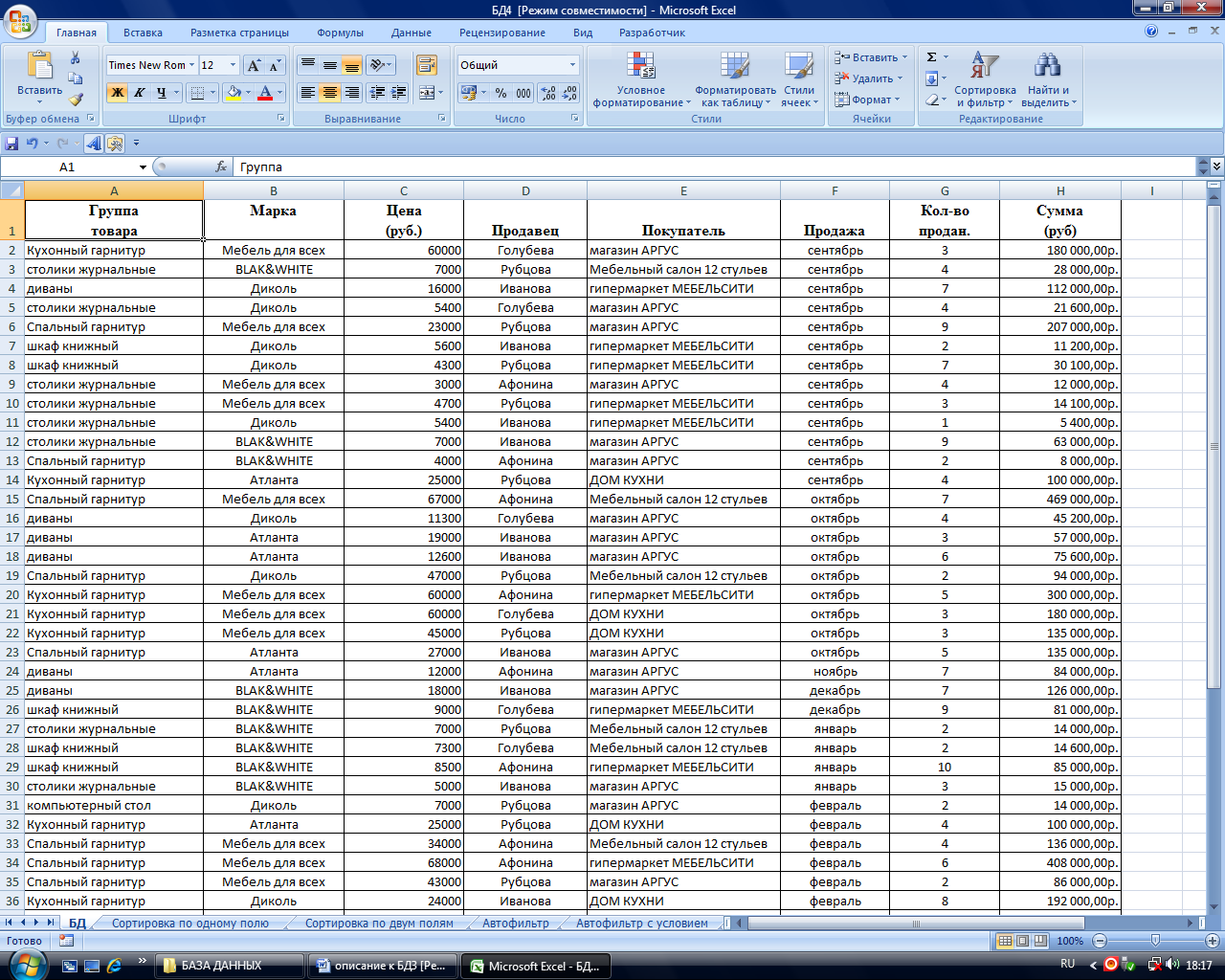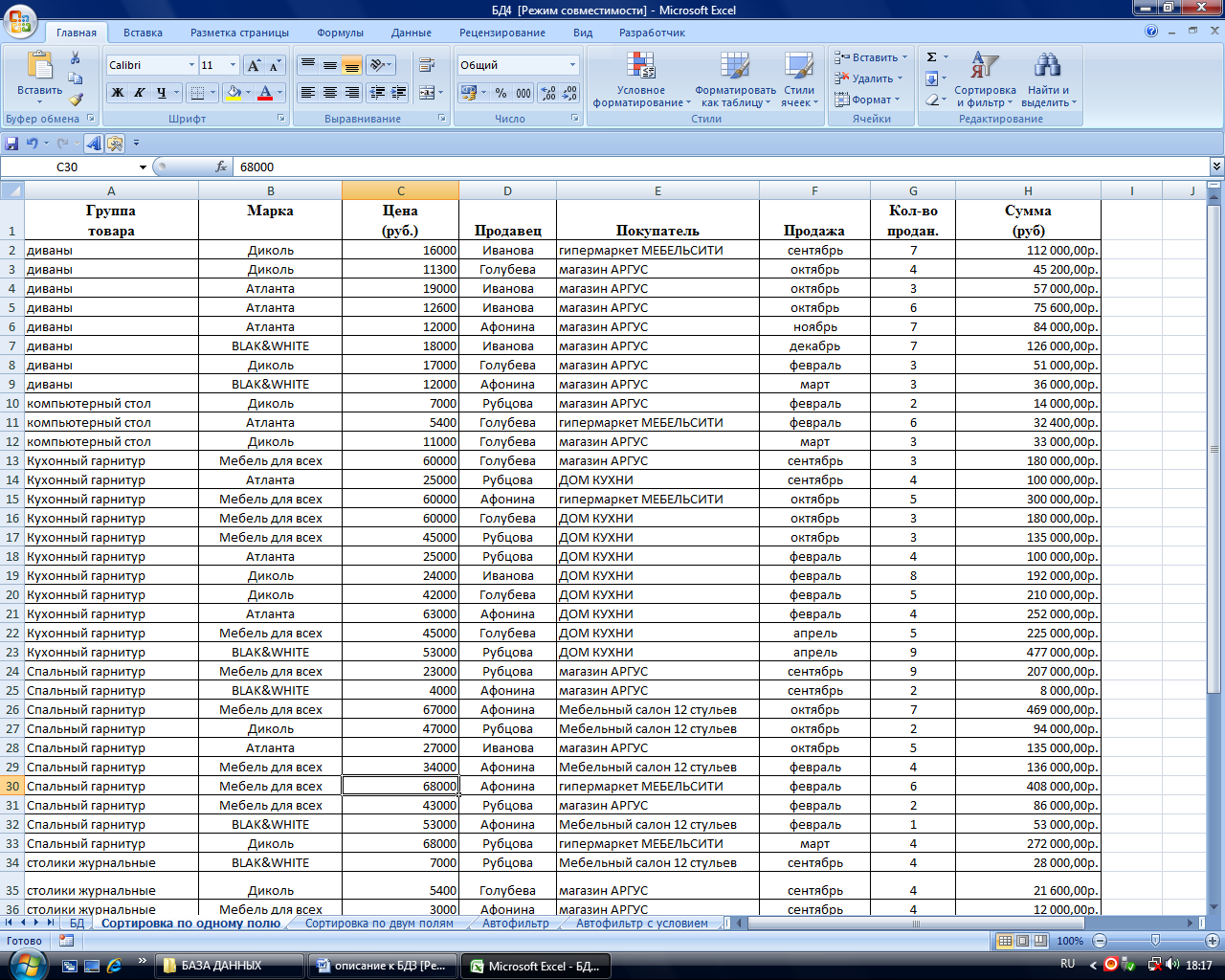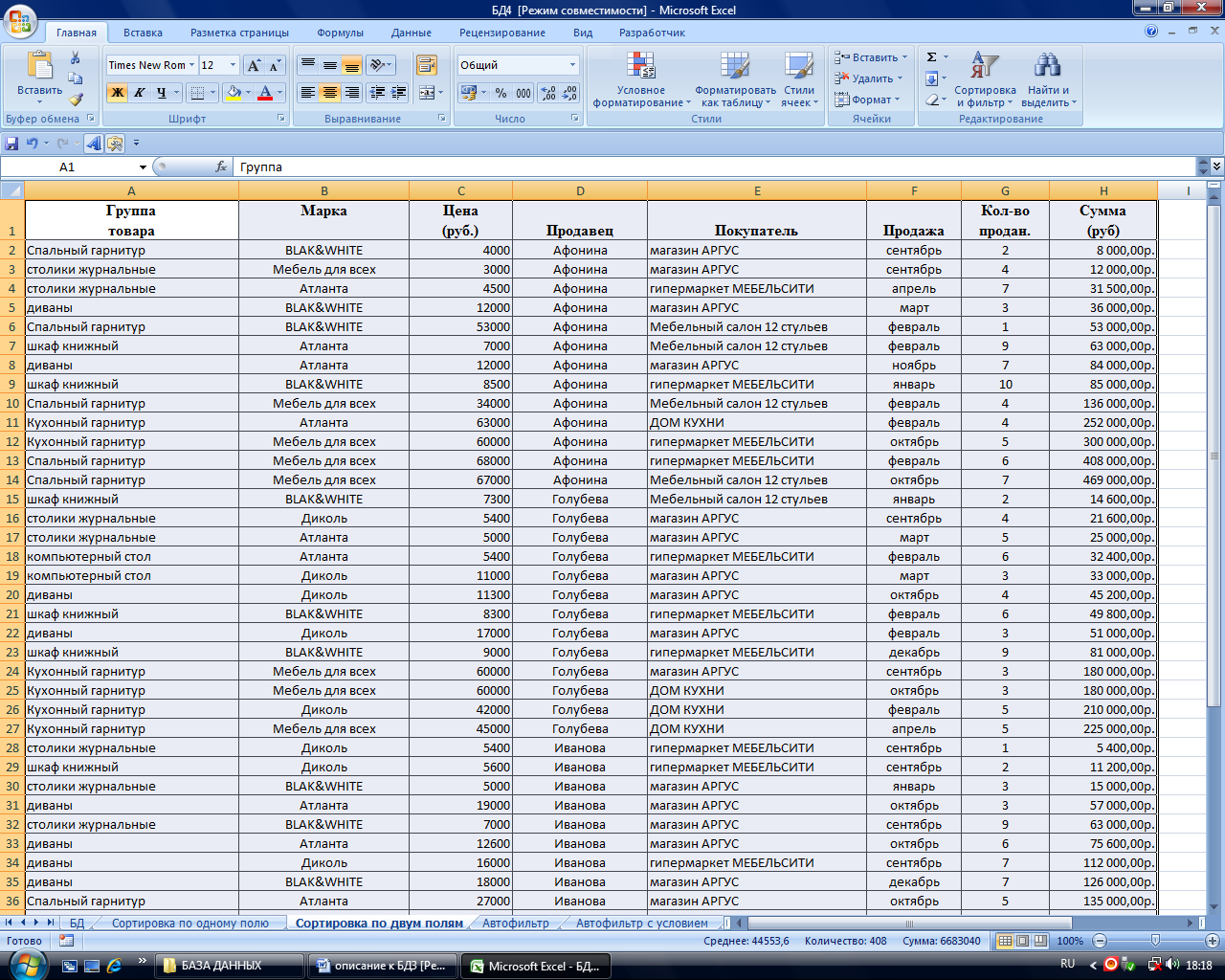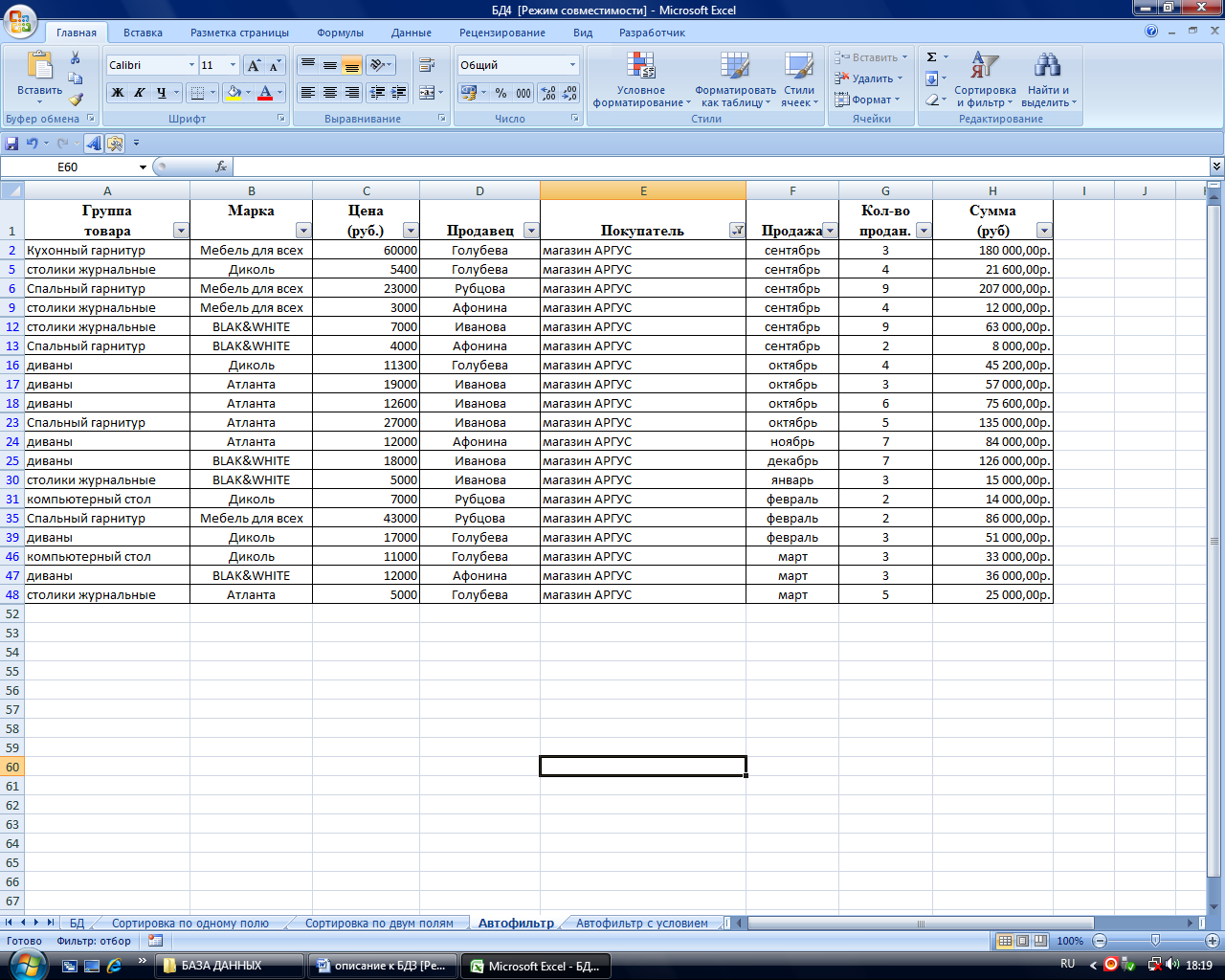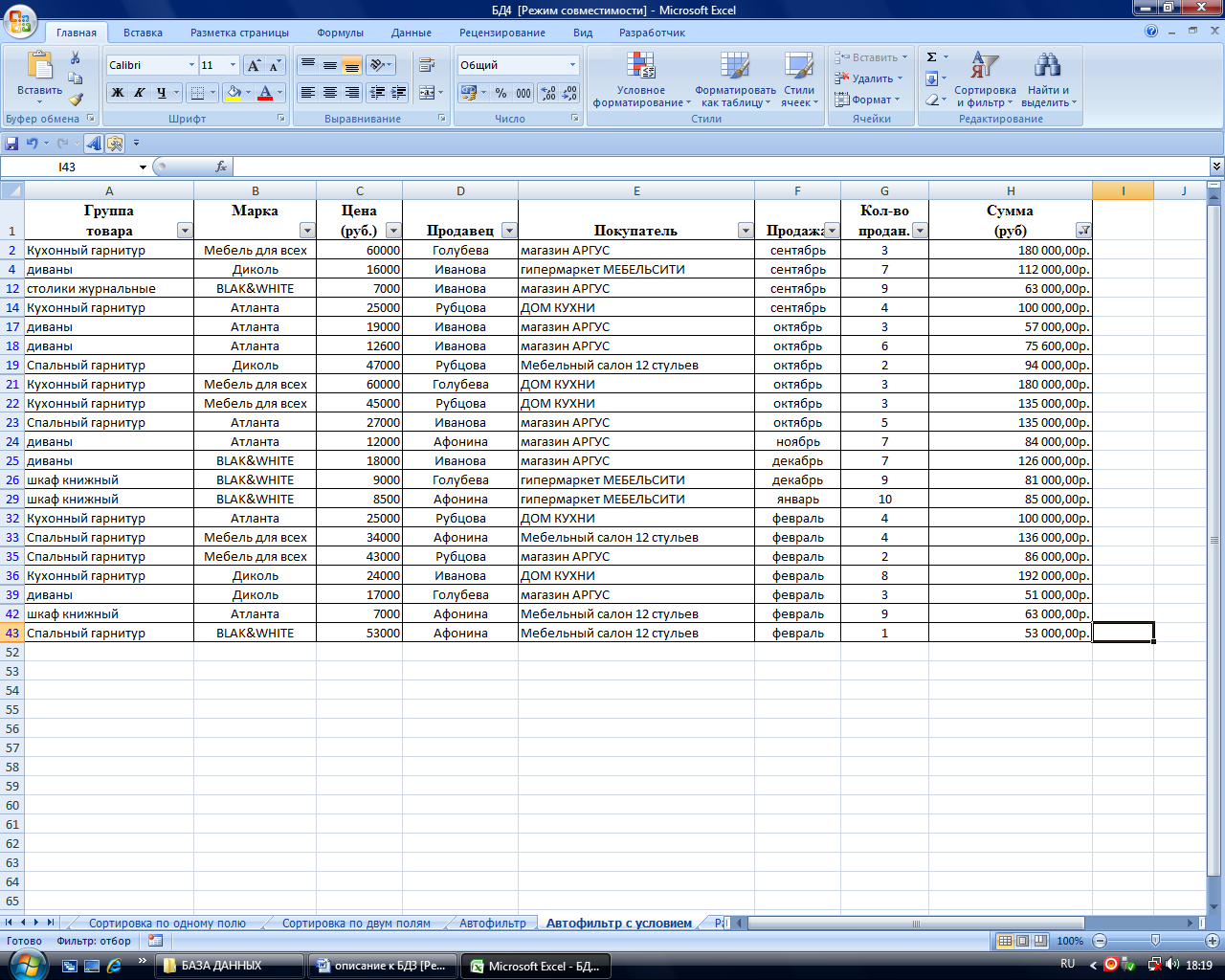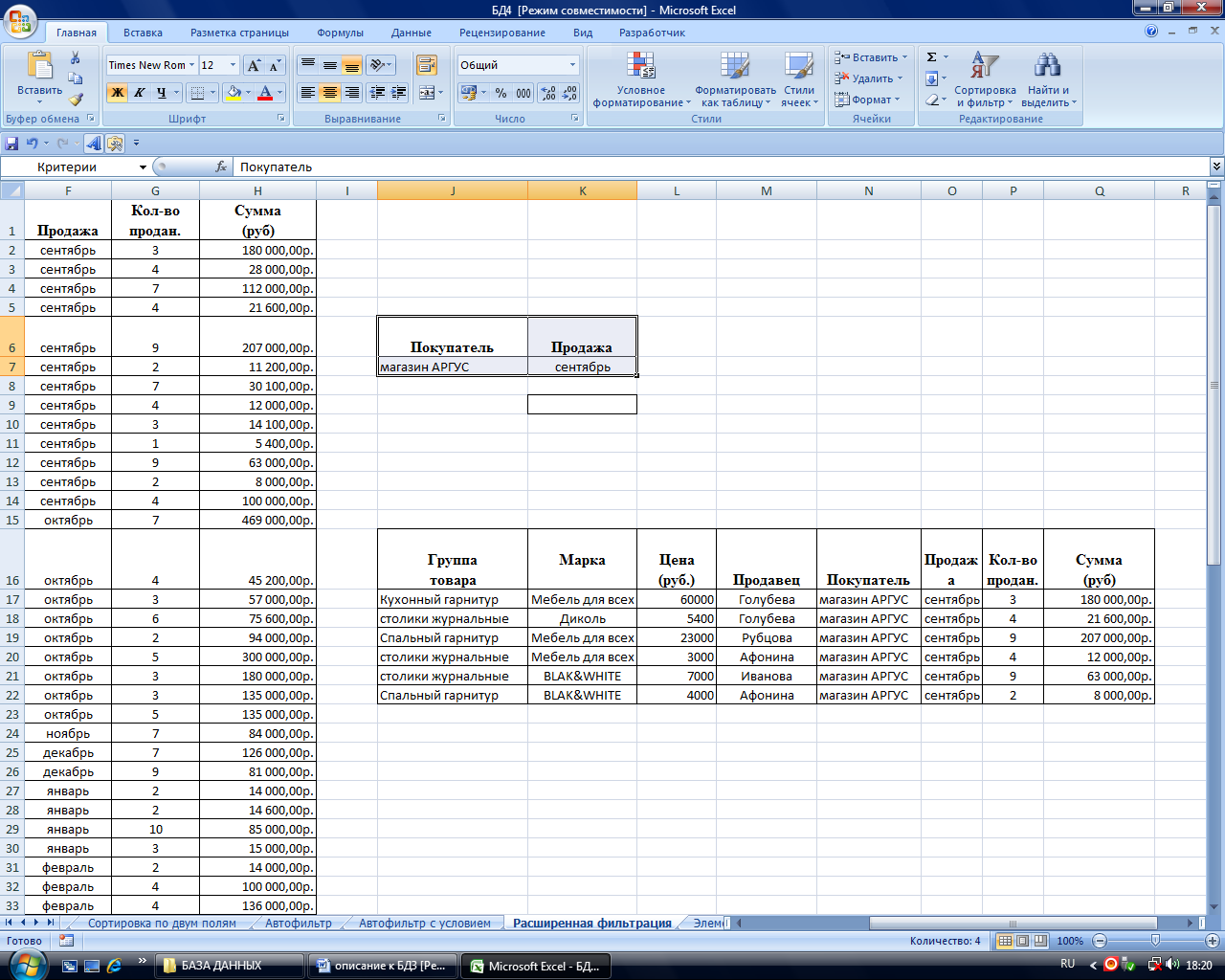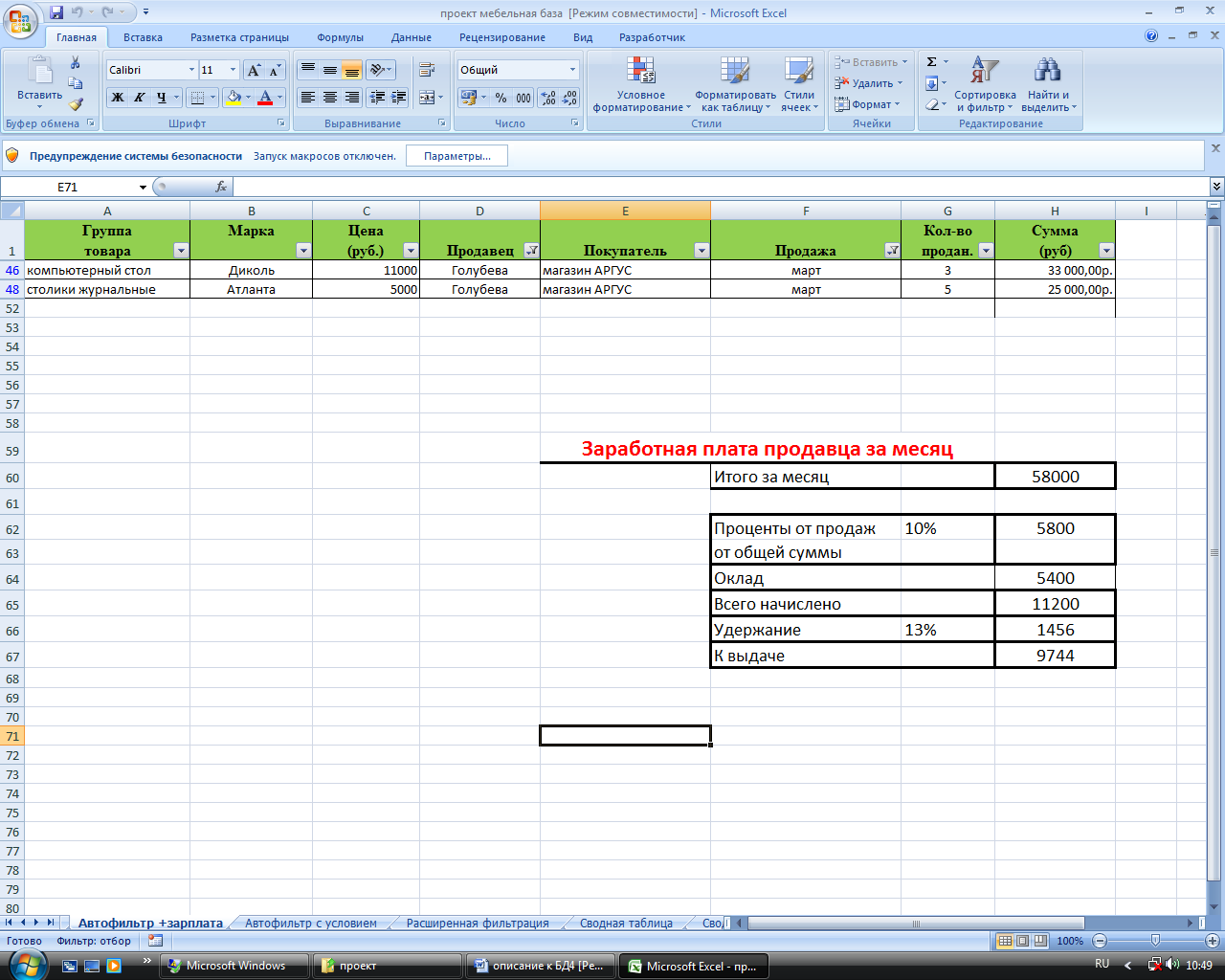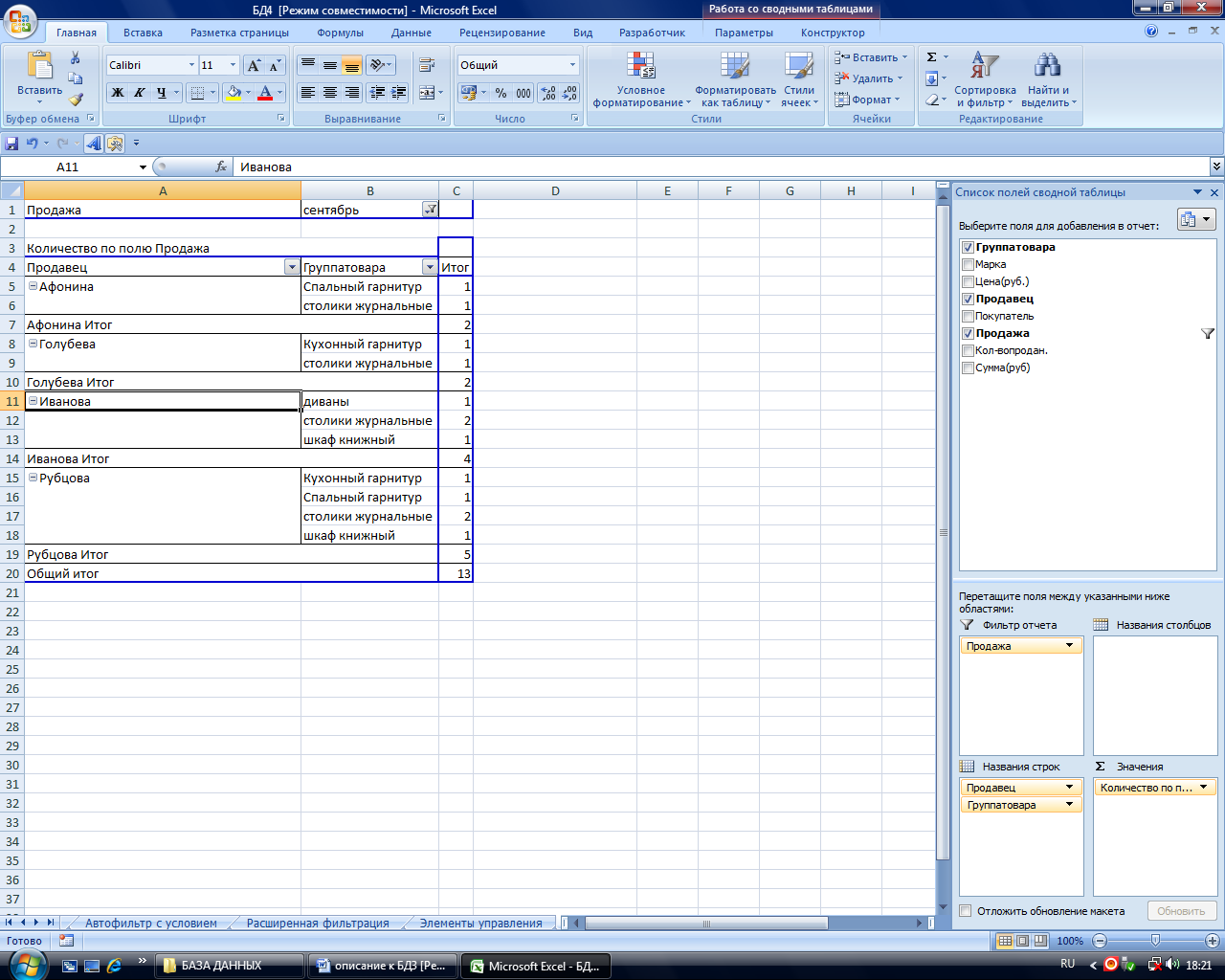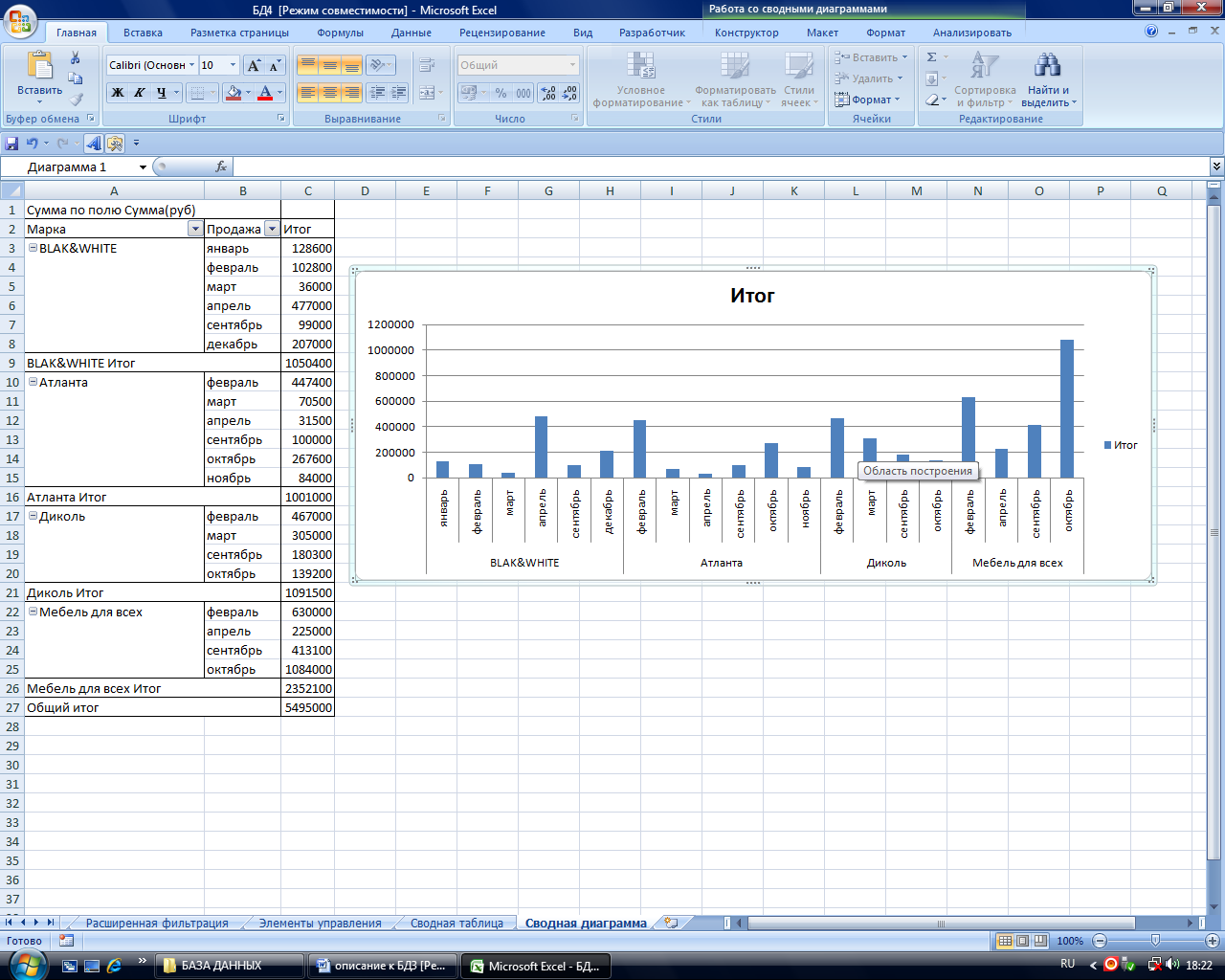Муниципальное бюджетное общеобразовательное учреждение средняя общеобразовательная школа № 15 имени Пяти Героев Советского Союза
Иследовательская работа
Тема:
«Создание и исследование моделей
в электронной таблице Excel»
Секция информатики
Выполнила: Сотникова Полина Андреевна,
ученица 10 «А» класса
Руководитель: Титаренко Алексей Анатольевич,
учитель информатики
г. Хабаровск
2016
Содержание
Актуальность темы…………………………………………………………………………………………………………………3
Введение………………………………………………………………………………………………………………………………..4
Создание информационных моделей…………………………………………………………………………………..5
Формулы в Excel…………………………………………………………………………………………………………………….7
Этапы разработки и исследования моделей………………………………………………………………………..10
Исследование физических моделей в электронных таблицах…………………………………………..11
Исследование биологической модели развития популяций………………………………………………14
Оптимизационное моделирование в экономике…………………………………………………………………17
Заключение…………………………………………………………………………………………………………………………….20
Список использованной литературы…………………………………………………………………………………….21
2
Актуальность темы
Часто для исследования предметов, процессов и явлений человек создает модели окружающего мира.
Наглядные модели часто используются в процессе обучения. На уроке географии мы изучаем нашу планету используя её модели – карты и глобусы, при изучении химии мы используем модели молекул и кристаллических решеток, изучаем строение человека по анатомическим муляжам скелета и органов на биологии.
Модели играют чрезвычайно важную роль в проектировании и создании различных технических устройств, машин и механизмов, зданий, электрических цепей и т.д. Без предварительного создания чертежей невозможно изготовить даже простую деталь, не говоря уже о сложном механизме. Кроме чертежей,в проектировании часто изготавливают макеты. Разработка электрической схемы обязательно предшествует созданию электрических цепей.
Развитие науки невозможно без создания теоретических моделей (теорий, законов, гипотез), отражающих строение, свойства и поведение реальных объектов. Соответствие теоретических моделей действительности проверяется с помощью опытов и экспериментов.
Все художественное творчество фактически является процессом создания моделей. Например, такой литературный жанр, как басня, переносит реальные отношения между людьми на отношения между животными и фактически создает модели человеческих отношений.
3
Введение
Моделирование – это метод познания, состоящий в создании и исследовании моделей – неких новых объектов, которые отражают существенные особенности изучаемого объекта, явления или процесса.Модель – это некий новый объект, который отражает существенные особенности изучаемого объекта,явления или процесса. Модели позволяют представить в наглядной форме объекты и процессы, недоступные для непосредственного восприятия (очень большие или очень маленькие объекты, очень быстрые или очень медленные процессы).
Компьютерные модели стали обычным инструментом математического моделирования и применяются в физике, астрофизике, механике, химии, биологии, экономике, социологии, метеорологии, других науках и прикладных задачах в различных областях радиоэлектроники, машиностроения, автомобилестроения и прочих. Компьютерные модели используются для получения новых знаний о моделируемом объекте или для приближенной оценки поведения систем, слишком сложных для аналитического исследования. Компьютерное моделирование является одним из эффективных методов изучения сложных систем. Компьютерные модели проще и удобнее исследовать в силу их возможности проводить вычислительные эксперименты, в тех случаях когда реальные эксперименты затруднены из-за финансовых или физических препятствий или могут дать непредсказуемый результат. Логичность и формализованность компьютерных моделей позволяет определить основные факторы, определяющие свойства изучаемого объекта-оригинала (или целого класса объектов). В частности, моделирование в электронных таблицах может быть использовано для описания ряда объектов, обладающих одинаковыми наборами свойств. С помощью таблиц могут быть построены как статические, так и динамические информационные модели в различных предметных областях, а простота использования программ создания таблиц помогает составлять модели людям без знания сложных языков программирования.
4
Создание информационных моделей:
Информационные модели отражают различные типы систем объектов, в которых реализуются различные структуры взаимодействия и взаимосвязи между элементами системы. Для отражения систем с различными структурами используются различные типы информационных моделей: табличные, иерархические и сетевые. В программе Excelдоступно создание табличного типа моделей.
Табличные информационные модели:
Одним из наиболее часто используемых типов информационных моделей является прямоугольная таблица, состоящая из столбцов и строк. Такой тип моделей применяется для описания ряда объектов, обладающих одинаковыми наборами свойств.
В табличной информационной модели обычно перечень объектов размещен в ячейках первого столбца таблицы, а значения их свойств – в других столбцах.
С помощью электронной таблицы Excelпостроим таблицу стоимости продуктов. В первом столбце таблицы будет содержаться перечень продуктов, а во втором – интересующее нас свойство (цена).
С помощью специальных инструментов, встроенных в программу Excelможно визуализировать таблицу, представив ее в виде графика или круговой диаграммы. Для этого нужно выделить таблицу, зайти во вкладку «Вставка» и выбрать нужный формат визуализации.
5
Визуализация круговой диаграммой
Визуализация столбчатой диаграммой
6
Формулы в Excel
В таблицах Excelможно не только вводить и визуализировать данные, но и производить простые и сложные расчеты над данными.Все это реализуется при помощи формул в ячейках. Формула выполняет вычисления или другие действия с данными в листе.
Порядок ввода формулы
Для начала определим, в какой ячейке должен стоять результат расчета. Затем выделим эту ячейку (нажмем на нее левой кнопкой мышки и ячейка станет активной).
Вводить формулу надо со знака равенства. Это надо для того, чтобы Excel понял, что в ячейку вводится именно формула, а не данные.
Выделим произвольную ячейку, например D1. В строке формул введем =2+3 и нажмем Enter. В ячейке появится результат (5). А в строке формул сверху останется сама формула.
При обработке формулы с большим количеством вычислений, наблюдается определенный приоритет.
- В первую очередь выполняются выражения внутри скобок.
- Умножение и деление имеют более высокий приоритет чем сложение и вычитание.
- Операторы с одинаковым приоритетом выполняются слева направо.
7
Так, в примере выше, сначала выполняется действие в скобках (5-4=1), потом первое умножение (100*1=100), затем второе умножение (38*2=76), сложение (100+26=126), и в конце вычитание (126-76=50).
Также, можно выполнять действия над числами, содержащимися в ячейках. Для этого, вместо цифр, в формулах нужно использовать ссылки на ячейки – букву латинского алфавита, обозначающую столбец и цифру, обозначающую строку.
Так, в ячейку D3 была введена формула D1+D2. В результате сложились числа,стоящие в ячейках D1(4) и D2(6) и полученный результат – 10 был записан в ячейку D3.
Для складывания нескольких ячеек используется функция СУММ. Для суммирования трех чисел формула запишется следующим образом
Но можно облегчить себе работу и вместо перечисления каждой ячейки записать диапазон, с помощью двоеточия
Истинное значение функции СУММ раскрывается, когда необходимо сложить большое количество ячеек в Excel. В примере ниже требуется просуммировать 12 значений. Функция СУММ позволяет сделать это несколькими щелчками мышью, если же использовать оператор сложения, то провозиться придется долго.
8
В таблицах Excelможно не только проводить простейшие вычисления над числами, но и возводить в степень, извлекать корень, производить сравнение чисел и многое другое.
9
Этапы разработки и исследования моделей
Использование компьютера для исследования информационных моделей различных объектов и систем позволяет изучить их изменения в зависимости от значения тех или иных параметров. Процесс разработки моделей и их исследования на компьютере можно разделить на несколько основных этапов.
На первом этапе исследования объекта или процесса обычно строится описательная информационная модель. Такая модель выделяет существенные с точки зрения целей проводимого исследования параметры объекта, а несущественными параметрами пренебрегает.
На втором этапе создается формализованная модель, то есть описательная информационная модель записывается с помощью какого-либо формального языка. В такой модели с помощью формул, уравнений, неравенств и пр. фиксируются формальные соотношения между начальными и конечными значениями свойств объектов, а также накладываются ограничения на допустимые значения этих свойств.
Однако далеко не всегда удается найти формулы, явно выражающие искомые величины через исходные данные. В таких случаях используются приближенные математические методы, позволяющие получать результаты с заданной точностью.
На третьем этапе необходимо формализованную информационную модель преобразовать в компьютерную модель, то есть выразить ее на понятном для компьютера языке. Существуют два принципиально различных пути построения компьютерной модели:
1) построение алгоритма решения задачи и его кодирование на одном из языков программирования;
2) построение компьютерной модели с использованием одного из приложений (электронных таблиц, СУБД и пр.).
В процессе создания компьютерной модели полезно разработать удобный графический интерфейс, который позволит визуализировать формальную модель, а также реализовать интерактивный диалог человека с компьютером на этапе исследования модели.
Четвертый этап исследования информационной модели состоит в проведении компьютерного эксперимента. Если компьютерная модель существует в виде программы на одном из языков программирования, ее нужно запустить на выполнение и получить результаты.
Если компьютерная модель исследуется в приложении, например в электронных таблицах, можно провести сортировку или поиск данных, построить диаграмму или график и так далее.
Пятый этап состоит в анализе полученных результатов и корректировке исследуемой модели. В случае различия результатов, полученных при исследовании информационной модели, с измеряемыми параметрами реальных объектов можно сделать вывод, что на предыдущих этапах построения модели были допущены ошибки или неточности. Например, при построении описательной качественной модели могут быть неправильно отобраны существенные свойства объектов, в процессе формализации могут быть допущены ошибки в формулах и так далее. В этих случаях необходимо провести корректировку модели, причем уточнение модели может проводиться многократно, пока анализ результатов не покажет их соответствие изучаемому объекту.
10
Исследование физических моделей в электронных таблицах:
Рассмотрим процесс построения и исследования модели на конкретном примере движения тела, брошенного под углом к горизонту.
Задача: В процессе тренировке теннисистов используются автоматы по бросания мячика в определенное место площадки. Необходимо задать автомату необходимую скорость и угол бросания мячика для попадания в мишень определенного размера, находящуюся на известном расстоянии.
Качественная описательная модель: Сначала построим качественную описательную модель процесса движения тела с использованием физических объектов, понятия и законов, то есть в данном случае идеализированную модель движения объекта. Из условия задачи можно сформулировать следующие основные предположения:
- Мячик мал по сравнению с Землей, поэтому его можно считать материальной точкой;
- Изменение высоты мячика мало, поэтому ускорение свободного падения можно считать постоянной величиной g= 9,8 мс и движение по оси ОУ можно считать равноускоренным;
- Скорость бросания тела мала, поэтому сопротивлением воздуха можно пренебречь и движение по оси ОХ можно считать равномерным
Формальная модель: Для формализации модели используем известные из курса физики формулы равномерного и равноускоренного движения. При заданных начальной скорости v0 и угле бросания aзначения координат дальности полета х и высоты у от времени можно записать следующими формулами:
X=v0*cos*t;
Y=v0*sinα*t – g*t²/2
Пусть мишень высотой h будет размещаться на расстоянии sот автомата. Из первой формулы выражаем время, которое понадобится мячику, чтобы преодолеть расстояние s:
t = s/(v0*cos2α)
Представляем это значение для tв формулу для у. Получаем l – высоту мячика над землей на расстоянии s:
l = s*tgα – g*s²/(2*v0²*cosα²)
Формализуем теперь условие попадания мячика в мишень. Попадание произойдет, если значение высоты lмячика в мишень. Попадание произойдет, если значение высоты lмячика будет удовлетворять условию в форме неравенства:
0≤l ≤ h
Если l<0, то это означает «недолет», а если l>h, то это означает «перелет».
Создание модели:
- Для ввода начальной скорости будем использовать ячейку В1, а для ввода угла – ячейку В2
- Введем в ячейки А5:А18 значения времени с интервалом в 0,2 с.
- В ячейки В5 и С5 введем формулы:
11
=$B$1*cos(Радианы($B$2))*А5
=$B$1*sin(РАДИАНЫ($B$2))*A5-4,9*A5*A5
- Скопируем формулы в ячейки В6:В18 и С6:С18 соответственно.
Визуализируем модель, построив график зависимости координаты у от координаты х (траекторию движения тела).
- Построить диаграмму типа График, в которой используется в качестве категории диапазон ячеек В5:В18, а в качестве значений – диапазон ячеек С5:С18.
Исследование модели: Исследуем модель и определим с заданной точностью 0,1 диапазон изменений угла, который обеспечивает попадание в мишень, находящуюся на расстоянии 30 м и имеющую высоту 1 м, при заданной начальной скорости 18 м/с. Воспользуемся для этого методом Подбор параметра.
- Установить для ячеек точность один знак после запятой
12
- Ввести в ячейки B21, B22 и В23 значения расстояния до мишени S = 30 м, начальной скорости Vо = 18 м/с и угла α= 35⁰, а в ячейку В25 – формулу для вычисления высоты мячика над поверхностью для заданных условий:
=B21*TAN(РАДИАНЫ(B23))-(9,81*B21^2)/(2*B22^2*COS(РАДИАНЫ(B23))^2)
Для заданных начальных условий определим углы, которые обеспечивают попадание в мишень на высотах 0 и 1 м.
- Выделить ячейку В25 и ввести команду [Сервис-Подбор параметра…]. На появившейся диалоговой панели ввести в поле Значение: наименьшую высоту попадания в мишень ( то есть 0). В поле Изменяя значение ячейки: ввести адрес ячейки, содержащей значение угла (в данном случае $B$23).
- В ячейке В23 появится значение 32,6. Повторить процедуру подбора параметра для максимальной высоты попадания в мишень – в ячейке В23 получим значение 36,1.
Таким образом, исследование компьютерной модели в электронных таблицах показало, что существует диапазон значений для угла бросания от 32,6 до 36,1⁰, который обеспечивает попадание в мишень высотой 1 м, находящуюся на расстоянии 30 м, мячиком брошенным со скоростью 18 м/с.
13
Исследование биологической модели развития популяций
В биологии при исследовании развития биосистем строятся динамические модели изменения численности популяций различных живых существ (бактерий, рыб, животных и пр.) с учетом различных факторов. Взаимовлияние популяций рассматривается в моделях типа «хищник-жертва».
Формальная модель. Изучение динамики численности популяций естественно начать с простейшей модели неограниченного роста, в которой численность популяции ежегодно увеличивается на определенный процент. Математическую модель можно записать с помощью рекуррентной формулы, связывающей численность популяции следующего года с численностью популяции текущего года, с использованием коэффициента роста а:
X(n+1) = a * x(n)
Например, если ежегодный прирост численности популяции составляет 5%, то а = 1,05. В модели ограниченного роста учитывается эффект перенаселенности, связанный с нехваткой питания, болезнями и так далее, который замедляет рост популяции с увеличением ее численности. Введем коэффициент перенаселенности b, значение которого обычно существенно меньше а (b<<а). Тогда коэффициент ежегодного увеличения численности равен (а — b*х(n)) и формула принимает вид:
X(n+1) = (a – b * x(n)) * x(n)
В модели ограниченного роста с отловом учитывается, что на численность популяций промысловых животных и рыб оказывает влияние величина ежегодного отлова. Если величина ежегодного отлова равна с, то формула принимает вид:
X(n+1) = (a – b * x(n)) * x(n) — c
Популяции обычно существуют не изолированно, а во взаимодействии с другими популяциями. Наиболее важным типом такого взаимодействия является взаимодействие между жертвами и хищниками (например, караси-щуки, зайцы-волки и так далее). В модели «хищник-жертва» количество жертв х(n) и количество хищников у(n) связаны между собой. Количество встреч жертв с хищниками можно считать пропорциональным произведению количеств жертв и хищников, а коэффициент f характеризует возможность гибели жертвы при встрече с хищниками. В этом случае численность популяции жертв ежегодно уменьшается на величину f * х(n)* у(n) и формула для расчета численности жертв принимает вид:
X(n+1) = (a – b * x(n)) * x(n) – c – f* x(n) * y(n)
Численность популяции хищников в отсутствие жертв (в связи с отсутствием пищи) уменьшается, что можно описать рекуррентной формулой
Y(n+1) = d* y(n)
где значение коэффициента d < 1 характеризует скорость уменьшения численности популяции хищников. Увеличение популяции хищников можно считать пропорциональной произведению собственно количеств жертв и хищников, а коэффициент е характеризует величину роста численности хищников за счет жертв. Тогда для численности хищников можно использовать
14
формулу:
y(n+1) = d*y(n) + e*x(n)*y(n)
Компьютерная модель. Построим в электронных таблицах компьютерную модель, позволяющую исследовать численность популяций с использованием различных моделей: неограниченного роста, ограниченного роста, ограниченного роста с отловом и «хищник—жертва».
- В ячейки В1 и В6 внести начальные значения численности популяций жертв и хищников.
В ячейки В2:В5 внести значения коэффициентов a, b, cи f, влияющих на изменение численности жертв.
В ячейки В7 и В8 внести значения коэффициентов dи е, влияющих на изменение численности хищников
В столбце Dбудем вычислять численность популяции в соответствии с моделью неограниченного роста, в столбце Е – ограниченного роста, в столбце F–ограниченного роста с отловом, в столбцах Gи H–«хищник-жертва».
- В ячейки D1, E1, F1 и G1 внести значения начальной численности популяций жертв, в ячейку Н1 – хищников.
В ячейку D2 внести рекуррентную формулу неограниченного роста =$B$2*D1
В ячейку Е2 внести рекуррентную формулу неограниченного роста =($B$2-$B$3*E1)*E1
В ячейку F2 внести рекуррентную формулу ограниченного роста с отловом =($B$2-$B$3*F1)*F1-$B$4
В ячейку G2 внести рекуррентную формулу изменения количества жертв =($B$2-$B$3*G1)*G1-$B$4-$B$5*G1*H1
В ячейку Н2 внести рекуррентную формулу изменения количества хищников =$B$7*H1+$B$8*G1*H1
- Скопировать внесенные формулы в ячейки столбцов командой [Правка-Заполнить-Вниз].
В ячейках столбцов ознакомиться с динамикой изменения численности популяций.
15
- Выделить столбцы данных и построить диаграмму типа График. Появятся графики изменения численности популяций в соответствии с моделями неограниченного роста, ограниченного роста, ограниченного роста с отловом, моделью хищник-жертва.
Исследование модели: Изменяя значения начальных численностей популяций, а также коэффициенты, можно получать различные варианты изменения численности популяций в зависимости от времени.
16
Оптимизационное моделирование в экономике
В сфере управления сложными системами (например, в экономике) применяется оптимизационное моделирование, в процессе которого осуществляется поиск наиболее оптимального пути развития системы.
Критерием оптимальности могут быть различные параметры; например, в экономике можно стремиться к максимальному количеству выпускаемой продукции, а можно к ее низкой себестоимости. Оптимальное развитие соответствует экстремальному (максимальному или минимальному) значению выбранного целевого параметра.
Развитие сложных систем зависит от множества факторов (параметров), следовательно, значение целевого параметра зависит от множества параметров. Выражением такой зависимости является целевая функция
К = F(X1,X2,…,Xn),
где К — значение целевого параметра; X1,X2,…,Xn — параметры, влияющие на развитие системы.
Цель исследования состоит в нахождении экстремума этой функции и определении значений параметров, при которых этот экстремум достигается. Если целевая функция нелинейна, то она имеет экстремумы, которые находятся определенными методами.
Однако часто целевая функция линейна и, соответственно, экстремумов не имеет. Задача поиска оптимального режима при линейной зависимости приобретает смысл только при наличии определенных ограничений на параметры. Если ограничения на параметры (система неравенств) также имеют линейный характер, то такие задачи являются задачами линейного программирования. (Термин «линейное программирование» в имитационном моделировании понимается как поиск экстремумов линейной функции, на которую наложены ограничения.) Рассмотрим в качестве примера экономического моделирования поиск вариантов оптимального раскроя листов материала на заготовки определенного размера.
Содержательная постановка проблемы. В ходе производственного процесса из листов материала получают заготовки деталей двух типов А и Б тремя различными способами, при этом количество получаемых заготовок при каждом методе различается.
|
Тип Заготовки |
1 способ раскроя |
2 способ раскроя |
3 способ раскроя |
|
А |
10 |
3 |
8 |
|
Б |
3 |
6 |
4 |
Необходимо выбрать оптимальное сочетание способов раскроя, для того чтобы получить 500 заготовок первого типа и 300 заготовок второго типа при расходовании наименьшего количества листов материала.
Формальная модель. Параметрами, значения которых требуется определить, являются количества листов материала, которые будут раскроены различными способами:
Х1 — количество листов, раскроенное способом 1;
Х2 — количество листов, раскроенное способом 2;
Х3 — количество листов, раскроенное способом 3.
Тогда целевая функция, значением которой является количество листов материала, примет вид:
17
F = Х1+ Х2 + Х3.
Ограничения определяются значениями требуемых количеств заготовок типа А и Б, тогда с учетом количеств заготовок, получаемых различными способами, должны выполняться два равенства: 10Х1+ ЗХ2 + 8Х3 = 500;
ЗХ1 + 6Х2 + 4Х3 = 300.
Кроме того, количества листов не могут быть отрицательными, поэтому должны выполняться неравенства:
X1>= 0; Х2>= 0; Х3 >= 0.
Таким образом, необходимо найти удовлетворяющие ограничениям значения параметров, при которых целевая функция принимает минимальное значение. Компьютерная модель. Будем искать решение задачи путем создания и исследования компьютерной модели в электронных таблицах Excel.
Оптимизационное моделирование
- Ячейки В2, С2 и D2 выделить для значений параметров Х1, Х2 и Х3.
В ячейку В4 ввести формулу для вычисления целевой функции:
=В2+С2+D2
В ячейку В7 ввести формулу вычисления количества заготовок типа А:
=10*B2+3*C2+8*D2.
В ячейку В8 ввести формулу вычислений количества заготовок типа Б:
=3*B2+6*C2+4*D2
Исследование модели: Для поиска оптимального набора значений параметров, который соотвествует минимальному значению целевой функции, воспользоваться надстройкой электронных таблиц Поиск решения.
- На вкладке Данные нажмите кнопку Поиск решения.
- На появившейся диалоговой панели Поиск решения установить:
- Адрес целевой ячейки
- Вариант оптимизации значения целевой ячейки (максимизация, минимизация или подбор значения)
- Адреса ячеек, значения которых изменяются в процессе поиска решения ( в которых хранятся значения параметров)
18
- Ограничения (типа «=» для ячеек, хранящих количество деталей, и типа «≥» для параметров).
- Щелкнуть по кнопке Выполнить. В ячейке целевой функции появится значение 69,4, а в ячейках параметров значения 0,11,58.
Таким образом, для изготовления 500 деталей А и 300 деталей Б требуется 71 лист материала, при этом 12 листов нужно раскроить по второму, а 59 по третьему способу.
19
Заключение
Моделирование глубоко проникает в теоретическое мышление. Более того, развитие любой науки в целом можно трактовать — в весьма общем, но вполне разумном смысле, — как «теоретическое моделирование». Важная познавательная функция моделирования состоит в том, чтобы служить импульсом, источником новых теорий. Нередко бывает так, что теория первоначально возникает в виде модели, дающей приближённое, упрощённое объяснение явления, и выступает как первичная рабочая гипотеза, которая может перерасти в «предтеорию» — предшественницу развитой теории. При этом в процессе моделирования возникают новые идеи и формы эксперимента, происходит открытие ранее неизвестных фактов. Такое «переплетение» теоретического и экспериментального моделирования особенно характерно для развития физических теорий.
Моделирование — не только одно из средств отображения явлений и процессов реального мира, но и — несмотря на описанную выше его относительность — объективный практический критерий проверки истинности наших знаний, осуществляемой непосредственно или с помощьюустановления их отношения с другой теорией, выступающей в качестве модели, адекватность которой считается практически обоснованной. Применяясь в органическом единстве с другими методами познания, моделирование выступает как процесс углубления познания, его движения от относительно бедных информацией моделей к моделям более содержательным, полнее раскрывающим сущность исследуемых явлений действительности.
В своем проекте я показала, как использовать электронные таблицы Excelдля моделирования и анализа созданных моделей.
20
Список использованной литературы
- Н. Угринович «Информатика и информационные технологии»
- Н. Угринович «Информатика и ИКТ»
- http://on-line-teaching.com/excel/lsn003.html
- http://www.excel-office.ru/formulivexcel/formulivexcel
21
Иногда достаточно сложно радоваться изучению математики. Многие из нас считают, что это достаточно утомительное занятие и предпочитают избегать этого на протяжении всей жизни. Это ещë одна причина использовать программу Microsoft Excel для получения идеальных вычислений, наглядности решения некоторых задач. Я сейчас обращаюсь к девятиклассникам! Вы только представьте, как эти формулы могут помочь вам облегчить вашу жизнь, наглядно представить все этапы решения задач, увидеть закономерность в построении графиков функций и помочь при подготовке к ОГЭ. Эта тема достаточно актуальна в настоящее время, так как вам предстоит трудное испытание – сдача экзамена по математике.
Проблема. Как установить отношения между величинами с помощью прикладных программ? Как проявить творческие способности ? Как закрепить на практике теоретические знания по темам при решении заданий ОГЭ?
Решение проблемы: опираясь на знания, полученные на уроках информатики, в ходе дополнительных занятий с учителем и в результате самообразования мною был разработан сборник по теме «Возможности программы Excel при решении математических задач».
Цель исследовательской работы: изучить возможности использования программного комплекса Еxcel для решения задач по математике и создать сборник по теме «Возможности программы Excel при решении математических задач».
Задачи исследовательской работы:
- познакомить с возможностями программы Еxcel;
- познакомить с этапами создания сборника;
- освоить навыки работы в программе Еxcel.
Материал сборника содержит разбор примеров, которые наиболее часто встречаются при решении задач прикладного характера. Это такие задачи как решение уравнений, систем уравнений, построение графиков функций. В данной работе описываются все этапы решения серии задач на функциональную зависимость, работу с графиками, решение геометрических задач. Эти задачи занимают значительное место в заданиях ОГЭ.
СОДЕРЖАНИЕ
Введение ……………………………………………..………………… 3
-
Формирование базы данных ……………………………………. 4
-
Сортировка…………………………………………………………5
-
Фильтрация………………………………………………………..6
-
Элементы управления…………………………………………….8
-
Сводная таблица, сводная диаграмма..…………………………11
Заключение………………..…………………………………………….13
Список литературы………..……………………………………………14
Приложения ……………………………………………………………..15
Введение
База данных представляет собой упорядоченную информацию, объединённую в единое целое. Как правило, это список – список телефонных номеров, товаров, деталей, покупателей и т. п. Список Excel можно представить как базу данных.
Использовать Excel для создания баз данных целесообразно потому, сто структура в виде строк и столбцов позволяет вводить и хранить информацию так, как она обычно вводится и хранится в базе данных. Каждый элемент базы данных, называемый «записью», занимает отдельную строку. В списке продажи товаров, в котором указаны наименование товара, продавец, цена, количество. Каждая часть записи (например наименование товара) называется «полем» и вводится в отдельный столбец. Имена полей в базе данных обязательно должны быть уникальными, т.е. одно и то же имя не может повторяться и кроме того в качестве имен полей не могут выступать числа, логические значения, ошибочные значения и формулы. Ячейка, которая отводится под имя поля, не должна быть пустой.
База данных может быть сформирована на отдельном листе. Один лист может содержать несколько баз данных, но в каждый момент времени только одна база данных может быть активной и доступной для выполнения различных операций.
Максимальный размер базы данных в Excel 256 полей и 65535 записей.
В базу данных можно заносить любую информацию, которая может быть организована в виде строк и столбцов. В конце каждой базы данных желательно оставлять пустую строку, чтобы в базу данных можно было вводить дополнительные данные по мере необходимости.
1. Формирование базы данных
Для создания списка необходимо продумать его структуру, так как от этого зависит эффективность извлечения из базы нужной нам информации.
Создание и введение списка: вводим названия полей в одной строке таблицы. Эти названия (например, Группа товара, Цена, Марка, Продавец, Покупатель) будут служить заголовками соответствующих столбцов. Далее выделим все названия полей и применим к ним например формат, жирное начертание, шрифт Times New Roman, размер шрифта 12, чтобы они выделялись на фоне остальных записей базы данных. Вводим записи в базу данных строго под названиями полей, по одной записи в строке, не пропуская пустых строк.
Если необходимо добавить записи, это сделать можно вручную непосредственно на рабочий лист. Также ввод данных, поиск и удаление существующих записей удобно производить с помощью форм. Выделим любую ячейку или диапазон ячеек в базе данных и выбираем команду Данные → Форма→ Добавить, и вводим данные для новой записи в соответствующие текстовые поля, и так для каждой новой записи. Когда все записи набраны нажимаем кнопку Закрыть. Новые записи окажутся в нижней части таблицы.
Если надо удалить ненужную запись из базы можно использовать как ее непосредственное удаление из рабочего листа , так и удаление с использованием формы данных. Отменить удаление записи из формы данных невозможно.
Выделяем любую ячейку или диапазон ячеек в базе данных и выбираем команду Данные →Форма →Далее (или Назад), пока запись, которую нужно удалить, не появится в окне формы, и нажимаем кнопку Удалить. В появившемся информационным окне нажимаем кнопку Ок.
База данных «Сведения о продаже мебели» представляет собой список, состоящий из 8 полей и 50 записей. В запись по каждому виду товара будут входить его цена, марка, количество проданного и т. д. (приложение 1).
2. Сортировка данных
Для эффективной работы в Excel важно научиться быстро и правильно манипулировать данными. Для использования некоторых операций автоматической обработки данных часто бывает необходимо заранее расположить данные в таблице в строго определённой последовательности – выполнить сортировку исходных данных.Сортировка осуществляется на «месте» — непосредственно в таблице (в курсовой работе это будет выполняться на копиях на других листах). Можно сортировать как строки так и столбцы. Списки можно сортировать в возрастающем или убывающем порядке.
Список не трудно отсортировать по любому полю. Выделить любую ячейку в этом поле, а затем выбрать пункт Сортировка и фильтр в меню Главная. Также отсортировать данные можно с помощью пункта Сортировка и фильтр →Настраиваемая сортировка. Для этого:
-
Выделяем диапазон данных или любую ячейку в базе данных и выбираем пункт Сортировка и фильтрация → Настраиваемая сортировка.
-
В списке Сортировать по указываем название столбца, в котором нужно выполнить сортировку.
-
Указываем в списке Порядок положение: По возрастанию или По убыванию.
-
Если нужно провести дополнительную сортировку, выбираем пункт Добавить уровень, затем в появившемся поле в списках Затем по и выбираем порядок сортировки для каждого поля.
-
Чтобы установить дополнительные параметры сортировки, нажимаем кнопку Параметры.
-
В окне диалога Параметры сортировки установим флажок Учитывать регистр, чтобы при сортировки учитывать регистр букв.
-
При сортировки списков в раскрывающемся списке Сортировка по первому ключу предоставляется возможность выбора пользовательского порядка сортировки для столбца, указанного в поле Сортировать по.
-
Установим переключатель Сортировать в нужное положение: Строки диапазона – для сортировки по строкам диапазона или Столбцы диапазона – для сортировки по столбцам. Нажмите кнопку Ок.
Отсортируем базу данных «Сведения о продаже мебели» по полю «Группа товара» по алфавиту (приложение 2), на следующем листе проведем сортировку базы данных по двум полям: «Продавец» и «Сумма» (приложение 3).
3. Фильтрация
Как правило база данных формируется в расчете на то, что пользователи в смогут найти или отобрать необходимую информацию из этой базы. В Excel этот процесс поиска и отбора называется фильтрацией. Фильтрация (выборка) данных в таблице позволяет отображать только те строки, содержимое ячеек которых отвечает заданному условию или нескольким условиям.
Автофильтр позволяет проводить фильтрацию данных или работать с подмножествами данных списка, не сортируя и не перемещая ячейки. В ячейки, находящейся в верхней части списка или таблицы, можно установить раскрывающийся список, в котором установить параметр для отбора необходимых данных.Фильтрацию можно произвести по следующим параметрам:
-
Все — позволяет вывести все записи.
-
Первые 10 – позволяет вывести заданное количество наибольших или наименьших элементов списка или таблицы.
-
Условие – позволяет выводить на экран только те записи, которые соответствуют заданным условиям. Условия задаются в окне диалога Пользовательский автофильтр, в котором их можно группировать с помощью логических операторов И и ИЛИ.
-
Пустые – позволяет вывести все записи, в которых заданное поле пустое.
-
Не пустые – позволяет вывести все записи, в которых данное поле содержит данные.
Данные, которые хранятся в ячейках слева или справа от списка, как и данные в фильтруемом столбце, тоже могут скрыться с экрана после применения автофильтра. Для создания фильтра необходимо выполнить следующие действия:
-
Выделяем любую ячейку в списке и выбираем меню Данные пункт Фильтр. В заголовках столбцов с данными появятся кнопки «
», обозначающий раскрывающийся список.
-
Раскрываем список столбца, в котором необходимо выполнить отбор данных, и выбирем условия отбора.
Если необходимо отменить фильтрацию повторно выберите пункт Фильтр.
В базе данных «Сведения о продаже мебели» произведём фильтрацию по полю «Покупатель» (приложение 4) и автофильтр с условием по полю «Сумма»: отфильтруем полученные суммы 200.000руб и
С помощью меню Данные и пункта Дополнительно(Расширенный фильтр) можно фильтровать список так же, как и с помощью команды Фильтр, но при этом не отображаются раскрывающиеся списки для столбцов. Вместо этого в отдельном диапазоне условий вводятся условия (условие это ограничение, заданное для отбора записей, включаемых в результирующий набор записей запроса или фильтра.), в соответствии с которыми требуется произвести фильтрацию. Диапазон условий позволяет произвести фильтрацию при более сложных условиях отбора.
-
Создать условия отбора;
-
Установить курсор внутри таблицы;
-
Данные дополнительно;
-
В поле диапазон условий ввести критерий.
В базе данных «Сведения о продаже мебели» для применения расширенной фильтрации создаем критерий
|
Покупатель |
Продажа |
|
магазин АРГУС |
сентябрь |
фильтрации :
Из базы данных «Сведения о продаже мебели» будут выбраны данные, о том что было приобретено в сентябре магазином Аргус (приложение 6).
4. Элементы управления
Для использования элементов управления форм в Microsoft Office Excel необходимо включить вкладку Разработчик. Для этого выполните указанные ниже действия.
-
Нажмите кнопку Microsoft Office и выберите пункт Параметры Excel.
-
Откройте вкладку Основные, установите флажок Показывать вкладку «Разработчик» на ленте и нажмите кнопку ОК.
Microsoft Excel поддерживает несколько элементов управления, которые можно использовать в диалоговых листах, чтобы облегчить выбор данных. Например, поля с раскрывающимся списком, списки, счетчики и полосы прокрутки позволяют легко выбирать элементы из приведенного перечня.
Добавив элемент управления на лист и связав его с ячейкой, можно возвращать числовое значение текущего положения элемента управления. Это значение можно использовать вместе с функцией INDEX для выбора различных элементов списка.
Настройка списка, связи с ячейкой и функции INDEX
В базе данных «Сведения о продаже мебели» следующие элементы управления (приложение 7):
Список фамилий продавцов:
-
Чтобы добавить список , откройте меню Разработчик, нажмите кнопку Вставить и щелкните в разделе Элементы управления формы пункт Список.
-
Щелкните список правой кнопкой мыши и выберите пункт Формат объекта. Вводим данные..
-
Чтобы указать для списка диапазон, вводим D7:D56 в поле Формировать список по диапазону.
-
Чтобы ввести число в ячейку A4 (в зависимости от того, какой элемент выбран в списке), введите A4 в поле Связь с ячейкой.
Примечание. В формуле INDEX() значение в ячейке A4 используется для возврата необходимого элемента списка.
В списке должен быть отображен перечень элементов. Чтобы воспользоваться списком, щелкните сначала любую ячейку за его пределами. Если теперь щелкнуть элемент списка, в ячейке А4 будет показан номер этого элемента в списке. В формуле INDEX в ячейке A3 этот номер будет использован для отображения названия элемента.
Вводим в ячейку A3 следующую формулу:
=
Формируем поля Кол-во, Цена, Стоимость, Группа товара и вводим: в ячейку В4 следующую формулу: =ИНДЕКС(G7:G56;A4);
в ячейку В3 следующую формулу: =ИНДЕКС(G7:G56;A4);
в ячейку С3 следующую формулу: =ИНДЕКС(С7:С56;A4);
в ячейку D3 следующую формулу: =B3*C3;
в ячейку E3 следующую формулу: =ИНДЕКС(A7:A56;A4);
в ячейку G1 создаём флажок Стоимость без НДС (флажок позволяет реализовать логическое выражение «Истина» и «Ложь»), через функцию «Если» с применением флажка будем считать стоимость товара без НДС – для этого в ячейку G1 введём заголовок «Стоимость без НДС», в меню Разработчик выбрать пункт Вставить→Флажок,
и
=ЕСЛИ(J4=ИСТИНА;D3*1,2;D3)
усмтанавливаем с вязь с ячейкой J4 ( в ячейке J4 набираем слово ИСТИНА), для этого выделяем флажок и в строке формул пишем : =$J$4. Аналогично устанавливаем флажок в ячейку Н1. Далее вводим в ячейку G3 следующую формулу:
в
=ЕСЛИ(J4=ИСТИНА;C3*1,18;C3)
ячейку H3 формулу:
-
Сводная таблица, сводная диаграмма
Сводная таблица представляет собой интерактивную таблицу, которая позволяет суммировать большие объёмы данных.По умолчанию сводная таблица создается на основе данных в таблицах Excel, однако она может быть создана на основе других источников данных, в том числе внешних. Одно из главных применений сводных таблиц – создание итоговых таблиц для нескольких категорий данных, когда по каждой категории подводятся промежуточные итоги. После создания сводной таблицы можно быстро построить диаграмму, отображающую итоговые данные.
Чтобы создать отчет сводной таблицы или сводной диаграммы, необходимо подключиться к источнику данных и ввести местоположение отчета.
-
Выберите ячейку из диапазона ячеек или укажите точку вставки внутри таблицы. Убедитесь, что в диапазон ячеек попадает заголовок столбца.
-
Выберите тип создаваемого отчета, выполнив одно из действий, описанных ниже.
Чтобы создать сводную таблицу, в меню Вставка выбираем пункт Сводная таблица→ Сводная таблица. Чтобы создать сводную таблицу и сводную диаграмму, в меню Вставка в пункте Сводная таблица→ Сводная диаграмма. Выберите источник данных:
1.Выберите пункт Выбрать таблицу или диапазон.
2.Введите в поле Таблица или диапазон диапазон ячеек.
Если перед запуском мастера была выбрана ячейка в диапазоне ячеек или установлена точка вставки в таблице, соответствующий диапазон ячеек или ссылка на таблицу будут помещены в поле Таблица или диапазон.Для выбора диапазона ячеек или таблицы также можно нажать кнопку свертывания диалогового окна, чтобы временно скрыть диалоговое окно и выделить нужный диапазон на листе, а затем нажать кнопку развертывания диалогового окна.Укажите расположение, выполнив одно из описанных ниже действий.
Чтобы поместить отчет сводной таблицы на новый лист, начиная с ячейки A1, щелкните пункт На новый лист. Чтобы поместить отчет сводной таблицы на существующий лист, выберите пункт На существующий лист и введите первую ячейку диапазона, в который следует поместить отчет сводной таблицы. Нажмите кнопку ОК.
Microsoft Excel добавит пустой отчет сводной таблицы в указанное место и откроет список полей сводной таблицы, с помощью которого можно добавить поля, создать макет и настроить отчет сводной таблицы.
При создании сводной таблицы базы данных «Сведения о продаже мебели» были выбраны поля «Группа товара», «Продавец», «Продажа»
(приложение 8).
Для создания отчета сводной диаграммы на основе отчета сводной таблицы
-
Выберите нужный отчет сводной таблицы.
-
В меню Вставка в пункте Сводная таблица → Сводная диаграмма, выберите тип диаграммы.
Сводная диаграмма по базе данных «Сведения о продаже мебели» (приложение 9) была составлена по полям «Марка», «Продажа» и «Сумма»
Заключение
Довольно часто обрабатываемую информацию приходится представлять в виде таблиц. Для решения задач которые можно представить в виде таблиц, используют электронные таблицы. Электронные таблицы, прежде всего, ориентированы на решение экономических задач. Однако с их помощью можно решать и инженерные задачи. Задачи, решаемые в системах организационно-экономического управления, связаны с обработкой больших объемов информации, использованием графической интеграции данных в виде диаграмм и графиков, необходимостью группировки и сортировки данных по разным показателям, проведением анализа данных дальнейшего принятия решения, а также выводом на печать большего количества отпечатанных форм. Все эти задачи можно успешно решить, не владея при этом специальными знаниями в области программирования, применив в работе табличные процессоры (электронные таблицы).
Электронные таблицы используются в компьютерной технологии около 15 лет, предоставляя пользователю большие возможности по обработке данных.
СПИСОК ЛИТЕРАТУРЫ:
-
Дубина А.Г., Орлова С.С., Шубина И.Ю., Хромов А.В. Excel для экономистов и менеджеров. — СПб.: Питер, 2004..
-
Овчарено Е. К., Ильина О. П., Балдыбердин Е. В. Финансово-экономические расчеты в Excel. M., 1999
-
Нильсон К. MS Excel 97. Справочник. – Спб.:Питер, 1998..
-
Лавренов С. М. Excel: Сборник примеров и задач — М.: Финансы и стати- стика, 2003.
Приложение 1
Приложение 2
Приложение 3
Приложение 4
Приложение 5
Приложение 6
Приложение 7
Приложение 8
Приложение 9
24
Цель: создать условия для развития
компетентностей обучающихся средствами
проектной деятельности на уроках
информатики и ИКТ, показать учащимся
практическое применение материала,
изученного ими на уроках информатики, привить
навыки исследовательской деятельности.
|
№ слайда, его задача. |
1 группа Приложение |
2группа Приложение |
3 группа Приложение |
4 группа Приложение |
5 группа Приложение |
|
1. Дается задание для группы |
Создание сетевого теста |
Тест с различными видами тестовых |
Создание тестов с использованием |
Создание кроссворда средствами |
Создание кроссворда в Excel |
|
2. Дается упражнение на теоретические |
Упражнение №1 1.Что такое тест? 2.Какие существуют виды тестов? (составьте Сайты для работы ( |
Упражнение №1 1.Что такое педагогический тест? 2.Какие виды тестовых заданий бывают? Сайты для работы (указываются |
Упражнение №1 1.История возникновения теста. 2.В каких сферах деятельности Сайты для работы (указываются |
Упражнение №1 1.Что такое кроссворд? 2.Какова история кроссворда? (составьте Сайты для работы (указываются |
Упражнение №1 1.Что такое кроссворд? 2.Какие существуют виды кроссвордов? Сайты для работы (указываются |
|
3 (Здесь размещается ответ) |
Тест- это… |
Педагогический тест- это… |
История тестов |
Кроссворд – это… |
Кроссворд – это… |
|
4 (Здесь размещается |
Основные виды педагогических |
Виды тестовых заданий |
Сферы деятельности, где |
История кроссворда |
Виды современных кроссвордов |
|
5. Дается упражнение на изучение |
Упражнение №2 Изучить, как создаются сетевые тесты Создать сетевой тест из 6 вариантов. |
Упражнение №2 Как создать проверку теста и Как создать список в Excel 2007, для |
Упражнение №2 Как настроить программу MS Excel 2007 Как связать значение флажка и с |
Упражнение №2 Как организовать проверку |
Упражнение №2 Как можно использовать сноску в Excel |
|
6 (Здесь размещается |
Создание ссылок. |
Проверка тестов и выставление |
Работа с флажками в MS Excel 2007. |
Организация проверки кроссворда |
Создание сноски в Excel для |
|
7. Размещается внешняя ссылка на |
Проект “Сетевой тест” (ссылка на |
Проект “Создание тестов с (ссылка на проект) |
Проект “Создание тестов с (ссылка на проект) |
Проект “Создание кроссворда |
Проект “Создание кроссворда с |
2 Урок (Учитель является
консультантом).
3. Урок
Предмет ИНФОРМАТИКА
Тема исследовательского проекта:
Создание тестов в программе MS Excel
Выполнила: ученица 8 класса
Кормушкина Виктория.
Руководитель: учитель информатики
Аверкина Татьяна Петровна
Оглавление:
Цель работы 3
Задачи 3
Актуальность и новизна 3
Среда реализации 3
Основная часть 3
Заключение 7
Список используемой литературы 7
Приложение 1 8
Приложение 2 Тест по теме Текстовый редактор.xls
Введение Цель работы:
Составить тестирующую программу с помощью программы MS Excel.
Задачи:
Выбрать тему для теста;
Подготовить вопросы для теста;
Найти способ оформления для страниц теста;
Вывести формулу выставления оценки за тест.
Актуальность и новизна:
Область применения современного компьютера непрерывно возрастает. Приложение Microsoft Excel, входящее в стандартный пакет программ Microsoft Office, предоставляет пользователю широкий набор средств, позволяющих как решать стандартные задачи, так и создавать интерактивные программные средства. Изучение возможностей Excel – это очень интересная проблема. В ячейки рабочего поля MS Excel можно вставлять числа, текст, формулы. Например, логическая функция ЕСЛИ позволяет компьютеру сделать вывод, правильно ли выбран ответ на вопрос теста, или нет. Меня заинтересовал вопрос составления интерактивного теста с помощью программы MS Excel. Вопросы для теста я подобрала по теме «Текстовый редактор Microsoft Word».
Среда реализация:
Программа MS Excel.
Основная часть
Работа началась с подготовки вопросов теста. Я выбрала тему теста по информатике «Текстовый редактор Microsoft Word». Компьютерный вариант теста я создавала с помощью программы Excel. Работа началась с оформления титульного листа. Для перехода из титульного листа к листам с заданиями создала гиперссылку на лист Вопрос1 в виде подсказки «Начать тест».
Листы с вопросами оформляются однотипно. Для этого оформляется лист Вопрос1. Затем необходимо скопировать лист Вопрос1 необходимое количество раз, переименовав его соответственно Вопрос2, Вопрос3 и т. д. (Щелкнуть правой кнопкой мыши на имени ярлычка листа, выполнить команду Переместить/Скопировать, переместить в конец, создать копию или, удерживая нажатой клавишу Ctrl, перетащить имя ярлычка.)
На каждом листе создаются гиперссылки «Далее» для перехода на следующий лист.
На каждом листе вводится текст задания и предполагаемые варианты ответа.
Для подсчета результатов необходимо создать отдельный лист.
Для проверки ответа на первое задание выбрать ячейку, в которой будет отражен результат выполнения одного задания и ввести формулу:
=ЕСЛИ(‘Вопрос 1’!D18=4;1;0).
Здесь:
ЕСЛИ — служебное слово — функция Excel.
‘Вопрос 1’— обозначение листа с названием Вопрос 1.
D18 — адрес ячейки листа Вопрос 1 для ввода номера правильного ответа.
Правильный ответ — номер правильного ответа.
Если введен правильный ответ, дается 1 балл, если нет — 0 баллов.
Упрощенный ввод данной формулы осуществляется по следующему сценарию:
Вызвать Мастер функций (кнопка fx на панели инструментов или команда Вставка, Функция).
В открывшемся диалоговом окне найти функцию ЕСЛИ, при заполнении поля Логическое выражение щелкнуть на ярлычке листа Вопрос1, установить указатель в ячейку для ввода номера правильного ответа, при этом адрес листа и проверяемой ячейки автоматически введутся в поле. Дописать в поле Лог_ выражение номер правильного ответа, в поле Значение_если_истина ввести 1, в поле Значение_если_ложь ввести 0, нажать клавишу Enter. Аналогично ввести формулу для проверки всех заданий.
Количество правильных ответов подсчитывается формулой СУММА. Для этого надо установить указатель в соответствующее поле, щелкнуть на кнопке Автосумма х, выделить область ячеек, где проверяются правильные ответы, нажать клавишу Enter.
Оценку можно вычислить, например, так. Пусть тест содержит 8 заданий. Ставим оценку «5», если количество правильных ответов больше 7, «4» — если больше 5, «3» — если больше 3, «2» — в остальных случаях. Формула будет выглядеть следующим образом: =ЕСЛИ(I14>7;5;ЕСЛИ(I14>5;4;ЕСЛИ(I14>3;3;2))).
Таким образом, тест практически готов к использованию, однако необходимо учесть такое свойство Excel, что при сохранении книги после тестирования введенная информация сохраняется в ячейках, и следующий испытуемый будет видеть ответы предыдущего. Такая же ситуация возникает, если очередной тестируемый приступает к работе непосредственно после того, как тестом пользовались до него и не выгружали его из оперативной памяти.
Можно воспользоваться еще одним очень эффективным способом очистки теста от результатов выполнения. Для этого необходимо написать на языке Visual Basic for Applications (VBA) процедуру обработки событий на каждом листе с заданием. При этом алгоритм будет следующим:
1. Перейти на лист Задание 1, определить адрес ячейки для ввода результата задания.
2. Запустить редактор VBA (команда Сервис, Макрос, Редактор Visual Basic). При этом в левой части диалогового окна Project — VBAProject будет выведен список всех листов. Двойной щелчок на имени листа (например, на Лист2 (Вопрос1)) открывает диалоговое окно, где необходимо ввести процедуру:
Private Sub Worksheet_Activate()
Range(«d18»).Select
Selection.ClearContents
End Sub
Данная процедура при активизации листа выбирает указанную в служебном слове Range ячейку и очищает ее с помощью служебного слова Selection.ClearContents. Аналогичную процедуру необходимо выполнить для всех листов с заданиями (можно воспользоваться копированием написанной процедуры на все листы).
Теперь данный тест можно полноценно использовать в учебном процессе. Кроме того, использовать как образец для создания других тестов с аналогичными формами заданий. Приведенный пример можно использовать для создания тестовых заданий других форм. Возможности Excel позволяют внедрять в бланки заданий рисунки, фотографии, аудио- и видеоролики, что может существенно разнообразить и расширить процесс проверки качества знаний.
Заключение
Вывод
Все поставленные задачи в данной работе выполнены. В итоге, получен готовый программный продукт, тест на проверку знаний, который кроме количества правильных ответов сообщает оценку за выполнение теста. Кроме этого, программный продукт предоставляет следующие удобства: выделяет ячейку, в которую нужно вводить ответ, а также очищает ячейки с ответами от ответов предыдущего тестируемого.
Приложение 1. Тест по теме «Текстовый редактор Microsoft Word»
Приложение 2: «Тест по теме Текстовый редактор.xls», созданный с помощью программы MS Excel.
Список использованной литературы
1. И.Г. Семакин, Л.А. Залогова и др. Информатика и ИКТ. Учебник для 8 класса. — М.: БИНОМ. Лаборатория знаний. 2009.
2. Н.Н. Моисеева. Тематические тесты по информатике. //Информатика и образование, № 6—2008.
3. Г.М. Киселев.//Информатика и образование, №5—2007
4. Симонович С. В. Компьютер в вашей школе. М.: ACT—ПРЕСС:, 2001.
5. Догадин Н. Б. Построение обучающе-тренировочных тестов с помощью Excel.
Приложение 1.
Тест по теме «Текстовый редактор Microsoft Word»
1. Последовательность символов, заканчивающаяся нажатием клавиши Ввод (Enter), — это
а) страница
б) строка
в) слово
г) абзац
2. К редактированию текстов относится следующее действие:
а) изменение цвета букв
б) добавление рисунков
в) замена одних символов на другие
г) добавление различных рамок
3. Следующая последовательность действий: «Установить указатель мышки
на начало текста; Нажать левую кнопку мышки и удерживая ее, передвигать мышку в нужном направлении» в текстовом редакторе Word приведет…
а) К перемещению текста
б) К копированию текста в буфер
в) К выделению текста
г) К удалению текста
4. Курсор – это…
а) Наименьший элемент изображения на экране
б) Отметка на экране дисплея, указывающая позицию, в которой будет отображен вводимый с клавиатуры символ
в) Клавиша на клавиатуре
г) Устройство ввода текстовой информации
5. Текстовый редактор Word сохраняет файлы с расширением …
а) .txt
б) .doc
в) .bmp
г) .ехе
6. Какое высказывание верно?
а) В Word нужно после каждой строки нажимать Enter
б) В Word нужно после каждого слова нажимать Enter
в) В Word нужно после каждого абзаца нажимать Enter
г) В Word нужно после каждой страницы нажимать Enter
7. Для чего нужна полоса прокрутки?
а) Чтобы протянуть документ
б) Чтобы увеличить размер документа
в) Чтобы закрыть окно
г) Чтобы закрыть документ
8. Текстовый редактор нужен для …
а) ввода, редактирования текстов
б) быстрого поиска информации
в) создания рисунков
г) проигрывания звуковых файлов
Ответы. 1 — г, 2 — в, 3 — в, 4 — б, 5 — б, 6 — в, 7 — а, 8 — а.
Автор материала: В. Кормушкина (8 класс)