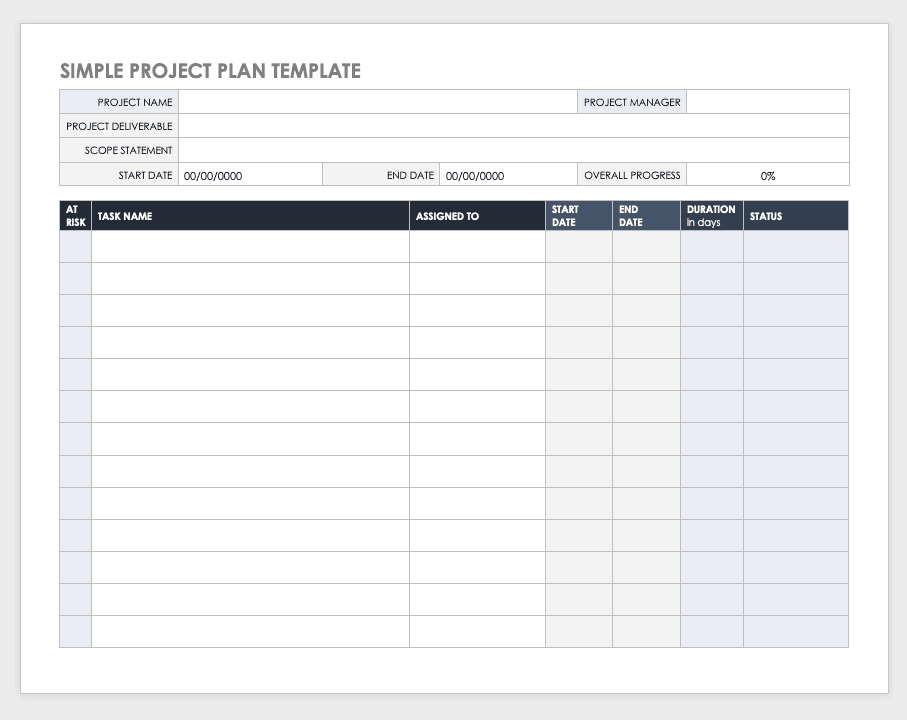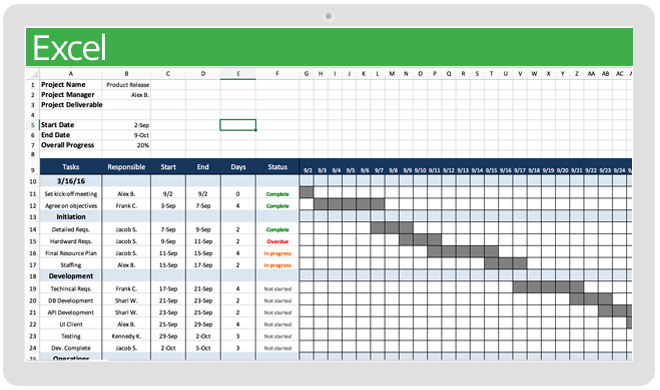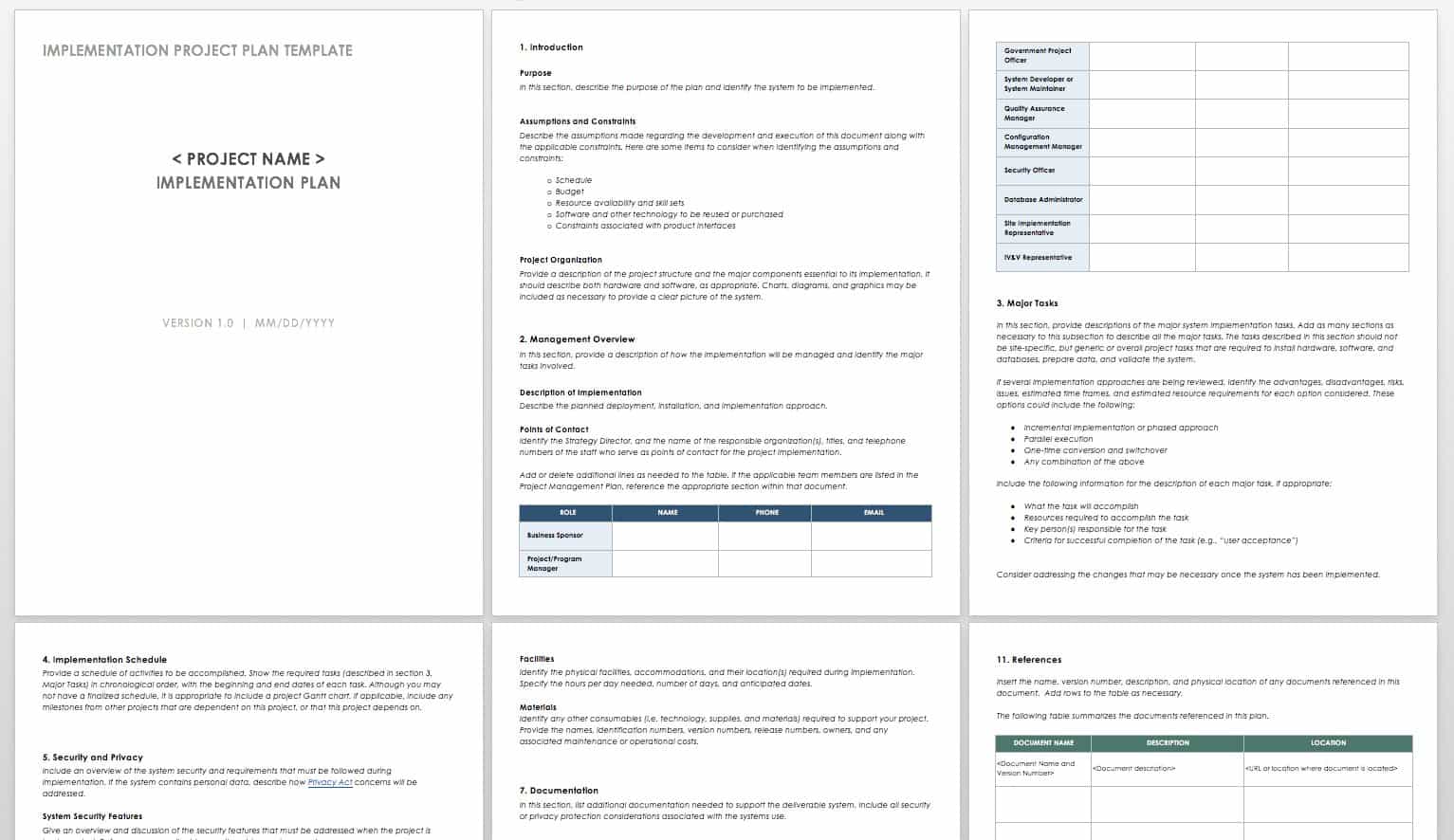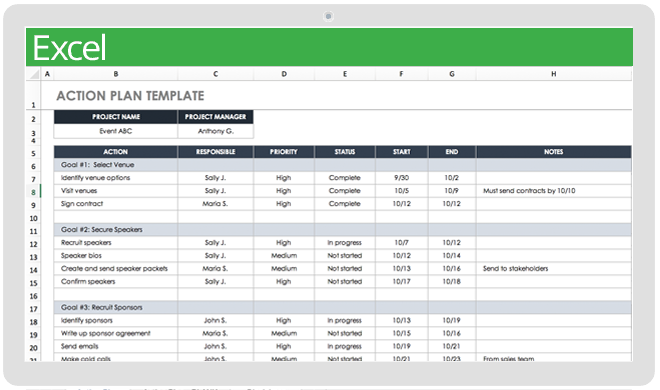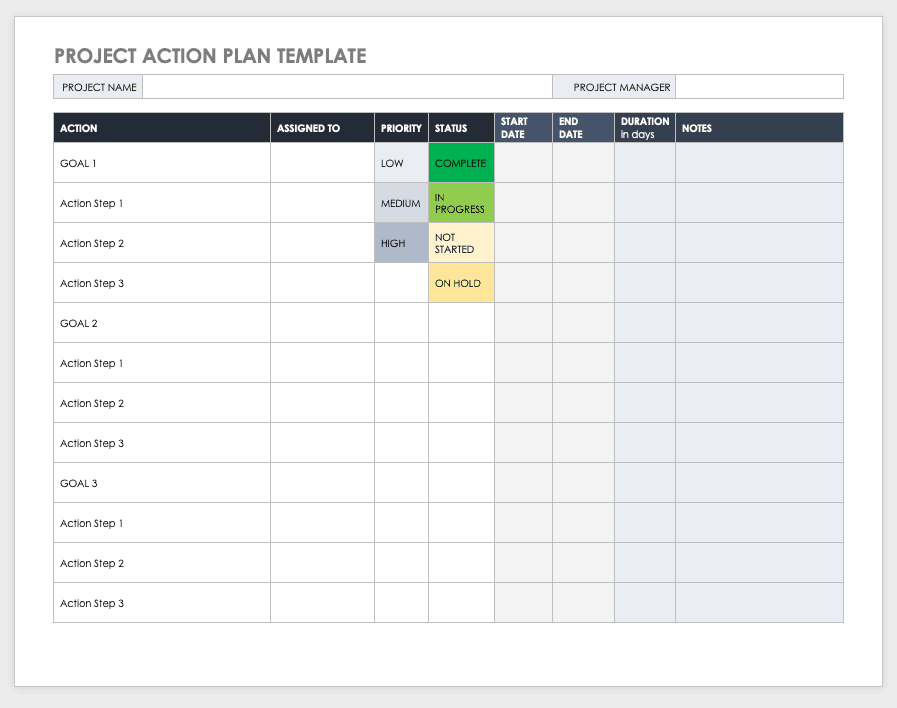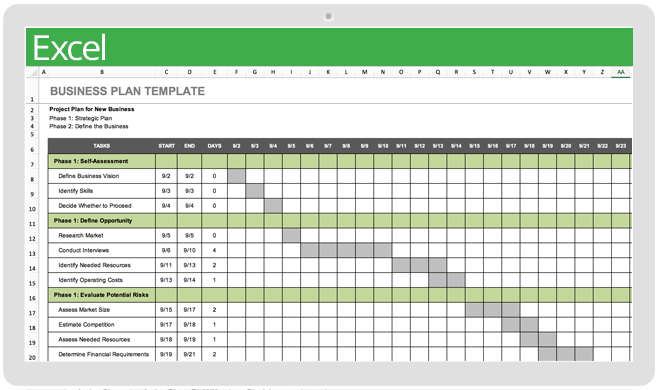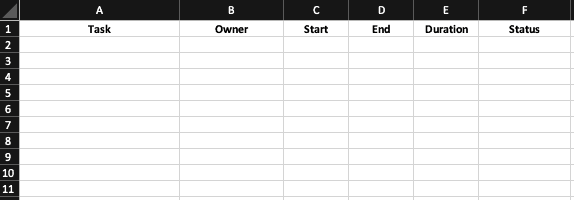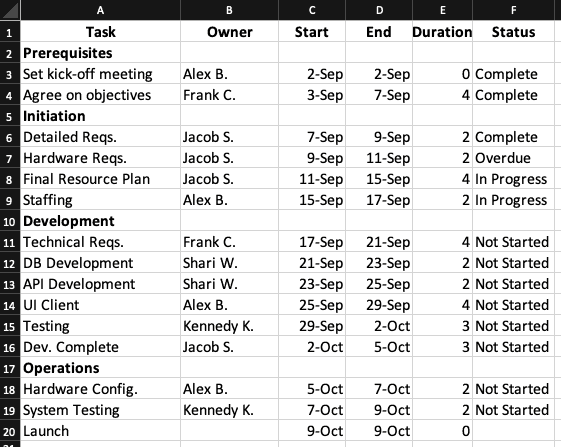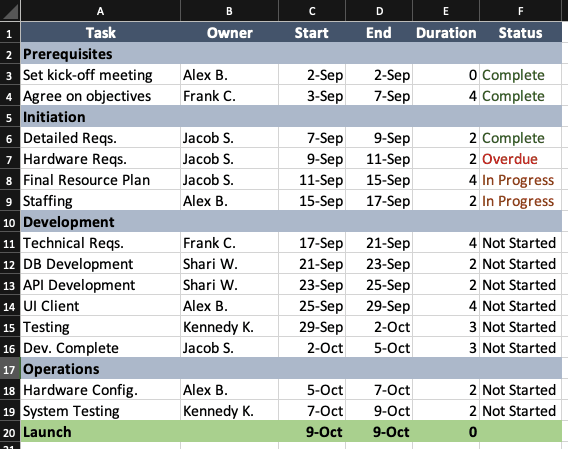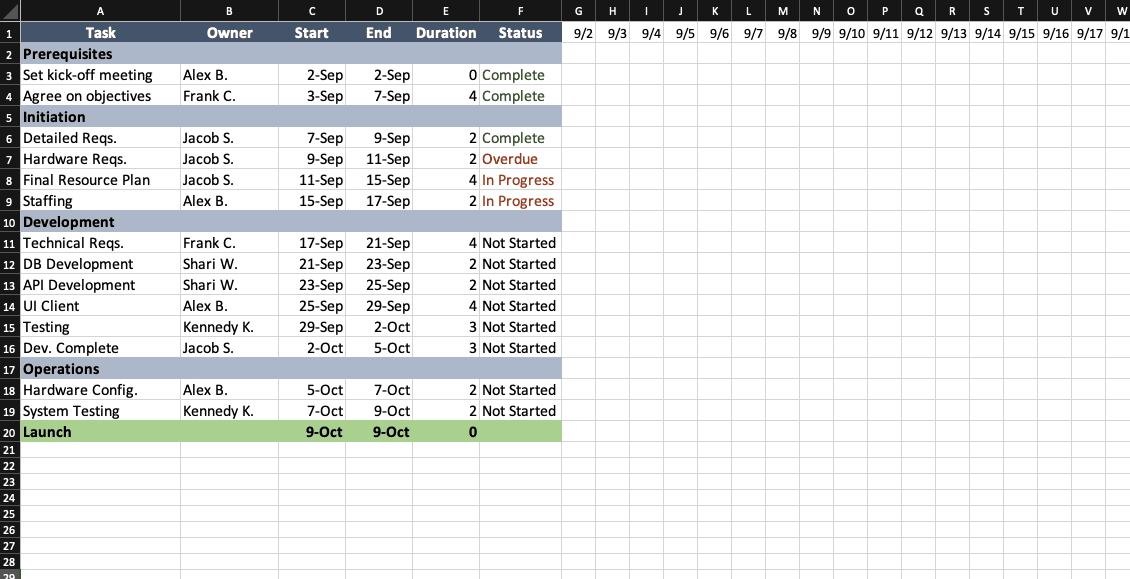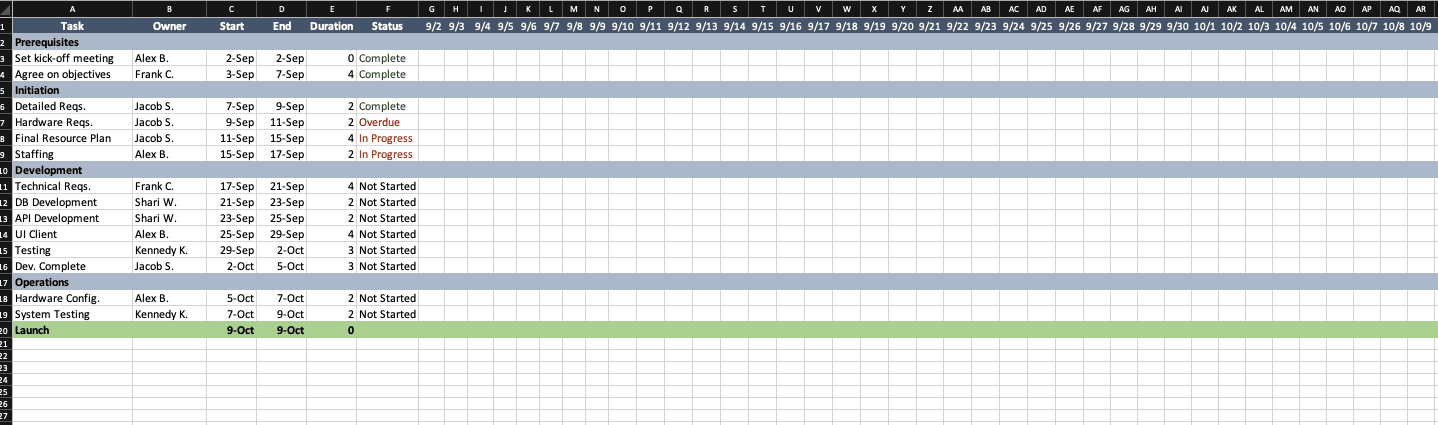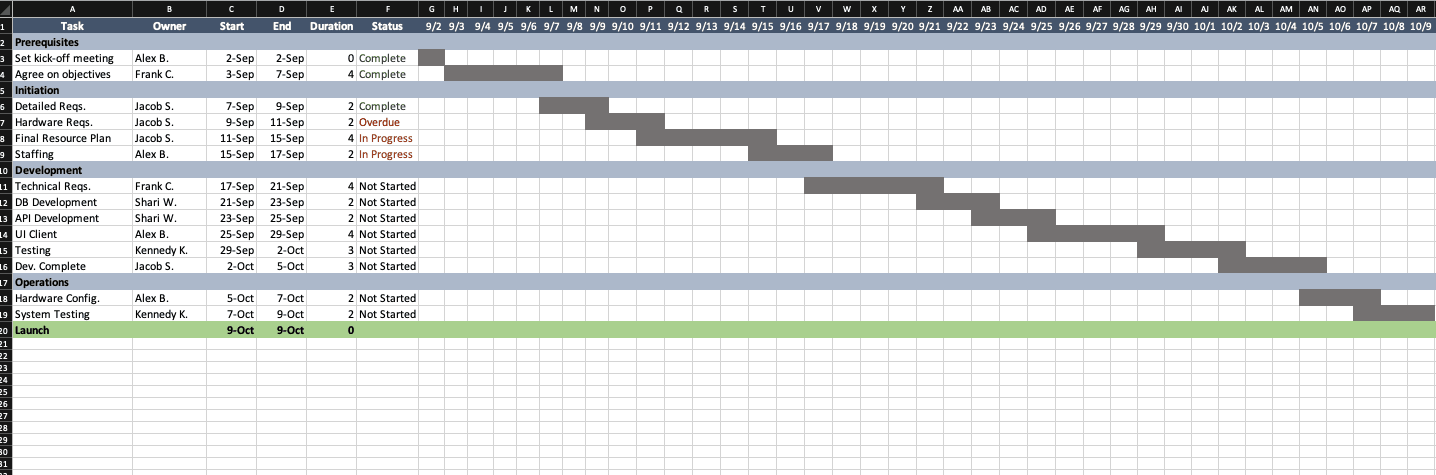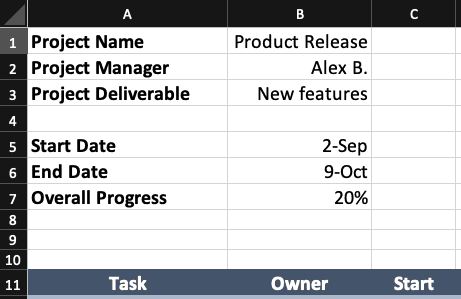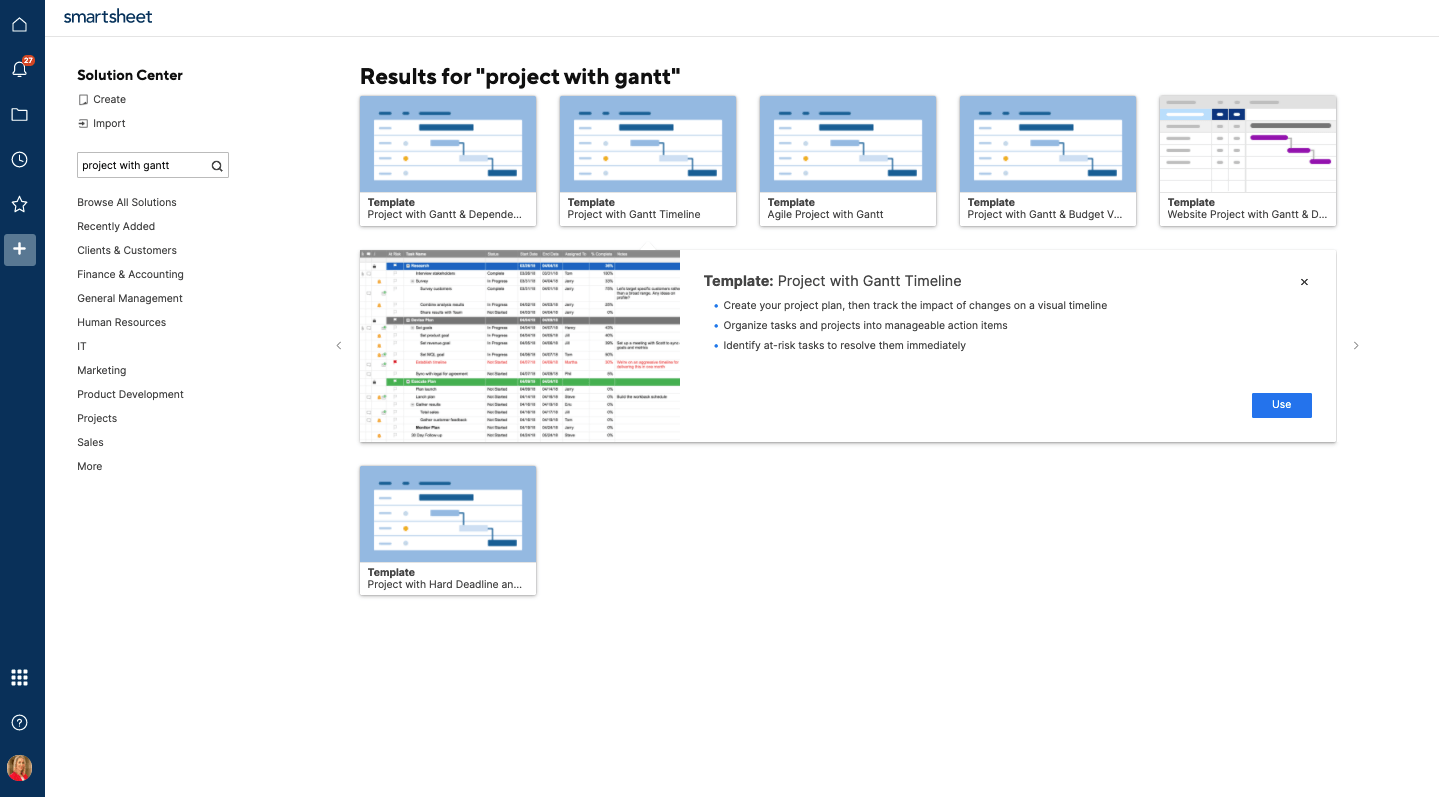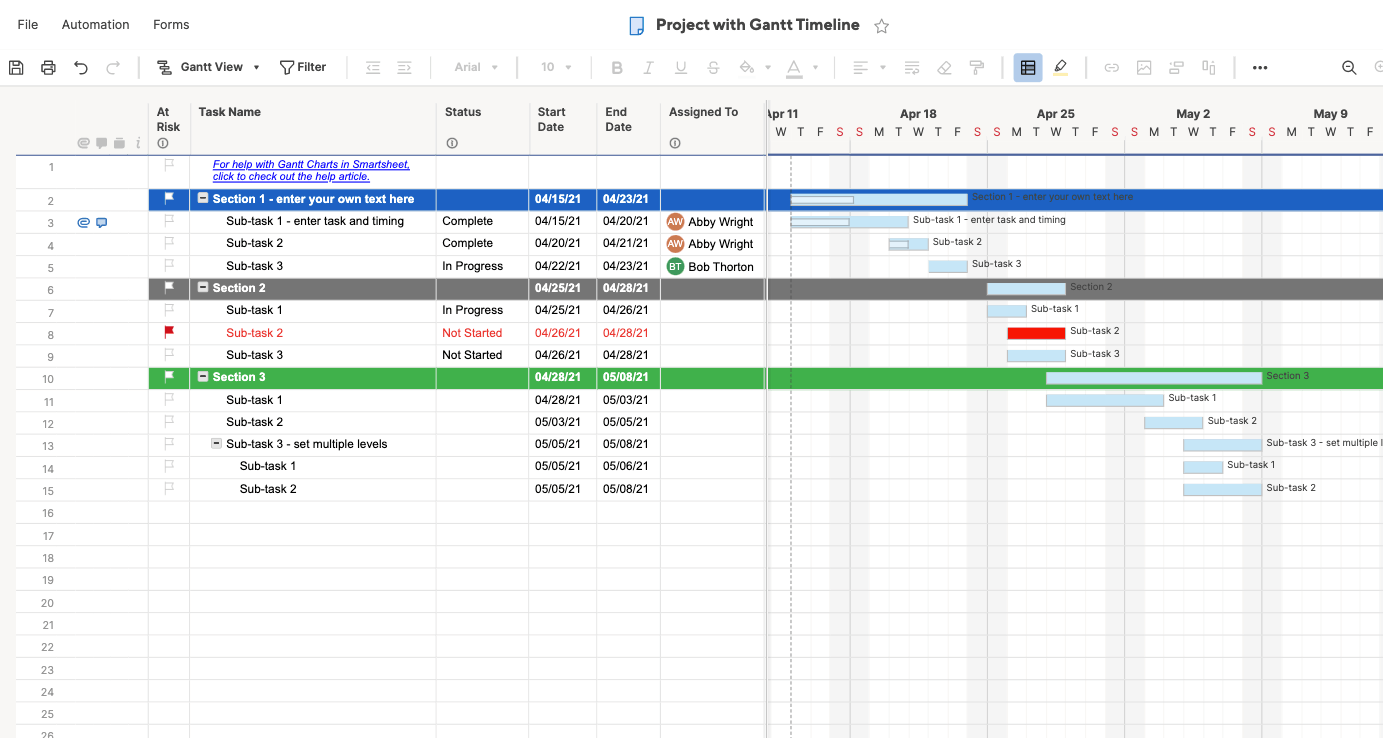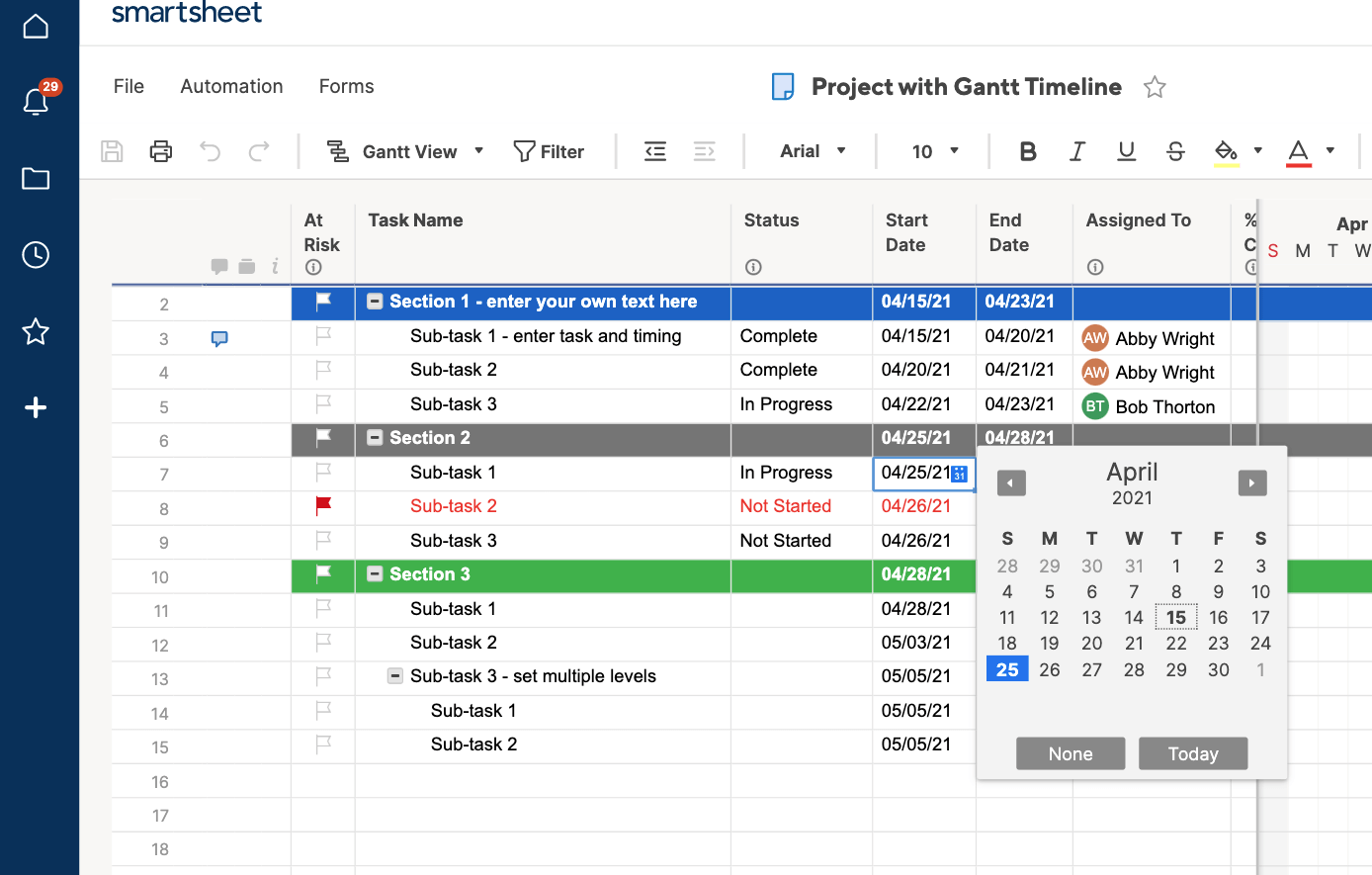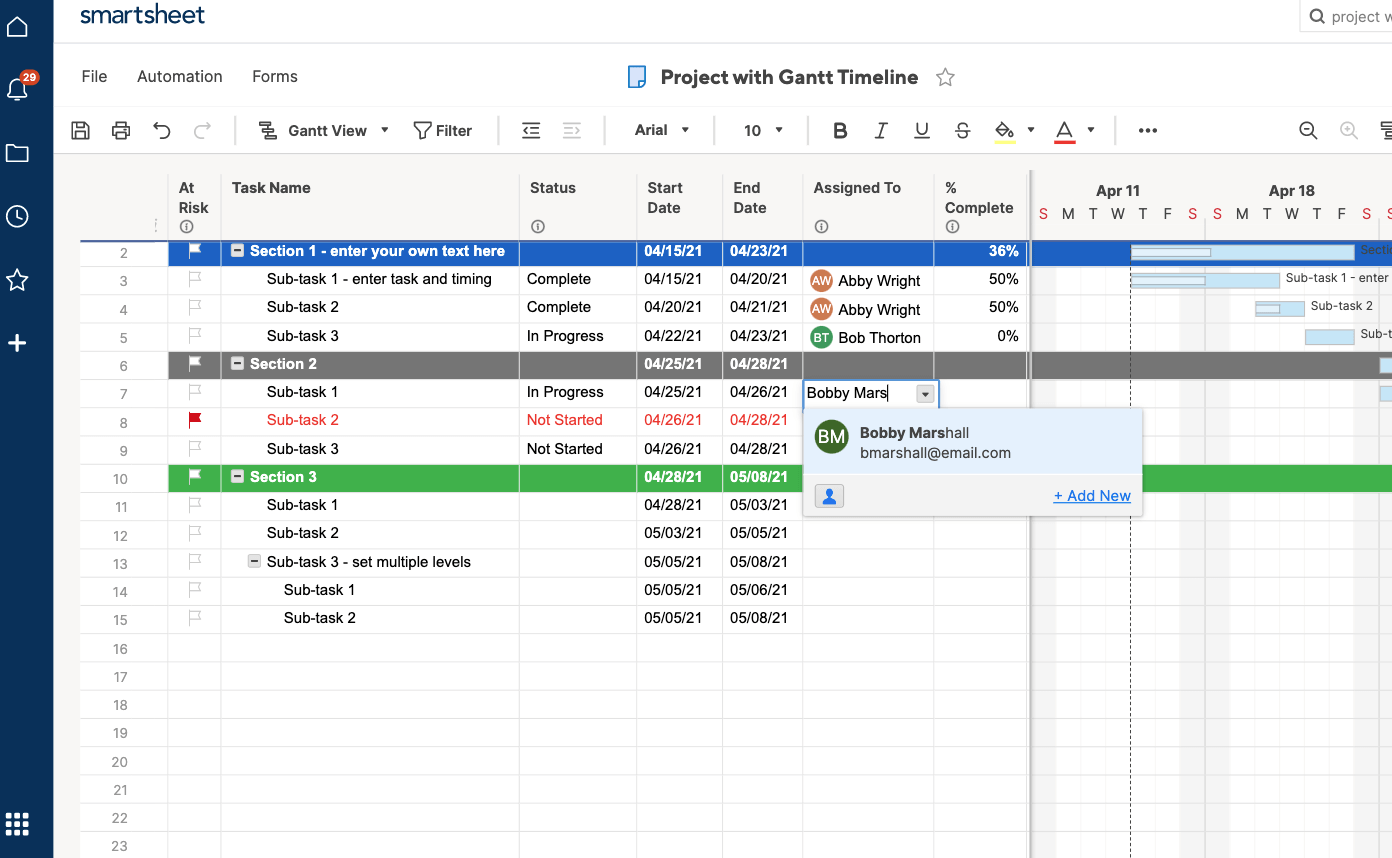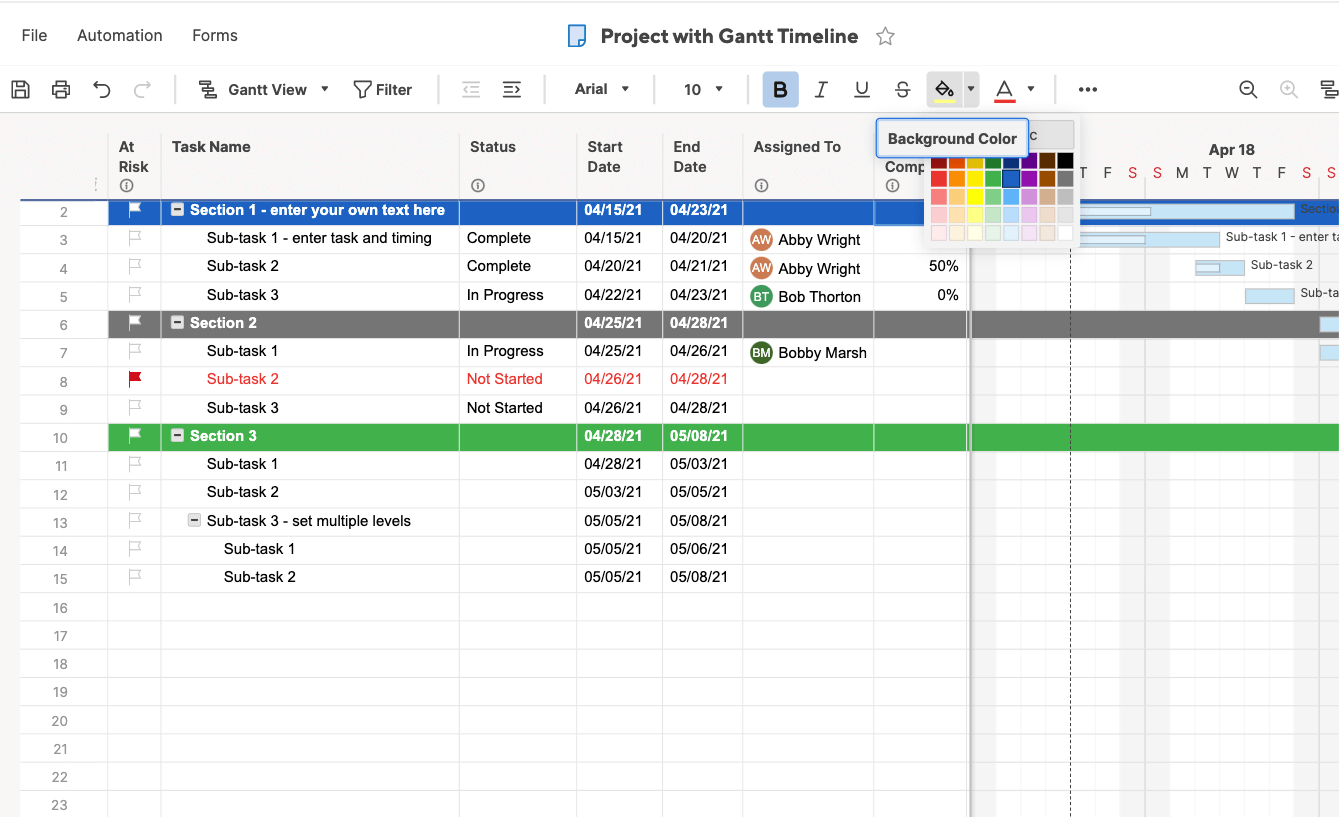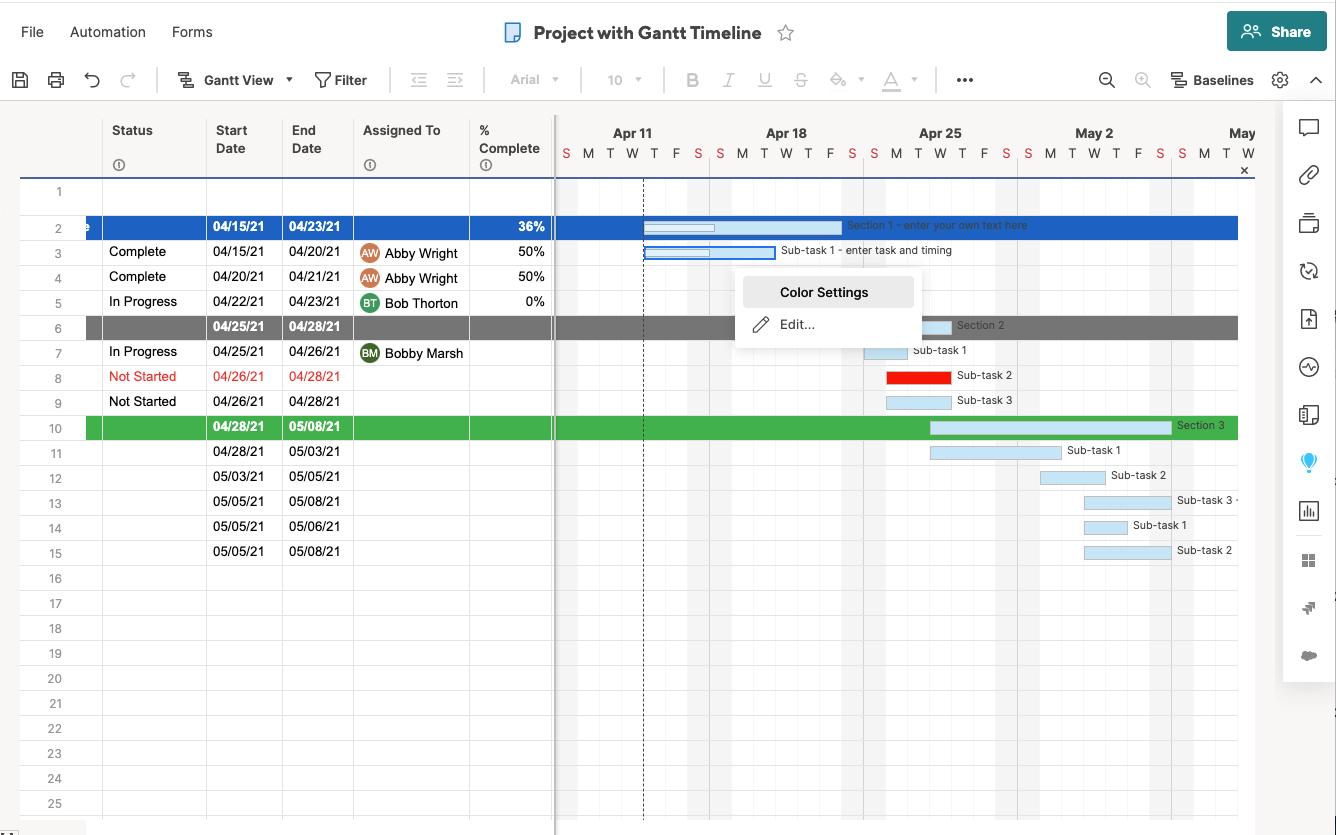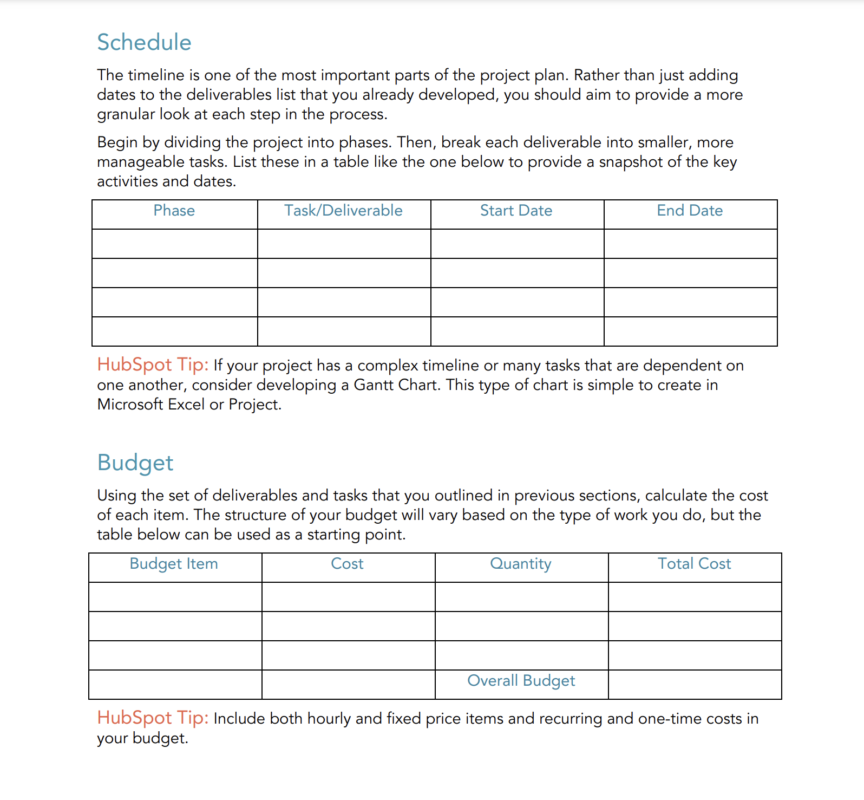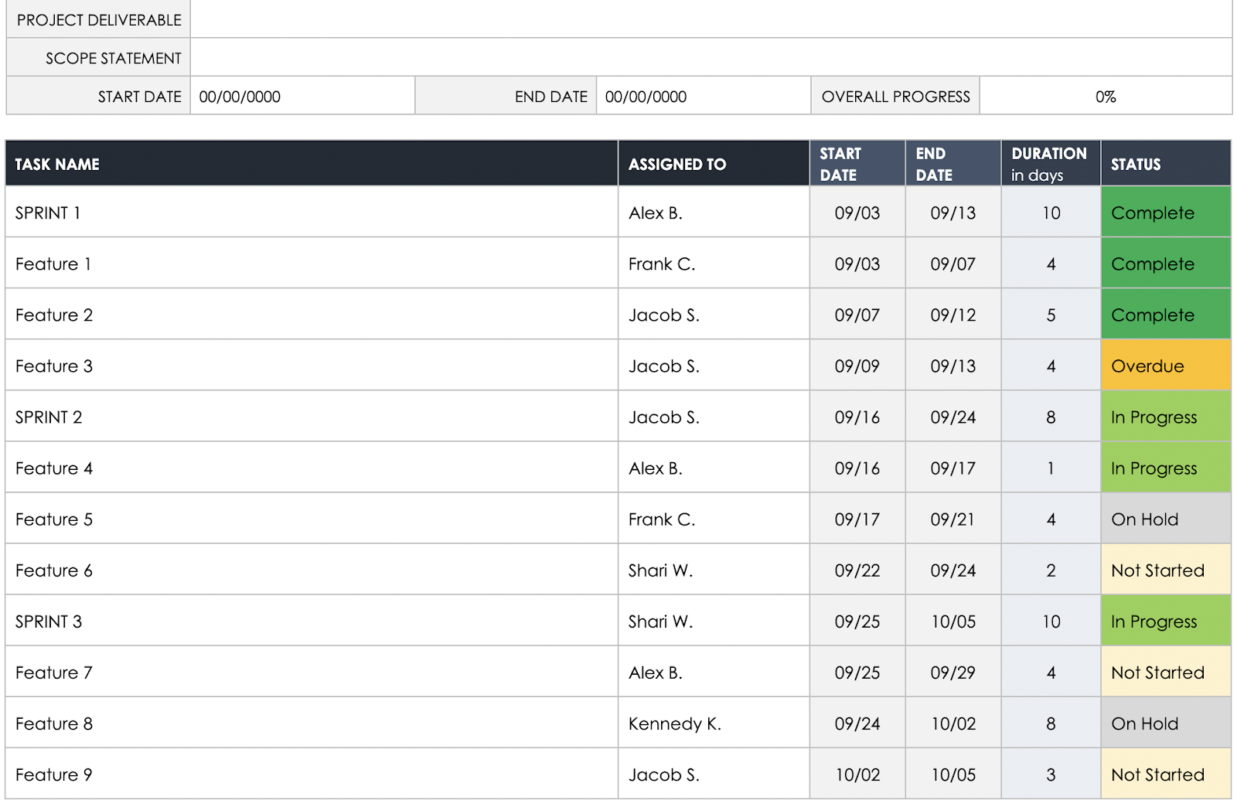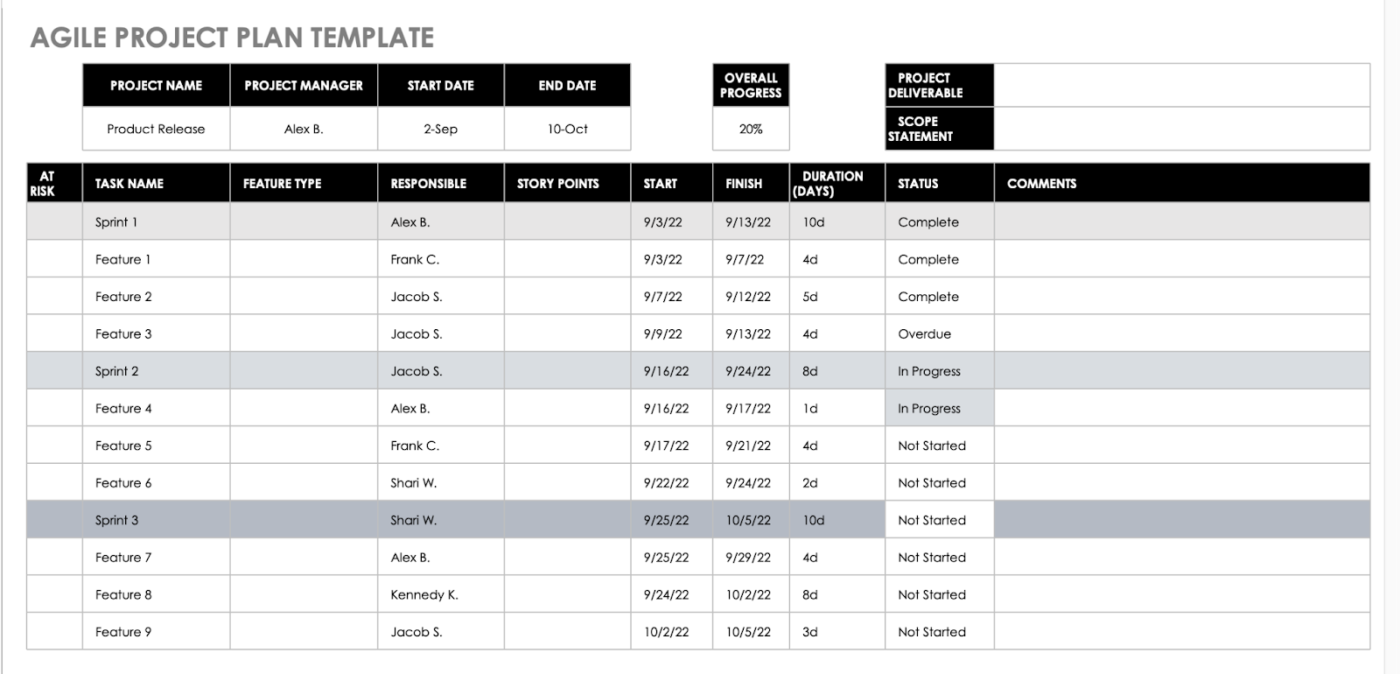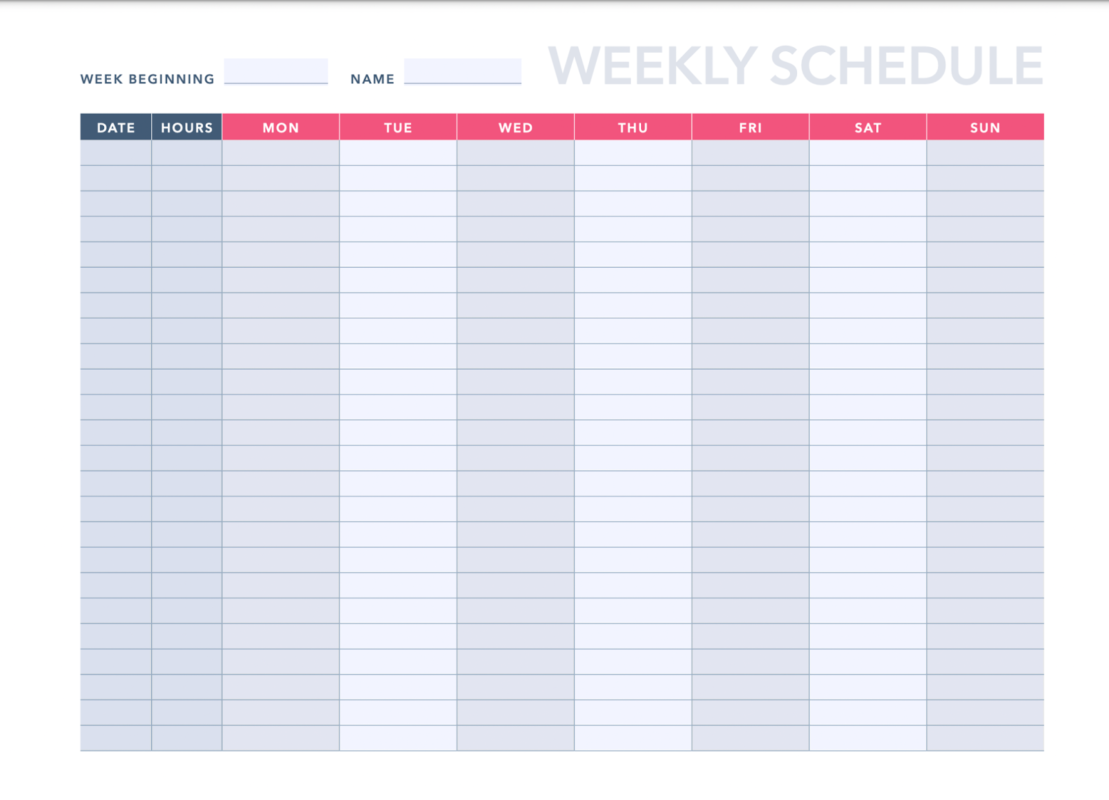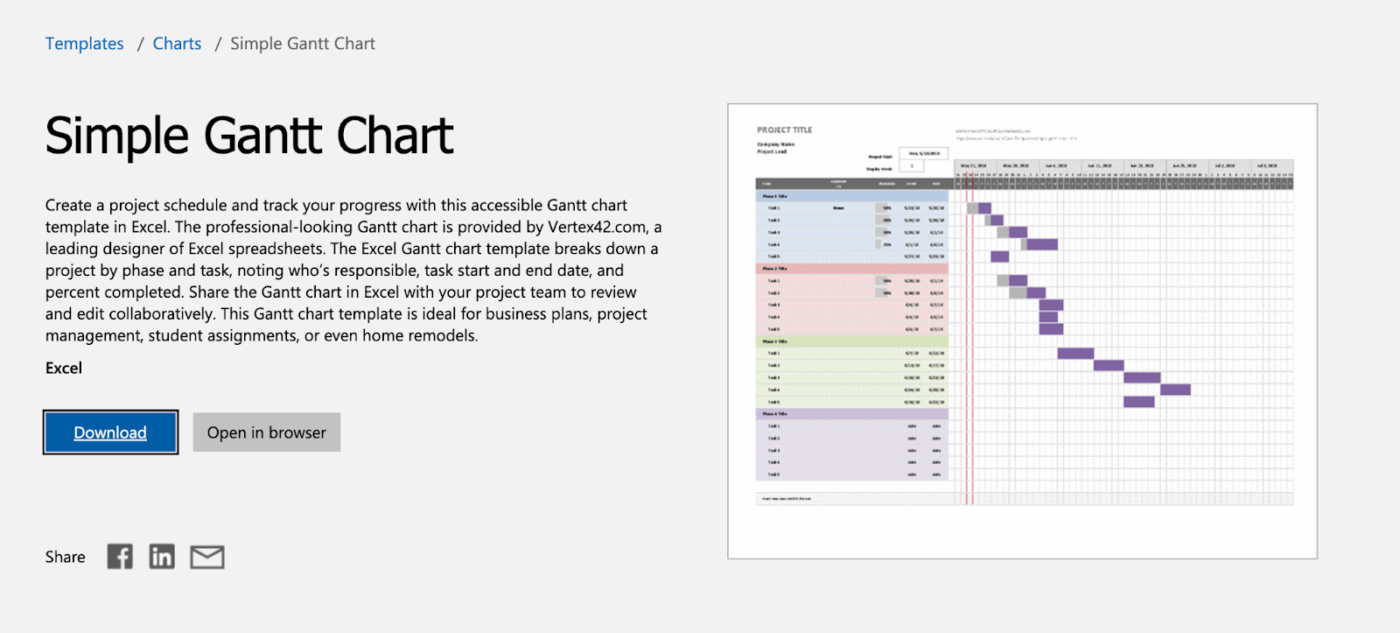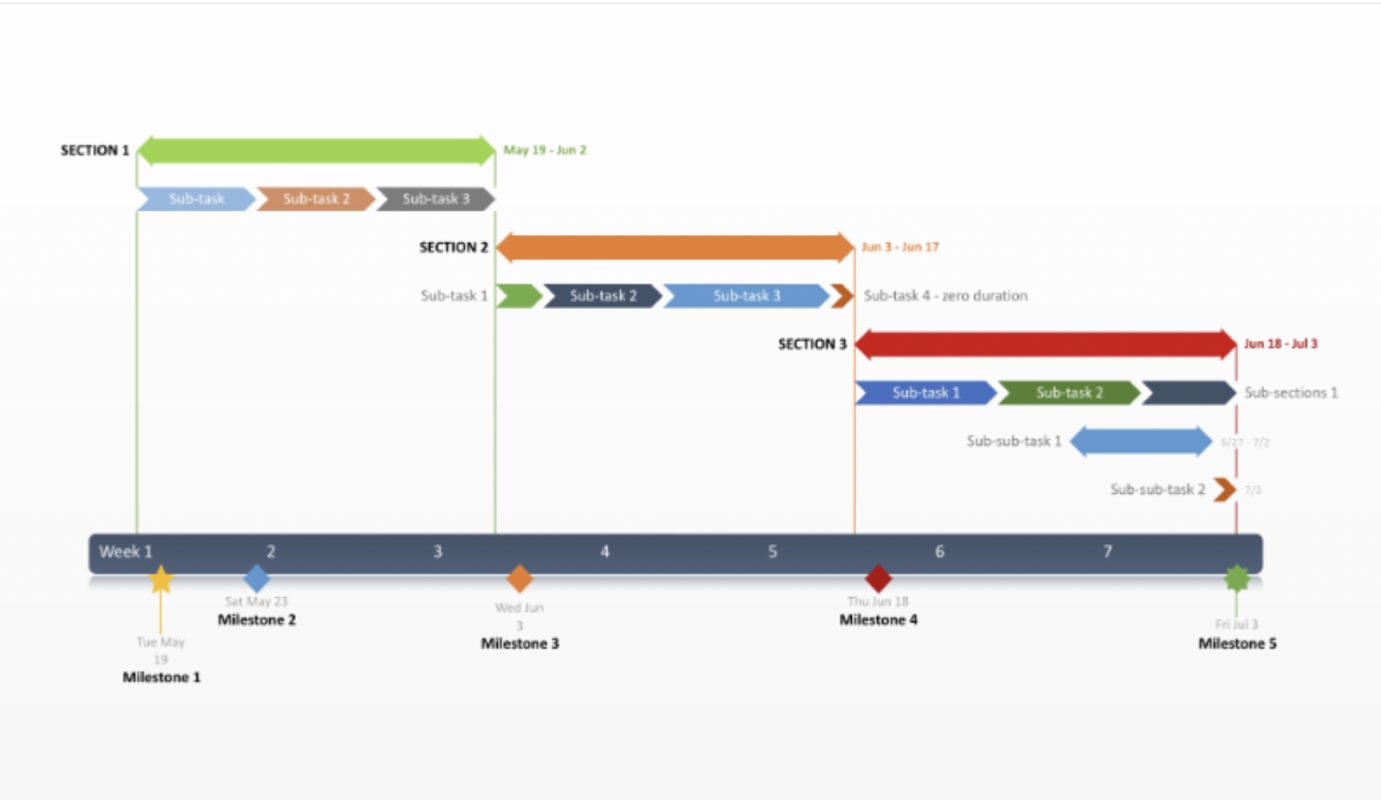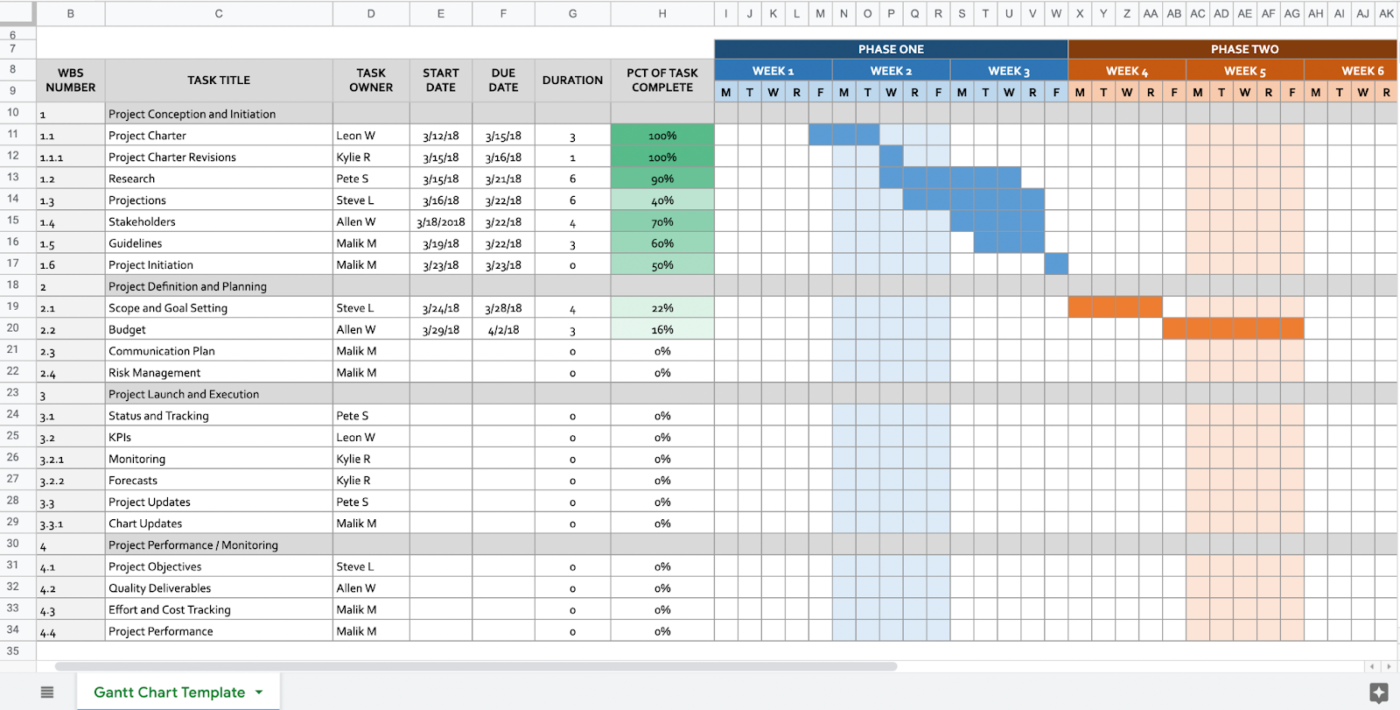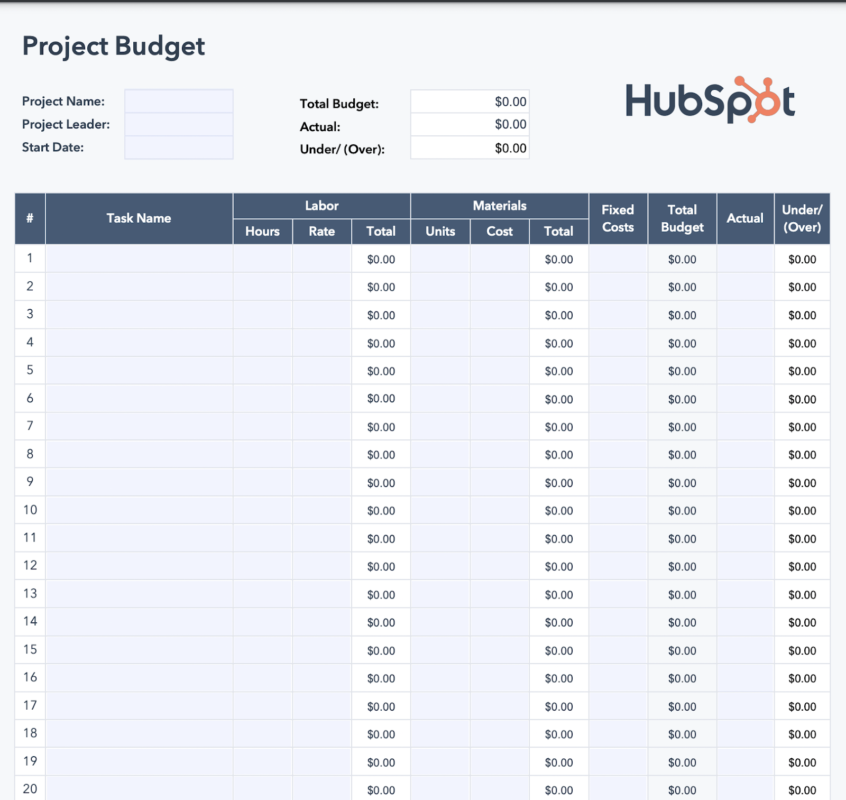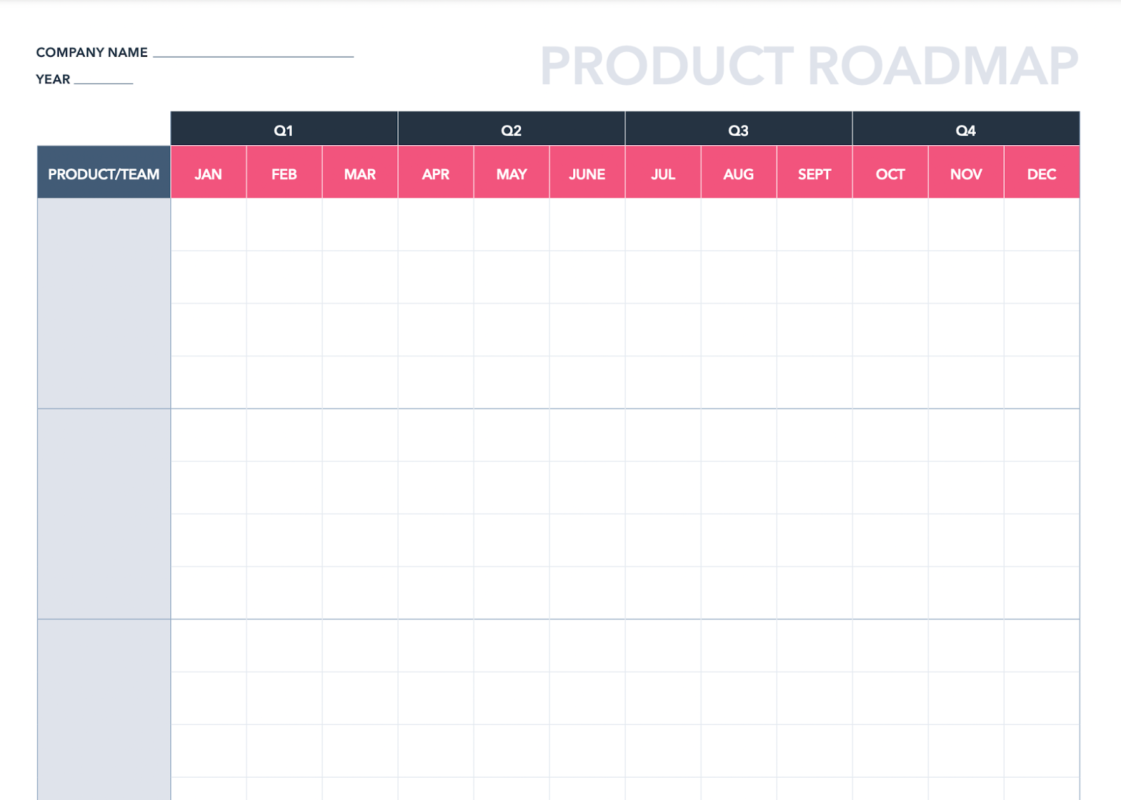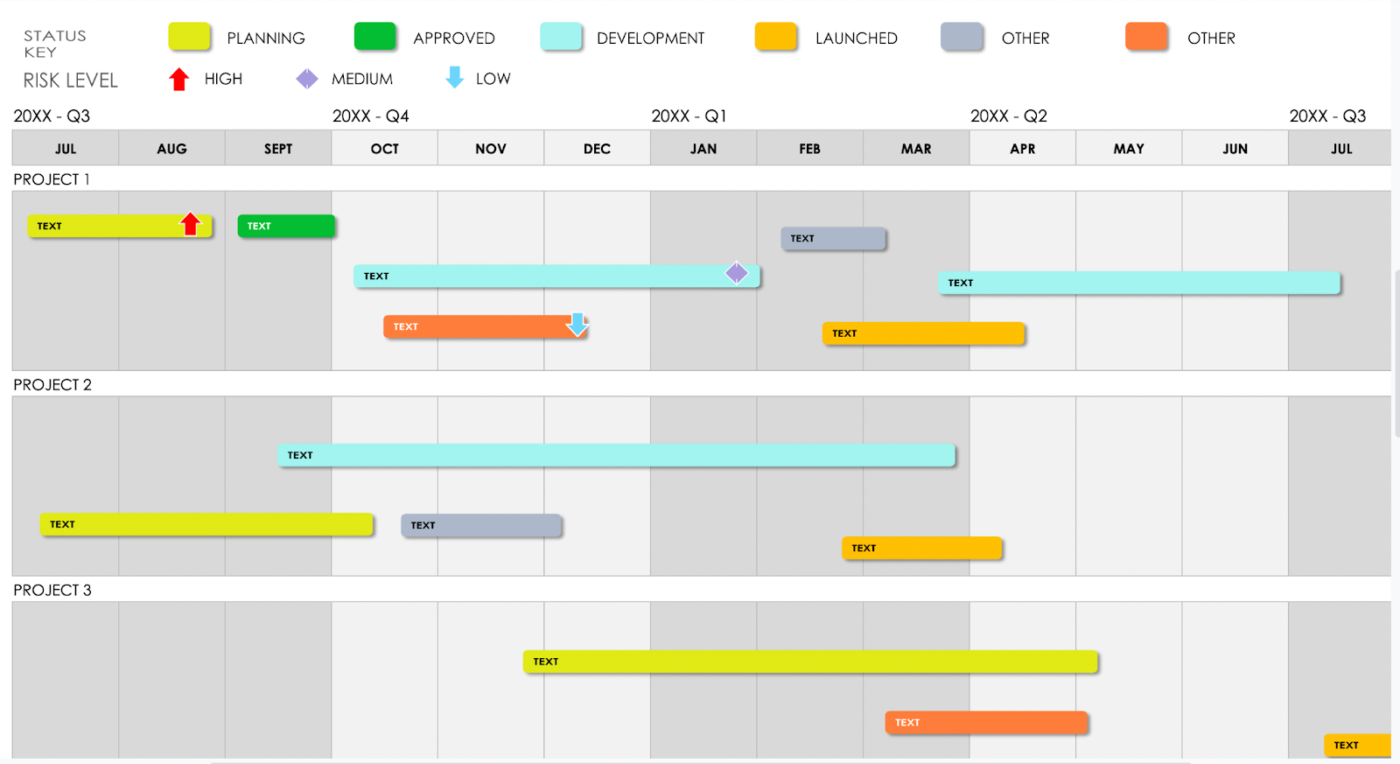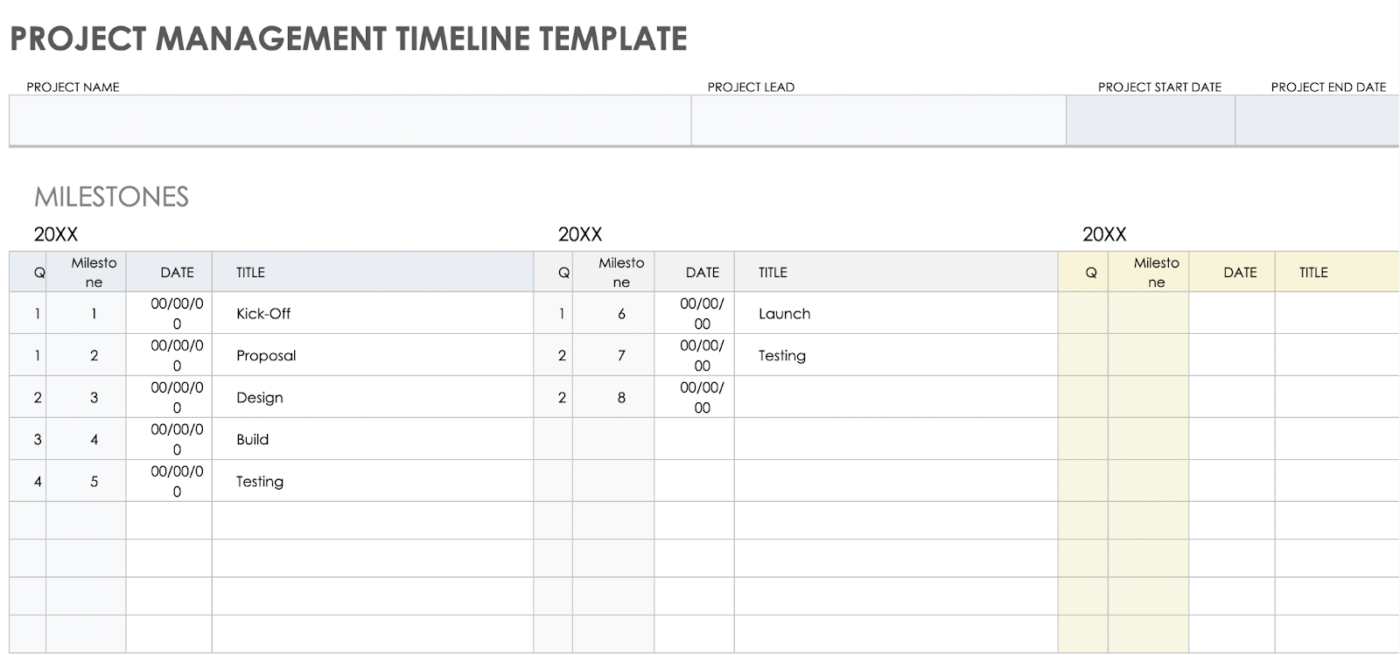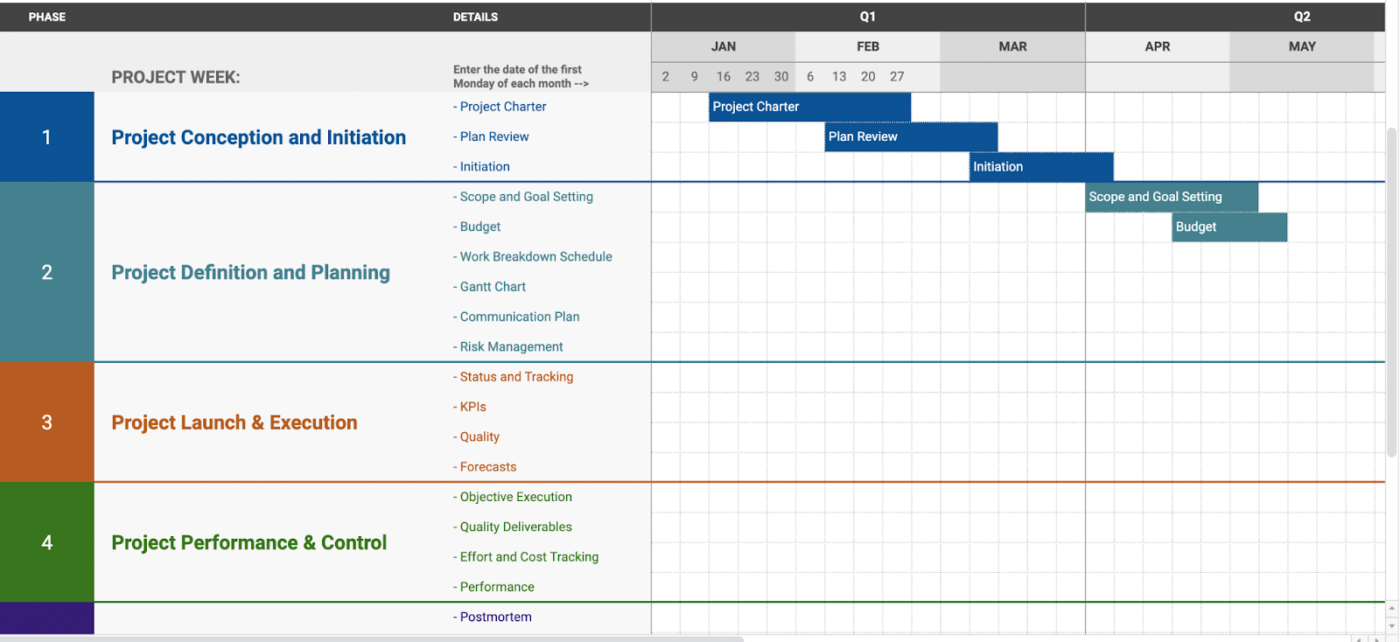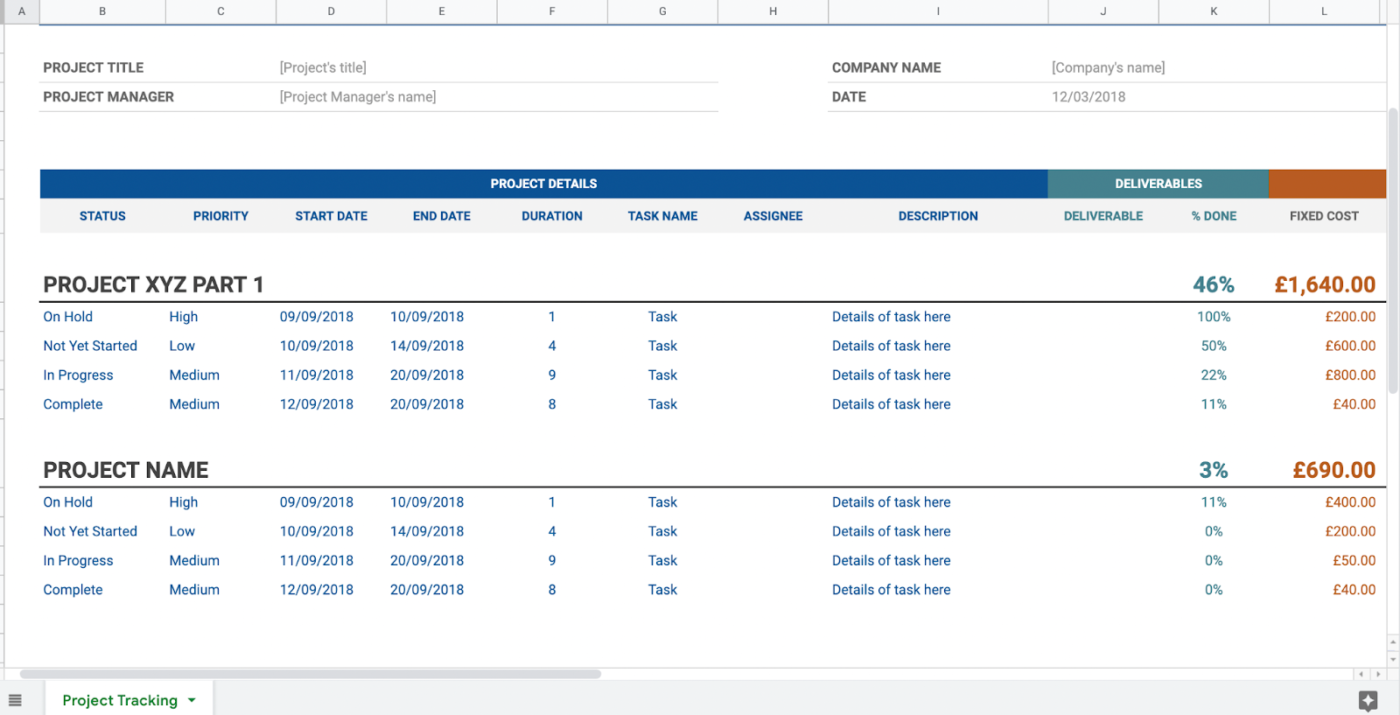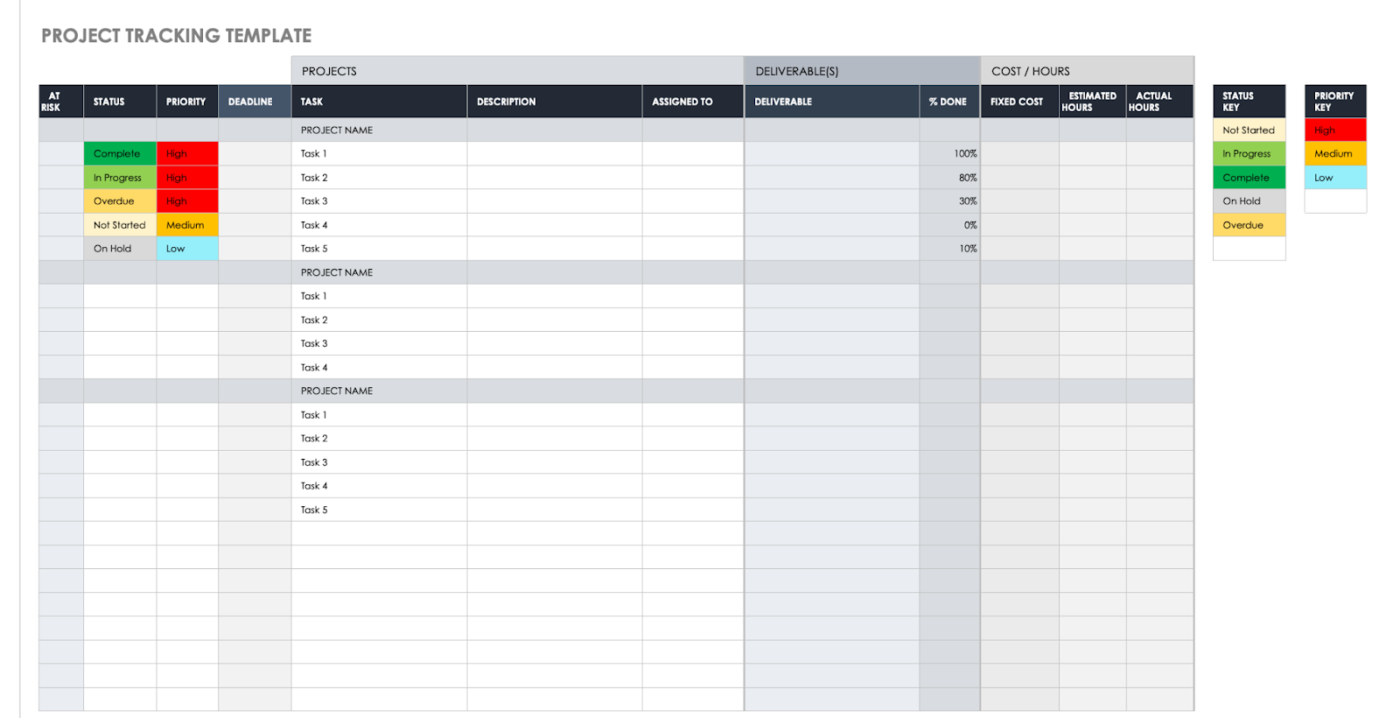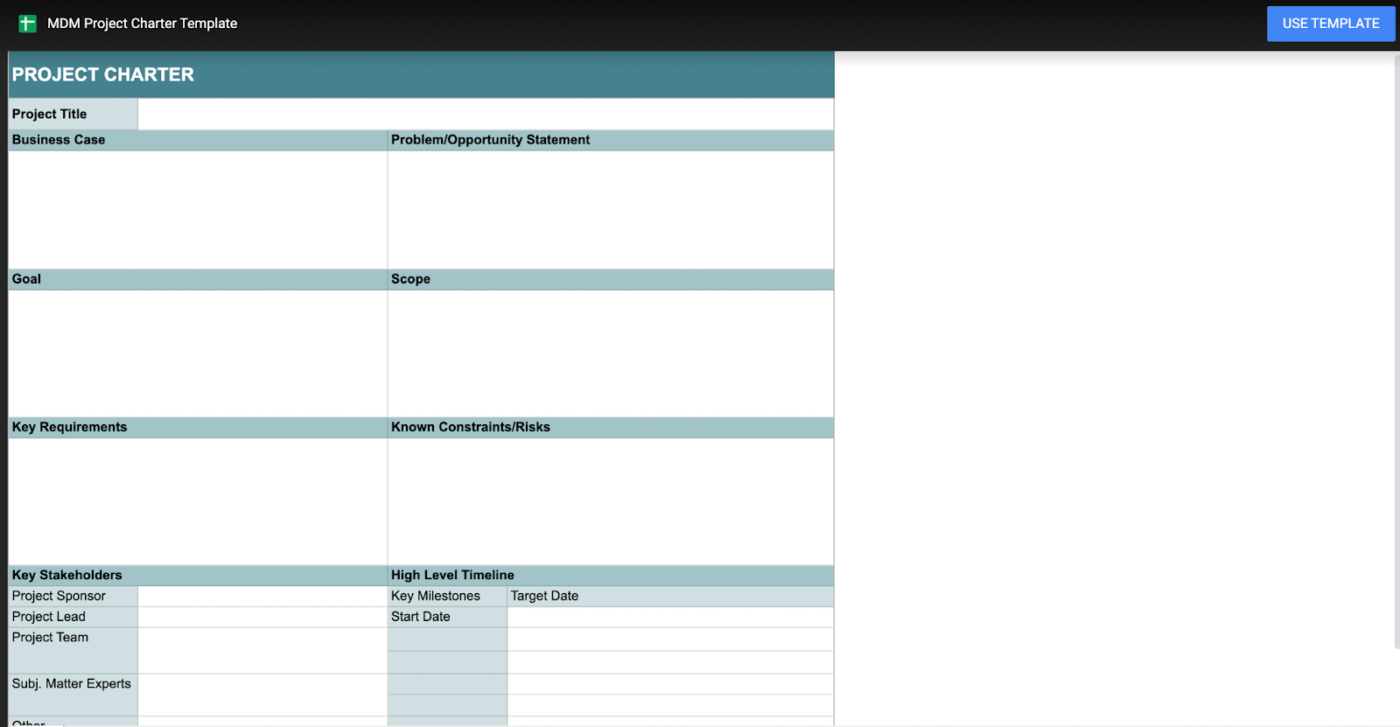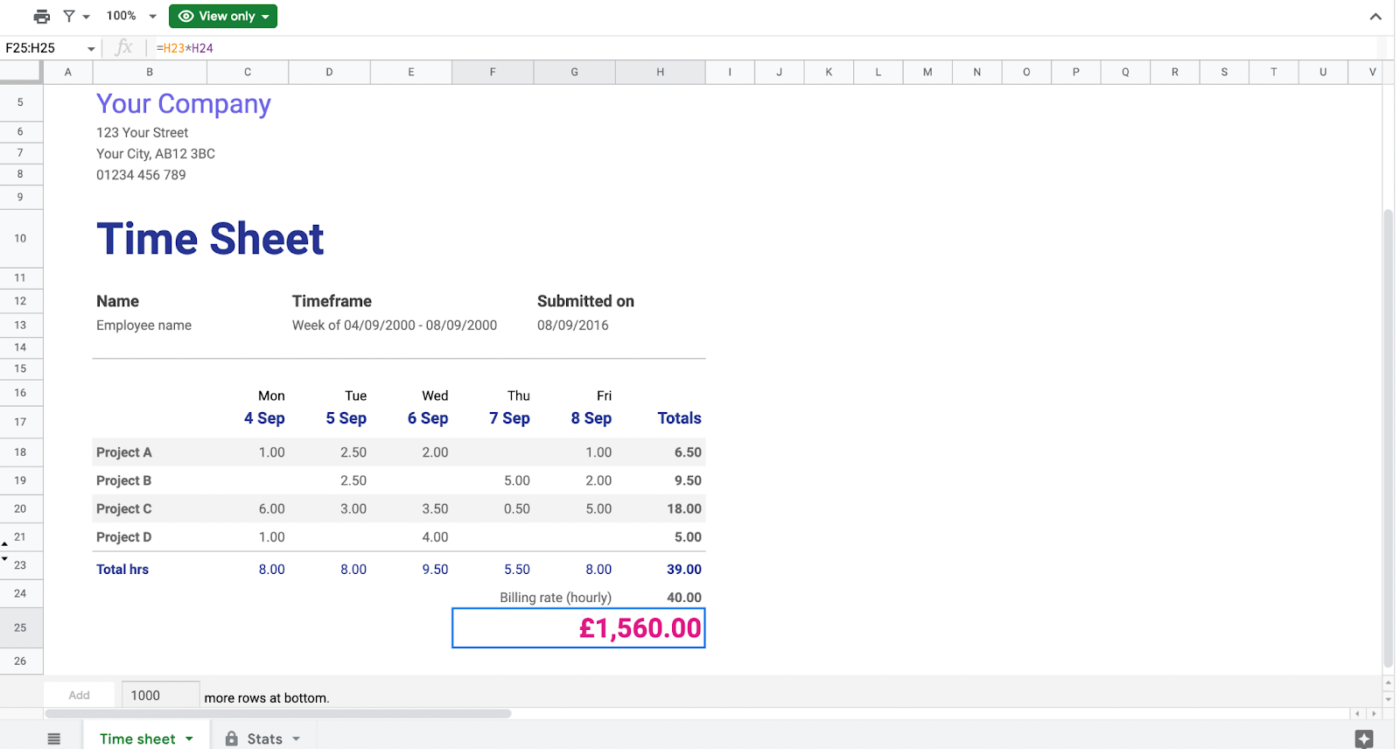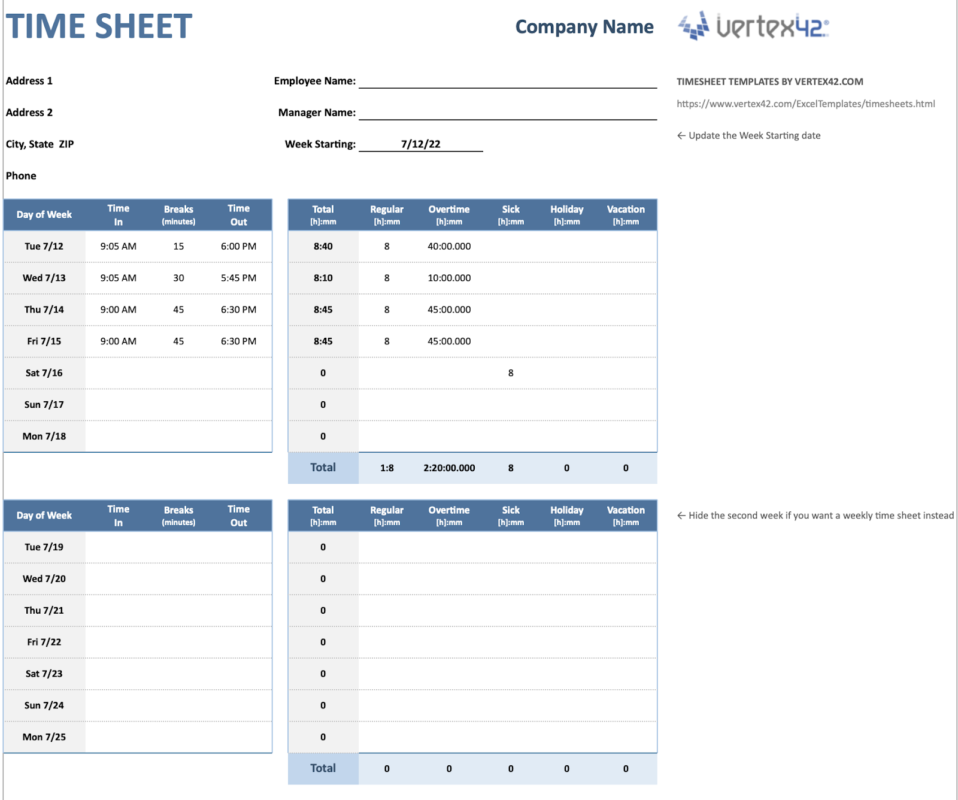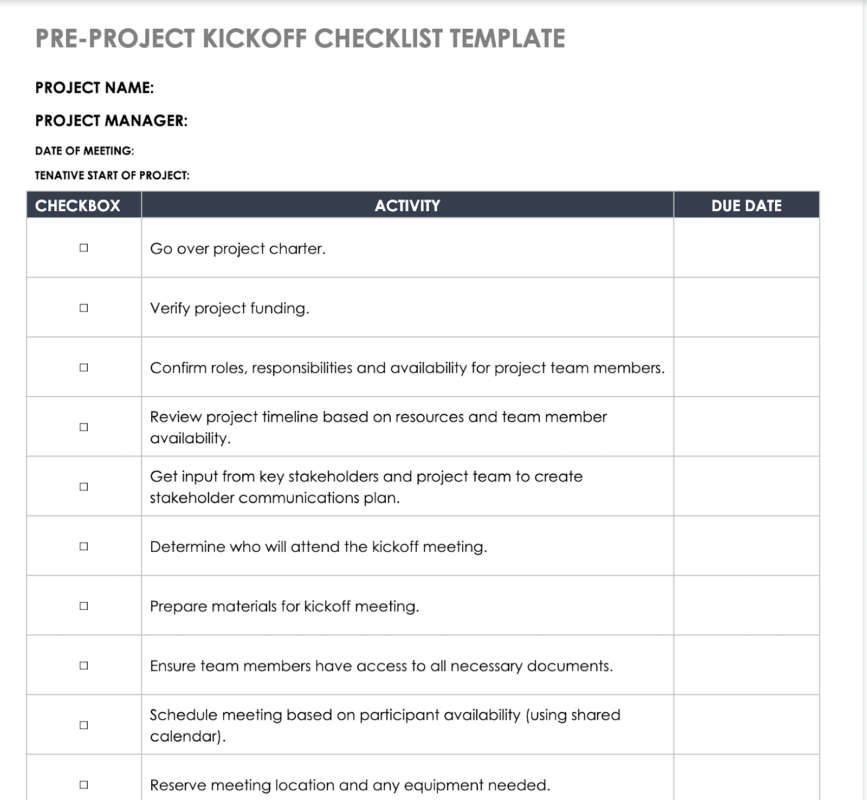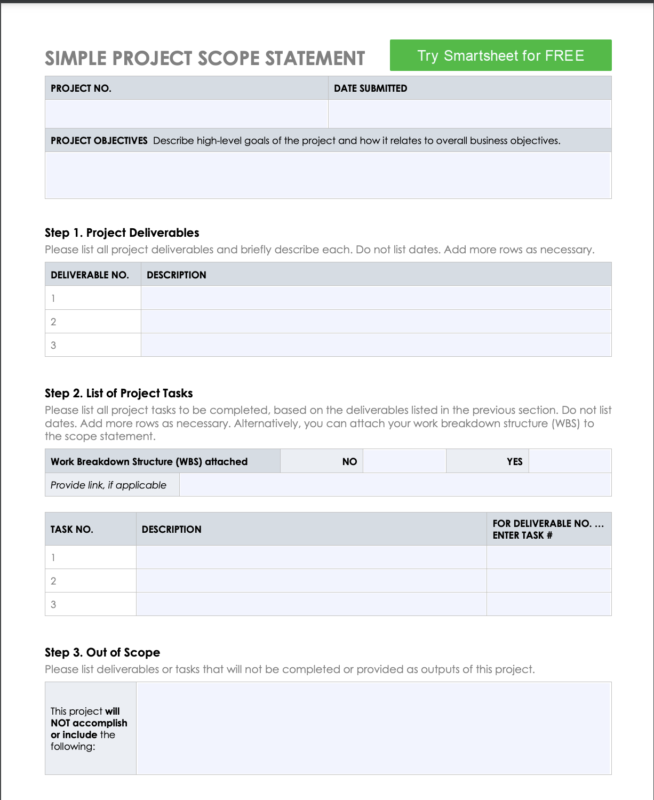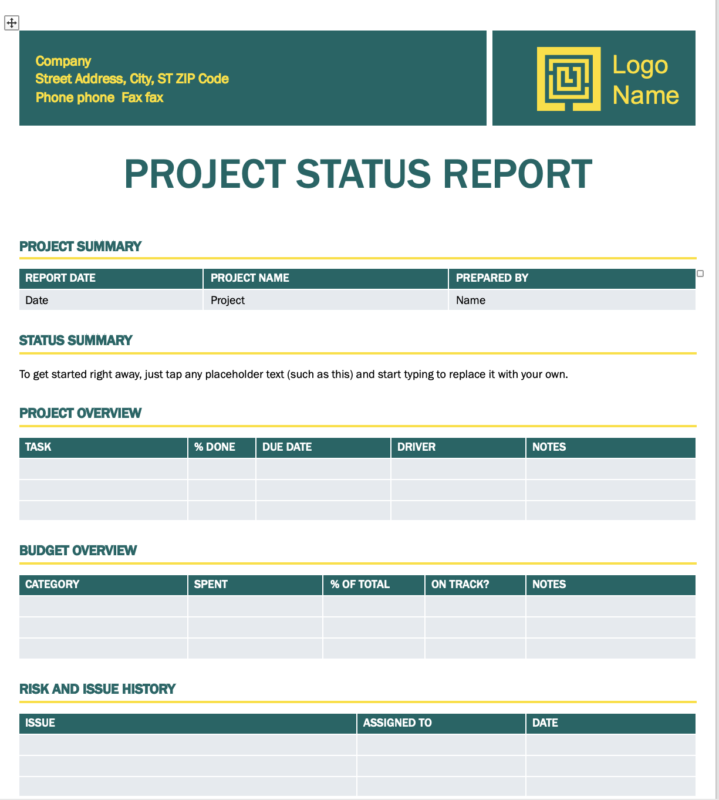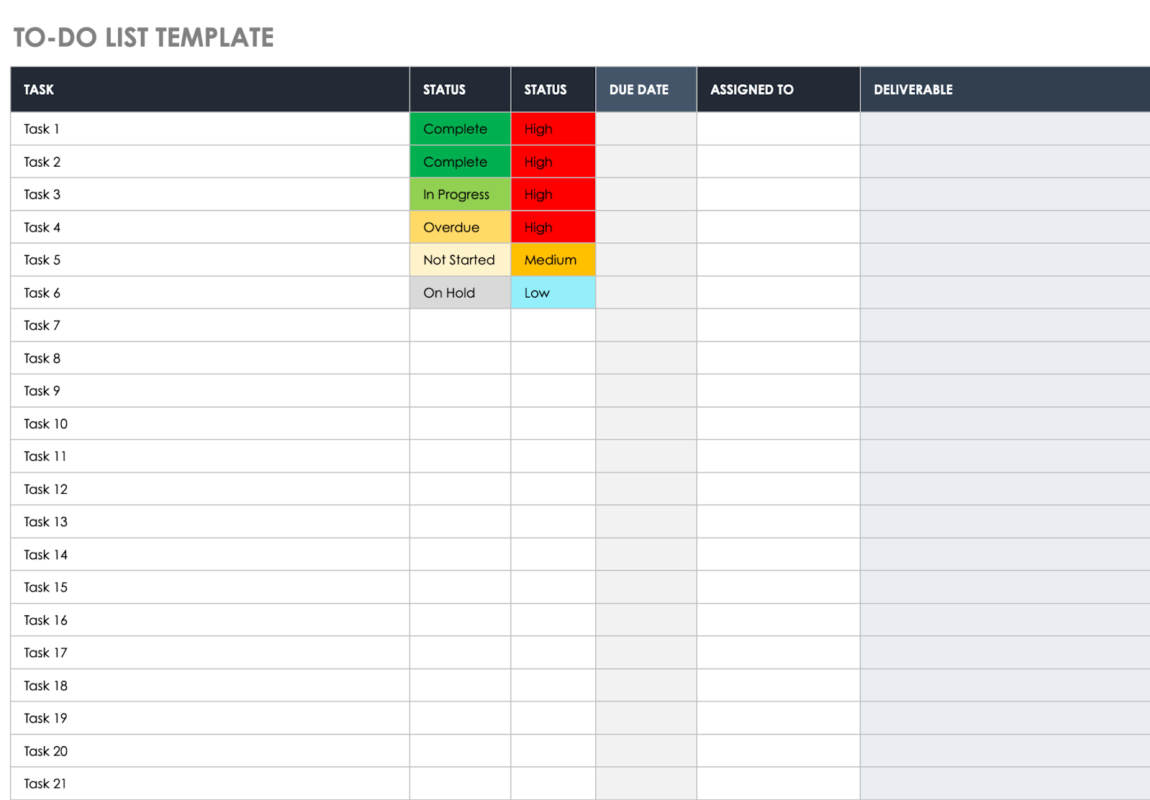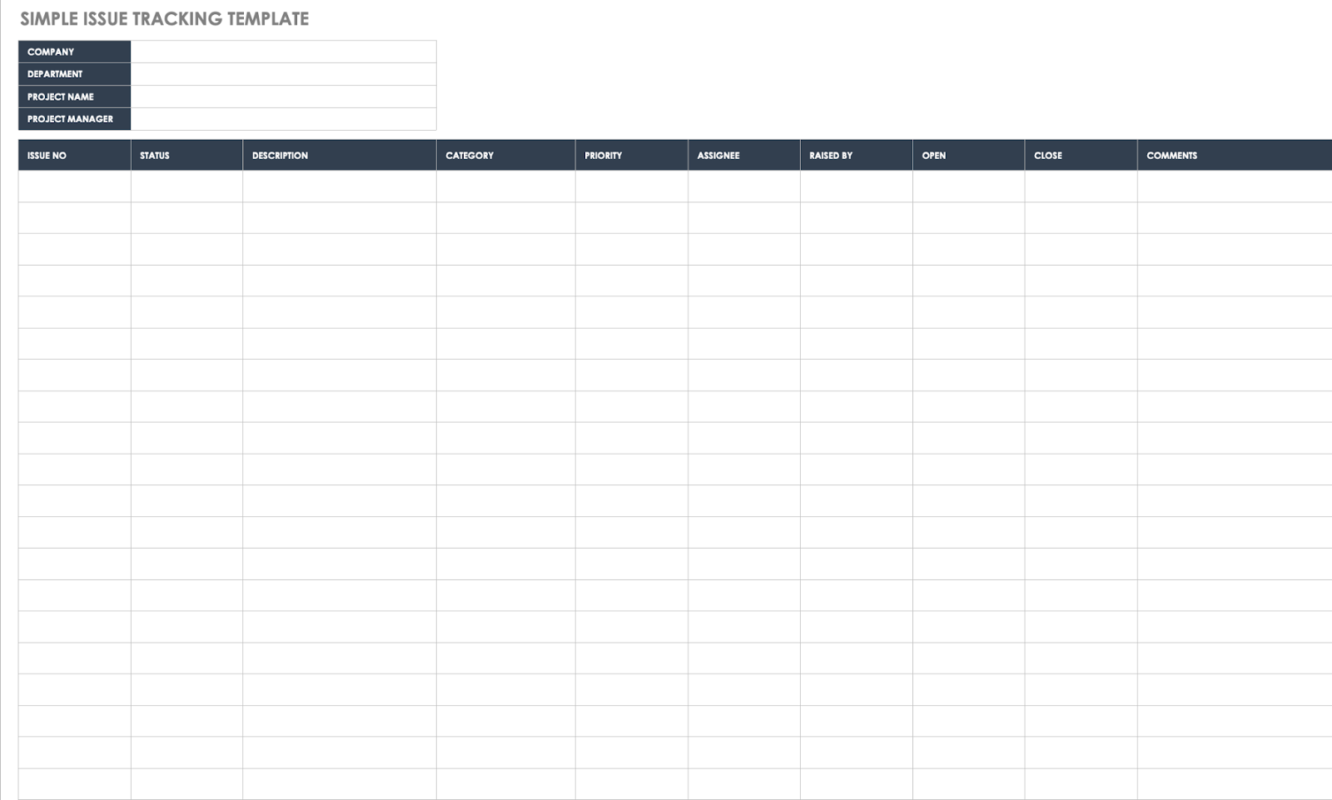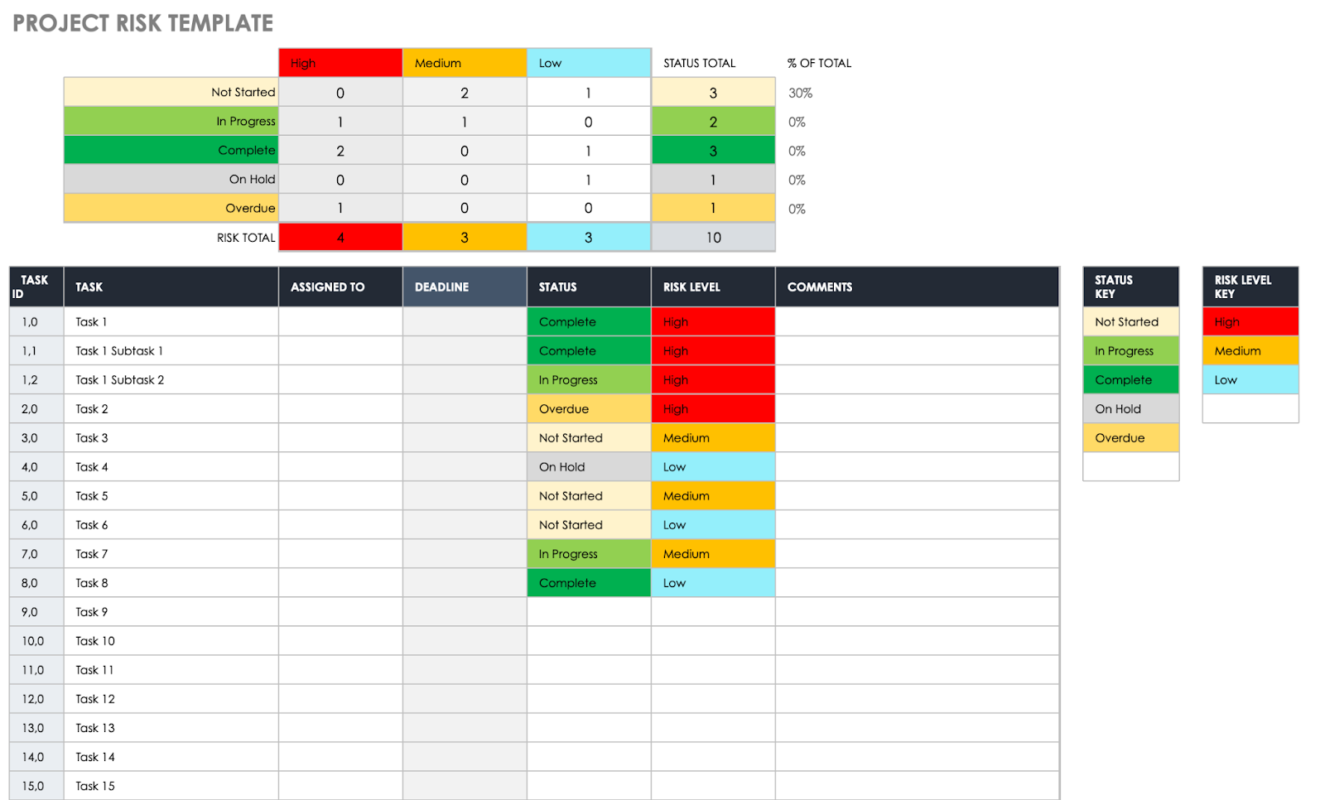План проекта является ключевой частью набора инструментов любого менеджера проектов. Конечно, хочется начать работать над задачами как можно скорее, но если вы найдёте время и наметите стратегию реализации проекта, вы сможете сэкономить деньги и ресурсы. Составные части вашего проекта будут постоянно сдвигаться, и вам понадобится шаблон плана проекта для отслеживания этих изменений.
Как же выбрать подходящий шаблон из огромного количества существующих? Мы просмотрели их все и отобрали самые лучшие шаблоны проектных планов в Excel. В этой статье мы расскажем про различные виды шаблонов, а также объясним, когда лучше использовать каждый из них. Вы также сможете бесплатно загрузить шаблон плана проекта в Excel. Мы расскажем, что такое план проекта и как его создать в Excel, а также как его создать в Smartsheet, инструменте, упрощающим процесс управления и предлагающим дополнительные возможности для совместной работы.
Каким образом вы хотите создать ваш план проекта?
— или —
Загрузите и создайте план проекта в Excel
Затраченное время: 30 минут
Smartsheet
Как выбрать правильный шаблон плана проекта
В зависимости от ваших целей шаблон плана проекта может быть очень простым или очень сложным. В шаблон можно добавить статическую временную шкалу или изменяющуюся диаграмму Ганта, сфокусироваться на действиях или на бизнес-целях.
Ниже располагаются различные шаблоны проектных планов, и указаны варианты их использования:
Шаблон плана работы
Загрузить шаблон плана работы
Шаблон плана работы помогает разбить крупные цели проекта на более мелкие, лёгкие в выполнении шаги. Этот тип шаблона показывает, какие задачи необходимо выполнить, кто ответственен за их выполнение, а также содержит срок выполнения задач. В шаблон включена временная шкала, которая помогает определить ожидания и улучшить прозрачность выполнения задач, давая возможность всем участникам проекта быть в курсе конечных результатов и крайних сроков. Шаблон плана работ лучше всего подходит для больших команд, работающих над крупными проектами с большим количеством задач и сроков выполнения.
Шаблон плана работы с диаграммой Ганта
Загрузить шаблон плана проекта
План проекта чаще всего используется в сфере управления проектами, где для планирования и создания отчётов о прогрессе проекта необходимы диаграммы Ганта. Представление Ганта – это динамичная горизонтальная диаграмма, используемая для визуализации графика проекта и представляющая собой важный инструмент для организации доступа заинтересованных лиц к изменениям статуса проекта. Этот шаблон подойдёт менеджерам проектов, которые работают с крупными проектами с большим количеством участников.
Шаблон плана действий
Загрузить шаблон плана действий
План действий перечисляет все шаги, необходимые для достижения определённой цели. В него включаются все сведения о действиях, которые необходимо предпринять, ответственных за их выполнение лицах, сроках выполнения, приоритетах и статусе. План действий похож на план работы, но план действий фокусируется на целях, в то время как шаблон плана работы отображает этапы выполнения задач, которые обычно отображены в хронологическом порядке. Шаблон плана действий подходит для индивидуального использования или для небольших команд.
Шаблон бизнес-плана
Загрузить шаблон бизнес-плана
Шаблон бизнес-плана отображает бизнес-цели и действия, необходимые для их достижения. Бизнес-план фокусируется на будущем развитии вашего бизнеса и показывает, каким образом вы можете достигнуть ваших целей. Бизнес-планы – более стратегические, чем планы работ или действий, и часто включают в себя определение концепции, бизнес-профиль, экономическую оценку и т.д. Бизнес-план подойдёт владельцам уже работающего бизнеса, начинающим предпринимателям или предпринимателям, которые нуждаются в сторонней помощи.
Что такое план проекта?
План проекта предназначен для отображения области обхвата проекта, облегчения общения между заинтересованными лицами и отслеживания запланированных мероприятий и решений. Это постоянно изменяющийся документ, который включается в себя список заинтересованных лиц, заявление об области охвата проекта, график проекта, базовые затраты, базовый план управления и план распространения информации. Все эти компоненты могут меняться по мере продвижения проекта. Важно отметить, что план проекта – это не просто временная шкала проекта, хотя такая шкала является важной частью плана.
План проекта должен всегда создаваться перед началом нового проекта. Начните с того, что вы хотите добиться от этого проекта, а затем выделите более мелкие задачи, которые необходимо выполнить для достижения ваших целей. Затем, как только у вас появилось общее представление о всех задачах, вы можете начать думать о составлении графика, определении бюджета, ресурсов и т.д.
Как минимум план проекта должен отвечать на следующие вопросы:
- Почему? – Почему мы начинаем работу над этим проектом? Какую проблему должен этот проект решить?
- Что? – Над чем мы работаем? Что представляют собой наши основные конечные результаты и цели?
- Кто? – Кто будет принимать участие в этом проекте и каков объём их обязанностей?
- Когда? – Когда проект должен начаться и завершиться? Каковы основные вехи?
Какова цель плана проекта?
Проектный план – один из самых важных элементов успешного проекта. План используется для документирования и распространения информации об ожиданиях, для отслеживания графика и реализации проекта, а также для определения и управления рисками. Таким образом, план проекта представляет собой дорожную карту для всех участников проекта.
Наличие проектного плана влечёт за собой три больших преимущества:
- Улучшение общения: очертив свой план для всех участников проекта, вы обеспечиваете получение отзывов заинтересованных лиц о продвижении проекта в верном направлении на самых ранних этапах. План проекта также помогает облегчить управление ожиданиями, позволяя обновлять прогресс в достижении вех и сроков выполнения по мере продвижения проекта.
- Увеличение прозрачности: имея проектный план, заинтересованные лица и члены команды всегда точно знают, где искать необходимые данные для любого этапа проекта. Ожидания и временная шкала проекта чётко прописаны в плане, так что всем известно о приоритетах и целях проекта.
- Усиление структурированности: многие проекты содержат десятки задач, зависимостей и вех, отслеживать прогресс которых может быть очень трудно. Проектный план заставляет продумать время выполнения для каждой задачи, а также, как это время повлияет на весь проект. Вы всегда будете знать, сколько ещё времени необходимо провести над каждой задачей и сколько других задач вы можете выполнить одновременно.
Как создать план проекта в Excel
Ниже мы предлагаем вам пошаговые инструкции для создания проектного плана в Excel. Вначале необходимо создать таблицу с вашими проектными данными, а затем мы расскажем, как создать временную шкалу проекта.
1. Добавление заголовков в таблицу
В первую очередь, вам необходимо добавить несколько заголовков в вашу таблицу.
- Оставьте первую строку вашей электронной таблицы пустой. Во второй строке введите заголовки. Для нашего примера мы будем использовать «Задача», «Ответственное лицо», «Дата начала», «Срок выполнения», «Дни» и «Статус». Вы также можете добавить дополнительные заголовки для составления более подробного плана, например, «Бюджет», «Затраты» и т.д.
- Выделите текст и на панели «Выравнивание» нажмите на иконку «По центру», чтобы центрировать текст в заголовках.
- Для форматирования ширины заголовков выделите весь текст, который вы только что напечатали, и на вкладке «Главная» в группе «Ячейки» нажмите «Формат». Выберите «Ширина столбца» и установите ширину на 15-20 знаков, так что у вас будет достаточно места для ввода ваших данных проекта.
2. Добавление проектных данных
- Начните со столбца «Задача» и введите данные для вашего плана проекта. Вы можете указать любое количество задач. Чтобы сделать ваш план проекта более визуальным, мы рекомендуем для каждой группы задач добавить название или даже целую фразу. В нашем пример, мы используем такие названия как «Необходимые условия», «Начальный этап», «Разработка», «Операции» и «Запуск».
- Затем укажите ответственное за выполнение каждой задачи лицо, а также дату начала и срок выполнения.
- Чтобы автоматически высчитать число в столбце «Дни», кликните по ячейке в столбце «Дни» и введите символ =, а затем кликните по ячейке «Срок выполнения», введите символ минуса (-), а затем кликните по ячейке «Дата начала». Кликните «Ввод». Перетащите нижний правый край этой ячейки в нижнюю часть столбца, после чего все остальные данные будут автоматически высчитаны с помощью этой формулы.
- Укажите статус для каждой задачи. Мы будем использовать значения «Выполнено», «Выполняется», «Просрочено» и «Не начато».
- Теперь все данные должны быть занесены в вашу таблицу, но вы заметите неодинаковый интервал между ячейками, который зависит от длины текста в ячейках. Изменить интервал можно следующим образом: выделите ваши данные и в группе «Ячейки», нажмите «Формат». Выберите «Автоподбор ширины столбца», чтобы автоматически изменить ширину столбца в зависимости от данных.
- Чтобы разместить контент в центре ячейки, выделите текст и в группе «Выравнивание» выберите иконку «По центру».
3. Добавление цвета для визуального отображения статуса проекта
Выполнить настройку вашего плана проекта с помощью цвета и визуальной иерархии очень просто. Изменяя стиль и размер шрифта, вы можете выделить ключевую информацию и визуально отобразить статус проекта.
- Чтобы изменить цвет шрифта, кликните по ячейке с текстом, который вы хотите изменить. На вкладке «Главная» выберите нужный цвет из раскрывающегося списка цветов.
- Чтобы изменить цвет фона одной или нескольких ячеек, выберите ячейку или ячейки, которые вы хотите изменить. Кликните по иконке в виде ведёрка с краской и выберите цвет заливки.
- Чтобы отформатировать шрифт, выберите одну или несколько ячеек. На вкладке «Главная» выберите нужный тип шрифт, а также выделение жирным, использование курсива или подчеркивания.
Мы рекомендуем добавить цвет фона для главного заголовка и каждой группы задач или фразы, в которой они присутствуют, а также для вашей даты выполнения задачи или даты выпуска продукта. Вы также можете изменить цвет фона для статуса задачи в столбце «Статус», чтобы отобразить текущий прогресс (в нашем примере красный цвет означает «Просрочено», зелёный – «Выполнено» и т.д.).
4. Создание временной шкалы проектного плана
Вы уже добавили все ваши данные в таблицу, так что теперь пришло время создать соответствующую временную шкалу. Добавление шкалы в план проекта поможет обозначить ваши ожидания и увеличить прозрачность, так что все участники проекта будут в курсе приоритетов и сроков выполнения.
Добавление и форматирование дат
- В строке заголовков таблицы в следующем пустом столбце укажите две даты вашей временной шкалы. Затем, удерживая кнопку Shift, выберите две даты и перетащите нижний правый угол до тех пор, пока вы не достигните даты выполнения.
- Если вы хотите изменить формат ячеек, выберите все даты и кликните правой кнопкой мыши. Выберите «Формат ячеек».
- В всплывающем окошке, в разделе «Числовые форматы» выберите «Дата» и укажите тип даты.
- Вы заметите, что все ячейки очень широкие. Чтобы сделать временную шкалу более компактной, выберите все даты и выберите более мелкий размер шрифта. В нашем примере мы выбрали размер 9.
- Затем снова выберите все даты и в группе «Ячейки», кликните «Формат». Выберите «Автоподбор ширины столбца» для автоматического изменения ширины столбцов в зависимости от даты.
Добавление цвета
- Перенесите выбранные для вашей таблицы цвета фона и форматирование шрифта на временную шкалу.
1. Вы создали тип матрицы. У вас есть строки, которые соответствуют каждой задаче, а с правой стороны, на временной шкале, вы можете просто заполнить ячейки датами начала и выполнения каждой задачи. Для этого выберите ячейку (или несколько ячеек) и кликните по иконке в виде ведёрка с краской. Выберите подходящий вам цвет.
5. Последние штрихи
- Чтобы добавить линии сетки в ваш план проекта, выделите весь план (таблицу и временную шкалу), и в группе «Шрифт» кликните по иконке разметки. Выберите «Все границы».
- Если вы хотите добавить больше данных в проектный план, выберите первый столбец, кликните правой кнопкой мыши и выберите «Вставить» > «Строку». Вставьте таким образом 8 новых строк.
-
Затем в первом столбце, введите следующие данные: название проекта, менеджер проекта, Конечный результат, Дата начала, Срок выполнения и Общий прогресс. Затем введите нужные данные.
Smartsheet
Как создать план проекта за минуты в Smartsheet
Встроенный шаблон проекта Smartsheet с диаграммой Ганта позволяет упростить процесс структурирования задач и организации совместной работы, а также улучшить прозрачность во время выполнения проекта. В этом шаблоне длительность автоматически высчитывается для вас, а интерактивная диаграмма Ганта позволяет перетаскивать полоски задач для отображения изменения в датах. Многофункциональные компоненты Smartsheet для совместной работы позволяют добавлять обсуждения и вложения, настраивать напоминания и уведомления прямо в плане проекта.
Мы расскажем, как создать шаблон проектного плана в Smartsheet:
1. Выберите шаблон проекта
Попробуйте бесплатную версию Smartsheet
- Перейдите на сайт ru.smartsheet.com и войдите в вашу учётную запись (или попробуйте бесплатную 30-дневную версию).
- На вкладке «Домашняя» кликните «Создать» и выберите опцию «Просмотр шаблонов».
- Введите слова «диаграмма Ганта» в поле «Поиск шаблонов» и кликните по иконке в виде лупы.
- Вы увидите существующие шаблоны, но для нашего примера мы выберем шаблон «Простой проект с диаграммой Ганта». Кликните по синей кнопке «Использовать шаблон» в правом верхнем углу экрана поиска.
- Дайте название вашему шаблону, выберите, куда вы хотите его сохранить, а затем нажмите кнопку OK.
2. Укажите все ваши проектные данные
Откроется встроенный шаблон, содержащий образцы контента для справки, а также уже отформатированные разделы, подзадачи и под-подзадачи. В Smartsheet вы можете без труда добавлять и удалять столбцы, в зависимости от объёма вашего проекта.
Просто кликните правой кнопкой мыши по столбцу и выберите «Вставить столбец справа» или «Вставить столбец слева», чтобы добавить столбец, или «Удалить столбец», чтобы удалить столбец. Чтобы удалить выделенную жёлтым цветом надпись в верхней части таблицы, кликните правой кнопкой по ней и выберите «Удалить строку».
- Добавьте ваши задачи в столбец «Название задачи». Вы заметите, что иерархия уже была отформатирована для вас. Введите ваши данные в поля Раздела 1, Раздела 2 и Раздела 3 (так называемые «родительские строки». Дополнительные сведения о том, что такое иерархии, см. здесь).
- Введите ваши задачи и подзадачи строки, расположенные под родительскими.
- Слева от каждой строки вы можете добавить вложения непосредственно к задаче (идеально подходит для вложения списков заинтересованных лиц, бюджетов и т.д.) или начать обсуждение какой-либо проблемы.
3. Добавление даты начала и срока выполнения
- Добавьте даты начала и сроки выполнения для каждой задачи. Если вы нажмёте и перетащите любой конец полоски задачи на диаграмме Ганта, Smartsheet автоматически изменит даты в вашей таблице.
- Кликните по ячейке в любом из столбцов дат.
- Нажмите на иконку календаря и выберите дату. Вы также можете ввести дату в ячейку вручную.
4. Введите данные о % выполнения и исполнителях
Столбцы «Выполнено (%)” и «Ответственное лицо» содержат дополнительную информацию о вашем проекте и улучшают его прозрачность, позволяя членам команды видеть, кто ответственен за задачи и на какой стадии находится процесс выполнения.
На диаграмме Ганта тонкие полоски внутри полосок задач означают процент выполнения работы для каждой задачи.
- В столбце «Выполнено (%)» укажите процент выполненной работы для каждой задачи. Введите целое число, и Smartsheet автоматически добавит знак процента.
- В столбце «Ответственное лицо» выберите имя исполнителя из вашего раскрывающегося списка контактов или введите имя вручную.
Индивидуализируйте настройки вашего проектного плана в Smartsheet
Всего несколько кликов мыши, и вы сможете настроить внешний вид вашей временной шкалы проекта.
1. Настройте шрифт и цвет в вашем проектном плане
- Чтобы изменить тип или размер шрифта, использовать выделение жирным, курсив или подчеркивание, кликните по ячейке с текстом, который вы хотите изменить. Слева на панели инструментов вы найдёте все параметры форматирования текста.
- Чтобы изменить цвет фона строки, кликните по самой крайней левой ячейке, чтобы выделить всю строку. Затем кликните по ячейке в виде ведёрка с краской и выберите цвет, который вы хотите использовать.
2. Изменение цвета в вашей диаграмме Ганта
- Кликните правой кнопкой мыши по полосе задачи и выберите «Параметры цвета».
- Выберите подходящий вам цвет из цветовой палитры.
- Если вы хотите применить один и тот же цвет для нескольких задач, кликните по полоскам этих задач, удерживая клавишу Shift. Затем отпустите Shift, кликните правой кнопкой мыши по любой из выбранных полос и нажмите «Параметры цвета».
Поиск лучшего шаблона плана проекта
План проекта – это ваша дорожная карта. В плане чётко отображены все задачи, цели, роли и обязанности, сроки выполнения и многие другие для всех лиц, участвующих в проекте. Найдите подходящий шаблон плана проекта – и вы сможете без труда планировать проект, а также предоставлять доступ заинтересованным лицам к ключевым вехам и обновлениям. Кроме того, заранее отформатированный шаблон поможет повторно использовать одни и те же процессы для каждого нового проекта.
Узнайте, как без труда создать шаблон плана проекта. Попробуйте 30-дневную бесплатную версию Smartsheet.
Попробуйте бесплатную версию Smartsheet
Планировщик проекта на основе диаграммы Ганта
Этот шаблон диаграммы Ганта в Excel идеален для использования в качестве планировщика проектов. Он позволяет отслеживать и синхронизировать действия проекта. В этом шаблоне планирования проекта в Excel на основе долговременной модели диаграммы Ганта используется простая визуальная демонстрация, чтобы показать, как будет осуществляться управление проектом на протяжении периода его реализации. Вы можете ввести дату начала, длительность и текущее состояние каждой задачи, а также поделиться этими данными с командой, чтобы обеспечить подотчетность владельцев задания. Этот шаблон можно использовать как для крупных, так и для небольших проектов на более короткий или на более длительный период времени. Это шаблон со специальными возможностями.
Excel
План реализации проекта. Планировщик в excel
План реализации проекта — эффективный способ мониторинга, позволяющий визуализировать стадии работы над задачей в виде линейных диаграмм на временной плоскости. В общем представлении проекты по реализации можно разделить на длительные и короткие, сложные и простые. Сложный проект, как правило, состоит из отдельных крупных задач, которые в свою очередь делятся на более мелкие подзадачи или подэтапы. Для отслеживания выполнения всех этапов проекта составляют план реализации проекта. Планировщик выполнен в среде Excel, шаблон планирования проекта представляет собой обычный документ формата .xlsm. Для запуска Вам потребуется стандартный пакет Microsoft Office, который установлен практически на каждом компьютере.
Ссылки для скачивания:
— Скачать план реализации проекта в excel (архив 203КБ)
Как начать работу с планом реализации проекта:
1. Разархивируйте скачанный архив с файлом с помощью программы 7zip или WinRar.
2. При появлении сообщения о доверенном источнике: закройте программу, кликните правой кнопкой мыши на файле — «Свойства», далее установите галочку напротив «Разблокировать».
3. Если в Вашем Excel запуск макросов по умолчанию отключен, в данном окне необходимо нажать «Включить содержимое».
4. Для полноценной работы с файлом необходимо нажать «Разрешить редактирование» при появлении данного сообщения.
Настройка и построение плана реализации проекта
Для того, чтобы корректно построить план реализации проекта перейдите на лист «Настройки» и заполните данными таблицу текущих задач. Сначала разделите свой проект на крупные задачи, добавить которые можно с помощью кнопки «Добавить задачу». Далее разбейте каждую задачу на подзадачу, использовав кнопку «Добавить подзадачу». Для каждой строки заполните столбцы: Дата начала, Дата окончания, Дата предоплаты, Дата постоплаты. Для Вашего удобства ввод даты реализован с помощью встроенного всплывающего календаря. Для его появления произведите двойной клик на нужной ячейке даты. Постоплату и предоплату можно вводить на свое усмотрение, если это актуально для Вашего проекта. Количество дней рассчитывается автоматически, когда период задачи/подзадачи полностью определен. Также есть возможность зафиксировать стоимость любого этапа/подэтапа в соответственном столбце «Стоимость». Постарайтесь подробнее разделить Ваш план реализации проекта, выделить длительные и короткие процессы, продумать распараллеливание усилий. Основные настройки шаблона реализации проекта excel приведены на рисунке ниже:
Придумайте наименование вашего проекта и введите его в ячейке B3 (над заголовками столбцов) листа настроек. Далее задайте глобальный период планирования не весь проект. Укажите начало и конец периода в табличке правее (представлена на рисунке ниже).
Для построения плана реализации проекта нажмите кнопку «Построить план».
Планировщик в excel — рабочий лист
Рабочий лист планировщика состоит из таблицы исходных данных, перенесенной с листа настроек и области горизонтальных диаграмм. Диаграммы визуализируют длительность каждой подзадачи на временной шкале. Даты предоплаты отмечаются красным маркером, даты постоплаты — зеленым маркером. При необходимости корректировки плана просто измените даты в соответствующих столбцах рабочего листа планировщика. Графики перестроятся автоматически в соответствии с новыми периодами, т.к. реализованы на основе правил условного форматирования с проверкой даты. Также на временной шкале допускается использование любых обозначений, которые помогут Вам в процессе контроля за реализацией плана, например, отмечайте завершенные дни или процент участия сотрудников в виде примечаний.
Разработка программ на заказ, доработка существующих продуктов
Доброго дня, дорогие друзья!
Благодарю за прочтение данной статьи, надеюсь, программа окажется полезной в вашей сфере деятельности. Как правило, везде своя специфика и бизнес логика Вашей организации может отличаться от представленной реализации. Поэтому Вы всегда можете связаться со мной по вопросам ошибок программы, доработать текущий проект под потребности Вашего бизнеса или заказать любую другую расчетную программу, а также проконсультироваться по автоматизации Ваших процессов. Для связи можете использовать WatsApp +79507094770, сайт excellab.ru или написать мне письмо: goryaninov@bk.ru, профиль вк:
Ссылки для скачивания:
— Скачать план реализации проекта в excel (архив 203КБ)
Предлагаю Вашему вниманию не менее интересные программы по учету и автоматизации, представленные на моем ресурсе:
— Дневной табель учета рабочего времени в excel
— Почасовой табель учета рабочего времени в excel
— Табель учета рабочего времени в днях по форме Т-13
— Табель расчет и планирование вахты
— Табель учета рабочего времени с учетом ночных смен
— Учет доходов и расходов
— Автоматизированное формирование документов
— Учет выдачи инструментов
— Учет производства. Расчет сдельной заработной платы
В любом проекте возникает необходимость вести график проекта, и в Excel это наиболее наглядно показывает диаграмма Ганта. В самых разных областях менеджмента диаграмма Ганта используется для визуализации этапов проекта.
В данной статье мы рассмотрим не только как построить диаграмму Ганта в excel, но и научимся показывать на диаграмме Ганта выполнение этапов, а также сравнение их с запланированными сроками.
По сути, диаграмма Ганта для выполнения проекта является обычной горизонтальной гистограммой с накоплением. Но — с некоторыми хитростями, их и рассмотрим ниже.
- Шаг 1. Подготавливаем данные для диаграммы Ганта
- Шаг 2. Строим шаблон диаграммы Ганта
- Шаг 3. Добавляем прогресс выполнения проекта на диаграмму
- Шаг 4. Визуализируем плановые даты этапов проекта
- Шаг 5. Обозначаем на диаграмме Ганта сегодняшнюю дату
Шаг 1. Подготавливаем данные для диаграммы Ганта
Для того, чтобы визуализировать график проекта при помощи диаграммы Ганта, нужно подготовить данные. Структура исходной таблицы показана на рисунке.
Таблица должна содержать следующие данные:
- наименование этапа / задачи
- блоки План и Факт — в них будут обозначены плановые и фактические сроки выполнения каждого этапа. Важно наличие обоих блоков для визуализации выполнения сроков календарного плана в диаграмме Ганта.
- в каждом блоке План и Факт должны быть следующие столбцы: дата старта, продолжительность в рабочих днях, дата окончания. Причем дату окончания можно посчитать, прибавив к дате старта количество рабочих дней при помощи функции РАБДЕНЬ.
Далее рядом с основной таблицей создаем вспомогательную, на основании которой и будем строить диаграмму Ганта.
Формулы, при помощи которых образуются данные во вспомогательной таблице, представлены в блоке в красной рамке над таблицей. Это формулы для первой строки таблицы, для остальных строк их нужно протянуть.
- Дата старта факт — данные из столбца Дата старта в блоке Факт.
- Дней — количество календарных дней между датами окончания и старта в блоке Факт. Нужно от даты окончания отнять дату начала.
- Дней готовности — данные для визуализации прогресса выполнения задачи. По факту это не количество дней, а доля выполненной части задачи. Чтобы ее получить, нужно умножить данные в столбце Дней готовности на столбец Готовность % из блока Факт.
- Дата старта план — данные из столбца Дата старта в блоке План.
- Дней — количество календарных дней между датами окончания и старта в блоке План.
- Ось Y для плана — вспомогательный столбец. Чтобы его получить, нужно в самой нижней ячейке столбца указать число 0,2, а в следующих ячейках внести формулу 1+предыдущая ячейка.
- Сегодня — сегодняшняя дата (указывается при помощи формулы СЕГОДНЯ) или любая дата, на которую нужно зафиксировать прогресс проекта.
Данные для графика проекта, на основе которых будет построена диаграмма Ганта, готовы.
Шаг 2. Строим шаблон диаграммы Ганта
Затем нужно применить маленькую хитрость: изменим формат ячеек на Общий для данных в столбце Дата старта факт.
Не пугайтесь, что даты превратились в непонятный набор цифр, дальше мы это исправим. Этот шаг необходим, чтобы даты не выстроились в оси Y.
Теперь выделяем первые три столбца:
И переходим во вкладку меню Вставка — блок Диаграммы — Гистограммы — Линейчатая — Линейчатая с накоплением
Получим заготовку диаграммы Ганта выполнения проекта, которую будем дорабатывать.
Как видите, ряды на диаграмме двух цветов, посмотрим, какие данные содержатся в этих рядах.
Будем превращать линейчатую гистограмму в диаграмму Ганта выполнения этапов проекта.
- Изменим формат для данных столбца Дата старта факт обратно на формат Дата.
2. Если посмотрите на предыдущий рисунок, то увидите, что более ранние этапы проекты (оранжевые линии) идут внизу. График как бы нужно перевернуть, для этого нужно отобразить ось категорий в обратном порядке.
Щелкаем правой кнопкой мыши по оси категорий (ось Y) и выберем Формат оси.
Далее перейдем в Параметры оси и установим “галку” Обратный порядок категорий.
3. Теперь уберем заливку с синих рядов (они вспомогательные и больше нам не нужны). Для этого дважды щелкнем на любом синем ряде — попадем в Формат ряда данных (или правая кнопка мыши — Формат ряда данных) — Заливка и границы — Нет заливки.
4. Теперь нужно поправить данные в оси Х — даты. Если посмотрите на предыдущий рисунок, то увидите, что даты начинаются намного раньше старта проекта (перед оранжевыми прямоугольниками есть пустое поле). Исправим это.
Войдем в меню Формат оси (правая кнопка мыши — Формат оси) — Параметры оси — Границы. Как видите, формат данных здесь остался тот, который мы устанавливали изначально, т.е. Общий.
Поэтому придется немного “подогнать” данные цифры. Ориентируйтесь на то, как меняется ваш график при изменении цифр. В примере Минимум по умолчанию — число 44400. Изменим его на 44550, и получим то, что нужно — оранжевые ряды сместились влево, равномерно заняв всю область диаграммы.
В вашем случае это будет какое-то другое число (не 44550), все зависит от дат в таблице. Не бойтесь “поиграться” этим значение, чтобы выровнять вашу диаграмму Ганта.
Шаг 3. Добавляем прогресс выполнения проекта на диаграмму
В принципе, на предыдущих двух шагах можно остановиться — если, конечно, вам не нужно показать прогресс по каждому из этапов проекта.
А чтобы показать на диаграмме Ганта выполнение, нужно:
- Нажать на “плюс” в правом верхнем углу диаграммы — стрелку рядом с пунктом Предел погрешностей — Дополнительные параметры.
2. В окне Добавление предела погрешностей выбираем ряд Дата старта факт и нажимаем Ок.
3. Появятся вот такие полоски, которые нужно настроить. Для этого нажимаем правую кнопку мыши — Формат предела погрешностей.
4. Далее внимательно смотрите на следующую картинку с последовательность действий.
- Направление — Плюс
- Конечный стиль — Без точки
- Величина погрешности — Пользовательская
- Нажать кнопку Указать значение
- Выделить цифры в столбце Дней для готовности.
5. Не закрывая окно Формат предела погрешностей, переходим во вкладку Заливка и границы. Снова на картинке внимательно смотрим последовательность действий.
- Блок Линия — Сплошная линия
- Выбираем цвет (в примере выбран зеленый)
- Задаем ширину — такую, чтобы зеленые линии примерно перекрыли оранжевые.
Шаг 4. Визуализируем плановые даты этапов проекта
Теперь добавим на график проекта, представленный как диаграмма Ганта, визуализацию плановых интервалов для каждого этапа. Это необязательный шаг, но он дополнительно акцентирует внимание на исполнение сроков проекта.
- Щелкнем правой кнопкой мыши в области диаграммы — Выбрать данные.
- Нажимаем кнопку Добавить.
3. Имя ряда — ссылка на название столбца Дата старта план. Значения — выделяем значения в столбце Ось Y для плана.
4. Новый ряд добавился справа от оранжевого ряда. Нам нужно изменить тип диаграммы, для этого щелкнем правой кнопкой мыши на новом ряде и выберем Изменить тип диаграммы для ряда.
5. Выбираем тип диаграммы Комбинированная, и для ряда Дата старта план выбираем тип диаграммы Точечная.
6. Возвращаемся к нашей диаграмме Ганта и видим, что ряд исчез. Не пугаемся. Снова правая кнопка мыши — Выбрать данные — выделяем ряд Дата старта план — нажимаем кнопку Изменить.
7. Ставим курсор в поле Ось Х и выделяем данные в столбце Дата старта план.
Видим, что на диаграмме Ганта появились серые точки — это как раз и есть точки начала плановых интервалов.
8. Выделяем новый ряд (серые точки) и снова нажимаем “плюс” в правом верхнем углу диаграммы — Предел погрешностей — Стандартная погрешность.
9. Вокруг серых точек появятся такие “кресты”. Нужно удалить вертикальные линии (выделить и нажать Delete).
10. Выделяем горизонтальные линии погрешностей — правая кнопка мыши — Формат предела погрешностей — Направление Плюс — Конечный стиль — Без точки — Величина погрешности — Пользовательская — кнопка Укажите значение — выделить столбец Дней (второй).
Появились линии — это интервалы плановых дат нашего календарного плана диаграммы Ганта. Осталось настроить их внешний вид и убрать сами серые точки. Как настраивать внешний вид для предела погрешности, описано в Шаге 3, пункт 5.
Чтобы убрать серые точки, выделим их и перейдем в Формат ряда.
Выберем Маркер — параметры Маркера — Нет.
Наша диаграмма Ганта выполнения этапов проекта почти готова! Серые линии — это плановые даты проекта. На графике прекрасно визуализировано отклонение фактических дат от плановых.
Шаг 5. Обозначаем на диаграмме Ганта сегодняшнюю дату
Мы почти у цели. Осталось обозначить на диаграмме Ганта сегодняшнюю дату. Конечно, можно и этот шаг опустить, однако, он наглядно показывает, на какой стадии проекта мы находимся сейчас.
- Правая кнопка мыши в области диаграммы — Выбрать данные — Добавить.
- Указываем данные для ряда, как показано на картинке.
После нажатия Ок видим, что ничего не изменилось. Ряд не виден, но это не страшно.
3. Правая кнопка мыши в области диаграммы — Формат области построения — выбираем ряд Сегодня, как показано на картинке ниже.
4. И здесь задаем цвет линии и формат стрелки.
5. Изменим наименование диаграммы и — наша диаграмма Ганта выполнения этапов проекта готова!
В этой статье мы узнали, как визуализировать график проекта при помощи диаграммы Ганта в Excel.
Вам может быть интересно:
С помощью этого шаблона вы можете создать полную диаграмму Ганта с минимальными усилиями. Просто введите каждое задание, вместе с описанием, кому оно назначено, процентное значение для обозначения прогресса, дату начала и количество дней до завершения.
Этот шаблон является Microsoft Excel по умолчанию.
Если вы хотите интегрировать вехи в базовую временную шкалу, этот шаблон, предоставленный Vertex42, идеален. Он сочетает в себе лучшие элементы диаграммы Ганта, то есть визуализацию потока задач, с вехами, зависшими над временной шкалой. Просто заполните соответствующие таблицы, чтобы заполнить визуальный.
Вы можете найти этот шаблон, выполнив поиск в Excel.
Шаблон плана проекта Excel
План проекта — это документ. которые могут требовать диаграмм Excel, но в остальном составлены в Microsoft Word. Однако для базовых проектов вам может потребоваться только документ Microsoft Excel.
4. Простая диаграмма Ганта
При поиске в хранилище шаблонов Excel шаблонов плана проекта вы в основном найдете различные варианты диаграмм Ганта, включая эту простую диаграмму Ганта из Vertex42. Что отличает его от диаграммы Ганта, приведенной выше, так это включение этапов проекта.
Этот шаблон включен в Microsoft Excel.
5. Шаблон планировщика событий
План проекта действительно не то, что вы обычно составляете в Excel. Но если ваш проект достаточно прост, например, планирование вечеринки, вам нужен твердый одностраничный шаблон, в котором перечислены основные задачи и вы можете определить график и бюджет. Этот шаблон из Office Templates Online — отличное начало.
Шаблон отслеживания проектов Excel
При поиске трекера вы увидите удивительное сочетание личных и деловых шаблонов таблиц Excel для отслеживания. Вы можете сузить область поиска, выбрав категории, связанные с задачей управления проектом, с которой вы работаете.
6. Отслеживание затрат по видам деятельности
Этот шаблон отслеживания может помочь вам получить представление о прямых, косвенных, а также общих и административных затратах на продукт.
7. Шаблон отслеживания проекта
Этот шаблон Vertex42 необходим, если вы работаете с несколькими различными клиентами, проектами и / или результатами. Он объединяет детали проекта, расходы, статусы задач и сроки выполнения.
Шаблоны бизнес планов
В Microsoft Office есть собственная категория для бизнес-планов. Воспользуйтесь предложенным бизнес-поиском и выберите категорию « Бизнес-планы » справа.
Вы найдете следующие шаблоны Microsoft Excel:
- Затраты на запуск
- Контрольный список бизнес-плана
- Контрольный список бизнес-плана с SWOT-анализом
Дополнительные шаблоны бизнес-планов шаблоны бизнес-планов , посмотрите нашу специальную статью.
Поиск онлайн-шаблонов
Не можете найти нужный шаблон управления проектом в Excel? Обратитесь к стороннему онлайн-ресурсу для более широкого выбора шаблонов таблиц Excel. Мы рекомендуем следующие сайты.
Vertex42
На этом сайте есть несколько отличных шаблонов управления проектами для Microsoft Office 2003 и выше. Сайт отмечает, что его шаблоны в основном связаны с планированием проекта. Для более сложных задач может потребоваться Microsoft Project или другое программное обеспечение для управления проектами.
На странице, посвященной управлению проектами , вы найдете список полезных материалов, включая, помимо прочего, следующее:
- График
- Проектирование бюджета
- Метод критического пути
Каждая страница содержит краткое описание того, что делает шаблон, один или несколько шаблонов, а также дополнительные советы и рекомендации для соответствующего инструмента управления проектами. Это отличный ресурс для начинающих менеджеров проектов.
TidyForm
TidyForm имеет респектабельный выбор шаблонов управления проектами Microsoft Excel. Самые популярные категории перечислены на главной странице. Если вы не можете сразу найти то, что вам нужно, переключитесь в раздел « Бизнес » или попробуйте функцию поиска.
Когда вы прокрутите до конца раздела, вы увидите список популярных категорий и связанных категорий. Это может быть полезно при поиске нужного шаблона.
Мы рекомендуем следующие страницы:
- Диаграмма Ганта
- Проектное предложение
- Структура разбивки работ
Все еще ищете идеальный шаблон? Возможно, вам придется создавать пользовательские шаблоны Excel. чтобы получить именно то, что вы хотите.
Управление шаблонами Microsoft Excel
Сначала посмотрим, какие шаблоны вы уже установили в Microsoft Excel. Для этой демонстрации мы использовали Excel 2016, но процедура аналогична в Microsoft Office 2013 и Office 2019.
Значения по умолчанию
Когда вы запускаете Microsoft Excel, первое окно, которое вы видите, будет содержать поле поиска для онлайн-шаблонов. Когда вы начинаете с существующей книги, перейдите в Файл> Создать, чтобы перейти к тому же представлению.
Microsoft Excel поставляется с набором предустановленных шаблонов. Они перечислены под полем поиска. Вы можете закрепить избранные, нажав на соответствующий символ в правом нижнем углу списка.
Искать в Интернете больше шаблонов проектов
Самый быстрый способ найти нужный вам шаблон — это поиск. Как только вы начнете поиск, например, для термина « проект» , вы также увидите категории шаблонов, перечисленные рядом с шаблонами, которые соответствуют вашему поиску.
Сузить поиск
Отличная особенность заключается в том, что вы можете сузить область поиска, выбрав несколько категорий. Это поможет вам исключить шаблоны, которые могут соответствовать вашему ключевому слову, но не нужной категории. С другой стороны, вы можете обнаружить, что идеальный шаблон не доступен в Microsoft Excel.
Предварительный просмотр и создание шаблона
При нажатии на шаблон вы увидите предварительный просмотр с кратким описанием того, что предоставляет шаблон. Вы также можете закрепить шаблон из его предварительного просмотра; символ находится в правом верхнем углу.
Чтобы загрузить и использовать шаблон, нажмите кнопку « Создать» , чтобы открыть новую книгу Microsoft Excel с предварительно заполненным шаблоном.
Шаблон готов, установлен, иди
Пока вы заняты этим, просмотрите наш список полезных офисных шаблонов. и запаситесь шаблонами деловых писем. Шаблоны
Мы рассмотрели много советов по управлению проектами и уловок прошлого. Когда вы разберетесь с шаблонами, вы можете рассмотреть дополнительные инструменты и решения. Например, знаете ли вы, что Outlook отлично подходит для управления проектами ? Аналогично, вы можете использовать OneNote для управления проектами. И вы можете интегрировать OneNote с Outlook для управления проектами. ? Возможности безграничны.
Если вы все еще ищете надежный инструмент управления проектами, Руководство для , попробовать Асану.
Smartsheet Contributor
Kate Eby
June 8, 2018
(updated March 23, 2023)
A project plan is an essential part of any project manager’s toolkit. While it can be tempting to get started on completing tasks as soon as possible, taking the time to map out your strategy can help you save money and resources. Your project will constantly be shifting, and you need a project plan template that can keep up.
But, with so many available templates, how do you know which one to use? We’ve sorted through them all and found the best project plan templates in Excel and Microsoft Word. We’ll explain the different types of templates and when you should use each one. We’ll also provide a selection of free downloads of project plan templates in Microsoft Word and Excel. You’ll learn what a project plan is and how to make one from scratch in Excel. Or you can try a pre-built template in Smartsheet, a project management platform that empowers you to efficiently manage projects with real-time collaboration and process automation.
Project Plan Templates
A project plan template can be as simple or as complex as you need, depending on your style of project management and the requirements of your project planning. You can choose to include a static timeline or a dynamic Gantt chart, and focus on action items or business goals.
A project plan is most often used in a project management context, with Gantt charts to plan and report progress as the project changes. The main difference between a project plan and a work plan is the Gantt chart, making it a more integrated project plan complete with a way to track tasks against timelines. A Gantt chart is a dynamic, horizontal bar chart to visualize a project schedule and is an important asset to share with stakeholders to communicate project status. This type of template caters toward project managers who are managing larger projects with many people.
Download Excel TemplateUse Free Smartsheet Template
Project plan templates, complete with a Gantt chart, are used most often in instance like construction project management, or where there’s a need for a more agile project plan. Sometimes, people prefer to use project management software to create more complex project plans, enabling them to easily update and manage their plans with greater flexibility.
Simple Project Plan Template
Track project details, manage timelines, and visualize how your project is progressing with this simple project plan template. Document all key details, like task start and end dates, resources needed, and budget details, with this comprehensive, easy-to-use template.
Download Word Template
Work Plan Templates
A work plan template is designed to break down your large project goals into smaller, actionable steps. This kind of template outlines what needs to be done, by whom, and when. It also includes a timeline to help set expectations and improve transparency, keeping everyone on the same page about deliverables and deadlines. A work plan template is best for larger teams working on big projects with many tasks and due dates.
Download Excel TemplateUse Free Smartsheet Template
Project Implementation Plan Template
Ensure you don’t miss or overlook any key steps and that all your bases are covered as you move through your project. Use this professionally designed template to keep key internal and external stakeholders, clients, and upper management in the loop on all phases of the project.
Download Word Template
Action Plan Templates
An action plan lists all the steps that must be taken to achieve a specific goal. The template includes information about the actions that need to happen, the people that will complete them, due dates, priority, and status. While an action plan and work plan are similar, an action plan focuses on goals, whereas a work plan template focuses on phases of tasks that are usually listed in chronological order. An action plan template is best for individual use or by smaller teams.
Download Excel TemplateUse Free Smartsheet Template
Project Action Plan Template
Establish the main goals of your project, identify the actions needed to achieve those goals, and assign a person to be responsible for each task with this complete project action plan template. Assign priority to tasks, view status, and list start and end dates to keep your project moving forward.
Download Word Template
Business Plan Templates
A business plan template highlights business goals and the plan for achieving them. It focuses on your business’ future and how you intend to reach your objectives. Business plans are much more strategic than a work plan or action plan and often include a vision statement, business profile, economic assessment, and more. A business plan is most appropriate for people who are starting their own business, growing their business, or seeking outside help.
Download Excel TemplateUse Free Smartsheet Template
Get started quickly with project plan templates in Smartsheet
Your projects may be complex, but your project management tool doesn’t have to be. Combine a rich set of features with flexibility, simplicity, and ease of use to deliver projects quickly. Try Smartsheet for 30 days and get access to hundreds of pre-built, easily customizable templates to jumpstart your project. After your trial, you can choose the plan that best suits your needs or opt for the Free plan as a no-cost alternative.
Try Smartsheet for free
What is a project plan?
A project plan is designed to deliver the intended scope of a project, facilitate communication among stakeholders, and track planning assumptions and decisions. It is a living document that can include a stakeholder list, a scope statement, a project schedule, schedule and cost baselines, baseline management plans, communication plan, and it can change over the course of a project. It is worth noting that a project plan is not just a project timeline, although that is an important component of the plan.
You should always create a project plan before starting a new project. Start with what you want to achieve from the project and break it down into the things you need to do in order to accomplish the goal. Then, once you have a high-level plan of all the things that need to be done, you can think about timing, budget, resources, and more.
At the very least, a project plan should answer the following questions about a project:
- Why? — Why are we starting this project? What is the problem that this project will address or solve?
- What? — What are we working on? What are the major deliverables and goals?
- Who? — Who will be involved in the project and what will be their responsibilities?
- When? — When should the project start and end? What are the milestones?
What to include in a project plan
Project plans differ, but they all contain similar information. In your project plan, include an executive summary, project goals, milestones, deliverables, an estimated timeline, potential risks, and budget details. We’ve outlined some common topics covered by a project plan below:
To learn how to create your own project plan, check out our comprehensive guide to project planning.
- Executive Summary: The executive summary should summarize the information contained within your project plan onto a single page for easy reading.
- Project Goals: Outline the end goals of your project and how you will measure its success.
- Target Audience: Identify the target audience of your project, or who it will affect and who will use the results.
- Key Responsibilities: Outline the roles and responsibilities of each team member.
- Key Tasks and Deliverables: Highlight the most important tasks and deliverables throughout the project, with estimated deadlines.
- Available or Needed Resources: List the resources you will need to secure to complete the project.
- Risk Analysis and Mitigation Plan: Identify possible risks and put a plan in place to manage them before they become problems.
- Key Milestones: Identify the key milestones you will use to measure progress.
- Proposed Project Timeline: Create an estimated timeline for tasks, milestones, and deliverables.
- Costs and Budget Details: Create an estimated timeline for tasks, milestones, and deliverables.
- Contingency Plans: Include any contingency plans for project elements that don’t pan out as planned.
- Communication Strategies: Create a communication plan for reference throughout the project’s lifecycle.
- Evaluation Strategy: Determine how you will evaluate the successes and failures of your project.
To learn more, check out our comprehensive Project Management Guide.
What is the purpose of a project plan?
A project plan is one of the most important ingredients for a successful project. It is used to document and communicate expectations, to control schedule and delivery, and to calculate and manage risks. In general, it acts as a roadmap for everyone involved in the project.
Here are the four biggest benefits of a project plan:
- Improves communication: By outlining your whole plan for everyone to see, stakeholders can provide feedback early in the process if things are going in the right direction. A project plan also helps facilitate expectation management by letting you update milestones and timelines as the project progresses.
- Increases transparency: With a project plan, stakeholders and team members know exactly where to look to get information every step of the way. Expectations and the project timeline are clearly defined, so everyone is on the same page about priorities and objectives.
- Increases organization: Many projects have dozens of tasks, dependencies, and milestones, and it can be hard to track how everything is progressing. A project plan makes you think through the timing of each activity and how it affects the rest of the project. You always know how much time to spend on each task and how many things you can accomplish at the same time.
The project planning process
The project planning process involves thoroughly mapping out your project from start to finish. At this time, determine your goals, estimate a timeline for key deliverables, create a budget projection, and assess your risks before launching your project.
- Concept and Initiation: Start by determining the overall concept of your project and how you plan to complete it.
- Roadmap Creation: In this phase, determine a rough timeline of the tasks necessary to complete your project.
- Deliverable Listing: Each project must have specific deliverables, which you should identify during the beginning portion of your planning phase, so each team member is aware of what is expected of them.
- Project Milestone Identification: Figure out specific points in the project that you consider to be key milestones. These milestones can consist of certain tasks that you complete, a budget target that you reach, or a team that you assemble.
- Budget Creation: Creating a predetermined budget is one of the most important parts of a project plan. You should adhere to that budget as your project moves forward. This way, you can allocate specific resources and budgets to certain tasks, without exceeding spending projections.
- Team Member Identification: As with any project, you’ll need to assemble a team of people to implement the project. Work with others to target the specific people who will be most helpful in carrying out the project.
- Risk Assessment: You must identify all potential risks or threats to your project, including those that could cause budget issues, project delays, and more. List all those potential risks, and detail how you plan to mitigate the issues if they do occur.
- Project Communication: Once you’ve outlined the key components of your project, you need to communicate these plans and goals to the greater team — including key stakeholders and any external parties. Develop a way to appropriately and efficiently communicate the project plans to everyone involved.
- Project Launch: At this point, your project should be ready to launch. Ensure that you’ve covered all your bases and outlined all the details before starting. Then, you’re set to begin.
How to create a project plan in Excel
Here are some step-by-step instructions for making a project plan in Excel. You’ll first create the table with your project information, then we’ll show you how to make your project timeline.
1. Add Headers to the Table
First, you’ll need to add some headers to your table.
- Leave the first row in your spreadsheet blank. On the second row, type in the headers. In this example, we’re using Tasks, Responsible, Start, End, Days, and Status. You could also add more headers for extra granularity, like Budget, Cost, and more.
- Highlight the text and in the Alignment group, click the center icon to center the text in the headers.
- To format the headers for proper spacing, highlight all the text you just typed and on the Home tab, in the Cells group, click Format. Select Column Width and set the width for around 15-20 so you have enough space to enter in your project information.
2. Add Your Project Information
- Start with the Task column and enter the tasks for your project plan. You can enter as many or as few tasks as you want. To visually organize your project plan, we recommend adding a title for each group of tasks or each phase. In this example, we use Prerequisites, Initiation, Development, Operations and Launch.
- Then, enter the person responsible for each task and the start and end dates.
- To automatically calculate the number in the Days column, click on a cell in the Days column and type =, then click the End date cell, type the minus (-) symbol, then click the Start date cell. Click enter. Drag the bottom right-hand corner of this cell down the entire column and the rest of the values will be automatically calculated for you with this formula.
- Enter the status of each task. We use Complete, In progress, Overdue, or Not started.
- All the information should now be in your table, but you’ll notice the spacing is off depending on the length of your text. To fix this, highlight all your information and in the Cells group, click Format. Select Autofit Column Width to automatically adjust the column width to your content.
- To center your content, highlight the text and in the Alignment group, click the center icon.
3. Add Colors to Convey Project Status at a Glance
It’s easy to customize your project plan with colors and visual hierarchy. By changing the styling and font sizes, you can highlight key information and convey project status at a glance.
- To change font color, click on the cell with the text you want to change. In the Home tab, select the color you want from the color drop-down list.
- To change the background color of one or more cells, select the cell(s) you want to change. Click the paint bucket icon and select the fill color.
- To format fonts, select one or more cells. In the Home tab, you can change the font type, font size, and make the title bold, italicized, or underlined.
We recommend adding a background color to the main header and to each group or phase of tasks, as well as your target completion date or launch date. You can also change the font color of in the Status column to reflect current progress (in this example, red represents Overdue, green represents Complete, etc).
4. Create the Project Plan Timeline
You’ve already added all your project information to the table, now it’s time to make the corresponding project timeline. Including a timeline in your project plan will help set expectations and increase transparency, keeping everyone aligned around priorities and due dates.
Add and Format Dates
- On the same row as your table headers, in the next available column, enter the two dates of your project timeline. Then, hold down Shift, select the two dates, and drag the bottom right-hand corner across the row until you’ve reached your end date.
- If you’d like to change the format of dates, select all the dates and right-click. Select Format Cells.
- In the pop-up box, select Date under the Category section and select the date type you’d like.
- You’ll notice that the cells are very wide. To make the timeline more compact, select all the dates, and select a smaller font size. In this example, we’ve selected font size 9.
- Then, select all the dates again and in the Cells group, click Format. Select Autofit Column Width to automatically adjust the column width to the dates.
Add Colors to Make the Project Timeline
- First, extend the same background colors and font formatting from your table to your timeline.
- Now, you’ve created a type of matrix. You have a row that corresponds to each task, and on the right-hand side, on your timeline, you can simply fill in the cells that represent each task’s start and end date. To do this, select a cell (or more than one cell) and click the paint bucket icon. Select the color you’d like to use.
5. Final Touches
- To add grid lines to the project plan, select the entire project plan, both the table and the timeline, and in the Font group, click the borders icon. Select All Borders.
- If you want to add more project information, select the first column, right-click and select Insert > Entire Row. Repeat until you have 8 empty rows.
- Then, in the first column, enter the following: Project Name, Project Manager, Project Deliverable, Start Date, End Date, and Overall Progress. Then, fill in the corresponding information.
Smartsheet
How to create a project plan in Smartsheet
Smartsheet’s pre-built project template with a Gantt chart makes it even easier to organize tasks, foster communication, and improve transparency. In this template, duration is automatically calculated for you and the interactive Gantt chart lets you drag-and-drop task bars to adjust dates. Smartsheet’s powerful collaboration features let you have discussions directly in the project plan, attach files, and set alerts and reminders.
Here’s how to use a project plan template in Smartsheet:
1. Select a Project Template
- Go to Smartsheet.com and login to your account (or start a free 30-day trial)
- From the Home tab, click Create and choose Browse All Solutions.
- Type “Project with Gantt Timeline” in the Search box or select Projects from the category list.
- Click on the Project with Gantt Timeline tile, then click the blue Use button.
- Name your template, choose where to save it, and click the Ok button.
2. List Your Project Information
A pre-made template will open, with sample content filled in for reference and the sections, sub-tasks, and sub-sub-tasks already formatted. With Smartsheet, it’s easy to add or delete columns depending on the scope of your project.
Simply right-click on a column and select Insert Column Left/Insert Column Right to add a column or Delete Column to remove a column.
- Add your tasks under the Task Name column. You’ll notice that the hierarchy is already formatted for you. So, be sure to enter the project phase name or group name to the Section 1, Section 2, and Section 3 fields (this is called the parent row. For more information about hierarchy, click here)
- Enter your tasks and sub-tasks under the parent rows.
- On the left side of each row, you can attach files directly to a task (perfect for attaching stakeholder lists, budgets, and more) or start a discussion about a certain item.
3. Add Start and End Dates
- Add start and end dates for each task. If you click and drag either end of the task bars in the Gantt chart, Smartsheet will automatically adjust the dates in your table.
- Click a cell in the either date column.
- Click the calendar icon and choose a date. You can also manually enter a date in the cell.
4. Enter % Complete and Assigned To Information
The % Complete and Assigned To columns provide more information about your project and improve transparency by allowing team members to see who is doing what and the status of each task.
On the Gantt chart, the thin bars inside the task bars represent the percentage of work complete for each task.
- In the % Complete column, enter the percentage of work complete for each task. Enter a whole number and Smartsheet will automatically add the percentage sign.
- In the Assigned To column, choose a name from your contact list (in the drop-down menu) or manually enter a name.
Customize your project plan in Smartsheet
With just a couple clicks, you can customize the appearance of your project timeline.
1. Customize Fonts and Colors in Your Project Plan
- To change the font type and size, or bold, italicize or underline text, click the cell with the text you want to change. On the left-hand toolbar, you will find all the text formatting options.
- To change the background color of a row, click the far left gray cell to highlight the entire row. Then, click the paint bucket icon and select the color you’d like to use.
2. Change the Colors in Your Gantt Chart
- Right-click on a task bar and click Color Settings.
- Select the color you’d like to use from the color palette.
- If you want to apply the same color to more than one task bar, click the bars while holding down the Shift key. Then, release the Shift button, right-click on any of the selected bars, and click Color Settings.
Discover a better way to manage your project plans with Smartsheet
From simple task management and project planning to complex resource and portfolio management, Smartsheet helps you improve collaboration and increase work velocity — empowering you to get more done.
The Smartsheet platform makes it easy to plan, capture, manage, and report on work from anywhere, helping your team be more effective and get more done. Report on key metrics and get real-time visibility into work as it happens with roll-up reports, dashboards, and automated workflows built to keep your team connected and informed.
When teams have clarity into the work getting done, there’s no telling how much more they can accomplish in the same amount of time. Try Smartsheet for free, today.
Additional Resources
Все мы хоть раз в жизни сталкивались с Excel — одним из самых распространенных инструментов для работы с электронными таблицами. С 1985 года множество специалистов из самых разных профессиональных сфер используют Эксель в повседневной работе.
Программа помогает работать с большими объемами данных, вести экономико-статистические расчеты, использовать графические инструменты для визуализации данных.
Кроме привычных возможностей, Excel позволяет решать и не самые тривиальные рабочие задачи. Например, с помощью этого инструмента начинающие проектные менеджеры могут построить диаграмму Ганта для визуализации рабочего процесса. Кстати, такую возможность предлагают и некоторые другие аналоги Excel.
В этот статье мы напомним вам, что такое диаграмма Ганта, а также пошагово продемонстрируем, как построить диаграмму Ганта в Excel.
Содержание:
- Что такое диаграмма Ганта
- Как построить диаграмму Ганта в Excel
- Шаблоны диаграммы Ганта в Excel
- Как построить диаграмму Ганта онлайн
Что такое диаграмма Ганта
Диаграмма Ганта — это инструмент для визуализации рабочего процесса. Он помогает планировать проекты, управлять ими, а также структурирует рабочие процессы.
График назван в честь Генри Ганта — американского инженера, благодаря которому этот метод планирования стал известен на весь мир.
Перед вами классический пример диаграммы Ганта, которая представлена в виде столбчатого графика и выглядит так:
По вертикали вы можете увидеть задачи в хронологической последовательности. Все они должны быть выполнены для успешного завершения проекта.
По горизонтали расположена временная шкала или таймлайн. Он помогает понять, сколько времени запланировано на каждую из задач, а также на весь проект в целом.
Между осями диаграммы находятся горизонтальные полосы, которые изображают задачи. Длина полос зависит от времени, необходимого на выполнение каждой из задач.
Как построить диаграмму Ганта в Excel
Как мы уже рассказывали выше, диаграмму Ганта можно создать с помощью Excel. Инструмент предлагает широкий выбор графиков всевозможных разновидностей: от классических до лепестковых гистограмм.
Однако, шаблона диаграммы Ганта в Экселе никогда не существовало. Поэтому построение графика в программе возможно только собственноручно.
В этой статье мы пошагово продемонстрируем, как построить диаграмму Ганта в Excel 2016. Однако точно таким же образом вы можете создать график в Excel 2007, 2010 и 2013 годов.
Итак, начнем.
1. Внесите информацию о проекте в таблицу
Добавьте в таблицу данные о проекте: его задачах, дате начала и дате завершения, а также о длительности каждой задачи. Последний параметр можно определить по формуле: дата окончания задачи-дата ее начала.
2. Создайте линейчатую диаграмму в Excel
Перейдем к созданию графика в Экселе. Для этого:
- Выделите первый столбец таблицы, начиная от его названия и заканчивая последней задачей.
- Во вкладке «Вставка» выберите линейчатую диаграмму с накоплением.
В результате на листе появится такая диаграмма:
3. Добавьте в график данные о длительности задач
Чтобы внести в график информацию о длительности задач, нужно:
- Нажать правой кнопкой мыши по диаграмме и кликнуть в меню на «Выбрать данные».
- В новом окне «Выбор источника данных» кликнуть на кнопку «Добавить».
- Далее в окне «Изменение ряда» в поле «Имя ряда» ввести слово «Длительность».
- А в поле «Значения» добавить длительности задач, выделив область от первой ячейки (в нашем случае это D2) до последней (D7). Дважды нажать «ОК».
Теперь, кроме дат начала, в вашей диаграмме будут отображаться и длительности задач. Итог должен выглядеть таким образом:
4. Добавьте в график описания задач
Чтобы в левой части диаграммы вместо цифр появились названия задач, вам следует:
- Кликнуть правой кнопкой мыши на графике, нажать на «Выбрать данные».
- Во вновь открывшемся окне «Выбор источника данных» выделить слева строку «Дата начала», а на панели справа нажать на кнопку «Изменить».
- В появившемся окне «Подписи оси» выделить названия задач таким же образом, как в предыдущем пункте выделялись ячейки с длительностью. Далее нажать «OK». Окно теперь будет выглядеть вот так:
После повторного нажатия на «OK» перед вами появится диаграмма с названиям задач слева:
5. Преобразуйте линейчатую диаграмму в диаграмму Ганта
Для того, чтобы гистограмма стала более похожа на диаграмму Ганта, сделаем синие полосы на ней невидимыми. Для этого:
- Нажмите на любую синюю полосу на графике для того, чтобы выделить их все. После кликните по ним правой кнопкой мыши и в контекстном меню выберите «Формат ряда данных».
- В одноименном появившемся окне в разделе «Заливка и границы» выберите «Нет заливки» и «Нет линий».
Далее расположим задачи на нашей диаграмме в хронологическом порядке. Для этого:
- На графике слева выделите задачи, кликнув на них правой кнопкой мыши, и выберите «Формат оси».
- В одноименном появившемся окне отметьте галочкой пункт «Обратный порядок категорий» во вкладке «Параметры оси».
Вот и все, задачи вашего проекта теперь расположены в хронологическом порядке, так же, как и в классической диаграмме Ганта.
5. Улучшите дизайн построенной в Excel диаграммы Ганта
Напоследок внесем еще несколько изменений, которые улучшат внешний вид диаграммы Ганта. Начнем с пустого места слева от задач в области графика. Чтобы убрать его, нужно:
- Правой кнопкой мыши кликнуть на дату начала первой задачи в таблице. Выбрать «Формат ячеек» — > «Общий». Перед вами появится пятизначное число (в нашем случае 44305), запишите его. Далее важно не вносить никаких изменений и нажать в этом окне на кнопку «Отмена».
- Правой кнопкой мыши нажать на область с датами над панелью задач диаграммы. Затем открыть через меню пункт «Формат оси».
- Во вкладке «Параметры оси» в область «Минимум» вписать число, сохраненное на предыдущем этапе.
- Кроме того, во вкладке «Параметры оси» есть возможность изменить основные и промежуточные деления для интервалов дат. Чем меньше длительность проекта, тем меньшее число следует задавать в этих полях.
Ниже вы можете увидеть, какие значения мы внесли для нашего графика.
Напоследок удалим пространство между полосами на диаграмме. Для этого:
- Нажмите на любую полоску на графике, чтобы выделить все задачи, а затем кликните по ним правой кнопкой мыши и выберите «Формат ряда данных».
- Во всплывшем окне задайте «Перекрытие рядов» на 100%, а значение «Бокового зазора» отрегулируйте на свое усмотрение. Однако важно, чтобы этот показатель был значительно ниже (иногда он может быть равен и нулю).
И вот, наконец, наша диаграмма Ганта в Excel готова.
Создание диаграммы Ганта в Excel — дело довольно времязатратное. Процесс сложно назвать интуитивным, а командное взаимодействие с диаграммой Ганта в Экселе значительно усложняется из-за отсутствия возможности совместной работы над ней.
Поэтому, создание и работа с графиком Ганта в Excel больше подойдет небольшим командам, ведущим простые проекты.
Шаблоны диаграммы Ганта в Excel
Для упрощения работы с графиками Ганта в Excel существует множество готовых шаблонов, подходящих для различных профессиональных сфер:
- IT.
- Маркетинг.
- Веб-дизайн.
- Розничная торговля.
- Учебный план.
- Запуск продукта.
- Консалтинг.
- Организация мероприятий,
- и другие.
Вы можете найти, выбрать и скачать бесплатно диаграмму Ганта в Excel в интернете, а также настроить шаблон под себя и сохранить для использования в будущем.
Как построить диаграмму Ганта онлайн
Как мы уже говорили, работать с диаграммой Ганта в Экселе проще, если вы ведете проект самостоятельно либо в небольшой команде. А как быть тем, кто планирует многоуровневый проект в крупной компании?
Решит эту проблему специальный инструмент для построения диаграммы Ганта. С его помощью вы можете быстро и легко создать график, управлять им, а также централизованно хранить всю информацию о плане в одном месте.
Далее мы расскажем вам, как построить диаграмму Ганта в инструменте управления проектами онлайн GanttPRO.
1. Зарегистрируйтесь в приложении, используя электронную почту либо аккаунты Microsoft, LinkedIn или Facebook.
2. Затем перейдите к добавлению нового проекта. В окне, появившемся после регистрации, нажмите «Создать новый проект». Настройте рабочий календарь, выберите дни для работы и отдыха, задайте единицу планирования проектов (от часов до месяцев).
Если вы начали работу с проектом в одном из классических приложений, а затем решили перейти в GanttPRO, мы можем предложить вам возможность импорта. В GanttPRO легко импортировать файлы форматов:
- XLSX.
- MPP (ранее мы рассказывали о том, как построить диаграмму Ганта в MS Project).
- CSV,
- и проекты из JIRA Cloud.
Таким образом, вся ранее созданная информация сохранится, и вам не придется тратить время на ее восстановление.
3. Итак, когда основные параметры будущего проекта заданы, нажмите на «Создать новый проект».
Перед вами откроется рабочее поле, где буквально за несколько секунд вы сможете начать создавать задачи. Для этого кликните на «Добавить задачу» слева от временной шкалы.
Ниже вы можете посмотреть, как выглядит уже готовый проект, созданный с помощью нашего планировщика задач онлайн.
Вся информация о проекте всегда находится в одном месте и доступна каждому участнику команды 24/7.
Преимущества работы с диаграммой Ганта в GanttPRO:
- Простой и интуитивный интерфейс, который позволяет построить график в считанные минуты.
- Возможность автоматического планирования.
- Создание подзадач, групп задач, вех и зависимостей.
- Оповещения в режиме реального времени.
- Контроль дедлайнов.
- Управление рабочей загрузкой.
- Возможность оставлять комментарии, упоминать коллег, прикреплять файлы.
- Настраиваемые колонки.
- Интеграция с JIRA Cloud, Google Drive, Slack.
- Возможность поделиться диаграммой с кем угодно с помощью ссылки.
- Управление портфелем проектов.
- Готовые шаблоны диаграммы Ганта для различных профессиональных областей.
- Создание собственного шаблона для использования в будущем.
- Возможность назначать несколько ресурсов на задачу,
- и многое другое.
С GanttPRO все эти действия не займут много времени и значительно облегчат работу над проектом.

Онлайн диаграмма Ганта GanttPRO
Создавайте и управляйте задачами и проектами любой сложности.
Попробуйте бесплатно
Какой инструмент выбрать для создания диаграммы Ганта
График Ганта — универсальный инструмент для управления проектами. С его помощью можно просто и быстро визуализировать рабочие процессы и контролировать их реализацию.
Диаграмму Ганта можно создать с помощью множества классических инструментов:
- Word.
- PowerPoint.
- MS Project.
- Excel,
- и других.
Выбор инструмента зависит от того, насколько широкий функционал требуется для комфортной работы над проектом вам и вашей команде. Стандартные приложения, перечисленные выше, подойдут для работы с графиком начинающим менеджерам либо тем, кто работает в одиночку.
В Экселе полноценно работать с диаграммой Ганта довольно проблематично: внесение правок и корректировок будет отнимать много времени, которое можно было бы потратить на работу над проектом.
Если же вы планируете не только создание, но и работу с графиком Ганта и его данными, удобнее будет воспользоваться специальными инструментами для управления проектами.
А какими инструментами для создания диаграммы Ганта предпочитаете пользоваться вы? Делитесь в комментариях.
4.6
15
голоса
Рейтинг статьи
Управление проектом включает в себя множество движущихся частей, независимо от того, большой это проект или маленький. Чтобы помочь организовать свое следующее предприятие, не создавая документы с нуля, ознакомьтесь с этими шаблонами управления проектами для Excel.
Со всем, от диаграмм Ганта до бюджетов и графиков, в этом списке обязательно найдется хотя бы пара шаблонов Excel, которые помогут вам следить за ходом вашего проекта.
1. Шаблон диаграммы Ганта для отслеживания дат
Диаграмма Ганта — надежный инструмент для отслеживания практически любого типа проекта. Эта премиальная диаграмма Ганта для отслеживания дат от Microsoft дает вам необходимые основы.
Выберите одну из вкладок, чтобы создать диаграмму зеленого, синего или фиолетового цвета. Затем введите задачу, исполнителя, процент выполнения, дату начала и продолжительность в днях. Вы увидите диаграмму Ганта в правом обновлении, чтобы отразить детали вашего проекта.
Вы можете выбрать маркер вехи, который хотите использовать, и включить его в свою диаграмму. С помощью полосы прокрутки или функции приращения прокрутки вверху вы можете легко перемещаться по диаграмме, по-прежнему видя таблицу задач слева.
Для шаблона требуется подписка на Microsoft 365. Для варианта, который вы можете использовать без подписки, взгляните на шаблон простой диаграммы Ганта от Microsoft.
2. Шаблон плана Agile-проекта
Если вы ищете шаблон, который может помочь в гибком управлении проектами, этот план проекта Agile от Smartsheet идеально вам подойдет.
Вы увидите столбцы для задач, типов функций, ответственных лиц, пунктов истории, дат начала и окончания, продолжительности, статусов и комментариев. Затем у вас есть строки для каждой задачи, а также спринты и флажки для тех задач, которые находятся под угрозой.
По мере добавления деталей и продвижения по проекту вы увидите обновление временной шкалы внизу, чтобы лучше видеть прогресс вашего проекта.
3. Шаблон подробного бюджета проекта
Если часть ваших обязанностей по управлению проектом включает работу с бюджетом, вам понравится этот шаблон подробного бюджета проекта от Vertex42.
Для каждой задачи в рамках фазы или категории вы можете ввести трудозатраты, материалы и фиксированные затраты по мере их применения. Затем введите сумму, которую вы заложили в бюджет для этой задачи. Вы увидите, как шаблон рассчитает для вас фактические суммы и суммы больше или меньше.
В самом верху у вас есть сводка бюджета для быстрого просмотра того, насколько хорошо бюджет покрывает расходы на данный момент.
4. Шаблон ежемесячного бюджета проекта
Для чего-то, требующего меньше деталей, этот шаблон ежемесячного бюджета проекта может быть именно тем, что вам нужно. Он включает основную информацию о бюджете, которую вы можете предоставить заинтересованным сторонам или другим заинтересованным сторонам.
Раздел «Доход» дает вам места для внутреннего и внешнего финансирования, такого как бюджет отдела, потоки доходов, гранты и пожертвования.
Раздел «Расходы» позволяет добавлять детализированные расходы по категориям или задачам.
Все доходы и расходы суммируются и суммируются в соответствующих разделах, как и статьи за месяц в каждой строке.
Вы также увидите удобную сводку вверху, которая включает начальный баланс, общий доход и расходы, чистые суммы и прогнозируемый конечный баланс за месяц.
5. Шаблон рисков проекта
Как бы нам не хотелось это признавать, каждый проект имеет определенную степень риска. Шаблон Smartsheet Project Risk позволяет легко отслеживать задачи, находящиеся под угрозой.
Введите задачу, исполнителя и крайний срок и используйте раскрывающиеся списки, чтобы добавить статус и уровень риска для каждой задачи. Затем вы увидите сетку вверху, которая автоматически заполняется для быстрого обзора задач с высоким, средним и низким уровнем риска, а также с итоговыми значениями.
6. Шаблон структуры распределения работ
Нужно создать WBS для вашего проекта? Этот шаблон Work Breakdown Structure от Vertex42 поможет вам начать работу.
У вас есть столбцы для уровня, нумерация в стиле структуры, а затем имя или описание задачи. Введите исполнителя, даты начала и окончания и, при необходимости, примечания для простой, но эффективной структуры распределения работы.
7. Шаблон списка задач проекта
Чтобы получить полезный способ одновременного просмотра нескольких проектов и их задач, воспользуйтесь этим шаблоном списка задач проекта для Microsoft Excel.
Введите данные для каждой задачи в рамках проекта, включая владельца, приоритет, дату начала, дату окончания и процент выполнения. Затем вы можете ввести сумму бюджета, предполагаемые и фактические часы для каждой задачи и пометить ее как выполненную, когда она будет завершена.
У вас также есть хорошая сводка вверху для бюджета и общего количества часов.
Если вам нужна более простая версия для одного проекта и без сведений о бюджете, ознакомьтесь с этим шаблоном Simple Task Tracker, также от Vertex 42.
8. Шаблон трекера проекта
Для отслеживания нескольких проектов или списка задач проекта воспользуйтесь этим шаблоном Project Tracker. Благодаря встроенному условному форматированию вы можете увидеть, превышаете ли вы предполагаемые и фактические часы и продолжительность.
Используйте вкладку Настройка для ввода категорий и сотрудников. Эти значения затем заполняют раскрывающиеся списки в Project Tracker, чтобы упростить выбор.
Используйте вкладку Project Tracker, чтобы ввести процентное значение больше или меньше, чтобы отобразить флажок. Как только вы введете расчетное и фактическое начало, окончание и продолжительность для каждого элемента, вы увидите красный шрифт вместе с флажком для этих излишков.
9. Шаблон временной шкалы проекта
Для эффективного визуального отображения временной шкалы вашего проекта с датами, вехами и задачами взгляните на этот шаблон диаграммы временной шкалы проекта.
Используйте таблицу «Задачи», чтобы ввести сведения о каждом элементе, включая даты начала и окончания, продолжительность и метки. Эти задачи отображаются под временной шкалой, поэтому вы можете использовать столбцы «Вертикальное положение» и «Вертикальная линия» в таблице, чтобы переместить их, если хотите.
Используйте таблицу «Вехи», чтобы ввести эти знаменательные даты. Вы можете использовать любые метки для вех и определять их места над временной шкалой в столбце «Позиция».
Когда вы добавляете, редактируете и корректируете задачи и вехи, вы увидите обновление временной шкалы вверху. Это дает вам и вашей команде или заинтересованным сторонам фантастическое представление о сроках проекта.
10. Шаблон расписания проекта
Возможно, вам нужно немного больше деталей для графика вашего проекта. В этом случае вам понравится этот шаблон расписания проекта.
Используйте вкладку «Пример», чтобы просмотреть пример, а затем выберите на вкладке «Неделя» или «Месяц» собственное расписание. Просто отрегулируйте даты вверху по мере необходимости.
Вы увидите расписание, разбитое по фазам проекта слева, а задачи и этапы — справа. Используйте последнюю колонку справа, чтобы отметить конец проекта и добавить необходимые примечания.
11. Шаблон расписания проекта
Если в вашей проектной группе есть подрядчики или фрилансеры, этот еженедельный график проекта от Smartsheet вам пригодится.
Заполните время начала и окончания в день и посмотрите, как обычные часы рассчитываются автоматически. Затем добавьте применимые сверхурочные, больничные, отпускные или праздничные часы. Просто введите почасовую ставку для каждого типа работы, чтобы получить общую оплату внизу.
12. Шаблон отслеживания проблем проекта
Не каждый проект проходит идеально. Для отслеживания проблем используйте этот интерактивный инструмент отслеживания проблем проекта от Microsoft.
Введите сведения о проблеме в таблице внизу, включая тип, приоритет, дату открытия, открытие, закрытие, закрытие и любые примечания.
Затем сделайте снимок проблем, используя интерактивную диаграмму вверху. Вы можете использовать раскрывающиеся списки Тип и Приоритет для фильтрации диаграммы. Вы также можете ввести конкретную дату или количество последних дней для фильтрации по этим данным.
Этот трекер идеально подходит для быстрого просмотра проблем с высоким приоритетом.
13. Шаблон действий
Что за проект без действий? Если вам нужен простой способ отслеживать задачи, требующие внимания, этот шаблон элементов действий для вас.
Введите каждый элемент действия, владельца, дату его назначения и срок выполнения. Затем используйте встроенные раскрывающиеся списки, чтобы указать ранг, приоритет, статус и отметку для завершенных элементов.
Вы также можете добавить даты последнего обновления и следующей встречи вверху, чтобы вы и члены вашей команды не отставали от графика.
Это одни из лучших шаблонов управления проектами для Excel. Надеемся, что один или несколько из них помогут вам в вашем следующем проекте.
Вы ищете лучший шаблон плана проекта, который только можно найти? Это место, где мы рассмотрим 20+ шаблонов для эффективного планирования и управления проектами в 2022 году. Просто выберите интересующий вас шаблон проекта, перейдите по ссылке для загрузки и начните заполнять шаблон плана проекта деталями. Вы можете бесплатно скачать все шаблоны здесь. Но сначала давайте посмотрим, что такое шаблон плана проекта и как его использовать для вашего проекта.
Бесплатная CRM-версия для операционной системы Apple Mac (10.10 и выше, рекомендуем MacOS 10.13 High Sierra). Cкачайте CRM на свой компьютер и запустите установщик. В программе нет вирусов — нами проверено. Для получения уведомлений о новых версиях скачайте через КОРЗИНУ либо воспользуйтесь БЫСТРОЙ ЗАГРУЗКОЙ.
Бесплатная CRM-версия для Microsoft Windows (64-разрядная). Скачайте CRM на свой компьютер и запустите установщик. Вирусов нет. Для получения уведомлений о новых версиях скачайте через КОРЗИНУ либо воспользуйтесь БЫСТРОЙ ЗАГРУЗКОЙ.
Что такое шаблон плана проекта?
Шаблон плана проекта — это документ, который предоставляет вам пошаговое руководство по созданию собственного плана проекта. Шаблоны планов проектов — это стандартные документы, которые предварительно заполнены разделами, контрольными списками и другой полезной информацией для упрощения создания вашего собственного плана проекта. Менеджеры проектов используют эти шаблоны для документирования всех видов проектной деятельности, таких как:
- Планирование проекта
- Создание рабочих графиков
- Постановка целей
- Отслеживание бюджетов
- Назначение задач
- Отслеживание статуса проекта
- И многое другое
PM сводится к комбинации повседневных задач, выполняемых индивидуально или в команде, руководствуясь четкими целями проекта, и направленных на его успех. Поэтому шаблоны имеют ключевое значение. Вместо того чтобы писать проект с нуля и изобретать колесо, вы можете мгновенно перейти к заполнению пробелов. Все уже готово для вас. Это уменьшает трение и устраняет то сложное чувство «с чего начать» перед началом проекта. Вы сэкономите много времени и сможете сосредоточить свои усилия на более важных задачах. Шаблоны, необходимые для эффективного управления проектами, зависят от вас и вашей команды. Вы занимаетесь маркетингом или разработкой программного обеспечения? Вам нужна помощь в отслеживании расходов на проект, или вам нужен шаблон диаграммы Ганта для вашей гибкой команды? К счастью, существует масса бесплатных шаблонов планов проектов, из которых вы можете выбрать подходящий. Ниже мы рассмотрим 23 из них. Теперь давайте обсудим, как вы можете использовать шаблон планирования проекта.
Как использовать шаблон планирования проекта. Существуют сотни шаблонов для таких инструментов, как Excel, Google Sheets, Microsoft Word и Powerpoint. Вы просто загружаете шаблон в выбранной программе и адаптируете его под свой конкретный проект. Кроме того, вы можете загрузить шаблоны в формате PDF. Конечно, лучшие варианты программного обеспечения для управления проектами поставляются с шаблонами, поэтому вам, возможно, не придется искать что-то большее, чем то, что у вас есть. Например, такие платформы, как Asana, Trello и Monday.com, имеют щедрую библиотеку шаблонов проектов, которые вы можете использовать для своих рабочих процессов. В конце концов, что такое управление проектами без структуры? Существуют шаблоны для всех видов рабочих процессов, от планирования спринта и управления событиями до календаря контента и рабочих запросов.
Вы просто выбираете нужный вам шаблон и настраиваете его в соответствии с вашим уникальным рабочим процессом. Шаблоны фаз могут помочь вам реализовать различные методы управления проектами, такие как водопад, agile и так далее. Некоторые платформы даже позволяют создавать собственные шаблоны проектов с нуля, а затем использовать эти шаблоны для своих рабочих процессов. Вместо того чтобы многократно повторять один и тот же рабочий процесс, вы создаете его только один раз и сохраняете в виде шаблона. Оба типа шаблонов имеют свои преимущества. Например, шаблоны Excel и Google Sheets более доступны, так как их можно скачать бесплатно. Если вы хотите использовать шаблоны проектов из инструментов управления проектами, таких как Asana, вам придется подписаться на платный тарифный план. Некоторые платформы предлагают щедрые бесплатные планы, так что это всегда вариант, хотя вы можете рассчитывать на более ограниченную галерею шаблонов.
Если вы хотите сэкономить время при создании новых проектов и исключить повторяющуюся и утомительную работу, вы пришли по адресу. Попробуйте один или несколько из этих 23 шаблонов планов проектов, чтобы запустить процесс планирования проекта. Надеюсь, они помогут вам быстро запустить ваш следующий проект.
Набросок плана проекта для PDF, Word и Google Docs (лучший шаблон в целом)
Если вы ищете простой шаблон плана проекта, то это тот самый шаблон. Самое приятное, что его можно скачать в формате Google doc, Microsoft Word doc и PDF. Используйте этот шаблон, чтобы не отстать от графика и уложиться в бюджет. Шаблон имеет несколько разделов, включая:
- Обзор
- Область применения
- Цели
- Роли и обязанности
- Результаты
- Расписание
- Бюджет
- Утверждение и подписи
В разделе «Обзор» вы определяете потребности клиента и проблему, которую необходимо решить. Используйте раздел «Объем» для описания каждого вида деятельности, который будет выполняться в течение срока реализации проекта. В разделе «Роли и обязанности» вы объясните обязанности каждого члена команды проекта. В нижней части документа находится раздел «Утверждение и подпись». Вы можете включить строки для подписи непосредственно в документ или запросить электронные подписи с помощью DocuSign или аналогичного продукта.
Скачать этот шаблон
Шаблон плана Agile-проекта для Google Docs (Хороший шаблон для agile-команд)
Agile-проекты — это быстро развивающиеся совместные процессы, направленные на получение оптимальных результатов за минимальное время. Поскольку не существует единственно правильного способа сделать что-то одно, agile — это, прежде всего, образ мышления. Это итеративная разработка, непрерывная обратная связь и прозрачная подотчетность в той же степени, что и частые сроки или ежедневные совещания. Типичный проект следует модели водопада, где каждая задача последовательно следует за предыдущей. В отличие от этого, agile-проект работает, разбивая проект на более мелкие части, называемые «пользовательскими историями» или «эпосами»; эти мелкие задачи могут быть выполнены быстрее и при этом удовлетворять потребности конечного продукта. Чтобы сделать это эффективно, agile-команда имеет несколько руководящих принципов в том, как она управляет своим временем и ресурсами. Поскольку agile-команды самоорганизуются, сотрудничают с людьми из других отделов и нацелены на постоянное совершенствование, у них должен быть надежный способ планирования проектов. Именно для этого и предназначен этот шаблон Agile Project Plan: чтобы обеспечить своевременное выполнение проекта. Он включает в себя все разделы и детали, необходимые agile-командам для планирования проекта. Вы можете документировать основные функции проекта, разбить крупные задачи на более мелкие рабочие элементы, которые выполняются в спринтах, и назначить владельца для каждой задачи. Задачи могут иметь статус (например, «В режиме ожидания», «Не начато», «В процессе», «Просрочено», «Завершено»), чтобы менеджер проекта и другие члены команды были в курсе общего хода проекта.
Скачать этот шаблон
Шаблон плана Agile-проекта в Excel (лучший шаблон для agile-команд, работающих в Excel)
Если вы работаете по методологии agile и предпочитаете работать в Excel, используйте этот шаблон плана проекта для отслеживания хода проекта. Вы можете легко использовать этот шаблон для каждого нового проекта. Проекты могут иметь название, даты начала и окончания, общий процент прогресса, результаты и описание объема. Вы можете создавать задачи, назначать задачи членам команды, добавлять длительность задач, отслеживать agile-требования и организовывать ресурсы, чтобы гарантировать, что все спринты вашего Agile-проекта идут по плану.
Скачать этот шаблон
Еженедельное расписание проекта для PDF и Excel (отличные шаблоны для отслеживания деятельности команды)
Это самый простой шаблон еженедельного расписания проектов, который вы можете найти в Интернете. Он прост, но удобен в использовании. Это шаблон семидневного расписания, который вы можете использовать для отслеживания рабочей деятельности вашей команды. Просто вставьте дату, часы и то, над чем работал каждый член команды в течение недели. Проще не бывает.
Скачать этот шаблон
Простая диаграмма Ганта для Excel (лучший шаблон диаграммы Ганта для визуализации вашего проекта)
Диаграмма Ганта — это тип диаграммы, которая показывает задачи вашего проекта, даты их начала и окончания, а также их взаимосвязь с другими задачами. Это отличный способ визуализировать проект и помочь вам не сбиться с пути, эффективно управляя ресурсами. Диаграмму Ганта можно создать для любого типа проекта, но чаще всего она используется для управления проектами. Этот простой в использовании шаблон диаграммы Ганта поможет вам создать график проекта и отслеживать его ход. Он разработан Vertex42.com, ведущим разработчиком электронных таблиц Excel. Этот шаблон разбивает проект на этапы и задачи, позволяя добавлять даты начала и окончания, ответственных лиц и процент выполнения. Вы можете поделиться им со своей командой и редактировать его совместно.
Скачать этот шаблон
Визуальный шаблон диаграммы Ганта (лучший выбор для людей, работающих в Powerpoint)
Многие диаграммы Ганта могут быть слишком сложными для восприятия не проектной аудиторией. Но эта бесплатная диаграмма Ганта была создана иначе. Она более наглядна, красочна и проста для понимания. Шаблон представляет собой слайд PowerPoint, который можно включать в презентации для клиентов, руководителей или других заинтересованных сторон. Поскольку это родная диаграмма PowerPoint, вы также можете редактировать, делиться или повторно использовать слайд в своих сообщениях, оценочных листах или презентациях. Просто скачайте шаблон и отредактируйте диаграмму Ганта непосредственно в PowerPoint.
Скачать этот шаблон
Простой шаблон диаграммы Ганта (лучший выбор для людей, работающих в Google Sheets)
Если вы и ваша команда предпочитаете работать в Google Sheets и нуждаетесь в простой диаграмме Ганта, этот шаблон для вас. Шаблон содержит информацию о каждом этапе проекта, включая подзадачи, задействованные в рамках этапов. Задачи могут иметь владельца, дату начала и выполнения, а также продолжительность. Для дополнительной организации различные этапы проекта также выделены цветом в виде 3-недельных блоков времени.
Скачать этот шаблон
Бюджет проекта для PDF и Excel (Образец шаблона для управления расходами)
Существует две основные причины, по которым бюджетирование проектов является важным. Во-первых, оно устанавливает набор правил и норм для расходования средств на проекты. Во-вторых, это гарантирует, что расходы остаются под контролем и не выходят из-под контроля. Хороший бюджет проекта также оставляет достаточно места для непредвиденных расходов, так что вы не рискуете остаться без денег на середине проекта. Этот шаблон бюджета проекта для PDF и Excel поможет вам эффективно и рационально управлять своими расходами. Перед началом проекта добавьте такие детали, как название проекта, руководитель проекта и дата начала. Затем вы можете начать заполнять шаблон задачами, трудозатратами, материальными затратами и постоянными расходами. Хорошо то, что общая сумма будет рассчитываться автоматически, поэтому вам придется выполнять меньше ручной работы. По мере выполнения задач добавляйте их фактические затраты в бюджет в столбце M. Разница между запланированными и фактическими затратами будет автоматически рассчитана в столбце N. В ячейке G4 вы увидите общую сумму запланированных затрат, а также фактические расходы и то, насколько вы превысили или занизили бюджет. Если вы хотите добавить больше задач, нажмите «Вставить новую строку». Вы можете выбрать шаблон в виде файла Excel или PDF.
Скачать этот шаблон
Дорожная карта продукта для PDF, Excel и Google Sheets (отличный шаблон для представления вашего стратегического плана)
Дорожная карта — это план высокого уровня, в котором описывается, как вы намерены реализовать свою стратегию и обеспечить рост в следующем году. Это универсальный инструмент, который можно использовать для изложения практически любого стратегического плана. Он объясняет, почему вы создаете свой продукт, для кого он предназначен, где он находится в настоящее время и куда он, вероятно, двинется в ближайшем будущем. Хорошая дорожная карта продукта фокусируется на том, чего хотят клиенты, а не на том, что, по мнению команды, они хотят или должны создать дальше. Чтобы использовать этот шаблон, загрузите его в виде таблицы Excel, документа Google Sheets или PDF. Сначала напишите название вашей компании и год в верхней части шаблона. Перечислите свои продукты/команды в первой колонке, а затем добавьте детали релиза на временную шкалу.
Скачать этот шаблон
Google Docs Шаблон дорожной карты нескольких проектов (высокоуровневый шаблон для управления несколькими проектами)
Если вы и ваша команда работаете над несколькими проектами одновременно, этот шаблон Google Docs Multiple Project Roadmap Template поможет вам более эффективно управлять своими задачами. Шаблон высокого уровня является отличным инструментом для составления плана коммуникаций для компаний, в которых один менеджер по продукту отвечает за несколько проектов. Это визуально динамичный шаблон, в который встроены и выделены цветом кнопки оценки состояния и рисков, чтобы вы могли с первого взгляда получить легко читаемые обновления состояния. Вы можете легко перетаскивать этапы или задачи и увеличивать их продолжительность, чтобы учесть все элементы проекта и поддерживать их оптимальную скорость.
Скачать этот шаблон
Шаблон временной шкалы управления проектами Google Docs (хороший вариант, если вы предпочитаете более простую версию диаграммы Ганта)
Графики управления проектами необходимы каждому менеджеру проекта для обеспечения успешного проекта. Они представляют собой подробный график проекта, в котором указаны все задачи и сроки их выполнения, чтобы ваша команда могла видеть даты каждого результата и знать, когда проект будет завершен. График управления проектом обычно выглядит как горизонтальная гистограмма, содержащая дату начала и окончания каждого вида деятельности. Некоторым людям она может показаться похожей на диаграмму Ганта. Разница в том, что график содержит задачи, визуализированные на одной линии, а диаграмма Ганта — это двухмерная диаграмма последовательности задач и их зависимостей. Этот простой шаблон временной шкалы управления проектом может обеспечить выполнение всех поставленных задач проекта. Когда вы назначите каждую веху бизнес-кварталу в таблице «Вехи», на временной шкале «Фазы» появится последовательное представление фаз проекта и дат начала и окончания задач. Используйте его, чтобы спонсоры, члены команды и другие заинтересованные стороны всегда были в курсе сроков и статуса проекта.
Скачать этот шаблон
Шаблон временной шкалы проекта Google Sheets (лучший шаблон рабочего плана проекта для отслеживания хода выполнения задач)
Этот шаблон рабочего плана проекта по срокам похож по стилю на диаграмму Ганта, поскольку он показывает ваш проект в виде последовательности задач. Вы используете этот шаблон, описывая этапы проекта вместе с деталями. Затем детали проекта появятся в календарном представлении, где вы сможете отслеживать их продвижение.
Скачать этот шаблон
Шаблон Google Sheets для отслеживания проектов (отличный шаблон для контроля над проектами)
Отслеживание проекта — это способ измерения того, насколько хорошо ваш проект продвигается к завершению. Оно включает в себя мониторинг прогресса различных элементов проекта и регистрацию этих данных для оценки его эффективности. В современной методологии управления проектами особое внимание уделяется наглядности и отслеживанию для сохранения контроля над проектами и их ресурсами. В этом шаблоне отслеживания проектов от Google вы можете отслеживать результаты и прогнозируемые затраты, а также устанавливать приоритет задач. Здесь также есть ключ состояния, чтобы держать всех членов вашей команды в курсе событий.
Скачать этот шаблон
Шаблон Excel для отслеживания проекта (надежный шаблон для получения представления о проекте с высоты птичьего полета)
Этот шаблон Project Tracker для Excel поможет вам оптимизировать рабочие процессы и процессы управления проектами. Он позволяет увидеть весь проект с высоты птичьего полета, отслеживая каждый этап проекта. Вы можете даже увидеть общую картину ваших проектов и то, как они продвигаются по сравнению с вашим планом проекта. Вы можете добавлять или удалять такие детали, как задачи, сроки, бюджет, приоритеты, часы работы ресурсов и многое другое.
Скачать этот шаблон
Устав проекта Шаблон Google Sheets (Лучший шаблон документа плана проекта для успеха проекта)
Устав проекта — это важный документ, определяющий масштаб, цели и принципы всего проекта. Он используется для согласования действий членов команды и заинтересованных сторон проекта в отношении того, что должно быть сделано, почему это должно быть сделано, кто будет это делать, когда они будут это делать, как они будут это делать и какие меры успеха были установлены. При наличии четко сформулированного устава проекта команды с большей вероятностью добьются успеха в реализации своих проектов. С помощью этого шаблона устава проекта Google Sheets вы сможете создать устав проекта за несколько минут. В нем есть все необходимое для эффективного управления проектом, включая масштаб проекта, заинтересованные стороны, приоритеты, ограничения, цели проекта, проблемы и возможности, а также многое другое.
Скачать этот шаблон
Google Sheets Weekly Timesheet Template (базовый шаблон учета рабочего времени для подрядчиков)
Многие предприятия прибегают к услугам подрядчиков для выполнения проектов, на которые у их сотрудников нет времени. Но работа с подрядчиками может быть запутанной, поскольку они не работают каждый день по определенному графику. Но для того, чтобы не выходить за рамки бюджета, важно отслеживать, сколько вы тратите на разных подрядчиков. К счастью, такие документы, как табели учета рабочего времени, помогут вам вести учет рабочего времени подрядчиков и платить им соответственно. Самое замечательное в этом шаблоне еженедельного табеля Google Sheets то, что он полностью настраиваемый. Просто отредактируйте его по своему усмотрению, чтобы он соответствовал вашим отношениям с подрядчиками. Еще один плюс — вы можете использовать его для каждого подрядчика в вашей команде. Вы даже можете попросить своих подрядчиков дублировать каждый лист на новой вкладке, чтобы в случае необходимости вы могли обратиться к старым временным таблицам.
Скачать этот шаблон
Шаблон еженедельного табеля Microsoft Word (Хороший шаблон для контроля производительности команды)
Этот шаблон еженедельного табеля является хорошей альтернативой приведенному выше. Он рассчитывает часы на основе времени прихода и времени ухода. Вы также можете вставлять перерывы, которые необходимо указывать в минутах. При необходимости можно распределить часы на обычные и сверхурочные. Если вам нужен только недельный табель, удалите вторую неделю. Удалите информацию об оплате, если вам нужно отслеживать только время.
Скачать этот шаблон
Шаблон контрольного списка начала проекта Google Docs (простой шаблон контрольного списка, чтобы ничего не ускользнуло от внимания)
Начало нового проекта может оказаться непосильной задачей, особенно если он состоит из множества подвижных частей. Вот почему всегда полезно использовать контрольный список для подготовки к старту проекта, чтобы ничего не упустить. Этот шаблон Google Docs разработан в виде контрольного списка, включающего примеры шагов, которым должны следовать менеджеры проектов. Он включает такие шаги, как «подтвердить роли и обязанности», проверить финансирование проекта» и «зарезервировать место встречи». Но вы всегда можете изменить шаблон в соответствии с потребностями и приоритетами вашего проекта.
Скачать этот шаблон
Простое заявление об объеме проекта в формате PDF (лучший шаблон для планирования проектов для своевременного выполнения)
Когда вы руководите проектом, крайне важно иметь четкое представление об объеме работ. Без четко определенного объема работ существует высокий риск возникновения проблем в будущем, связанных с ожиданиями, бюджетированием и распределением ресурсов. Заявление об объеме проекта — это важный документ, в котором излагаются детали проекта. Заявление об объеме проекта должно быть разработано на этапе планирования проекта и предоставлено членам команды и другим заинтересованным сторонам. Независимо от того, работаете ли вы над небольшим или крупным проектом, этот шаблон для планирования проекта поможет вам создать подробное описание объема работ. Просто опишите масштаб проекта, результаты, исключения, этапы и затраты. Кроме того, шаблон плана проекта включает детали проекта в верхней части и раздел утверждения для подписей заинтересованных сторон в нижней части.
Скачать этот шаблон
Отчет о состоянии проекта для Word (простой шаблон для информирования заинтересованных сторон)
Отчет о состоянии предназначен для предоставления заинтересованным сторонам обновленной информации о ходе реализации проекта или его этапа. Обычно они составляются по установленному графику, например, еженедельно, раз в две недели или ежемесячно. Независимо от вашего процесса PM, регулярное обновление информации для заинтересованных сторон помогает им понять, на каком этапе находится ваш проект и как вы планируете добраться из точки А в точку Б. Вы можете использовать этот шаблон для информирования членов команды, руководства или всех, кому необходимо знать о ходе проекта или его вехах. Его можно легко персонализировать с помощью встроенных тем и стилей.
Скачать этот шаблон
Шаблон списка дел (базовый шаблон для управления задачами)
Используйте этот простой шаблон списка дел для отслеживания задач вашего проекта. Вы можете полностью настроить шаблон и добавить такие детали, как статус задачи, приоритет, срок выполнения, ответственный и результаты. Это отличный способ просматривать свои задачи на всю неделю, чтобы быть впереди.
Скачать этот шаблон
Шаблон для отслеживания проблем (отличный шаблон для предотвращения проблем)
Используйте этот шаблон для отслеживания и управления проблемами, которые появляются в вашем проекте. Проблемы могут иметь описание, статус, категорию, приоритет, назначенное лицо, статус открытия/закрытия и комментарии. Хорошей стратегией будет назначение членов команды для решения проблем сразу же после их появления, чтобы избежать задержек.
Скачать этот шаблон
Шаблон риска проекта (лучший шаблон для прогнозирования риска проекта)
Риски проекта — это изменения в объеме, стоимости или графике проекта. Если вы не выявляете и не управляете рисками проекта, вы увеличиваете вероятность того, что один или несколько из них произойдут. Последствия этого обычно негативны. Например, незапланированный риск может привести к некачественному результату, поскольку при планировании проекта не были учтены затраты или время на реализацию чего-либо. Или, возможно, изначально объем был определен неправильно; в результате потребуется создание нового объема, что увеличит время и стоимость проекта. Используйте этот шаблон для выявления рисков проекта, таких как изменение объема или плохо определенные зависимости. Это надежный способ выявления и снижения рисков на ранних стадиях проекта и предотвращения негативных последствий.
Скачать этот шаблон
Какие шаблоны планирования проектов являются лучшими?
Начало нового проекта может быть тяжелым испытанием. Стресс может быть еще больше, если вы отвечаете за процесс планирования и управления проектом. Независимо от того, каким проектом вы руководите — маркетинговой кампанией или запуском продукта — эти 23 шаблона плана проекта могут дать вам отправную точку, чтобы вам не пришлось изобретать колесо от начала до конца. Просто выберите шаблон, который подходит для вашего проекта, и нажмите кнопку загрузки. После этого вы можете свободно адаптировать шаблон под свои нужды. Удачи!
Просмотров: 751