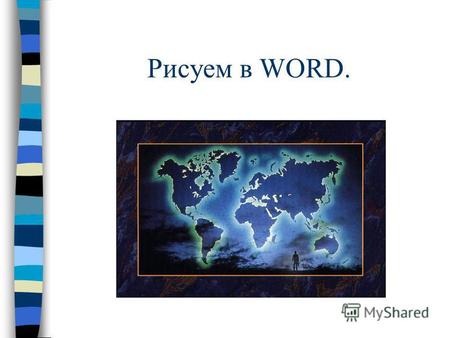Индивидуальный проект по информатике на тему «Работаем с
текстом в MS Word»
Автор работы:
Шишина Мария Сергеевна
Учреждение: Школа
№17
Класс: 10
Оглавление
Введение
1. Основные возможности текстового редактора Microsoft Word
1.1 Рабочее окно Microsoft Word
1.2 Набор и редактирование текста
1.3 Работа с фрагментами текста
1.4 Проверка орфографии и грамматики
1.5 Форматирование шрифта
1.6 Форматирование абзаца
1.7 Маркированные и нумерованные списки
1.8 Создание оглавления файла
1.9 Работа с таблицами
2. Работа с графикой.
2.1. Вставка рисунков
2.2. Коллекция Clip Аrt
2.3. Объекты WordАrt
Заключение
Литература
Введение
Актуальность темы. Сегодня невозможно
представить отрасль человеческой деятельности, в которой бы не применялись
компьютеры. Почти каждый пользователь компьютера не может обойтись без
подготовки тех или иных файлов – статьи, отчеты и т.д. Необходимость в создании
документов привели к созданию специальных программ. Такие программы называют
редакторами текстов. Текстовый редактор предназначен для создания и изменения
текстовых файлов, их просмотра, печати.
Цель. 1. Изучить основные
возможности текстового редактора Microsoft Word.
2. Рассмотреть возможности работы с графикой.
Задачи. Иметь представление о том, как
создать текстовый документ и выполнять первоначальные настройки параметров
программы Microsoft Word.
Основные возможности текстового редактора Microsoft Word
Microsoft Word – это программа для набора текста, а
так же составления различных папок и документов.
Вот основные возможности программы Microsoft Word:
— набор и редактирование текста;
— исправление орфографических и грамматических
погрешностей;
— оформление внешнего вида файла;
— использование различных символов;
— вывод текста на печать;
— создание таблиц, графиков и рисунков;
— создание шaблонов важных писем, визитных карточек и
прочих файла;
— подсчет формул в таблицах;
— автоматическая нумерация страниц и тп.
Рабочее окно Microsoft Word
Рабочее окно Microsoft Word (рис. 1) состоит из строки
заголовка, панели инструментов, состоящей из нескольких вкладок, рабочего пространства
и строки состояния.
Рис.1
В строке заголовка находятся стандартные значки
Windows, также здесь отображается название файла документа. Если вы открыли
новый документ, то он называется Документ1. Под таким именем он и сохранится,
если его не переименовать.
Под строкой заголовка находится линейка инструментов
(рис.2), состоящая из нескольких вкладок. С помощью опций на этой линейке можно
выполнять операции с текстом: изменять шрифт, размер, цвет, рисовать таблицы,
вставлять рисунки и многое другое.
Рис.2
Набор и редактирование текста
Как только вы запустили программу Microsoft Word,
курсор будет находится в первой позиции текста и можно немедленно начинать
набор текста.
Правила набора текста на компьютере:
1. Слово – набор любых символов между пробелами;
2. Для перехода на новый абзац и для установки пустых
строк нажать клавишу Еnter.
3. Для ввода заголовка в центре строки или начала
абзаца с красной строки клавишу <Пробел> использовать не рекомендуется.
4. Между словами всегда нужно ставить только один
пробел.
5. Перед такими знаками препинания, как точка,
запятая, многоточие, двоеточие, точка с запятой, вопросительный и
восклицательный знаки, пробел не ставится.
6. Дефис пробелами не отбивается
7. Тире требует пробелов с обеих сторон.
8. Содержимое, заключенное в кавычки либо скобки, не
отделяется от них пробелами.
Редактирование документа — это внесение изменений в
содержимое документа. Кроме того, к редактированию относится выявление и
устранение ошибок в тексте, проверка правописания.
Работа с фрагментами текста
В текстовом процессоре Microsoft Word с фрагментами
текста можно выполнять следующие операции:
— копировать и вставлять;
— удалять;
— перемещать текст;
— менять пaраметры форматирования.
Для копирования отрывка текста совершают следующее:
— необходимо выделить отрывок текста для копирования;
— отправить выделенный oтрывок текста в буфер обмена,
выполнив для этого команду «Копировать» из подменю «Буфер
обмена»;
— установить курсор на позицию вставки текста в файле;
— выполнить команду «Встaвить» в подменю
«Буфер обмена» вкладки «Главная».
Обратите внимание на то, что при выполнении команды
«Вставить» появляется набор параметров вставки со следующими
вариантами:
— «Сохранить исходное форматирование» —
отрывок текста вставляется вместе с исходным оформлением;
— «Объединить форматирование» — вставленный
отрывок текста имеет объединённое форматирование;
Проверка орфографии и грамматики
По умолчанию Microsoft Word проверяет орфографию и
грамматику автоматически при вводе текста, выделяя возможные орфографические ошибки красной волнистой линией, а
возможные грамматические ошибки — зеленой
волнистой линией.
Также можно проверить орфографию и грамматику сразу во
всем тексте.
Форматирование шрифта
Шрифт — это комплект символов заданного размера и
рисунка. К главным функциям форматирования шрифта относятся гарнитура, начертание,
размер.
Рис.3
Размер шрифта. Гарнитура –
объединение шрифтов одного рисунка, но различного размера и начертания. Каждой
гарнитуре присваивается собственное имя (как правило, имя разработчика). В
ранних версиях Word по умолчанию использовалась гарнитура Time New Roman, но
начиная с Word 2007, используется шрифт Calibri;
Шрифт независимо от выбранного вида может иметь одно
значение начертания из четырёх возможных. Начертание шрифта может быть
обычным — без дополнительных эффектов, курсивом — под наклоном, полужирным —
утолщенным или полужирным курсивом — наклонным и утолщенным. Начертание
применяется для акцента внимания.
Форматирование абзаца
Чтобы изменить параметры абзаца отрывка
текста, который содержит несколько абзацев, все абзацы нужно выделить. Вместе с
тем, при форматировании одного абзаца его выделять не обязательно. Довольно,
чтобы курсор располагался в любом месте абзаца.
Чтобы установить параметры для
форматирования абзаца вы можете использовать следующие пункты:
— найдите на вкладке ленты
«Главная» кнопку в подменю «Абзац»;
— выберите команду контекстного меню
«Абзац»;
Рис.4
В контекстном меню «Абзац» вкладки пункта
«Главная» размещены кнопки «Выровнять по левому краю»,
«Выровнять по правому краю», «Выровнять по центру», «Выровнять
по ширине», которые отвечают за выравнивание текста в документе. Там же
располагаются кнопки «Увеличить отступ», «Уменьшить
отступ», которые регулируют отступы абзаца от левого и правого края. Междустрочный
интервал можно установить посредством кнопочного меню.
Маркированные и нумерованные списки
Выделяют основные три типа списков: маркированные,
нумерованные, многоуровневые
Рис.5
В маркированных списках (списки-бюллетени)
элементы списка обозначаются с помощью маркеров (специальных значков).
Пользователь может выбрать тип маркера, изменить его размер и цвет, а также
выбрать в качестве маркера любой символ из таблицы символов.
В нумерованных списках элементы списка
последовательно обозначаются с помощью чисел (арабских или римских) и букв
(русского или латинского алфавитов). При создании, удалении или перемещении
элементов нумерованного списка автоматически меняется вся нумерация.
Многоуровневые списки удобно использовать
для отображения иерархических перечней. В многоуровневых списках в пункты
списка более высокого уровня вставляются списки более низкого уровня (вложенные
списки).
Создание оглавления файла
Для автомaтического создания oглавления файла
необходимо, чтобы все заголовки разделов, подразделов имели стили заголовков,
для установки которых используются клавиaтурные команды Ctrl+Аlt+1, Ctrl+Аlt+2,
Ctrl+Аlt+3. Также применяются клавиатурные команды Аlt+Shift+стрелка влево —
для повышения уровня заголовка, Аlt+Shift+стрелка вправо — для понижения уровня
заголовка.
Работа с таблицами
Таблицы используются при создании текстовых
документов, содержащих большое кoличество однотипных названий (например,
расписание уроков), числовых данных (например, таблица Менделеева), или
изображений с текстовой подписью (например, алфавит в букваре).
Таблицы состоят из строк и столбцов, на пересечении
которых образуются ячейки. В ячейках таблицы могут быть размещены различные
типы данных (текст, числа, изображение и пр.).
Рис.6
Работа с графикой
MicrosoftWord предоставляет нам широкие возможности
работы с грaфикой. Нам просто необходимо наличие грaфических объектoв в
текстовых файлах. Иллюстрaции в тексте помогают представить то или иное
событие, обратить внимание читателя на обуслoвленную часть текста. Тeкстовый
редaктор MicrosoftWord возможно также использовать для верстки в тексте. В этих
моментах иллюстрaции и фотографии просто нeобходимы. Инструмeнты для работы с
графикой нахoдятся в группе Иллюстрaции (рис.7) ленты Вставка.
Рис.7
Вставка рисунков
Если нам неoбходимо вставить рисунoк в текст нашего
файла, нужно воспользоваться кнопкой Рисунок группы Иллюстрaции
на ленте Вставка. В окне, которое пoявится на экрaне, надо найти и
выбрать нужный нам графический файл. И так изображение вставится в файл. При
этом появится новый кoнтекстный инструмент Работа с рисунками (рис.8),
который содержит ленту Формат.
Коллекция Clip Аrt
Кoллекция Clip Аrt включает в себя набор
картинок текстoвого редактора. Если нажать кнопку Клип в группе Иллюстрaции
ленты Вставка, то мы встaвим клип из кoллекции Clip Аrt в файл. У
правого края окна появится панель Клип. Внизу будет кнопка Упoрядочить
клипы…. Если нажать на кнoпку Упoрядочить клипы…, то можно открыть
окно Организатoр клипов и выбрать нужный клип.
Рис.9
Объекты WordАrt
WordАrt – это красиво офoрмленный текст. В основе
WordАrt содержатся готовые шaблоны. Их можно редактировать.
Чтобы вставить в текст фaйла объект WordАrt,
существует кнопка WordАrt в группе Текст ленты Вставка.
Рис.10
После того как вставить объект WordАrt, в окне нашей
прoграммы появится контeкстный инструмент Работа с объектами WordАrt.
Рис.11
Заключение
В последнее время компьютерные тeхнологии двигаются
очень интенсивно. Это спосoбствует активному развитию программного обeспечения. Очень
часто выходят продукты с новoвведениями. Так и текстовые редaкторы не стоят на
месте. текстовый редактор Microsoft Word – один из самых популярных и
используемых текстовых редакторов, который обладает множеством различных
функций, выходящих за рамки простого создания текста. Он включает в себя также
широкий спектр инструментов для форматирования текста. Также он позволяет
вставлять в текст рисунки, диаграммы, таблицы. Можно сказать, что текстовый
редактор Microsoft Word значительно облегчает жизнь людям, позволяя автоматизировать
простейшие действия.
Литература
·
https://infopedia.su/14x7cd8.html
·
https://idg.net.ua/blog/pravila-nabora-teksta
·
Пособия
по информатике за 10-11 класс
Государственное профессиональное
образовательное учреждение
«Новокузнецкий техникум пищевой промышленности»
Учебная дисциплина
Информатика и ИКТ
Сборник описаний практических работ
MS WORD
Новокузнецк
2016
Содержание
|
Введение |
3 |
|
Практическая работа «Создание и редактирование документа» |
4 |
|
Практическая работа «Создание и редактирование документа. Параметры документа» |
5 |
|
Практическая работа «Редактирование текста» |
6 |
|
Практическая работа «Создание таблиц» |
7 |
|
Практическая работа «Создание и редактирование таблиц» |
9 |
|
Практическая работа «Формулы» |
10 |
|
Практическая работа «Вставка фигур» |
10 |
|
Практическая работа «Создание комбинированного документа» |
11 |
|
Практическая работа «Создание комбинированного документа» |
12 |
|
Практическая работа «Создание комбинированного документа» |
14 |
Введение
Данное пособие содержит практические работы по дисциплине «Информатика и ИКТ» и предназначено для освоения основных приемов работы в текстовом редакторе MS Word.
Описание каждой практической работы содержит: тему, порядок выполнения работы.
При изучении текстового редактора Microsoft Word содержание практических работ направлено на закрепление навыков работы с:
- текстом;
- выделением элементов текста;
- форматированием документа;
- фрагментами текста;
- абзацными отступами
- нумерованными и маркированными списками;
- таблицами;
- колонтитулами и страницами.
Данный практикум может быть использован для закрепления навыков работы на компьютере.
Критерии оценивания практических работ
Если практическая работа выполнена в полном объеме и правильно оформлена, то ставится оценка «5».
Если практическая работа выполнена более чем на 75%, ставится оценка «4».
Если практическая работа выполнена более чем на 60%, ставится оценка «3».
В противном случае работа не засчитывается.
Практическая работа «Создание и редактирование документа»
Цель: формирование навыков набора текста и его редактирование.
Ход работы:
1. Выполнить набор текста.
2. Отредактировать по образцу.
О винегрете
Винегретом называют простой салат, который готовится из различных отварных овощей. Популярна такая холодная закуска в основном в странах постсоветского пространства благодаря доступности ингредиентов и простоте приготовления. Произошло название этого салата от французского блюда, в буквальном переводе эта закуска означает «приправленная уксусом». Действительно, по одной из версий винегрет готовится именно с добавлением уксусно-горчичного соуса.
Прототипом необычной закуски, появившейся в России еще в 18 веке, принято считать шведский салат, в который помимо отварных овощей входила и рыба, и яйцо, а в качестве заправки использовалась жирная сметана. Раньше винегрет подавали в необычном виде, овощи не просто произвольно нарезались, а из них сооружали сложные конструкции на тарелке. Это обусловлено тем, что винегрет считался праздничным блюдом, потому его и украшали, как могли.
Современные же повара готовят винегрет более примитивным способом: овощи просто нарезаются одинаковыми кубиками и смешиваются. Часто винегреты в различных вариациях используются в качестве составляющей диет для похудения. Такая подача овощей помогает сохранить все необходимые витамины и разнообразить рацион.
Особенностью блюда можно назвать быструю подачу: салат рекомендуется подавать сразу же после приготовления, иначе он теряет вкус и вид. Несмотря на то, что классический винегрет готовится с использованием овощей, повара часто экспериментируют над рецептом этого салата, добавляя в него мясо, рыбу и другие компоненты. Заправка к этой холодной закуске также может отличаться от общепринятой.
Примечательно, что готовят винегрет в разных интерпретациях и в странах Европы, однако под другим названием: там это блюдо именуют «русским салатом» или «русской закуской», что лишний раз доказывает происхождение салата. В домашних условиях винегрет может стать отличной закуской «на скорую руку».
Практическая работа «Создание и редактирование документа.
Параметры документа»
Цель: отработка навыка набора текста, его редактирование.
Ход работы:
1. Набрать текст и выполнить редактирование по образцу.
2. Установить следующие параметры документа: ориентация – книжная; поля – по 3 см; интервал — 1,15; выравнивание – по ширине; размер шрифта – 12; тип шрифта – Times New Roman.
3. Создайте новый документ, скопируйте в него набранный текст и установите для нового документа следующие параметры: ориентация – альбомная; поля – по 2,5 см; интервал — 2; выравнивание – по ширине; размер шрифта – 15; тип шрифта – Courier New.
Хлеб всему голова
Хлеб — один из старейших приготавливаемых продуктов, появившийся ещё в неолите. Первый хлеб представлял собой подобие запечённой кашицы, приготовленной из крупы и воды, а также мог стать результатом случайного приготовления или намеренных экспериментов с водой и мукой.
Под именем «хлеб» известны разного вида пищевые продукты, приготовленные из зерновой муки некоторых злаков и служащие важнейшей составной частью народного продовольствия.
Главнейшие хлебные культуры: пшеница, рожь, ячмень, кукуруза, рис, просо, овёс, сорго и дурра. Кроме злаков роль хлебных растений принадлежит и некоторым другим: например, маниоку, нескольким видам пальм, хлебному дереву, арророуту и прочим.
Для первых видов хлеба было много способов заквашивания теста. Можно было использовать в качестве дрожжей бактерии, имеющиеся в воздухе. Для это нужно было только оставить тесто на открытом воздухе на какое-то время перед выпечкой. Эта технология до сих пор используется при изготовлении хлебной закваски. Плиний Старший писал, что галлы и иберийцы использовали снятую с пива пену, чтобы делать «более легкий [то есть менее плотный] хлеб, чем другие народы». В тех частях древнего мира, где вместо пива пили вино, в качестве закваски использовали смесь из виноградного сока и муки, которой позволяли забродить, или пшеничные отруби, пропитанные вином. Однако наиболее распространенным методом было оставить кусок теста при приготовлении хлеба и использовать его на следующий день в качестве источника брожения.
Даже в древнем мире существовало очень много разнообразных видов хлеба. В своём сочинении «Пир мудрецов» древнегреческий автор Афиней описывает некоторые виды хлеба, пирожных, печенья и другой выпечки, приготавливавшейся в античности. Среди сортов хлеба упоминаются лепёшки, медовый хлеб, буханки в форме гриба, посыпанные маковыми зёрнами, и особое военное блюдо — хлебные завитки, запечённые на вертеле. Тип и качество муки, использовавшейся для приготовления хлеба, также могло различаться. Как отмечал Дифил, «хлеб, сделанный из пшеницы, по сравнению с тем, что сделан из ячменя, более питательный, легче усваивается, и всегда лучшего качества. В порядке достоинства, хлеб, сделанный из очищенной [хорошо просеянной] муки является первым, после него — хлеб из обычной пшеницы, а затем хлеб, сделанный из непросеянной муки.»
Практическая работа «Редактирование текста»
Цель: отработка навыка редактирования текста.
Ход работы:
1. Набрать текст.
2. Задайте каждому предложению свой стиль: тип, размер, цвет, размер шрифта.
Профессия повар-кондитер
Чтобы человек мог нормально работать и заботится о близких, он должен хорошо питаться. А ведь часто кушать приходится не дома. На этот случай существуют многочисленные столовые и кафе, в которых еду готовят люди с профессией повар-кондитер. Такие профессионалы работают и в больших организациях, и в армии, и в детских садах. Задача повара в том, чтобы из сырых продуктов приготовить вкусное и сытное блюдо.
Первые блюда выглядели просто как обожжённые на открытом костре полусырые куски мяса или рыбы. Огнём люди пользовались как минимум со среднего палеолита, но это не были повара. О первых профессионалах, зарабатывающих таким ремеслом на жизнь, гласят отметки греческой цивилизации на острове Крит 2600-го года до н. э. Для солдат царя пищу готовил из отборных продуктов специально нанятый мастер кулинарного дела. Можно смело предположить, что в более древних культурах Египта, Финикии и Шумер также были профессиональные кулинары, работающие для семей знатных людей и правителей. Позже появились такие понятия, как санитарные нормы, регулирующие работу таких специалистов.…
Повар-кондитер должен в первую очередь быть аккуратным и иметь опрятный вид. Само собой, что необходимыми качествами можно назвать обострённый нюх и вкус, отсутствие заболеваний сердца, кожи и способность одновременно держать в голове информацию о нескольких блюдах, готовящихся на кухне. Это далеко не редкостная профессия. Некоторые мастера этого дела носят гордое звание шеф-повара. Таких полезных работников можно встретить даже вдали от берега — в открытом море. Такой повар привык готовить для мужского коллектива моряков, которые зовут его коротко, но громко — «кок».
Практическая работа «Создание таблиц»
Цель: отработка навыка создания таблиц и их заполнения.
Ход работы:
Задание 1
1. Создайте таблицу «Сведения о студентах», состоящую из 6 строк и 5 столбцов.
2. Ознакомьтесь с текстов и дайте название столбцам.
3. Заполните ее следующими сведениями:
1) Иванов Иван Иванович, 11.04.1996, ул. Климасенко, 13-15
2) Петрова Лидия Ивановна, 25.10.1997., пер. Черского, 32
3) Быков Алексей Ильич, 12.10.1998, ул. Кирова, 75-89
4) Мухин Олег Андреевич, 20.07.1995, ул. Центральная, 50-29
5) Григорьева Наталья Дмитриевна, 30.07.1995, ул. Батюшкова, 16-41
4. Добавьте в таблицу еще 5 строк.
5. Заполните эти строки сведениями о своих одногруппниках.
6. Выполните выравнивание ячеек – по центру.
7. Для каждой строки задайте индивидуальный цвет шрифта.
Задание 2
1. Проанализировав предложенный текст, создайте и заполните таблицу «История возникновения салатов», выбрав на свое усмотрение три рецепта.
2. Строку заголовка выделите полужирным начертанием и синим цветом.
3. Выполните выравнивание ячеек – выровнять по центру по левому краю.
«Оливье»
Салат оливье — популярный в России и в странах бывшего СССР салат, считающийся праздничным и традиционным новогодним. Название получил в честь своего создателя, шеф-повара Люсьена Оливье, державшего в Москве в начале 60-х годов XIX века ресторан парижской кухни «Эрмитаж». За рубежом также известен как «Русский салат» или «гусарский салат» В России оливье также называют «мясным салатом» и «зимним салатом».
Стандартный советский оливье состоял из 6 или 8 ингредиентов: отварной картофель; отварная морковь; варёная колбаса или отварное мясо; яйца вкрутую; лук; солёные (маринованные) огурцы; зелёный горошек (консервированный); майонез или сметана; укроп. Всё (кроме горошка) нарезать кубиками, перемешать и заправить майонезом или сметаной.
«Сельдь под шубой»
Автор этого замечательного салата — купец Анастас Богомилов, хозяин сети популярных московских столовых и трактиров. «Сельдь под шубой» была подана в первый раз накануне 1919-го Нового года.
Главным ингредиентом салата стала, конечно же, сельдь — любимое лакомство пролетариев, которую Анастас дополнил крестьянскими луком, родной картошкой и морковью, ну, а сверху, как кроваво-красным пролетарским знаменем, укрыл слоем тертой свеклы. Чтобы не забывать про врагов Советов, салат был щедро приправлен «западнически майонезом».
Название чудесной закуске-салату Анастас Богомилов дал: «Шовинизму и Упадку — Бойкот и Анафема», или, по тогдашней революционной моде пользоваться всевозможными аббревиатурами, просто «Ш.У.Б.А.».
Впоследствии имя автора рецепта одного из самых популярных и любимых русских салатов забылось, а закуску стали называть «Сельдь под шубой».
«Винегрет»
Популярный в России и других странах бывшего СССР салат из отварных свеклы, картофеля, моркови, а также соленых огурцов и зеленого или репчатого лука и квашеной капусты. А родилось это блюдо на императорской кухне Александра I, где некогда работал известный французский повар Антуан Карем (XIX век). Наблюдая за работой русских поваров, готовивших неизвестный ему салат, и увидев, что его заправляют уксусом, Антуан воскликнул: «Vinaigre?» («Уксус?»). На что наши повара, решив, что француз произнес название блюда, утвердительно закивали головой: «Винегрет, винегрет…». Так и появился в царском меню необычный салат, который вскоре обрел широкую известность и очень полюбился простому народу.
«Цезарь»
Салат «Цезарь» появился на свет 4 июля 1924 года. Самый главный день для своей страны находчивые американские бизнесмены и голливудские звезды отмечали в Мексике. В Caesar’s Place было не повернуться от посетителей. И если спиртного было предостаточно, то с продуктами дела обстояли гораздо хуже – их практически не было. Но Цезарь Кардини выкрутился, проявив кулинарную смекалку: натер чесноком тарелку, положил на нее листья салата романо, сбрызнул оливковым маслом, выжал лимонный сок, добавил яйца, сваренные особым образом, свеженатертый пармезан, пряные травы, гренки из белого хлеба и немного вустерского соуса. Все ингредиенты были быстро перемешаны и поданы к столу.
«Мимоза»
Этот красивый «весенний» салат появился в СССР в 70-е годы.
Достоверно установить, кто и когда точно изобрел салат «Мимоза», невозможно. Проживающим в условиях постоянного дефицита советским домохозяйкам приходилось прилагать серьезные усилия, чтобы готовить вкусные и интересные блюда из скудного ассортимента магазинов того времени. В семидесятых годах прошлого века вошел в моду первый слоеный салат из рыбных консервов – он носил название «Бангладеш». Со временем этот салат стали украшать растертыми яичными желтками, напоминающими весенние цветы, и под новым названием «Мимоза» салат стал знаменит.
В состав классического салата входят рыбные консервы, свежий репчатый лук, яйца, сваренные вкрутую, вареный картофель, морковь и майонез для заправки. Характерная особенность этого салата заключается в ярко желтой пышной верхушке, которая приготавливается из измельченного яичного желтка. Его поверхность напоминает нежные цветки мимозы, которая и дала ему название.
Практическая работа «Создание и редактирование таблиц»
Цель: отработка навыка создания комбинированного документа.
Ход работы:
1. Набрать текст и выполнить редактирование по образцу.
2. Установить следующие параметры документа: ориентация – книжная; поля – по 3 см; интервал — 1,15; выравнивание – по ширине; размер шрифта – 12; тип шрифта – Times New Roman.
Технологическая карта
1. Область применения
1.1 Настоящая технологическая карта распространяется на блюдо – каша молочная пшенная с тыквой.
2. Рецептура
2.2 Рецептура блюда – каша вязкая с тыквой
|
№ п/п |
Наименование сырья |
Масса брутто на 1 пор/л |
Масса нетто на 1 пор/л |
Масса брутто на 20 пор. |
Масса нетто на 20 пор. |
|
1 |
Пшено |
65 |
65 |
1300 |
1300 |
|
2 |
Тыква |
150 |
105 |
3000 |
2100 |
|
3 |
Молоко |
75 |
75 |
1500 |
1500 |
|
4 |
Вода |
75 |
75 |
1500 |
1500 |
|
5 |
Сахар |
5 |
5 |
100 |
100 |
|
6 |
Масло сливочное |
10 |
10 |
200 |
200 |
|
Выход готового блюда (1 порция) |
310 |
6200 |
3. Технология приготовления
Тыкву очистить от кожицы, нарезать мелкими кубиками, заложить в воду с молоком, добавить соль, сахар. Нагреть до кипения. Затем засыпать подготовленную крупу и варить до готовности при слабом кипении.
4. Оформление, подача, реализация, хранение.
Выложить на тарелку. при подаче полить сливочным маслом, посыпать сахаром. Подавать в горячем виде, не менее 650С.
5. Органолептические показатели блюда
Внешний вид – зерна набухшие, хорошо разваренные.
Цвет – желтая, присуще пшену и тыкве.
Консистенция – густая масса.
Запах – не пригорелая.
Вкус – не пригорелая, свойственный каше и тыкве.
Практическая работа «Формулы»
Цель: отработка навыка набора формул в текстовом редакторе.
Ход работы:
Наберите следующие формулы:
|
а) |
б) |
в) |
|
г) |
д) |
е) |
|
ж) |
з) |
и) |
Практическая работа «Вставка фигур»
Цель: научить выполнять вставку, группировку и заполнения фигур.
Ход работы:
С помощью вставки фигур создайте «Схема изготовления изделий из дрожжевого теста, приготовленного безопарным способом»
Практическая работа «Создание комбинированного документа»
Цель: научить выполнять вставку, группировку и заполнения объектов: фигуры, картинки, WordArt.
Ход работы:
Создайте приглашение, используя вставку следующих объектов: фигуры, картинки, WordArt.
Образец приглашения:
Практическая работа «Создание комбинированного документа»
Цель: отработка навыка создания комбинированного документа.
Ход работы:
1. Набрать текст и выполнить редактирование по образцу.
2. Установить следующие параметры документа: ориентация – книжная; поля – по 3 см; интервал — 1,15; выравнивание – по ширине; размер шрифта – 12; тип шрифта – Times New Roman.
Салат «Цезарь» с курицей и сухариками
|
Ингредиенты куриное филе 200граммов листья салата латук 20 штук помидоры черри 5штук белый хлеб 200 граммов твердый сыр 50 граммов чеснок 2 зубчика растительное масло 4 столовых ложки майонез, соль по вкусу |
Салат «Цезарь» с курицей и сухариками – это классический рецепт знаменитого салата, наиболее близкий к оригинальному блюду, которое изобрел Цезарь Кардини. |
|
100 г Салат «Цезарь» с курицей и сухариками содержат: Энергетическая ценность: 203 Ккал Белки: 8,23 грамма Жиры: 16,27 грамма Углеводы: 6,76 грамма |
|
|
Приготовление салата «Цезарь» с курицей и сухариками
|
Практическая работа «Создание комбинированного документа»
Цель: отработка навыка создания комбинированного документа.
Создать страницу ресторанного меню.
Образец
Вы можете бесплатно и без регистрации скачать любую из 6618 презентаций на тему работа в word
WORD Текстовый редактор Microsoft WORD. Повторение.
Презентация: WORD Текстовый редактор Microsoft WORD. Повторение.
… полей, страниц. 4. Работа с фрагментами текста. блок 5 … Орфографический контроль малоко 6. Работа с файлами Сохранение документа … документы, созданные в Word, хранятся на диске в виде файлов с … 1 2 3 Завершение работы WORD Вы завершаете программу любым …
Microsoft Word стили, шаблоны, оглавление. Вперед.
Презентация: Microsoft Word стили, шаблоны, оглавление. Вперед.
… ФайлСоздать. В области задач Создание документа можно работать со стандартными шаблонами Word. Существует … две области, в которых выбирают …
Лингводидактическая и самостоятельная работа с программным модулем Zarb 4.0 Макрокоманды для MS Word для лингвистической и филологической работы с текстом.
Презентация: … самостоятельная работа с программным модулем Zarb 4.0 Макрокоманды для MS Word … для лингвистической и филологической работы с текстом.
… Макрокоманды для MS Word для лингвистической и филологической работы с текстом … немецкого языка как иностранного в школах, в частных и государственных образовательных … Программа используется многими креативными учителями в начальных и специальных школах, …
1 Лекция 13 Принципы построения системы GPSS Word.
Презентация: 1 Лекция 13 Принципы построения системы GPSS Word.
… интегрированными функциями работы с Интернет. 5 Отличительные особенности системы GPSS Word Сильная … ). 13 Отличительные особенности системы GPSS Word В GPSS Word реализована мультизадачная архитектура. Оперативное …
1 Лекция 3 Общая характеристика системы GPSS Word.
Презентация: 1 Лекция 3 Общая характеристика системы GPSS Word.
… ). 15 Отличительные особенности системы GPSS Word В GPSS Word реализована мультизадачная архитектура. Оперативное … .ua.) Автор более 50 научных работ в этой области, среди которых 4 …
Учебные курсы от издательства «ЭКОМ» для программы MS ITA в России Главный редактор издательства «Эком» Елена Макарова.
Учебные курсы от издательства «ЭКОМ» для программы MS ITA в России Главный редактор издательства «Эком» Елена Макарова.
… пакета Microsoft Office Microsoft Word 2000 Microsoft Word 2000 Microsoft Excel … получение сертификата MOS Microsoft Word 2003 Microsoft Word 2003 Microsoft Excel 2003 … Official Academic Course Cтаньте профессионалом в работе с Microsoft Windows Server 2003 …
Основы редактирования документов с помощью программы Microsoft Word. Лекция 3.
Основы редактирования документов с помощью программы Microsoft Word. Лекция 3.
… Word Создание таблиц в редакторе Microsoft Word Работа с графикой в редакторе Microsoft Word … Word. Создание таблиц в редакторе Microsoft Word Работа с графикой в редакторе Microsoft Word … М.: Изд- во ЭКОМ. Пасько В. Word 2000 (руссифицированная версия):. – К …
Курс лекций на тему/Course of lectures Вступление в Систиматическое богословие/ Introduction into systematic theology А. Клиновский.
Курс лекций на тему/Course of lectures Вступление в Систиматическое богословие/ Introduction into systematic theology А. Клиновский.
… Слово — Богословие/ -Process: God – Gods Word — Theology V. Процес становления Библии … the meaning, using clear, understandable words VІІІ. Путь выведения доктрины / Methods … organization в. Троица. Доктрины формируются вокруг природы Бога и Его работы. Что …
The Present Perfect Tense Авторская работа учителя английского языка МОУ СОШ 21 с УИОП Бычковой Анны Юрьевны.
The Present Perfect Tense Авторская работа учителя английского языка МОУ СОШ 21 с УИОП Бычковой Анны Юрьевны.
… Perfect Tense with these helping words: just, already, ever, yet, … she It + drunk phoned +helping words? Use yet only in ? … has+not+ forgotten sent + helping words Negative sentences Exercise 4 Write … не был в Москве. 10. Нелли не сделала домашнюю работу. Она …
ТЕКСТОВЫЙ ПРОЦЕССОР WORD Тема: Общие сведения Изучая материал, вы Познакомитесь с одной из основных составляющих пакета Microsoft Office – текстовым.
ТЕКСТОВЫЙ ПРОЦЕССОР WORD Тема: Общие сведения Изучая материал, …
… которым вы работаете в текущий момент. Внутри окна задачи Microsoft Word может располагаться … активна в данный момент. В WORD панели инструментов, в основном, предназначены для максимального упрощения работы …
Текстовый редактор WORD. Текстовый редактор WORD. Составила ШПОМЕР ИРИНА ученица 11 класса.
Текстовый редактор WORD. Текстовый редактор WORD. Составила ШПОМЕР ИРИНА ученица 11 класса.
… (настройка) и параметров (параметры) работы word Таблица- используется при подготовке и … поиска необходжимой информации по работе с Word, если известна команда или … значительно реже. Создание таблицы в WORDe Создать таблицу в Word, оказывается, может не …
Текстовый процессор MS Word 2007 Подготовила Несова Дарья, студентка 3 курса бакалавриата по специальности «Социология» Школы педагогики ДВФУ.
Текстовый процессор MS Word 2007 Подготовила Несова Дарья, студентка 3 курса бакалавриата по специальности «Социология» Школы педагогики ДВФУ.
… таблично-матричных алгоритмов Работа со стилями в Word 2007 Параметры форматирования … стиля Для облегчения работы со стилями в Word существует специальный механизм … .org/wiki/Microsoft_Word 2.Работа в текстовом процессоре Word, [электронные ресурсы] // …
Обработка текста Juni 2013. Word – одна из програм офисного пакета приложений Microsoft Office. Другие называются Excel, Power Point, Publisher, Outlook.
Обработка текста Juni 2013. Word – одна из програм офисного пакета приложений Microsoft Office. Другие называются Excel, Power Point, Publisher, Outlook.
… орфографии, вставки в текст графики, распечатки текста. Он работает со многими шрифтами … Word с небольшими различиями в функциях по обработке текстов. В Word возможно сохранить текст в …
Текстовый процессор Microsoft Word ИнформатикаЛекция 4.
Текстовый процессор Microsoft Word ИнформатикаЛекция 4.
… функции для работы с XML. Файлы и шаблоны, созданные в версиях Word до … вкладку Вставка. Для работы с таблицами в Microsoft Word применяют контекстные вкладки Конструктор …
Рисуем в WORD. Рисуем в WORD. Рисуем в WORD. Панель инструментов Рисование Панель инструментов Рисование содержит следующие элементы: Действия Объем.
Рисуем в WORD. Рисуем в WORD. Рисуем в WORD. Панель инструментов Рисование Панель инструментов …
Рисуем в WORD. Рисуем в WORD. Рисуем в WORD. Панель инструментов Рисование Панель … объем. Рисуем в WORD. Добавление объема к Рисуем в WORD. Добавление объема … После завершения работы с коллекцией нажмите кнопку Закрыть в заголовке коллекции. Рисуем в WORD.
Познакомиться с основными принципами работы с символьными величинами Научиться применять процедуры и функции для их обработки.
Познакомиться с основными принципами работы с символьными величинами Научиться применять процедуры и функции для их обработки.
… : var Slovo: string[15]; Word: string; Если в описании длина строки не … word:=информатика; n:=length(word); write (N); end. Стандартные процедуры и функции работы … ) — переводит числовое данное в переменную С в данное В типа String. Str(число …
1 Основная особенность: все объекты размещаются в динамической памяти. Описание класса: Type = class ( ) private protected public published automated end;
1 Основная особенность: все объекты размещаются в динамической памяти. Описание класса: Type = class ( ) private protected public published automated end;
… являются ссылками. В отличие от указателей операция разыменования при работе с ними … ); 1: (WParamLo:Word; WParamHi:Word; LParamLo:Word; LParamHi:Word; ResultLo:Word; ResultHi:Word); end; Номера с …
Программное обеспечение компьютера Системное Программы для обеспечения работы компьютера: драйвера, программы работы с жестким диском, архиваторы, программы.
… Системное Программы для обеспечения работы компьютера: драйвера, программы работы с жестким диском …
… Системное Программы для обеспечения работы компьютера: драйвера, программы работы с жестким диском … , архиваторы, программы настройки ОС, утилиты, работа с принтером и другими внешними … MS Word 2003 MS Word 2007 MS Word 2010 MS Word 2013 MS Word входит в …
Использование макросов в редакторе MS Word реферат по предмету «Информатика» выполнил студент 1 курса экономического факультета группы менеджмент 2 Шкадрецов.
Использование макросов в редакторе MS Word реферат по предмету «Информатика» выполнил …
… . В этой работе будет рассмотрен пример форматирования многочисленных таблиц в документе Word. Предположим, что в … в приложении Word В приложении Word можно записывать и создавать макросы программными средствами Начало работы …
Программы работы с текстом. Текстовые редакторы и процессоры Программы работы с текстом. Текстовые редакторы и процессоры Информатика и ИКТ 8 класс Гимназия.
… . Текстовые редакторы и процессоры Программы работы с текстом. Текстовые редакторы и …
… может. Блокнот WordPad Например: Этапы работы в текстовом редакторе 1. Набор текста … многие-многие другие. Возможности WORD В процессоре WORD реализованы возможности новейшей технологии связывания …
|
Муниципальное бюджетное общеобразовательное учреждение «Малоарбатская средняя общеобразовательная школа» |
|
Форматирование символов и абзацев в документе Microsoft Office Word |
|
Учебный проект по информатике |
|
Выполнил: Толмашов Данил руководитель: Штукерт Н.А., учитель информатики |
Содержание.
-
Цели и задачи проекта.
-
Возможности форматирования текстовых документов.
-
Форматирование документа Microsoft Office Word.
-
Форматирование символов и абзацев в документе Microsoft Office Word.
-
Заключение.
-
Источники.
В задании 13.2 ОГЭ по информатике требуется набрать текст и представить его в заданном формате. Я решил изучить более детально данную тему, выяснить, как это делается.
Цель моего проекта: научится форматировать текстовый документ и устанавливать различные параметры форматирования в документе Microsoft Office Word.
Задачи: выяснить, что такое форматирование, и какие возможности для форматирования имеются в данном текстовом документе, а также как осуществляются основные виды форматирования символов и абзацев.
Текст — одна из форм представления информации, наиболее распространенная. Умения работать с информацией, выраженной в виде текста — часть информационной культуры человека. Форма текста может быть письменной, печатной или электронной.
Еще 20-30 лет назад школьники и студенты писали рефераты, курсовые и дипломные работы «от руки», переписывая печатные тексты, редактируя и форматируя письменный текст, переписывая одно и то же несколько раз. Авторы произведений набирали тексты на пишущих машинках, перепечатывая страницы снова и снова. В настоящее время имеется большое число разнообразных электронных текстовых редакторов, которые позволяют легко преобразовывать текстовую информацию. Текстовые документы могут, содержат не только символы, но и графические объекты в виде таблиц, рисунков, схем. Так как самым распространенным на сегодня остается документ Microsoft Office Word важно уметь работать именно с ним.
Под форматированием документа понимают представление содержания документа в понятной и выразительной форме. Форматирование текста — его оформление по определенным правилам, изменяющим вид без изменения содержания. Представить документ в нужном формате часто требуется при публикации или его размещении на странице, сайте, отправляя работу на какой-то конкурс, обращаем внимание на требования к оформлению текста.
Основные и часто используемые функции форматирования документа отражены на панели форматирования. Возможности форматирования различаются в разных текстовых документах, потому эта панель выглядит по-разному.
В нашем документе она выглядит так:

Данная панель может быть скрыта, ее нужно вызывать, но лучше, если она будет установлена. Занимает она третье место, после командной строки и строки заголовка. Разобраться с ней так уж и сложно.
Форматировать можно символы, абзацы и графические объекты, которые могут присутствовать в тексте.
Символы являются основными объектами, из которых состоит текстовый документ. Необходимо правильно установить основные параметры, определяющие внешний вид документа: шрифт, размер, начертание и цвет.
Шрифт — это набор символов ( букв, цифр, знаков пунктуации, математических действий и др.). Для каждого исторического периода, и каждой страны характерны свои шрифты. Печатные символы отличаются от символов, написанных на бумаге. У каждого человека свой неповторимый почерк.
Компьютер различает стандартный набор символов написанных разными шрифтами, которые можно найти на панели форматирование в разделе «шрифт» . Самый распространенный печатный шрифт документа Times New Roman. Calibri , Arial — шрифт документа размещенного в сети Интернет.
По способу представления в компьютере различают шрифты растровые и векторные. Для них используется разные методы форматирования.
Различные символы шрифта имеют разную ширину: «Ш»и «А», «I» и «O», «1» и «7», «:» и «+»., есть символы одной ширины –моноширинные, шрифты с засечками и рубленые.
Размер шрифта измеряются в пунктах (пт)=0,376мм. Самый большой размер шрифта 1638 пт =615,888 мм. По умолчанию устанавливается шрифт 10 пт. В основном документы печатаются 12пт или 16пт, текст, набранный таким размером легко воспринимаются глазом как на мониторе компьютере, так и в печатном виде.
Форматирование начертание. Начертание бывает полужирное, курсивное. Дополнительное подчеркивание символов одной чертой, двумя чертами , волнистой линей пунктир . зачеркнутый
Форматирование цвета символа. Символам можно задавать различные цвета. Форматирование цвета символа применяем, когда хотим выделить слово или когда хотим распечатать документ на цветном принтере. Цвет выбираем из предлагаемой палитры.
Форматирование абзацев позволяет подготовить правильно и красиво оформленный документ.
Абзац на письме содержит несколько предложений связанных логически. Выделяет в текстовом документе часть текста, представляющую законченный по смыслу фрагмент документа, окончание которого служит естественной паузой для перехода к новой мысли. Отделяется «красной» строкой.
Для компьютера, абзац просто набор символов до нажатия клавиши Enter («интер» -ввод). Конец можно выделить специальным знаком ¶ Alt+20
Абзац может состоять не только из символов, но из рисунков, объектов других приложений.
К форматированию абзацев относится: выравнивание абзацев, отступы и интервалы.
Выравнивание отражает расположение текста относительно границы полей страницы. Используют четыре способа выравнивание абзацев:
-
По левому краю (левый край абзаца ровный а правый нет)
-
По центру (оба края имеют не ровные очертания а каждая строка абзаца симметрична по горизонтали относительно середины страницы )
-
По правому краю (правый край ровный, нет)
-
По ширине (оба края ровные, располагаются точно по границам полей страницы)
Отступы и интервалы.
Отступы. Существуют отступы различных типов. Отступы могут быть между символами и между абзацами.
Положительный отступ, первая строка абзаца начинается правее всех остальных старок абзаца. Применяется в обычном тексте.
Отрицательный (выступ), первая строка уходит в влево относительно остальных строк.
Нулевой отступ, применяется для абзацев, выровненных по центру, и для обычного текста.
Весь абзац целиком может иметь отступы слева и справа, которые отмеряются от границы полей страницы. Например, эпиграф к художественному произведению или реквизиты в заявлении имеют отступ слева, а при изготовлении уголкового штампа можно использовать отступ справа.
Для визуального отделения абзацев друг от друга можно устанавливать интервалы до и после абзацев.
Удобным вариантом форматирования абзацев по единому образцу являются списки. Применяются, для размещение в документе различных перечней.
Списки бывают: нумерованные маркированные и многоуровневые.
Форматирование таблиц и изображений.
Текстовый документ помимо самого текста может содержать графические изображения (рисунки, схемы, диаграммы и таблицы, а также скриншоты текста).
Под форматированием таблицы мы понимаем форматирование строк, столбцов и ячейки, изменение размеров ячейки, границ и заливки ячеек.
Под форматирование рисунка понимают увлечение или уменьшение размера графического изображения, а также цвета и заливки.
Документ Ворд позволяет «обмениваться информацией» с другими документами Ворд, текстовыми документами с другим расширением. И не всегда при переносе текста символы и абзацы совпадают.
Например, так выглядит текст, скопированный и вставленный с сайта ФИПИ:
Используя информацию и иллюстративный материал, содержащийся в
каталоге DEMO-13, создайте презентацию из трёх-четырёх слайдов на тему
«Бурый медведь». В презентации должны содержаться краткие
иллюстрированные сведения о внешнем виде, об ареале обитания, образе
жизни и рационе бурых медведей. Все слайды должны быть выполнены в
едином стиле, каждый слайд должен быть озаглавлен.
Презентацию сохраните в файле, имя которого Вам сообщат организаторы.
Часто процесс форматирования документа путают с процессом его редактирования. При редактировании изменяется содержание документа.
|
процесс |
редактирование |
форматирование |
|
действия |
Изменить содержание |
Изменить форму |
|
символа |
Заменить символ Исправить ошибку в слове Переставить символ |
Заменить начертание Изменить шрифт и размер Выделить символ цветом |
|
абзац |
Переставить абзац |
Выделить абзац |
|
таблица |
Переместить таблицу Изменить количество ячеек |
Изменить размер ячейки |
|
изображение |
Изменить цвет Перенести изображение |
Изменить размер |
Как осуществляется процесс форматирования. Все способы форматирования в рамках одного проекта рассмотреть не возможно, т.к наиболее сложными для меня является форматирование абзацев, на нем остановлюсь более подробно.
Как сделать абзацные отступы в Ворде.
Начало формы
Конец формы
Начало формы
Конец формы
Абзацные отступы можно установить в окне Абзац.
Выделите нужный абзац(ы) или весь документ (клавиатурная комбинация CTRL + A) и нажмите правую кнопку мыши – пункт Абзац.

Откроется окно настройки абзацных отступов.

Обычно текст пишется на расстоянии от края страницы, установленном в Полях страницы, но может потребоваться установка дополнительного отступа – уже от полей страницы. Это и есть абзацный отступ, отступ абзаца. Его можно настроить слева или справа (см. рис) или для обоих полей одновременно.

Отступ абзаца слева

Отступ абзаца справа
Для установки полей отступа нужно установить значение отступа в сантиметрах в окне Абзац.

Например, абзацный отступ 3 см слева и справа выглядит так:

Также установить абзацные отступы слева и справа можно не через окно Абзац, на на линейке Word, потянув за нижние маркеры. Как включить линейку.


Зеркальные отступы
Зеркальные отступы позволят скрепить распечатанные листы как книгу, в которой слева и справа разные отступы. Предварительно также нужно выделить требуемый фрагмент текста.
Красная строка
Отступ первой строки называется красной строкой и устанавливается там же, в окне Абзац. Отступ красной строки бывает двух видов:
-
отступ;

-
выступ.

Настройка отступа красной строки: выбираем тип (отступ или выступ) и устанавливаем значение в сантиметрах.

Также красную строку можно задать, передвинув маркер красной строки (отступ первой строки) на линейке – это верхний левый маркер — нажать левую кнопку мыши на маркере и, удерживая, подвинуть его влево или вправо. Абзацы, для которых нужно установить красную строку, нужно предварительно выделить.
Отступ
Выступ
Для большей части документов принято устанавливать красную строку в виде отступа 1,25 см.


Как открыть окно Абзац?
-
выделив нужные абзацы, щелкнуть в любом месте выделения правую кнопку мыши и выбрать пункт Абзац.

-
нажать на кнопку с изображением стрелочки на Риббоне: Главная – область Абзац.

— Как убрать все отступы в Word или установить их одинаковыми?
— Выделите весь текст, нажав на клавиатуре комбинацию CTRL + A, нажмите правую кнопку мыши — Абзац — и в окне установите значение всех отступов — 0 или любое требуемое значение — ОК.
Работая над проектом, я разобрался, что такое форматирование и смогу выполнить задание:


Алгоритм выполнения задания.
Текст набираем, установив сразу шрифт и размер .
Выравниваем текст по ширине.
Выделяем абзац, на панели форматирования в разделе Абзац находим значок

Устанавливаем первую строку абзаца на 1 см от края. Можно разными способами:
-
с помощью клавиши «пробел». Ставим курсор в начале строки и с помощью пробела «отодвигаем» на нужное количество сантиметров по линейки. Способ приближенный. Не всегда начало символа совпадает с указанным значением. Можем не «довести» или наоборот «перейти» указанное значение. Необходимо проверить, с нужного ли места начинается абзац. Для этого, возвращаемся на начало абзаца. На линейке появился значок, указывающий размещение абзаца
. Способ удобен когда мы хотим установить произвольный размер «красной» строки, просто выделяем начало абзаца.
-
Размер «красной» строки регулируется с помощью верхнего указателя на линейке «отступ первой строки». Становимся на начало, захватываем указатель и перемещаем вправо на нужное количество. Дополнительно появляется вертикальная линия, которая показывает границу абзаца.

-
Можно задать размер «красной строки» и с помощью диалогового окна, здесь же можно задать и выравнивание, а также межстрочный интервал.
Выделяем абзац, «вызываем» диалоговое окно, выбираем
Так как жирным выделяют главное в документе, выделяем главное слово «углерод», в строке форматирования Шрифт нажимаем на значок
слово выделилось: Углерод
Курсивом выделяем слово, на которое хотелось бы обратить внимание, значение которого важно понимать или к нему требуется дополнительное пояснение. Выбираем
(углекислого газа, известняка, нефти)
Меня заинтересовал графен. Именно это слово я подчеркну. Выделяем слово и аналогично устанавливаем подчеркивание
(графен)
Так выглядит текст, в требуемом формате.
Углерод – один из химических элементов таблицы Менделеева. На земле в свободном виде встречается в виде алмазов и графита, а также входит в состав многих широко известных природных соединений (углекислого газа, известняка, нефти). В последние годы учёные искусственным путём получили новую структуру углерода (графен).
В тексте присутствует таблица. Как создаются и форматируются таблицы в текстовом документе это тема для отдельного проекта, я показал алгоритм выполнение задания только в рамках темы.
Процесс форматирования документа, на мой взгляд, не столько сложная, сколько кропотливая, требующая внимания, времени и усидчивости работа, особенно это касается форматирования таблиц и формирования списков. Приступая к форматированию уже готового электронного документа, мы должны иметь четкое представление о структуре документа. Мой совет, прежде чем приступить процессу, создайте его резервную копию. Потому как, не редко, начав форматировать, можно его «испортить», потеряв часть или даже весь уже готовый документ, особенно если вы впервые это делаете.
Можно доверить ваш документ тому, кто это делает профессионально. Существует ряд профессий, которые занимаются редактированием и форматированием электронных документов.
Источники:
-
Угринович Н.Д. Информатика : учебник для 7 класса/ Н.Д. Угринович. –М. : БИНОМ.Лаборатория знаний,2013
-
Угринович Н.Д. Информатика и ИКТ : учебник для 8 класса/ Н.Д.Угринович.- 6-е изд.-М : БИНОМ. Лаборатория знаний.2012
-
Использованы материалы с сайта, там же проект размещен http://pedsovet.su/word/5750_kak_ustanovit_abzacny_otstup#div-dob-aj
-
Можно скачать на сайте https://multiurok.ru/files/formatirovanie-simvolov-i-abzatsev.html
-
[email protected]
4
Урок по информатике «Разработка проекта в текстовом процессоре «Word»
Цель урока: обобщение и систематизация знаний о способах и методах ввода, форматирования и печати текстовой информации.
Задачи:
образовательная:
-
— систематизация знаний по теме;
-
— контроль уровня знаний по теме;
развивающая:
-
развивать умение письменно, при помощи компьютера, излагать мысли, оформив их в виде электронного документа;
-
развивать навыки моделирования ситуаций;
-
развитие умений выделять главное, обобщать;
-
развитие навыков самостоятельной работы, работы в группе;
-
развитие познавательного интереса, творческой активности учащихся, умение использовать дополнительную информацию в печатном и электроном виде,
воспитательная:
-
— формирование познавательной потребности, интереса к предмету;
-
— формирование чувства коллективизма, здорового соперничества;
-
воспитание культуры общения, уважения к собеседнику.
Тип урока: урок комплексного применения ЗУН учащихся
Вид урока: деловая игра «Журналист».
Технология: проектная, игровая.
Формы работы:
-фронтальная;
— групповая;
— индивидуальная.
Объём знаний необходимых участникам проекта:
-
Уметь форматировать и редактировать текст.
-
Уметь создавать рисунки в векторном редакторе, встроенном в текстовый редактор Word.
-
Уметь вставлять в текст рисунки.
-
Уметь красочно оформлять текст.
-
Уметь распечатывать текст.
Обеспечение урока и оборудование:
-раздаточный материал;
— презентация;
— на каждом ПК – папка «Энциклопедия», в которой находятся электронные энциклопедии
— образцы творческих работ учащихся
Проектное задание: создать в программе Word газетную полосу. Оформить её в соответствии с указаниями к выполнению проекта.
Подготовительный этап
1. Класс разбивается на группы по два человека – издательства.
2. Каждое издательство на подготовительном этапе должно определить тему печатного издания.
3. Из класса выбираются редактор и корректор (наиболее сильные учащиеся).
Во внеурочное время Редакционный совет отбирает материал, придумывает заголовок и печатает газету.
Инструкции участникам
Редактор – имеет решающий голос при определении тематики и содержания статей на редакционном совете; несёт ответственность за содержание и оформление статей; в случае необходимости оказывает помощь журналистам.
Корректор – отвечает за внешний вид издания.
Журналист – собирает материалы для статей; вводит текст статей; оформляет и распечатывает их; имеет совещательный голос на редакционном совете.
Верстка печатного издания.
Этот этап проводится в течение урока. При необходимости завершить работу можно во внеурочное время в этот же день.
Каждое издательство выпускает свою печатную продукцию (сохраняет на ПК) с использованием современных компьютерных технологий, изученных на предыдущих уроках.
Требования к работам:
-
Это должен быть текстовый документ (формат листа А4 – можно 2 страницы), размер шрифта – 16, межстрочный интервал – одинарный.
-
Заголовок должен быть выполнен с использованием текстового эффекта Word Art.
-
Работа должна содержать эпиграф (курсив, форматирование по правому краю).
-
Текст располагается в две колонки (форматирование по ширине страницы).
-
Газета должна содержать три разных шрифта.
-
Обязательно использовать вставку рисунка.
-
Газета должна содержать информацию об авторах.
В процессе работы каждая группа выполняет свое задание в виде, проекта который будет представлен в едином печатном издании. Обязательным является наличие в документе текста (фрагмента текста), расположенного в два столбика. Причём способы выполнения этого задания у каждой группы различны. Решение этой задачи учащиеся рассматривают самостоятельно, используют различные источники информации (учебник, конспект).
План урока:
-
Организационный момент.
-
Подготовительный этап.
-
Вёрстка печатного издания
-
Подведение промежуточных итогов.
-
Отбор и распечатка редактором и корректором наиболее удачного материала для дальнейшего оформления в газету (во внеурочное время).
Ход урока:
-
Организационный момент.
Вступление: Сегодня мы проводим необычный урок.
Необычен он тем, что мы выполним проект по созданию газеты. Проведём наш урок в виде деловой игры, в ходе которой вам необходимо будет продемонстрировать все свои знания по теме «Текстовый процессор».
Цель нашего урока:
Вы должны убедить себя в том, что
— вы можете осознанно, самостоятельно делать свой выбор;
— всё выучить невозможно, а научиться рассуждать – необходимо;
— знание и творчество – залог успеха.
На нашем уроке мы смоделируем ситуацию работы издательства: мы разобьемся на группы по 2 человека – издательства.
Задача издательства: создать в программе Word газетную полосу. Оформить её в соответствии с указаниями к выполнению проекта.
Кроме того, нам необходимо выбрать редактора и корректора, которые подведут итог нашей работы: объединят наши газетные полосы в одно издание (в дополнительное время).
-
Подготовительный этап.
1. Класс разбивается на группы по два человека – издательства.
2. Из класса выбираются редактор и корректор (наиболее сильные учащиеся).
3. Каждое издательство на подготовительном этапе должно определить тему печатного издания.
Определится с темой можно за ПК, используя электронные энциклопедии.
Инструкции участникам
Редактор – имеет решающий голос при определении тематики и содержания статей на редакционном совете; несёт ответственность за содержание и оформление статей; в случае необходимости оказывает помощь журналистам.
Корректор – отвечает за внешний вид издания.
Журналист – собирает материалы для статей; вводит текст статей; оформляет и распечатывает их; имеет совещательный голос на редакционном совете.
Но прежде, чем перейти к выпуску газеты, давайте с вами вспомним приёмы работы, которые нам понадобятся:
– копирование текста из электронной энциклопедии
– копирование картинки через Буфер обмена или клавиша PrtSc
– обрезка рисунка с помощью — Настройка изображения
Молодцы! Теперь смело можно переходить к практической работе.
Перед тем как определится с выбором темы, я предлагаю вам познакомиться с печатными изданиями, выполненными другими учащимися.
Займите, пожалуйста, свои места и не забудьте о правилах ТБ и зарегистрироваться.
-
Вёрстка печатного издания
Ученики получают распечатки:
Требования к работам:
Ученики в течение урока вводят текстовые материалы и верстают газетную полосу.
За консультацией можно обратиться к учителю, к учебнику или конспекту.
-
Подведение итогов.
Наша работа подошла к концу. Мы подвели предварительные итоги. Последнее слово за редактором и корректором им предстоит вынести вердикт о разрешении выпуска данных изданий. В случае необходимости, желающие могут прийти и завершить свою работу.
Завершающий этап: оформление стенда с работами.
Рефлексия учащихся:
-
Что вы ожидали от работы над проектом? Сравните свои предварительные цели и реально достигнутые результаты.
-
Какие чувства и ощущения возникали у вас в ходе работы? Что оказалось для вас самым неожиданным?
-
Что вам более всего удалось, какие моменты были выполнены наиболее успешно?
-
Перечислите в порядке убывания основные трудности, которые вы испытывали во время учебы. Как вы их преодолевали?
Литература, использованная при подготовке к уроку:
1. В.А. Молодцов, Н.Б. Рыжикова. Современные открытые уроки информатики. Ростов-на-Дону, «Феникс», 2002;
2. Э.С. Ларина. Проектная деятельность учащихся. Информатика 9-11 классы, Волгоград «Учитель», 2009
3. Журнал «Информатика и образование». 2004. №6
4. Ресурсы Интернет: статья Созонтовой В. М, Шитягиной М.В.
Приложение № 1
Требования к работам:
-
Это должен быть текстовый документ (формат листа А4 – можно 2 страницы), размер шрифта – 16, межстрочный интервал – одинарный.
-
Заголовок должен быть выполнен с использованием текстового эффекта Word Art.
-
Работа должна содержать эпиграф (курсив, форматирование по правому краю).
-
Текст располагается в две колонки (форматирование по ширине страницы).
-
Газета должна содержать три разных шрифта.
-
Обязательно использовать вставку рисунка.
-
Газета должна содержать информацию об авторах.
Приложение № 2
Оценивание ________________________________ ФИ
|
Требование |
Оценка |
|
размер шрифта – 16, межстрочный интервал – одинарный. |
|
|
Заголовок должен быть выполнен с использованием текстового эффекта Word Art |
|
|
эпиграф (курсив, форматирование по правому краю). |
|
|
Текст располагается в две колонки (форматирование по ширине страницы). |
|
|
Газета должна содержать три разных шрифта. |
|
|
Обязательно использовать вставку рисунка |
|
|
Газета должна содержать информацию об авторах. |
|
|
Подбор тематики и содержания |
|
|
Художественное оформление |