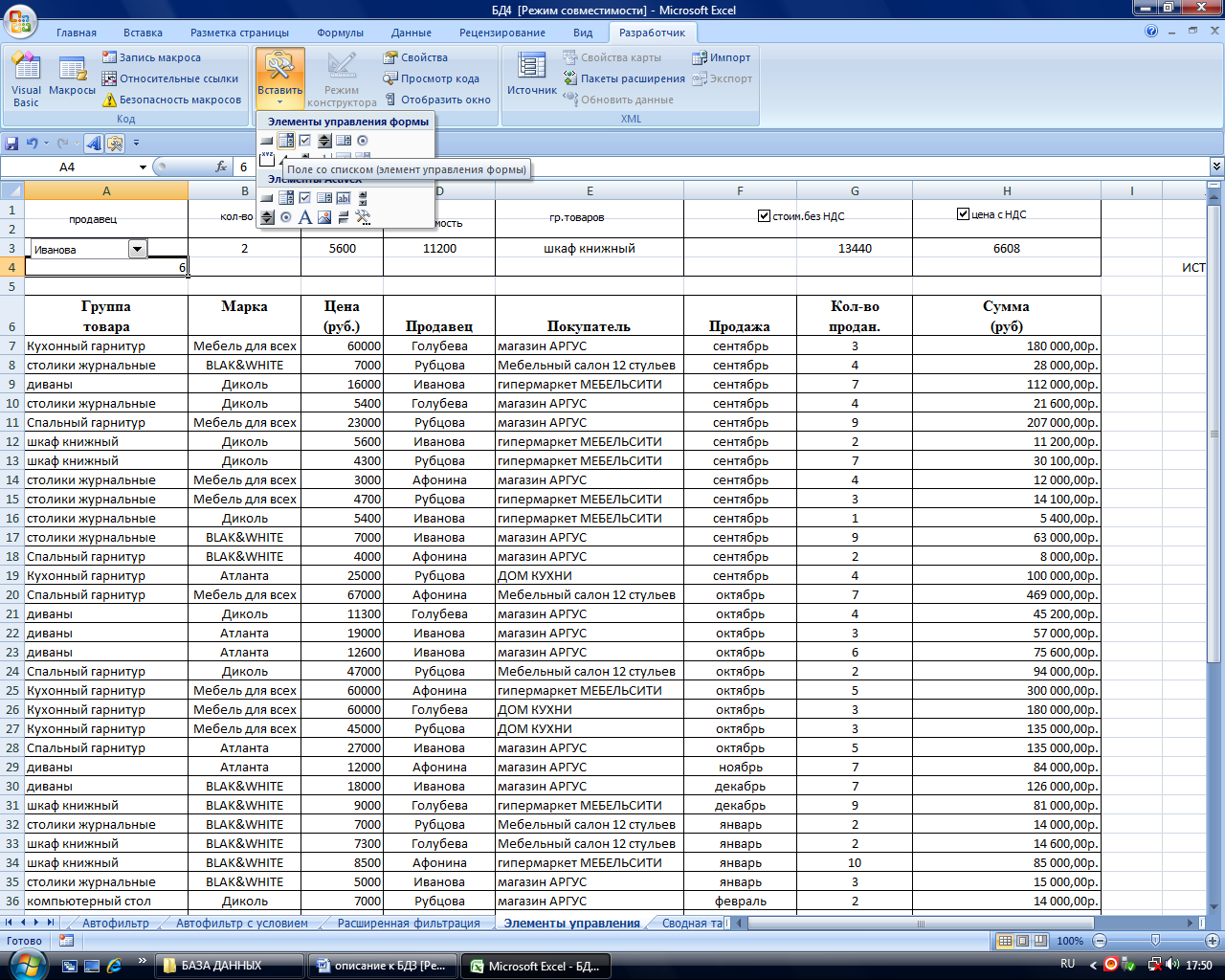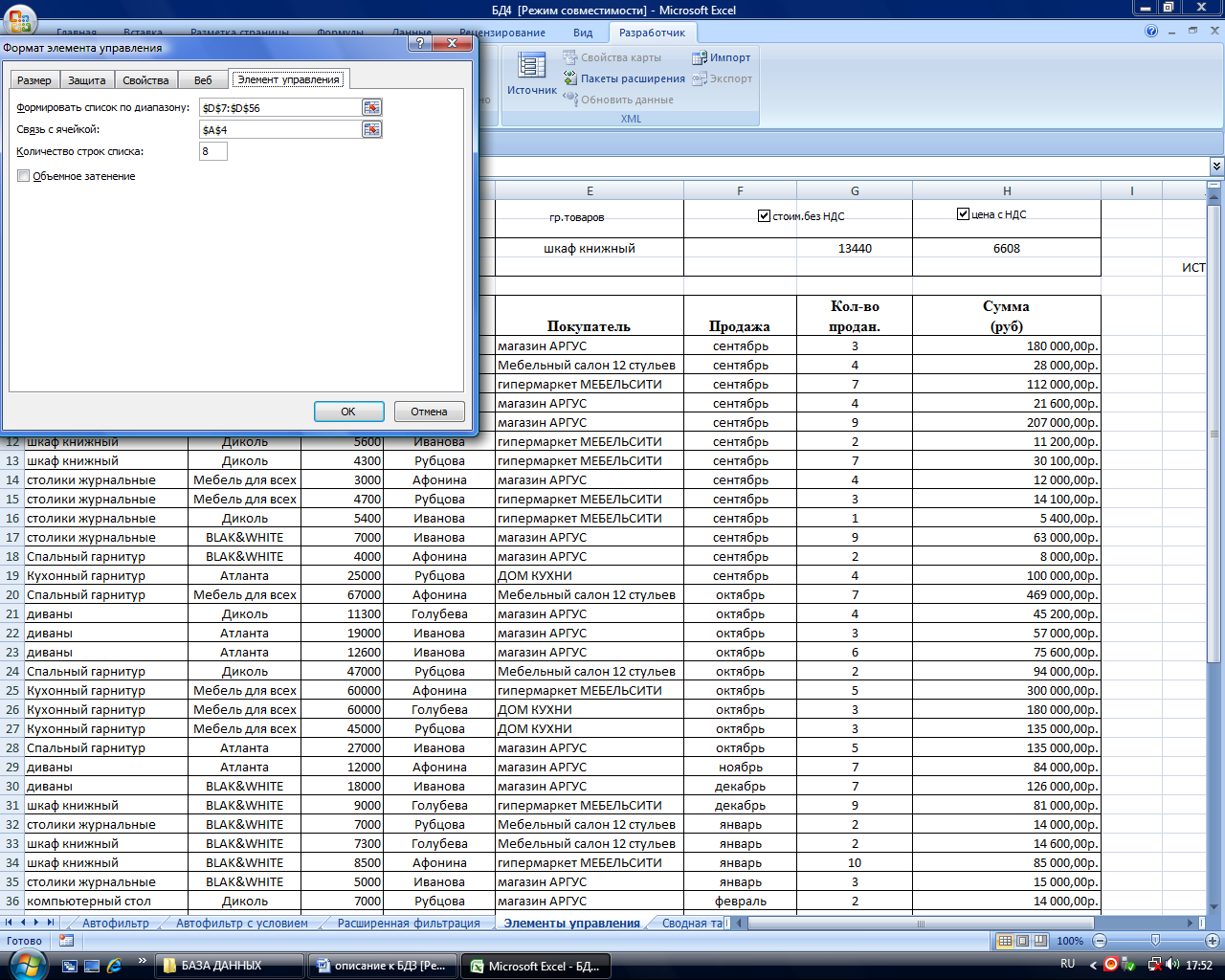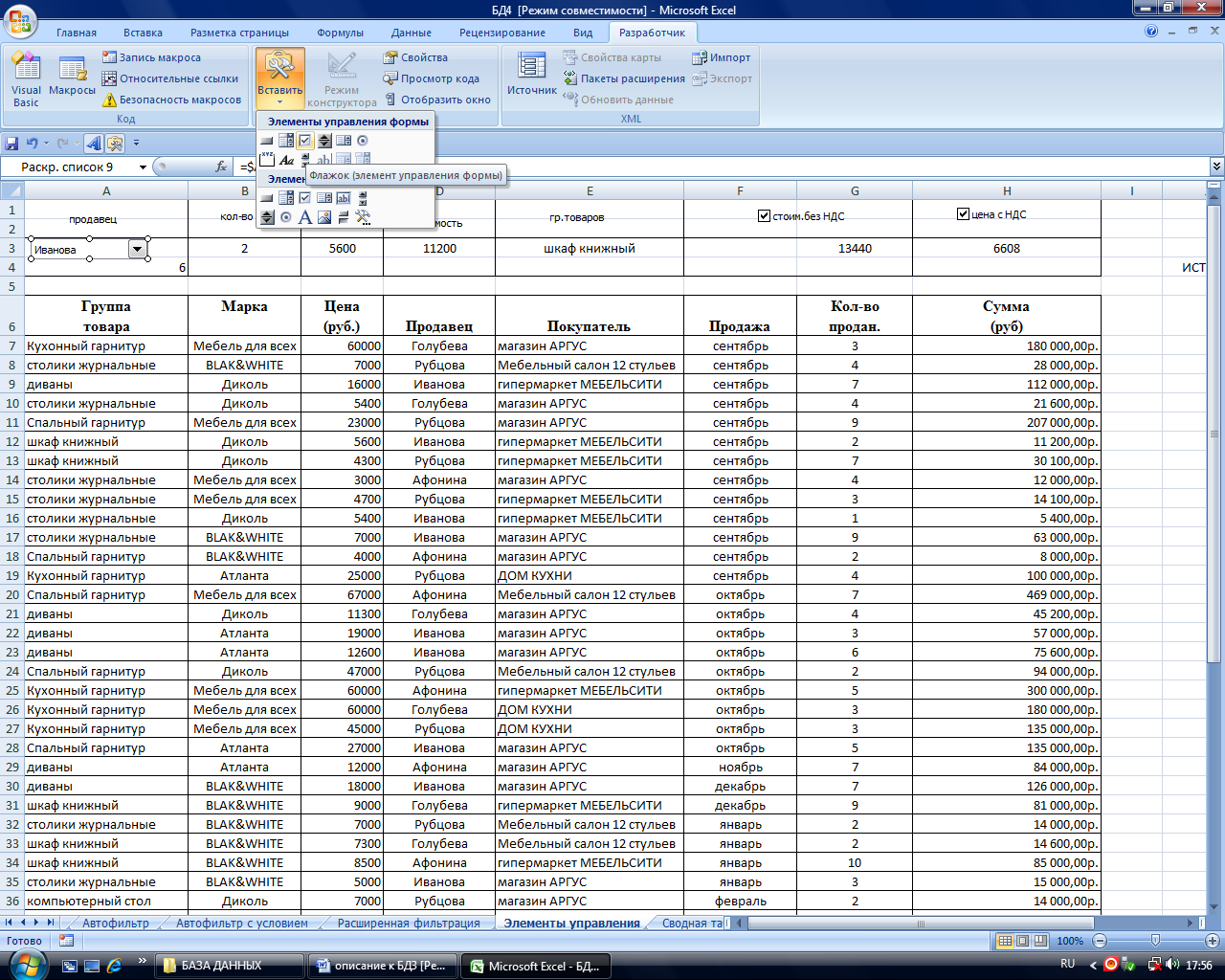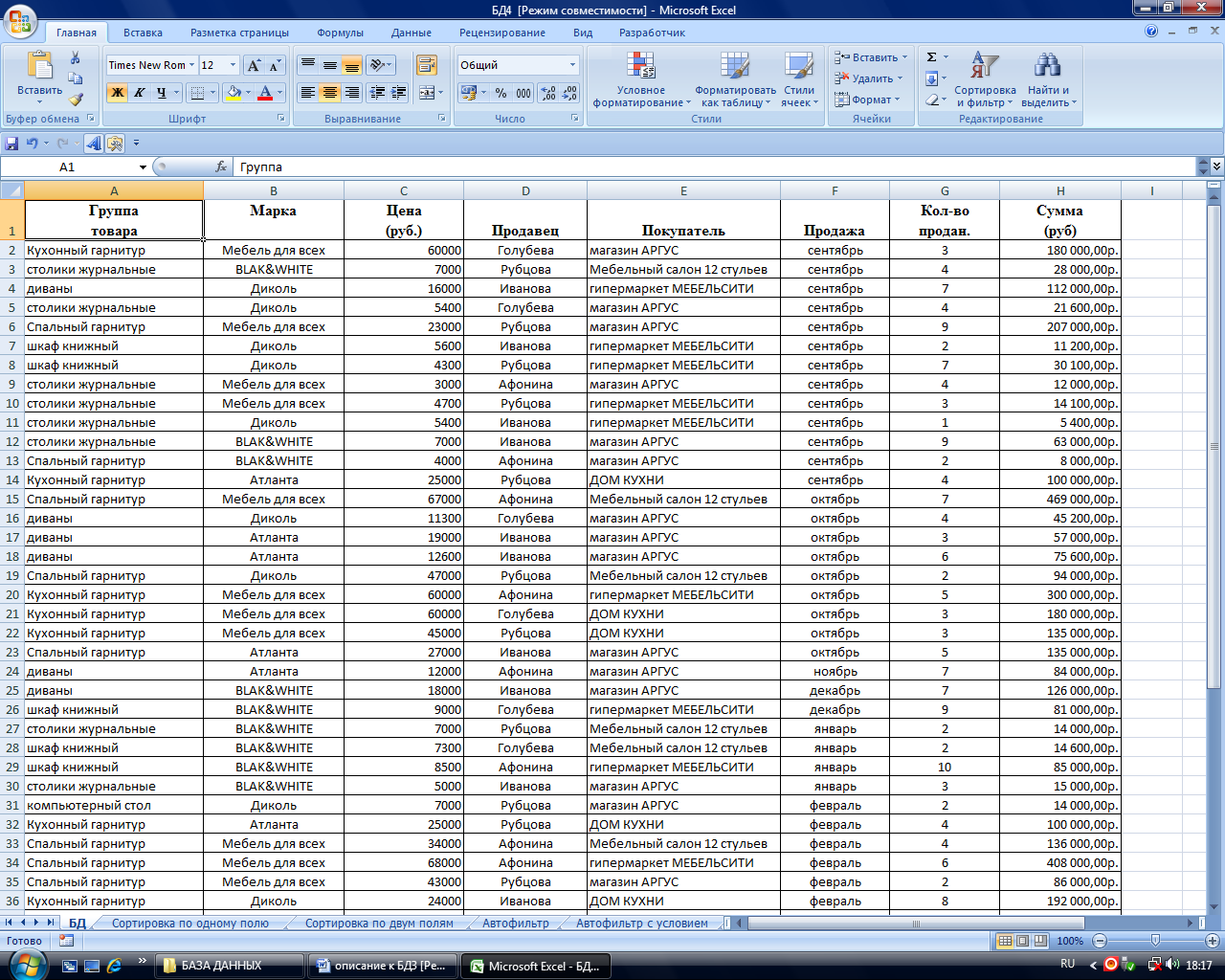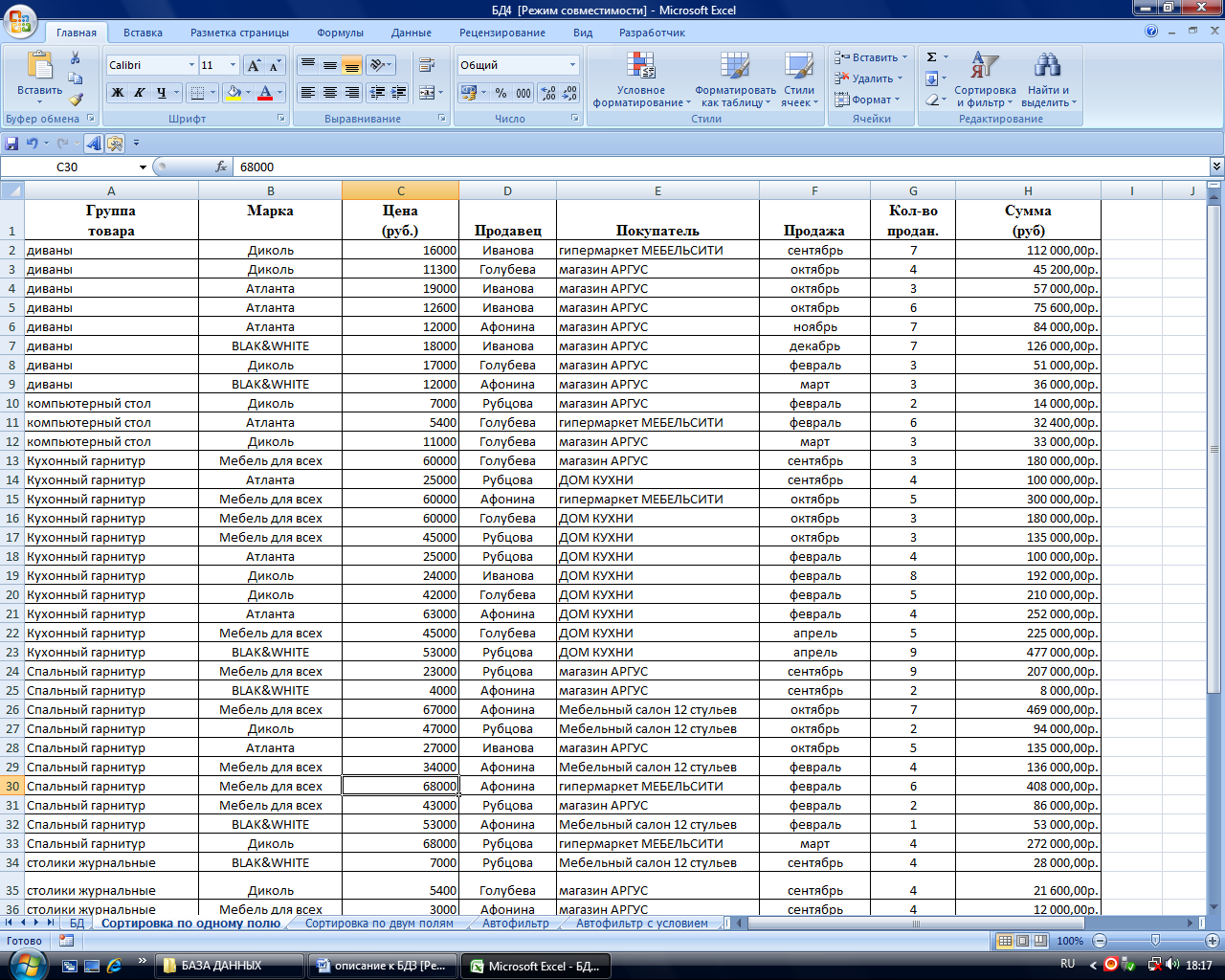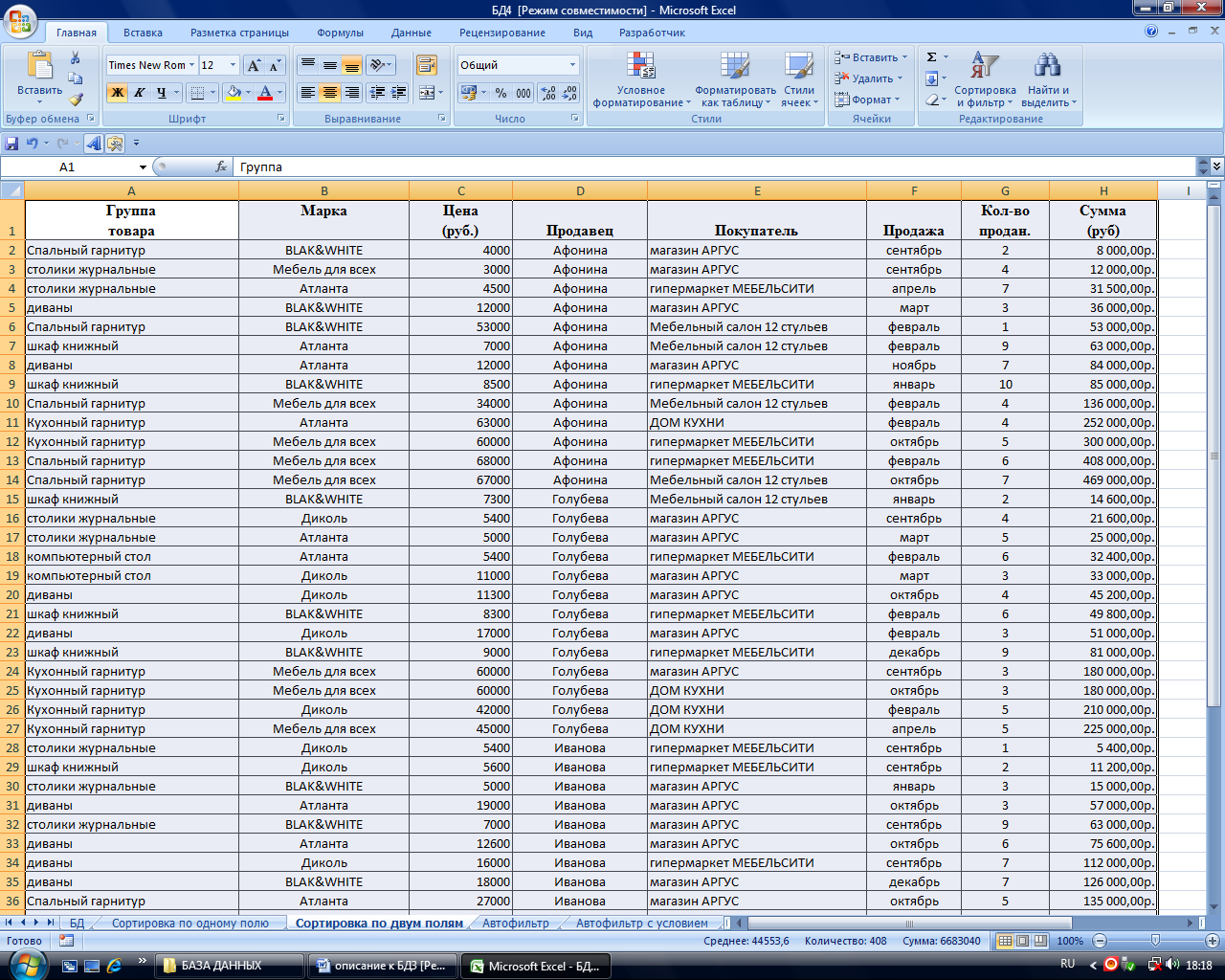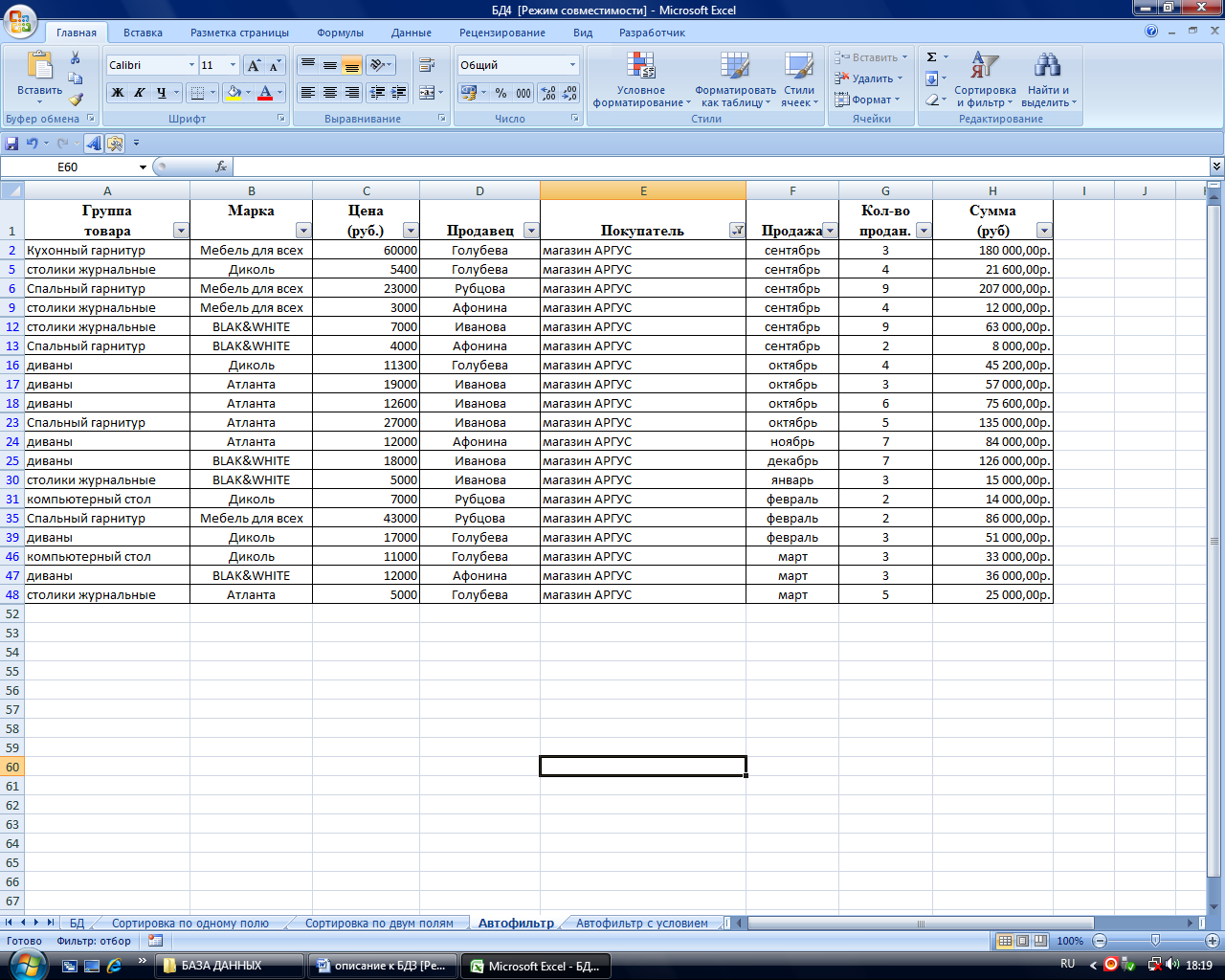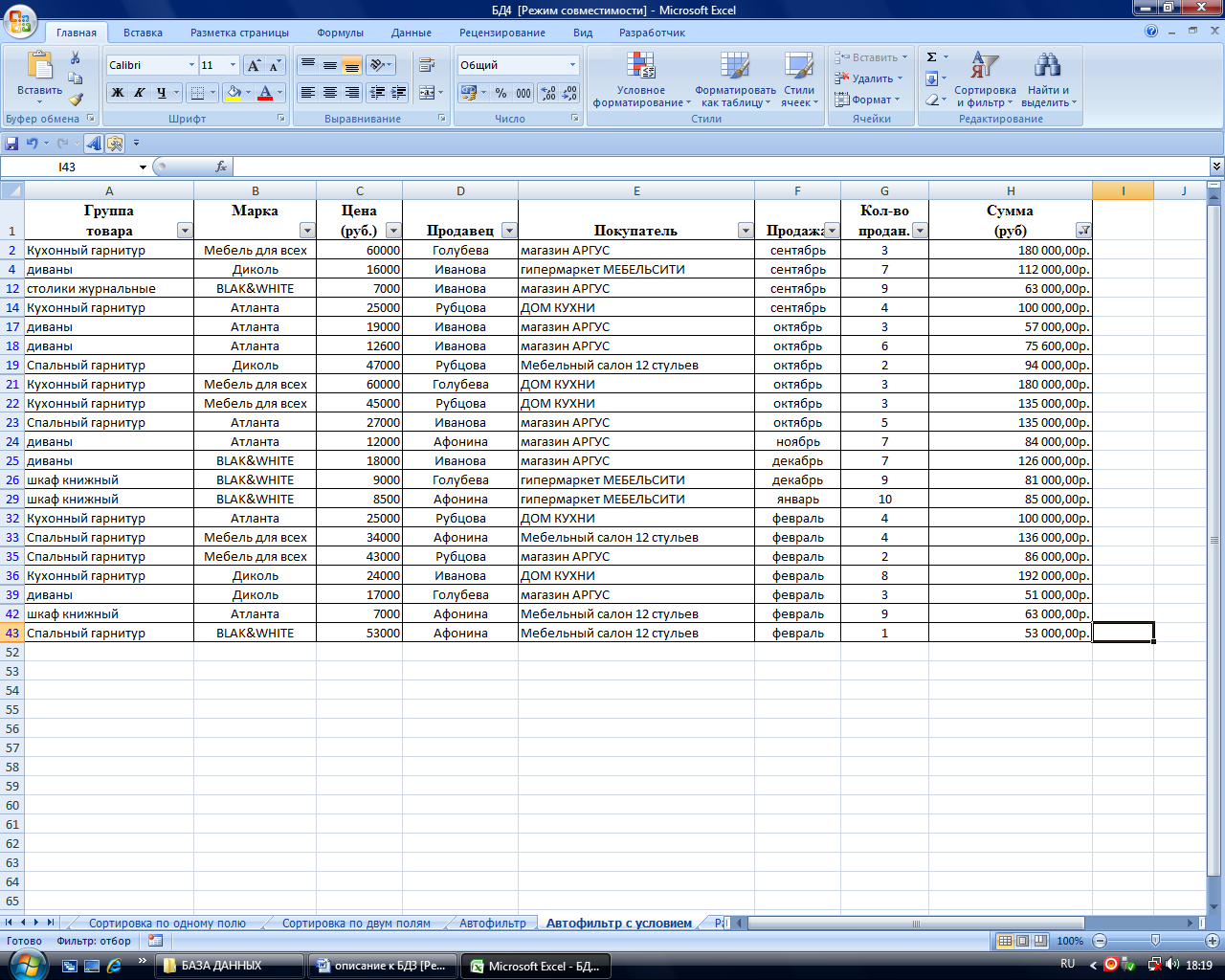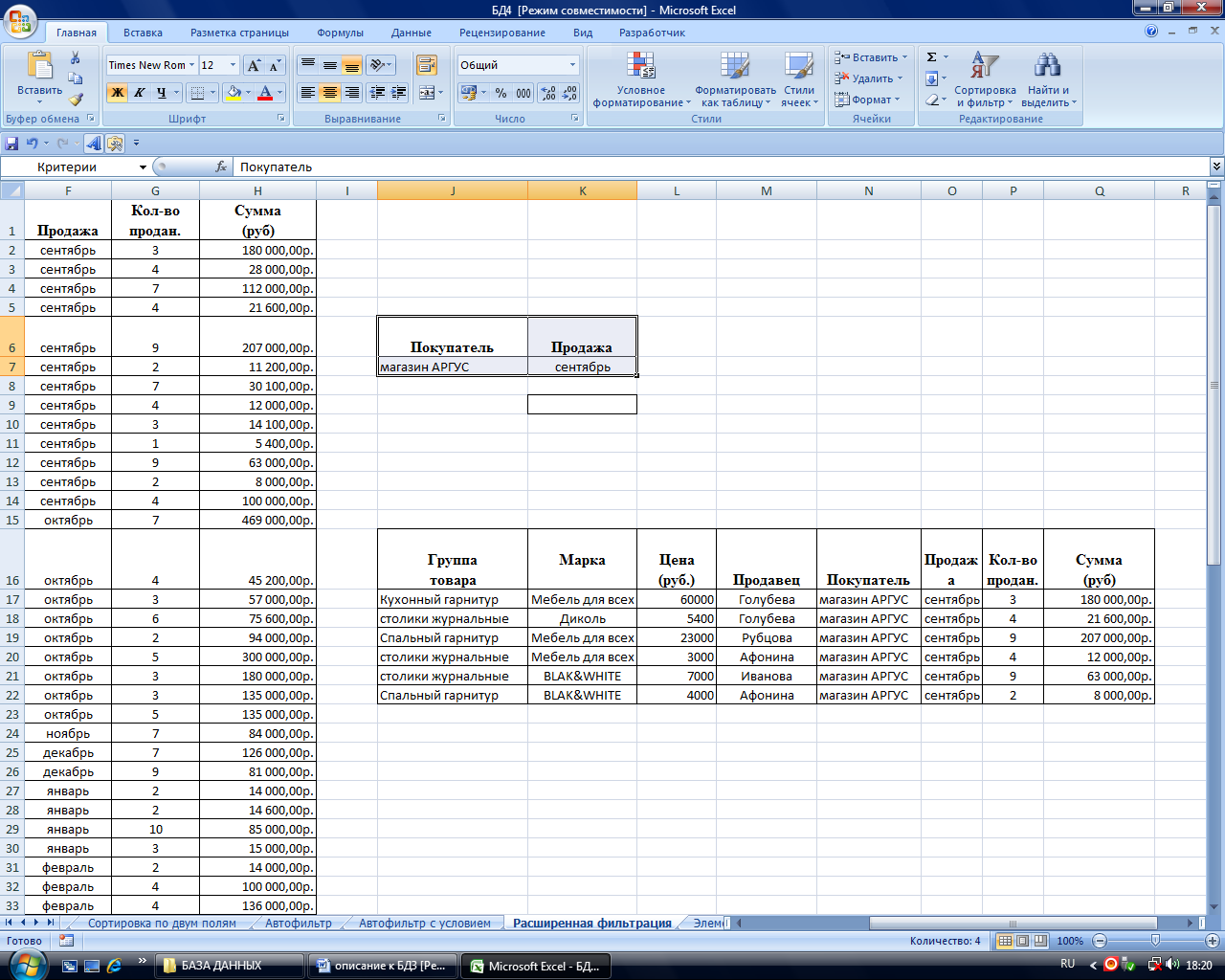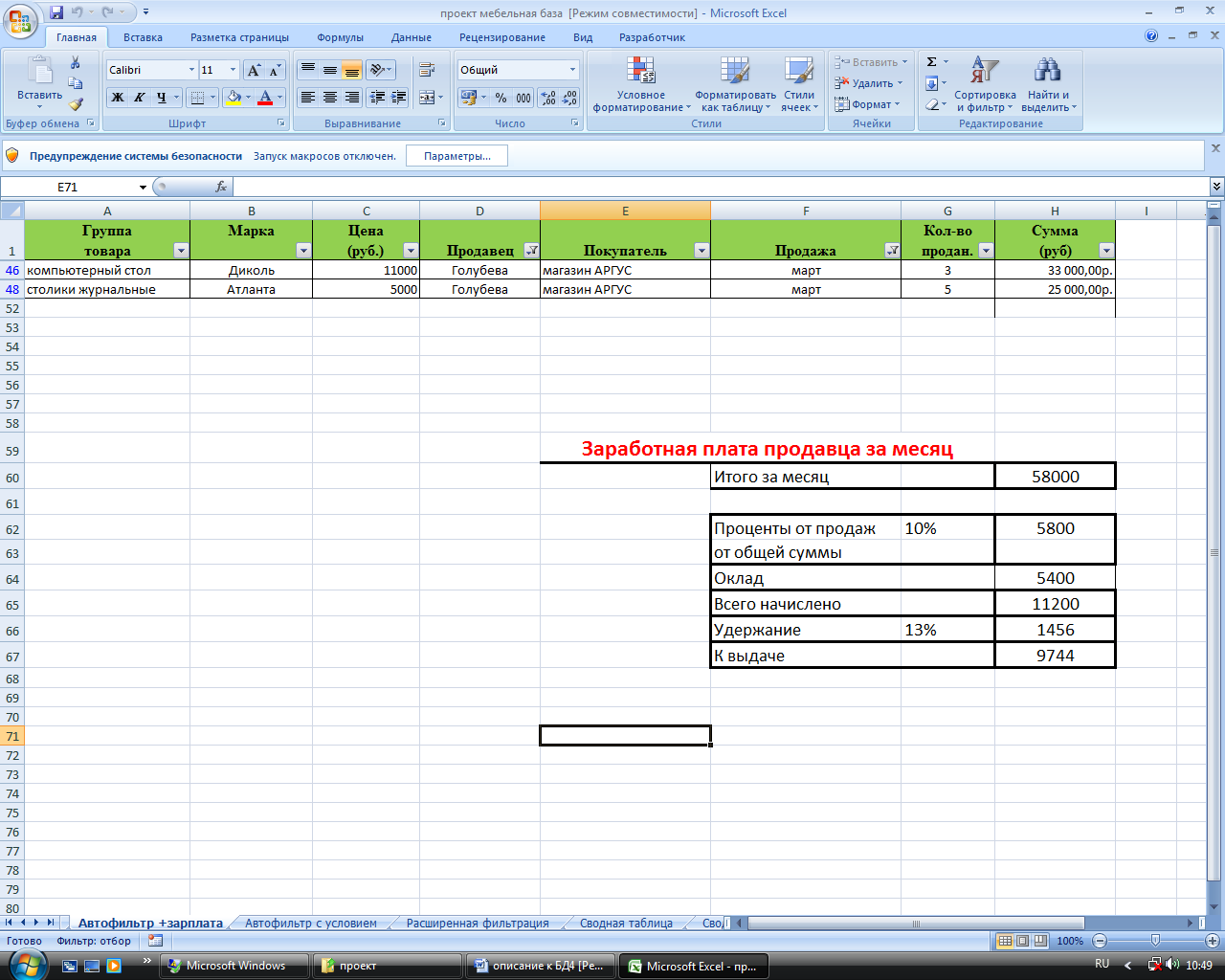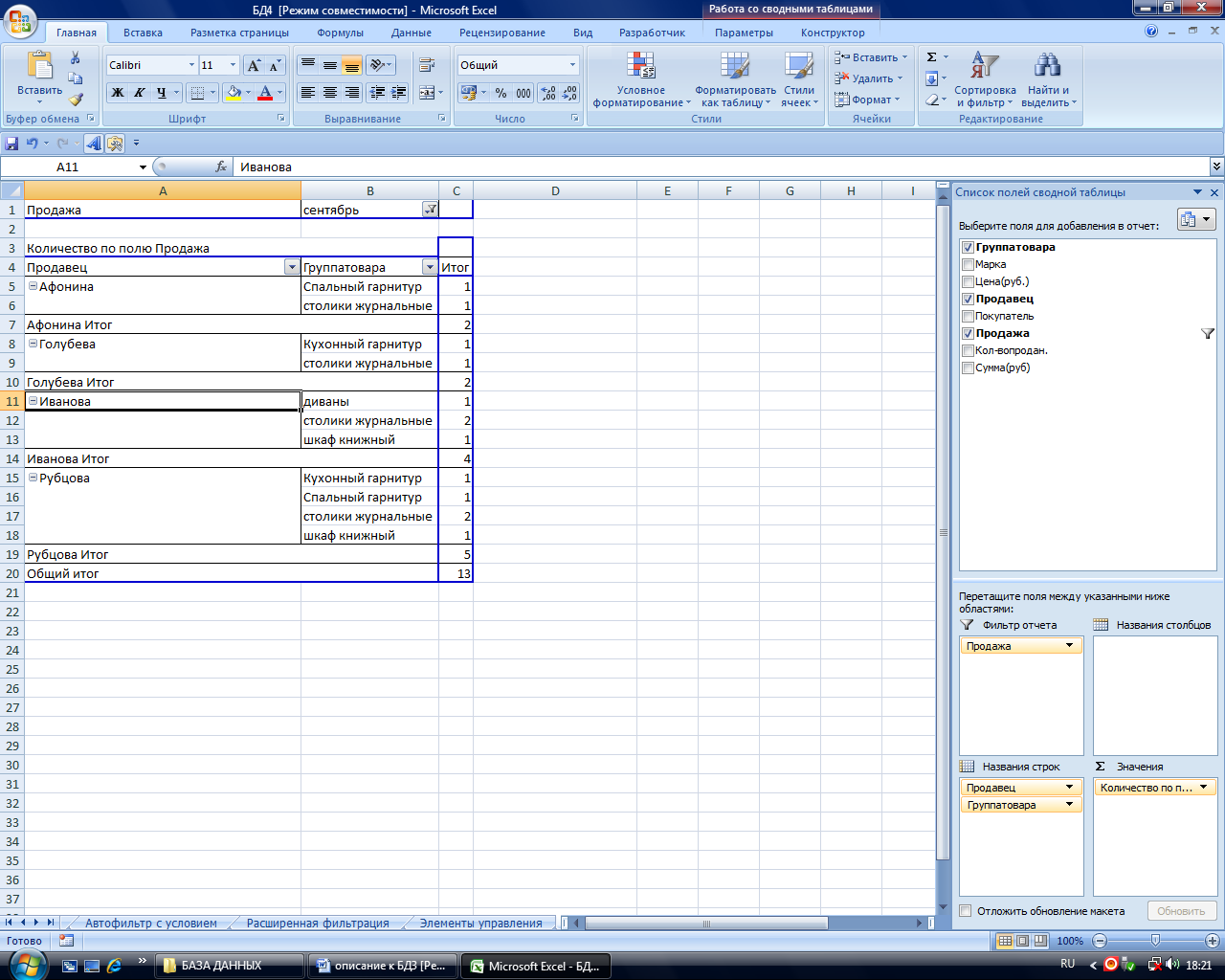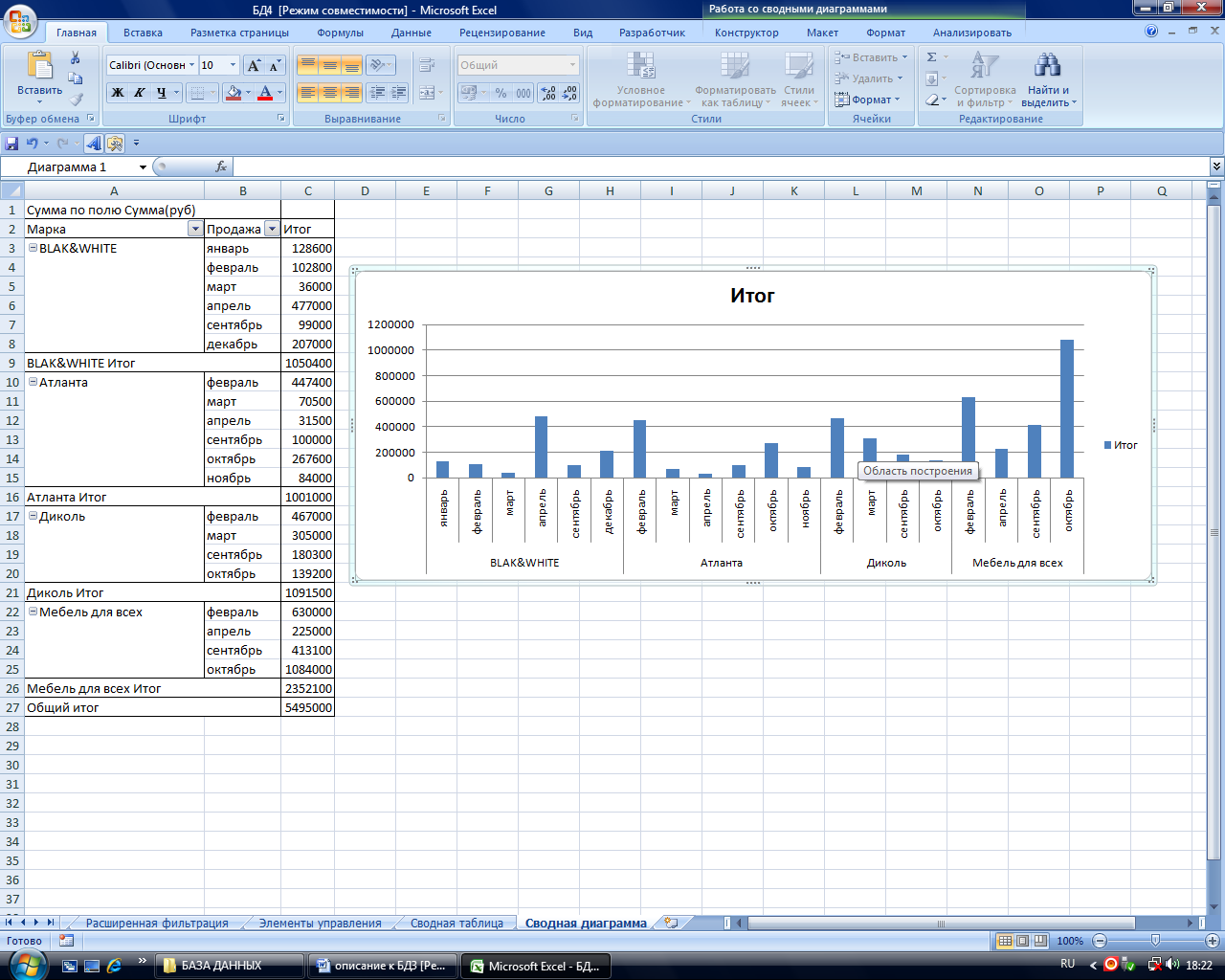Муниципальное бюджетное общеобразовательное учреждение
«Средняя общеобразовательная школа № 13»
ИССЛЕДОВАНИЕ
ВОЗМОЖНОСТЕЙ ТАБЛИЧНОГО
ПРОЦЕССОРА MS EXCEL
Учебно-исследовательская
работа
по
курсу «Информатика+Математика»
Автор:
Пономарев Тимофей
г.
Златоуст, пос. Центральный
МБОУ
СОШ №13 8 класс.
Руководитель:
Струкова Н.Ф.
учитель
информатики
высшей
категории
2017
г
СОДЕРЖАНИЕ
|
Введение. |
|
Глава I. Программа Microsoft Office Excel |
|
1.1 Область применения табличного |
|
1.2 Возможности программы MS Excel |
|
1.3 |
|
Глава II. Исследование |
|
2.1. |
|
2.2. |
|
2.3 |
|
ЗАКЛЮЧЕНИЕ |
|
СПИСОК |
|
ПРИЛОЖЕНИЕ 1. 2. 3. 4. 5. |
ВВЕДЕНИЕ
Актуальность
темы.
При работе в программе MS Excel на уроках информатики в 7 классе я
заметил, что далеко не все функции редактора мы изучили. Да и уроков на
изучение этой программы отводится мало.
В курсе 7
класса мы научились только заполнять таблицу, строить графики и диаграммы.
Интересно было узнать, где и как в расчетных таблицах применяются другие
формулы, функции, элементы управления?
Как правило, на
уроках, мы создаём кроссворды и тесты на бумажном носителе или в программе Microsoft Word. А
когда на уроках математики в 8 классе я увидел движущиеся графики, кроссворды,
тесты, сделанные в программе MS Excel учителем, решил подробно
познакомиться с программой и научиться создавать в ней тесты, кроссворды и
некоторые физические модели.
Особенно хотелось
научиться создавать макросы, ведь это выходит за рамки школьной программы.
Знания и навыки,
которые я приобрету в ходе учебно-исследовательской работы, смогу применить при
выполнении творческих заданий на любом предмете, в частности, создавать
интерактивные кроссворды и тесты по изученным темам, принимать участие в
конкурсах и олимпиадах по информатике.
Цель работы:
Исследовать возможности табличного процессора МС Excel, не изучаемые в школьной
программе.
Для достижения
данной цели были поставлены задачи:
- изучить
теорию о дополнительных возможностях программы МС Excel; - приобрести
навыки практической работы в Excel по созданию интерактивных
тестов и кроссвордов, физических моделей; - разработать
в программе МС Excel интерактивные тесты и кроссворды для уроков математики
и информатики, динамическую модель графика
движения тела, брошенного под углом к горизонту для уроков физики; - показать
актуальность и значимость программы для современного школьника;
Методы
исследования:
- Анализ
литературы по проблеме исследования. - Практическая
работа. - Анализ
результатов.
·
1.Программа Microsoft Office Excel.
·
1.1. Область применения табличного
процессора MS Excel. Возможности программы.
·
Программа MS Excel
позволяет решать сложные задачи, связанные с финансовой и бухгалтерской работой
предприятий: проводить широкий круг сложных вычислений в электронных таблицах,
легко и быстро анализировать большой объем данных; а также приобретать навыки
записи и редактирования макросов, с целью применения их для часто повторяющихся
операций и автоматизации работы.
·
Документом MS Excel является рабочая
книга, состоящая из нескольких листов. Каждый рабочий лист имеет название,
которое отображается на ярлычке листа в нижней части окна. С помощью ярлычков
можно переключаться к другим рабочим листам, входящим в ту же рабочую книгу.
·
«Простые задачи должны решаться
просто». Этому постулату как нельзя лучше отвечают вычислительные
возможности программы MS Excel,
которые без оговорки можно назвать безграничными.
·
Программа MS Excel
(электронные таблицы) предназначена для работы с таблицами данных,
преимущественно числовых.
·
Особенность электронных таблиц заключается
в возможности применения формул для описания связи между значениями различных
ячеек. Расчёт по заданным формулам выполняется автоматически. Изменение
содержимого какой-либо ячейки приводит к пересчёту значений всех ячеек, которые
с ней связаны формульными отношениями и, тем самым, к обновлению всей таблицы в
соответствии с изменившимися данными.
·
Применение электронных таблиц упрощает
работу с данными и позволяет получать результаты без проведения расчётов
вручную или специального программирования.
·
Электронные таблицы можно использовать
эффективно для:
·
-проведения однотипных расчётов над
большими наборами данных;
·
-итоговых вычислений;
·
-решения задач путём подбора значений
параметров;
·
-табулирования формул (функций);
·
-обработки результатов экспериментов;
·
-проведение поиска оптимальных значений
параметров;
·
-подготовки табличных документов;
·
-построения диаграмм и графиков по
имеющимся данным.
1.2.Возможности
табличного процессора MS Excel
позволяют создавать электронные пособия (учебники), состоящие из многих станиц
(листов), переходы в которых можно создавать с помощью гиперссылок и кнопок.
Табличный процессор
Excel позволяет осуществлять вычисления. Там не одна сотня различных функций
(математических, логических, текстовых, статистических и т.д.). В Excel можно
осуществлять бухгалтерские расчеты, строить графики и диаграммы.
Excel можно
использовать:
-для создания базы данных
с целью хранения информации к дальнейшей ее обработки
-для составления отчётов;
-для планирования и
расчётов;
-в качестве тестовой
оболочки для проверки знаний.
-для создания кроссвордов
разного типа
-для создания
динамических моделей
1.3. Что такое
макрос?
Макросы — это программы в Excel.
Макросы
могут делать всё, что может делать пользователь вручную. Их полезно
использовать для обработки данных или для автоматизации стандартных действий.
Макросы пишутся на
языке VBA — Visual Basic for Applications.
VBA
— объектно-ориентированный, иерархический язык. Это значит, что управлять
придется объектами, подчиненными друг другу. Например, книга Excel
— объект. В ней есть листы, на листах есть ячейки. Листы, ячейки, диапазоны и
многое другое — это объекты. Подчиненность можно примерно приравнять
вложенности — например, ячейка вложена в лист, а лист в книгу.
С объектами можно
производить ряд действий, например, открывать, активировать, выделять, удалять,
копировать и многое другое.
ГЛАВА II. Исследование возможностей MS Excel
2. 1. а) Создание интерактивных тестов в MS Excel
с вводом ответа
Программа MS Excel помимо своего основного назначения для
работы с большим количеством данных также может быть использована для создания
интерактивных тестов для контроля знаний – благо, что Excel содержит
большое количество различных функций, в том числе и логических.
А благодаря простоте создания
(записи) макросов можно придать тестам интерактивность, даже абсолютно не зная Visual Basic – языка, на котором они пишутся.
Для создания теста необходимо знать несколько особенностей программы MS Excel, на которые имеются ссылки
в данной разработке.
Перечень
команд, которые управляют работой Excel, находится в основном меню
(рис.1,1) Здесь можно найти команду Вставка, Данные,
Формулы, Разработчик
Рис.1 1
Рассмотрим
на конкретном примере процесс создания теста с вводом ответа
ШАГ 1.
В начале, естественно, надо придумать
тест и написать его ,например, на бумаге (или в Worde, Excel , блокноте …), причем количество
ответов можно задавать произвольно для каждого вопроса, но лучше не менее 4,
иначе вероятность «сдать» тест минимум на «3» становится чуть ли не
100% — ной.
ШАГ 2.
Откроем Excel и
переименуем листы книги:
Лист1 – «Начало»
Лист2 – «Задание 1»
Лист3 – «Задание 2»
Лист4 – «Результат»
На листе «Начало» выделим все ячейки
и зададим им цвет фона (ФОРМАТ ЯЧЕЙКИ – ВИД), либо сделаем подложку для листа с
рисунком (ФОРМАТ – ЛИСТ – ПОДЛОЖКА).
Создадим ссылку на листе «Начало»
на Задание 1, на Листе Задание 1 ссылку на лист Задание 2, на листе Задание 2
ссылку для перехода на лист Результат.
На листе Результат создадим кнопки
Результат, Снова, Очистить и Выход. Для них напишем макросы.
Ученик
на листе «Начало» в соответствующие ячейки вводит фамилию, имя,
класс, тему тестирования.
С
помощью текстовой функции «Сцепить» =СЦЕПИТЬ(Начало!F2) т.д.
Фамилия,
класс, тема переносятся на лист Результат.
С
помощью условной функции «Если» проверяется правильность выполненного задания
на листе тест и отображается в виде 0 или 1 на листе результаты.(ученики это не
видят)
Затем
на листе Результаты с помощью функции Автосумма подсчитывается общее количество
баллов.
В
ячейку по вашему выбору вводится сложная функция, которая выставляет оценку за
работу, например: =ЕСЛИ(C17<4;»Еще
позанимайся»;ЕСЛИ(M15<=7;»Удовлетворительно!»;ЕСЛИ(C17<=10;»Хорошо!»;»Отлично!»)))
(смотри
приложение «Тест. Вписанные углы»)
Создадим макросы
для всех кнопок «Начало», к заданию 2, Результат, Очистить,
Повторить, Выход.
Тест готов для
тестирования учеников 8 класса по теме «Центральные к вписанные углы»
б) Создание интерактивных тестов в MS Excel
с выбором ответа
Макрос — набор
команд, используемых для автоматического выполнения некоторых операций. В нашем
случае макрос используется для автоматизации перехода к следующему вопросу
теста и возврата к началу теста для дальнейшего тестирования.
Создадим тест,
состоящий из 5 вопросов с помощью макросов. Уровень безопасности должен быть
низкий (Сервис-Макрос-Безопасность-Низкая)
Для этого:
1. Создадим 7
листов, используя пункт меню Вставка-Лист.
2. Заполняем
листы надписями:
* На первом
листе одна фигура «Начать тест»;
* На
последнем – две фигуры «Ваша оценка» и «Вернуться в начало
теста?»;
На остальных –
одна «содержание вопроса» и фигуры с вариантами
ответов
(сколько их будет – зависит от Вас).
3.
Теперь необходимо создать макросы, заставляющие работать Ваш тест.
3.1 Макрос,
запускающий тест
Курсор
устанавливаем на лист 1 в ячейку А1
Запускаем команду
Сервис-Макрос-Начать запись
В окне задаем имя
макросу Начало_теста
(Обратите
внимание! Пробелы в имени макроса не допускаются)
Щелкаем ОК (окно
закрывается и идет запись макроса)
Щелкаем по фигуре
«Начать тест», затем по ярлыку второго листа
Заходим в меню
Сервис-Макрос-Остановить запись
Щелкаем по фигуре
правой кнопки мыши
Выбираем- Назначить
макрос
В открывшемся окне
выбираем Начало_теста
Щелкаем — ОК
Для проверки
можно, предварительно поставив курсор в любую ячейку (допустим А1), щелкнуть по
фигуре. В
результате Вы окажетесь на втором листе книги.
3.2 Макрос,
работающий с правильным вариантом ответа
Курсор устанавливаем
на лист 2 в ячейку А1
Запускаем команду
Сервис-Макрос-Начать запись
В окне задаем имя
макросу Лист_2_правильно
(Обратите
внимание! Пробелы в имени макроса не допускаются)
Щелкаем ОК (окно
закрывается и идет запись макроса)
Щелкаем по фигуре «правильный
ответ», затем по ячейке А1, записываем в нее цифру 1, затем по ярлыку
третьего листа
Заходим в меню
Сервис-Макрос-Остановить запись
Щелкаем по фигуре
правой кнопки мыши
Выбираем Назначить
макрос
В открывшемся окне
выбираем Лист_2_правильно
Щелкаем ОК
3.3 Макрос,
работающий с неправильным вариантом ответа
Курсор
устанавливаем на лист 2 в ячейку А1
Запускаем команду
Сервис-Макрос-Начать запись
В окне задаем имя
макросу Лист_2_неправильно
(Обратите
внимание! Пробелы в имени макроса не допускаются)
Щелкаем ОК (окно
закрывается и идет запись макроса)
Щелкаем по фигуре
«неправильный ответ», затем по ярлыку третьего листа
Заходим в меню
Сервис-Макрос-Остановить запись
Щелкаем по фигуре
с неправильным ответом правой кнопки мыши
Выбираем Назначить
макрос
В открывшемся окне
выбираем Лист_2_неправильно
Щелкаем ОК
Последние 4 пункта
повторяем с остальными фигурами с вариантами неправильного ответа
3.4 Далее
проделываем операции пунктов 3.2 и 3.3 на остальных листах с вопросами, изменяя
номера листов в названиях макросов (Лист_3_правильно, Лист_4_правильно и
т.п.)
3.5 Макрос,
работающий с возвратом к началу теста
Курсор
устанавливаем на лист 7 в ячейку А1
Запускаем команду
Сервис-Макрос-Начать запись
В окне задаем имя
макросу вернуться_к_началу_теста
(обратите
внимание! Пробелы в имени макроса
не допускаются)
Щелкаем ОК (окно
закрывается и идет запись макроса)
Щелкаем по фигуре
«вернуться к началу теста?»,
затем на лист 6 по
ячейке А1, на клавишу Del,
затем на лист 5 по
ячейке А1, на клавишу Del,
затем на лист 4 по
ячейке А1, на клавишу Del,
затем на лист 3 по
ячейке А1, на клавишу Del,
затем на лист 2 по
ячейке А1, на клавишу Del,
затем по ярлыку
первого листа
Заходим в меню
Сервис-Макрос-Остановить запись
Щелкаем по фигуре
«вернуться к началу теста?» правой кнопки мыши
Выбираем Назначить
макрос
В открывшемся окне
выбираем вернуться_к_началу_теста
Щелкаем ОК
3.6 Теперь
нужно посчитать оценку.
Для этого:
В любую ячейку
листа 7 (например, А1) вставляем формулу
=СУММ(Лист2!A1;Лист3!A1;Лист4!A1;
Лист5!A1;
Лист6!A1)
Имена столбцов
пишутся латинскими буквами!
Теперь в ячейку,
располагающуюся рядом с фигурой «Ваша оценка» вставляем формулу подсчета оценки
=ЕСЛИ(А1=5;5;ЕСЛИ(А1=4;4;
ЕСЛИ(А1=3;3;2)))
3.7 Для удобства
контроля и невозможности со стороны учащихся изменить тест, воспользуйтесь
командой пункта меню Сервис-Параметры. На вкладке Вид уберите все
флажки на каждом листе книги в отдельности.
Тест готов!
Осталось отформатировать по Вашему вкусу к применить его на уроке геометрии в 8
классе. Вот итоги проведенного тестирования на открытом уроке в 8 классе.
Диаграмма сформирована в MS Excel
2.2 Создание интерактивных
кроссвордов в MS Excel
1. Чтобы создать кроссворд необходимо
создать новую книгу в MS Excel с названием «Кроссворд»
2. Сделать ячейки квадратными
(выделить все ячейки CTRL+A, выбрать Главная, вкладка Ячейки,
Формат-Строка-Высота, установить 18, затем Формат-Столбец-Ширина, установить
значение 3).
3.По образцу создайте кроссворд.
Выделить нужное количество клеток для
слова, правой кнопкой мыши, выбрать формат ячеек, закладка «Граница», отметить
внешние и внутренние границы и выбрать толщину границы. Оформить весь
кроссворд.
4. Проставить цифры для ответов. Для
выравнивания цифр в ячейках по левому верхнему углу зайдите в Формат ячеек,
установив следующие параметры: выравнивание по горизонтали по левому краю
(отступ) или по правому краю (отступ), по вертикали по нижнему краю. Цифры
сделать красного цвета. Заполнить кроссворд, установив следующие параметры:
выравнивание по горизонтали по центру, по вертикали по центру.
5. Переименовать
лист 1 на «Кроссворд»
6. Создать дубликат листа и назвать
его «Ответы»: кликаем правой кнопкой мыши по ярлычку с названием листа и в
контекстном меню выбираем «Переместить или скопировать». Выбрать лист 2,
отметить Создать копию.
7. Переименовать
созданную копию «Кроссворд (2)» в «Ответы» и удалим слова из ячеек на листе
«Кроссворд». В итоге на листе «Кроссворд» только сетка кроссворда, на листе
«Ответы» — сетка кроссворда с заполненными ячейками.
8. Добавляем на
лист «Кроссворд» вопросы.
9.
Запрограммируем автоматическую проверку кроссворда. На листе «Ответ»
создать табличку, в которой будет отображаться, отгадано слово или нет. Если
слово отгадано — пишем единицу, если нет — ноль.
Запиcать
в ячейки, в столбце ОТВЕТ, формулы, которые бы автоматически ставили нолик или
единицу. Принцип следующий: если ячейки на листе «Кроссворд» совпадают с
ячейками на листе «Ответ» соответственно, то запишем единичку. иначе — нолик:
=ЕСЛИ(И(I5=кроссворд!I5;кроссворд!I6=ответы!I6;ответы!I7=кроссворд!I7;кроссворд!I8=ответы!I8;ответы!I9=кроссворд!I9;кроссворд!I10=ответы!I10;ответы!I11=кроссворд!I11;кроссворд!I12=ответы!I12;ответы!I13=кроссворд!I13);1;0)
(использовать как пример)
Союз И в
формуле говорит о том, что условия в скобках должны выполнятся все, без
исключения.
10. На листе
«Кроссворд» вывести счетчик отгаданных слов. Для подсчета используется
следующую формула:
=СУММ(ответы!V6:V12)
(использовать как пример). С помощью функции СУММ
суммируем ячейки из таблицы на листе «Ответы» столбца ОТВЕТЫ.
11. Скрыть лист
«Ответы». Правой кнопкой мыши кликаем на ярлычке «Ответы» и выбираем СКРЫТЬ.
12. Скрыть сетку
листа ВИД — снять галочку с СЕТКА
13. Создать с
помощью макроса кнопку «Очистить». В меню Разработчик выбираем кнопку, именуем
ее «Очистить». Далее пишем для нее макрос.
(Разработаны два
кроссворда по теме «Центральные и вписанные углы» и «Компьютер»)
Кроссворд
«Центральные к вписанные углы»
3 Создание динамической модели «Движение тела, брошенного под
углом к горизонту»
Цель: Изучение движение
тела, брошенного под углом к горизонту, определение дальности к высоты полета.
В механике любое
тело движется под действием всех сил, к нему приложенных.
Тело, брошенное
под углом к горизонту без учета сопротивления воздуха, движется под действием
силы тяжести по параболе. Такое тело участвует одновременно в двух движениях,
равномерном движении в горизонтальном направлении и равноускоренном движении с
ускорением g=9,8 м/с2 в
вертикальном направлении.
С помощью
созданной динамической модели можно наблюдать как меняется дальность к высоте
полета тела в зависимости от начальной скорости V0
к углу выброса α. Начальную скорость и угол бросания
можно менять с помощью встроенного элемента управления СЧЕТЧИК.
Наибольшая
дальность полета достигается при α=450
Заключение
В
настоящее время получило всеобщее признание то, что успех развития многих
областей науки и техники существенно зависит от развития многих направлений
математики к информатики. Информатика становится средством решения проблем
организации производства, поисков оптимальных
решений.
Программа
Microsoft Excel – одна из
наиболее практически значимых, востребованных. Электронные таблицы не только
позволяют автоматизировать расчеты, но и являются эффективным средством
моделирования различных вариантов и ситуаций.
В
частности, программа позволяет создавать интерактивные тесты, которые помогают
учителю контролировать знания учащихся, а ученики могут использовать эти тесты
во время изучения данной темы в качестве обучающих. Работая над темой, я разработал два теста по математике, и сделал
выводы, что создание тестов в Excel — увлекательнейшее и полезное занятие.
Умения и навыки, которые я приобрёл по созданию тестов, в дальнейшем смогу
применить на других учебных предметах. В частности, оказать помощь учителям в
разработке тестов для осуществления контроля учащихся по изученным темам.
Мною были
разработаны интерактивные кроссворды, которые можно использовать на уроках
математики и информатики. Создавать кроссворды, как оказалось, в программе Microsoft Excel
, гораздо сложнее, чем в программе Microsoft WORD.
Поэтому учителя нашей школы
отмечают, что очень редко используют в работе такой вид деятельности как
составление интерактивных кроссвордов учащимися. Хотя составление кроссворда
является прекрасным средством активизации мыслительной деятельности учащихся. Гораздо
интереснее искать ответы на вопросы на уроке, разгадывая кроссворд. Интерактивные
кроссворды можно рассматривать как тесты второго уровня, когда отгадывающий
самостоятельно формулируют ответ на заданный вопрос.
Кро3ссворды можно применять на всех этапах урока, в различных
мероприятиях (КВН, классные часы и т.д.). Для создания кроссворда не требуется
специального программного обеспечения. Пакет MS Office (Excel в частности) имеется на каждом персональном компьютере.
Динамические модели, сделанные в Excel, позволяют наблюдать за динамикой
процесса при изучении тем, связанных с движением тел. Меняя значения исходных
данных, можно проследить за изменением получаемых результатов и из множества
вариантов решения задачи выбрать наиболее подходящий. Динамическая модель для урока физики «Движение тела, брошенного под углом к горизонту»,
разработанная мною в Excel, поможет учителю наглядно показать
ученикам как меняется дальность к высоте полета тела в зависимости от
начальной скорости V0 и угла выброса α.
Цель и задачи, поставленные
нами, успешно решены.
Список используемых
источников и литературы:
ПРИЛОЖЕНИЕ:
1. Интерактивный
тест «Вписанные к центральные углы»с вводом ответа
2. Интерактивный
тест «Касательная к окружности»с выбором ответа
3. Интерактивный
кроссворд «Компьютер»
4. Интерактивный
кроссворд «Вписанные к центральные углы»
5. Динамическая
модель графика движения тела, брошенного под углом к горизонту
АДМИНИСТРАЦИЯ КСТОВСКОГО МУНИЦИПАЛЬНОГО РАЙОНА
МУНИЦИПАЛЬНОЕ БЮДЖЕТНОЕ ОБЩЕОБРАЗОВАТЕЛЬНОЕ УЧРЕЖДЕНИЕ
«ШЕЛОКШАНСКАЯ ОСНОВНАЯ ШКОЛА»
КСТОВСКОГО МУНИЦИПАЛЬНОГО РАЙОНА
НИЖЕГОРОДСКОЙ ОБЛАСТИ
607672 Нижегородская область Кстовский район село Шелокша тел.(факс) (83145) 56-2-55
е-mail: [email protected]
Учебный проект
по информатике
«Использование табличного процессора MS Excel для создания тестов»
Автор: ученик 9 класса
Якушин Андрей
Руководитель: учитель информатики
Гладышева И.И.
с. Шелокша
2021 год
Введение.
Человек всегда стремился облегчить свою деятельность, изобретая всё новые и новые орудия труда, совершенствуя технологии. Появление ЭВМ дало начало новому этапу развития человеческого общества – информационному. С тех пор компьютер потерпел серьёзные изменения: стал персональным, появились новые средства для работы с текстовой, графической и звуковой информацией. И сейчас область компьютерных технологий стремительно развивается, постоянно появляются новинки. Однако в рамках уже существующих и давно используемых возможностей компьютера имеется огромное количество секретов. Microsoft Excel – одна из самых загадочных и интересных программ в пакете MS Office. Интересна она многочисленными средствами автоматизации работы, оформления документов и богатыми вычислительными возможностями. Загадочность её состоит в том, что большинство пользователей применяют лишь малую толику того, что может дать им Excel. Это тем более удивительно, что спектор возможностей программы практически безграничен: от создания простых таблиц, построения диаграмм и графиков до решения сложных вычислительных задач и моделирования различных процессов.
В нашей школе на уроках информатики, очень часто используют тесты, которые педагог подготовила сама. Мне всегда было интересно: «А как создаются эти тесты?». В этом году мы познакомились с программой MS Excel. Узнав, что в данной программе можно производить вычисления, а также используются различные функции, передо мной встал вопрос: «А можно ли создать тест в этой программе?». Так появилась проблема моего учебного проекта: я хочу создать тест в программе Excel, но пока не могу этого сделать, так как не имею необходимых теоретических знаний и достаточных навыков работы с программой.
Исходя из проблемы, определилась тема учебного проекта «Использование табличного процессора MS Excel для создания тестов».
Актуальность проекта: Поскольку значение тестовых технологий в образовательном процессе неуклонно растёт, то составленными тестами могут пользоваться как ученики при подготовке к экзаменам, так и учителя информатики на своих уроках и во внеклассной работе. Кроме того, освоив технологию создания тестов, их можно делать по разным предметам.
Цель проекта: Выяснить возможности редактора MS Excel для создания тестов и создать проектный продукт – итоговый тест для проверки знаний обучающихся.
План создания проектного продукта:
-
Исследовать информационные источники по теме;
-
Разработать вопросы для тестов;
-
Ознакомиться с технологией составления компьютерных тестов с выбором варианта ответов;
-
Создать тест в программе MS Excel;
-
Проанализировать полученные результаты.
Гипотеза: Создание компьютерного теста – это увлекательное занятие, которое может освоить каждый ученик, имеющий представление о MS Excel, значит смогу и я!
Реализация проекта.
Тест – система заданий специфической формы, позволяющая качественно оценить структуру знаний и эффективно измерить уровень подготовленности учащихся.
Тесты как система контроля в современном образовании используются уже давно. На сегодняшний день существует множество вариантов тестов, разработанных по различным предметам, как в электронном виде, так и выпускаемых в специальных сборниках. Доступность таких система упрощает возможность по использованию тестов в системе контроля знаний. В современном образовании тесты занимают ведущую роль, так как, именно тестовая технология используется в современных ЕГЭ и ОГЭ.
Система проверки и обработки результатов тестовых заданий – это система установления количества правильных ответов, выявление ошибок учащихся и определения их оценки. Данная система будет зависеть от системы предъявления заданий. При предъявлении заданий в электронном виде, как правило, происходит автоматическая обработка, что позволяет учащимся быстро узнать собственную оценку и увидеть свои ошибки. В этом и проявляется преимущество компьютерных тестов.
По данным опросов, установлено, что использование компьютерных тестов для проверки качества знаний предпочитают 96% опрошенных учащихся, при чём 4% побаиваются электронных тестов, считая, что компьютер более беспристрастен и строг, и 100% педагогов, но не всегда у них имеется возможность найти соответствующий по содержанию тест, а если он есть, то отсутствует необходимая программа.
При изучении информационных источников, я выяснил, что существует достаточно много программ, отвечающих за создание тестов. Есть программы, в которых уже есть готовые шаблоны.
Рис.1. Программа для создания тестов MyTest


Рис.2. Создание онлайн тестов в конструкторе E-Publish.
Можно создать тесты, используя языки программирования.
Но для создания тестов этими способами, требуются либо дополнительное программное обеспечение, которое не всегда имеется в нашем распоряжении, либо дополнительные знания и навыки, которые мы ещё не получили. Но я также узнал, что в редакторе MS Excel можно использовать встроенные возможности функций для создания тестовых программ. Так как на уроках информатики мы уже занимались с программой MS Excel – я решил, что хочу научиться создавать тесты именно в этой программе.
Самым главным достоинством электронных тестов, разработанных в MS Excel, является то, что результаты теста обрабатываются автоматически.
Технология составления компьютерных тестов средствами MS Excel
При создании компьютерных тестов можно выделить следующие этапы:
-
Продумывание способа оформления вопросов.
-
Составление вопросов.
-
Выбор способа ввода ответа и оформление ответа.
-
Выбор способа оценивания и подведения итогов.
-
Защита теста от изменения.
1этап.
Для оформления вопросов можно создать фон страницы.
Для оформления фона используются следующие операции:
— заливка ячеек;
— объединение ячеек;
— вставка подложки.
На вкладке Разметка страницы в группе Параметры страницы нажмите кнопку подложка. Выберите рисунок, который вы хотите использовать для фона листа, и нажмите кнопку Вставить. Выделенный рисунок повторяется, чтобы заполнить лист, Чтобы улучшить удобочитаемость, вы можете скрыть линии сетки и применить к ячейкам, содержащим данные, сплошную заливку цветом.(меню вид/сетка)

2 этап:
При составлении вопросов для наших тестов мы обратились за помощью к нашему учителю информатики Ирине Ивановне. С ней мы определились с направлением и содержанием наших тестов. В качестве тематики, мы выбрали итоговые тесты по курсам 5-9 классов. Для определения содержания, Ирина Ивановна познакомила нас с тематическим планом на каждый учебный год.
В процессе изучения информационных источников, мы познакомились с правилами составления тестовых заданий. Вот они.
Требования к составлению тестовых заданий:
-
Вопрос должен содержать одну законченную мысль;
-
Недопустимо двусмыслие или неточность формулировки;
-
Быть по теме контроля;
-
Быть кратким;
-
Быть независимым от других заданий теста;
-
Иметь простую структуру текста задания.
3 этап:
Программа MS Excel позволяет создавать тесты со свободным ответом (когда учащемуся предлагаются варианты ответов, из которых он выбирает правильный).
Мы решили создать тесты с выбором ответа. При создании теста с выборочным ответом или теста на сопоставление в ячейке, где будет выбранный ответ, выполняется следующая последовательность действий:
1).Выбирается команда меню «ДАННЫЕ»
2).В меню выбирается команда «ПРОВЕРКА ДАННЫХ»
3).Выбирается закладка «ПАРАМЕТРЫ»
4).В диалоговом окне выбирается тип данных – «СПИСОК»
5).В окне «ИСТОЧНИК» перечисляются варианты ответов через точку с запятой без пробелов(см. рисунок).
Рис.3. Проверка вводимых значений.

Результатом выполнения операций будет список с выборочными ответами, из которых учащийся должен будет выбрать один ответ.

Рис.4. Выпадающий список выбора ответа.
4 этап:
Для подведения итогов тестирования можно предусмотреть специальный лист Результаты, в котором будут подведены итоги ответов.
Размещаем таблицу, во втором столбце которой будут отображаться выбранные ответы на вопросы теста. Для этого нужно вставить формулу:
=’Лист 1’!$H$18
(где ‘Лист 1’ – это ярлык 1 листа с вопросом №1, разделяет !, затем абсолютный адрес ячейки, в которой был выбран ответ $H$18).
В 3 столбце таблицы размещаем результат ответа. Для этой цели можно использовать логическую функцию «ЕСЛИ»
Рис.5. Проверка результатов. Встроенная логическая функция «ЕСЛИ».

Для общего подведения итогов и подсчёта набранных баллов можно использовать функцию «СЧЁТЕСЛИ».
Рис.7. Оценивание ответа. Выбор диапазона для подведения итогов.

5 этап:
Чтобы тестируемый не смог нарушить структуру теста, нужно защитить лист Excel от изменений.
Для ячеек, в которые учащийся будет вводить данные снимите защиту.
Для этого:
+Выделите нужные ячейки;
+Выполните команду меню Формат – Ячейки;
+На вкладке Защита снимите флажок Защищаемая ячейка;
+Затем защитите лист. Для этого: выполните команду Рецензирование – Защита – Защитить лист. При желании установите пароль.
Рис.8. Защита ячеек.

Рис.9. Защита листа паролем.

Для того, чтобы учащийся не смог перескакивать через вопрос с помощью ярлычков, нужно их скрыть. Для этого в Меню файл/ Параметры/ Дополнительно/ В группе показать параметры для следующей книги/ Снять галочку отображать ярлыки
Тест готов к работе!
Заключение.
В настоящее время возрос интерес к тестовому контролю знаний с применением компьютерных технологий. Использование в качестве средства контроля электронных тестов приобретает сегодня большое значение. Тест отвечает целям любого вида контроля – предварительного, текущего, тематического, итогового.
Выводы.
Тест – это интересно! Но ещё интереснее – придумать и создать его самому.
Чтобы создать тест, нужно выполнить стандартизированные и поэтапные последовательные действия средствами MS Excel, создание его вызывает познавательный интерес.
Создать электронный тест средствами MS Excel может любой человек, который знаком с принципами работы в этом редакторе.
Таким образом, я выяснил, как создаются тесты в редакторе MS Excel с использованием встроенных функций и самостоятельно создал итоговый тест!
Я уверен, что созданный тест будет использован нашим преподавателем для проверки знаний учащихся, в качестве итогового контроля.
Электронный тест, как одна из форм контроля знаний, представляет интерес не только для преподавателей информатики, но и для преподавателей других учебных дисциплин, поэтому надеюсь, что эта работа будет полезна и для них.
Список использованной литературы:
-
MS Office Excel, как удобное средство для создания тестов с автоматической проверкой и выставлением оценки: Гаврыш С.В., преподаватель Смоленского РЦДО.
-
Челышкова М.В. Теория и практика конструирования педагогических тестов.
-
Угринович Н.Д. и др. «Практикум по информатике и информационным технологиям». Учебное пособие.
-
Габова О.В., Русаков А.А. Тестирование – одна из форм диагностики и проверки успешности обучения. Педагогическая информатика, №3, 2005
-
Контрольно-измерительные материалы по информатике: сост. Сухих Н.А.
12
Табличный процессор MS Excel достаточно многофункциональная программа, с помощью которой можно решать самые разнообразные задачи, от простейших математических задачек, до статистической обработки данных. В данном проекте вам предстоит решить задачу на вычисление. Для этого вам необходимо будет сначала познакомиться с некоторыми функциями MS Excel, а потом применить их для решения своей задачи.
Задание проекта № 3:
- Выполните лабораторные работы №№ 3, 5, 6 и 8 из элективного курса «Основы работы с табличным процессором MS Excel» для того чтобы получить представление о некоторых функциях MS Excel, которые пригодятся вам для решения задачи проекта. (Скопировать работы вы можете здесь Лабораторная работа 3, Лабораторная работа 5, Лабораторная работа 6, Лабораторная работа 8. Учебные файлы к работам).
В лабораторных работах 6 и 8 все задания необходимо выполнять на отдельных листах таблицы. В лабораторной 6 сводные таблицы создавать на отдельных листах. В лабораторной 8 необходимо создавать новые листы, скопировать на них исходную таблицу с данными и выполнять каждое задание на новом листе. - Показать выполненные лабораторные работы преподавателю. Ответить на его вопросы.
Вопросы для подготовки:
- Как создать новый лист в электронной книге MS Excel?
- Как копировать и вставлять данные ячеек таблицы?
- Как удалить из таблицы дубликаты?
- Что такое диапазон и как задается его имя?
- Каким образом создается выпадающий список?
- Для чего предназначена функция ПОИСКПОЗ()? Каков ее синтаксис?
- Для чего предназначена функция ИНДЕКС()? Каков ее синтаксис?
- Как применить функции ПОИСКПОЗ и ИНДЕКС, для подстановки значений в ячейку таблицы?
- Для чего предназначены функции ЕСЛИ(), И(), ИЛИ()? Каков синтаксис этих функций? Как с ними работать?
- Особенности функций СЧЁТЕСЛИ() и СУММЕСЛИ(). Как с ними работать?
- Для чего предназначен инструмент MS Excel сводные таблицы? Как создать сводную таблицу? Как работать с макетом сводной таблицы?
- Каким образом можно группировать данные в сводной таблице? Как из дат формата 10.10.2018 получить группировку только по годам?
- Каким образом в сводных таблицах создаются вычисляемые поля?
- Как в сводной таблице изменить функцию вычисления, чтобы в области Значения вычислялась не сумма, а например среднее или количество?
- Как отфильтровать данные в таблице? Какие типы фильтров могут использоваться в таблице?
- Как осуществляется фильтрация данных таблицы по дате?
- Как отсортировать данные таблицы по нескольким полям?
- Пояснить принцип использования инструмента Промежуточные итоги. Как с его помощью подвести итоги?
Задание проекта № 4:
- Уточнить номер вашей задачи у преподавателя. Варианты задач расположены ниже.
- Выполнить вашу задачу и продемонстрировать ее преподавателю. Быть готовым ответить на его вопросы.
Варианты задач
| 1 | 2 | 3 | 4 | 5 | 6 | 7 | 8 | 9 | 10 | 11 | 12 | 13 | 14 | 15 |
Вариант 1
В электронной книге Домашняя библиотека выполните следующие задания.
1. На Листе 1 создайте таблицу с данными о книгах, хранящихся в библиотеке:
|
№ |
Название книги |
Автор |
Год издания |
Жанр литературы |
Возраст книги |
Списание |
Поля Название книги и Жанр литературы представляют собой выпадающие списки. Автор и Год издания подставляются автоматически, в зависимости от названия книги. Данные для заполнения таблицы берутся с листа Данные. Таблица должна содержать не менее 10 записей.
2. С помощью функций выполните в таблице вычисление по полю Возраст книги на текущую дату.
3. В поле Списание вычислите книги подлежащие списанию. Книга списывается в том случае, если ее возраст составляет более 5 лет.
4. Ниже, под таблицей вычислите общее количество книг каждого жанра.
5. Постройте диаграмму отображающую количество книг каждого жанра в процентном соотношении. Диаграмма должна иметь заголовок, подписи данных и легенду.
Вариант 2
В электронной книге Жесткие диски выполните следующие задания.
1. На Листе 1 создайте таблицу с данными о жестких дисках, которые продаются в компьютерном салоне:
|
№ |
Наименование товара |
Розничная цена (руб) |
Количество заказанного товара |
Итоговая стоимость |
Тип оплаты |
Поле Наименование товара представляет собой выпадающий список. Розничная цена (руб) подставляется автоматически, в зависимости от наименования товара. Данные для заполнения таблицы берутся с листа Данные. Поле Количество заказанного товара заполняется самостоятельно. Таблица должна содержать не менее 10 записей.
2. В поле Итоговая стоимость вычислите итоговую стоимость для каждого наименования товара с учетом заказанного количества. Если количество заказанного товара менее 10, то стоимость единицы товара соответствует розничной цене. Если количество заказанного товара от 10 до 25, то стоимость единицы товара соответствует оптовой цене, т.е. на 10% меньше розничной. Если количество заказанного товара превышает 25 штук, то стоимость единицы товара соответствует дилерской цене, т.е. на 15% меньше розничной.
3. В поле Тип оплаты необходимо вывести информацию о розничной, оптовой или дилерской оплате, в зависимости от количества заказанного товара (см. п. 2).
4. Постройте диаграмму показывающую сколько наименований товара было оплачено по тому или иному типу оплаты (розница, опт, дилер) . Диаграмма должна иметь заголовок, подписи данных и легенду.
Вариант 3
В электронной книге Проливы выполните следующие задания.
1. На Листе 1 создайте таблицу с данными о проливах:
|
№ |
Наименование пролива |
Длина (км) |
Наименьшая ширина (км) |
Наименьшая глубина (м) |
Поле Наименование пролива представляет собой выпадающий список. В остальные поля таблицы информация подставляется автоматически, в зависимости от наименования пролива. Данные для заполнения таблицы берутся с листа Данные. Таблица должна содержать не менее 10 записей.
2. Под таблицей рассчитайте следующие данные (все расчеты определяются автоматически с помощью функций MS Excel):
2.1. Наименование самого длинного пролива.
2.2. Наименование самого широкого пролива.
2.3. Наименование самого мелкого пролива.
2.4. Количество проливов длиной менее 150 км и глубиной более 20 метров.
3. Постройте диаграмму сравнивающую проливы по их длине. Диаграмма должна иметь заголовок, подписи данных и легенду.
Вариант 4
В электронной книге Сбор урожая выполните следующие задания.
1. На Листе 1 создайте таблицу с данными о сборе урожая:
|
№ |
Наименование сельхоз культуры |
Стоимость 1 кг. (руб.) |
Год сбора урожая |
Валовый сбор (тыс. тонн) |
Итоговая стоимость |
Поле Наименование сельхоз культуры представляет собой выпадающий список. В поле Стоимость 1 кг. (руб.) информация подставляется автоматически, в зависимости от наименования сельхоз культуры. Данные для заполнения таблицы берутся с листа Данные. Поля Год сбора урожая и Валовый сбор заполняются самостоятельно. В поле Итоговая стоимость необходимо сделать необходимые подсчеты. Таблица должна содержать не менее 10 записей.
2. Под таблицей рассчитайте следующие данные (все расчеты определяются автоматически):
2.1. В каком году был собран самый большой урожай.
2.2. Количество наименований сельхоз культур собранных за каждый год.
2.3. Наименование сельхоз культуры с максимальной итоговой стоимостью.
3. Постройте диаграмму показывающую валовый сбор всех сельхоз культур по годам. Диаграмма должна иметь заголовок, подписи данных и легенду.
Вариант 5
В электронной книге Домашние питомцы выполните следующие задания.
1. На Листе 1 создайте таблицу с данными о домашних питомцах:
|
№ |
Кличка |
Порода |
Цена $ |
Возраст |
Вес |
Итоговая цена |
Поля Кличка, Возраст и Вес заполняются самостоятельно. Поле Порода представляет собой выпадающий список. В поле Цена $ информация подставляется автоматически, в зависимости от выбранной из списка породы. Данные для заполнения таблицы берутся с листа Данные. Таблица должна содержать не менее 10 записей.
2. Поле Итоговая цена рассчитывается в зависимости от возраста питомца и его веса. При возрасте менее 1 года и весе не более 4-х кг. итоговая цена соответствует первоначальной цене, при возрасте более 1 года или весе более 4-х кг. цена увеличивается на 10%.
3. Под таблицей рассчитайте следующие данные (все расчеты определяются автоматически):
3.1. Количество питомцев возрастом 1 год, 2 года, 3 года.
3.2. Кличку самого дорогого питомца.
4. Постройте диаграмму сравнивающую количество питомцев по возрасту в процентном соотношении. Диаграмма должна иметь заголовок, подписи данных и
легенду.
Вариант 6
В электронной книге Доставка товаров выполните следующие задания.
1. На Листе 1 создайте таблицу с данными о товарах службы доставки магазина бытовой техники:
|
№ |
Наименование товара |
Розничная цена (руб) |
Категория |
Населенный |
Адрес доставки |
Этаж |
Категория |
Итоговая стоимость |
Поле Наименование товара представляет собой выпадающий список. Розничная цена (руб) и Категория товара подставляются автоматически, в зависимости от наименования товара. Данные для заполнения таблицы берутся с листа Данные.
Поле Населенный пункт представляет собой выпадающий список. Категория насел. пункта подставляется автоматически, в зависимости от выбранного Населенного пункта. Данные для заполнения таблицы берутся с листа Данные.
Таблица должна содержать не менее 10 записей.
2. В поле Итоговая стоимость вычислите итоговую стоимость для каждого наименования товара с учетом категории товара и категории адреса.
Зависимость стоимости доставки от категории товара и категории насел. пункта (можно выполнить вычисление одной формулой или сделать промежуточные вычисления в дополнительных столбцах таблицы):
|
Стоимость доставки по населенным пунктам |
||
|
А: Екатеринбург, Нижний Тагил |
Бесплатно |
|
|
В: В. Пышма, Среднеуральск |
100 руб. |
|
|
С: Арамиль, Сысерть |
200 руб. |
|
|
D: Ирбит, Реж |
300 руб |
|
|
Стоимость доставки в зависимости от Категории товара за каждый этаж |
||
|
Мелкий |
Бесплатно |
|
|
Средний |
50 руб за каждый этаж, начиная со 2-го |
|
|
Крупный |
150 руб за каждый этаж, начиная со 2-го |
|
|
Особый |
350 руб за каждый этаж, начиная со 2-го |
|
3. Постройте диаграмму показывающую сколько наименований товара было оплачено по категориям населенных пунктов (А, В, С, D) . Диаграмма должна иметь заголовок, подписи данных и легенду.
Вариант 7
В электронной книге Комплектующие ПК выполните следующие задания.
1. На Листе 1 создайте таблицу с данными о комплектующих ПК, которые продаются в компьютерном салоне:
|
№ |
Наименование товара |
Розничная цена (руб) |
Количество заказанного товара |
Скидка за опт |
Тип оплаты |
Итоговая стоимость |
Поле Наименование товара представляет собой выпадающий список. Розничная цена (руб) подставляется автоматически, в зависимости от наименования товара. Данные для заполнения таблицы берутся с листа Данные. Поле Тип оплаты – выпадающий список с вариантами: наличные, банк. счет. Поле Количество заказанного товара заполняется самостоятельно. Таблица должна содержать не менее 10 записей.
2. В поле Итоговая стоимость вычислите итоговую стоимость для каждого наименования товара с учетом заказанного количества. Если количество заказанного товара более 100, то стоимость единицы товара уменьшается на 5%. В поле Скидка за опт выведите величину скидки в рублях.
3. Постройте диаграмму показывающую сколько наименований товара было оплачено по тому или иному типу оплаты (наличные, банк.счет) . Диаграмма должна иметь заголовок, подписи данных и легенду.
Вариант 8
В электронной книге Туристическая гостиница выполните следующие задания.
1. На Листе 1 создайте таблицу о постояльцах гостиницы:
|
№ |
Фамилия туриста |
Номер |
Категория |
Стоимость номера за сутки |
Дата приезда |
Дата отъезда |
Кол-во суток |
Итоговая стоимость проживания |
Поле Номер представляет собой выпадающий список. Стоимость номера за сутки и Категория номера подставляются автоматически, в зависимости от наименования товара. Данные для заполнения таблицы берутся с листа Данные.
Поля Фамилия туриста, Дата приезда и Дата отъезда заполняются вручную
Таблица должна содержать не менее 10 записей.
2. В поле Кол-во суток вычислите полное количество суток, прожитых туристом.
В поле Итоговая стоимость проживания вычислите итоговую стоимость для каждого туриста с учетом срока проживания. Если срок проживания менее 5 дней, то стоимость остается без изменений, от 5 до 10 дней — стоимость проживания увеличивается на 10%, свыше 10 дней — 15%.
3. Постройте диаграмму показывающую предпочтения постояльцев в выборе номеров: стандарт, комфорт. Номера типа Люкс в диаграмму не включать. Диаграмма должна иметь заголовок, подписи данных и легенду.
Вариант 9
В электронной книге Таксопарк выполните следующие задания.
1. На Листе 1 создайте таблицу с данными о работе таксопарка за месяц:
|
№ авто |
Марка авто |
Расход бензина на 1 км |
Километраж по спидометру |
Расходы на бензин |
Выручка |
Расходы на зарплату |
Прибыль |
Убытки |
Поле Марка авто представляет собой выпадающий список. Поле Расход бензина на 1 км подставляется автоматически в зависимости от марки автомобиля. Данные для заполнения таблицы берутся с листа Данные. Поля Километраж по спидометру и Выручка заполняются произвольно. Таблица должна содержать не менее 10 записей.
2. Расходы на бензин зависят от стоимости бензина. Стоимость бензина находится в отдельной ячейке на листе Данные. Расходы на зарплату вычисляются как 40% от Выручки. В зависимости от результата Выручка минус все расходы, данные помещаются в поля Прибыль или Убытки. Если результат положителен, то в Прибыль, если отрицательный, то в Убытки. Распределение по полям выполняется автоматически.
3. Под таблицей рассчитайте следующие данные (все расчеты определяются автоматически):
3,1. Определить, сколько автомобилей принесли прибыль и сколько убытки.
3,2. Определить марку автомобиля, который принес наибольшую прибыль.
4. Постройте диаграмму расходов на бензин и на зарплату для каждого авто. Диаграмма должна иметь заголовок, подписи данных и легенду.
Вариант 10
В электронной книге Профсоюзные путевки выполните следующие задания.
1. На Листе 1 создайте таблицу с данными о покупателях путевок:
|
ФИО покупателя |
Курорт |
Стоимость путевки |
Кол-во дней |
Лечение |
Итоговая стоимость |
Стоимость дороги |
% льгот |
Стоимость для покупателя |
Стоимость для профсоюза |
Поля Курорт и Лечение (есть, нет) представляют собой выпадающие списки. Поля Стоимость путевки и Кол-во дней подставляется автоматически в зависимости от курорта. Данные для заполнения таблицы берутся с листа Данные. Поля Стоимость дороги и % льгот заполняются произвольно. Таблица должна содержать не менее 10 записей.
2. Поле Итоговая стоимость зависит от лечения, если лечение есть, то добавляется 40% стоимости путевки. Поле Стоимость для покупателя определяется как процент льгот от Итоговой стоимости плюс Стоимости дороги. Поле Стоимость для профсоюзов – это оставшаяся итоговая стоимость путевки
3. Под таблицей рассчитайте следующие данные (все расчеты определяются автоматически):
3.1. Определить самую большую стоимость дня для путевок.
3.2. Вычислить количество путевок со 100% льготой.
4. Постройте диаграмму процентное соотношение стоимости путевок для профсоюза и для покупателя. Диаграмма должна иметь заголовок, подписи данных.
Вариант 11
В электронной книге Системный журнал выполните следующие задания:
1. Постройте диаграмму (правильно выбрав тип) отражающую соотношение событий для всех пользователей.
2. Рассчитайте количество событий за каждую дату.
3. Каково суммарное количество сообщений типа «уведомление», произошедших в категории «установка»?
4. Отфильтруйте события с кодом (по столбцу Событие) от 5 до 10 тысяч.
5. Оформите на отдельном листе выпадающий список, содержащий перечень всех источников событий.
Вариант 12
В электронной книге Журнал приложений выполните следующие задания:
1. Рассчитайте общее количество ошибок, произошедших за все время сбора информации.
2. В какой день было больше всего уведомлений?
3. Какие события происходили 5.12.12 с 8 до 9 утра?
4. Каков процент событий, вызванных службой SkypeUpgrade?
5. В столбце G на листе создайте функцию, которая в случае, если событие отмечено трехзначным кодом пишет в ячейке столбца G «Системное событие», иначе — «Пользовательское событие».
Вариант 13
В электронной книге Журнал антивируса выполните следующие задания:
1. Постройте диаграмму, отражающую соотношение уведомлений, ошибок и предупреждений по столбцу Тип.
2. Сколько уведомлений пришло 3.12.2012?
3. Какие события происходили 7.12.12 с 8 до 9 утра?
4. Общая сумма кодов событий при соединении (категория Connectivity) 1.12.2012.
5. В столбце G на листе создайте функцию, которая в случае, если событие отмечено пятизначным кодом и вызвано пользователем student пишет в ячейке столбца G «Пользовательское событие», иначе – ничего не пишет.
Вариант 14
В электронной книге Обновления безопасности выполните следующие задания:
1. В столбце D напишите формулу, которая в случае,
а) если обновление безопасности произошло до 2012 года, выводила в ячейку сообщение «Обновление безопасности устарело», иначе «Корректное обновление безопасности»;
б) если сервис-пак вышел после 2005 года, выводила в ячейку сообщение «Сервис-пак устарел», иначе «Сервис-пак не устарел»;
в) если произошло другое обновление, выводила сообщение «Другое обновление».
2. Рассчитайте количество обновлений за каждую дату.
3. На отдельном листе создайте выпадающий список с кодами обновлений (в столбце А), каждому коду в соответствие должна быть поставлена его дата (в столбце B).
Вариант 15
В электронной книге Журнал служб выполните следующие задания:
1. Рассчитайте общее количество работающих служб, которые запускаются автоматически.
2. Создайте функцию, которая в столбце F выводит значение: если сетевая служба не имеет описания – «подозрительная служба», если сетевая служба имеет описание – «обычная служба», если служба не сетевая – «не сетевая служба».
3. Создайте на отдельном листе выпадающий список, содержащий все возможные значения владельца службы (по столбцу Вход от имени).
4. Отфильтруйте службы, которые по описанию связаны с использованием RPC (то есть удаленного вызова процедур: возможности удаленно запускать программы на локальном компьютере).
СОДЕРЖАНИЕ
Введение ……………………………………………..………………… 3
-
Формирование базы данных ……………………………………. 4
-
Сортировка…………………………………………………………5
-
Фильтрация………………………………………………………..6
-
Элементы управления…………………………………………….8
-
Сводная таблица, сводная диаграмма..…………………………11
Заключение………………..…………………………………………….13
Список литературы………..……………………………………………14
Приложения ……………………………………………………………..15
Введение
База данных представляет собой упорядоченную информацию, объединённую в единое целое. Как правило, это список – список телефонных номеров, товаров, деталей, покупателей и т. п. Список Excel можно представить как базу данных.
Использовать Excel для создания баз данных целесообразно потому, сто структура в виде строк и столбцов позволяет вводить и хранить информацию так, как она обычно вводится и хранится в базе данных. Каждый элемент базы данных, называемый «записью», занимает отдельную строку. В списке продажи товаров, в котором указаны наименование товара, продавец, цена, количество. Каждая часть записи (например наименование товара) называется «полем» и вводится в отдельный столбец. Имена полей в базе данных обязательно должны быть уникальными, т.е. одно и то же имя не может повторяться и кроме того в качестве имен полей не могут выступать числа, логические значения, ошибочные значения и формулы. Ячейка, которая отводится под имя поля, не должна быть пустой.
База данных может быть сформирована на отдельном листе. Один лист может содержать несколько баз данных, но в каждый момент времени только одна база данных может быть активной и доступной для выполнения различных операций.
Максимальный размер базы данных в Excel 256 полей и 65535 записей.
В базу данных можно заносить любую информацию, которая может быть организована в виде строк и столбцов. В конце каждой базы данных желательно оставлять пустую строку, чтобы в базу данных можно было вводить дополнительные данные по мере необходимости.
1. Формирование базы данных
Для создания списка необходимо продумать его структуру, так как от этого зависит эффективность извлечения из базы нужной нам информации.
Создание и введение списка: вводим названия полей в одной строке таблицы. Эти названия (например, Группа товара, Цена, Марка, Продавец, Покупатель) будут служить заголовками соответствующих столбцов. Далее выделим все названия полей и применим к ним например формат, жирное начертание, шрифт Times New Roman, размер шрифта 12, чтобы они выделялись на фоне остальных записей базы данных. Вводим записи в базу данных строго под названиями полей, по одной записи в строке, не пропуская пустых строк.
Если необходимо добавить записи, это сделать можно вручную непосредственно на рабочий лист. Также ввод данных, поиск и удаление существующих записей удобно производить с помощью форм. Выделим любую ячейку или диапазон ячеек в базе данных и выбираем команду Данные → Форма→ Добавить, и вводим данные для новой записи в соответствующие текстовые поля, и так для каждой новой записи. Когда все записи набраны нажимаем кнопку Закрыть. Новые записи окажутся в нижней части таблицы.
Если надо удалить ненужную запись из базы можно использовать как ее непосредственное удаление из рабочего листа , так и удаление с использованием формы данных. Отменить удаление записи из формы данных невозможно.
Выделяем любую ячейку или диапазон ячеек в базе данных и выбираем команду Данные →Форма →Далее (или Назад), пока запись, которую нужно удалить, не появится в окне формы, и нажимаем кнопку Удалить. В появившемся информационным окне нажимаем кнопку Ок.
База данных «Сведения о продаже мебели» представляет собой список, состоящий из 8 полей и 50 записей. В запись по каждому виду товара будут входить его цена, марка, количество проданного и т. д. (приложение 1).
2. Сортировка данных
Для эффективной работы в Excel важно научиться быстро и правильно манипулировать данными. Для использования некоторых операций автоматической обработки данных часто бывает необходимо заранее расположить данные в таблице в строго определённой последовательности – выполнить сортировку исходных данных.Сортировка осуществляется на «месте» — непосредственно в таблице (в курсовой работе это будет выполняться на копиях на других листах). Можно сортировать как строки так и столбцы. Списки можно сортировать в возрастающем или убывающем порядке.
Список не трудно отсортировать по любому полю. Выделить любую ячейку в этом поле, а затем выбрать пункт Сортировка и фильтр в меню Главная. Также отсортировать данные можно с помощью пункта Сортировка и фильтр →Настраиваемая сортировка. Для этого:
-
Выделяем диапазон данных или любую ячейку в базе данных и выбираем пункт Сортировка и фильтрация → Настраиваемая сортировка.
-
В списке Сортировать по указываем название столбца, в котором нужно выполнить сортировку.
-
Указываем в списке Порядок положение: По возрастанию или По убыванию.
-
Если нужно провести дополнительную сортировку, выбираем пункт Добавить уровень, затем в появившемся поле в списках Затем по и выбираем порядок сортировки для каждого поля.
-
Чтобы установить дополнительные параметры сортировки, нажимаем кнопку Параметры.
-
В окне диалога Параметры сортировки установим флажок Учитывать регистр, чтобы при сортировки учитывать регистр букв.
-
При сортировки списков в раскрывающемся списке Сортировка по первому ключу предоставляется возможность выбора пользовательского порядка сортировки для столбца, указанного в поле Сортировать по.
-
Установим переключатель Сортировать в нужное положение: Строки диапазона – для сортировки по строкам диапазона или Столбцы диапазона – для сортировки по столбцам. Нажмите кнопку Ок.
Отсортируем базу данных «Сведения о продаже мебели» по полю «Группа товара» по алфавиту (приложение 2), на следующем листе проведем сортировку базы данных по двум полям: «Продавец» и «Сумма» (приложение 3).
3. Фильтрация
Как правило база данных формируется в расчете на то, что пользователи в смогут найти или отобрать необходимую информацию из этой базы. В Excel этот процесс поиска и отбора называется фильтрацией. Фильтрация (выборка) данных в таблице позволяет отображать только те строки, содержимое ячеек которых отвечает заданному условию или нескольким условиям.
Автофильтр позволяет проводить фильтрацию данных или работать с подмножествами данных списка, не сортируя и не перемещая ячейки. В ячейки, находящейся в верхней части списка или таблицы, можно установить раскрывающийся список, в котором установить параметр для отбора необходимых данных.Фильтрацию можно произвести по следующим параметрам:
-
Все — позволяет вывести все записи.
-
Первые 10 – позволяет вывести заданное количество наибольших или наименьших элементов списка или таблицы.
-
Условие – позволяет выводить на экран только те записи, которые соответствуют заданным условиям. Условия задаются в окне диалога Пользовательский автофильтр, в котором их можно группировать с помощью логических операторов И и ИЛИ.
-
Пустые – позволяет вывести все записи, в которых заданное поле пустое.
-
Не пустые – позволяет вывести все записи, в которых данное поле содержит данные.
Данные, которые хранятся в ячейках слева или справа от списка, как и данные в фильтруемом столбце, тоже могут скрыться с экрана после применения автофильтра. Для создания фильтра необходимо выполнить следующие действия:
-
Выделяем любую ячейку в списке и выбираем меню Данные пункт Фильтр. В заголовках столбцов с данными появятся кнопки «
», обозначающий раскрывающийся список.
-
Раскрываем список столбца, в котором необходимо выполнить отбор данных, и выбирем условия отбора.
Если необходимо отменить фильтрацию повторно выберите пункт Фильтр.
В базе данных «Сведения о продаже мебели» произведём фильтрацию по полю «Покупатель» (приложение 4) и автофильтр с условием по полю «Сумма»: отфильтруем полученные суммы 200.000руб и
С помощью меню Данные и пункта Дополнительно(Расширенный фильтр) можно фильтровать список так же, как и с помощью команды Фильтр, но при этом не отображаются раскрывающиеся списки для столбцов. Вместо этого в отдельном диапазоне условий вводятся условия (условие это ограничение, заданное для отбора записей, включаемых в результирующий набор записей запроса или фильтра.), в соответствии с которыми требуется произвести фильтрацию. Диапазон условий позволяет произвести фильтрацию при более сложных условиях отбора.
-
Создать условия отбора;
-
Установить курсор внутри таблицы;
-
Данные дополнительно;
-
В поле диапазон условий ввести критерий.
В базе данных «Сведения о продаже мебели» для применения расширенной фильтрации создаем критерий
|
Покупатель |
Продажа |
|
магазин АРГУС |
сентябрь |
фильтрации :
Из базы данных «Сведения о продаже мебели» будут выбраны данные, о том что было приобретено в сентябре магазином Аргус (приложение 6).
4. Элементы управления
Для использования элементов управления форм в Microsoft Office Excel необходимо включить вкладку Разработчик. Для этого выполните указанные ниже действия.
-
Нажмите кнопку Microsoft Office и выберите пункт Параметры Excel.
-
Откройте вкладку Основные, установите флажок Показывать вкладку «Разработчик» на ленте и нажмите кнопку ОК.
Microsoft Excel поддерживает несколько элементов управления, которые можно использовать в диалоговых листах, чтобы облегчить выбор данных. Например, поля с раскрывающимся списком, списки, счетчики и полосы прокрутки позволяют легко выбирать элементы из приведенного перечня.
Добавив элемент управления на лист и связав его с ячейкой, можно возвращать числовое значение текущего положения элемента управления. Это значение можно использовать вместе с функцией INDEX для выбора различных элементов списка.
Настройка списка, связи с ячейкой и функции INDEX
В базе данных «Сведения о продаже мебели» следующие элементы управления (приложение 7):
Список фамилий продавцов:
-
Чтобы добавить список , откройте меню Разработчик, нажмите кнопку Вставить и щелкните в разделе Элементы управления формы пункт Список.
-
Щелкните список правой кнопкой мыши и выберите пункт Формат объекта. Вводим данные..
-
Чтобы указать для списка диапазон, вводим D7:D56 в поле Формировать список по диапазону.
-
Чтобы ввести число в ячейку A4 (в зависимости от того, какой элемент выбран в списке), введите A4 в поле Связь с ячейкой.
Примечание. В формуле INDEX() значение в ячейке A4 используется для возврата необходимого элемента списка.
В списке должен быть отображен перечень элементов. Чтобы воспользоваться списком, щелкните сначала любую ячейку за его пределами. Если теперь щелкнуть элемент списка, в ячейке А4 будет показан номер этого элемента в списке. В формуле INDEX в ячейке A3 этот номер будет использован для отображения названия элемента.
Вводим в ячейку A3 следующую формулу:
=
Формируем поля Кол-во, Цена, Стоимость, Группа товара и вводим: в ячейку В4 следующую формулу: =ИНДЕКС(G7:G56;A4);
в ячейку В3 следующую формулу: =ИНДЕКС(G7:G56;A4);
в ячейку С3 следующую формулу: =ИНДЕКС(С7:С56;A4);
в ячейку D3 следующую формулу: =B3*C3;
в ячейку E3 следующую формулу: =ИНДЕКС(A7:A56;A4);
в ячейку G1 создаём флажок Стоимость без НДС (флажок позволяет реализовать логическое выражение «Истина» и «Ложь»), через функцию «Если» с применением флажка будем считать стоимость товара без НДС – для этого в ячейку G1 введём заголовок «Стоимость без НДС», в меню Разработчик выбрать пункт Вставить→Флажок,
и
=ЕСЛИ(J4=ИСТИНА;D3*1,2;D3)
усмтанавливаем с вязь с ячейкой J4 ( в ячейке J4 набираем слово ИСТИНА), для этого выделяем флажок и в строке формул пишем : =$J$4. Аналогично устанавливаем флажок в ячейку Н1. Далее вводим в ячейку G3 следующую формулу:
в
=ЕСЛИ(J4=ИСТИНА;C3*1,18;C3)
ячейку H3 формулу:
-
Сводная таблица, сводная диаграмма
Сводная таблица представляет собой интерактивную таблицу, которая позволяет суммировать большие объёмы данных.По умолчанию сводная таблица создается на основе данных в таблицах Excel, однако она может быть создана на основе других источников данных, в том числе внешних. Одно из главных применений сводных таблиц – создание итоговых таблиц для нескольких категорий данных, когда по каждой категории подводятся промежуточные итоги. После создания сводной таблицы можно быстро построить диаграмму, отображающую итоговые данные.
Чтобы создать отчет сводной таблицы или сводной диаграммы, необходимо подключиться к источнику данных и ввести местоположение отчета.
-
Выберите ячейку из диапазона ячеек или укажите точку вставки внутри таблицы. Убедитесь, что в диапазон ячеек попадает заголовок столбца.
-
Выберите тип создаваемого отчета, выполнив одно из действий, описанных ниже.
Чтобы создать сводную таблицу, в меню Вставка выбираем пункт Сводная таблица→ Сводная таблица. Чтобы создать сводную таблицу и сводную диаграмму, в меню Вставка в пункте Сводная таблица→ Сводная диаграмма. Выберите источник данных:
1.Выберите пункт Выбрать таблицу или диапазон.
2.Введите в поле Таблица или диапазон диапазон ячеек.
Если перед запуском мастера была выбрана ячейка в диапазоне ячеек или установлена точка вставки в таблице, соответствующий диапазон ячеек или ссылка на таблицу будут помещены в поле Таблица или диапазон.Для выбора диапазона ячеек или таблицы также можно нажать кнопку свертывания диалогового окна, чтобы временно скрыть диалоговое окно и выделить нужный диапазон на листе, а затем нажать кнопку развертывания диалогового окна.Укажите расположение, выполнив одно из описанных ниже действий.
Чтобы поместить отчет сводной таблицы на новый лист, начиная с ячейки A1, щелкните пункт На новый лист. Чтобы поместить отчет сводной таблицы на существующий лист, выберите пункт На существующий лист и введите первую ячейку диапазона, в который следует поместить отчет сводной таблицы. Нажмите кнопку ОК.
Microsoft Excel добавит пустой отчет сводной таблицы в указанное место и откроет список полей сводной таблицы, с помощью которого можно добавить поля, создать макет и настроить отчет сводной таблицы.
При создании сводной таблицы базы данных «Сведения о продаже мебели» были выбраны поля «Группа товара», «Продавец», «Продажа»
(приложение 8).
Для создания отчета сводной диаграммы на основе отчета сводной таблицы
-
Выберите нужный отчет сводной таблицы.
-
В меню Вставка в пункте Сводная таблица → Сводная диаграмма, выберите тип диаграммы.
Сводная диаграмма по базе данных «Сведения о продаже мебели» (приложение 9) была составлена по полям «Марка», «Продажа» и «Сумма»
Заключение
Довольно часто обрабатываемую информацию приходится представлять в виде таблиц. Для решения задач которые можно представить в виде таблиц, используют электронные таблицы. Электронные таблицы, прежде всего, ориентированы на решение экономических задач. Однако с их помощью можно решать и инженерные задачи. Задачи, решаемые в системах организационно-экономического управления, связаны с обработкой больших объемов информации, использованием графической интеграции данных в виде диаграмм и графиков, необходимостью группировки и сортировки данных по разным показателям, проведением анализа данных дальнейшего принятия решения, а также выводом на печать большего количества отпечатанных форм. Все эти задачи можно успешно решить, не владея при этом специальными знаниями в области программирования, применив в работе табличные процессоры (электронные таблицы).
Электронные таблицы используются в компьютерной технологии около 15 лет, предоставляя пользователю большие возможности по обработке данных.
СПИСОК ЛИТЕРАТУРЫ:
-
Дубина А.Г., Орлова С.С., Шубина И.Ю., Хромов А.В. Excel для экономистов и менеджеров. — СПб.: Питер, 2004..
-
Овчарено Е. К., Ильина О. П., Балдыбердин Е. В. Финансово-экономические расчеты в Excel. M., 1999
-
Нильсон К. MS Excel 97. Справочник. – Спб.:Питер, 1998..
-
Лавренов С. М. Excel: Сборник примеров и задач — М.: Финансы и стати- стика, 2003.
Приложение 1
Приложение 2
Приложение 3
Приложение 4
Приложение 5
Приложение 6
Приложение 7
Приложение 8
Приложение 9
24
Муниципальное казенное общеобразовательное учреждение «Гимназия №1 г. Майского»
Проект
«Решение практических задач с помощью электронных таблиц»
Выполнили ученики 9 А класса:
Тимошев Рифат
Тимошев Далил
Отрощенко Антон
Руководитель: Ятлова Т.А,
учитель информатики
Майский, 2019 год
Оглавление
Введение 3
Основная часть. 4
Что такое электронная таблица? 4
Типы данных 4
Абсолютные и относительные ссылки 5
Функции 5
Построение диаграмм и графиков 8
Практическая часть 9
Задпние_1 9
Задание_2 9
Заключение 11
Введение
Тема нашего проекта «Решение практических задач с помощью электронных таблиц».
В нашей жизни мы постоянно решаем какие-то задачи. Посещая «Магнит», мы с интересом наблюдаем, как кассиры считывают информацию в виде штрих кода, взвешивают продукт, или подсчитывают количество, и программа сама выдает сумму к оплате. При изучении информатики мы проходили тему «Электронные таблицы». Мы задумались о том, что с помощью этой программы можно решать многие жизненно важные задачи, имеющие практическое применение. Эти вычисления можно выполнять с помощью программы Microsoft Excel.
Мы выбрали эту тему, потому что нам нравится .работать в Excel и для выполнения этой работы требуют наличия хороших знаний по работе в электронных таблицах.
Цель нашей работы – отработка навыка решения задач на компьютере в электронных таблицах.
Для выполнения поставленной цели наметили выполнить следующие задачи:
- Уточнить понятие «электронные таблицы».
- Определить назначение абсолютных и относительных ссылок.
- Выделить категории функций.
- Выявить связь и отличие функций в Microsoft Excel и Open Office Calc.
- Найти применение функций для решения задач.
- Решить задания_19
Проектный продукт: письменная работа и презентация.
Методы работы:
1)анализ литературы по вопросу;
2) поиск информации в книгах и сети Интернет;
3) наблюдение;
Основная часть.
Что такое электронная таблица?
Электронная таблица — это программа обработки числовых данных, хранящая и обрабатывающая данные в прямоугольных таблицах.
Типы данных
Электронные таблицы позволяют работать с тремя основными типами данных: число, текст и формула.
Числа в электронных таблицах Excel могут быть записаны в обычном числовом или экспоненциальном формате, например: 195,2 или 1.952E + 02.
Текстом в электронных таблицах Excel является последовательность символов, состоящая из букв, цифр и пробелов, например, запись «32 Мбайт» является текстовой.
Формулы
Формула должна начинаться со знака равенства и может включать в себя числа, имена ячеек, функции (математические, статистические, финансовые, дата и время и т.д.) и знаки математических операций.
Например, формула «=А1+В2» обеспечивает сложение чисел, хранящихся в ячейках А1 и В2, а формула «=А1*5» — умножение числа, хранящегося в ячейке А1, на 5.
При вводе формулы в ячейке отображается не сама формула, а результат вычислений по этой формуле. При изменении исходных значений, входящих в формулу, результат пересчитывается немедленно.
Абсолютные и относительные ссылки
Существуют два основных типа ссылок: относительные и абсолютные.
Относительная ссылка в формуле используется для указания адреса ячейки, вычисляемого относительно ячейки, в которой находится формула.
Относительные ссылки имеют следующий вид: А1, ВЗ.
Абсолютная адресация: в некоторых случаях оказывается необходимым отменить действие относительной адресации для того, чтобы при переносе формулы адрес ячейки не изменялся (т.е. был бы не относительным, а абсолютным). В таком случае применяется прием, который называется замораживанием адреса. Для этой цели в имени ячейки употребляется символ «$». Для замораживания всего адреса значок $ ставится дважды. Например: $B$2. можно заморозить только столбец ($B2) или только строку (B$2). Тогда часть адреса будет изменяться при переносе формулы, а часть – нет.
В электронных таблицах возможен поиск данных в соответствии с указанными условиями — фильтрами.
Фильтры определяются с помощью условий поиска (больше, меньше, равно и т. д.) и значений (100, 10 и т. д.).
Например, больше 100. В результате поиска будут найдены те ячейки, в которых содержатся данные, удовлетворяющие заданному фильтру.
Функции
Функции могут быть настолько сложными, насколько это необходимо, и могут содержать в качестве аргументов формулы и другие функции. Можно использовать до семи уровней вложенности функций. Если этот предел превысить, Excel выдаст ошибку и такую функцию вычислять не будет.
Ниже рассмотрены наиболее часто встречающиеся функции и их смысл.
Таблица: Наиболее часто используемые функции
|
русский |
англ. |
действие |
синтаксис |
|
СУММ |
SUM |
Суммирует все числа в интервале ячеек |
СУММ(число1:число2) |
|
Пример: |
|||
|
=СУММ(A2:A4) |
|||
|
СЧЁТ |
COUNT |
Подсчитывает количество всех непустых значений указанных ячеек |
СЧЁТ(значение1: [значение2],…) |
|
Пример: |
|||
|
=СЧЁТ(A5:A8) |
|||
|
СРЗНАЧ |
AVERAGE |
Возвращает среднее значение всех непустых значений указанных ячеек |
СРЕДНЕЕ(число1:[число2] ) |
|
Пример: |
|||
|
=СРЗНАЧ(A2:A6) |
|||
|
МАКС |
MAX |
Возвращает наибольшее значение из набора значений |
МАКС(число1;число2; …) |
|
Пример: |
|||
|
=МАКС(A2:A6) |
|||
|
МИН |
MIN |
Возвращает наименьшее значение из набора значений |
МИН(число1;число2; …) |
|
Пример: |
|||
|
=МИН(A2:A6) |
|||
|
ЕСЛИ |
IF |
Проверка условия. Функция с тремя аргументами: первый аргумент — логическое выражение; если значение первого аргумента — истина, то результатом выполнения функции является второй аргумент. Если ложно — третий аргумент. |
ЕСЛИ(лог_выражение; |
|
Пример: |
|||
|
=ЕСЛИ(A2>B2;»Превышение»;»ОК») |
|||
|
СЧЁТЕСЛИ |
COUNTIF |
Количество непустых ячеек в указанном диапазоне, удовлетворяющих заданному условию. |
СЧЁТЕСЛИ(диапазон, критерий) |
|
Пример: |
|||
|
=СЧЁТЕСЛИ(A2:A5;»яблоки») |
|||
|
СУММЕСЛИ |
SUMIF |
Сумма непустых ячеек в указанном диапазоне, удовлетворяющих заданному условию. |
СУММЕСЛИ |
|
Пример: |
|||
|
=СУММЕСЛИ(B2:B25;»>5″) |
Построение диаграмм и графиков
Электронные таблицы позволяют представлять числовые данные в виде диаграмм или графиков. Диаграммы бывают различных типов (столбчатые, круговые и т. д.); выбор типа диаграммы зависит от характера данных.
|
|
|
Практическая часть
Задпние_1. Составить таблицу Оплаты электроэнергии за год.
|
Исходная таблица |
Результат |
|
|
|
Задание_2
В электронную таблицу занесли данные о тестировании учеников. Ниже приведены первые десять строк таблицы:В столбце А записан округ, в котором учится ученик; в столбце В — фамилия; в столбце С — любимый предмет; в столбце D — тестовый балл. Всего в электронную таблицу были занесены данные по 1000 ученикам.
Выполните задание.
1. Сколько учеников в Восточном округе (В) выбрали в качестве любимого предмета информатику? Ответ на этот вопрос запишите в ячейку Н2 таблицы.
2. Каков средний тестовый балл у учеников Северного округа (С)? Ответ на этот вопрос запишите в ячейку НЗ таблицы с точностью не менее двух знаков после запятой.
1. Запишем в ячейку E2 следующую формулу =ЕСЛИ(A2=»В»;C2;0) и скопируем ее в диапазон E3:E1001. В ячейку столбца E будет записываться название предмета, если ученик из Восточного округа и «0», если это не так. Применив операцию =ЕСЛИ(E2=»информатика»;1;0), получим столбец (F): с единицами и нулями. Далее, используем операцию =СУММ(F2:F1001). Получим количество учеников, которые считают своим любимым предметом информатику. Таких 10 человек.
2. Для ответа на второй вопрос используем операцию «ЕСЛИ». Запишем в ячейку G2 следующее выражение: =ЕСЛИ(A2=»С»;D2;0), в результате применения данной операции к диапазону ячеек G2:G1001, получим столбец, в котором записаны баллы только учеников Северного округа. Сложив значения в ячейках, получим сумму баллов учеников: 56 737. Найдём количество учеников Северного округа с помощью команды =СЧЁТЕСЛИ(A2:A1001;»С»), получим 105. Разделив сумму баллов на количество учеников, получим: 540,352 — искомый средний балл.
Ответ: 1) 10; 2) 540,35.
Заключение
В этом проекте мы научились работать с электронными таблицами, а также применять их на практике. Мы выяснили, что они используются везде, даже в повседневной жизни. Поэтому знать, и пользоваться нужно уметь каждому!