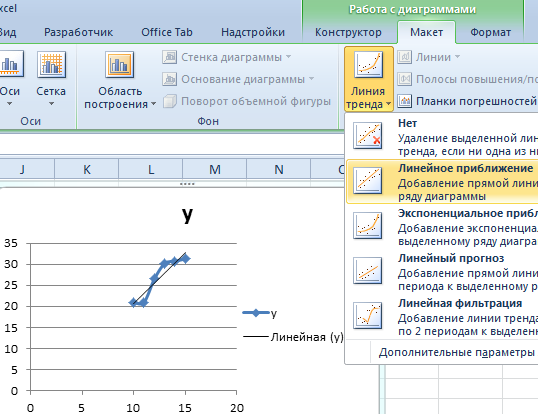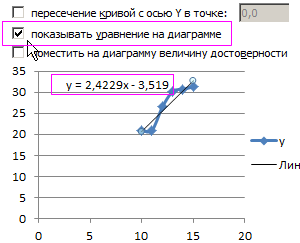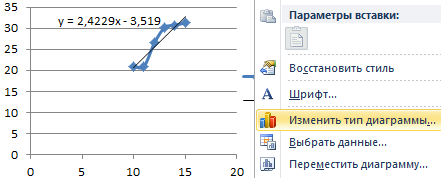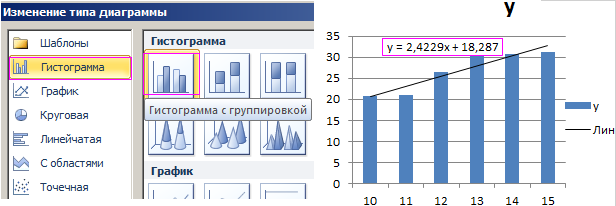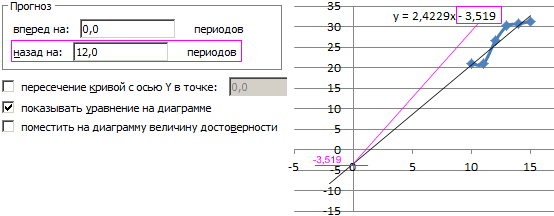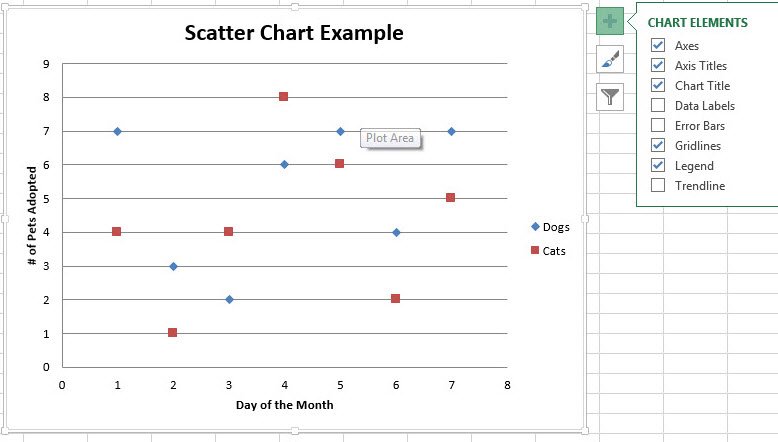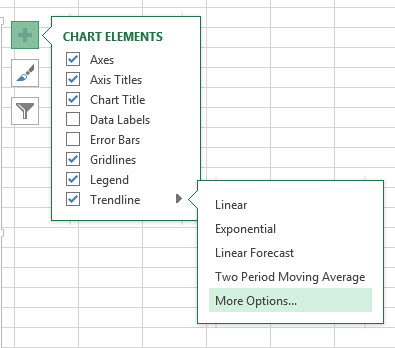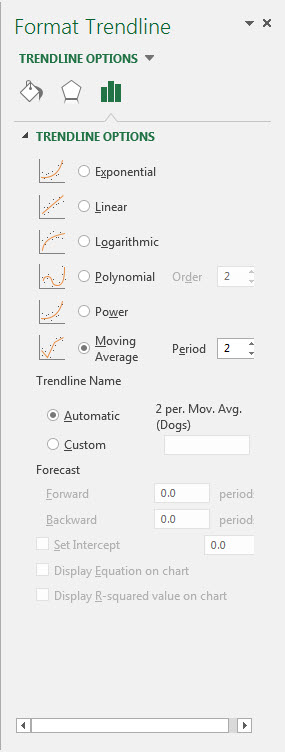Линии проекции в диаграмме
Как вам идея добавить в некоторые ваши диаграммы вот такие наглядные линии проекции от точек графика на оси X и Y?
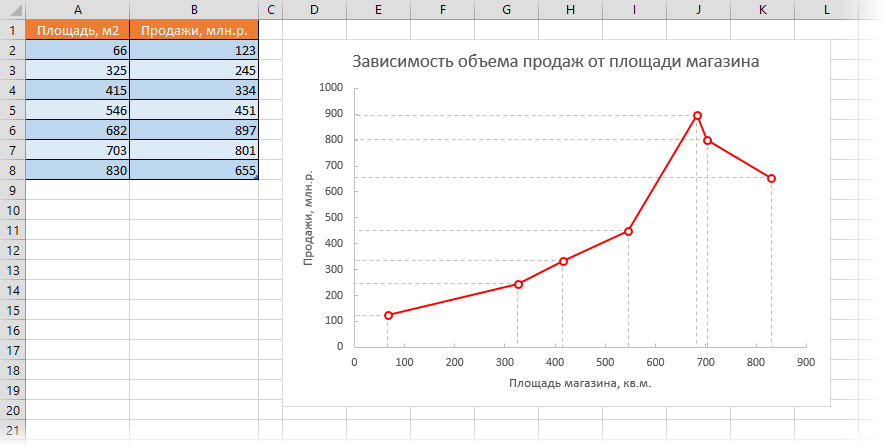
Выглядит приятно, правда? Реализовать такое очень легко.
Сначала давайте построим диаграмму. Выделим диапазон с исходными данными (в нашем примере — таблицу A1:B8) и на вкладке Вставка (Insert) выберем Точечную (Scatter) с соединительными отрезками между точек:
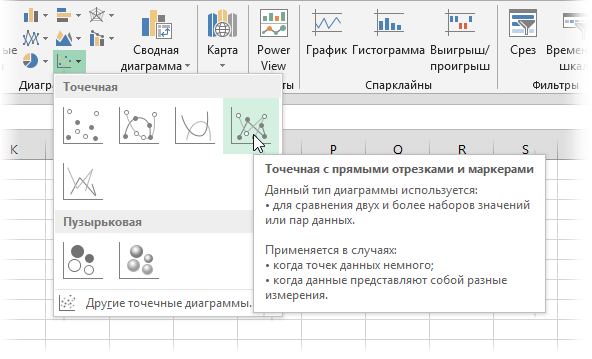
Теперь добавим к точкам нашей диаграммы планки погрешностей. В Excel 2013 это можно сделать с помощью кнопки со знаком «плюс» справа от диаграммы, включив флажок Предел погрешностей (Error Bars):
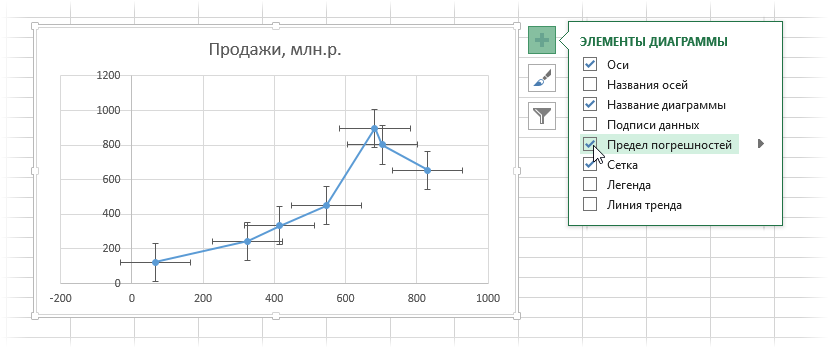
В Excel 2007-2010 это можно сделать выбрав на вкладке Макет (Layout) кнопку Предел погрешностей (Error Bars).
Обычно эти крестообразные «усы» используются, чтобы наглядно отобразить на диаграмме точность и погрешности измерения, допуски, коридоры колебания и т.д. Мы же используем их, чтобы опустить на оси линии проекции от каждой точки. Для этого выделите сначала вертикальные «усы» и нажмите сочетание клавиш Ctrl+1 или щелкните по ним правой кнопкой мыши и выберите команду Формат вертикальных планок погрешностей (Format Vertical Error Bars). В открывшемся окне можно поменять настройки их отображения и размеры.
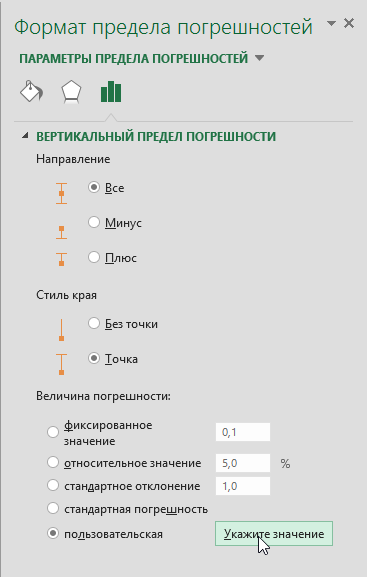
Выбираем вариант Пользовательская (Custom) и жмем кнопку Укажите значения (Set Values). В открывшемся окне задаем положительное значение ошибки (верхний «ус») =0, а в качестве отрицательных значений (нижний «ус») выделяем исходные данные по оси Y, т.е. диапазон B2:B8:
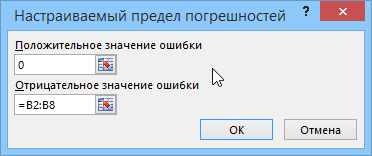
После нажатия на ОК верхние «усы» должны исчезнуть, а нижние — вытянуться ровно до оси Х, изображая линии проекции:
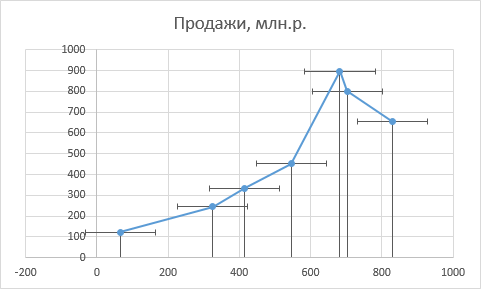
Осталось повторить эту процедуру для горизонтальных погрешностей совершенно аналогичным образом, указав положительное значение ошибки =0, а отрицательное — как диапазон A2:A8:
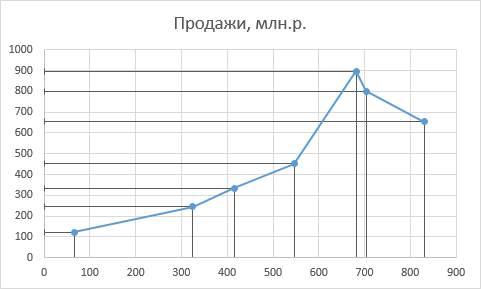
Внешний вид линий можно настроить, щелкнув по ним правой кнопкой мыши с помощью команды Формат вертикальных (горизонтальных) планок погрешностей (Format Error Bars) и выбрав для них цвет, пунктир вместо сплошной линии и т.д.
Если по оси X у вас будут даты, то после настройки размеров горизонтальных пределов погрешности, скорее всего, «поедет» шкала по оси X и необходимо будет настроить ее минимальный предел, щелкнув по оси правой кнопкой мыши и выбрав команду Формат оси (Format Axis) или нажав сочетание клавиш Ctrl+1:
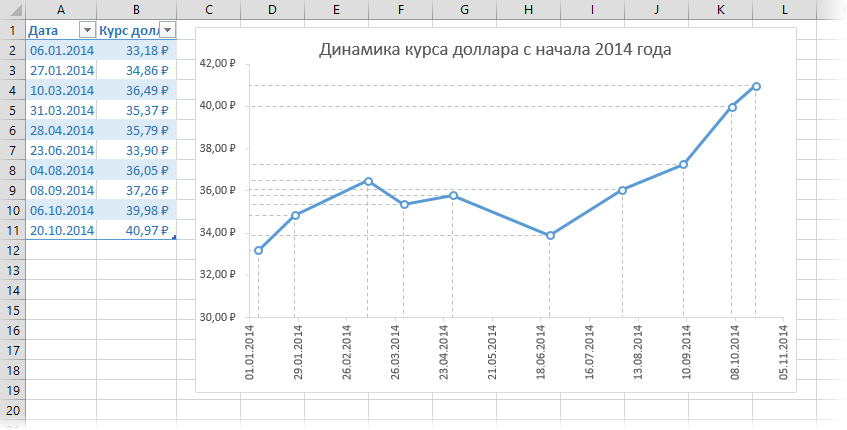
Ссылки по теме
- Как построить интерактивную «живую» диаграмму
- Как автоматически раскрасить диаграмму в цвет ячеек с исходными данными
- Как построить диаграмму «водопад» (waterfall)
Конкретные типы графиков и линир доступны в линихих и гограммах с областями, графиках, круговой и линихой диаграммах, диаграммах с областями и биржевых диаграммах.
Предопределяные типы линии и отсейки, которые можно добавить на диаграмму
На некоторые диаграммы можно добавить следующие линии и полосы:
-
Линии ряда Эти линии соединяют г ряд данных линир и гограммы с столбцами, чтобы подчеркнуть разницу в измерениях между каждым рядом данных. Вторичная круговая диаграмма и вторичная гряду по умолчанию отображают линии рядов, соединяющие основную круговую диаграмму со вторичной круговой или линичную диаграмму.
-
Линии перепада В двух- и объемных диаграммах с областью и графиками эти линии расширяются от точки данных до горизонтальной оси (категорий), что помогает уточнить, где заканчивается один маркер данных и начинается следующий маркер данных.
-
Высоко-низкие линии Доступны в двухерных графиках и отображаются по умолчанию в биржевых диаграммах. Линии с высокими значениями расширяются от самого высокого значения к наименьшему значению в каждой категории.
-
Полосы вверх и вниз На графиках с несколькими рядами данных полосы вверх и вниз указывают разницу между точками данных в первом и последнем рядах данных. По умолчанию эти полосы также добавляются в биржевые диаграммы, такие как Open-High-Low-Close и Volume-Open-High-Low-Close.
Добавление линий или полос
-
Щелкните линейчатую диаграмму, гистограмму, график, вторичную круговую диаграмму или гистограмму, диаграмму с областями или биржевую диаграмму, в которую вы хотите добавить линии или полосы.
Откроется панель Работа с диаграммами с дополнительными вкладками Конструктор, Макет и Формат.
-
На вкладке Макет в группе Анализ выполните одно из следующих действий:
-
Нажмите кнопкуЛинии и выберите нужный тип линии.
Примечание: Для диаграмм различных типов доступны разные типы строк.
-
Нажмите кнопку Полосы повышения и понижения, а затем щелкните Полосы повышения и понижения.
-
Совет: Вы можете изменить формат линий ряда, линий перепада, высоконизих или полос вверх, отображающихся на диаграмме, щелкнув линию или полосу правой кнопкой мыши и затем нажав кнопку Формат <линии или полосы>.
Удаление линий или полос
-
Щелкните линейчатую диаграмму, гистограмму, график, вторичную круговую диаграмму или гистограмму, диаграмму с областями или биржевую диаграмму, в которой есть стандартные линии или полосы.
Откроется панель Работа с диаграммами с дополнительными вкладками Конструктор, Макет и Формат.
-
На вкладке Макет в группе Анализ нажмите кнопку Линии или Полосы повышения и понижения и выберите Нет.
Совет: Вы также можете удалить линии или полосы сразу же после их добавления, нажав кнопку Отменить на панели быстрого доступа или клавиши CTRL+Z.
Вы можете добавить другие линии к любому ряду данных в диаграммах с областью, линичная диаграмма, столбец, график, биржевая, точечная или пузырьковая диаграмма, которая имеет объемную диаграмму без стека.
Добавление других линий
-
Этот шаг относится только Word для Mac: в меню Вид выберите пункт Разметка печати.
-
На диаграмме выберите ряд данных, в который вы хотите добавить линию, а затем перейдите на вкладку Конструктор диаграмм.
Например, щелкните одну из линий графика. Будут выделены все маркер данных этого ряд данных.
-
Нажмите кнопку Добавить элемент диаграммыи выберите линии сетки.
-
Выберите нужный вариант линии или нажмите кнопку Дополнительные параметры линии сетки.
В зависимости от типа диаграммы, некоторые параметры могут быть недоступны.
Удаление других линий
-
Этот шаг относится только Word для Mac: в меню Вид выберите пункт Разметка печати.
-
Щелкните диаграмму с линиями и перейдите на вкладку Конструктор диаграмм.
-
Нажмите кнопку Добавить элемент диаграммы,выберите сеткуи щелкните Дополнительные параметры линии сетки.
-
Выберите Нет строки.
Также можно щелкнуть линию и нажать кнопку DELETE.
Построим вертикальную и горизонтальную линию (прямую) на диаграмме MS EXCEL, например для отображения проекции точки на оси х и y.
Выделим точку на графике с помощью проекции на ось х и y.
Данная точка — точка, соответствующая минимальному значению зеленого графика.
Чтобы построить вертикальную или горизонтальную линию необходимо 2 точки (см.
файл примера
).
Изменяя параметры графиков (выделены зеленым) точка, а также линии проекции динамически изменяются.
Точка минимума выделена с помощью отдельного ряда (состоит из 1 точки).
Совет
. Этот подход можно использовать для выделения точки пересечения 2-х кривых.
Примечание
. Проекция на оси использована в статье
Поиск решения MS EXCEL (2.2). EOQ – экономичный размер заказа (с учетом ограничений)
СОВЕТ
: Для начинающих пользователей EXCEL советуем прочитать статью
Основы построения диаграмм в MS EXCEL
, в которой рассказывается о базовых настройках диаграмм, а также
статью об основных типах диаграмм
.
Содержание
- Добавление линий ряда, линий проекции, коридоров колебания или полос повышения и понижения на диаграмму
- Предопределяные типы линии и отсейки, которые можно добавить на диаграмму
- Добавление линий или полос
- Удаление линий или полос
- Добавление других линий
- Удаление других линий
- Как в excel на графике опустить перпендикуляр
- Вертикальная и горизонтальная прямая (проекции на оси х и y) в EXCEL
- Как в excel на графике опустить перпендикуляр
- Линии проекции в диаграмме
- Линии проекции в диаграмме
Добавление линий ряда, линий проекции, коридоров колебания или полос повышения и понижения на диаграмму
Вы можете добавить предопределяные линии или полосы на диаграммы в нескольких приложения для Office. Добавляя линии, включая линии ряда, линии перепада, самый высокий уровень и полосы понижения, на определенную диаграмму, вы можете анализировать отображаемую информацию. Если отобразить линии или полосы больше не нужно, их можно удалить.
Новые возможности форматирования диаграмм в Excel ? Щелкните здесь для бесплатного 5-минутного обучающего видеоролика о том, как форматирование диаграмм.
Конкретные типы графиков и линир доступны в линихих и гограммах с областями, графиках, круговой и линихой диаграммах, диаграммах с областями и биржевых диаграммах.
Предопределяные типы линии и отсейки, которые можно добавить на диаграмму
На некоторые диаграммы можно добавить следующие линии и полосы:
Линии ряда Эти линии соединяют г ряд данных линир и гограммы с столбцами, чтобы подчеркнуть разницу в измерениях между каждым рядом данных. Вторичная круговая диаграмма и вторичная гряду по умолчанию отображают линии рядов, соединяющие основную круговую диаграмму со вторичной круговой или линичную диаграмму.
Линии перепада В двух- и объемных диаграммах с областью и графиками эти линии расширяются от точки данных до горизонтальной оси (категорий), что помогает уточнить, где заканчивается один маркер данных и начинается следующий маркер данных.
Высоко-низкие линии Доступны в двухерных графиках и отображаются по умолчанию в биржевых диаграммах. Линии с высокими значениями расширяются от самого высокого значения к наименьшему значению в каждой категории.
Полосы вверх и вниз На графиках с несколькими рядами данных полосы вверх и вниз указывают разницу между точками данных в первом и последнем рядах данных. По умолчанию эти полосы также добавляются в биржевые диаграммы, такие как Open-High-Low-Close и Volume-Open-High-Low-Close.
Добавление линий или полос
Щелкните линейчатую диаграмму, гистограмму, график, вторичную круговую диаграмму или гистограмму, диаграмму с областями или биржевую диаграмму, в которую вы хотите добавить линии или полосы.
Откроется панель Работа с диаграммами с дополнительными вкладками Конструктор, Макет и Формат.
На вкладке Макет в группе Анализ выполните одно из следующих действий:
Нажмите кнопкуЛинии и выберите нужный тип линии.
Примечание: Для диаграмм различных типов доступны разные типы строк.
Нажмите кнопку Полосы повышения и понижения, а затем щелкните Полосы повышения и понижения.
Совет: Вы можете изменить формат линий ряда, линий перепада, высоконизих или полос вверх, отображающихся на диаграмме, щелкнув линию или полосу правой кнопкой мыши и затем нажав кнопку Формат .
Удаление линий или полос
Щелкните линейчатую диаграмму, гистограмму, график, вторичную круговую диаграмму или гистограмму, диаграмму с областями или биржевую диаграмму, в которой есть стандартные линии или полосы.
Откроется панель Работа с диаграммами с дополнительными вкладками Конструктор, Макет и Формат.
На вкладке Макет в группе Анализ нажмите кнопку Линии или Полосы повышения и понижения и выберите Нет.
Совет: Вы также можете удалить линии или полосы сразу же после их добавления, нажав кнопку Отменить на панели быстрого доступа или клавиши CTRL+Z.
Вы можете добавить другие линии к любому ряду данных в диаграммах с областью, линичная диаграмма, столбец, график, биржевая, точечная или пузырьковая диаграмма, которая имеет объемную диаграмму без стека.
Добавление других линий
Этот шаг относится только Word для Mac: в меню Вид выберите пункт Разметка печати.
На диаграмме выберите ряд данных, в который вы хотите добавить линию, а затем перейдите на вкладку Конструктор диаграмм.
Например, щелкните одну из линий графика. Будут выделены все маркер данных этого ряд данных.
Нажмите кнопку Добавить элемент диаграммыи выберите линии сетки.
Выберите нужный вариант линии или нажмите кнопку Дополнительные параметры линии сетки.
В зависимости от типа диаграммы, некоторые параметры могут быть недоступны.
Удаление других линий
Этот шаг относится только Word для Mac: в меню Вид выберите пункт Разметка печати.
Щелкните диаграмму с линиями и перейдите на вкладку Конструктор диаграмм.
Нажмите кнопку Добавить элемент диаграммы,выберите сеткуи щелкните Дополнительные параметры линии сетки.
Выберите Нет строки.
Также можно щелкнуть линию и нажать кнопку DELETE.
Источник
Как в excel на графике опустить перпендикуляр
Вертикальная и горизонтальная прямая (проекции на оси х и y) в EXCEL
history 29 марта 2015 г.
- Группы статей
- Диаграммы и графики
Построим вертикальную и горизонтальную линию (прямую) на диаграмме MS EXCEL, например для отображения проекции точки на оси х и y.
Выделим точку на графике с помощью проекции на ось х и y.
Данная точка — точка, соответствующая минимальному значению зеленого графика.
Чтобы построить вертикальную или горизонтальную линию необходимо 2 точки (см. файл примера ).
Изменяя параметры графиков (выделены зеленым) точка, а также линии проекции динамически изменяются.
Точка минимума выделена с помощью отдельного ряда (состоит из 1 точки).
Совет . Этот подход можно использовать для выделения точки пересечения 2-х кривых.
СОВЕТ : Для начинающих пользователей EXCEL советуем прочитать статью Основы построения диаграмм в MS EXCEL , в которой рассказывается о базовых настройках диаграмм, а также статью об основных типах диаграмм .
Как в excel на графике опустить перпендикуляр
- Главная
- Excel
- Готовые решения
- Форумы
- Библиотека
- Видеосалон
- Справочники
- Разработчик
Информация о сайте
Инструменты и настройки
Excel Windows
и
Excel Macintosh
Вопросы и решения
Работа и общение
Работа форума и сайта
Функции листа Excel
= Мир MS Excel/Работа с уже построенным графиком — Мир MS Excel
Источник
Линии проекции в диаграмме
Как вам идея добавить в некоторые ваши диаграммы вот такие наглядные линии проекции от точек графика на оси X и Y?
Выглядит приятно, правда? Реализовать такое очень легко.
Сначала давайте построим диаграмму. Выделим диапазон с исходными данными (в нашем примере — таблицу A1:B8) и на вкладке Вставка (Insert) выберем Точечную (Scatter) с соединительными отрезками между точек:
Теперь добавим к точкам нашей диаграммы планки погрешностей. В Excel 2013 это можно сделать с помощью кнопки со знаком «плюс» справа от диаграммы, включив флажок Предел погрешностей (Error Bars):
В Excel 2007-2010 это можно сделать выбрав на вкладке Макет (Layout) кнопку Предел погрешностей (Error Bars).
Обычно эти крестообразные «усы» используются, чтобы наглядно отобразить на диаграмме точность и погрешности измерения, допуски, коридоры колебания и т.д. Мы же используем их, чтобы опустить на оси линии проекции от каждой точки. Для этого выделите сначала вертикальные «усы» и нажмите сочетание клавиш Ctrl+1 или щелкните по ним правой кнопкой мыши и выберите команду Формат вертикальных планок погрешностей (Format Vertical Error Bars). В открывшемся окне можно поменять настройки их отображения и размеры.
Выбираем вариант Пользовательская (Custom) и жмем кнопку Укажите значения (Set Values). В открывшемся окне задаем положительное значение ошибки (верхний «ус») =0, а в качестве отрицательных значений (нижний «ус») выделяем исходные данные по оси Y, т.е. диапазон B2:B8:
После нажатия на ОК верхние «усы» должны исчезнуть, а нижние — вытянуться ровно до оси Х, изображая линии проекции:
Осталось повторить эту процедуру для горизонтальных погрешностей совершенно аналогичным образом, указав положительное значение ошибки =0, а отрицательное — как диапазон A2:A8:
Внешний вид линий можно настроить, щелкнув по ним правой кнопкой мыши с помощью команды Формат вертикальных (горизонтальных) планок погрешностей (Format Error Bars) и выбрав для них цвет, пунктир вместо сплошной линии и т.д.
Если по оси X у вас будут даты, то после настройки размеров горизонтальных пределов погрешности, скорее всего, «поедет» шкала по оси X и необходимо будет настроить ее минимальный предел, щелкнув по оси правой кнопкой мыши и выбрав команду Формат оси (Format Axis) или нажав сочетание клавиш Ctrl+1:
Источник
Линии проекции в диаграмме
Как вам идея добавить в некоторые ваши диаграммы вот такие наглядные линии проекции от точек графика на оси X и Y?
Выглядит приятно, правда? Реализовать такое очень легко.
Сначала давайте построим диаграмму. Выделим диапазон с исходными данными (в нашем примере — таблицу A1:B8) и на вкладке Вставка (Insert) выберем Точечную (Scatter) с соединительными отрезками между точек:
Теперь добавим к точкам нашей диаграммы планки погрешностей. В Excel 2013 это можно сделать с помощью кнопки со знаком «плюс» справа от диаграммы, включив флажок Предел погрешностей (Error Bars):
В Excel 2007-2010 это можно сделать выбрав на вкладке Макет (Layout) кнопку Предел погрешностей (Error Bars).
Обычно эти крестообразные «усы» используются, чтобы наглядно отобразить на диаграмме точность и погрешности измерения, допуски, коридоры колебания и т.д. Мы же используем их, чтобы опустить на оси линии проекции от каждой точки. Для этого выделите сначала вертикальные «усы» и нажмите сочетание клавиш Ctrl+1 или щелкните по ним правой кнопкой мыши и выберите команду Формат вертикальных планок погрешностей (Format Vertical Error Bars). В открывшемся окне можно поменять настройки их отображения и размеры.
Выбираем вариант Пользовательская (Custom) и жмем кнопку Укажите значения (Set Values). В открывшемся окне задаем положительное значение ошибки (верхний «ус») =0, а в качестве отрицательных значений (нижний «ус») выделяем исходные данные по оси Y, т.е. диапазон B2:B8:
После нажатия на ОК верхние «усы» должны исчезнуть, а нижние — вытянуться ровно до оси Х, изображая линии проекции:
Осталось повторить эту процедуру для горизонтальных погрешностей совершенно аналогичным образом, указав положительное значение ошибки =0, а отрицательное — как диапазон A2:A8:
Внешний вид линий можно настроить, щелкнув по ним правой кнопкой мыши с помощью команды Формат вертикальных (горизонтальных) планок погрешностей (Format Error Bars) и выбрав для них цвет, пунктир вместо сплошной линии и т.д.
Если по оси X у вас будут даты, то после настройки размеров горизонтальных пределов погрешности, скорее всего, «поедет» шкала по оси X и необходимо будет настроить ее минимальный предел, щелкнув по оси правой кнопкой мыши и выбрав команду Формат оси (Format Axis) или нажав сочетание клавиш Ctrl+1:
Источник
График прямой параллельной оси х в excel
На этом шаге мы рассмотрим несколько примеров построения прямых.
Задание 1. Рассмотрим построение прямой в Excel на примере уравнения y=2x+1. Пусть необходимо построить отрезок прямой, лежащей в I квадранте (х [0;3]) с шагом =0,25.
Решение этого задания можно посмотреть здесь.
Задание 2. Построить прямую, параллельную оси ОХ и пересекающую ось OY в точке А(0;2) в диапазоне х [-3;3] с шагом 0,5.
Решение этого задания можно увидеть здесь.
Задание 3. Построить биссектрису I и III координатных углов декартовой системы координат в диапазоне х [-3;3] с шагом =0,5.
Решение этого задания можно посмотреть здесь.
Задание 4. Построить прямую, заданную общим уравнением l: 3x-5y+15=0 в диапазоне x [-3;3] c шагом =0,25.
Решение этого задания можно посмотреть здесь.
Задание 5. Даны точки А(-4;0), В(1,-3), С(4,-2). Построить прямую l, проходящую через точку А и параллельную ВС в диапазоне х [-1;3] с =0,25.
Решение этого задания можно посмотреть здесь.
Задание 6. Построить прямую, проходящую через точку А(2;-4), параллельную l: 2x-3y+1=0 в диапазоне х [-1;3] и с шагом =0,25.
Решение этого задания можно посмотреть здесь.
На следующем шаге мы продолжим рассматривать примеры построения графиков.
Вертикальная и горизонтальная прямая (проекции на оси х и y) в EXCEL
history 29 марта 2015 г.
- Группы статей
- Диаграммы и графики
Построим вертикальную и горизонтальную линию (прямую) на диаграмме MS EXCEL, например для отображения проекции точки на оси х и y.
Выделим точку на графике с помощью проекции на ось х и y.
Данная точка — точка, соответствующая минимальному значению зеленого графика.
Чтобы построить вертикальную или горизонтальную линию необходимо 2 точки (см. файл примера ).
Изменяя параметры графиков (выделены зеленым) точка, а также линии проекции динамически изменяются.
Точка минимума выделена с помощью отдельного ряда (состоит из 1 точки).
Совет . Этот подход можно использовать для выделения точки пересечения 2-х кривых.
СОВЕТ : Для начинающих пользователей EXCEL советуем прочитать статью Основы построения диаграмм в MS EXCEL , в которой рассказывается о базовых настройках диаграмм, а также статью об основных типах диаграмм .
График прямой параллельной оси х в excel
Построение графиков функций — одна из возможностей Excel. В этой статье мы рассмотрим процесс построение графиков некоторых математических функций: линейной, квадратичной и обратной пропорциональности.
Функция, это множество точек (x, y), удовлетворяющее выражению y=f(x). Поэтому, нам необходимо заполнить массив таких точек, а Excel построит нам на их основе график функции.
1) Рассмотрим пример построения графика линейной функции: y=5x-2
Графиком линейной функции является прямая, которую можно построить по двум точкам. Создадим табличку
В нашем случае y=5x-2. В ячейку с первым значением y введем формулу: =5*D4-2. В другую ячейку формулу можно ввести аналогично (изменив D4 на D5) или использовать маркер автозаполнения.
В итоге мы получим табличку:
Теперь можно приступать к созданию графика.
Выбираем: ВСТАВКА — > ТОЧЕЧНАЯ -> ТОЧЕЧНАЯ С ГЛАДКИМИ КРИВЫМИ И МАРКЕРАМИ (рекомендую использовать именно этот тип диаграммы)
Появиться пустая область диаграмм. Нажимаем кнопку ВЫБРАТЬ ДАННЫЕ
Выберем данные: диапазон ячеек оси абсцисс (х) и оси ординат (у). В качестве имени ряда можем ввести саму функцию в кавычках «y=5x-2» или что-то другое. Вот что получилось:
Нажимаем ОК. Перед нами график линейной функции.
2) Рассмотрим процесс построения графика квадратичной функции — параболы y=2x 2 -2
Параболу по двум точкам уже не построить, в отличии от прямой.
Зададим интервал на оси x, на котором будет строиться наша парабола. Выберу [-5; 5].
Задам шаг. Чем меньше шаг, тем точнее будет построенный график. Выберу 0,2.
Заполняю столбец со значениями х, используя маркер автозаполнения до значения х=5.
Столбец значений у рассчитывается по формуле: =2*B4^2-2. Используя маркер автозаполнения, рассчитываем значения у для остальных х.
Выбираем: ВСТАВКА — > ТОЧЕЧНАЯ -> ТОЧЕЧНАЯ С ГЛАДКИМИ КРИВЫМИ И МАРКЕРАМИ и действуем аналогично построению графика линейной функции.
Чтобы не было точек на графике, поменяйте тип диаграммы на ТОЧЕЧНАЯ С ГЛАДКИМИ КРИВЫМИ.
Любые другие графики непрерывных функций строятся аналогично.
3) Если функция кусочная, то необходимо каждый «кусочек» графика объединить в одной области диаграмм.
Рассмотрим это на примере функции у=1/х.
Функция определена на интервалах (- беск;0) и (0; +беск)
Создадим график функции на интервалах: [-4;0) и (0; 4].
Подготовим две таблички, где х изменяется с шагом 0,2:
Находим значения функции от каждого аргумента х аналогично примерам выше.
На диаграмму вы должны добавить два ряда — для первой и второй таблички соответственно
Далее нажимаем кнопочку ДОБАВИТЬ и заполняем табличку ИЗМЕНЕНИЕ РЯДА значениями из второй таблички

В дополнение привожу видео — где показан порядок действий, описанный выше.
В следующей статье расскажу как создать 3-мерные графики в Excel.
источники:
http://excel2.ru/articles/vertikalnaya-i-gorizontalnaya-pryamaya-proekcii-na-osi-h-i-y-v-ms-excel
http://krivaksin.ru/postroenie-grafikov-funktsiy-v-excel/
-
-
March 19 2017, 01:29
- Образование
- Cancel
Когда мы строим диаграмму, Excel по умолчанию отображает на ней линии сетки. Но иногда нам необходимо пунктирными линиями показать местоположение наших точек графика на осях координат. В этом нам линии сетки уже помочь не смогут. Как это сделать вы узнаете из нашего видеоурока.
В нашей подборке вы можете найти больше видеоуроков по работе в Microsoft Excel https://goo.gl/yq1aa3
Больше обучающих видеоуроков вы сможете найти на нашем сайте http://goo.gl/kkSWEU
#Excel #MicrosoftExcel #Видеоурок #Диаграмма #КакПостроитьДиаграммуExcel #ПроекцииТочекНаОсиКоординат #ПунтирныеЛинииНаДиаграмме
Добавление линий ряда, линий проекции, коридоров колебания или полос повышения и понижения на диаграмму
Примечание: Мы стараемся как можно оперативнее обеспечивать вас актуальными справочными материалами на вашем языке. Эта страница переведена автоматически, поэтому ее текст может содержать неточности и грамматические ошибки. Для нас важно, чтобы эта статья была вам полезна. Просим вас уделить пару секунд и сообщить, помогла ли она вам, с помощью кнопок внизу страницы. Для удобства также приводим ссылку на оригинал (на английском языке).
Предопределенные линий и полос можно добавить к диаграммам в несколько приложения для Office. Путем добавления строк, включая ряд линии, линии проекции, коридор колебания и полосы повышения и понижения вверх, определенных диаграмму помогут вам анализа данных, которая отображается. Если больше не нужно отображать линий и полос, можно удалить их.
Новый формат диаграммы в Excel ? Щелкните здесь для 5 минут бесплатные учебные о том, как форматирование диаграммы.
Определенных типов линии и линейчатые диаграммы доступны в плоскости линейчатые диаграммы с накоплением и гистограммы, графики, круговая диаграмма и линейчатые диаграммы круговые диаграммы, диаграммы с областями и биржевые диаграммы.
Предварительно определенных типов линии и линейчатые диаграммы, которые можно добавить в диаграмму
На некоторые диаграммы можно добавить следующие линии и полосы:
Линии ряда данных Эти линии соединяют ряд данных в плоскости линейчатые диаграммы с накоплением и гистограммы, чтобы подчеркнуть разницу между ними каждого ряда данных. Вторичная круговая диаграмма и Вторичная гистограмма по умолчанию для подключения основной круговой диаграммы с вторичной круговой или линейчатой диаграммы отображают линии ряда данных.
Линии проекции Доступно в области плоской и объемной диаграммы и графики, эти строки расширение из точки данных ось горизонтальной оси (категорий), чтобы было ясно, где заканчивается один маркер данных и следующего запуска маркер данных.
Коридор колебания Доступные в плоскости графики и отображаемые по умолчанию в биржевых диаграмм коридор, расширение строк из наибольшее значение в наименьшее значение в каждой категории.
Полосы повышения и понижения вверх В линейчатых диаграмм с несколькими рядами данных, полосы повышения и понижения вверх указать, что разница между точек данных в первого ряда данных и последнего ряда данных. По умолчанию эти полосы также добавляются биржевых диаграмм, таких как открытие-Максимальный-минимальный-закрытие и корпоративного-открыть-Максимальный-минимальный-закрытие.
Добавление линий или полос
Щелкните линейчатую диаграмму, гистограмму, график, вторичную круговую диаграмму или гистограмму, диаграмму с областями или биржевую диаграмму, в которую вы хотите добавить линии или полосы.
Откроется панель Работа с диаграммами с дополнительными вкладками Конструктор, Макет и Формат.
На вкладке Макет в группе Анализ выполните одно из следующих действий:
Нажмите кнопку линии и выберите нужный тип линии.
Примечание: Типы другую строку доступны для различных типов диаграмм.
Нажмите кнопку Понижения и нажмите кнопку Понижения.
Совет: Вы можете изменить формат ряда линии, линии проекции, коридор колебания и полосы повышения и понижения вверх, которые отображаются на диаграмме, щелкните правой кнопкой мыши строку или строку и выбрав Формат .
Удаление линий или полос
Щелкните линейчатую диаграмму, гистограмму, график, вторичную круговую диаграмму или гистограмму, диаграмму с областями или биржевую диаграмму, в которой есть стандартные линии или полосы.
Откроется панель Работа с диаграммами с дополнительными вкладками Конструктор, Макет и Формат.
На вкладке Макет в группе Анализ нажмите кнопку линии или Понижения и нажмите кнопку Нет для удаления строки или погрешностей на диаграмме.
Совет: Вы также можете удалить линии или полосы сразу же после их добавления, нажав кнопку Отменить на панели быстрого доступа или клавиши CTRL+Z.
Вы можете добавить другие линии для любой ряд данных в область, отрезок, столбец, строки, акции, точечной или пузырьковой диаграмме, плоской, а не с накоплением.
Добавление других линий
Это действие применяется в Microsoft Word для Mac только: В меню Вид выберите пункт Разметка страницы.
На диаграмме выберите ряд данных, который требуется добавить линию и откройте вкладку Конструктор диаграмм.
Например, щелкните одну из линий графика. Будут выделены все маркеры данных этого ряда.
Нажмите кнопку Добавить элемент диаграммы и нажмите кнопку Сетка.
Выберите параметр строки, которые вы и нажмите кнопку Дополнительные параметры сетки.
В зависимости от типа диаграммы некоторые параметры могут быть недоступны.
Удаление других линий
Это действие применяется в Microsoft Word для Mac только: В меню Вид выберите пункт Разметка страницы.
Щелкните диаграмму с линиями, а затем откройте вкладку Конструктор диаграмм.
Нажмите кнопку Добавить элемент диаграммы, выберите команду линии сетки и нажмите кнопку Дополнительные параметры сетки.
Выберите Нет линии.
Также можно щелкнуть линию и нажать кнопку DELETE.
Как добавить линию на график
Иногда требуется обозначить на графике некоторые контрольные значения или коридор, например, среднее значение и сигму-окрестность. Однажды, выступая на конференции с докладом «Как повысить качество управленческих решений» мне потребовалось проиллюстрировать разброс числа рекламаций в течение года (рис. 1). Наряду со значениями (красные точки), я вывел на графике линию среднего значения (зеленая линия) и верхнюю границу диапазона, соответствующую отклонению 3s от среднего значения (синяя пунктирная линия):
Рис. 1. График со средним и границей
Скачать заметку в формате Word, примеры в формате Excel
Построение такого графика не должно вызвать затруднений. Рассмотрим лист «Коридор» Excel-файла:
Во второй колонке указаны значения средней дебиторской задолженности по месяцам, в третьей – среднее значение по году, вычисленное по формуле =СРЗНАЧ($B$2:$B$13), в четвертой – нижняя граница, соответствующая значениям на s меньше среднего =C2-СТАНДОТКЛОН($B$2:$B$13), в пятой – верхняя граница, соответствующая значениям на s больше среднего =C2+СТАНДОТКЛОН($B$2:$B$13).
Примечание. Чтобы отразить данные в миллионах рублей, я использовал специальный (пользовательский) формат:
Обратите внимание, что после # ##0,0 имеются два пробела.
Строим стандартный график:
Форматируем линии: убираем маркеры на опорных линиях, меняем цвет и тип линий, убираем линию на основных данных. Удаляем линии сетки, чтобы наши контрольные линии лучше выделялись. Добавляем релевантный заголовок нашему графику:
В принципе, график готов. Если ваш эстетический вкус ? не удовлетворен тем, что контрольные линии не касаются границ области построения, можете добиться этого, потратив некоторое время.
Выделите одну из контрольных линий, например, линию среднего, и правой кнопкой мыши вызовите контекстное меню; выберите пункт «Формат ряда данных»:
Поставьте переключатель в положение «По вспомогательной оси»:
Повторите процедуру для линий, обозначающих верхний и нижний коридоры. Должно получиться следующее:
Перейдите на вкладку Макет и пройдите по меню Оси — Вспомогательная горизонтальная ось — Слева направо
Выделите вспомогательную горизонтальную ось и переключите «Положение оси» в позицию «по делениям»:
Диаграмма должна выглядеть так:
Выделите и удалите вспомогательную вертикальную ось. При этом контрольные линии расположатся в соответствии с основной вертикальной осью. А вот горизонтальную вспомогательную ось удалить нельзя, так как настройки контрольных линий (вспомогательная горизонтальная ось в положении «по делениям») пропадут. Поэтому нужно выделить горизонтальную вспомогательную ось и отключить основные деления и подписи оси:
Вот что у нас получилось:
Небольшое домашнее задание. Попробуйте сделать невидимой вспомогательную горизонтальную ось.
Построение линии тренда в Excel для анализа графика
Очень часто на графиках с большим количеством информации содержит колебания (шумы), из-за которых усложняется восприятия информации. Благодаря линиям тренду можно экспонировать главную тенденцию, которую отображает график. Линия тренда как будто визуально отфильтровывает шумы на графике, а информация становится более понятной.
Как добавить линию тренда на график
Данные в диапазоне A1:B7 отобразим на графике и найдем линейную функциональную зависимость y=f(x):
- Выделите диапазон A1:B7 и выберите инструмент: «Вставка»-«Диаграммы»-«Точечная»-«Точечная с гладкими кривыми и маркерами».
- Когда график активный нам доступная дополнительная панель, а в ней выберите инструмент: «Работа с диаграммами»-«Макет»-«Линия тренда»-«Линейное приближение»
- Сделайте двойной щелчок по лини тренду и в появившемся окне поставьте галочку напротив опции: «показывать уравнение на диаграмме».
Примечание. Если на графике находится несколько линий данных, тогда предварительно следует выделить линию того графика для которого следует включить линию тренда.
Прогнозирование в Excel с помощью линии тренда
Сменим график на гистограмму, чтобы сравнить их уравнения:
- Щелкните правой кнопкой по графику и выберите опцию из контекстного меню: «Изменить тип диаграммы».
- В появившемся окне выберите параметр: «Гистограмма»-«Гистограмма с группировкой».
Как видно оба графика отображают одни и те же данные, но у них разные уравнения трендовых линий, сохраняется только направление тенденции (снизу вверх).
Из этого следует, что линия тренда это только аппроксимирующий (приближенный) инструмент.
Сравним уравнения на разных типах графиков. На оси координат XY:
- прямая с уравнением: y=2,4229x-3,519 пересекает вертикальную ось Y в отрицательном значении оси: y=-3,519.
- прямая с уравнением: y=2,4229x+18,287 пересекает вертикальную ось Y на уровне: y=18,287.
Чтобы визуально убедится в этом, сделаем следующее:
- Снова измените гистограмму на точечную диаграмму. Правой кнопкой по гистограмме «Изменить тип диаграммы», далее «Точечная»-«Точечная с гладкими кривыми и маркерами».
- Сделайте двойной щелчок по линии тренда и измените ее параметры так: «Прогноз»-«назад на:» установите значение 12,0. И нажмите ОК.
Теперь, даже визуально видно, что угол наклонения линии на разных типов графиков отличается. Но направление тенденции сохраняется. Это удобный инструмент для визуального восприятия тенденции. Но при анализе графиков его следует воспринимать как аппроксимирующий вспомогательный инструмент.
Microsoft Excel. Как в Экселе нарисовать линию?
Если вам необходимо в документе Excel вставить линию, то необходимо воспользоваться фигурами. Для этого нужно перейти на вкладку под названием «Вставка», затем в «Фигуры», и после этого перед вами предстаёт возможность выбрать линию.
Также линию можно нарисовать, используя обычное подчёркивание при помощи клавиши Shift и кнопки со значком «_». Таким образом можете задать для линии любую длину.
В Microsoft Excel, так же как и Word доступна функция создания любой линии (прямой, кривой, со стрелками и т.д.).
Для этого нам необходимо открыть раздел «Вставка» и нажать на кнопку «Фигуры».
В открывшемся меню необходимо перейти в подраздел «Линии», выбрать нужную нам и нажать на листе Excel, далее тянуть, придавая линии нужную длину.
Добрый день. Есть два варианта начертить линию в Excel.
Выделите область для построения линии. Нажмите правую кнопку мыши. Выберите из раскрывшегося списка «Формат ячейки». Выберите закладку «Граница». Оставьте в выбранной области, только нижнею границу это и будет ваша линия.
Второй вариант. Можно линию нарисовать. На верхней закладки основных настроек Excel войдите в «Вставка». Из множества блоков выберите «Иллюстрации». Третья иконка «Фигуры», среди множества фигур есть линия, вы должны указать её начало и конец.
Я всегда использую первый способ, считаю его более удобным и простым.
Как в Excel добавить к диаграмме линию тренда или линию скользящего среднего
Глядя на только что созданную диаграмму в Excel не всегда легко сразу понять тенденцию развития данных. Некоторые диаграммы состоят из тысяч точек данных. Иногда можно на глаз определить, в каком направлении изменяются данные со временем, в других случаях потребуется прибегнуть к некоторым инструментам Excel, чтобы определить, что же происходит. Сделать это можно при помощи линии тренда и линии скользящего среднего. Чаще всего для того, чтобы определить, в каком направлении происходит развитие данных, в диаграмме используется линия тренда. Чтобы автоматически рассчитать такую линию и добавить её к диаграмме Excel, нужно сделать следующие шаги:
- В Excel 2013 кликните в любом месте диаграммы и затем нажмите иконку с символом плюс (+) рядом с диаграммой, чтобы открыть меню Элементы диаграммы (Chart elements). Другой вариант: нажмите кнопку Добавить элемент диаграммы (Add Chart Elements), которая находится в разделе Макеты диаграмм (Chart Layouts) на вкладке Конструктор (Design).
- Отметьте галочкой параметр Линия тренда (Trendline).
- Чтобы настроить тип линии тренда, кликните направленную вправо стрелку и выберите один из предложенных вариантов (линейная, экспоненциальная, линейный прогноз, скользящее среднее и т.д.).
Чаще всего используются обычный линейный тренд и линия скользящего среднего. Линейный тренд – это прямая линия, расположенная таким образом, чтобы расстояние от неё до любой из точек графика было минимальным. Эта линия полезна в том случае, если есть уверенность, что последующие данные будут соответствовать тому же шаблону.
Очень полезна линия скользящего среднего по нескольким точкам. Такая линия, в отличие от линейного тренда, показывает усреднённую тенденцию по заданному числу точек на графике, которое можно изменить. Линию скользящего среднего используют, если формула, предоставляющая данные для построения графика, изменяется со временем, и тренд должен быть построен только по нескольким предшествующим точкам. Чтобы построить такую линию, выполните шаги 1 и 2 из описанных выше, а затем сделайте вот что:
- Кликните направленную вправо стрелку в строке Линия тренда (Trendline) и выберите вариант Скользящее среднее (Moving average).
- Проделайте шаги 1 и 2 из предыдущего примера ещё раз и нажмите Дополнительные параметры (More options).
- В открывшейся панели Формат линии тренда (Format Trendline) убедитесь, что флажком отмечен вариант Линейная фильтрация (Moving Average).
- Справа от параметра Линейная фильтрация (Moving Average) находится поле Точки (Period). Здесь задаётся количество точек, которое нужно использовать для вычисления средних значений для построения линии тренда. Установите такое количество точек, которое, по Вашему мнению, будет оптимальным. Например, если Вы считаете, что определённая тенденция в данных сохраняется неизменной только для последних 4 точек, то введите число 4 в данном поле.
Линии тренда в Excel – это отличный способ получить больше информации об имеющемся наборе данных и о том, как они изменяются со временем. Линейный тренд и скользящее среднее – два типа линий тренда, наиболее распространённых и полезных для бизнеса.