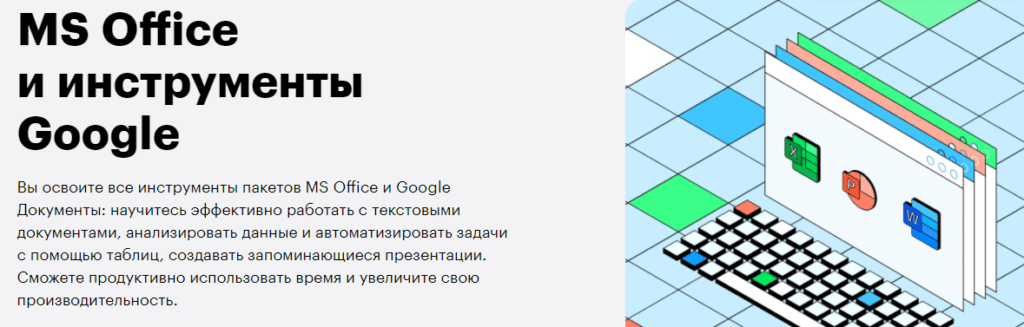Продвинутый excel
Вместо предисловия:
ТОП 5 фраз сказанных участниками по окончанию данного тренинга:
- «Да, а мы-то думали, что умеем работать в MS Excel. «
- «Вы бы знали, сколько времени я потратил на это на прошлой неделе. «
- «Вы только не рассказывайте это нашим руководителям, а то у нас половину народа сократят. «
- «Ни фига себе. «
- «А зачем тогда вообще нужны другие программы, когда есть MS Excel. «
Программа обучения:
- Ускорение работы с помощью «Горячих» клавиш ( Создание, открытие, сохранение файлов, Быстрое перемещение между книгами, между листами, Быстрое перемещение по большим таблицам, Быстрое выделение таблиц, столбцов строк, ячеек с определенными данными, Быстрое копирование формул.);
- Полезные, но «Неизвестные» приемы (Возможности специальной вставки, Создание и использование именованных диапазонов, Создание выпадающих списков, Возможности автозаполнения, Поиск и удаление дубликатов, Разбиение текста по столбцам.);
- Работа с макросами (Автоматизация типовых операций, Запись макроса макрорекордером, Создание кнопок для запуска своих макросов, Обзор редактора Visual Basic for Application, Редактирование записанных макросов, Соединение нескольких макросов в один, Создание макросов путем написания кода, Основы языка программирования VBA, Создание пользовательских функций.);
- Работа с «Большими» таблицами (Быстрое заполнение таблиц данными, Возможности автофильтра, Структурирование таблиц, Быстрая фильтрация данных с помощью макросов, Возможности условного форматирования.);
- Полезные, но «Неизвестные» формулы (ЕСЛИ, СУММЕСЛИ, СЧЁТ, СЧЁТЗ, СЧЁТЕСЛИ, ПРОМЕЖУТОЧНИЕ.ИТОГИ, ТЕКСТ, СЦЕПИТЬ, ВПР, СМЕЩ, ПОИСКПОЗ, ИНДЕКС, ДВССЫЛ, ДЛСТР, ЛЕВСИМВ, ПРАВСИМВ, СЖПРОБЕЛЫ, ПОВТОР.);
- Создание интерактивных пользовательских форм для ввода данных ( Создание пользовательских форматов данных, Защита избранных ячеек от изменений, Скрытие формул, Сложное условное форматирование, Создание микрографиков в ячейках, Связывание данных ).
Что должен знать продвинутый пользователь Excel?
Поверьте, чем больше вы знаете об Excel, чем лучше разбираетесь в её функциях, тем эффективнее будет ваша работа. А мы пока расскажем вам о пяти наиболее важных инструментах Excel.
1. Запрет на изменения задним числом
Итак, у вас есть таблица, где пока пустуют поля «Количество» и «Дата». Таблицу будет заполнять менеджер Василий, и вы немного сомневаетесь в его честности. Как же сделать так, чтобы Василий не смог внести в таблицу изменения задним числом?
1) Наведите курсор на ячейку «Дата» и выберите пункт «Данные».
2) Щёлкните на пункт «Проверка данных». Выскочит табличка.
3) В пункте «Тип данных» щёлкните на «Другой».
4) Найдите графу «Формула» и впишите туда: =А2=СЕГОДНЯ().
5) Найдите пункт «Игнорировать пустые ячейки» и уберите с него галочку.
Ту же самую процедуру можно повторить со столбцом «Количество», да и в принципе — с любым другим столбцом.
2. Создание абсолютно скрытого листа
Предположим, над одним документом Excel работают сразу несколько человек. Предположим, вы хотите скрыть определённый лист. Если сделать это простым способом, то пользователь всё равно увидит имя скрытого листа. Мы же предлагаем вам супертайный вариант:
1) Наберите ALT+F11, слева выскочит вытянутое окошко.
2) В верхней части окошка укажите, который из листов вы хотите скрыть.
3) В нижней части окошка отыщите свойство Visible и переведите его в режим xlSheetVeryHidden.
Всё! Теперь об этом листе будете знать только вы.
3. Запрет на ввод дублей
Допустим, вы загружаете список продуктов в прайс-лист. Как избежать повторов? Приводим пример организации прайс-листа на десять ячеек; при желании вы можете создать любое их количество.
1) Выделите ячейки, на которые будет распространяться запрет дублей. Например, так: А1:А10.
2) Нажмите на вкладку «Данные» и выберите пункт «Проверка данных».
3) В выпадающем списке «Тип данных» из вкладки «Параметры» выберите пункт «Другой».
Работа в Excel для продвинутых пользователей
Встроенный офисный продукт Microsoft Excel удобен для создания баз данных, ведения оперативного учета. Надстройки программы предоставляют пользователю возможность для продвинутых пользователей автоматизировать работу и исключить ошибки с помощью макросов.
В данном обзоре рассмотрим полезные возможности программы Excel, которые используют продвинутые пользователи для решения различных задач. Мы узнаем, как работать с базой данных в Excel. Научимся применять макросы на практике. А также рассмотрим использование совместного доступа к документам для совместной (многопользовательской) работы.
Как работать с базой данных в Excel
База данных (БД) – это таблица с определенным набором информации (клиентская БД, складские запасы, учет доходов и расходов и т.д.). Такая форма представления удобна для сортировки по параметру, быстрого поиска, подсчета значений по определенным критериям и т.д.
Для примера создадим в Excel базу данных.
Информация внесена вручную. Затем мы выделили диапазон данных и форматировали «как таблицу». Можно было сначала задать диапазон для БД («Вставка» — «Таблица»). А потом вносить данные.
Найдем нужные сведения в базе данных
Выбираем Главное меню – вкладка «Редактирование» — «Найти» (бинокль). Или нажимаем комбинацию горячих клавиш Shift + F5 или Ctrl + F. В строке поиска вводим искомое значение. С помощью данного инструмента можно заменить одно наименование значения во всей БД на другое.

Отсортируем в базе данных подобные значения
Наша база данных составлена по принципу «умной таблицы» — в правом нижнем углу каждого элемента шапки есть стрелочка. С ее помощью можно сортировать значения.
Отобразим товары, которые находятся на складе №3. Нажмем на стрелочку в углу названия «Склад». Выберем искомое значение в выпавшем списке. После нажатия ОК нам доступна информация по складу №3. И только.

Выясним, какие товары стоят меньше 100 р. Нажимаем на стрелочку около «Цены». Выбираем «Числовые фильтры» — «Меньше или равно».
Задаем параметры сортировки.
После нажатия ОК:
Примечание. С помощью пользовательского автофильтра можно задать одновременно несколько условий для сортировки данных в БД.
Найдем промежуточные итоги
Посчитаем общую стоимость товаров на складе №3.
С помощью автофильтра отобразим информацию по данному складу (см.выше).
Под столбцом «Стоимость» вводим формулу: =ПРОМЕЖУТОЧНЫЕ.ИТОГИ(9;E4:E41), где 9 – номер функции (в нашем примере – СУММА), Е4:Е41 – диапазон значений.
Обратите внимание на стрелочку рядом с результатом формулы:
С ее помощью можно изменить функцию СУММ.
В чем прелесть данного метода: если мы поменяем склад – получим новое итоговое значение (по новому диапазону). Формула осталась та же – мы просто сменили параметры автофильтра.
Как работать с макросами в Excel
Макросы предназначены для автоматизации рутинной работы. Это инструкции, которые сообщают порядок действий для достижения определенной цели.
Многие макросы есть в открытом доступе. Их можно скопировать и вставить в свою рабочую книгу (если инструкции выполняют поставленные задачи). Рассмотрим на простом примере, как самостоятельно записать макрос.
Создадим инструкцию, с помощью которой будет автоматически подсчитываться стоимость клиентского заказа:
- Скопируем таблицу на новый лист.
- Уберем данные по количеству. Но проследим, чтобы для этих ячеек стоял числовой формат без десятичных знаков (так как возможен заказ товаров поштучно, не в единицах массы).
- Для значения «Цены» должен стоять денежный формат.
- Уберем данные по стоимости. Введем в столбце формулу: цена * количество. И размножим.
- Внизу таблицы – «Итого» (сколько единиц товара заказано и на какую стоимость). Еще ниже – «Всего».
Талица приобрела следующий вид:
Теперь научим Microsoft Excel выполнять определенный алгоритм.
- Вкладка «Вид» (версия 2007) – «Макросы» — «Запись макроса».
- В открывшемся окне назначаем имя для макроса, сочетание клавиш для вызова, место сохранения, можно описание. И нажимаем ОК.
- Запись началась. Никаких лишних движений мышью делать нельзя. Все щелчки будут записаны, а потом выполнены.
Далее будьте внимательны и следите за последовательностью действий:
- Щелкаем правой кнопкой мыши по значению ячейки «итоговой стоимости».
- Нажимаем «копировать».
- Щелкаем правой кнопкой мыши по значению ячейки «Всего».
- В появившемся окне выбираем «Специальную вставку» и заполняем меню следующим образом:
- Нажимаем ОК. Выделяем все значения столбца «Количество». На клавиатуре – Delete. После каждого сделанного заказа форма будет «чиститься».
- Снимаем выделение с таблицы, кликнув по любой ячейке вне ее.
- Снова вызываем инструмент «Макросы» и нажимаем «Остановить запись».
- Снова вызываем инструмент «Макросы» и нажимаем и в появившимся окне жмем «Выполнить», чтобы проверить результат.
Как работать в Excel одновременно нескольким людям
Чтобы несколько пользователей имели доступ к базе данных в Excel, необходимо его открыть. Для версий 2007-2010: «Рецензирование» — «Доступ к книге».
Примечание. Для старой версии 2003: «Сервис» — «Доступ к книге».
Но! Если 2 и более пользователя изменили значения одной и той же ячейки во время обращения к документу, то будет возникать конфликт доступа.
Либо внесенная ранее одним пользователем информация будет удаляться при внесении следующим пользователем нового значения в эту же ячейку.
Программа не только увеличивает производительность работы пользователей, но и отслеживает их ошибки!
К сожалению, в многопользовательском режиме существуют некоторые ограничения. Например:
- нельзя удалять листы;
- нельзя объединять и разъединять ячейки;
- создавать и изменять макросы;
- ограниченная работа с XML данными (импорт, удаление карт, преобразование ячеек в элементы и др.).
Но в целом данный режим весьма привлекательный для большой и рутиной работы, которую вместе легче и быстрее выполнять. Совместный доступ существенно повышает производительность работы сотрудников на офисе.
В примере: совместный доступ к файлу — более детально описан процесс подключения и работы в многопользовательском режиме.
Excel для продвинутых: 9 полезных трюков
Кроме множества базовых приёмов работы с этой программой, которые Вы наверняка уже знаете, полезно изучить некоторые хитрости «для продвинутых», которые сделают Вас на голову выше всех остальных. Так что, если хотите впечатлить своих боссов и разгромить конкурентов, Вам пригодятся эти 8 хитрых функций Excel.
1. Функция ВПР
Эта функция позволяет быстро найти нужное Вам значение в таблице. Например, нам нужно узнать финальный балл Бетт, мы пишем: =ВПР(“Beth»,A2:E6,5,0), где Beth – имя ученика, A2:E6 – диапазон таблицы, 5 – номер столбца, а 0 означает, что мы не ищем точного соответствия значению.
Функция очень удобна, однако нужно знать некоторые особенности её использования. Во-первых, ВПР ищет только слева направо, так что, если Вам понадобится искать в другом порядке, придется менять параметры сортировки целого листа. Также если Вы выберете слишком большую таблицу, поиск может занять много времени.
2. Функция ИНДЕКС
Отражает значение или ссылку на ячейку на пересечении конкретных строки и столбца в выбранном диапазоне ячеек. Например, чтобы посмотреть, кто стал четвёртым в списке самых высокооплачиваемых топ-менеджеров Уолл-стрит, набираем: =ИНДЕКС(А3:А11, 4).
3. Функция ПОИСКПОЗ
Функция ПОИСКПОЗ выполняет поиск указанного элемента в диапазоне (Диапазон — две или более ячеек листа. Ячейки диапазона могут быть как смежными, так и несмежными) ячеек и отражает относительную позицию этого элемента в диапазоне.
По отдельности ИНДЕКС и ПОИСКПОЗ не особо полезны. Но вместе они могут заменить функцию ВПР.
Например, чтобы в большой таблице найти, кто является главой Wells Fargo, пишем =ИНДЕКС(А3:А11,ПОИСКПОЗ(«Wells Fargo»,B3:B11,0). С помощью функции ВПР этого не сделать, потому что она ищет только слева направо. А сочетание двух последних позволяет сделать это с легкостью.
Допустим, Вы решили подсчитать, сколько денег Вы тратите каждый день, и вести учёт в течение семи недель. Под каждую неделю Вы создали отдельный лист, куда по дням заносите расходы на алкоголь, еду и прочие мелочи.
Теперь на вкладке TOTAL (ИТОГО) нам нужно увидеть, сколько и в какой день Вы потратили за этот период. Набираем =СУММ(‘Week1:Week7’!B2), и формула суммирует все значения в ячейке B2 на всех вкладках. Теперь, заполнив все ячейки, мы выяснили, в какой день недели тратили больше всего, а также в итоге подбили все свои расходы за эти 7 недель.
Одна из самых удобных функций в арсенале Excel, а также одна из самых простых – это знак $. Он указывает программе, что не нужно делать автоматической корректировки формулы при её копировании в новую ячейку, как Excel поступает обычно.
При этом знак $ перед «А» не даёт программе изменять формулу по горизонтали, а перед «1» – по вертикали. Если же написать «$A$1», то значение скопированной ячейки будет одинаковым в любом направлении. Очень удобный приём, когда приходится работать с большими базами данных.
Если Вы хотите собрать все значения из разных ячеек в одну, Вы можете использовать функцию СЦЕПИТЬ. Но зачем набирать столько букв, если можно заменить их знаком «&».
Для создания массива или матрицы Вам потребуется несколько операций, но они сложнее, чем в случае с обычными формулами, ведь для отображения результата требуется не одна, а несколько ячеек.
Например, давайте перемножим две матрицы. Для этого используем функцию МУМНОЖ (Массив 1, Массив 2). Главное, не забудьте закрыть формулу круглой скобкой. Теперь нажмите сочетание клавиш Ctrl+Shift+Enter, и Excel покажет результат умножения в виде матрицы. То же самое касается и других функций, работающих с массивами, – вместо простого нажатия Enter для получения результата используйте Ctrl+Shift+Enter.
8. Подбор параметра
Без этой функции Excel целым легионам аналитиков, консультантов и прогнозистов пришлось бы туго. Спросите кого угодно из сферы консалтинга или продаж, и Вам расскажут, насколько полезной бывает эта возможность Excel.
Например, Вы занимаетесь продажами новой видеоигры, и Вам нужно узнать, сколько экземпляров Ваши менеджеры должны продать в третьем месяце, чтобы заработать 100 миллионов долларов. Для этого в меню «Инструменты» выберите функцию «Подбор параметра». Нам нужно, чтобы в ячейке Total revenue (Общая выручка) оказалось значение 100 миллионов долларов. В поле set cell (Установить в ячейке) указываем ячейку, в которой будет итоговая сумма, в поле to value (Значение) – желаемую сумму, а в by Changing cell (Изменяя значение ячейки) выберите ячейку, где будет отображаться количество проданных в третьем месяце товаров. И – вуаля! – программа справилась. Параметрами и значениями в ячейках можно легко манипулировать, чтобы получить нужный Вам результат.
9. Сводные таблицы
Если Вам нужно провести макроанализ и увидеть общую картину, а на руках у Вас только бесконечные колонки цифр, то сводная таблица станет отличным способом оптимизировать и ускорить работу. Для этого выберите в меню «Вставка» пункт «Сводная таблица». Введя нужные диапазоны, Вы получите данные в виде удобной для восприятия таблицы. Вы легко можете изменять параметры отображения данных с помощью конструктора сводных таблиц, сравнивать и анализировать полученные числа и т.д.
Сводная таблица – прекрасный способ превратить огромный бесполезный объём информации в удобные для работы данные в рекордно короткие сроки.
MS Excel 2013/2016: продвинутый курс
Обучение самым востребованным возможностям Microsoft Excel 2013/2016. Это должен знать каждый, кто сталкивается с реальными задачами.
Главная цель курса:
Превратить Excel в простой и понятный рабочий инструмент, с помощью которого Вы сможете экономить время и решать множество реальных задач.
В этом курсе Вы узнаете:
- Как защищать данные в таблицах.
- Как работать с картинками и прочими графическими объектами.
- Как вставлять результаты вычислений в графические объекты.
- Как создавать и настраивать диаграммы.
- Как сортировать и фильтровать данные.
- Как добавлять промежуточные итоги.
- Как профессионально использовать функцию ЕСЛИ.
- Как форматировать ячейки в зависимости от данных в них.
- Что такое мгновенное заполнение и как им пользоваться.
- 52 урока, около 6 часов материала.
- Курс создавали эксперты работы в программе.
- Курс сделан очень качественно, его приятно проходить.
- Легко воспринимается.
- Интерактивные тренировки, где Вы можете опробовать изучаемые навыки.
- Вы можете скачать Файлы с данными, с помощью которых мы делали этот курс.
Ищете качественный самоучитель по работе в Microsoft Excel?
Специально для тех, кто знает основы работы в Microsoft Excel, но хочет детальней разобраться в этой программе, skill.im подготовила курс по работе в этой программе.
Зачем он нужен? Затем, что он позволит вам стать уверенным пользователем и применять навыки при выполнении различных задач в кратчайшие сроки. Пройдите его и никто больше не назовет вас чайником. А самое главное – это то, что учиться со skill.im не только полезно, но и интересно.
Что входит в курс по MS Excel?
Второй этап нашего самоучителя посвящен более сложным темам, поэтому, если вы еще никогда не пользовались экселем, то мы рекомендуем начать с базового курса.
Так вот, в этот этап входит семь разделов.
Первый раздел курса посвящен сложному форматированию:
• Созданию списков быстрого заполнения
Во втором разделе мы поговорим о защите данных:
• Как защитить данные на листе
• Как частично защитить данные
Третий целиком и полностью посвящен графическим объектам:
• Добавлению картинок в Excel
• Объектам типа «SmartArt»
• Вставке фигур в Excel
• Группировке объектов в Excel
• Использованию объектов совместно с математическими формулами
В четвертом пункте самоучителя мы затронем такую важную тему, как диаграммы в Excel:
• Что такое рекомендуемые диаграммы в Excel
• Несколько способов создания диаграмм в Excel
• Изменения типа диаграмм
• Форматирования элементов диаграммы
• Добавления линий тренда
• Спарклайны в Excel
Пятый пункт самоучителя посвящен теме «Excel в качестве базы данных». Из него вы узнаете о:
• Фиксации строк и столбцов в Excel
• Фиксации строк и столбцов при печати
• Сортировке данных в Excel
• Фильтрах для отбора данных
• Удалении дублирующихся записей в Excel
• Получении данных с веб-страницы.
В шестом разделе самоучителя речь пойдут о более сложных формулах:
• ЕСЛИ для работы с ошибками
• Вложенные функции ЕСЛИ
• оператор И совместно с ЕСЛИ
• РАЗНДАТ – спрятанная функция
• Функция ТЕКСТ для форматирования чисел и дат
• Функции для работы с датами
• Определение ранга в множестве значений
• Функции СЧЕТЕСЛИ, СРЗНАЧЕСЛИ и СУММЕСЛИ
Последний раздел этого самоучителя мы отвели под условное форматирование:
• Форматирование ячейки в зависимости от ее содержимого в Excel
• Вставка небольших диаграмм и цветовых индикаторов
• Создание правил форматирования с нуля
• Управление правилами форматирования.
Помимо всего, мы хотим добавить, что каждый урок в самоучителе происходит на конкретных, жизненных примерах. Это помогает вам не только освоить полученное знание, но и увидеть затем, как оно применяется на практике при работе с таблицами.
Почему именно самоучитель от skill.im?
Дело в том, что в наш самоучитель по Excel входят не только видеоуроки, но еще и тесты, и симуляции.
Тесты позволяют вам закрепить полученные навыки. А симуляции – применять их на практике, при выполнение различных ситуативных заданий.
Вместе с уроками, они делают наш самоучитель максимально разнообразным и интересным. Так что, станьте экспертами по работе в Excel прямо сейчас.
Поверьте, чем больше вы знаете об Excel, чем лучше разбираетесь в её функциях, тем эффективнее будет ваша работа. А мы пока расскажем вам о пяти наиболее важных инструментах Excel.
1. Запрет на изменения задним числом
Итак, у вас есть таблица, где пока пустуют поля «Количество» и «Дата». Таблицу будет заполнять менеджер Василий, и вы немного сомневаетесь в его честности. Как же сделать так, чтобы Василий не смог внести в таблицу изменения задним числом?
1) Наведите курсор на ячейку «Дата» и выберите пункт «Данные».
2) Щёлкните на пункт «Проверка данных». Выскочит табличка.
3) В пункте «Тип данных» щёлкните на «Другой».
4) Найдите графу «Формула» и впишите туда: =А2=СЕГОДНЯ().
5) Найдите пункт «Игнорировать пустые ячейки» и уберите с него галочку.
6) Нажмите «ОК».
Ту же самую процедуру можно повторить со столбцом «Количество», да и в принципе — с любым другим столбцом.
2. Создание абсолютно скрытого листа
Предположим, над одним документом Excel работают сразу несколько человек. Предположим, вы хотите скрыть определённый лист. Если сделать это простым способом, то пользователь всё равно увидит имя скрытого листа. Мы же предлагаем вам супертайный вариант:
1) Наберите ALT+F11, слева выскочит вытянутое окошко.
2) В верхней части окошка укажите, который из листов вы хотите скрыть.
3) В нижней части окошка отыщите свойство Visible и переведите его в режим xlSheetVeryHidden.
Всё! Теперь об этом листе будете знать только вы.
3. Запрет на ввод дублей
Допустим, вы загружаете список продуктов в прайс-лист. Как избежать повторов? Приводим пример организации прайс-листа на десять ячеек; при желании вы можете создать любое их количество.
1) Выделите ячейки, на которые будет распространяться запрет дублей. Например, так: А1:А10.
2) Нажмите на вкладку «Данные» и выберите пункт «Проверка данных».
3) В выпадающем списке «Тип данных» из вкладки «Параметры» выберите пункт «Другой».
4) Введите =СЧЁТЕСЛИ($A$1:$A$10;A1)<=1 в графу «Формула».
5) Перейдите на вкладку «Сообщение об ошибке» и впишите туда текст, который будет выпадать при каждом дубле.
6) Нажмите «ОК».
4. Сводная таблица
Допустим, у вас принято делать таблицы, в которых расписывается, сколько всего продуктов продал определённый менеджер. Нередко бывает так, что таблица разрастается, и работать с ней становится сложно. Именно для облегчения работы с разросшимся документом и существует сервис «сводные таблицы». Как их создать?
1) Нажмите на «Вставку». Там есть пункт «Сводная таблица», нажмите на него.
2) Появится окошко. Нажмите «ОК».
3) Появится окошко, которое позволит вам сформировать сводную таблицу с теми данными, которые вас интересуют: например, самый продуктивный менеджер или самый востребованный товар.
5. Выборочное суммирование
Предположим, у вас есть таблица, в которой указано, что разные заказчики покупали у вас разные товары на разные суммы. Вы хотите узнать, на какую сумму в общей сложности клиент по имени VASILIY купил у вас буженины (Boiled Salted Pork).
1) Введите имя заказчика (VASILIY) в ячейку G4.
2) Введите название продукта (Boiled Salted Pork) в ячейку G5.
3) Переместитесь на ячейку G7 и напишите формулу {=СУММ((С3:С21=G4)*( B3:B21=G5)*D3:D21)}.
4) Введите Ctrl + Shift + Enter.
Вуаля — в G7 появится нужная вам сумма!
К списку статей
Since its initial release in 1987, Microsoft Excel and the rest of the Office suite have become a productivity staple in more than 1 billion homes and offices across the globe. Some users like to use its spreadsheets to keep track of their personal spending habits and savings goals, while others find it a handy tool to map out vacation plans and plan grocery lists. On a professional level, though, businesses often rely on Excel for a wide range of tasks, including team management, data entry, expense tracking, statistical analysis, and even forecasting.
With the business world’s ever-growing reliance on data, now is a great time for budding professionals and seasoned workers alike to get familiar with Excel’s features beyond data entry and basic formatting.
If you landed on this blog, chances are you’re interested in getting a deeper understanding of those skills but are unsure of where to start. The good news is that you don’t have to overwhelm yourself with its long list of formulas, shortcuts, and tools to become a pro — just keep reading to get an overview of essential skills for advanced users to know and take your pick of the ones that are most relevant to you.
One of the best things about Excel is that it not only comes with a spreadsheet to neatly store your data, but also tons of tools, formulas, and shortcuts that make managing said data stress-free. If it takes you a lot of time to complete a single task, you’ll definitely want to learn these skills and reduce your time spent on data entry to a matter of seconds.
To begin, let’s take a look at some of the most commonly-used tools that Excel provides.
1. Data Validation
The ability to neatly organize information within the rows and columns of Excel’s spreadsheets is one contributing factor to its popularity. While you can make manual adjustments to arrange your data to meet your preferences, Excel experts rely on data validation to do a lot of the heavy lifting for them.
This tool allows you to control user input, which is perfect when sharing workbooks with multiple people. Some common uses for data validation include transforming cells into drop-down lists, adding custom rules, and formatting numbers. For example, you can take advantage of data validation to alert users when they input invalid information. (e.g., entering text in a cell that calls for numbers).
In the image above, the “Allow” field is where you would set your limitations on what type of data is allowed within the selected range of cells. You can access this dialog box by going to the “Data” tab and clicking on “Data Validation” within the ribbon. In total, there are eight different data validation options users can set for any cell.
- Any Value: If any value is allowed, this tells Excel that no validation is necessary for the selected cells. This will be the default option.
- Whole Number: If selected, users will only be able to enter whole numbers in the cell. If you’re sharing a spreadsheet with others and only want them to input values between 1 and 10, this will bring an alert if they enter something outside of that range.
- Decimal: This works very similarly to whole numbers, except it converts numbers to decimal values.
- List: The list option only allows values from a predefined list. You can enter these using the “Settings” tab under dropdown menu controls.
- Dates: You will only be able to enter dates within a specified range.
- Time: You will only be able to enter time within a specified range.
- Text length: This lets you set a character limit so that users cannot input anything beyond a certain text length.
- Custom: Selecting this option allows you to validate data using a custom formula. For example, you can make it so that users have to input data in all uppercase characters, or even show an alert if a user inputs a date beyond 30 days from the current date.
- Drop-Down Selections: This works alongside data validation so users can create drop-down selection lists that only contain accepted input options for any cell.
- Custom Filtering: Custom filtering allows users to slice and dice data in an endless number of ways.
- Protecting Sheets and Locking Cells: Version controls such as sheet protection allow worksheet values and formulas not to become altered in any way, especially important when the worksheet owner passes it to various collaborators.
2. VBA and macros
Macros are yet another Excel feature that helps users complete tasks more efficiently. If you find yourself doing repetitive tasks that could stand to be automated, macros might be the perfect solution to optimizing your workflow. In some cases, applying macros can easily turn a potential all-nighter into a quick, two-hour project. Not all employers require this skill, but its reputation for time-saving makes it worthwhile to learn.
Short for Visual Basic for Applications, VBA is Excel’s programming language. Many of Udemy’s online courses will group VBA and macros together, as VBA allows you to have complete control over macros. And because it can work across multiple Microsoft Office applications, being familiar with VBA code will make you a valuable asset to any data team.
You can take your first step to learning VBA and macros with a deeper look into what they are and how to use them.
3. Statistical analysis
If you plan to work with statistics in Excel, there are specialized tools designed to help you crunch the numbers. Options include finding a correlation between data sets, generating random numbers, and even creating histograms. With Excel doing all of the hard work, you no longer have to worry about performing manual calculations or correcting human errors.
Some of these items are built into Excel’s functions, but most are available as features of the add-in analysis toolpak. Go to the Data tab and click on the gear icon for analysis tools to make sure you have that resource installed. Now you can start learning some of the functions within it.
4. Tables, Graphs, and Dashboards
Tables and graphs are an excellent way to visualize your data, and usually don’t take much time to learn. Trying to calculate large sets of data and then draw it all by hand is neither the best use of time, nor practical in workplaces that do everything on a digital screen.
Imagine you’re the person in charge of tracking the travel expenses for a Fortune 500 company in Excel, and you have to show that data to your colleagues before the end of each quarter. Presenting that information as a list would be incredibly hard to read, especially if there are hundreds of transactions. Your best approach is to create visuals like bar graphs and pie charts to give everyone a quick overview of the company’s spending habits.
If your work calls for a mix of bar graphs, pie charts, and pivot tables, you should consider using dashboards to illustrate your key metrics. Dashboards can serve as visual reports of your company data and can even be interactive. You can find free and paid templates online — like the one we grabbed from Smartsheet above — or try a Udemy course to learn how to build them yourself.
Formulas
Excel’s built-in tools are easy to use, save a lot of time, and will get you on the fast track to becoming a pro. Once you have the essentials down, you should ramp up your Excel knowledge with functions and keyboard shortcuts. Much like the skills mentioned above, these formulas take little effort to master and start incorporating into your daily Excel use.
Logical functions
Logical functions can be extremely helpful when different types of data call for different formatting. When applied to a cell, these types of functions will let you know if a condition is TRUE or FALSE, and you can set custom parameters depending on the result.
Let’s take a look at a few examples.
5. IF statements
The IF function returns a result based on whether or not a condition is TRUE or FALSE. For example, a cell can return TRUE if sales exceed $1000 and FALSE if sales do not exceed $1000. This is an excellent choice for teachers grading tests who want to quickly determine if students have passed or failed.
A MULTIPLE IF statement is when several IF functions are present in a single formula, which can introduce a lot of conditions to filter out nonessential data. Excel also has a function that used IF statements with the SUM function — which we go into detail in our blog on SUMIF statements. To summarize, SUMIF statements trigger Excel to add everything in your spreadsheet if it meets all of your criteria.
6. NESTED IF
If you have to choose between three binary or more binary choices, then a NESTED IF is helpful. For example, a NESTED IF can return the values of ‘Excellent,’ ‘Fair,’ or ‘Poor’ if an entry meets a certain set of criteria (e.g., larger than $50, smaller than $75)
7. SUMPRODUCT
A fusion of the SUM and PRODUCT functions, SUMPRODUCT multiplies each array in your selection, adds all of the totals together, and displays the answer in your chosen cell.
8. OR and AND
Usually part of a larger formula, both of these functions determine whether or not a condition or all defined conditions is true or false, respectively.
Data functions
Data functions help you find exactly what you’re looking for, which is perfect when managing large amounts of data.
9. VLOOKUP
This function stands for “vertical lookup” and is arguably one of the most powerful Excel charting functions. VLOOKUPs work to look up a value in a large data table and return a corresponding value that’s sitting in the same row. The value you are looking up needs to be in the left-most column, and the value that’s returned has to be in an adjacent column. This works for data tables with column headers.
10. HLOOKUP
This charting function stands for “horizontal lookup” and works the same way as a VLOOKUP, only it works for data tables with row headers. Instead of returning a corresponding value for a defined column, it gives a corresponding value for a defined row.
Text Functions
These data functions are more straightforward than VLOOKUP and HLOOKUP. Two of the more popular text functions are the CONCATENATE and MID formulas.
12. CONCATENATE
CONCATENATE combines multiple values from multiple cells and outputs them to a single text string.
13. MID
The MID function extracts a substring from a defined string. The user would specify the starting position and the number of characters to extract. This formula works well when integrated within larger formulas for more intensive data processing tasks.
14. CHAR
CHAR takes a number between one and 255 and gives a corresponding character. This is determined based on ASCII values.
15. TRIM
The TRIM functions allow users to move excess spaces from text data, keeping one space in between each word. It is also helpful in removing leading spaces and trailing spaces.
16. EXACT
The EXACT function allows users to compare two pieces of text and determine if they are identical. Matching text returns a ‘TRUE’ value, and differing text returns a ‘FALSE’ value. This is one of the fastest ways to determine if a user altered the text.
17. TEXTJOIN
The TEXTJOIN function works similarly to the CONCATENATE function. However, it has two more features — it allows users to separate data with a delimiter in between, and it enables users to ignore empty cells in the data list.
18. TEXT
The TEXT function allows users to convert numeric values to text values. For example, it can convert a cell with several numerical values to a percentage, number, decimal, and others with different symbols and separators. One of the more popular applications that comes to mind is converting data to a day of the week, a much quicker process than referring to an actual calendar.
19. LOWER
The LOWER function allows users to convert any text values into lower case text values. This is very useful for text-based functions.
20. UPPER
Like the LOWER function, the UPPER function allows users to convert any text values into upper case text values.
21. PROPER
The PROPER text function allows users to convert any text into a proper case, which consists of each word containing a capitalized first letter, with all remaining letters in lower case. This works great to quickly bulk edit titles.
22. LEFT
The LEFT function allows users to extract the left-most characters from a text string to place them in new cells. Users can define the number of characters extracted. This works great for parsing information, such as addresses (e.g., entering ZIP codes in their own separate column)
23. RIGHT
The RIGHT function works just like the LEFT function in that it extracts the rightmost characters from a text string and places it in a new column.
24. LEN
The LEN function allows users to get a character count. It works great to quickly tell the number of characters for each value in bulk instead of plugging each row’s content into a separate character counter tool.
25. REPT
The REPT function allows users to repeat any text any amount of time. The first argument is the text you wish to repeat, and the second argument is the number of times it should repeat the text.
26. FIND
The FIND function is exactly what the name implies. It allows users to find a particular text value within a larger piece of text. The first argument is the value you want to find, and the second argument is the text you want to find the value in. There is also an optional argument that allows the search to start at any character within the larger piece of text.
27. REPLACE
The REPLACE function allows users to replace text based on a character location. It uses four arguments — the old text to replace values in, the starting position for a replacement, the number of characters to replace, and the last argument is the value you want to replace it with.
28. SEARCH
The SEARCH function allows users to find text within a larger piece of text. It works similar to the FIND function, only the search function is not case sensitive. The first argument finds the word within a cell, the second argument tells the formula where to look, and the third argument (optional) offers a starting position on where to start the search from (expressed in a number of characters).
Top courses in Office Productivity
29. SUBSTITUTE
The SUBSTITUTE function allows users to find and replace text values. The first argument takes the text we want to locate and replace values in, the second argument is the text to find, and the third argument is the text we want to replace the value with.
Note, this is not a comprehensive list. Exploring each of these functions and applying them to everyday practice will save you a lot of time in even the most intensive data exercises.
30. Array functions
Array functions work to solve specific types of problems. This usually consists of multiple functions that are nested together, with the more popular array functions including IFERROR, AND, INDEX, and MATCH. Another valuable array function is the Transpose function, which allows uses to convert rows to columns and vice versa, effectively switching the axes for your data.
31. Excel shortcuts
Navigating Excel is simple enough, but it can be even easier with shortcuts. Below, you’ll find a list of keyboard shortcuts for both Windows and macOS. A plus sign between the keys means you have to press the keys all at once, while a comma tells you to type them in the order listed.
| Shortcut description | How to enter in Windows | How to enter in macOS |
| Closes a Workbook | CTRL + W | COMMAND + W |
| Opens a Workbook | CTRL + O | COMMAND + O |
| Reverts to the Home tab | Alt + H | Not available for this device. |
| Saves all of the data in the worksheet | CTRL + S | COMMAND + S |
| Undo selected data | CTRL + Z | COMMAND + Z |
| Removes the contents of a cell | Delete | Delete |
| Chooses a fill color for the selected cell | Alt + H , H | Not available for this device. |
| Aligns cell contents in the center | Alt + H , A , C | COMMAND + E |
| Navigates to the View tab | Alt + W | Not available for this device. |
| Open context menu | Shift + F10 | Shift + F10 |
| Navigates to Formula tab | Alt + M | Not available for this device. |
| Hides selected rows | CTRL + 9 | (^) + 9 |
| Hides selected columns | CTRL + 0 | (^) + 0 |
Get Started With Udemy
Now that you have an idea of what Microsoft Excel has to offer and which tools best suit your needs, you can move forward with personalizing a lesson plan that will make you stand out in your industry. Whether you plan to do a deep dive at a steady pace or a quick overview, Udemy has tons of resources to set you up for success.
Стоимость: Рассрочка на 12 месяцев — 4 658 ₽ / мес
- Обучение на практике
- 6 инструментов в одной программе
- Презентация собственного проекта
- Доступ к курсу навсегда.
Кому подойдёт этот курс:
- Руководителям проектов и предпринимателям
Научитесь создавать отчёты. готовить презентации для клиентов. Разберётесь, как работать с документами одновременно с заказчиками и другими членами команды. Сможете быстрее работать в команде, анализировать результаты проектов и бизнеса. - Офис-менеджерам и менеджерам среднего звена
Узнаете, как эффективно работать с текстовыми файлами, таблицами, создавать, публиковать и печатать презентации для руководителя. Сможете грамотно и быстро оформлять документы. - Аналитикам и экономистам
Разберётесь, как составлять экономические и аналитические расчёты, строить графики и диаграммы, готовить отчёты, создавать сводные таблицы. Заполните пробелы в знаниях и сэкономите время на рутинных задачах. - Маркетологам и менеджерам по продажам
Научитесь выгодно презентовать продукт, создавать маркетинговый план и привлекательное коммерческое предложение. Сможете быстро анализировать данные и оптимизируете рабочие процессы.
Чему вы научитесь:
- MS Word
- Google Документы
- PowerPoint
- Google Презентации
- MS Excel базовый
- MS Excel продвинутый
- MS Excel: Макросы
- Google Таблицы базовый
- Google Таблицы продвинутый
- Google Таблицы: Скрипты.
Содержание курса:
Вас ждут онлайн-лекции и практические задания.
61 тематический модуль, 227 онлайн-уроков
Microsoft Word + Google Документы
- Microsoft Word
Вы познакомитесь с интерфейсом редактора, научитесь форматировать текст, использовать горячие клавиши, работать с таблицами, фигурами, рисунками. Узнаете, как рецензировать документы, применять функцию слияния. - Google Документы
Вы научитесь настраивать совместную работу над файлами, создавать и редактировать документы, использовать шаблоны, форматировать текст, работать с изображениями, фигурами, таблицами и диаграммами. Разберётесь, как экспортировать, печатать и публиковать документы.
PowerPoint и Google Презентации
- PowerPoint
Вы узнаете, как составить структуру презентации, создавать, редактировать, оформлять слайды, работать с фигурами, таблицами и изображениями, вставлять аудио и видео в презентацию, делать анимации, использовать макросы, печатать и публиковать презентацию. Познакомитесь с основами дизайна презентаций и научитесь оформлять их привлекательно. - Google Презентации
Вы научитесь настраивать совместную работу над презентациями, работать с текстами, фигурами, изображениями, печатать и публиковать слайды, делать анимации, работать с различными дополнениями.
Excel и Google Таблицы с нуля до PRO
- Excel базовый
Вы научитесь создавать таблицы, настраивать ширину строк и столбцов, сортировать записи, копировать, вставлять, дублировать. Поймёте, как работать с фильтрами и горячими клавишами, формулами и функциями. Узнаете, как создавать графики и диаграммы. - Excel продвинутый
Вы разберётесь, как применять массивы данных, использовать инструменты анализа и оптимизации информации, работать с функциями прогнозирования, строить сложные диаграммы. - Excel: макросы
Вы научитесь работать с макросами, макрорекордерами и редакторами VBA, создавать код VBA, использовать переменные и константы, арифметические и логические операции, объектную модель Excel, массивы, алгоритмизацию и циклы. Это позволит автоматизировать работу и быстро обрабатывать информацию, например, сводить данные из разных баз в одну таблицу. - Google Таблицы базовый
Вы изучите интерфейс таблиц, узнаете, как создавать документы, сводные таблицы, формулы. Научитесь редактировать, копировать и вырезать данные, настраивать совместную работу с другими пользователями, визуализировать информацию. Объясним, как использовать основные функции: ВПР, ИНДЕКС, ПОИСКПОЗ, SORT. Научим делать выборки и макрорекордер для записи макросов. - Google Таблицы продвинутый
Вы научитесь использовать статистические, текстовые и продвинутые функции: СМЕЩ, FILTER, SORTN, функции баз данных, импорта и массива, инструмент «Анализ данных». Разберётесь, как строить диаграммы и спарклайны. - Google Таблицы: скрипты
Вы узнаете, что такое редактор скриптов, массивы, объекты и циклы. Научитесь использовать скрипты и применять их для работы с Google Почтой, Google Диском и Google Календарём.

Стоимость: нет информации
- Бессрочный онлайн — университет
- Сертификат установленного образца
- Трудоустройство: > 15 компаний — партнёров
- более 28 часов видео-уроков и вебинаров
- 6 преподавателей – практиков.
Кому подойдет курс:
- Cтудентам/выпускникам гуманитарных, экономических, технических направлений
- Профессионалам – финансистам
(бухгалтерам, экономистам, финансовым менеджерам, инвестиционным аналитикам, управленческим консультантам) - Профессионалам – нефинансистам
(маркетологам, таргетологам, логистам, руководителям отделов продаж, госсотрудникам, бизнес-аналитикам).
Расписание программы:
Модуль Excel
- Книги и листы
- Экспресс знакомство с интерфейсом
- Ввод данных
- Базовые расчеты
- Выбор ячеек
- Автозаполнение
- Знакомство с форматами ячеек
- Выравнивание и объединение
- Шрифты и граница
- Заливка
- Условное форматирование
- Строки, столбцы, ячейки
- Печать файлов и данных
- Условное форматирование
- Фильтр данных
- Поиск и выделение данных
- Автосуммирование
- Библиотека функций
- Математические и текстовые функции
- Работа с ошибками
- Дата и время
- Функции работы с массивами
- Обзор полезных функций
- Колонтитулы
- Задачи из практики
- Введение и горячие клавиши
- Массивы
- Встроенные функции
- Работа со строками: ищем, режем, склеиваем
- Ставим условия
- Oooops! Обрабатываем ошибки
- Подбиваем итоги
- Ищем данные
- Обзор встроенных функций
- Получаем и очищаем данные
- Откуда берутся данные в Excel
- Чистим данные: условное форматирование
- Чистим данные: фильтры
- Чистим данные: формулы
- Создаем и используем умные таблицы
- Базовые диаграммы
- Выбираем подходящий инструмент для задачи
- Столбиковая диаграмма
- Анализируем динамику: Линейная диграмма (Line Chart + Area Chart)
- Добавляем тренды
- Посмотрим на KPI: Диаграмма «паутина» (Radar Chart)
- Быстрографики: использование Sparklines и условного форматирования
- Расставляем акценты: использование цветов в диаграммах
- Сделать Красиво: Если нет данных
- Сделать Красиво 2: форматирование графиков
- Bonus: График без графиков
- Продвинутые диаграммы
- Выбираем подходящий инструмент для задачи
- Bonus: Добавляем интерактивности
- Продвинутые столбиковые диаграммы
- Диаграмма водопад (Waterfall diagram)
- Иерахическая диаграмма (Hierarchy chart)
- Связываем две серии: Точечный график (Scatter plot)
- Когда размер имеет значение: Пузырьковая диаграмма (Bubble chart)
- Когда нужна статистика
- Комбинируем диаграммы
- Сводные таблицы и суммирование данных
- Подведение итогов с использованием формул
- Введение в сводные таблицы
- Формируем и структурируем свою первую сводную таблицу
- Добавляем сводный график
- Откуда берём данные для сводной таблицы? Excel
- Откуда берём данные для сводной таблицы? Другие источники
- Использование сводной таблицы для построения новой сводной таблицы
- Форматируем сводную таблицу
- Форматируем сводный график
- Работаем с компонентами сводной таблицы
- Расчёты в сводной таблице
- Получаем данные из сводной таблицы GETPIVOTDATA
- Работаем со сводными графиками
- Альтернативы сводным таблицам
- Что такое сводные панели
- Собираем несколько сводных таблиц
- Добавляем графики для сводной панели
- Защищаем нашу сводную панель
Модуль PowerPoint
Введение
- Основы работы в PowerPoint
- Интерфейс PowerPoint
Создание презентации
- Сторителлинг в PowerPoint. Структура слайдов
- Дизайн презентации: принципы дизайна. Лайфхаки быстрого форматирования
- Практическая работа №1 и №2
ThinkCell
- ThinkCell — как работать
- ThinkCell — на практике
- Практическая работа №3
Дополнительный модуль
- Бизнес-презентации
- Визуализация финансовых данных
- экзамен
Модуль Word
- Интерфейс
- Настройка Ленты
- Как работать с файлами
- Как работать с PDF в Word
- Как настроить особенности страницы
- Вводим и редактируем текст
- Ищем текст
- Шрифты и Абзацы (ГОСТ)
- Всё о Вставке
- Диаграммы
- SmartArt
- Как работать со списками
- Как приручить табуляцию
- Колонки
- Колонтикулы
- Стили
- Сноски
- Перекрёстные ссылки
- Оглавление
- Специальные знаки и разрывы
- Оформление страницы
- Шаблоны
- Заголовки
- Как работать с цитатами
- Подписи
- Печать от А до Я
- Как работать с таблицами
- Как оформлять таблицы
- Как работать с формулами в таблице
- Защита документа
- Режим правок (Рецензирование)
- Google Документы
- Создание рассылок в Word
- Шорткаты в Word
- Формы в Word.

Стоимость: Рассрочка на 12 месяцев — 2 074 ₽ / мес
Чему вы научитесь:
- Быстро переносить данные из других таблиц и файлов
- Делать сводные таблицы и работать с формулами
- Строить информативные графики и диаграммы для презентации руководству и клиентам
- Уверенно работать с документами в Word
- Создавать презентации в Power Point.
Программа обучения
74 практических урока и 25 практических заданий
Excel
- Как превратить хаотичные данные в таблицу, с которой удобно работать
- Разбивка и объединение текста
- Поиск дубликатов в списке
- Проверка на ошибки
- Форматирование текста
- Сводные таблицы
- Условное форматирование
- Транспонирование данных
- Скрытие и отображение строк и столбцов
- Группировка данных
- Сборка данных в одну таблицу
- Как делать быстрые расчеты с помощью функций и формул
- Сумма и произведение
- Среднее и прирост
- Сумма с условием
- Функция ВПР
- Максимум и минимум
- Частотный анализ
- Логические функции
- Как строить финансовые модели и прогнозировать результаты
- Анализ «что если»
- Подбор параметра и Диспетчер сценариев
- Надстройка «Поиск решения»
- Как автоматизировать задачи и ускорить работу
- Вставка символа на клавиатуре
- Автоматическая подсветка активной строки
- Функция мгновенного заполнения
- Транслитерация
- Основы работы с макросами
- Обновления в последней версии Excel
- Как составлять в Excel удобные планы, графики и календари
- Календарь отпусков
- Автоматическая подсветка дат и сроков
- Как строить наглядные диаграммы
- Контрольные линии
- Гистограмма с перекрытием
- Hормированная центрованная гистограмма
- Точечная диаграмма
- Ранжированные данные
- Леденцовая диаграмма
- Состыкованная гистограмма
- Спарклайны
- Как перейти из Excel в Google-таблицы
- Знакомство с Google-таблицами
- Базовые функции Google-таблиц: ВПР, UNIQUE, SUMPRODUCT, Filter и другие
- Дополнительные функции Google-таблиц: вставка картинок и текста
- Сводные таблицы и условное форматирование
- Создание графиков
- Защита данных
- Горячие клавиши
PowerPoint
- Основы MS PowerPoint
- Работа с текстом
- Работа с фигурами
- Работа с цветом
- Как сделать крутые слайды (структура, заголовки, тексты, изображения)
- Как сделать титульный слайд
- Как использовать диаграммы в презентациях
- Как провести успешную презентацию
- Принципы успешной презентации
- Как выступать на конференциях
- Как не бояться публичных выступлений
- Как взаимодействовать с аудиторией
- Как двигаться во время публичного выступления
- Как поставить цель для выступления
- Как презентовать в стиле Джобса
- Правила презентации в стиле TED
- Как влиять на людей убедительной историей
- Сторителлинг: как убедить презентацией
- Как создать блестящую презентацию
- Как использовать диаграммы в презентациях
Word
- Основы MS Word
- Как выровнять текст по краям
- Как рецензировать текст
- Как создать таблицу из текста
- Как создать диаграмму
- Как работать с «Переводчиком»
- Как защитить документ
- Как работать с исправлениями
- Как искать и заменять слово
- Как проверить орфографию
- Как оформить таблицу
- Как удалить личные данные
После прохождения всех уроков и выполнения практических заданий вы получаете официальный диплом, который сможете указать в резюме.
В ходе обучения Вы освоите работу в тремя самыми популярными продуктами Microsoft Office: Excel, Word и PowerPoint.
Пройдя обучение, Вы сможете эффективно работать в этих программах и станете универсальным специалистом. Вы одинаково хорошо сможете работать с данными в Excel, создавать текстовые документы любой сложности в Word и эффектные презентации в PowerPoint.
Во время обучения Вы узнаете:
- Работа с листами книги Microsoft Excel
- Интерфейс: лента, вкладки, группы, значки, помощник.
- Вкладка Файл и панель быстрого доступа. Структура книги.
- Работа с листами книги: переименование, вставка, удаление, перемещение, копирование.
- Основные действия с ячейками, строками и столбцами.
- Интересные «фишки» и приемы работы с листами.
- Практическая работа.
- Ввод и редактирование данных в Microsoft Excel 2019-2016
- Особенности ввода и редактирования данных.
- Виды форматов данных. Очистка содержимого и форматов.
- Заполнение ячеек таблицы данными.
- Арифметическая и геометрическая прогрессии.
- Встроенные и пользовательские списки.
- Интересные «фишки» и приемы ввода данных.
- Практическая работа.
- Работа с формулами и ссылками в Microsoft Excel
- Создание редактирование и копирование формул.
- Использование ссылок в расчетах.
- Относительные ссылки, абсолютные ссылки, ссылки на другие листы.
- Работа с именованными ячейками в формулах.
- Интересные «фишки» и приемы работы с формулами.
- Практическая работа.
- Работа с функциями в Microsoft Excel 2019-2016
- Работа с функциями и формулами в MS Excel.
- Функции: ЕСЛИ, СУММ, МИН, МАКС.
- Функции: СРЗНАЧ, СЧЁТ, ЛЕВСИМВ, ПОИСК.
- Исправление ошибок в формулах.
- Интересные «фишки» и приемы работы с функциями.
- Практическая работа.
- Оформление и форматирование таблиц в Microsoft Excel
- Дизайн ячеек: форматы числа, границы ячеек, заливка, выравнивание данных.
- Автоформаты, копирование и очистка форматирования.
- Условное форматирование. Стили.
- Примечание в ячейках. Создание, изменение и отображение примечаний.
- Интересные «фишки» и приемы форматирования данных.
- Практическая работа.
- Создание диаграмм и графиков в Microsoft Excel 2019-2016
- Создание диаграмм. Рекомендуемые диаграммы и графики.
- Редактирование и удаление диаграммы.
- Настройка диаграмм: элементы диаграммы, стили диаграмм, фильтрация рядов и категорий. Комбинируемые диаграммы.
- Интересные «фишки» и приемы форматирования данных.
- Практическая работа.
- Обработка таблиц и данных в Microsoft Excel 2019-2016
- Быстрый анализ таблиц: форматирование, диаграммы, итоги, таблицы, спарклайны.
- Сортировка данных по столбцу.
- Сортировка данных от А до Я.
- Сортировка данных по возрастанию/убыванию.
- Многоуровневая сортировка.
- Фильтрация данных.
- Закрепление областей на экране.
- Интересные «фишки» и приемы анализа данных.
- Практическая работа.
- Печать таблиц и диаграмм в Microsoft Excel
- Подготовка таблиц к печати.
- Создание колонтитулов.
- Настройка параметров печати: поля, размер, ориентация.
- Печать Сквозных строк/столбцов
- Настройка области и печать.
- Практическая работа.
- Создание текстового документа Microsoft Word 2019-2016
- Интерфейс Microsoft Office Word.
- Лента, вкладки, группы, инструменты.
- Панель Быстрого доступа. Настройка строки состояния.
- Создание, открытие, сохранение документов.
- Режимы просмотра документа.
- Настройка параметров страницы.
- Ввод и редактирование текста.
- Проверка правописания и исправление ошибок.
- Перемещение и копирование текста.
- Поиск и замена слов.
- Подбор синонимов.
- Вставка специальных символов.
- Интеллектуальный поиск.
- Интерактивная справка.
- Оформление и дизайн документов Microsoft Word
- Способы выделения фрагментов текста.
- Форматирование шрифтов.
- Начертание, подчеркивание, цвет, масштаб, интервал, регистр.
- Использование для форматирования Мини-панели.
- Виды выравнивания абзацев.
- Настройка отступов и интервалов в абзацах.
- Границы абзацев. Заливка текста.
- Копирование, очистка форматирования.
- Нумерованные и маркированные списки.
- Оформление страниц. Границы, фон, водяные знаки.
- Использование встроенных дизайнерских шаблонов.
- Темы документа, цветовые схемы, наборы шрифтов.
- Создание и редактирование таблиц в Microsoft Word 2019-2016
- Вставка таблицы.
- Добавление и удаление элементов таблицы.
- Изменение ширины столбцов и высоты строк в таблице.
- Объединение и разделение ячеек таблицы.
- Выравнивание текста в ячейках таблицы.
- Стили оформления таблиц.
- Границы и заливка ячеек таблицы.
- Копирование и удаление таблицы.
- Графические объекты в документах Microsoft Word
- Вставка изображений из различных источников.
- Добавление видео. Вставка фигур и надписей.
- Использование объектов WordArt.
- Настройка обтекания объектов текстом.
- Изменение размера. Использование стилей оформления.
- Выделение объектов, выравнивание и группировка.
- Печать документов. Настройка параметров печати.
- Колонтитулы. Нумерации страниц, сведения об авторе.
- Настройки печати: количество копий, диапазоны страниц, несколько страниц на листе.
- Печать сведений о документе.
- Основы работы в PowerPoint 2019-2016
- Интерфейс PowerPoint.
- Способы создания презентации:
- Использование структурных документов Word;
- Использование команды «Фотоальбом»;
- Использование встроенных шаблонов.
- Базовая работа со слайдами.
- Оптимизация текста слайда.
- Применение и коррекция дизайна.
- Сохранение и экспорт: актуальные форматы.
- Визуализация данных PowerPoint
- Использование графики в презентации:
- Классификация графики по форматам.
- Работа с фотографиями.
- Создание векторных схем из автофигур.
- Использование новых типов графики: «Значки», «Трехмерные модели».
- Использование таблиц.
- Создание и редактирование таблиц в PowerPoint.
- Импорт таблиц из MS Excel (внедрение, связи).
- Использование цифровых диаграмм.
- Создание и редактирование цифровых диаграмм в PowerPoint.
- Импорт цифровых диаграмм из Excel.
- Использование организационных диаграмм SmartArt.
- Работа с группой команд повышенной точности.
- Мультимедиа и анимация PowerPoint 2019-2016
- Управление показом, настройка показа, использование горячих клавиш.
- Анимация объектов.
- Анимация текста, диаграмм, схем и прочих объектов слайда.
- Настройка анимации.
- Триггерная анимация.
- Добавление звуковых и видеоклипов в презентацию.
- Настройка слайдов: добавление времени и переходов.
- Использование нового типа перехода: «Трансформация».
- Создание интерактивного оглавления.
- Создание самовыполняющейся презентации (слайд-шоу).
- Использование гиперссылок и действий.
- Публикация и профессиональная коррекция презентации PowerPoint 2019-2016
- Работа в группе: инспектор документов, защита паролем.
- Подготовка раздаточных материалов.
- Виды печати, настройка колонтитулов.
- Использование образцов выдач и заметок.
- Упаковка презентации – сборка связанных файлов.
- Профессиональная корректировка презентации: работа с образцом слайда.

Обучение Microsoft office и Google Docs:
- Обучение любой программе на ваш выбор
- Работа с текстами и таблицами
- Разработка презентаций
- Обучение проходит на практике
- В удобное для вас время и день
- Индивидуально с преподавателем.
Вы научитесь:
- Работать с таблицами Excel
- Делать качественные презентации в PowerPoint
- Работать с текстовыми файлами Word
- Создавать таблицы с Google sheets
- Узнаете, как использовать Google slides
- Редактировать тексты в Google docs.
Программа курса:
- Работа с текстами:
- Начало работы, создать новый документ
- Обзор и использование шаблонов
- Выбор шрифтов, обзор стилей, редактирование
- Создание таблиц или диаграмм, вставка картинок
- Добавление замёток, примечаний, сносок, вставка ссылок
- Параметры и разметка страницы
- Выбор языка, проверка правописания
- Предметный указатель, запись исправлений
- Печать документа.
- Работа с таблицами:
- Основы работы, создание новых таблиц
- Использование шаблонов MS Word или Google docs
- Работа со строками и столбцами
- Составление формул, авто сумма, среднее значение
- Диаграммы, иллюстрации, Art объекты
- Обработка и анализ данных
- Форматирование и стиль таблиц
- Колонтитулы, примечания, представления
- Сохранение в нужном формате, вывод документа на печать.
- Работа с презентациями:
- Создание новой презентации
- Использование шаблонов дизайна презентации
- Работа со слайдами, новые и скопированные
- Разметка при конструировании слайдов
- Вставка текста и рисунков, объектов
- Использование звуков и анимации
- Форматирование и стиль PowerPoint
- Показ слайдов на пк или на проекторе
- Демонстрация презентации по временным интервалам.

Обучение работе с Microsoft 365:
- Outlook
- OneDrive
- Word
- Excel
- PowerPoint
- OneNote
- SharePoint
- Microsoft Teams.

Стоимость: 10 800 ₽ — 42 000 ₽
- авторизованные курсы и сдача экзаменов,
- высококвалифицированные тренеры,
- выдача сертификата по окончанию обучения.
Обучение на авторизованных курсах и сдача экзаменов Microsoft дают слушателям все необходимые навыки для достижения наибольшей отдачи от средств, вложенных в решения этого вендора.
Курсы:
- Microsoft Dynamics 365 настройка и конфигурирование
Цель программы: совершенствование/приобретение новых компетенций по кастомизации Dynamics 365. - SharePoint 2013 для пользователей уровень II
По окончании курса, рассчитанного на специалистов ответственных за управление сайтами SharePoint 2013, слушатели получат необходимые знания и навыки по администрированию компонентов SharePoint. - Установка, хранилище и вычислительные возможности Windows Server 2016
Этот курс является первым из тройки базовых курсов (20740, 20741, 20742) по освоению фундаментальных технологий Windows Server 2016. - Обновление навыков до MCSA:Windows Server 2016
В данном курсе является внимание акцентируется на новых технологиях, введенных в последних версиях Windows Server. - Обеспечение безопасности Windows Server 2016
Этот курс предназначен для обучения ИТ-профессионалов методам повышения защищенности информационных сетей.
И др.
Курс предназначен для слушателей, получающие средне-профессиональное или высшее образование, а также лиц, имеющих высшее образование, чья профессиональная деятельность связана с использованием современных информационных технологий (студенты, магистры, аспиранты, преподаватели, специалисты и сотрудники различных служб Университетов, др.)
Для успешного прохождения программы слушатель должен владеть базовыми знаниями пользователя персонального компьютера.
Содержание курса:
- Тема 1. Создание и оформление учебной и деловой документации
Содержание: концепция электронного документа. Технология создания, редактирования и форматирования текстового документа в MS Word. Редактирование и сохранение файлов в формате PDF. Работа с таблицами. Работа с графическими объектами. Выполнение вычислений в MS Word. Работа с большими документами. Решение задач оформления деловой документации. Интеграция MS Word с облачными сервисами. Визуализация данных (схем, иллюстраций и диаграмм), необходимых для оформления деловой документации в MS Visio. - Тема 2. Инструментальные средства решения профессиональных задач и анализа данных в электронных таблицах
Содержание: технология создания электронной таблицы. Использование формул, функций и диаграмм в MS Excel. Работа с таблицей как с базой данных. Возможности статистического прогнозирования и решение задач оптимизации в MS Excel. Инструментальное средство быстрого анализа данных Flash Fill. Управление облачным доступом с использованием сервиса MS OneDrive. - Тема 3. Инструментальные средства создания презентационной графики
Содержание: современные способы создания презентаций средствами MS Power Poіnt. Модификация элементов дизайна. Добавление мультимедиа объектов в слайды презентации. Гиперссылки, эффекты, анимация в презентации. Работа со слайдами. Настройка презентации. Демонстрация презентации - Тема 4. Проектирование и создание баз данных для решения профессиональных задач пользователя
Содержание: информационные системы и базы данных. Проектирование многотабличных баз данных. Создание объектов стандартной базы данных: таблица, форма, запрос, отчет в среде MS Access. Создание базы данных в веб-браузере. Интеграция приложений MS Office - Тема 5. Эффективные методы получения информации из сети Интернет, ее отбора и систематизации
Содержание: основы управления проектной деятельностью компаний. Схема управления проектами в среде MS Project. Создание календарного плана проекта. Управление проектом. Cредства представления данных о проекте в системах управления проектами (диаграммы Ганта). - Тема 6. Инструментальные средства управления проектами
Содержание: виды диаграмм, основные части диаграмм, форматирование, изменение типа диаграмм, добавление новых данных. Графики, выделение характерных точек на графике, совмещение графиков на одной оси. - Тема 7. Использование облачных сервисов для формирования информационного пространства
Содержание: сохранение файлов и общий доступ к ним в облаке сервиса MS OneDrive. Совместное использование слайдов PowerPoint, документов Word, электронных таблиц Excel и заметок OneNote участниками совместных собраний.

Стоимость: 5 200 ₽ — 9 600 ₽
Курсы:
- Работа в MS Excel. Базовый уровень
Цель курса – подготовить опытных, уверенных в своих силах пользователей табличного процессора MS Excel, которые смогут создавать таблицы, автоматизируя процессы вычислений, используя формулы и функции MS Excel. - Инструменты бизнес-анализа Microsoft Excel: PowerPivot, PowerView
Курс позволяет научиться анализировать большие объемы данных, создавать отчеты PowerPivot в виде сводных таблиц и сводных диаграмм, рассчитывать ключевые показатели эффективности (KPI), создавать наглядные отчеты с помощью надстройки PowerView: использовать новые типы диаграмм, анимировать отчеты; задавать в отчетах фильтры и сортировку, визуализировать отчеты на географических картах с помощью надстроек PowerView и Power Map, осуществлять поиск, трансформацию и импорт в Excel таблиц из различных источников с помощью надстройки Power Query. - Информационно-коммуникационные технологии в учебном процессе
- Подготовка к аттестации педагогических работников в сфере образования с применением современных информационных компьютерных технологий
- Управление и анализ данных в MS Excel
- Эффективное использование ПК. Microsoft Office
- Создание презентаций и подготовка выступлений (MS PowerPoint)
Программа позволит научиться использовать все необходимые инструменты для быстрого создания компьютерных, анимационных роликов, раздаточного материала для аудитории. Сможете применять все средства отображения информации для достижения цели: компьютерная анимация, видео и звуковые эффекты, диаграммы, таблицы. - Использование MS Project для управления проектами
Курс рекомендован руководителям и планировщикам проектов, руководителям программ и портфелей проектов, а также сотрудникам, которые занимаются календарным и ресурсным управлением проектов с использованием MS Project. - Основы администрирования домашнего компьютера
Знания и навыки, полученные на курсе, позволят Вам не обращаться к профессиональным администраторам по самым элементарным вопросам, связанным с работой домашнего ПК, что позволит сэкономить время и деньги - Работа в MS Word
- Представление данных с помощью схем, графиков и диаграмм (MS Excel, MS PowerPoint, MS Visio).

Стоимость: разная стоимость
Курсы ориентированы как на начинающих, так и на продвинутых пользователей.
Курсы Microsoft Office входят в государственную программу повышения квалификации, что делает Вас более привлекательным и желанным сотрудником для работодателей.
Кроме этого, после обучения Вы получите международный сертификат специалиста по Microsoft Office от Microsoft и престижное свидетельство Центра «Специалист».
Курсы:
- Базовая компьютерная подготовка с изучением Windows, Word 2019/2016, Excel 2019/2016, Internet
- VBA – программист
- Магистр Microsoft Outlook
- Эксперт Microsoft Word
- Разработчик баз данных Microsoft Access 2019/2016
- Расширенные возможности Microsoft Access 2019/2016 по разработке баз данных
- Расширенные возможности анализа и визуализации данных в Microsoft Excel 2019/2016
- Специалист по бизнес — аналитике в Microsoft Excel и Power BI
- Эксперт Microsoft Excel
- Магистр Microsoft Excel 2019.
И др.

Стоимость: разная стоимость
В «Сетевой Академии» представлена линейка курсов Microsoft Office, которые охватывают работу с различными программными продуктами, разными версиями пакетов.
Курсы полезны:
- секретарям, помощникам руководителя;
- бухгалтерам и сотрудникам финансовых служб;
- бизнес-аналитикам;
- компьютерным специалистам, системным администраторам;
- всем, кто работает с офисными программами;
- студентам, преподавателям.
Варианты курсов Microsoft Office по направлениям:
- Office 365,
- Microsoft Word,
- Microsoft Excel,
- Microsoft Outlook,
- Microsoft Project,
- Microsoft PowerPoint,
- Microsoft Visio,
- Microsoft Access,
- бизнес-анализ, подготовка профессиональных пользователей Excel.
Пройдя курсы Office, вы получите сертификат и удостоверение о повышении квалификации.

Стоимость: разная стоимость
Для Вашего удобства все курсы разбиты на специальные модули, которые ориентированы на слушателей с разным уровнем подготовки. Каждый сможет найти нужную для себя программу.
Курсы Excel
- «Пользователь Microsoft Excel (первый уровень)»,
- «Специалист Microsoft Excel. Профессиональная работа с Excel (второй уровень)»,
- «Эксперт Microsoft Excel. Продвинутые инструменты Excel (третий уровень)»
Курсы Power Point
- «Microsoft PowerPoint. Уровень 1. Создание бизнес-презентаций»;
- «Microsoft PowerPoint. Уровень 2. Работа с шаблонами и дизайн презентаций».
Курсы Word
- «Microsoft Word. Уровень 1. Основа работы с документами»,
- «Microsoft Word. Уровень 2. Расширенные возможности».

Стоимость: нет информации
Вид подготовки: Повышение квалификации, проф. переподготовка «Microsoft Office для начинающих».
По результатам обучения Вы получаете диплом о профессиональной переподготовке, который даёт право ведения нового вида профессиональной деятельности.
После прохождения обучения, Вы получаете возможность:
- Изучить особенности работы с программами: MS Word, Excel, PowerPoint, Outlook, Publisher, Access;
- Разрабатывать офисные проекты различного направления с помощью комфортных и функциональных программ пакета MS Office;
- Работать с документацией и базами данных;
- Оптимизировать процесс обработки и редактирования документации;
- Повысить компетенции для работы с офисным софтом.
На чтение 10 мин Просмотров 7.5к.
Обновлено 15.11.2022
Привет всем, друзья! ✌ Сегодня рассмотрим 5 Мощных онлайн-курсов для обучения Microsoft Office, которые можно пройти абсолютно бесплатно.
На правах рекламы «Excel, Word и PowerPoint»

Лучший платный курс по работе с программой!
Вы освоите все инструменты пакета MS Office: научитесь эффективно работать с текстовыми документами, анализировать большие объемы данных с помощью таблиц, создавать запоминающиеся презентации. Сможете освободить время под более важные задачи
На курсе вы сразу приступаете к практике, работая в копии интерфейса Microsoft Excel, Word и PowerPoint. Тренажер дает подсказки и пошаговые инструкции.
Вы получите полезные «шпаргалки» – раздаточные материалы, которые помогут вам в ежедневной работе. Рекомендуем распечатать и всегда держать под рукой.
На правах профессии «MS Office и инструменты Google»

Лучший платный курс по работе с программой!
- Обучение на практике
- 6 инструментов в одной программе
- Презентация собственного проекта
- Доступ к курсу навсегда.
Кому подойдёт этот курс:
- Руководителям проектов и предпринимателям
Научитесь создавать отчёты. готовить презентации для клиентов. Разберётесь, как работать с документами одновременно с заказчиками и другими членами команды. Сможете быстрее работать в команде, анализировать результаты проектов и бизнеса. - Офис-менеджерам и менеджерам среднего звена
Узнаете, как эффективно работать с текстовыми файлами, таблицами, создавать, публиковать и печатать презентации для руководителя. Сможете грамотно и быстро оформлять документы. - Аналитикам и экономистам
Разберётесь, как составлять экономические и аналитические расчёты, строить графики и диаграммы, готовить отчёты, создавать сводные таблицы. Заполните пробелы в знаниях и сэкономите время на рутинных задачах. - Маркетологам и менеджерам по продажам
Научитесь выгодно презентовать продукт, создавать маркетинговый план и привлекательное коммерческое предложение. Сможете быстро анализировать данные и оптимизируете рабочие процессы.
Чему вы научитесь:
- MS Word
- Google Документы
- PowerPoint
- Google Презентации
- MS Excel базовый
- MS Excel продвинутый
- MS Excel: Макросы
- Google Таблицы базовый
- Google Таблицы продвинутый
- Google Таблицы: Скрипты.
Содержание курса:
Вас ждут онлайн-лекции и практические задания.
61 тематический модуль, 227 онлайн-уроков
Microsoft Word + Google Документы
- Microsoft Word
Вы познакомитесь с интерфейсом редактора, научитесь форматировать текст, использовать горячие клавиши, работать с таблицами, фигурами, рисунками. Узнаете, как рецензировать документы, применять функцию слияния. - Google Документы
Вы научитесь настраивать совместную работу над файлами, создавать и редактировать документы, использовать шаблоны, форматировать текст, работать с изображениями, фигурами, таблицами и диаграммами. Разберётесь, как экспортировать, печатать и публиковать документы.
PowerPoint и Google Презентации
- PowerPoint
Вы узнаете, как составить структуру презентации, создавать, редактировать, оформлять слайды, работать с фигурами, таблицами и изображениями, вставлять аудио и видео в презентацию, делать анимации, использовать макросы, печатать и публиковать презентацию. Познакомитесь с основами дизайна презентаций и научитесь оформлять их привлекательно. - Google Презентации
Вы научитесь настраивать совместную работу над презентациями, работать с текстами, фигурами, изображениями, печатать и публиковать слайды, делать анимации, работать с различными дополнениями.
Excel и Google Таблицы с нуля до PRO
- Excel базовый
Вы научитесь создавать таблицы, настраивать ширину строк и столбцов, сортировать записи, копировать, вставлять, дублировать. Поймёте, как работать с фильтрами и горячими клавишами, формулами и функциями. Узнаете, как создавать графики и диаграммы. - Excel продвинутый
Вы разберётесь, как применять массивы данных, использовать инструменты анализа и оптимизации информации, работать с функциями прогнозирования, строить сложные диаграммы. - Excel: макросы
Вы научитесь работать с макросами, макрорекордерами и редакторами VBA, создавать код VBA, использовать переменные и константы, арифметические и логические операции, объектную модель Excel, массивы, алгоритмизацию и циклы. Это позволит автоматизировать работу и быстро обрабатывать информацию, например, сводить данные из разных баз в одну таблицу. - Google Таблицы базовый
Вы изучите интерфейс таблиц, узнаете, как создавать документы, сводные таблицы, формулы. Научитесь редактировать, копировать и вырезать данные, настраивать совместную работу с другими пользователями, визуализировать информацию. Объясним, как использовать основные функции: ВПР, ИНДЕКС, ПОИСКПОЗ, SORT. Научим делать выборки и макрорекордер для записи макросов. - Google Таблицы продвинутый
Вы научитесь использовать статистические, текстовые и продвинутые функции: СМЕЩ, FILTER, SORTN, функции баз данных, импорта и массива, инструмент «Анализ данных». Разберётесь, как строить диаграммы и спарклайны. - Google Таблицы: скрипты
Вы узнаете, что такое редактор скриптов, массивы, объекты и циклы. Научитесь использовать скрипты и применять их для работы с Google Почтой, Google Диском и Google Календарём.
1. «Обучение работе с Microsoft 365»

Без выдачи сертификата.
- Срок обучения: уроки с обучающим контентом.
- Форма контента: лекции + задания в видео.
- Связь с преподавателем: нет.
- Срок регистрации на поток: без ограничений.
- Необходимый уровень знаний: для новичков.
- Проверка домашки: без проверки.
Обучающая программа: официальное обучение от майкрософт.
- Outlook
- OneDrive
- Word
- Excel
- PowerPoint
- OneNote
- SharePoint
- Microsoft Teams.
2. «Introduction to Computers and Office Productivity Software»

Без выдачи сертификата.
- Срок обучения: 15 часов с обучающим контентом.
- Форма контента: лекции + задания в видео.
- Связь с преподавателем: нет.
- Срок регистрации на поток: без ограничений.
- Необходимый уровень знаний: для новичков.
- Проверка домашки: без проверки.
Обучающая программа: в этом курсе вы изучите следующие основные компьютерные навыки для цифровой эпохи:
- Основные аппаратные компоненты компьютерной системы
- Различные типы программного обеспечения в компьютерной системе
- Редактирование фотографий с помощью GIMP
- Приложения для работы с текстом, включая MS Word, MS Excel и MS PowerPoint
3. «Основы Microsoft Word. Ворд для начинающих»
Без выдачи сертификата.
- Срок обучения: 11 уроков с обучающим контентом.
- Форма контента: лекции + задания в видео.
- Связь с преподавателем: нет.
- Срок регистрации на поток: без ограничений.
- Необходимый уровень знаний: для новичков.
- Проверка домашки: без проверки.
Обучающая программа: основы Microsoft Word часть 1. В данном ролике из раздела ворд для начинающих рассмотрены самые основы работы в программе майкрософт ворд.
4. «Word для начинающих»
Без выдачи сертификата.
- Срок обучения: 39 уроков с обучающим контентом.
- Форма контента: лекции + задания в видео.
- Связь с преподавателем: нет.
- Срок регистрации на поток: без ограничений.
- Необходимый уровень знаний: для новичков.
- Проверка домашки: без проверки.
Обучающая программа: в первом уроке обсуждается отличие ленточного интерфейса Word 2007-2013 от интерфейса прежних версий Word.
5. «Курс — Microsoft Office Word 2016»
Без выдачи сертификата.
- Срок обучения: 59 уроков с обучающим контентом.
- Форма контента: лекции + задания в видео.
- Связь с преподавателем: нет.
- Срок регистрации на поток: без ограничений.
- Необходимый уровень знаний: для новичков.
- Проверка домашки: без проверки.
Обучающая программа: в курсе по Microsoft Word вы изучите все главные функции редактора. Научитесь редактированию и форматированию документов, освоите работу со списками и шрифтами.
6. «PowerPoint для начинающих»
Без выдачи сертификата.
- Срок обучения: 11 уроков с обучающим контентом.
- Форма контента: лекции + задания в видео.
- Связь с преподавателем: нет.
- Срок регистрации на поток: без ограничений.
- Необходимый уровень знаний: для новичков.
- Проверка домашки: без проверки.
Обучающая программа: в первом уроке рассматриваем интерфейс PowerPoint 2013 (практически такой же как у PP 2007, 2010).
7. «Курс Excel_Базовый»
Без выдачи сертификата.
- Срок обучения: 32 урока с обучающим контентом.
- Форма контента: лекции + задания в видео.
- Связь с преподавателем: нет.
- Срок регистрации на поток: без ограничений.
- Необходимый уровень знаний: для новичков.
- Проверка домашки: без проверки.
Обучающая программа: в данном видео уроке мы определимся с какой версией программы Excel мы будем работать! Easy Excel — полное и подробное обучение программы Excel для новичков и практиков!
8. «Уроки Microsoft Office Word 2019 для начинающих»
Без выдачи сертификата.
- Срок обучения: 25 видео с обучающим контентом.
- Форма контента: лекции + задания в видео.
- Связь с преподавателем: нет.
- Срок регистрации на поток: без ограничений.
- Необходимый уровень знаний: для новичков.
- Проверка домашки: без проверки.
Обучающая программа: в данном видеокурсе автор рассказывает об использовании MS на практике без воды.
Евгений Волик
¡Hola amigos! Здесь я выкладываю подборки с курсами для обучения разным профессиям с нуля. Проект существует с 2021 года и постоянно развивается.