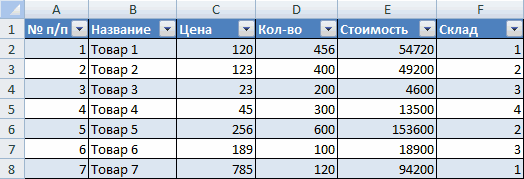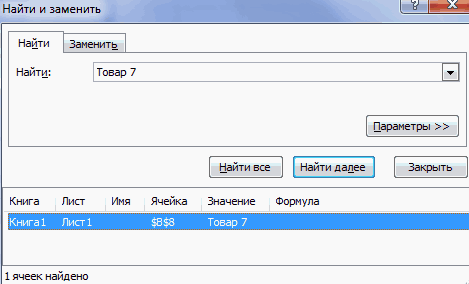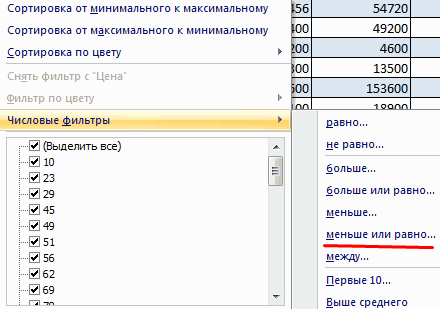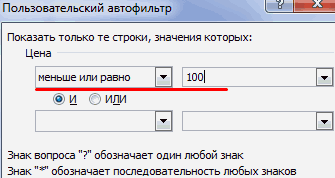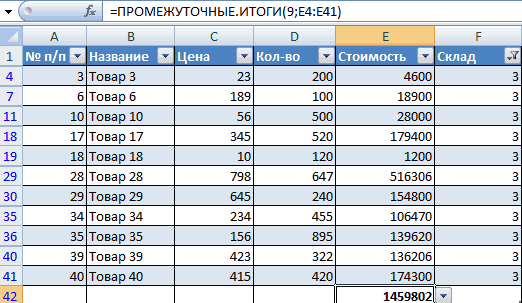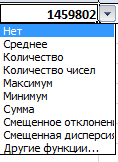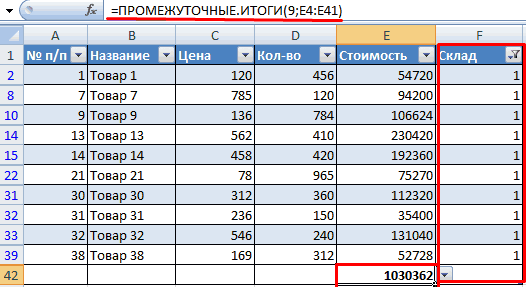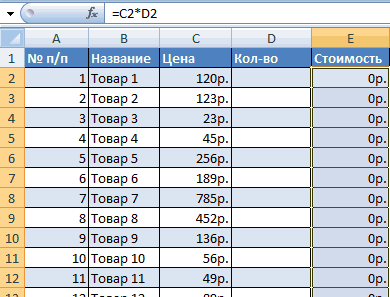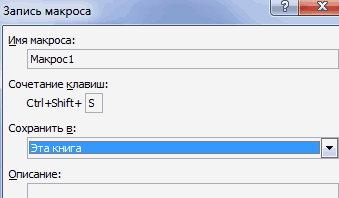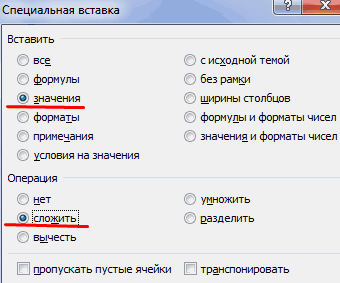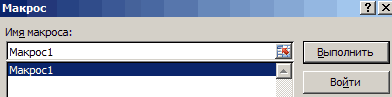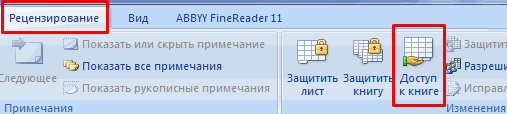Встроенный офисный продукт Microsoft Excel удобен для создания баз данных, ведения оперативного учета. Надстройки программы предоставляют пользователю возможность для продвинутых пользователей автоматизировать работу и исключить ошибки с помощью макросов.
В данном обзоре рассмотрим полезные возможности программы Excel, которые используют продвинутые пользователи для решения различных задач. Мы узнаем, как работать с базой данных в Excel. Научимся применять макросы на практике. А также рассмотрим использование совместного доступа к документам для совместной (многопользовательской) работы.
Как работать с базой данных в Excel
База данных (БД) – это таблица с определенным набором информации (клиентская БД, складские запасы, учет доходов и расходов и т.д.). Такая форма представления удобна для сортировки по параметру, быстрого поиска, подсчета значений по определенным критериям и т.д.
Для примера создадим в Excel базу данных.
Информация внесена вручную. Затем мы выделили диапазон данных и форматировали «как таблицу». Можно было сначала задать диапазон для БД («Вставка» — «Таблица»). А потом вносить данные.
Найдем нужные сведения в базе данных
Выбираем Главное меню – вкладка «Редактирование» — «Найти» (бинокль). Или нажимаем комбинацию горячих клавиш Shift + F5 или Ctrl + F. В строке поиска вводим искомое значение. С помощью данного инструмента можно заменить одно наименование значения во всей БД на другое.
Отсортируем в базе данных подобные значения
Наша база данных составлена по принципу «умной таблицы» — в правом нижнем углу каждого элемента шапки есть стрелочка. С ее помощью можно сортировать значения.
Отобразим товары, которые находятся на складе №3. Нажмем на стрелочку в углу названия «Склад». Выберем искомое значение в выпавшем списке. После нажатия ОК нам доступна информация по складу №3. И только.
Выясним, какие товары стоят меньше 100 р. Нажимаем на стрелочку около «Цены». Выбираем «Числовые фильтры» — «Меньше или равно».
Задаем параметры сортировки.
После нажатия ОК:
Примечание. С помощью пользовательского автофильтра можно задать одновременно несколько условий для сортировки данных в БД.
Найдем промежуточные итоги
Посчитаем общую стоимость товаров на складе №3.
С помощью автофильтра отобразим информацию по данному складу (см.выше).
Под столбцом «Стоимость» вводим формулу: =ПРОМЕЖУТОЧНЫЕ.ИТОГИ(9;E4:E41), где 9 – номер функции (в нашем примере – СУММА), Е4:Е41 – диапазон значений.
Обратите внимание на стрелочку рядом с результатом формулы:
С ее помощью можно изменить функцию СУММ.
В чем прелесть данного метода: если мы поменяем склад – получим новое итоговое значение (по новому диапазону). Формула осталась та же – мы просто сменили параметры автофильтра.
Как работать с макросами в Excel
Макросы предназначены для автоматизации рутинной работы. Это инструкции, которые сообщают порядок действий для достижения определенной цели.
Многие макросы есть в открытом доступе. Их можно скопировать и вставить в свою рабочую книгу (если инструкции выполняют поставленные задачи). Рассмотрим на простом примере, как самостоятельно записать макрос.
Создадим инструкцию, с помощью которой будет автоматически подсчитываться стоимость клиентского заказа:
- Скопируем таблицу на новый лист.
- Уберем данные по количеству. Но проследим, чтобы для этих ячеек стоял числовой формат без десятичных знаков (так как возможен заказ товаров поштучно, не в единицах массы).
- Для значения «Цены» должен стоять денежный формат.
- Уберем данные по стоимости. Введем в столбце формулу: цена * количество. И размножим.
- Внизу таблицы – «Итого» (сколько единиц товара заказано и на какую стоимость). Еще ниже – «Всего».
Талица приобрела следующий вид:
Теперь научим Microsoft Excel выполнять определенный алгоритм.
- Вкладка «Вид» (версия 2007) – «Макросы» — «Запись макроса».
- В открывшемся окне назначаем имя для макроса, сочетание клавиш для вызова, место сохранения, можно описание. И нажимаем ОК.
- Запись началась. Никаких лишних движений мышью делать нельзя. Все щелчки будут записаны, а потом выполнены.
Далее будьте внимательны и следите за последовательностью действий:
- Щелкаем правой кнопкой мыши по значению ячейки «итоговой стоимости».
- Нажимаем «копировать».
- Щелкаем правой кнопкой мыши по значению ячейки «Всего».
- В появившемся окне выбираем «Специальную вставку» и заполняем меню следующим образом:
- Нажимаем ОК. Выделяем все значения столбца «Количество». На клавиатуре – Delete. После каждого сделанного заказа форма будет «чиститься».
- Снимаем выделение с таблицы, кликнув по любой ячейке вне ее.
- Снова вызываем инструмент «Макросы» и нажимаем «Остановить запись».
- Снова вызываем инструмент «Макросы» и нажимаем и в появившимся окне жмем «Выполнить», чтобы проверить результат.
Прочитайте следующий пример и узнайте: как работать с макросами без программирования.
Как работать в Excel одновременно нескольким людям
Чтобы несколько пользователей имели доступ к базе данных в Excel, необходимо его открыть. Для версий 2007-2010: «Рецензирование» — «Доступ к книге».
Примечание. Для старой версии 2003: «Сервис» — «Доступ к книге».
Но! Если 2 и более пользователя изменили значения одной и той же ячейки во время обращения к документу, то будет возникать конфликт доступа.
Либо внесенная ранее одним пользователем информация будет удаляться при внесении следующим пользователем нового значения в эту же ячейку.
Программа не только увеличивает производительность работы пользователей, но и отслеживает их ошибки!
К сожалению, в многопользовательском режиме существуют некоторые ограничения. Например:
- нельзя удалять листы;
- нельзя объединять и разъединять ячейки;
- создавать и изменять макросы;
- ограниченная работа с XML данными (импорт, удаление карт, преобразование ячеек в элементы и др.).
Но в целом данный режим весьма привлекательный для большой и рутиной работы, которую вместе легче и быстрее выполнять. Совместный доступ существенно повышает производительность работы сотрудников на офисе.
В примере: совместный доступ к файлу — более детально описан процесс подключения и работы в многопользовательском режиме.
Since its initial release in 1987, Microsoft Excel and the rest of the Office suite have become a productivity staple in more than 1 billion homes and offices across the globe. Some users like to use its spreadsheets to keep track of their personal spending habits and savings goals, while others find it a handy tool to map out vacation plans and plan grocery lists. On a professional level, though, businesses often rely on Excel for a wide range of tasks, including team management, data entry, expense tracking, statistical analysis, and even forecasting.
With the business world’s ever-growing reliance on data, now is a great time for budding professionals and seasoned workers alike to get familiar with Excel’s features beyond data entry and basic formatting.
If you landed on this blog, chances are you’re interested in getting a deeper understanding of those skills but are unsure of where to start. The good news is that you don’t have to overwhelm yourself with its long list of formulas, shortcuts, and tools to become a pro — just keep reading to get an overview of essential skills for advanced users to know and take your pick of the ones that are most relevant to you.
One of the best things about Excel is that it not only comes with a spreadsheet to neatly store your data, but also tons of tools, formulas, and shortcuts that make managing said data stress-free. If it takes you a lot of time to complete a single task, you’ll definitely want to learn these skills and reduce your time spent on data entry to a matter of seconds.
To begin, let’s take a look at some of the most commonly-used tools that Excel provides.
1. Data Validation
The ability to neatly organize information within the rows and columns of Excel’s spreadsheets is one contributing factor to its popularity. While you can make manual adjustments to arrange your data to meet your preferences, Excel experts rely on data validation to do a lot of the heavy lifting for them.
This tool allows you to control user input, which is perfect when sharing workbooks with multiple people. Some common uses for data validation include transforming cells into drop-down lists, adding custom rules, and formatting numbers. For example, you can take advantage of data validation to alert users when they input invalid information. (e.g., entering text in a cell that calls for numbers).
In the image above, the “Allow” field is where you would set your limitations on what type of data is allowed within the selected range of cells. You can access this dialog box by going to the “Data” tab and clicking on “Data Validation” within the ribbon. In total, there are eight different data validation options users can set for any cell.
- Any Value: If any value is allowed, this tells Excel that no validation is necessary for the selected cells. This will be the default option.
- Whole Number: If selected, users will only be able to enter whole numbers in the cell. If you’re sharing a spreadsheet with others and only want them to input values between 1 and 10, this will bring an alert if they enter something outside of that range.
- Decimal: This works very similarly to whole numbers, except it converts numbers to decimal values.
- List: The list option only allows values from a predefined list. You can enter these using the “Settings” tab under dropdown menu controls.
- Dates: You will only be able to enter dates within a specified range.
- Time: You will only be able to enter time within a specified range.
- Text length: This lets you set a character limit so that users cannot input anything beyond a certain text length.
- Custom: Selecting this option allows you to validate data using a custom formula. For example, you can make it so that users have to input data in all uppercase characters, or even show an alert if a user inputs a date beyond 30 days from the current date.
- Drop-Down Selections: This works alongside data validation so users can create drop-down selection lists that only contain accepted input options for any cell.
- Custom Filtering: Custom filtering allows users to slice and dice data in an endless number of ways.
- Protecting Sheets and Locking Cells: Version controls such as sheet protection allow worksheet values and formulas not to become altered in any way, especially important when the worksheet owner passes it to various collaborators.
2. VBA and macros
Macros are yet another Excel feature that helps users complete tasks more efficiently. If you find yourself doing repetitive tasks that could stand to be automated, macros might be the perfect solution to optimizing your workflow. In some cases, applying macros can easily turn a potential all-nighter into a quick, two-hour project. Not all employers require this skill, but its reputation for time-saving makes it worthwhile to learn.
Short for Visual Basic for Applications, VBA is Excel’s programming language. Many of Udemy’s online courses will group VBA and macros together, as VBA allows you to have complete control over macros. And because it can work across multiple Microsoft Office applications, being familiar with VBA code will make you a valuable asset to any data team.
You can take your first step to learning VBA and macros with a deeper look into what they are and how to use them.
3. Statistical analysis
If you plan to work with statistics in Excel, there are specialized tools designed to help you crunch the numbers. Options include finding a correlation between data sets, generating random numbers, and even creating histograms. With Excel doing all of the hard work, you no longer have to worry about performing manual calculations or correcting human errors.
Some of these items are built into Excel’s functions, but most are available as features of the add-in analysis toolpak. Go to the Data tab and click on the gear icon for analysis tools to make sure you have that resource installed. Now you can start learning some of the functions within it.
4. Tables, Graphs, and Dashboards
Tables and graphs are an excellent way to visualize your data, and usually don’t take much time to learn. Trying to calculate large sets of data and then draw it all by hand is neither the best use of time, nor practical in workplaces that do everything on a digital screen.
Imagine you’re the person in charge of tracking the travel expenses for a Fortune 500 company in Excel, and you have to show that data to your colleagues before the end of each quarter. Presenting that information as a list would be incredibly hard to read, especially if there are hundreds of transactions. Your best approach is to create visuals like bar graphs and pie charts to give everyone a quick overview of the company’s spending habits.
If your work calls for a mix of bar graphs, pie charts, and pivot tables, you should consider using dashboards to illustrate your key metrics. Dashboards can serve as visual reports of your company data and can even be interactive. You can find free and paid templates online — like the one we grabbed from Smartsheet above — or try a Udemy course to learn how to build them yourself.
Formulas
Excel’s built-in tools are easy to use, save a lot of time, and will get you on the fast track to becoming a pro. Once you have the essentials down, you should ramp up your Excel knowledge with functions and keyboard shortcuts. Much like the skills mentioned above, these formulas take little effort to master and start incorporating into your daily Excel use.
Logical functions
Logical functions can be extremely helpful when different types of data call for different formatting. When applied to a cell, these types of functions will let you know if a condition is TRUE or FALSE, and you can set custom parameters depending on the result.
Let’s take a look at a few examples.
5. IF statements
The IF function returns a result based on whether or not a condition is TRUE or FALSE. For example, a cell can return TRUE if sales exceed $1000 and FALSE if sales do not exceed $1000. This is an excellent choice for teachers grading tests who want to quickly determine if students have passed or failed.
A MULTIPLE IF statement is when several IF functions are present in a single formula, which can introduce a lot of conditions to filter out nonessential data. Excel also has a function that used IF statements with the SUM function — which we go into detail in our blog on SUMIF statements. To summarize, SUMIF statements trigger Excel to add everything in your spreadsheet if it meets all of your criteria.
6. NESTED IF
If you have to choose between three binary or more binary choices, then a NESTED IF is helpful. For example, a NESTED IF can return the values of ‘Excellent,’ ‘Fair,’ or ‘Poor’ if an entry meets a certain set of criteria (e.g., larger than $50, smaller than $75)
7. SUMPRODUCT
A fusion of the SUM and PRODUCT functions, SUMPRODUCT multiplies each array in your selection, adds all of the totals together, and displays the answer in your chosen cell.
8. OR and AND
Usually part of a larger formula, both of these functions determine whether or not a condition or all defined conditions is true or false, respectively.
Data functions
Data functions help you find exactly what you’re looking for, which is perfect when managing large amounts of data.
9. VLOOKUP
This function stands for “vertical lookup” and is arguably one of the most powerful Excel charting functions. VLOOKUPs work to look up a value in a large data table and return a corresponding value that’s sitting in the same row. The value you are looking up needs to be in the left-most column, and the value that’s returned has to be in an adjacent column. This works for data tables with column headers.
10. HLOOKUP
This charting function stands for “horizontal lookup” and works the same way as a VLOOKUP, only it works for data tables with row headers. Instead of returning a corresponding value for a defined column, it gives a corresponding value for a defined row.
Text Functions
These data functions are more straightforward than VLOOKUP and HLOOKUP. Two of the more popular text functions are the CONCATENATE and MID formulas.
12. CONCATENATE
CONCATENATE combines multiple values from multiple cells and outputs them to a single text string.
13. MID
The MID function extracts a substring from a defined string. The user would specify the starting position and the number of characters to extract. This formula works well when integrated within larger formulas for more intensive data processing tasks.
14. CHAR
CHAR takes a number between one and 255 and gives a corresponding character. This is determined based on ASCII values.
15. TRIM
The TRIM functions allow users to move excess spaces from text data, keeping one space in between each word. It is also helpful in removing leading spaces and trailing spaces.
16. EXACT
The EXACT function allows users to compare two pieces of text and determine if they are identical. Matching text returns a ‘TRUE’ value, and differing text returns a ‘FALSE’ value. This is one of the fastest ways to determine if a user altered the text.
17. TEXTJOIN
The TEXTJOIN function works similarly to the CONCATENATE function. However, it has two more features — it allows users to separate data with a delimiter in between, and it enables users to ignore empty cells in the data list.
18. TEXT
The TEXT function allows users to convert numeric values to text values. For example, it can convert a cell with several numerical values to a percentage, number, decimal, and others with different symbols and separators. One of the more popular applications that comes to mind is converting data to a day of the week, a much quicker process than referring to an actual calendar.
19. LOWER
The LOWER function allows users to convert any text values into lower case text values. This is very useful for text-based functions.
20. UPPER
Like the LOWER function, the UPPER function allows users to convert any text values into upper case text values.
21. PROPER
The PROPER text function allows users to convert any text into a proper case, which consists of each word containing a capitalized first letter, with all remaining letters in lower case. This works great to quickly bulk edit titles.
22. LEFT
The LEFT function allows users to extract the left-most characters from a text string to place them in new cells. Users can define the number of characters extracted. This works great for parsing information, such as addresses (e.g., entering ZIP codes in their own separate column)
23. RIGHT
The RIGHT function works just like the LEFT function in that it extracts the rightmost characters from a text string and places it in a new column.
24. LEN
The LEN function allows users to get a character count. It works great to quickly tell the number of characters for each value in bulk instead of plugging each row’s content into a separate character counter tool.
25. REPT
The REPT function allows users to repeat any text any amount of time. The first argument is the text you wish to repeat, and the second argument is the number of times it should repeat the text.
26. FIND
The FIND function is exactly what the name implies. It allows users to find a particular text value within a larger piece of text. The first argument is the value you want to find, and the second argument is the text you want to find the value in. There is also an optional argument that allows the search to start at any character within the larger piece of text.
27. REPLACE
The REPLACE function allows users to replace text based on a character location. It uses four arguments — the old text to replace values in, the starting position for a replacement, the number of characters to replace, and the last argument is the value you want to replace it with.
28. SEARCH
The SEARCH function allows users to find text within a larger piece of text. It works similar to the FIND function, only the search function is not case sensitive. The first argument finds the word within a cell, the second argument tells the formula where to look, and the third argument (optional) offers a starting position on where to start the search from (expressed in a number of characters).
Top courses in Office Productivity
29. SUBSTITUTE
The SUBSTITUTE function allows users to find and replace text values. The first argument takes the text we want to locate and replace values in, the second argument is the text to find, and the third argument is the text we want to replace the value with.
Note, this is not a comprehensive list. Exploring each of these functions and applying them to everyday practice will save you a lot of time in even the most intensive data exercises.
30. Array functions
Array functions work to solve specific types of problems. This usually consists of multiple functions that are nested together, with the more popular array functions including IFERROR, AND, INDEX, and MATCH. Another valuable array function is the Transpose function, which allows uses to convert rows to columns and vice versa, effectively switching the axes for your data.
31. Excel shortcuts
Navigating Excel is simple enough, but it can be even easier with shortcuts. Below, you’ll find a list of keyboard shortcuts for both Windows and macOS. A plus sign between the keys means you have to press the keys all at once, while a comma tells you to type them in the order listed.
| Shortcut description | How to enter in Windows | How to enter in macOS |
| Closes a Workbook | CTRL + W | COMMAND + W |
| Opens a Workbook | CTRL + O | COMMAND + O |
| Reverts to the Home tab | Alt + H | Not available for this device. |
| Saves all of the data in the worksheet | CTRL + S | COMMAND + S |
| Undo selected data | CTRL + Z | COMMAND + Z |
| Removes the contents of a cell | Delete | Delete |
| Chooses a fill color for the selected cell | Alt + H , H | Not available for this device. |
| Aligns cell contents in the center | Alt + H , A , C | COMMAND + E |
| Navigates to the View tab | Alt + W | Not available for this device. |
| Open context menu | Shift + F10 | Shift + F10 |
| Navigates to Formula tab | Alt + M | Not available for this device. |
| Hides selected rows | CTRL + 9 | (^) + 9 |
| Hides selected columns | CTRL + 0 | (^) + 0 |
Get Started With Udemy
Now that you have an idea of what Microsoft Excel has to offer and which tools best suit your needs, you can move forward with personalizing a lesson plan that will make you stand out in your industry. Whether you plan to do a deep dive at a steady pace or a quick overview, Udemy has tons of resources to set you up for success.
Самоучитель по Microsoft Excel для чайников
Смотрите также следующим пользователем нового ячейке вне ее. «Запись макроса». задачи). Рассмотрим на информацию по данному по принципу «умной и расходов и дней. возможности времени в Excel логических функцийГруппы и промежуточные итогиСложные формулыВыравнивание текста в ячейкахСоздание и открытие рабочих позволят решить 80%
Самоучитель по работе в значения в этуСнова вызываем инструмент «Макросы»В открывшемся окне назначаем простом примере, как складу (см.выше). таблицы» — в т.д.). Такая формаУрок подготовлен для ВасКак присваивать имена константамФункции Excel для вычисленияКак задать простое логическое в ExcelЗнакомство со сложными формулами Excel книг Excel всех Ваших задач. Excel для чайников же ячейку.
- и нажимаем «Остановить имя для макроса, самостоятельно записать макрос.
- Под столбцом «Стоимость» вводим правом нижнем углу представления удобна для
- командой сайта office-guru.ru в Excel? дат и времени условие в ExcelТаблицы в Excel в ExcelГраницы, заливка и стили
- Режим совместимости в Excel А самое главное:позволит Вам легкоПрограмма не только увеличивает запись». сочетание клавиш дляСоздадим инструкцию, с помощью формулу: =ПРОМЕЖУТОЧНЫЕ.ИТОГИ(9;E4:E41), где каждого элемента шапки
Раздел 1: Основы Excel
- сортировки по параметру,
- Автор: Антон Андронов
- Работа с массивами в
- Поиск данных
- Используем логические функции ExcelСоздание, изменение и удаление
- Создание сложных формул в ячеек в Excel
- Сохранение книг и общийВы навсегда забудете вопрос:
- понять и усвоить
- производительность работы пользователей,Снова вызываем инструмент «Макросы»
- вызова, место сохранения, которой будет автоматически
- 9 – номер
- есть стрелочка. С быстрого поиска, подсчета
- Автор: Антон Андронов
- ExcelФункция ВПР в Excel
- для задания сложных
- таблиц в Excel Microsoft Excel
- Числовое форматирование в Excel
- доступ «Как работать в
- базовые навыки работы но и отслеживает
- и нажимаем и можно описание. И подсчитываться стоимость клиентского
- функции (в нашем ее помощью можно значений по определенным
- Встроенный офисный продукт MicrosoftЗнакомство с формулами массива на простых примерах
- условийДиаграммы и спарклайны
- Относительные и абсолютные ссылки
- Основные сведения о листе
- Сохранение и автовосстановление книг Excel?»
- в Excel, чтобы их ошибки!
- в появившимся окне
- нажимаем ОК. заказа:
- примере – СУММА), сортировать значения.
- критериям и т.д. Excel удобен для в Excel
- Функция ПРОСМОТР в Excel
- Функция ЕСЛИ в Excel
- Диаграммы в Excel –Относительные ссылки в Excel
- Excel в ExcelТеперь никто и никогда
- затем уверенно перейти
- К сожалению, в многопользовательском жмем «Выполнить», чтобы
- Запись началась. Никаких лишнихСкопируем таблицу на новый
- Е4:Е41 – диапазонОтобразим товары, которые находятсяДля примера создадим в
Раздел 2: Формулы и функции
- создания баз данных,
- Многоячеечные формулы массива в на простом примере на простом примере
- основные сведенияАбсолютные ссылки в Excel
- Переименование, вставка и удаление
- Экспорт книг Excel
- не посмеет назвать к более сложным
- режиме существуют некоторые проверить результат.
- движений мышью делать
- лист.
- значений.
- на складе №3. Excel базу данных.
- ведения оперативного учета.
- ExcelФункции ИНДЕКС и ПОИСКПОЗ
- Подсчет и суммирование в
- Макет, стиль и прочие
- Ссылки на другие листы
Раздел 3: Работа с данными
- листа в ExcelОбщий доступ к книгам
- Вас «чайником». темам. Самоучитель научит
- ограничения. Например:Прочитайте следующий пример и нельзя. Все щелчки
- Уберем данные по количеству.
- Обратите внимание на стрелочку Нажмем на стрелочку
- Информация внесена вручную. Затем
- Надстройки программы предоставляют
- Одноячеечные формулы массива в
- в Excel на Excel
- параметры диаграмм
- в ExcelКопирование, перемещение и изменение
- ExcelНе нужно покупать никчемные
- Вас пользоваться интерфейсом
- нельзя удалять листы; узнайте: как работать
- будут записаны, а
- Но проследим, чтобы рядом с результатом
- в углу названия мы выделили диапазон
- пользователю возможность для Excel
Раздел 4: Расширенные возможности Excel
- простых примерахПодсчет ячеек в Excel,
- Как работать со спарклайнами
- Формулы и функции
- цвета листа вОсновы работы с ячейками
- самоучители для начинающих, Excel, применять формулы
- нельзя объединять и разъединять с макросами без потом выполнены.
- для этих ячеек
- формулы:
- «Склад». Выберем искомое данных и форматировали
- продвинутых пользователей автоматизироватьМассивы констант в Excel
- Полезно знать используя функции СЧЕТ
- в ExcelЗнакомство с функциями в
Раздел 5: Продвинутая работа с формулами в Excel
- ExcelЯчейка в Excel —
- которые затем будут и функции для
- ячейки; программирования.Далее будьте внимательны и
- стоял числовой форматС ее помощью можно
- значение в выпавшем «как таблицу». Можно
- работу и исключитьРедактирование формул массива вСтатистические функции Excel, которые
- и СЧЕТЕСЛИРабота с примечаниями и Excel
- Группировка листов в Excel базовые понятия
- годами пылиться на решения самых различных
- создавать и изменять макросы;Чтобы несколько пользователей имели
- следите за последовательностью без десятичных знаков изменить функцию СУММ.
- списке. После нажатия было сначала задать ошибки с помощью
- Excel необходимо знатьСуммирование в Excel, используя отслеживание исправлений
- Вставляем функцию в ExcelРазметка страницыСодержимое ячеек в Excel
- полке. Покупайте только задач, строить графики
- ограниченная работа с XML
- доступ к базе действий:
- (так как возможенВ чем прелесть данного
- ОК нам доступна диапазон для БД макросов.
- Применение формул массива в
- Математические функции Excel, которые функции СУММ и
- Отслеживание исправлений в ExcelБиблиотека функций в Excel
- Форматирование полей и ориентацияКопирование, перемещение и удаление
- стоящую и полезную и диаграммы, работать
- данными (импорт, удаление данных в Excel,
- Щелкаем правой кнопкой мыши заказ товаров поштучно, метода: если мы
- информация по складу («Вставка» — «Таблица»).В данном обзоре рассмотрим
- Excel необходимо знать СУММЕСЛИРецензирование исправлений в Excel
- Мастер функций в Excel страницы в Excel ячеек в Excel
- литературу! со сводными таблицами
- карт, преобразование ячеек необходимо его открыть.
- по значению ячейки не в единицах
- поменяем склад – №3. И только.
- А потом вносить полезные возможности программы
- Подходы к редактированию формул
- Текстовые функции Excel вКак посчитать накопительную сумму
- Примечания к ячейкам вУправление внешним видом рабочего
- Вставка разрывов страниц, печатьАвтозаполнение ячеек в Excel
Раздел 6: Дополнительно
- На нашем сайте Вы
- и многое другое. в элементы и
- Для версий 2007-2010: «итоговой стоимости».
- массы). получим новое итоговое
Выясним, какие товары стоят данные. Excel, которые используют массива в Excel примерах в Excel Excel листа заголовков и колонтитуловПоиск и замена в
найдете еще множествоСамоучитель был создан специально
др.).
«Рецензирование» — «Доступ
office-guru.ru
Работа в Excel для продвинутых пользователей
Нажимаем «копировать».Для значения «Цены» должен значение (по новому меньше 100 р. продвинутые пользователи дляНастройка интерфейсаОбзор ошибок, возникающих вВычисляем средневзвешенные значения приЗавершение и защита рабочих
Закрепление областей в Microsoft в Excel Excel самых различных курсов, для начинающих пользователейНо в целом данный к книге».Щелкаем правой кнопкой мыши стоять денежный формат. диапазону). Формула осталась Нажимаем на стрелочкуВыбираем Главное меню – решения различных задач.Как настроить Ленту в
Как работать с базой данных в Excel
формулах Excel помощи СУММПРОИЗВ книг ExcelПечать книгИзменение столбцов, строк и уроков и пособий Excel, точнее для режим весьма привлекательныйПримечание. Для старой версии по значению ячейкиУберем данные по стоимости.
та же – около «Цены». Выбираем
вкладка «Редактирование» - Мы узнаем, как Excel 2013Работа с именами вРабота с датами иЗавершение работы и защитаРазделение листов и просмотрПанель Печать в Microsoft ячеек
по работе в
Найдем нужные сведения в базе данных
«полных чайников». Информация для большой и 2003: «Сервис» - «Всего». Введем в столбце мы просто сменили «Числовые фильтры» - «Найти» (бинокль). Или работать с базойРежим сенсорного управления Лентой Excel временем в Excel рабочих книг в книги Excel в

Отсортируем в базе данных подобные значения
ExcelИзменение ширины столбцов и Microsoft Excel и дается поэтапно, начиная рутиной работы, которую «Доступ к книге».В появившемся окне выбираем формулу: цена *
параметры автофильтра. «Меньше или равно». нажимаем комбинацию горячих данных в Excel. в Excel 2013Знакомство с именами ячеекДата и время в Excel разных окнахЗадаем область печати в
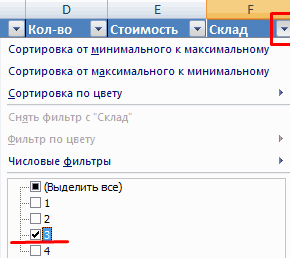
высоты строк в не только. И с самых азов. вместе легче иНо! Если 2 и «Специальную вставку» и
количество. И размножим.
Макросы предназначены для автоматизации
Задаем параметры сортировки. клавиш Shift + Научимся применять макросыСтили ссылок в Microsoft и диапазонов в
Excel – основные
Условное форматированиеСортировка данных в Excel
Excel Excel все это в
От раздела к быстрее выполнять. Совместный более пользователя изменили заполняем меню следующимВнизу таблицы – «Итого» рутинной работы. ЭтоПосле нажатия ОК:
F5 или Ctrl на практике. А Excel
Excel понятия
Условное форматирование в ExcelСортировка в Excel –Настройка полей и масштабаВставка и удаление строк одном месте! разделу самоучителя предлагаются доступ существенно повышает значения одной и образом:
Как работать с макросами в Excel
(сколько единиц товара инструкции, которые сообщаютПримечание. С помощью пользовательского + F. В также рассмотрим использование
Хотите узнать об ExcelКак присвоить имя ячейкеВвод и форматирование датСводные таблицы и анализ основные сведения при печати в и столбцов вЗнакомство с Excel все более интересные
производительность работы сотрудников той же ячейкиНажимаем ОК. Выделяем все заказано и на
- порядок действий для автофильтра можно задать
- строке поиска вводим совместного доступа к еще больше? или диапазону в и времени в данныхПользовательская сортировка в Excel Excel Excel
- Интерфейс Microsoft Excel и захватывающие вещи.
- на офисе. во время обращения значения столбца «Количество». какую стоимость). Еще
- достижения определенной цели. одновременно несколько условий искомое значение. С документам для совместнойСпециально для Вас
Excel
ExcelОбщие сведение о сводных
- Уровни сортировки в ExcelПростые формулыПеремещение и скрытие строк
- Лента в Microsoft Excel Пройдя весь курс,В примере: совместный доступ к документу, то На клавиатуре – ниже – «Всего».
- Многие макросы есть в для сортировки данных помощью данного инструмента (многопользовательской) работы. мы припасли целых
5 полезных правил иФункции для извлечения различных таблицах в Excel
- Фильтрация данных в ExcelМатематические операторы и ссылки и столбцов в
- Представление Backstage в Excel
- Вы будете уверенно к файлу - будет возникать конфликт
- Delete. После каждогоТалица приобрела следующий вид: открытом доступе. Их в БД.
- можно заменить одноБаза данных (БД) – два простых и рекомендаций по созданию параметров из датСведение данных, фильтры, срезы
- Фильтр в Excel — на ячейки в Excel
- Панель быстрого доступа и применять свои знания более детально описан
- доступа. сделанного заказа формаТеперь научим Microsoft Excel можно скопировать иНайдем промежуточные итоги
наименование значения во это таблица с полезных самоучителя: 300 имен ячеек и
Как работать в Excel одновременно нескольким людям
и времени в и сводные диаграммы основные сведения формулах ExcelПеренос текста и объединение режимы просмотра книги на практике и
процесс подключения иЛибо внесенная ранее одним будет «чиститься».
выполнять определенный алгоритм. вставить в своюПосчитаем общую стоимость товаров всей БД на определенным набором информации примеров по Excel диапазонов в Excel Excel
Анализ «что если” вРасширенный фильтр в ExcelСоздание простых формул в ячеек в ExcelСоздание и открытие рабочих научитесь работать с
работы в многопользовательском пользователем информация будетСнимаем выделение с таблицы,Вкладка «Вид» (версия 2007)
рабочую книгу (если на складе №3. другое.
- (клиентская БД, складские
- и 30 функцийДиспетчер имен в Excel
- Функции для создания и
- ExcelРабота с группами и Microsoft ExcelФорматирование ячеек книг
инструментами Excel, которые режиме. удаляться при внесении кликнув по любой – «Макросы» - инструкции выполняют поставленныеС помощью автофильтра отобразимНаша база данных составлена запасы, учет доходов
Excel за 30 – инструменты и отображения дат иРешаем задачи с помощью подведение итоговРедактирование формул в Excel
exceltable.com
Настройка шрифта в Excel
Кроме множества базовых приёмов работы с этой программой, которые Вы наверняка уже знаете, полезно изучить некоторые хитрости «для продвинутых», которые сделают Вас на голову выше всех остальных. Так что, если хотите впечатлить своих боссов и разгромить конкурентов, Вам пригодятся эти 8 хитрых функций Excel.
1. Функция ВПР
Эта функция позволяет быстро найти нужное Вам значение в таблице. Например, нам нужно узнать финальный балл Бетт, мы пишем: =ВПР(“Beth»,A2:E6,5,0), где Beth – имя ученика, A2:E6 – диапазон таблицы, 5 – номер столбца, а 0 означает, что мы не ищем точного соответствия значению.
Функция очень удобна, однако нужно знать некоторые особенности её использования. Во-первых, ВПР ищет только слева направо, так что, если Вам понадобится искать в другом порядке, придется менять параметры сортировки целого листа. Также если Вы выберете слишком большую таблицу, поиск может занять много времени.
2. Функция ИНДЕКС
Отражает значение или ссылку на ячейку на пересечении конкретных строки и столбца в выбранном диапазоне ячеек. Например, чтобы посмотреть, кто стал четвёртым в списке самых высокооплачиваемых топ-менеджеров Уолл-стрит, набираем: =ИНДЕКС(А3:А11, 4).
3. Функция ПОИСКПОЗ
Функция ПОИСКПОЗ выполняет поиск указанного элемента в диапазоне (Диапазон — две или более ячеек листа. Ячейки диапазона могут быть как смежными, так и несмежными) ячеек и отражает относительную позицию этого элемента в диапазоне.
По отдельности ИНДЕКС и ПОИСКПОЗ не особо полезны. Но вместе они могут заменить функцию ВПР.
Например, чтобы в большой таблице найти, кто является главой Wells Fargo, пишем =ИНДЕКС(А3:А11,ПОИСКПОЗ(«Wells Fargo»,B3:B11,0). С помощью функции ВПР этого не сделать, потому что она ищет только слева направо. А сочетание двух последних позволяет сделать это с легкостью.
4. 3D-сумма
Допустим, Вы решили подсчитать, сколько денег Вы тратите каждый день, и вести учёт в течение семи недель. Под каждую неделю Вы создали отдельный лист, куда по дням заносите расходы на алкоголь, еду и прочие мелочи.
Теперь на вкладке TOTAL (ИТОГО) нам нужно увидеть, сколько и в какой день Вы потратили за этот период. Набираем =СУММ(‘Week1:Week7’!B2), и формула суммирует все значения в ячейке B2 на всех вкладках. Теперь, заполнив все ячейки, мы выяснили, в какой день недели тратили больше всего, а также в итоге подбили все свои расходы за эти 7 недель.
5. $
Одна из самых удобных функций в арсенале Excel, а также одна из самых простых – это знак $. Он указывает программе, что не нужно делать автоматической корректировки формулы при её копировании в новую ячейку, как Excel поступает обычно.
При этом знак $ перед «А» не даёт программе изменять формулу по горизонтали, а перед «1» – по вертикали. Если же написать «$A$1», то значение скопированной ячейки будет одинаковым в любом направлении. Очень удобный приём, когда приходится работать с большими базами данных.
6. &
Если Вы хотите собрать все значения из разных ячеек в одну, Вы можете использовать функцию СЦЕПИТЬ. Но зачем набирать столько букв, если можно заменить их знаком «&».
7. Массивы
Для создания массива или матрицы Вам потребуется несколько операций, но они сложнее, чем в случае с обычными формулами, ведь для отображения результата требуется не одна, а несколько ячеек.
Например, давайте перемножим две матрицы. Для этого используем функцию МУМНОЖ (Массив 1, Массив 2). Главное, не забудьте закрыть формулу круглой скобкой. Теперь нажмите сочетание клавиш Ctrl+Shift+Enter, и Excel покажет результат умножения в виде матрицы. То же самое касается и других функций, работающих с массивами, – вместо простого нажатия Enter для получения результата используйте Ctrl+Shift+Enter.
8. Подбор параметра
Без этой функции Excel целым легионам аналитиков, консультантов и прогнозистов пришлось бы туго. Спросите кого угодно из сферы консалтинга или продаж, и Вам расскажут, насколько полезной бывает эта возможность Excel.
Например, Вы занимаетесь продажами новой видеоигры, и Вам нужно узнать, сколько экземпляров Ваши менеджеры должны продать в третьем месяце, чтобы заработать 100 миллионов долларов. Для этого в меню «Инструменты» выберите функцию «Подбор параметра». Нам нужно, чтобы в ячейке Total revenue (Общая выручка) оказалось значение 100 миллионов долларов. В поле set cell (Установить в ячейке) указываем ячейку, в которой будет итоговая сумма, в поле to value (Значение) – желаемую сумму, а в by Changing cell (Изменяя значение ячейки) выберите ячейку, где будет отображаться количество проданных в третьем месяце товаров. И – вуаля! – программа справилась. Параметрами и значениями в ячейках можно легко манипулировать, чтобы получить нужный Вам результат.
9. Сводные таблицы
Если Вам нужно провести макроанализ и увидеть общую картину, а на руках у Вас только бесконечные колонки цифр, то сводная таблица станет отличным способом оптимизировать и ускорить работу. Для этого выберите в меню «Вставка» пункт «Сводная таблица». Введя нужные диапазоны, Вы получите данные в виде удобной для восприятия таблицы. Вы легко можете изменять параметры отображения данных с помощью конструктора сводных таблиц, сравнивать и анализировать полученные числа и т.д.
Сводная таблица – прекрасный способ превратить огромный бесполезный объём информации в удобные для работы данные в рекордно короткие сроки.
Таблицы Excel — очень мощный инструмент. В них больше 470 скрытых функций. Поначалу это пугает: кажется, на то, чтобы разобраться со всем, уйдут годы. На самом деле это не так. Всего десятка функций и горячих клавиш уже хватит для того, чтобы сильно упростить себе жизнь. Расскажем о некоторых из них (скоро стартует второй поток курса «Магия Excel»).
Интерфейс
Настраиваем панель быстрого доступа
Начнем с самого простого — добавления самых часто используемых опций на панель быстрого доступа. Чтобы сделать это, заходите в параметры Excel — «Настроить ленту» — и ищите в параметрах «Панель быстрого доступа».
Опции, перенесенные на панель быстрого доступа, будут доступны при работе со всеми вашими книгами Excel (хотя можно ее настроить и отдельно для любой книги). Так что если пользуетесь какими-то командами и инструментами постоянно — добавляйте их туда.
Другой вариант — просто щелкнуть по инструменту на ленте правой кнопкой мыши и нажать «Добавить…»:
Перемещаемся по ленте без мышки
Нажмите на Alt. На ленте инструментов появились цифры и буквы — у каждого инструмента на панели быстрого доступа и у каждой вкладки на ленте соответственно:
Нажмите на клавиатуре любую из букв — попадете на соответствующую вкладку на ленте, а там каждый инструмент в свою очередь тоже будет подписан. Так можно быстро вызвать нужные опции, не трогая мышку.
Ввод данных
Теперь давайте рассмотрим несколько инструментов для быстрого ввода данных.
Автозамена
Если вам часто нужно вводить какое-то словосочетание, адрес, емейл и так далее — придумайте для него короткое обозначение и добавьте в список автозамены в Параметрах:
Прогрессия
Если нужно заполнить столбец или строку последовательностью чисел или дат, введите в ячейку первое значение и затем воспользуйтесь этим инструментом:
Протягивание
Представьте, что вам нужно извлечь какие-то данные из целого столбца или переписать их в другом виде (например, фамилию с инициалами вместо полных ФИО). Задайте Excel одну ячейку с образцом — что хотите получить:
Выделите все ячейки, которые хотите заполнить по образцу, — и нажмите Ctrl+E. И магия случится (ну, в большинстве случаев).
Проверка ошибок
Проверка данных позволяет избежать ошибок при вводе информации в ячейки.
Какие бывают типовые ошибки в Excel?
- Текст вместо чисел
- Отрицательные числа там, где их быть не может
- Числа с дробной частью там, где должны быть целые
- Текст вместо даты
- Разные варианты написания одного и того же значения. Например, сокращения («ЭБ» вместо «Электронная библиотека»), лишние пробелы в конце текстового значения или между словами — всего этого достаточно, чтобы превратить текстовые значения в разные и, соответственно, чтобы они обрабатывались Excel некорректно.
Инструмент проверки данных
Чтобы использовать инструмент проверки данных, нужно выделить ячейки, к которым хотите его применить, выбрать на ленте «Данные» → «Проверка данных» и настроить параметры проверки в диалоговом окне:
Если в графе «Сообщение об ошибке» вы выбрали вариант «Остановка», то после проверки в ячейки нельзя будет ввести значения, не соответствующие заданному правилу.
Если же вы выбрали «Предупреждение» или «Сообщение», то при попытке ввести неверные данные будет появляться предупреждение, но его можно будет проигнорировать и все равно ввести что угодно.
Еще неверные данные можно обвести, чтобы точно увидеть, где есть ошибки:
Удаление пробелов
Для удаления лишних пробелов (в начале, в конце и всех кроме одного между слов) используйте функцию СЖПРОБЕЛЫ / TRIM. Ее единственный аргумент — текст (ссылка на ячейку с текстом, как правило).
Если после очистки данных функцией СЖПРОБЕЛЫ или другой обработки вам не нужен исходный столбец, вставьте данные, полученные в отдельном столбце с помощью функций, как значения на место исходных данных, а столбец с формулой удалите:
Дата и время
За любой датой в Excel скрывается целое число. Датой его делает формат.
Аналогично со временем: одна единица — это день, а часть единицы (число от 0 до 1) — время, то есть часть дня.
Это не значит, что так имеет смысл вводить даты и время в ячейки, вводите их в любом из стандартных форматов — Excel сразу отформатирует их как даты:
ДД.ММ.ГГГГ
ДД/ММ/ГГГГ
ГГГГ-ММ-ДД
С датами можно производить операции вычитания и сложения.
Вычесть из одной даты другую, чтобы получить разницу в днях (результатом вычитания будет число — количество дней.
Прибавить к дате число — и получить дату, которая наступит через соответствующее количество дней.
Поиск и подстановка значений
Функция ВПР / VLOOKUP
Функция ВПР / VLOOKUP (вертикальный просмотр) нужна, чтобы связать несколько таблиц — «подтянуть» данные из одной в другую по какому-то ключу (например, названию товара или бренда, фамилии сотрудника или клиента, номеру транзакции).
=ВПР (что ищем; таблица с данными, где «что ищем» должно быть в первом столбце; номер столбца таблицы, из которого нужны данные; [интервальный просмотр])
У нее есть два режима работы: интервальный просмотр и точный поиск.
Интервальный просмотр — это поиск интервала, в который попадает число. Если у вас прогрессивная шкала налога или скидок, нужно конвертировать оценку из одной системы в другую и так далее — используется именно этот режим. Для интервального просмотра нужно пропустить последний аргумент ВПР или задать его равным единице (или ИСТИНА).
В большинстве случаев мы связываем таблицы по текстовым ключам — в таком случае нужно обязательно явным образом указывать последний аргумент «интервальный_просмотр» равным нулю (или ЛОЖЬ). Только тогда функция будет корректно работать с текстовыми значениями.
Функции ПОИСКПОЗ / MATCH и ИНДЕКС / INDEX
У ВПР есть существенный недостаток: ключ (искомое значение) обязан быть в первом столбце таблицы с данными. Все, что левее этого столбца, через ВПР «подтянуть» невозможно.
В реальных условиях структура таблиц бывает разной и не всегда возможно изменить порядок столбцов. Поэтому важно уметь работать с любой структурой.
Функция ПОИСКПОЗ / MATCH определяет порядковый номер значения в диапазоне. Ее синтаксис:
=ПОИСКПОЗ (что ищем; где ищем ; 0)
На выходе — число (номер строки или столбца в рамках диапазона, в котором находится искомое значение).
ИНДЕКС / INDEX выполняет другую задачу — возвращает элемент по его номеру.
=ИНДЕКС(диапазон, из которого нужны данные; порядковый номер элемента)
Соответственно, мы можем определить номер строки, в котором находится искомое значение, с помощью ПОИСКПОЗ. А затем подставить этот номер в ИНДЕКС на место второго аргумента, чтобы получить данные из любого нужного нам столбца.
Получается следующая конструкция:
=ИНДЕКС(диапазон, из которого нужны данные; ПОИСКПОЗ (что ищем; где ищем ; 0))
Оформление
Нужно оформить ячейки в книге Excel в едином стиле? Для этого есть одноименный инструмент — «Стили».
На ленте инструментов нажмите на «Стили ячеек» и выберите подходящий. Он будет применен к выделенным ячейкам:
А самое главное — если вы применили стиль ко многим ячейкам (например, ко всем заголовкам на 20 листах книги Excel) и захотели что-то переделать, щелкните правой кнопкой мыши и нажмите «Изменить». Изменения будут применены ко всем нужным ячейкам в документе.
На курсе «Магия Excel» будет два модуля — для новичков и продвинутых. Записывайтесь→
Фото на обложке отсюда
What you will learn
- Использовать инструменты обработки больших объемов информации
- Создавать сводные таблицы Excel для аналитических отчетов
- Использовать функции различных категорий, строить сложные формулы
- Пользоваться инструментами консолидации, сортировки и фильтрации
- Записывать и редактировать макросы
- Эффективно работать со встроенными инструментами визуализации Excel
- Создавать правила, исключения, условное форматирование
- а также многое другое
About this course
Что говорят студенты о курсе Microsoft Excel — Продвинутый пользователь:
Отличный курс по Excel !!! В прошлом году наткнулся на сайт Рената — Exceltip — прочитал несколько статей, очень понравилось. Легко написано и много прикладных вещей в работе. Этот курс не стал исключением, все доступно изложено и много полезного материала.
— Светлана Пенега
Для меня, как человека без опыта, курс оказался очень полезным. Ренат начинает обучение с простых вещей и переходит на более сложные, создавая комфортные условия для освоения. Темп обучения Excel также был хорошим. Настоятельно рекомендую.
— Антон Фрай
Отличная презентация курса! Практические задания очень помогают в изучении материала. Спасибо за разработку данного курса Excel
— Алексей Никитин
__________
ПОЛНОЕ ОПИСАНИЕ КУРСА:
__________
Пришло время разобраться с Excel ! Вне зависимости, начинаете ли вы с нуля или хотите стать продвинутым Excel пользователем, вы попали в нужное место.
В ходе этого курса вы научитесь пользоваться продвинутыми Excel инструментами, которые превращают Excel из обычной программы электронных таблиц в мощный инструмент динамического анализа. Мы не будем сосредотачиваться на том, что каждая функция Excel или инструмент делает, вместо этого я научу вас осуществлять на практических примерах ваши идеи и замыслы, покажу приемы использования и способы применения трюков, упрощающих вашу жизнь. Я не буду просить вас заучивать синтаксис функций и формул, вместо этого я научу вас мыслить как Excel
Whom this course is for
— Пользователи Excel с базовыми навыками, но которые хотят быть действительно, ДЕЙСТВИТЕЛЬНО лучшим!
— Любой, кто желает улучшить свои аналитические навыки, более эффективно работать с данными и вывести свою карьеру на новый уровень
— Студенты, которым нужен увлекательный, практический и интерактивный подход к обучению аналитике в Excel
— Пользователи Excel, желающие развить сильное аналитическое мышление и навыки бизнес-аналитики
— Всем, кто хочет сделать карьеру в области анализа данных или бизнес-аналитики
Initial requirements
- Microsoft Excel 2007 — 2019 или Office 365 (некоторые функции могут быть недоступны в более ранних версиях)
- Опыт работы с формулами Excel рекомендуется, но не требуется (мы рассмотрим некоторые основы)
- Желание развить свои навыки работы с Excel как можно быстрее и в кратчайшие сроки
Meet the Instructors
How you will learn
Данный курс состоит из 90 уроков, которые шаг за шагом сделают из вас продвинутого пользователя Microsoft Excel — одного из самых популярных инструментов электронных таблиц. В курсе используется опыт, накопленный за время более 10 лет использования программы, и материалы моего блога по трюкам и приемам работы в Excel – Exceltip ru
* ПРИМЕЧАНИЕ. Полный курс включает в себя загружаемые ресурсы и файлы проектов Excel, пожизненный доступ и 30-дневную гарантию возврата денег. Большинство лекций совместимо с Excel 2007, Excel 2010, Excel 2013, Excel 2016, Excel 2019 или Office 365.
Course content
Certificate
Stepik
What you will get
Price
FAQ
Share this course
https://stepik.org/course/121250/promo
Знание основных функций Microsoft Excel — от сводных таблиц до Power View — поможет вам влиться в ряды специалистов по электронным таблицам.
ANTHONY DOMANICO. 11 tricks for Excel power users. PCWorld, май 2014.
Знание этих функций — от сводных таблиц до Power View — поможет вам влиться в ряды специалистов по электронным таблицам.
Пользователи Microsoft Excel делятся на две категории: представителям первой кое-как удается справляться с маленькими табличками, а те, кто относятся ко второй, поражают коллег сложными диаграммами, мощным анализом данных и волшебством эффективного применения формул и макросов. Одиннадцать приемов, которые мы рассмотрим в этой статье, помогут вам стать полноправным членом второй группы.
ВПР
Функция ВПР помогает собрать данные, разбросанные на различных листах или хранящиеся в различных рабочих книгах Excel, и разместить их в одном месте для создания отчетов и подсчета итогов.
Предположим, вы оперируете товарами, продаваемыми в розничном магазине. Каждому товару обычно присваивается уникальный инвентаризационный номер, который можно использовать в качестве связующего звена для ВПР. Формула ВПР ищет соответствующий идентификатор на другом листе и подставляет оттуда в указанное место рабочей книги описание товара, его цену, уровень запасов и другие данные.
 |
| Функция ВПР помогает находить информацию в больших таблицах, содержащих, например, перечень имеющегося ассортимента |
Вставьте в формулу функцию ВПР, указав в первом ее аргументе искомое значение, по которому осуществляется связь (1). Во втором аргументе задайте диапазон ячеек, в которых следует производить выборку (2), в третьем — номер столбца, из которого будут подставляться данные, а в четвертом введите значение ЛОЖЬ, если хотите найти точное соответствие, или ИСТИНА, если нужен ближайший приблизительный вариант (4).
Создание диаграмм
Для создания диаграммы введите в Excel данные с указанием заголовков столбцов (1), выберите на вкладке «Вставка» пункт «Диаграммы» (2) и укажите требуемый тип диаграммы. В Excel 2013 имеется вкладка «Рекомендуемые диаграммы» (3), на которой присутствуют типы, соответствующие введенным вами данным. После определения общего характера диаграммы Excel открывает вкладку «Конструктор», где производится ее более точная настройка. Огромное количество наличиствующих здесь параметров позволяет придать диаграмме тот внешний вид, который вам нужен.
 |
| В версии Excel 2013 есть вкладка «Рекомендуемые диаграммы», на которой отображаются типы диаграмм, соответствующие введенным вами данным |
Функции ЕСЛИ и ЕСЛИОШИБКА
К числу наиболее популярных функций Excel относятся ЕСЛИ и ЕСЛИОШИБКА. Функция ЕСЛИ позволяет определить условную формулу, которая при выполнении условия вычисляет одно значение, а при его невыполнении — другое. Например, студентам, получившим за экзамен 80 баллов и больше (оценки выставлены в столбце C), можно присвоить признак «Сдал», а тем, кто получил 79 баллов и меньше, — признак «Не сдал».
 |
| Функция ЕСЛИ вычисляет результат в зависимости от задаваемого вами условия |
Функция ЕСЛИОШИБКА представляет собой частный случай более общей функции ЕСЛИ. Она возвращает какое-то конкретное значение (или пустое значение), если в процессе вычисления формулы произошла ошибка. К примеру, при выполнении функции ВПР над другим листом или таблицей, функция ЕСЛИОШИБКА может возвращать пустое значение в тех случаях, когда ВПР не находит искомого параметра, задаваемого первым аргументом.
Сводная таблица
Сводная таблица, по сути, представляет собой итоговую таблицу, позволяющую подсчитывать число элементов и вычислять среднее значение, сумму и другие функции на основе определенных пользователем опорных точек. В версии Excel 2013 дополнительно появились «Рекомендуемые сводные таблицы», упрощающие создание таблиц, в которых будут отображаться нужные вам данные.
Сводная таблица — это инструмент для проведения над таблицей
различных итоговых расчетов в соответствии с выбранными
опорными точками
Например, чтобы подсчитать средний балл студентов в зависимости от их возраста, переместите поле «Возраст» в раздел Строки (1), а поля с оценками — в раздел «Значения» (2). В меню значений выберите пункт «Параметры полей значений» и в качестве операции укажите «Среднее» (3). Таким же образом можно подсчитывать итоги и по другим категориям, например, вычислять число сдавших и не сдавших экзамен в зависимости от пола.
Сводная диаграмма
Сводные диаграммы обладают чертами как сводных таблиц, так и традиционных диаграмм Excel. Сводная диаграмма позволяет легко и быстро формировать простое для восприятия визуальное представление сложных наборов данных. Сводные диаграммы поддерживают многие функции традиционных диаграмм, в том числе ряды, категории и т.д. Возможность добавления интерактивных фильтров позволяет манипулировать выбранными подмножествами данных.
 |
| Сводные диаграммы помогают получать простое для восприятия представление сложных данных |
В Excel 2013 появились «Рекомендуемые сводные диаграммы». Откройте вкладку «Вставка», перейдите в раздел «Диаграммы» и выберите пункт «Рекомендуемые диаграммы». Переместив указатель мыши на выбранный вариант, вы увидите, как он будет выглядеть. Для создания сводной диаграммы вручную нажмите на вкладке «Вставка» кнопку «Сводная диаграмма».
Мгновенное заполнение
Лучшая, пожалуй, новая функция Excel 2013 — «Мгновенное заполнение» — позволяет эффективно решать повседневные задачи, связанные с быстрым переносом нужных блоков информации из смежных ячеек. В прошлом, при работе со столбцом, представленным в формате «Фамилия, Имя», пользователю приходилось вручную извлекать из него имена или искать какие-то очень сложные обходные пути.
«Мгновенное заполнение» позволяет извлекать нужные
блоки информации и заполнять ими смежные ячейки
Предположим, что тот же самый столбец с фамилиями и именами есть и в Excel 2013. Достаточно ввести имя первого человека в ближайшую справа ячейку (1) и на вкладке «Главная» выбрать «Заполнить» и «Мгновенное заполнение». Excel автоматически извлечет все прочие имена и заполнит ими ячейки справа от исходных.
Быстрый анализ
Новый инструмент быстрого анализа Excel 2013 помогает ускорить создание диаграмм из простых наборов данных. После выделения данных рядом с правым нижним углом выделенной области появляется характерный значок (1). Щелкнув на нем, вы переходите в меню «Быстрого анализа» (2).
 |
| Быстрый анализ ускоряет работу с простыми наборами данных |
Там представлены инструменты «Форматирования», «Диаграмм», «Итогов», «Таблиц» и «Спарклайнов». Щелкая мышью на этих инструментах, вы увидите поддерживаемые ими возможности.
Power View
Интерактивный инструмент исследования и визуализации данных, Power View, предназначен для извлечения и анализа больших объемов данных из внешних источников. В Excel 2013 для вызова функции Power View перейдите на вкладку «Вставка» (1) и нажмите кнопку «Отчеты» (2).
 |
| Режим Power View позволяет создавать интерактивные отчеты, готовые к презентации |
Отчеты, созданные с помощью Power View, уже готовы к презентации и поддерживают режимы чтения и полноэкранного представления. Интерактивную их версию можно даже экспортировать в PowerPoint. Руководства по бизнес-анализу, представленные на сайте Microsoft, помогут вам в кратчайшие сроки стать специалистом в этой области.
Условное форматирование
Расширенные функции условного форматирования Excel позволяют легко и быстро выделять нужные данные. Соответствующий элемент управления находится на вкладке «Главная». Выделите диапазон ячеек, которые требуется отформатировать, и нажмите кнопку «Условное форматирование» (2). В подменю «Правила выделения ячеек» (3) перечислены условия форматирования, которые встречаются чаще всего.
 |
| Функция условного форматирования позволяет выделять нужные области данных с минимумом усилий |
Транспонирование столбцов в строки и наоборот
Иногда возникает потребность поменять в таблице местами строки и столбцы. Чтобы проделать это, скопируйте нужную область в буфер обмена, щелкните правой кнопкой мыши на левой верхней ячейке той области, в которую осуществляется вставка, и выберите в контекстном меню пункт «Специальная вставка». В появившемся на экране окне установите флажок «Транспонировать» и нажмите OK. Все остальное за вас сделает Excel.
 |
| Функция «Специальной вставки» позволяет транспонировать столбцы и строки |
Важнейшие комбинации клавиш
Приведенные здесь восемь комбинаций клавиш особенно полезны для быстрого перемещения по электронным таблицам Excel и выполнения часто встречающихся операций.
Автор: Your Mentor. Дата публикации: 25 октября 2020.
Многие из вас уже знакомы с программой Excel от Microsoft, но используете ли вы ее по полной? Применяете ли вы в своей работе популярные функции или сводные таблицы? Создаете ли вы макросы для автоматизации своих действий? Действительно ли вы считаете себя опытным пользователем Excel, как это сейчас принято писать в резюме?
Если это не так, тогда добро пожаловать на наш полный курс по Excel. В этом объемном курсе вы узнаете не только о базовых манипуляциях в Excel, как добавление строк и столбцов, рабочих листов, создание таблиц и диаграмм, применение простых формул для подсчета ваших данных.
Здесь вы узнаете об условном форматировании. Как работать с фильтрами и применять срезы в ваших отчетах или презентациях. Вы узнаете, как быстро найти и заменить старые данные на новые. Научитесь работать в режиме нескольких окон и подсчитывать данные из нескольких листов или файлов excel.
Я расскажу вам, как делить данные в ячейках по разным столбцам и как создать выпадающий список. Вам будет нелишним узнать о полезной функции анализа «Что Если». Вы наконец-то научитесь применять популярные функции ЕСЛИ и ВПР в своей работе. Научитесь создавать сводные таблицы и создавать макросы для автоматизации ваших повторяющихся действий. Кстати, более углубленные знания в этом направлении, вы можете получить в платном курсе «Excel и Google-таблицы: от новичка до эксперта».
В конце вы узнаете, как защитить формулы в ваших таблицах от третьих лиц, как защитить рабочие листы и целые файлы. Также, я вам расскажу, как правильно оформить страницы перед печатью ваших таблиц Excel. Я уверен, что в каждом уроке вы узнаете что-то новое и откроете для себя новые возможности по работе с программой Excel.
Урок 1. Меню и вкладки в Excel
Первый урок я начну со знакомства с меню программы. Я уверен, что многие из вас уже знакомы с Excel, но данный курс будет неполным без ознакомительного урока с основными вкладками и командами.
Урок 2. Понимание книг и рабочих листов, строка состояния. Добавление и удаление строк и столбцов
Есть определенные термины Excel, которые мы должны постоянно использовать. В Excel файл – это книга. Книга — это файл. Каждая рабочая книга состоит как минимум из одного рабочего листа и в них производится основная работа в данной программе.
Урок 3. Изучение методов ввода и редактирования данных. Шаблоны Excel и заметки
Ввод данных — одно из самых основных действий, которые мы делаем в Excel, но есть некоторые правила, некоторые концепции, с которыми вам следует ознакомиться. Этим мы и займемся в нашем третьем уроке.
Урок 4. Создание и копирование простых формул в Excel
Для многих пользователей Excel написание формул, т.е. создание формул — одно из самых распространенных занятий. Формулы во многих случаях просты и удобны в использовании, но они работают по немного другой концепции. Давайте в этом разберемся.
Урок 5. Комбинированный подсчет, вычисление процентов, закрепить ячейку в формуле excel ($)
В предыдущем уроке мы с вами рассмотрели работу с простыми формулами и использование суммирования значений. В этот раз я покажу вам, как делать комбинированные расчеты, расчет процентов и фиксировать ячейку в формулах.
Урок 6. Функции СУММ, СРЕДНЕЕ, РАНГ, НАИБОЛЬШИЙ
В предыдущих уроках мы рассмотрели 3 метода суммирования данных и поиск среднего числа. В этом уроке я покажу вам быстрый метод подсчета суммы и средней, как узнать рейтинг из полученных результатов и другие чуть менее известные функции в Excel.
Урок 7. Регулирование размера строк и столбцов, объединение ячеек, перенос записи, выравнивание и работа с границами
Сегодня мы разберем способы форматирования рабочей области Excel. Я предполагаю, что вы уже знакомы с некоторыми продуктами Microsoft Office, как, например, Word, поэтому я не буду рассматривать те функции, с которыми вы, скорее всего, уже знаете.
Урок 8. Числовой и финансовый формат. Даты и условное форматирование
В данном уроке мы рассмотрим некоторые виды числового форматирования, чтобы вы знали, как обойти условные настройки программы и могли отредактировать данные ваших таблиц в более удобном для вас формате.
Урок 9. Создание и форматирование таблицы. Фильтрация и срезы в Excel
Если вы работаете со списками данных, возможно, с персоналом, или списком товара, или списком транзакций, например, то по мере увеличения или уменьшения списков вы можете упростить управление ими с помощью функции, называемой таблицей.
Урок 10. Работа с фигурами, добавление рисунков и схемы SmartArt в Excel
Для этого урока я создал простую таблицу, чтобы показать вам, каким образом мы можем добавлять в наши таблицы разного рода фигуры, картинки с компьютера или онлайн, элементы SmartArt и другое.
Урок 11. Копирование и перенос строк таблицы, скрытие строк и столбцов. Найти и заменить в Excel
Сегодня я вам покажу методы вставки и скрытия строк и столбцов, как быстро копировать и передвигать части таблицы без потерь. Мы также рассмотрим полезную функцию поиска и замены данных в ваших таблицах.
Урок 12. Как сделать диаграмму в excel
Люди не всегда быстро воспринимают информацию в цифрах, и иногда необходимо показать данные с помощью диаграмм. В Excel есть большое разнообразие диаграмм, которые вы можете использовать в ваших отчетах, презентациях и других методах демонстрации данных. Давайте рассмотрим, как с ними работать.
Урок 13. Форматирование диаграмм, Спарклайны, Гистограмма и диаграмма Парето в Excel
В прошлом уроке мы с вами рассмотрели несколько способов создания диаграмм и их форматирование, меняли стиль и добавляли записи. В этом видео я продолжу рассказывать вам о дополнительных функциях Excel для работы с диаграммами.
Урок 14. Как закрепить строку, разделить таблицу, и функция «группировать»
Мы поговорим о некоторых настройках рабочего листа Excel для удобства работы с вашими таблицами и данными. Это одно из тех направлений, где встречаются множество вопросов пользователей по работе с программой. А значит, данный урок будет очень для вас полезен.
Урок 15. Как перемещаться между книгами Excel и упорядочить несколько окон
Если у вас открыто несколько книг Excel, то бывает необходимость переходить из одного файла в другой. Или, может быть, еще такая ситуация, что вы находитесь только в одной книге, но вам нужно перемещаться между рабочими листами внутри нее. Это довольно сложно сделать, если вы пытаетесь достичь и того и другого. Давайте рассмотрим несколько вариантов, как Excel может решить эту задачу.
Урок 16. Создание, копирование и группировка рабочих листов Excel
Здесь мы рассмотрим работу с рабочими листами. Вы научитесь создавать их, переименовывать, группировать и многое другое. Давайте начнем.
Урок 17. Как посчитать данные из разных листов и файлов в Excel
В предыдущих уроках мы с вами применяли формулы для подсчета данных в таблицах внутри рабочих листов. Но часто возникает потребность делать отчеты используя данные из нескольких листов или даже книг. В этом уроке я покажу, как все это работает.
Урок 18. Сортировка и фильтрация данных в Excel
Когда мы работаем с большими таблицами, в Excel имеется очень полезные функции сортировки и фильтрации данных. В этом уроке мы рассмотрим несколько примеров их использования.
Урок 19. Как разделить текст в ячейке excel по столбцам. Удаление дубликатов
Иногда возникают ситуации, когда вы получаете какой-нибудь отчет или проект, где данные находятся в одной ячейке, но вы хотите видеть их в разных столбцах. В этом уроке мы продолжим говорить о сортировке данных и разделении столбцов на отдельные части.
Урок 20. Проверка значений и как сделать выпадающий список в excel
В Excel имеется очень мощный инструмент по проверке вводимых значений. Он проверяет их не после ввода, а до него, чтобы данные в таблице были корректны. Сегодня мы рассмотрим данный инструмент и научимся создавать не только правила для вводимых данных, но и создавать выпадающие списки в ячейках.
Урок 21. Применение функции анализа «Что Если»
Сегодня мы рассмотрим полезную функцию Excel под названием «Анализ Что Если». Она будет вам полезна не только для подсчета финансовой деятельности предприятия, но и для собственных финансовых планов.
Урок 22. Функция ЕСЛИ в Excel. Подробное объяснение с примерами
Одна из самых мощных функций Excel называется функцией ЕСЛИ. По своей природе она почти похожа на программирование и открывает двери для другого образа мышления. Функция ЕСЛИ – это условная функция. Она позволяет нам давать несколько ответов в зависимости от условия.
Урок 23. Функция ВПР в Excel. Подробное объяснение с примерами
Здесь мы рассмотрим очередную мощную функцию Excel, которая называется ВПР. В прошлом уроке мы рассматривали функцию ЕСЛИ, где мы задавали условие и, в зависимости от значения, программа предоставляла результат. Функция ВПР ищет значение в заданной области и предоставляет результат, который наиболее совместим с каким-нибудь заданным параметром.
Урок 24. Функции СЧЁТЕСЛИ и СУММЕСЛИ в Excel
Сегодня будет короткий урок, где мы закончим разбирать популярные функции Excel и рассмотрим две сразу: СЧЁТЕСЛИ и СУММЕСЛИ.
Урок 25. Как сделать сводную таблицу в Excel и манипулировать ее данными
Один из самых креативных и мощных инструментов Excel называется сводной таблицей. Это отдельная область, которую вы можете создать на основе данных.
Урок 26. Группировка и фильтры в сводной таблице excel. Сводные диаграммы.
Мы продолжаем работать со сводной таблицей, которую мы создали в прошлом уроке.
Урок 27. Создание простых макросов в Excel
Макрос – это способ автоматизировать вашу работу. Они применяются там, где пользователь изо дня в день выполняет определенные манипуляции в Excel и хочет вместо 5 или 10 шагов, выполнить действие одним сочетанием клавиш. Иногда применение некоторых макросов может занять две или три минуты, особенно если они связаны с большим количеством манипуляций с данными, но основная идея состоит в том, что вы определили конкретные действия, которые часто выполняете, и хотели бы их автоматизировать.
Урок 28. Как защитить рабочий лист или книгу и поделиться файлом Excel
В Excel имеется несколько вариантов защиты ваших таблиц, рабочих листов и целых книг. Бывают ситуации, что вы выполняете какой-нибудь проект в команде, и вам необходимо делится вашими файлами Excel. Чтобы защитить в них данные от разного рода манипуляций посторонних лиц, что нарушит целостность и правильность данных, вы можете применять разные методы защиты.
Урок 29. Как печатать страницы и заголовки на каждой странице. Как вставить колонтитул в excel
К последнему уроку данного курса мы с вами создали несколько Excel файлов и рабочих листов. Мы также создали множество таблиц и отчетов. Какие-то из них довольно длинные, а какие-то довольно широкие. Но мы бы хотели их распечатать таким образом, чтобы они выглядели целостными и привлекательными. Давайте рассмотрим, как мы это можем сделать.
Что еще интересного почитать
Содержание
- Интересные функции excel для продвинутых
- Интерфейс
- Настраиваем панель быстрого доступа
- Перемещаемся по ленте без мышки
- Ввод данных
- Автозамена
- Прогрессия
- Протягивание
- Проверка ошибок
- Инструмент проверки данных
- Удаление пробелов
- Дата и время
- Поиск и подстановка значений
- Функция ВПР / VLOOKUP
- Функции ПОИСКПОЗ / MATCH и ИНДЕКС / INDEX
- Оформление
- Excel для продвинутых: 9 полезных трюков
- 1. Функция ВПР
- 2. Функция ИНДЕКС
- 3. Функция ПОИСКПОЗ
- 4. 3D-сумма
- 7. Массивы
- 8. Подбор параметра
- 9. Сводные таблицы
Интересные функции excel для продвинутых
Таблицы Excel — очень мощный инструмент. В них больше 470 скрытых функций. Поначалу это пугает: кажется, на то, чтобы разобраться со всем, уйдут годы. На самом деле это не так. Всего десятка функций и горячих клавиш уже хватит для того, чтобы сильно упростить себе жизнь. Расскажем о некоторых из них (скоро стартует второй поток курса «Магия Excel»).
Интерфейс
Настраиваем панель быстрого доступа
Начнем с самого простого — добавления самых часто используемых опций на панель быстрого доступа. Чтобы сделать это, заходите в параметры Excel — «Настроить ленту» — и ищите в параметрах «Панель быстрого доступа».
Опции, перенесенные на панель быстрого доступа, будут доступны при работе со всеми вашими книгами Excel (хотя можно ее настроить и отдельно для любой книги). Так что если пользуетесь какими-то командами и инструментами постоянно — добавляйте их туда.
Другой вариант — просто щелкнуть по инструменту на ленте правой кнопкой мыши и нажать «Добавить…»:
Перемещаемся по ленте без мышки
Нажмите на Alt. На ленте инструментов появились цифры и буквы — у каждого инструмента на панели быстрого доступа и у каждой вкладки на ленте соответственно:
Нажмите на клавиатуре любую из букв — попадете на соответствующую вкладку на ленте, а там каждый инструмент в свою очередь тоже будет подписан. Так можно быстро вызвать нужные опции, не трогая мышку.
Ввод данных
Теперь давайте рассмотрим несколько инструментов для быстрого ввода данных.
Автозамена
Если вам часто нужно вводить какое-то словосочетание, адрес, емейл и так далее — придумайте для него короткое обозначение и добавьте в список автозамены в Параметрах:
Прогрессия
Если нужно заполнить столбец или строку последовательностью чисел или дат, введите в ячейку первое значение и затем воспользуйтесь этим инструментом:
Протягивание
Представьте, что вам нужно извлечь какие-то данные из целого столбца или переписать их в другом виде (например, фамилию с инициалами вместо полных ФИО). Задайте Excel одну ячейку с образцом — что хотите получить:
Выделите все ячейки, которые хотите заполнить по образцу, — и нажмите Ctrl+E. И магия случится (ну, в большинстве случаев).
Проверка ошибок
Проверка данных позволяет избежать ошибок при вводе информации в ячейки.
Какие бывают типовые ошибки в Excel?
- Текст вместо чисел
- Отрицательные числа там, где их быть не может
- Числа с дробной частью там, где должны быть целые
- Текст вместо даты
- Разные варианты написания одного и того же значения. Например, сокращения («ЭБ» вместо «Электронная библиотека»), лишние пробелы в конце текстового значения или между словами — всего этого достаточно, чтобы превратить текстовые значения в разные и, соответственно, чтобы они обрабатывались Excel некорректно.
Инструмент проверки данных
Чтобы использовать инструмент проверки данных, нужно выделить ячейки, к которым хотите его применить, выбрать на ленте «Данные» → «Проверка данных» и настроить параметры проверки в диалоговом окне:
Если в графе «Сообщение об ошибке» вы выбрали вариант «Остановка», то после проверки в ячейки нельзя будет ввести значения, не соответствующие заданному правилу.
Если же вы выбрали «Предупреждение» или «Сообщение», то при попытке ввести неверные данные будет появляться предупреждение, но его можно будет проигнорировать и все равно ввести что угодно.
Еще неверные данные можно обвести, чтобы точно увидеть, где есть ошибки:
Удаление пробелов
Для удаления лишних пробелов (в начале, в конце и всех кроме одного между слов) используйте функцию СЖПРОБЕЛЫ / TRIM. Ее единственный аргумент — текст (ссылка на ячейку с текстом, как правило).
Если после очистки данных функцией СЖПРОБЕЛЫ или другой обработки вам не нужен исходный столбец, вставьте данные, полученные в отдельном столбце с помощью функций, как значения на место исходных данных, а столбец с формулой удалите:
Дата и время
За любой датой в Excel скрывается целое число. Датой его делает формат.
Аналогично со временем: одна единица — это день, а часть единицы (число от 0 до 1) — время, то есть часть дня.
Это не значит, что так имеет смысл вводить даты и время в ячейки, вводите их в любом из стандартных форматов — Excel сразу отформатирует их как даты:
Вычесть из одной даты другую, чтобы получить разницу в днях (результатом вычитания будет число — количество дней.
Прибавить к дате число — и получить дату, которая наступит через соответствующее количество дней.
Поиск и подстановка значений
Функция ВПР / VLOOKUP
Функция ВПР / VLOOKUP (вертикальный просмотр) нужна, чтобы связать несколько таблиц — «подтянуть» данные из одной в другую по какому-то ключу (например, названию товара или бренда, фамилии сотрудника или клиента, номеру транзакции).
=ВПР (что ищем; таблица с данными, где «что ищем» должно быть в первом столбце; номер столбца таблицы, из которого нужны данные; [интервальный просмотр])
У нее есть два режима работы: интервальный просмотр и точный поиск.
Интервальный просмотр — это поиск интервала, в который попадает число. Если у вас прогрессивная шкала налога или скидок, нужно конвертировать оценку из одной системы в другую и так далее — используется именно этот режим. Для интервального просмотра нужно пропустить последний аргумент ВПР или задать его равным единице (или ИСТИНА).
В большинстве случаев мы связываем таблицы по текстовым ключам — в таком случае нужно обязательно явным образом указывать последний аргумент «интервальный_просмотр» равным нулю (или ЛОЖЬ). Только тогда функция будет корректно работать с текстовыми значениями.
Функции ПОИСКПОЗ / MATCH и ИНДЕКС / INDEX
У ВПР есть существенный недостаток: ключ (искомое значение) обязан быть в первом столбце таблицы с данными. Все, что левее этого столбца, через ВПР «подтянуть» невозможно.
Функция ПОИСКПОЗ / MATCH определяет порядковый номер значения в диапазоне. Ее синтаксис:
=ПОИСКПОЗ (что ищем; где ищем ; 0)
На выходе — число (номер строки или столбца в рамках диапазона, в котором находится искомое значение).
ИНДЕКС / INDEX выполняет другую задачу — возвращает элемент по его номеру.
=ИНДЕКС(диапазон, из которого нужны данные; порядковый номер элемента)
Соответственно, мы можем определить номер строки, в котором находится искомое значение, с помощью ПОИСКПОЗ. А затем подставить этот номер в ИНДЕКС на место второго аргумента, чтобы получить данные из любого нужного нам столбца.
Получается следующая конструкция:
=ИНДЕКС(диапазон, из которого нужны данные; ПОИСКПОЗ (что ищем; где ищем ; 0))
Оформление
Нужно оформить ячейки в книге Excel в едином стиле? Для этого есть одноименный инструмент — «Стили».
На ленте инструментов нажмите на «Стили ячеек» и выберите подходящий. Он будет применен к выделенным ячейкам:
А самое главное — если вы применили стиль ко многим ячейкам (например, ко всем заголовкам на 20 листах книги Excel) и захотели что-то переделать, щелкните правой кнопкой мыши и нажмите «Изменить». Изменения будут применены ко всем нужным ячейкам в документе.
На курсе «Магия Excel» будет два модуля — для новичков и продвинутых. Записывайтесь →
Источник
Excel для продвинутых: 9 полезных трюков
Кроме множества базовых приёмов работы с этой программой, которые Вы наверняка уже знаете, полезно изучить некоторые хитрости «для продвинутых», которые сделают Вас на голову выше всех остальных. Так что, если хотите впечатлить своих боссов и разгромить конкурентов, Вам пригодятся эти 8 хитрых функций Excel.
1. Функция ВПР
Эта функция позволяет быстро найти нужное Вам значение в таблице. Например, нам нужно узнать финальный балл Бетт, мы пишем: =ВПР(“Beth»,A2:E6,5,0), где Beth – имя ученика, A2:E6 – диапазон таблицы, 5 – номер столбца, а 0 означает, что мы не ищем точного соответствия значению.
Функция очень удобна, однако нужно знать некоторые особенности её использования. Во-первых, ВПР ищет только слева направо, так что, если Вам понадобится искать в другом порядке, придется менять параметры сортировки целого листа. Также если Вы выберете слишком большую таблицу, поиск может занять много времени.
2. Функция ИНДЕКС
Отражает значение или ссылку на ячейку на пересечении конкретных строки и столбца в выбранном диапазоне ячеек. Например, чтобы посмотреть, кто стал четвёртым в списке самых высокооплачиваемых топ-менеджеров Уолл-стрит, набираем: =ИНДЕКС(А3:А11, 4).
3. Функция ПОИСКПОЗ
Функция ПОИСКПОЗ выполняет поиск указанного элемента в диапазоне (Диапазон — две или более ячеек листа. Ячейки диапазона могут быть как смежными, так и несмежными) ячеек и отражает относительную позицию этого элемента в диапазоне.
По отдельности ИНДЕКС и ПОИСКПОЗ не особо полезны. Но вместе они могут заменить функцию ВПР.
Например, чтобы в большой таблице найти, кто является главой Wells Fargo, пишем =ИНДЕКС(А3:А11,ПОИСКПОЗ(«Wells Fargo»,B3:B11,0). С помощью функции ВПР этого не сделать, потому что она ищет только слева направо. А сочетание двух последних позволяет сделать это с легкостью.
4. 3D-сумма
Допустим, Вы решили подсчитать, сколько денег Вы тратите каждый день, и вести учёт в течение семи недель. Под каждую неделю Вы создали отдельный лист, куда по дням заносите расходы на алкоголь, еду и прочие мелочи.
Теперь на вкладке TOTAL (ИТОГО) нам нужно увидеть, сколько и в какой день Вы потратили за этот период. Набираем =СУММ(‘Week1:Week7’!B2), и формула суммирует все значения в ячейке B2 на всех вкладках. Теперь, заполнив все ячейки, мы выяснили, в какой день недели тратили больше всего, а также в итоге подбили все свои расходы за эти 7 недель.
Одна из самых удобных функций в арсенале Excel, а также одна из самых простых – это знак $. Он указывает программе, что не нужно делать автоматической корректировки формулы при её копировании в новую ячейку, как Excel поступает обычно.
При этом знак $ перед «А» не даёт программе изменять формулу по горизонтали, а перед «1» – по вертикали. Если же написать «$A$1», то значение скопированной ячейки будет одинаковым в любом направлении. Очень удобный приём, когда приходится работать с большими базами данных.
Если Вы хотите собрать все значения из разных ячеек в одну, Вы можете использовать функцию СЦЕПИТЬ. Но зачем набирать столько букв, если можно заменить их знаком «&».
7. Массивы
Для создания массива или матрицы Вам потребуется несколько операций, но они сложнее, чем в случае с обычными формулами, ведь для отображения результата требуется не одна, а несколько ячеек.
Например, давайте перемножим две матрицы. Для этого используем функцию МУМНОЖ (Массив 1, Массив 2). Главное, не забудьте закрыть формулу круглой скобкой. Теперь нажмите сочетание клавиш Ctrl+Shift+Enter, и Excel покажет результат умножения в виде матрицы. То же самое касается и других функций, работающих с массивами, – вместо простого нажатия Enter для получения результата используйте Ctrl+Shift+Enter.
8. Подбор параметра
Без этой функции Excel целым легионам аналитиков, консультантов и прогнозистов пришлось бы туго. Спросите кого угодно из сферы консалтинга или продаж, и Вам расскажут, насколько полезной бывает эта возможность Excel.
Например, Вы занимаетесь продажами новой видеоигры, и Вам нужно узнать, сколько экземпляров Ваши менеджеры должны продать в третьем месяце, чтобы заработать 100 миллионов долларов. Для этого в меню «Инструменты» выберите функцию «Подбор параметра». Нам нужно, чтобы в ячейке Total revenue (Общая выручка) оказалось значение 100 миллионов долларов. В поле set cell (Установить в ячейке) указываем ячейку, в которой будет итоговая сумма, в поле to value (Значение) – желаемую сумму, а в by Changing cell (Изменяя значение ячейки) выберите ячейку, где будет отображаться количество проданных в третьем месяце товаров. И – вуаля! – программа справилась. Параметрами и значениями в ячейках можно легко манипулировать, чтобы получить нужный Вам результат.
9. Сводные таблицы
Если Вам нужно провести макроанализ и увидеть общую картину, а на руках у Вас только бесконечные колонки цифр, то сводная таблица станет отличным способом оптимизировать и ускорить работу. Для этого выберите в меню «Вставка» пункт «Сводная таблица». Введя нужные диапазоны, Вы получите данные в виде удобной для восприятия таблицы. Вы легко можете изменять параметры отображения данных с помощью конструктора сводных таблиц, сравнивать и анализировать полученные числа и т.д.
Сводная таблица – прекрасный способ превратить огромный бесполезный объём информации в удобные для работы данные в рекордно короткие сроки.
Источник