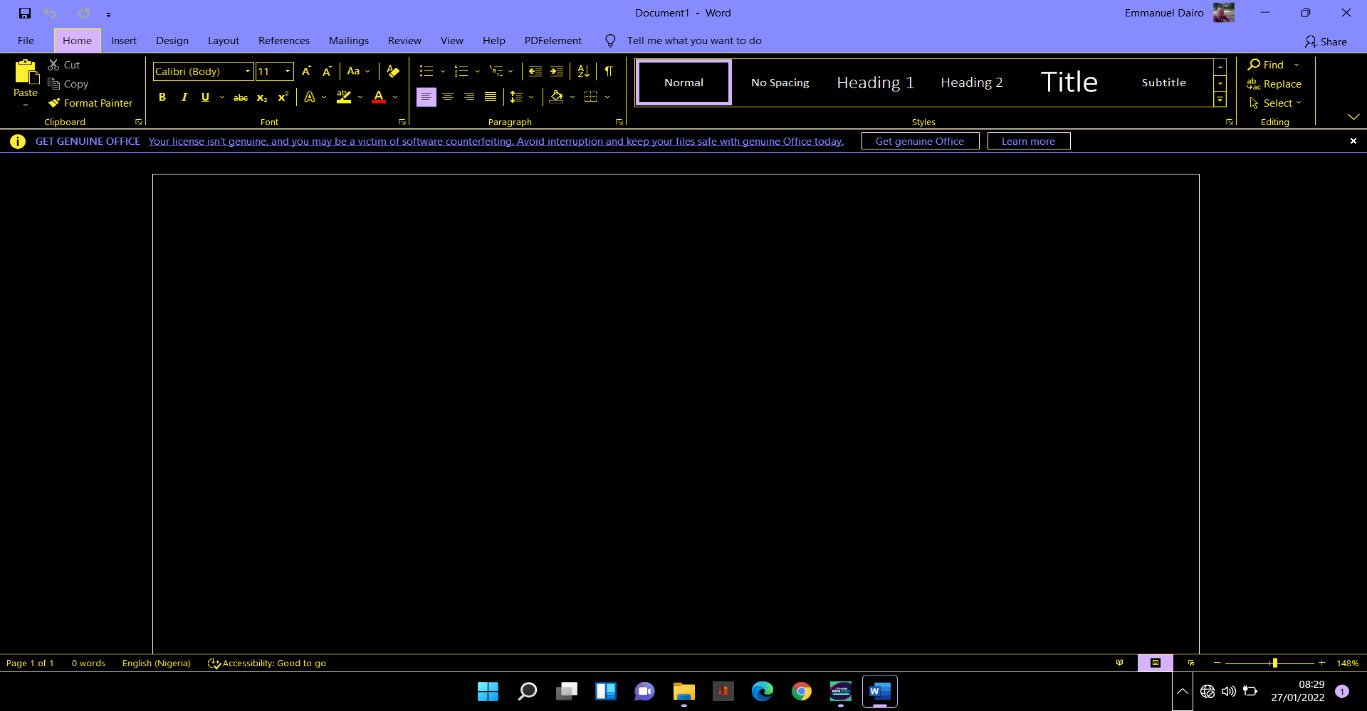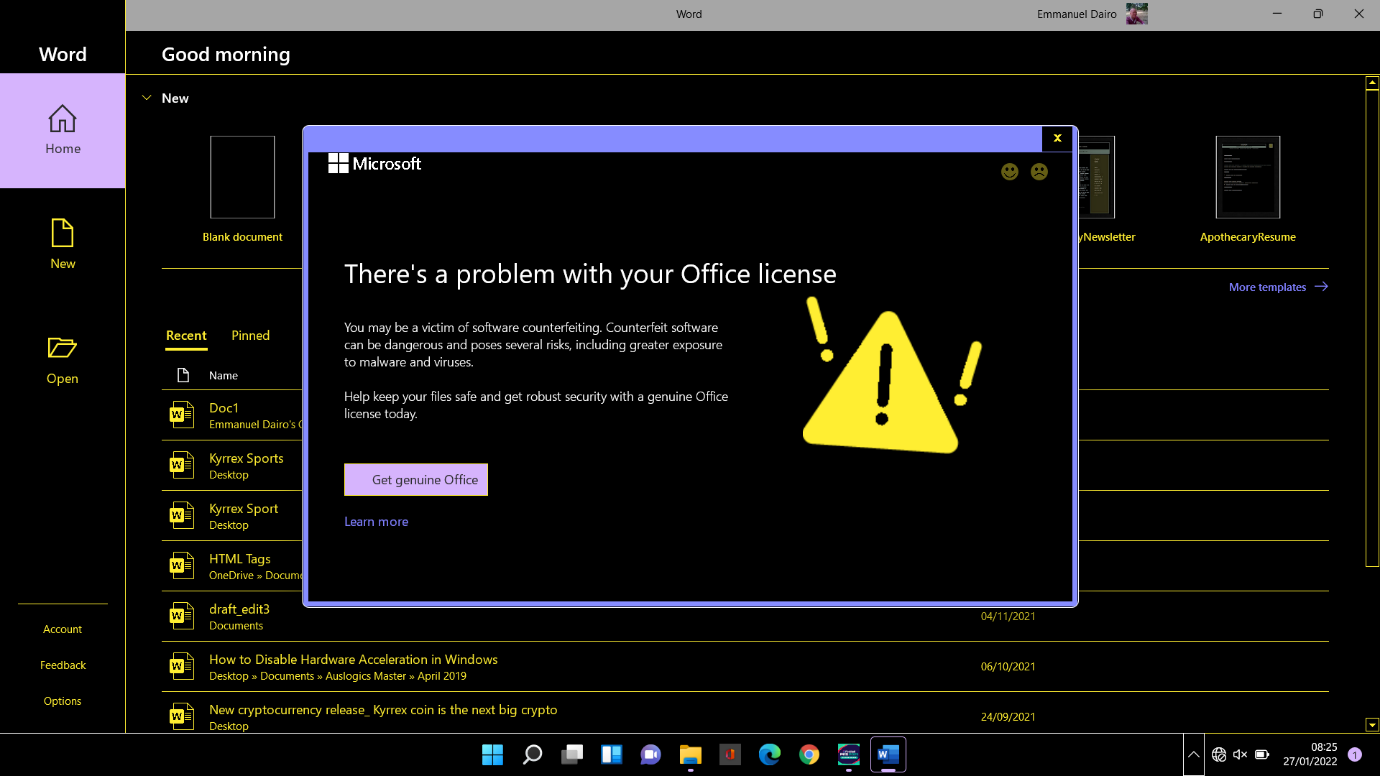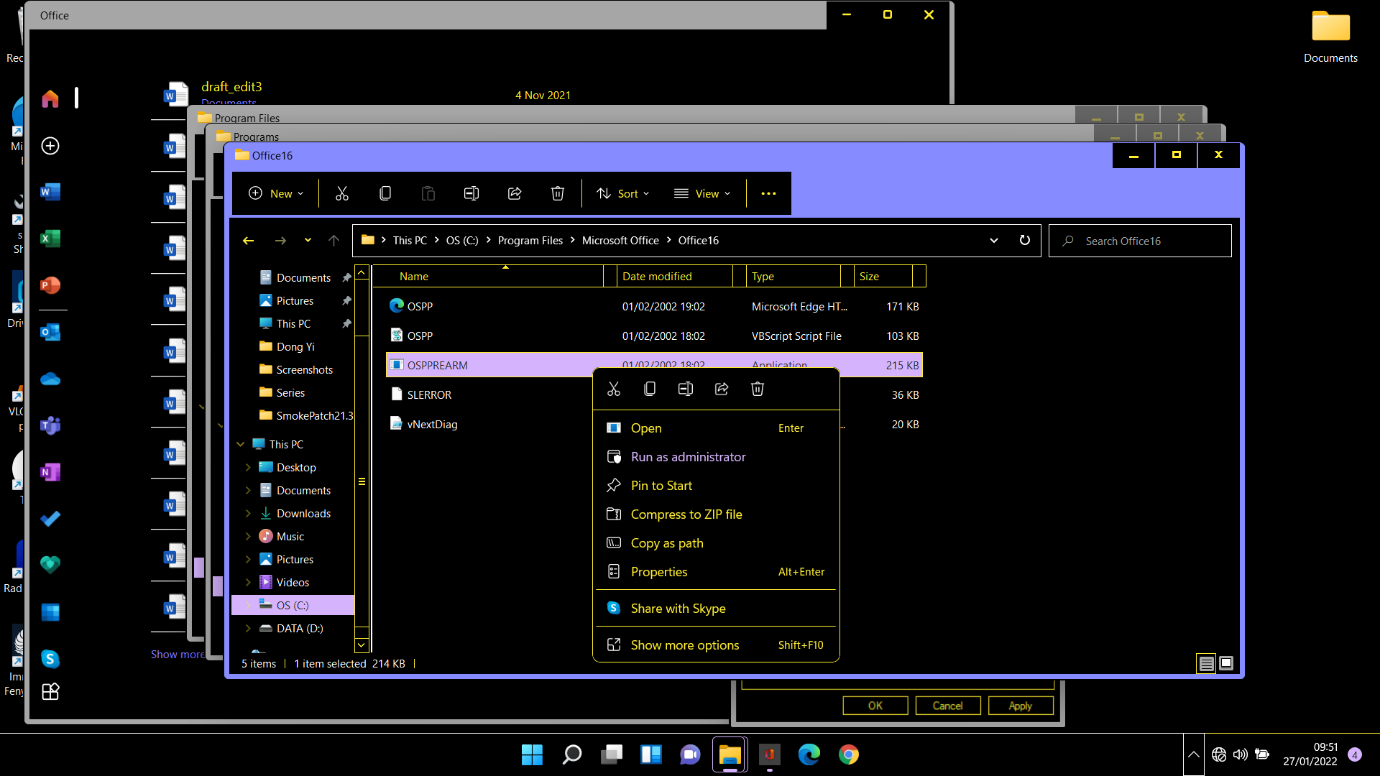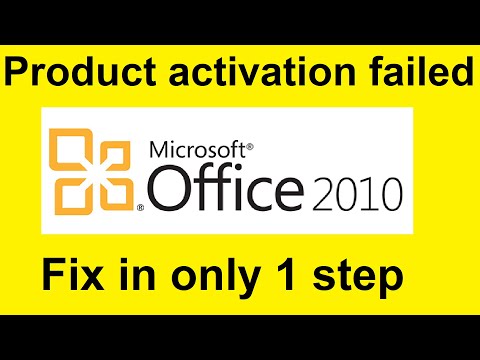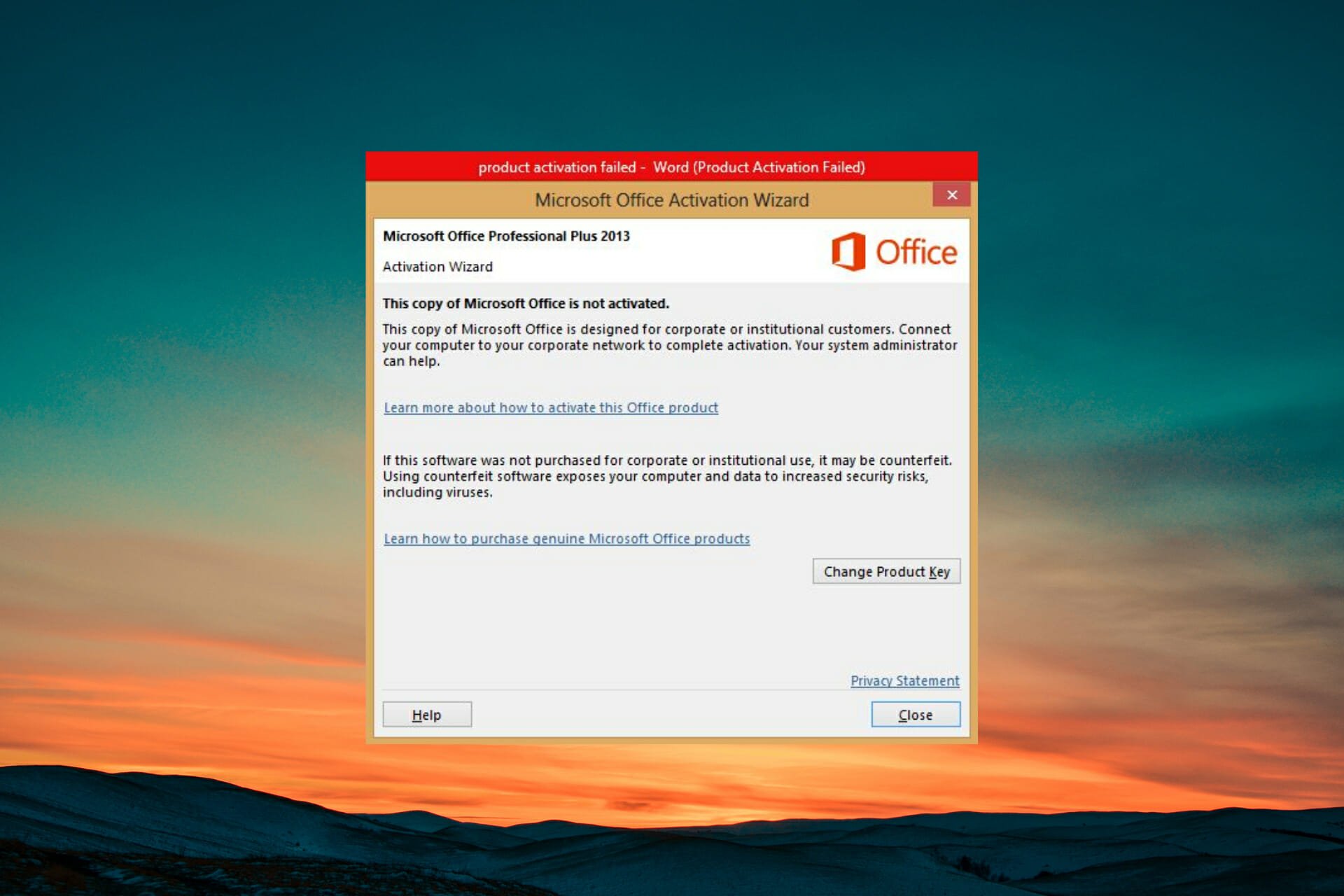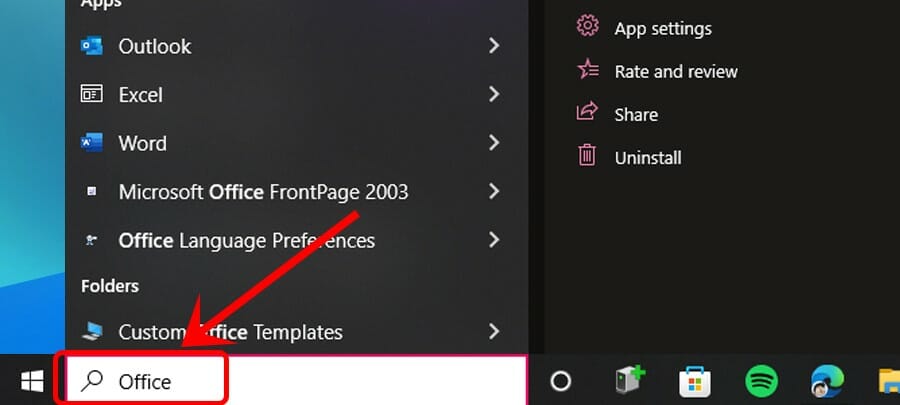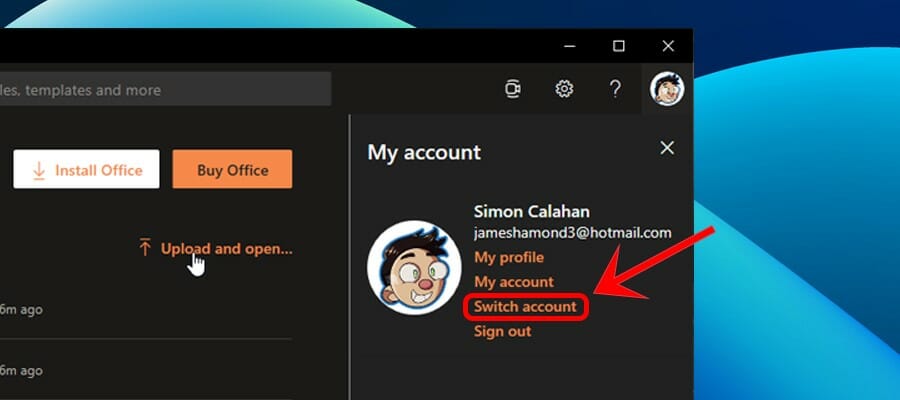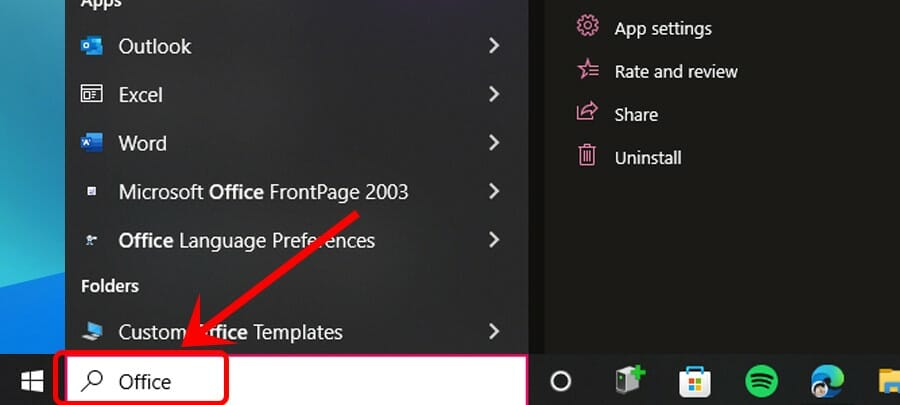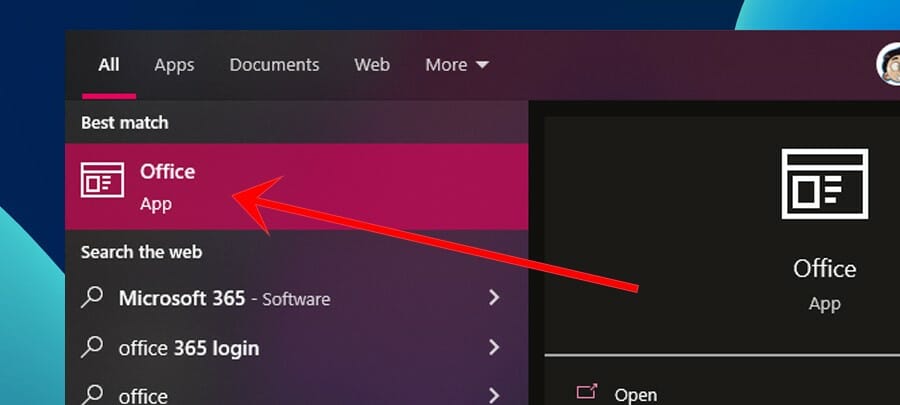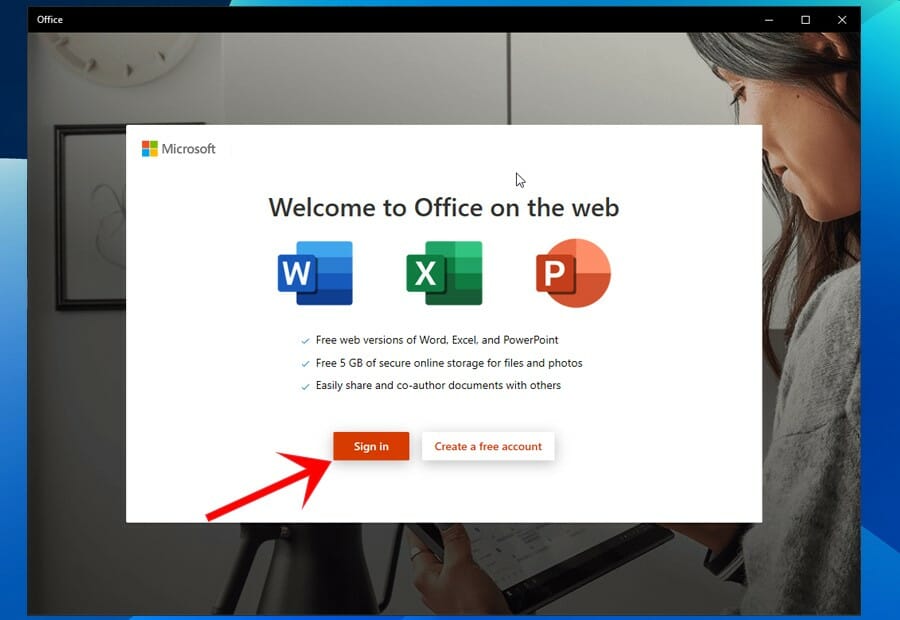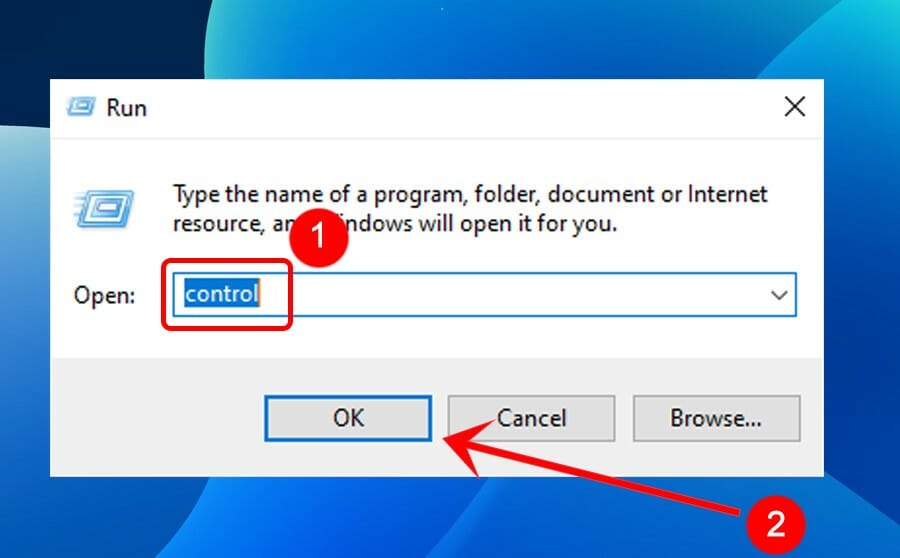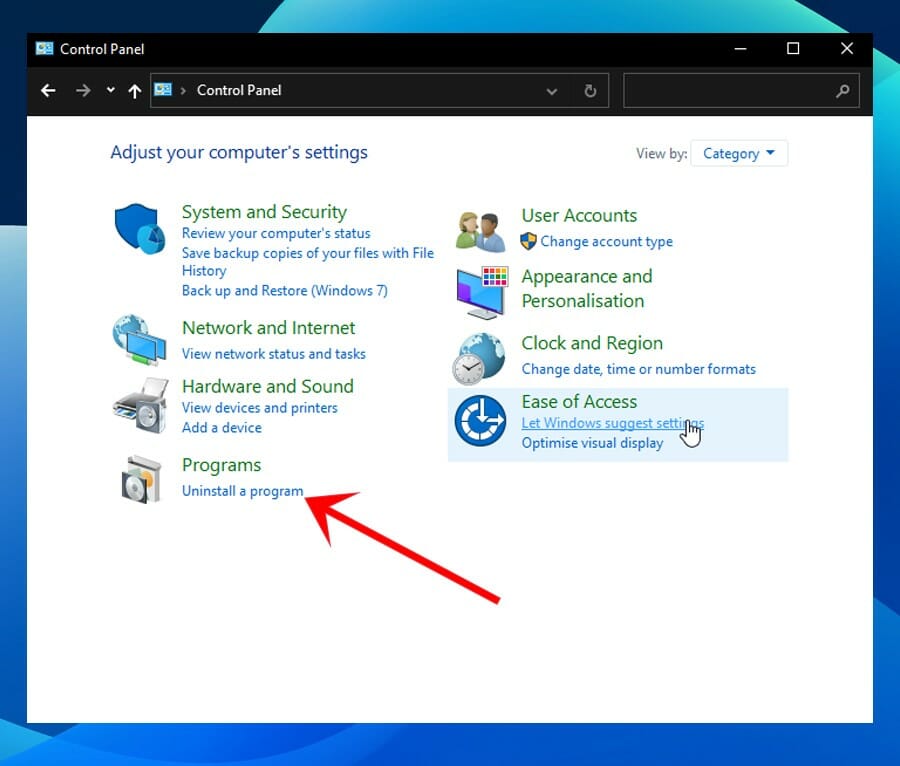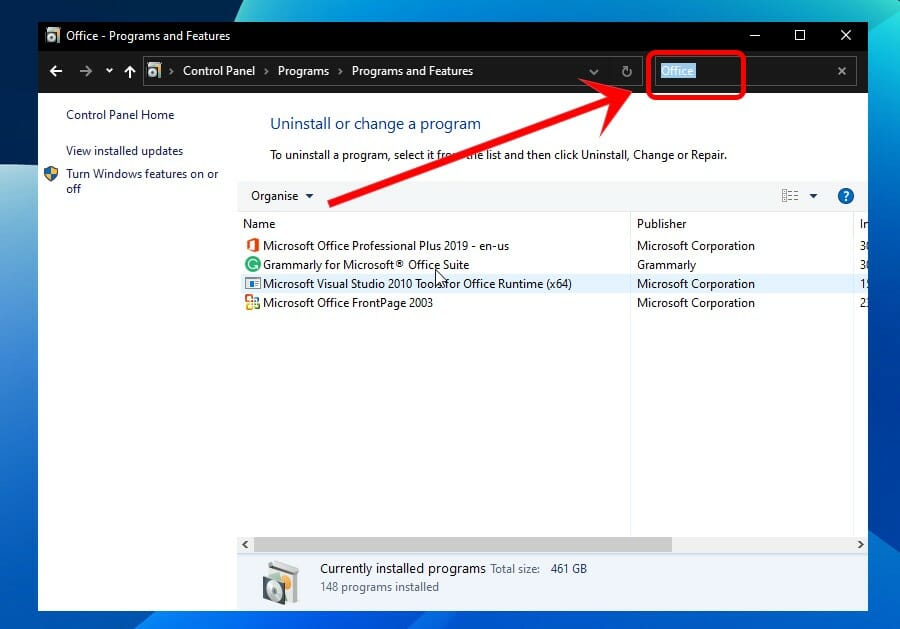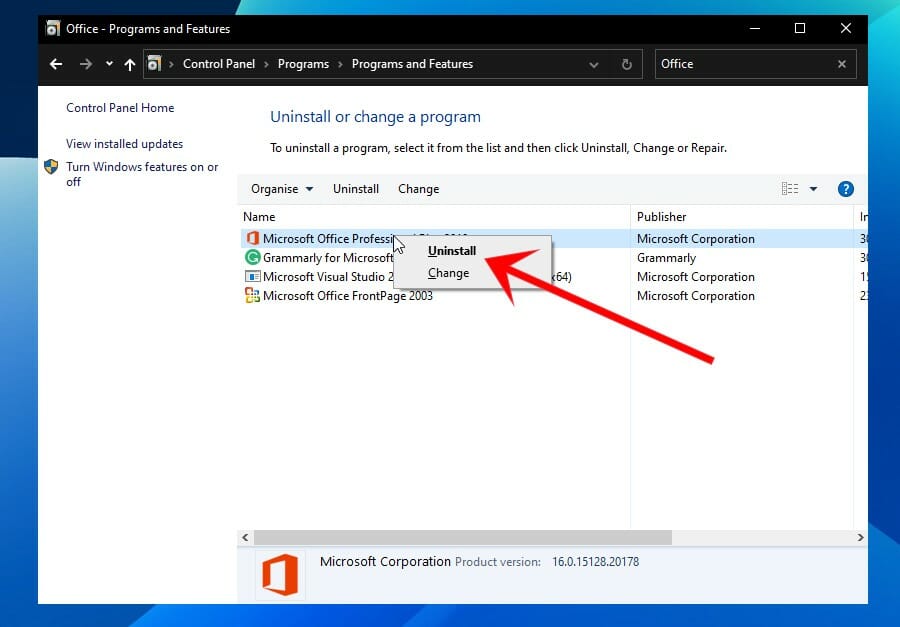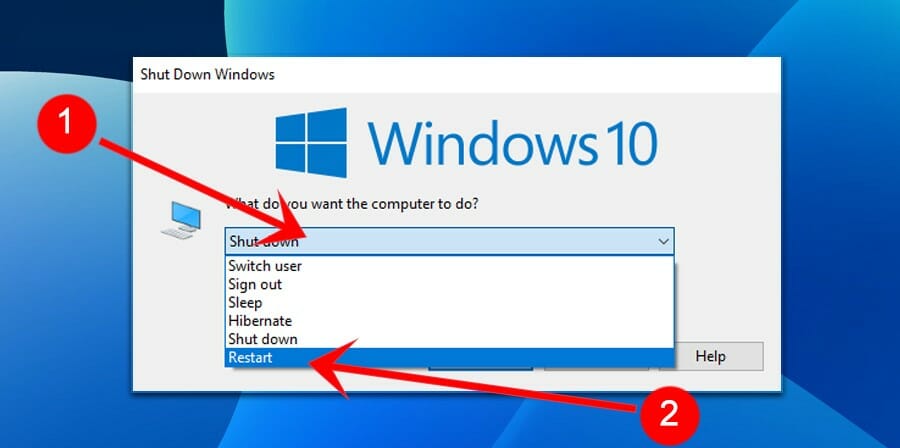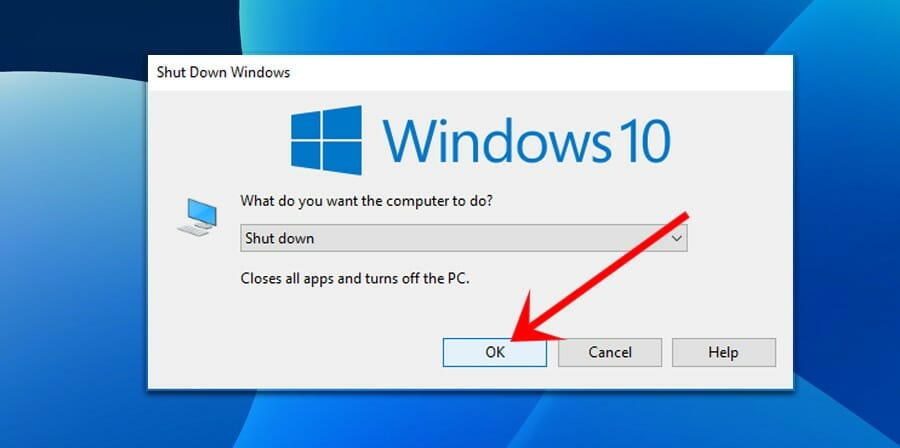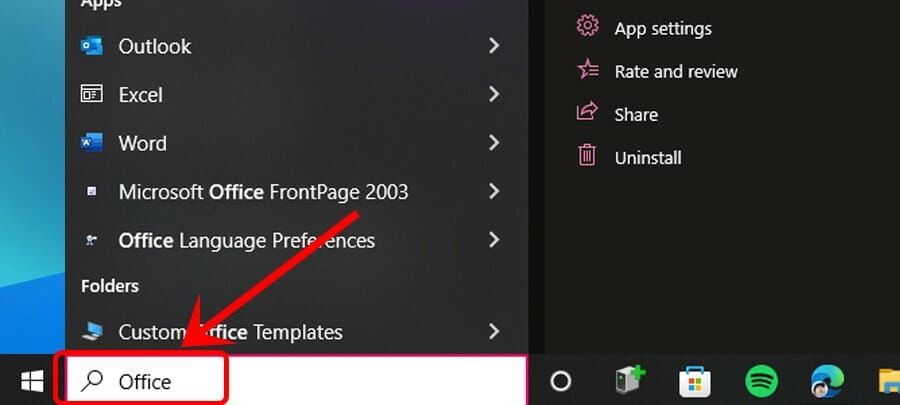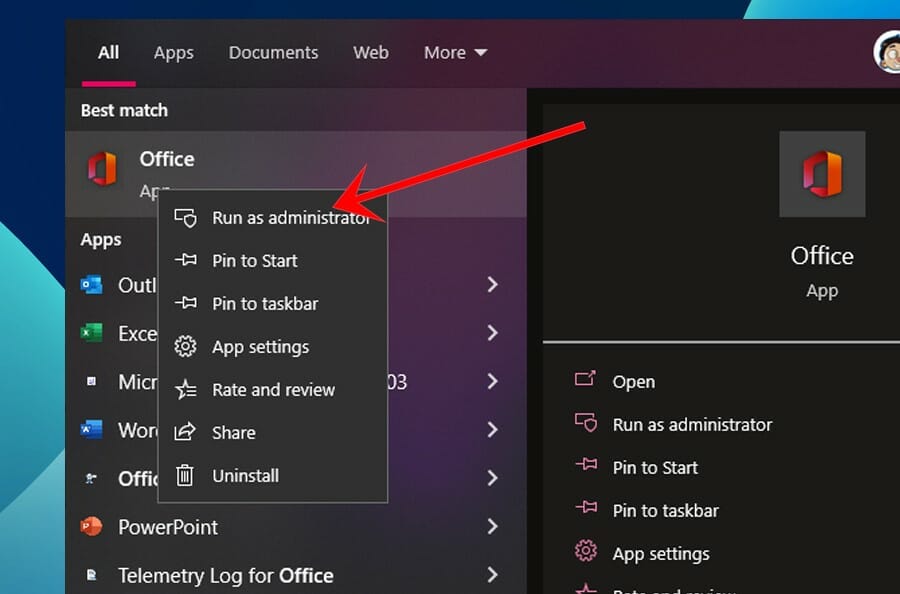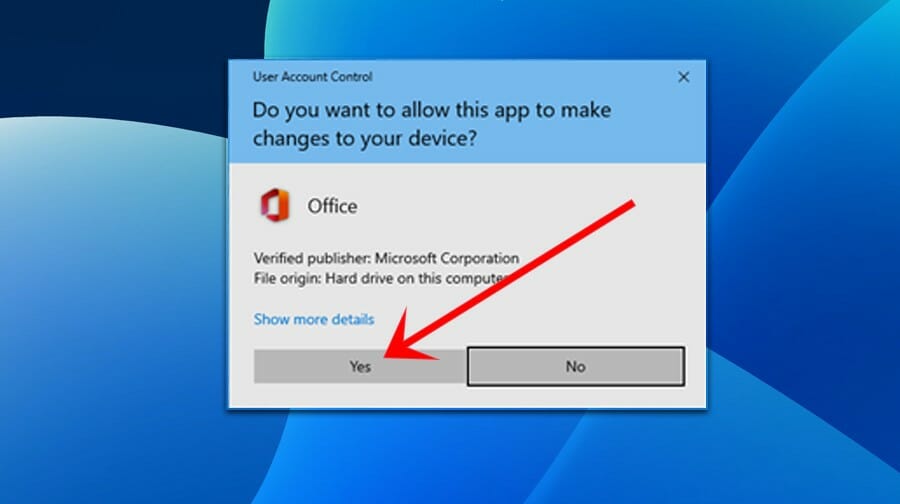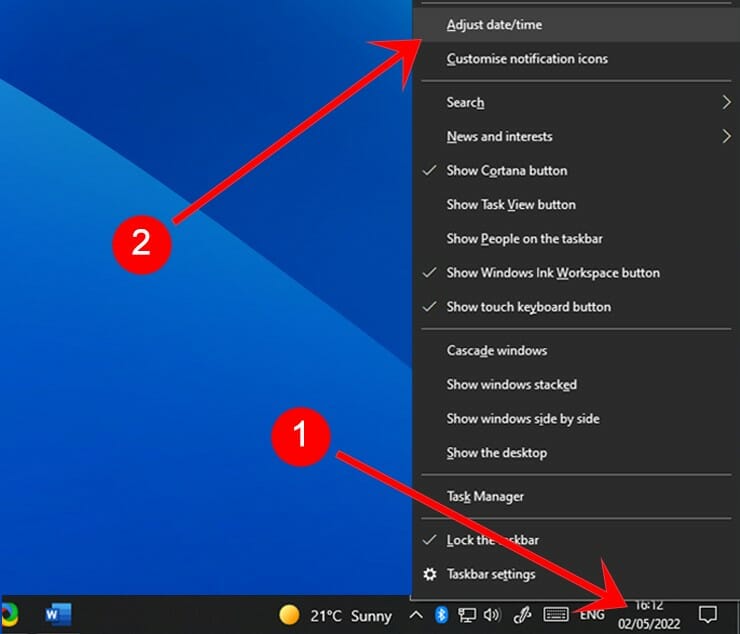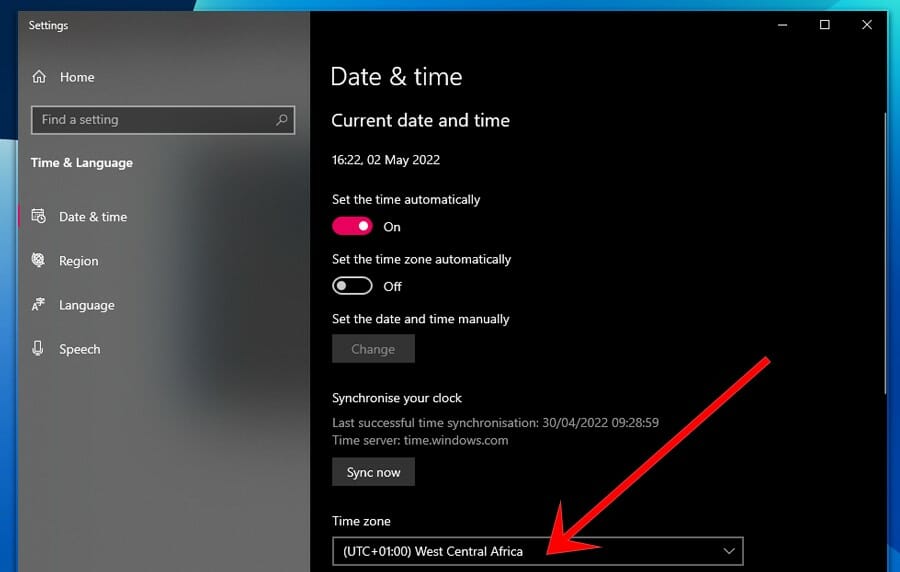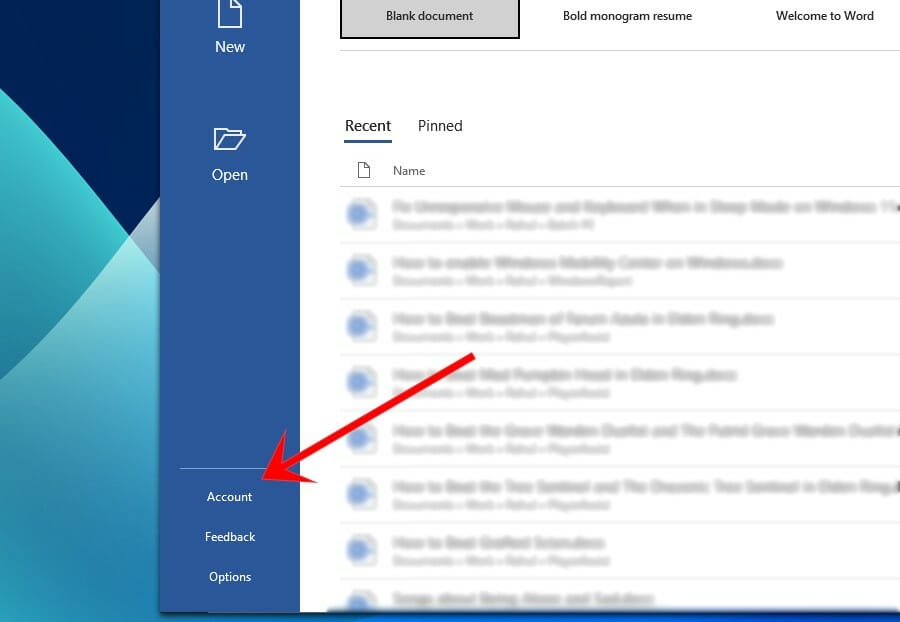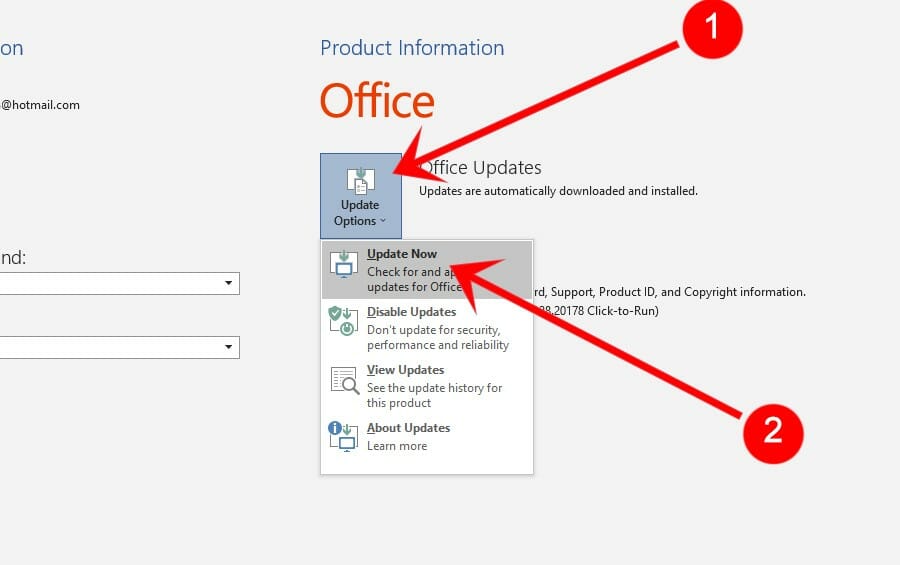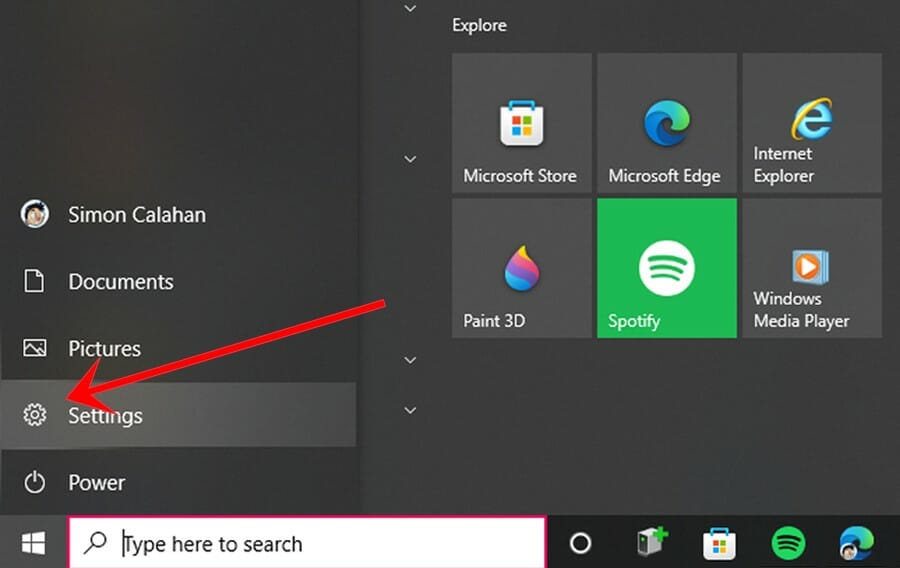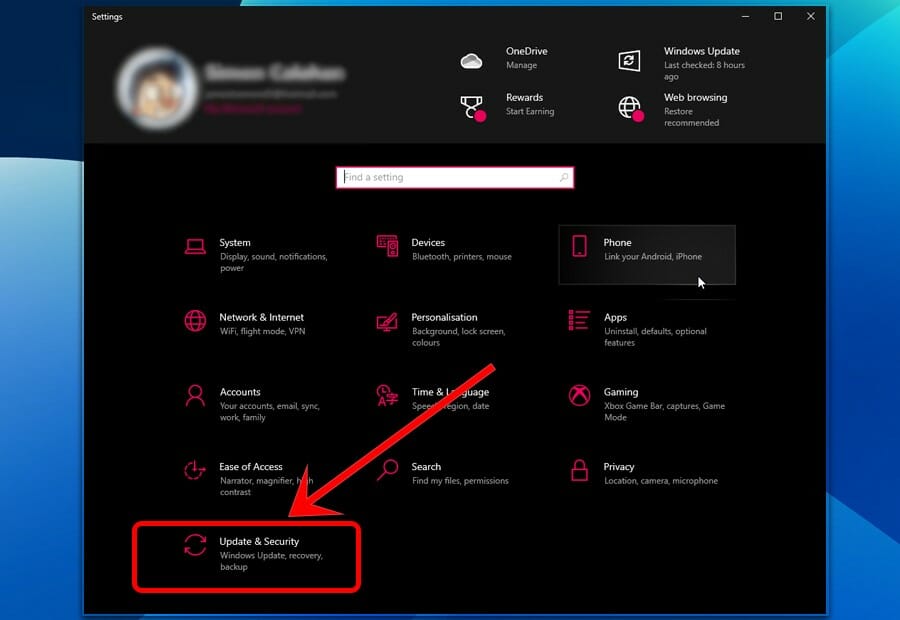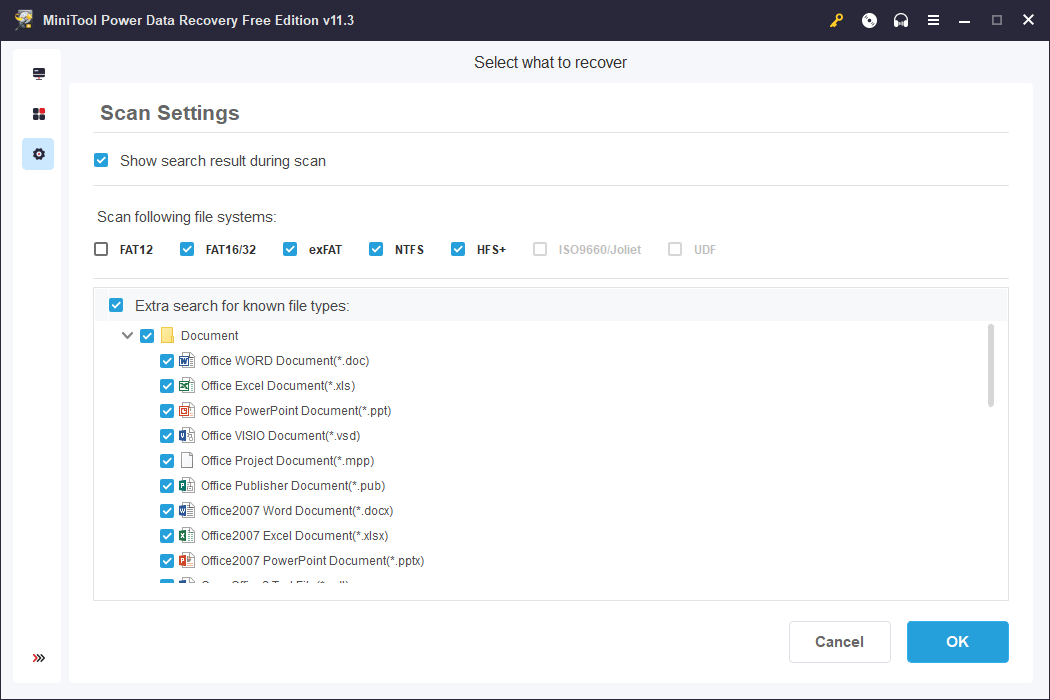Если на компьютере установлена пробная версия Microsoft Office 2010, 2013, или 2016, после окончания free-trial версии появится сбой активации продукта. Мастер активации будет говорить при каждом запуске, что Эта копия Microsoft Office не активирована. Код ошибки: 0x8007007B.
Убрать сбой активации можно двумя способами: купить лицензию или использовать активатор вроде KMSAUTO NET (для любой версии Office). Поскольку программа стоит действительно дорого, многие пользователи предпочитают использовать бесплатный активатор для Office. Это позволит избавиться от надоедливого сообщения о сбое активации продукта и пользоваться всеми возможностями программ из офисного пакета.
Сбой активации может произойти при запуске любого продукта из офисного пакета Microsoft Office: Word, Excel, PowerPoint. Обычно это происходит после окончания пробной версии программ. Система предлагает ввести лицензионный ключ при каждом запуске. Это изрядно надоедает пользователям, особенно вместе с урезанным функционалом Office.
Изредка ошибка при активации Microsoft Office может появляться на лицензионной версии, где ключ введен и раньше все было нормально. Это происходит в случае, если Windows не может подключиться к серверам Microsoft или проверка подлинности лицензии по каким-то причинам недоступна.
Основные причины сбоев:
- Настройки прокси или брандмауэра блокируют соединение.
- Да компьютере установленные неправильные дата и время, из за чего возможны сбои при синхронизации с серверами.
- Office давно не обновлялся. Касается всех версий: 2010, 2013, 2016 и других, менее популярных.
- Программа запущена не от имени администратора (зависит от настроек).
В реальности все гораздо проще — софт не активирован, потому что никто не приобретал лицензию.
Убрать сбой активации с KMSAuto Net
Проблема с активацией Office происходит из-за отсутствия лицензионного ключа. Если Windows тоже пиратская, то KMSAuto Net — единственный адекватный способ пользоваться системой без проблем с безопасностью и постоянных напоминаний о необходимости активировать Windows и Office.
KSM Auto — небольшая программа, которая создает виртуальный сервер. Виртуальный сервер представляет собой обычный процесс, практически не тратящий ресурсы компьютера. Процесс выдает себя за удаленный сервер Microsoft, подтверждающей лицензию. Получается, Windows сам себе отправляет запрос и получает ответ, что все в порядке (лицензия активна). Сбой активации продукта перестает появляться.
Убираем сбой активации продукта Microsoft Office с KMSAuto Net:
- Загрузить KMSAuto Net. Программа бесплатна и регулярно обновляется под разные версии Office.
- Временно отключить антивирус, защитник Windows и аналогичное ПО. KMSAuto вмешивается в работу системы, что по-умолчанию распознается антивирусами как вредоносное воздействие.
- Запустить KMSAuto_net от имени администратора. По-другому программа не будет корректно работать.
- После запуска программы появится две основные кнопки: активировать Windows целиком или только активировать Office. В зависимости от версии программы, в соседних окнах можно выставлять дополнительные настройки.
- Далее программа будет выводить информацию о своих действиях, время от времени спрашивая разрешение на установку драйверов и другие манипуляции. Во всех случаях нужно нажать Далее или Согласен, поскольку эти действия являются нормой для работы активатора.
- Дождаться, пока программа сообщит об успехе. Сообщение об ошибке активации продуктов Office больше не должны беспокоить.
Иногда KMSAuto NET не может в автоматическом режиме активировать лицензию. В этом случае появляется окно с сообщением «Программа не смогла активировать продукт в автоматическом режиме. Сейчас будет выполнена попытка установить новый GVLK-ключ, после чего необходимо повторить активацию снова.»
Это означает, что придется воспользоваться вторым — ручным способом активации. Он несколько сложнее, однако гарантирует результат практически в 100% случаев.
Ручная активация Office
GVLK-ключ продукта — это тот самый лицензионный ключ, который проверяется на подлинность. Если к программы не получилось самостоятельно определить версию Windows и подобрать к ней ключ, сделать это можно самостоятельно. Нужно зайти в раздел Утилиты и выбрать активируемый продукт из выпадающего списка.
- Первым делом запускается сам KMS-Service — виртуальный сервер активации. В главном окне программы есть две кнопки: «Активировать Windows» и Активировать Office. Нажимаем вторую.
- Далее нужно перейти во вкладку Утилиты и в разделе GVLK Ключи Продуктов и выбрать свою версию операционной системы или активируемой версии Office.
- После выбора версии KMSAuto_NET выдаст лицензионный ключ. Его нужно скопировать в буфер обмена.
- Теперь, когда сервер KMS запущен и есть ключ, нужно открыть вкладку Система и в разделе Установка GVLK ключа нажать Установить ключ Office.
- В открывшемся окне вставить ключ в соответствующую строку.
- Нажать кнопку Продолжить и дождаться окончания процесса. На этом все — Office или Windows нужной версии будет активирован как лицензионный.
Хотя проблема решена, рано или поздно она появится снова. Уменьшить шанс можно, выставив повторную активацию продукта (реактивацию) каждые 10 дней. Но ключ все равно слетит, поскольку каждые 180 дней Windows проходит валидацию. Более того, колючи могут слететь при обновлении системы или обновлении безопасности Windows. Поэтому и программа, и инструкция еще могут пригодиться.
Содержание
- Способ 1: Запуск от имени администратора
- Способ 2: Исправление сбоев в работе Word
- Способ 3: Проверка наличия нескольких копий программы
- Способ 4: Проверка учетных данных
- Способ 5: Просмотр лицензии
- Продление лицензии через сайт Microsoft
- Вопросы и ответы
Способ 1: Запуск от имени администратора
Если возникла проблема с лицензией Microsoft Word, то одним из способов решения является запуск программы от имени администратора. Для этого сделайте следующее:
- Закройте текстовой редактор. Рекомендуем также проверить наличие фоновых процессов, связанных с Вордом, через «Диспетчер задач».
- Кликните правой кнопкой мыши по иконке MS Word, затем в контекстном меню выберите пункт «Запуск от имени администратора». Подтвердите операцию в отобразившемся окне.

Найти программу можно в списке установленного софта через меню «Пуск». Щелкните по названию редактора правой кнопкой мыши, затем перейдите в «Дополнительно» и выберите соответствующий пункт.
Этот вариант подойдет, если на компьютер установлен пакет программ Microsoft Office, а не только Word. Восстановление работы редактора позволит устранить ошибки, из-за которых отображается уведомление о том, что Ворд является нелицензированным продуктом. Чтобы исправить ошибки в работе, следуйте инструкции:
- Перейдите в «Панель управления». Найти ее можно через системный поиск Windows.
- Нажмите на «Программы и компоненты».
- В появившемся перечне отыщите Microsoft Office и выделите его, один раз нажав на название левой кнопкой мыши. Кликните по кнопке изменения.
- Действуйте согласно пошаговому мастеру, который будет открыт, предварительно выбрав пункт «Восстановить».

При обнаружении проблем мастер отобразит список возможных проблем, а также рекомендации по исправлению ошибок.
Способ 3: Проверка наличия нескольких копий программы
Несколько установленных копий Ворда могут стать причиной возникновения конфликта в работе и появлению уведомления о том, что лицензия истекла. Чтобы проверить это, перейдите через «Панель управления» в пункт «Программы и компоненты» способом, описанным выше.
Если есть вторая копия программы от Microsoft, то выделите ту, которая не используется, затем нажмите на кнопку «Удалить» вверху. Затем потребуется действовать согласно инструкции пошагового мастера.

Способ 4: Проверка учетных данных
Чтобы решить проблему с лицензией MS Word, попробуйте перейти на официальный сайт компании Microsoft и войти в учетную запись снова. Можно также попытаться использовать все электронные адреса, которые используются на компьютере. Это поможет, если вы забыли, с какого аккаунта купили лицензию Office.
Подробнее: Как узнать мою учетную запись Майкрософт
Способ 5: Просмотр лицензии
Компания Microsoft предоставляет возможность бесплатно пользоваться программами Office в течение 30 дней после установки, но после этого требуется оплатить подписку, чтобы продолжать работать со всеми функциями приложений. Если на компьютере используется лицензионная версия пакета MS Office, то следует проверить активацию:
- Запустите средство «Командная строка» от имени администратора. Для этого найдите приложение через поиск в «Пуске», затем выберите соответствующую опцию.
- В появившемся окне пропишите адрес, по которому располагается пакет Microsoft. Например,
cd "C:Program FilesMicrosoft OfficeOffice16", если используется 64-битная операционная система. Конечная папка для Офиса 2010 будет выглядеть, как «Office14», а для 2012 – «Office15». После ввода данных нажмите на клавишу «Enter». - В следующей строчке пропишите команду
cscript ospp.vbs/dstatus, затем снова нажмите на «Enter».

Командная строка начнет проверку лицензии продукта. По завершении отобразится полная информация о Ворде. В строке «LICENSE STATUS» должна отобразится надпись «LICENSED». Это значит, что проблем с активацией нет и она действует на момент проверки.
Если срок действия подписки истек, то потребуется продлить ее.
Продление лицензии через сайт Microsoft
Рекомендуемый способ продления подписки на пакет офисных программ – это переход на официальный сайт компании. Чтобы решить проблему, перейдите на сайт Microsoft по ссылке, чтобы купить подписку. Авторизуйтесь в системе, затем перейдите в свою корзину и продлите подписку.
Перейти на официальный сайт Microsoft для покупки Office

Еще статьи по данной теме:
Помогла ли Вам статья?
Contents
- What If Microsoft Office Is Not Activated?
- What Happens If Microsoft Office Is Not Activated on Windows 10?
- Fixes for the “Product Activation Failed” Error in Microsoft Office
- The Main Fix: Run the OSPREARM.EXE File
- Fix 1: Check Your Active Microsoft Account
- Fix 2: Remove Other Copies of Office From Your PC
- Fix 3: Update Your Subscription
- Fix 4: Run Office in Admin Mode
- Fix 5: Check Your Date/Time Settings
- Fix 6: Update Office

For those who routinely use text documents, spreadsheets or presentation slides at work or study, Microsoft Office is nigh on indispensable. You might as well say it is in a league of its own when it comes to the ultimate package for creating, managing and forwarding documents in any common format. Even though pretenders to the Office throne have sprung up in recent times, it remains a fact that no other application bundle comes close to the ease, sheer versatility and plain old familiarity we get with Microsoft Office.
The current version of Office is Office 2021, released in October 2021, along with Windows 11. Office 2019, 2016, 2013, and 2011 remain in popular usage.
Many users have recently complained about receiving the Product Activation Failed message at the top of the title bar when they open an Office application like Word, Excel or PowerPoint. This message can appear whether you have a genuine Office license or not.
Many people in this scenario simply click the large X icon to remove the error banner and continue to go about their business. However, each time an Office app is opened, the error banner reappears.
Eventually, all Office apps lose their most important features and the user is basically stuck in read-only mode because editing and other functions are disabled.
Of course, you’d like to avoid this happening to you. That’s why you’re here. This is why we’re here too: to help. In this article, we provide some fixes and workarounds for this error.
What If Microsoft Office Is Not Activated?
If the error message says that your Office isn’t activated, it means that your Office apps are now on the level of a trial version. Depending on the type of warning you get, you can still make use of them as normal. This will, however, change if you don’t take any action during the warning interval.
In older versions of Office, it was common to get Outlook Product Activation Failed for Microsoft Outlook, Excel Product Activation Failed for Microsoft Excel, and Word Product Activation Failed for Microsoft Word. Things are slightly different for Office 2019 and 2021.
Since Microsoft has moved from a product key model to a license model, the corresponding errors now mention the absence of a working license. Rather than talking about product activation, users now get these types of messages instead:
- There’s a problem with your Office license
- Your Office license is not genuine
In the actual applications like Word, Excel, PowerPoint, and Publisher, you get one of several types of action messages informing you that your Office has been deactivated and you should make a purchase. In Microsoft Word, you get one of these messages:
- PRODUCT DEACTIVATED To keep using Word without interruption, please reactivate now: This is a rectangular orange strip between the toolbar and the page, containing a white Reactivate button next to the message.
- Unlicensed Product/Product Activation Failed: Both of these show up on the title bar next to the title of the opened document. If the latter message shows up instead of the former, it is still possible to use the full functionalities of Word for an indeterminate period.
- There’s a problem with your Office license: This message pops up the minute a Word document is opened. It tells you your copy of the application isn’t activated and contains options for (re)activation.
When you get these messages, you need to do something. Otherwise, you’ll soon lose the creating and editing features of Office.
What Happens If Microsoft Office Is Not Activated on Windows 10?
If your Office trial period has expired and you are yet to reactivate it, a lot of things can happen when you want to use any of the applications. One of these issues happens if Microsoft Office is not activated or licensed:
- Constant “Product Activation Failed” messages
- Error messages telling you your copy of Word, Excel, etc. might be counterfeit
- Disabled features, increasing in severity as time goes by
- A dialog to enter your product key in some versions of Office
- A sign-in prompt in Office 2019
- Account deactivation 31-120 days after Office deactivation if you signed up through Office 365
Fixes for the “Product Activation Failed” Error in Microsoft Office
An Office activation error is not something you wish to see if you’re using a genuine license. There are some reasons why the bug can mistakenly occur for you. Sometimes, it’s an error on Microsoft’s end, which incorrectly flags your copy of Office as unlicensed.
The Main Fix: Run the OSPREARM.EXE File
This is as easy as pie and surprisingly very effective. You just need to accept the Office folder on your PC and run a specific file in admin mode:
- Close all running Microsoft Office apps.
- Open File Explorer from your taskbar.
- Navigate to a location below depending on whether you’re using a 32-bit or 64-bit version of Office. X stands for your Office edition.
C:Program FilesMicrosoft OfficeOfficeX
C:Program Files (x86)Microsoft OfficeOfficeX
- Locate OSPPREARM.exe in this folder.
- Right-click the file and select Run as administrator.
- Repeat the previous step a couple more times.
Now close everything, open an Office app, and check whether the error is gone.
If this doesn’t work, here are other ways you can troubleshoot the issue.
Fix 1: Check Your Active Microsoft Account
Starting from Office 2016, Microsoft encourages users to purchase a digital license for Office. If you’re currently signed in with a different Microsoft account from the one you bought Office with, you can get the “There’s a problem with your license” bug.
The simple remedy to this is to make sure you’re signed in with the correct Microsoft account. Once your PC syncs with the Microsoft servers, the error banner in Office should go away.
Fix 2: Remove Other Copies of Office From Your PC
Activation or license errors can arise if there are multiple copies of Microsoft Office on your computer. For example, you could have two versions of Office 2019 installed in two separate locations. You could also have Office 2021 and an old version like Office 2013 on your PC at the same time. This can cause an issue like the Unlicensed product error in Office 2013 because your license only covers one edition/copy of Office.
Simply remove the older version of Office you have no further need of and all will be well:
- Open the Control Panel on your PC and navigate to Programs & Features.
- Look for an older version of Office, right-click it and select Uninstall.
Fix 3: Update Your Subscription
This error can happen to Office 365 users whose subscription has expired. There is usually a grace period to resubscribe to the service before Office features are truncated.
Once you renew your expired subscription, you’ll no longer have to deal with the error.
Fix 4: Run Office in Admin Mode
Some users got the problem to go away by running Office and its component programs as an administrator. To check if this works for you, simply run an Office app in admin mode:
- Hit the Windows key and search for an Office app (e.g., Word).
- Select “Run as administrator”.
If this solves the error for you, simply set Word, Excel, etc. to always open in administrator mode.
Fix 5: Check Your Date/Time Settings
If your date or time is incorrect, the Microsoft servers may be unable to verify your Office license. Change your PC clock to the correct date and time in your region.
Fix 6: Update Office
The problem might be due to a glitch or bug that Microsoft has patched via a recent update. Apply all available updates and check if the error is gone.
With activation completed, you should be able to enjoy the full features of Office. Beware though, as your Office apps can be a target for phishing and malware attacks, especially if you use the internet often. To safeguard your applications and ensure that no problems develop when using Office, we recommend Auslogics Anti-Malware for the total obliteration of dangerous and harmful items on your computer.
Just download and install the app and let it scan your computer for potential sources of damage. It will quarantine them and will also automatically block any phishing attempts or bogus messages and documents that might compromise your computer’s safety.
In this post, we’ll see how to fix Product Activation Failed in ms excel, word, PowerPoint, etc.
Also, this post can be used to fix unlicensed product Microsoft office word, excel, etc.
You have some important work to do, you open MS office, you start doing
your work and BOOM!
You see this annoying red bar on top of the MS office saying product activation failed in office 2019/2016/2013/2010.
Windows and Microsoft, sometimes, give very annoying and irritating errors that cannot be solved easily.
If this is your first time seeing this type of error in an MS office and you just got worried about your MS office then don’t panic.
I’ll show you how to fix product activation failed office easily with step
by step guide.
It will take just a simple step process to fix this red bar error known as product activation failed.
These are the most common queries users are searching for on the internet:
—excel product activation failed
-ms word product activation failed 2010
—unlicensed product microsoft office 2019
-unlicensed product error in excel
-unlicensed product microsoft word
You can fix all of these problems with the same solution so
don’t worry about it.
So let’s go through it in detail.
Recommended:
- Download Realtek audio console
- Update all drivers in 1 click for free
- Fix Windows update problems
- Fix corrupted files
- Download Windows 10 ISO
If you think any virus or harmful services are causing this issue then read this article:
Why does this error occur?
Because Microsoft Office sometimes tends to fail activation scanning and
whenever it fails to scan the activation key for their MS Office products,
you will see this error on top of every MS office product.
In short, your office is not activated hence you are seeing this product
activation failed error.
You either see product activation failed or unlicensed product error in excel, word, etc.
You can fix this either temporarily using the first method but it will pop
up after some time.
So I suggest using both methods and it will definitely work without any
problem.
I know many people are using many programs in Windows operating system for
free.
And we don’t want to spend money on this type of software that should be installed by default in our windows system.
But we can’t do anything here right now.
It is what it is.
But it’s just easy to fix it, so don’t worry about it.
Let’s see how can we fix this error quickly.
Recommended:
- How to fix errors in windows 10 easily?
- How to update all drivers in windows 10 automatically?
- How to install Realtek high-definition audio driver windows?
- How to remove the windows 11 watermark?
Also, read the recommended articles.
They are very useful for every windows user.
How to fix Product activation failed in MS word, excel?
There are three methods to fix this problem.
As I said earlier, these methods will fix Product activation failed along with the unlicensed product Microsoft word, excel error concurrently.
The first method is just resetting the Ms office setting and it will work
in an instant.
But it’s just a temporary solution and you will see this error again in the
future.
The second method is activating Ms office for free and the third one is licensing the ms office.
This is actually the permanent solution and you won’t be getting any type
of error in the future regarding Ms office products.
So let’s see how to fix product activation failed in Ms word and other Ms
office programs.
Watch the video:
Tutorial 1
You can either watch video tutorials or read the methods.
Method 1: Reset the MS office settings
Steps:
1. First of all close the Microsoft Office (word, excel, etc)
2. Open My Computer or This PC and Go to C drive.
3. Now you will see the program files folder.
(If you see two folders of the same name then do the following step for
both folders)
Go to this path for Program Files:
C:Program FilesCommon Filesmicrosoft sharedOfficeSoftwareProtectionPlatform
Go to this path for Program Files(x86):
C:Program Files(x86)Common Filesmicrosoft sharedOfficeSoftwareProtectionPlatform
4. Now double click on this file: OSPPREARM.exe
5. Done! but this solution is temporary and you may face this error again in the future.
Method 2: Activate MS office (Tool)
You need to activate the MS office to permanently remove this
problem.
Before using this step, disable windows defender or your antivirus, maybe it’s blocking the Microsoft process unexpectedly without letting us know.
This is for all ms office versions. You can buy ms office license keys on any digital license keys retailer even on amazon too.
But for now, we need to activate MS office to remove product activation failed office 2010/2013/2016/2019 in windows 10 PC.
There are some crack programs available like KMStool to activate ms office.
You can use it to activate and fix product activation failed in ms word and other products.
But I don’t recommend it because it’s not the real version or it may install unwanted services that will harm your PC.
Just buy the genuine license key and you’re safe and good with your MS office products.
You just need to open the MS office activation tab in any of the MS office products, let’s say MS word.
Then enter the license key that you Purchased and finally Click on Activate Office.
Now just wait till it says office activated successfully.
Click on Activation and then Activate Office.
It will start activating your MS office.
Just wait until the process finishes on its own.
You will see the successful message when the activation gets
completed.
That’s it, your problem should be fixed by now.
Method 3: Buy Latest Office 365
You can buy the all-new office 365 that comes with all the Microsoft office products on a single platform so you don’t have to worry about anything.
It has some new powerful tools that will enhance your office work and productivity.
Here is the Office 365 link to know about more features and the latest tools of this product.
Try it, you will love it.
How to fix unlicensed product problem in ms office?
It’s really simple and straightforward.
You either reset the activation timers of ms office or use the license key to activate it. That’s it.
There is no special hack or trick to fix unlicensed product microsoft error in excel, word.
You just need to activate your Microsoft office and then it will be fixed automatically.
Why do you need to activate MS office?
Because this red bar error is actually occurring due to false activation of
the ms office.
As the name suggests product activation failed, the office failed to
recognize how it was activated and how you got your office installed in the
windows system without proper activation.
Hence, it is showing this error above every ms office product.
That’s why you will also see an error called unlicensed product in microsoft word, excel due to this issue.
If you activate Ms office, you won’t get any errors regarding Ms office products in the future.
Most of the work is related to Ms office, of course, like ms word, excel,
PowerPoint, etc.
So if you get any error in an emergency then you won’t be able to do your
work properly.
Hence you should activate Ms office.
The Main Cause:
There are a few possible reasons why a product activation might fail. Here are some things you can try to troubleshoot the issue:
Check that you are using the correct product key. Make sure that the key you are using is for the correct product and version, and that you are entering it correctly.
Check that your computer meets the system requirements for the product. Some products have specific hardware or software requirements that must be met in order for the product to work properly.
Make sure you have a stable internet connection. Activation typically requires an internet connection, so a poor or unstable connection could cause the process to fail.
Check for any updates or patches. Sometimes, a product activation may fail if you are using an out-of-date version of the product. Check for updates or patches and install them if they are available.
Try activating the product again. If you have tried the above steps and the activation still fails, try activating the product again. Sometimes, the activation process may fail due to a temporary issue or glitch, and trying again may resolve the problem.
If you have tried all of these steps and the activation problem persists, you may need to contact the product manufacturer or a technical support team for further assistance.
They should be able to help you troubleshoot the issue and resolve any problems you are experiencing.
Why are Product Activation Failed and unlicensed product in Microsoft office appears?
A Microsoft Office product key is a 25-character code that is used to activate a copy of Microsoft Office. The product key is typically located on the packaging that the Office product came in, or it may have been emailed to you if you purchased Office online. If you can’t find your product key, there are a few ways you might be able to retrieve it:
Check the packaging that the Office product came in. The product key is often printed on a label on the packaging.
Check your email. If you purchased Office online, the product key may have been emailed to you.
Check your Microsoft account.
If you have a Microsoft account, you may be able to view your product key online by going to the «Services & subscriptions» section of your account.
Use a product key finder tool. There are various tools available that can help you retrieve lost product keys. These tools can often find product keys for a variety of different software products, including Microsoft Office.
If you are still unable to find your product key, you may need to contact Microsoft or the place where you purchased Office for further assistance. They should be able to help you retrieve your product key or provide you with a new one.
Conclusion:
The conclusion is simple either you activate your Ms office product for
better use and not have this kind of problem in the future, or just use
another software.
It’s really that simple to fix this annoying and irritating product
activation failed red bar in MS office.
Not to mention that it can also fix unlicensed product in Microsoft office using the same methods.
Just follow the steps mentioned in this post or watch the video.
And you will know how to fix product activation failed and how to fix unlicensed product problem in ms office.
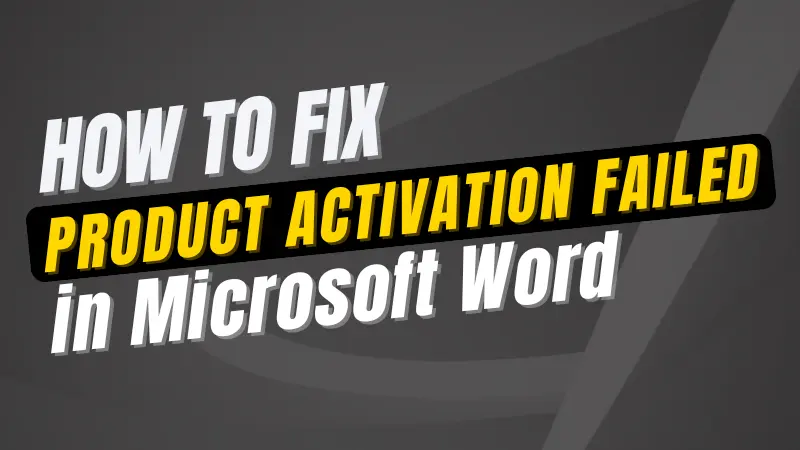
Hey, if you are facing Product activation failed in Microsoft Word, I have a guaranteed solution on this issue. If you use the below-mentioned tutorial to fix this issue, You will definitely get relief.
I use Microsoft Word daily. But till today I didn’t observe that my Microsoft Word is going from an issue. You know the issue. I tried many methods to fix it, but I found one most easy and really genuine method. To go with this method you don’t have to re-install MS word.
It is not so large issue and this is not urgent to repair this. Because you can work on MS Word while occurring this. Why do you need to fix it? You need to fix it because it seems like something went wrong.
This is the simplest method I have seen ever to fix the Microsoft Word Product activation failed issue. As I have told you you don’t need to do anything with your Microsoft Word. Also, you don’t need to download any third-party software.
Let’s see the step by step tutorial –
- Go to This PC or File Manager on your Computer.
- Now open the Local Disk (C:) folder and go to Program Files → Common Files → Microsoft shared → OfficeSoftwareProtectionPlatfrom.
or Program Files (x86) → Common Files → Microsoft shared → OfficeSoftwareProtectionPlatfrom.
or Program Files → Microsoft Office → Office15.
or Program Files (x86 ) → Microsoft Office → Office15.

- Depending on your system you will find the OSPPREARM application in one of the above locations.
OSPPREARM is a part of the Microsoft Windows system. It is an executable type of file thus it is used on Windows computers to install or run the software. Some applications and programs in the computer may need OSPPREARM.EXE to run properly, so if this file is missing or not in working, you may encounter issues when trying to launch applications and programs.
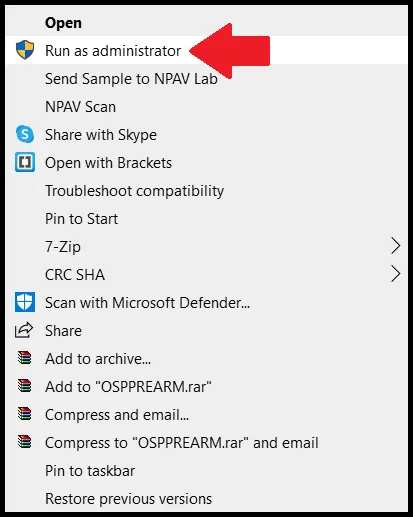
- Right-click on OSPPREARM then click on the “Run as administrator” option and repeat this thrice.
- Restart the computer once and open Microsoft Word and you will find the error is no more.
In this way, you can rearm an Office installation using OSPPREARM. By following this tutorial you will be definitely able to repair the error Product Activation Failed in Microsoft Word.
Also Read | How to insert/remove watermark in MS Word?
Conclusion
As you can see how easily you have repaired your Microsoft Word. Product activation failed in Word is not a serious issue as that needs to be addressed immediately. In both conditions, your MS Word does work properly. The only thing which you have to face is you have to watch that pop-up even when you don’t want to.
I hope you got relief after reading and following this tutorial. If you like this tutorial article, don’t forget to share it with your friends. If you found any query about MS Word, feel free to ask me.
Thanks for reading.
Если на компьютере установлена пробная версия Microsoft Office 2010, 2013, или 2016, после окончания free-trial версии появится сбой активации продукта. Мастер активации будет говорить при каждом запуске, что Эта копия Microsoft Office не активирована. Код ошибки: 0x8007007B.
Убрать сбой активации можно двумя способами: купить лицензию или использовать активатор вроде KMSAUTO NET (для любой версии Office). Поскольку программа стоит действительно дорого, многие пользователи предпочитают использовать бесплатный активатор для Office. Это позволит избавиться от надоедливого сообщения о сбое активации продукта и пользоваться всеми возможностями программ из офисного пакета.
Как проходит активация Office:
1. Качаем KMSauto Portable — программа активатор офиса и виндовс; 2. Запускаем его (желательно с правами администратора); 3. Появится вот такое окно:
Как убрать Сбой активации продукта Microsoft Office
Если на компьютере установлена пробная версия Microsoft Office 2010, 2013, или 2022, после окончания free-trial версии появится сбой активации продукта. Мастер активации будет говорить при каждом запуске, что Эта копия Microsoft Office не активирована. Код ошибки: 0x8007007B.
Убрать сбой активации можно двумя способами: купить лицензию или использовать активатор вроде KMSAUTO NET (для любой версии Office). Поскольку программа стоит действительно дорого, многие пользователи предпочитают использовать бесплатный активатор для Office. Это позволит избавиться от надоедливого сообщения о сбое активации продукта и пользоваться всеми возможностями программ из офисного пакета.
Как активировать Майкрософт Ворд на Windows , , : ы активации
Перед тем, как перейти непосредственно к активации Microsoft Word, стоит сказать несколько слов о самом продукте. Как уже было подчеркнуто ранее, данный текстовый редактор входит в пакет Microsoft Office и приобретается вместе с такими приложениями, как Microsoft Excel, Microsoft PowerPoint, Microsoft Outlook и другими.
Существует возможность приобрести лицензионный текстовый редактор отдельно от выше перечисленных приложений, однако стоить он будет чуть ли не в два раза дороже. Существует два способа активации пакета Microsoft Office:
- Активация софта через Интернет;
- Активация через телефонный звонок;
- Активация с помощью специализированных программ-активаторов;
Два первых способа активации являются официальными и самыми надежными, в то время как последний относится к неофициальным и при его использовании активация приложений из пакета Microsoft Office со временем может «слететь». Но обо всем по порядку.
Убираем проблему
В принципе, методы для различных версий 2010 и 2022 продукта одинаковы (за исключением 2013 года). Решения разделены на легальные и нелегальные. Использую неофициальную разблокировку, пользователь, по факту, становится пиратом, что может иметь последствия, например в Windows 10.
Ошибка при использовании лицензионного софта
Если вы относитесь к законопослушным гражданам, то возникшую проблему можно попробовать решить следующими действиями.
- Проверить дату и время
компьютера. Не стоит забывать о настройке часового пояса. Ошибка в дате приводит к сбоям при соединении с серверами Майкрософт. - Выполнить апдейт пакета Офис
до последней версии. - Попробовать открыть приложение от имени админа
. - Добавить Office в исключения брандмауэра
и
антивируса
. - Проверить настройки прокси сервера в браузере.
Для Office 2013 нужно скачать » Диагностический кабинет»
с официального сайта разработчика. После установки приложения нужно запустить его и дождаться завершения процедуры. Далее запускаем любую программу офиса и вводим адрес почты и пароля.
- Чтобы этой проблемы не возникало, нужно перед установкой офисных приложений 2010, 2013 и 2022 провести полное удаление предыдущих версий. После удаления следует еще и применить очистку через CCleaner, выполнив там опции Реестр и Очистка.
Как убрать сбой в триал версии?
Сразу нужно оговорить, что это решение может стать причиной проблем не только из-за нелегального использования, но и из-за установки ПО, которое может содержать угрозу для работы компьютера. Не забывайте использовать обновленный антивирус для своевременного обнаружения вредоносных действий.
Для активации не потребуется ключ и выполнение определенных действий. Подобная активация осуществляется через нелегальные серверы программки KMSAuto Net
. Создать его можно на компьютере, после скачивания и установки соответствующие приложения. На сегодняшний день их достаточно много, однако, в виду выхода постоянных обновлений Офиса, не все они актуальны для определенных версий. После установки приложения нужно загрузить и запустить KMSAuto и произвести активацию. Сложность процедуры зависит от выбранного софта, но, как правило, все они достаточно простые. В сети достаточно информации по использованию приложения КМС. Вот, к примеру, одна из инструкций.
Что произойдет, если Microsoft Office не активирован или не лицензирован?
Microsoft Office является золотым стандартом офисных приложений. Хотя существует множество удивительных бесплатных альтернатив Microsoft Office, ни одна из них не приблизилась к этой реальной сделке. Теперь у многих пользователей возникают такие вопросы: что происходит, когда пробная версия заканчивается, а Microsoft Office не активируется? Можете ли вы использовать нелицензионную копию Office навсегда? Как долго вы можете использовать это? В этом посте есть ответы на все вопросы.
Владение копией этого пакета Office может стоить вам большой дыры в вашем кармане. В настоящее время полная версия Microsoft Office 2022 для дома и бизнеса продается по цене $ 249 за одну лицензию на ПК — цена довольно высокая. Кроме того, есть бесплатная пробная версия Microsoft Office, которая позволяет бесплатно загружать и использовать все возможности Microsoft Office в течение 30 дней.
Вы установили пробную версию или попытали счастья с нелицензионной копией Microsoft Office 2022 или Office 365 в своей системе? Это руководство расскажет вам точно, как долго вы можете использовать Microsoft Office без активации и что произойдет, если Microsoft Office не активирован.
Бесплатная пробная версия Microsoft Office
Пробная версия Microsoft Office бесплатна в течение одного месяца без каких-либо условий. Но пользователь должен заплатить за повторяющуюся ежемесячную подписку после окончания пробного периода, который стоит $ 9,99/месяц + применимые налоги. Поскольку пользователь должен предоставить реквизиты платежа, чтобы получить пробную версию, эта информация связана с его учетной записью Microsoft. Но пользователь не взимает ни одной копейки за весь месяц, когда Microsoft Office не активирован.
Виды и сообщения об ошибках лицензирования Office365
Вы можете увидеть одну или несколько из следующих ошибок.
«Microsoft Office не может найти вашу лицензию для этого приложения. Попытка восстановления не удалась или была отменена. Система Microsoft Office сейчас будет закрыта».
или «Microsoft Office can’t find your license for this application. A repair attempt was unsuccessful or was cancelled. Microsoft Office will now exit.»
Или следующая ошибка:
«К сожалению, не удается подключиться к вашей учетной записи. Если вы активируете Office в Office 365, повторите попытку позже».
«Sorry, we can’t connect to your account. Please try again later».
В журнале событий приложения вы найдете одну или несколько ошибок с источником ошибки – “Microsoft Office 16” и кодом события “2011” – “Office Subscription licensing exception.” – Ошибка лицензирования Microsoft Office.
Если вы создаете свой главный образ Office365 с помощью Citrix App Layering, обязательно проверьте следующие файлы журнала:
- C: Windows Setup Scripts ActivateOffice_log.txt
- C: Windows Setup Scripts kmsdir kmssetup.log
Проверка статуса подписки на Microsoft 65
Если у вас есть подписка на Microsoft 365 для дома, убедитесь, что она активна, и при необходимости продлите ее.
Если у вас нет Microsoft 365, перейдите к разделу Шаг 4. Устранение ошибок при активации Office.
- Закройте все приложения Office.
- Откройте страницу Службы и подписки.
- Если потребуется, нажмите кнопку Войти
и введите адрес электронной почты и пароль учетной записи Майкрософт, которая связана с вашей подпиской на Microsoft 365.
- Просмотрите сведения под заголовком Подписки
или
Отмененные подписки
. - Если срок действия вашей подписки истек, возобновите ее с помощью инструкций в статье Возобновление подписки на Microsoft 365 для семьи.
- После продления подписки вы можете снова запустить нужные приложения Office. Если по-прежнему не удается активировать Office, перейдите к следующему шагу.
Сведения о вопросе
Здравствуйте, попробую помочь вам ) Установка офис 2019 производилась поверх старой? Зайдите в диспетчер программ и проверьте сколько программ офис у вас в списке. 1) Если два то удалите тот который вам не нужен. 2) перезагрузите компьютер и снова попытайтесь активировать учётной записью. 3) если не помогло попробуйте онлайн восстановление офиса https://support.office.com/ru-ru/article/Восстановление-приложения-office-7821d4b6-7c1d-4205-aa0e-a6b40c5bb88b?ui=ru-RU&rs=ru-RU&ad=RU 4) траблшутер активации
https://support.office.com/ru-ru/article/Ошибки-связанные-с-нелицензированным-продуктом-и-активацией-office-0d23d3c0-c19c-4b2f-9845-5344fedc4380?ui=ru-RU&rs=ru-RU&ad=RU#bkmk_fixit_2016 Удачи, дайте знать если что. Пысы. Да ещё можете удалить все офисы и установить тот что приобрели из личного кабинета Майкрософт.
Этот ответ помог 2 польз.
Это помогло устранить вашу проблему?
К сожалению, это не помогло.
Великолепно! Спасибо, что пометили это как ответ.
Насколько Вы удовлетворены этим ответом?
Благодарим за отзыв, он поможет улучшить наш сайт.
В с помощью правильной учетной записи
Попробуйте войти с помощью всех своих личных адресов, если не помните, какой из них вы указали при покупке Office. Если вы используете Office на работе или в учебном заведении, попробуйте выполнить вход с помощью рабочей или учебной учетной записи, а не личной.
Чтобы проверить, связана ли ваша учетная запись электронной почты с Office, войдите на страницу Службы и подписки. Ваш продукт Office или подписка Microsoft 365 должны быть указаны там. Если их нет, адрес электронной почты нельзя использовать для входа в Office.
Можно ли бесплатно установить Майкрософт офис?
Использовать его можно
совершенно
бесплатно
, если учебное заведение зарегистрировано на сайте Microsoft. В рамках бесплатного тарифа основные программы доступны в веб-версии. Привычный десктопный Word, Excel и PowerPoint
можно
получить только платно.
Интересные материалы:
Как проверить микрофоны на айфоне 6? Как проверить микрофоны на iPhone? Как проверить минусовой провод? Как проверить мобильный интернет на Киевстаре? Как проверить модуль gps на андроиде? Как проверить модуль nfc в iphone? Как проверить модуль зажигания калина 8 КЛ? Как проверить модуль зажигания ваз 2110 16 клапанов? Как проверить модуль зажигания ваз 2114 мультиметром? Как проверить монитор на засветы?
Проверка наличия нескольких копий Office
Активация может завершиться неудачно, если у вас установлено несколько копий Office. Удалите все версии Office, которые вы не используете, перед тем как устранять неполадки.
Откройте панель управления, следуя указанным ниже инструкциям для своей операционной системы.
Windows 10. На панели задач в поле Поиск в Windows введите Панель управления, в результатах поиска выберите Панель управления, а затем щелкните элемент Программы и компоненты.
Windows 8.1 или 8. В левом нижнем углу нажмите кнопку Пуск
, выберите пункт Панель управления, а затем щелкните элемент Программы и компоненты.
Windows 7. В меню Пуск выберите пункт Панель управления и щелкните элемент Удаление программы.
В правом верхнем углу диалогового окна Программы и компоненты в поле Поиск: Программы и компоненты введите слово Office.
Возможно, появится несколько установленных версий, например:
Если отображается несколько версий, щелкните правой кнопкой мыши те, которые вы не используете, и выберите Удалить.
Если указана только одна версия, вы можете перейти к разделу Шаг 3. Проверка статуса подписки на Office 365.
Когда удаление завершится, перезагрузите компьютер.
Откройте приложение Office и выполните вход, если появится соответствующий запрос.
Если по-прежнему не удается активировать Office, попробуйте выполнить восстановление по сети, как описано в статье Восстановление приложения Office. Если это не поможет, перейдите к следующему шагу.
Способ 1: Запуск от имени администратора
Если возникла проблема с лицензией Microsoft Word, то одним из способов решения является запуск программы от имени администратора. Для этого сделайте следующее:
- Закройте текстовой редактор. Рекомендуем также проверить наличие фоновых процессов, связанных с Вордом, через «Диспетчер задач».
- Кликните правой кнопкой мыши по иконке MS Word, затем в контекстном меню выберите пункт «Запуск от имени администратора». Подтвердите операцию в отобразившемся окне.
Найти программу можно в списке установленного софта через меню «Пуск». Щелкните по названию редактора правой кнопкой мыши, затем перейдите в «Дополнительно» и выберите соответствующий пункт.
Причины Microsoft Office: сбой активации продукта?
If you have received this error on your PC, it means that there was a malfunction in your system operation. Common reasons include incorrect or failed installation or uninstallation of software that may have left invalid entries in your Windows registry, consequences of a virus or malware attack, improper system shutdown due to a power failure or another factor, someone with little technical knowledge accidentally deleting a necessary system file or registry entry, as well as a number of other causes. The immediate cause of the “Microsoft Office: Product Activation Failed” error is a failure to correctly run one of its normal operations by a system or application component.
Что требуется проверить в самом начале
Перед тем как пытаться устранить сбой активации, следует уточнить, какая версия используется: стандартная, корпоративная или подписка на Office 365. Это поможет выбрать порядок устранения неполадки. Кроме того, для правильного проведения активации нужно обеспечить стабильный доступ в интернет.
Перед устранением сбоя уточните используется ли подписка на Office 365.
Содержание
Вы приняли правильное решение о приобретении отличного онлайн сервиса единого корпоративного рабочего пространства. В установили приложения Office365 на свой локальный компьютер и хотите начать работать с ним. Ваша радость может быть омрачена из-за проблем с активацией Office 365. Не расстраивайтесь, сейчас мы вам поможем решить эти проблемы.
Если активировать Office не удается, в строке заголовка приложений Office отобразится сообщение Нелицензированный продукт или Некоммерческое использование / Нелицензированный продукт, и большинство функций Office будут отключены. Чтобы восстановить все функции Office, необходимо устранить проблему, которая препятствует активации.
Сбой активации в лицензионном Office
Сбой активации может произойти при запуске любого продукта из офисного пакета Microsoft Office: Word, Excel, PowerPoint. Обычно это происходит после окончания пробной версии программ. Система предлагает ввести лицензионный ключ при каждом запуске. Это изрядно надоедает пользователям, особенно вместе с урезанным функционалом Office.
Изредка ошибка при активации Microsoft Office может появляться на лицензионной версии, где ключ введен и раньше все было нормально. Это происходит в случае, если Windows не может подключиться к серверам Microsoft или проверка подлинности лицензии по каким-то причинам недоступна.
Основные причины сбоев:
В реальности все гораздо проще софт не активирован, потому что никто не приобретал лицензию.
Дополнительные сведения
Вы можете использовать средство Office для устранения Office активации, которые содержат коды ошибок, перечисленные в следующей таблице:
| Код ошибки | Описание |
| 0xC004B008 | Сервер активации определил, что компьютер не может быть активирован. |
| 0xC004B100 | Сервер активации определил, что компьютер не может быть активирован. |
| 0xC004B001 | Сервер активации определил, что лицензия недействительна. |
| 0xC004B002 | Сервер активации определил, что лицензия недействительна. |
| 0xC004B003 | Сервер активации определил, что лицензия недействительна. |
| 0xC004B004 | Сервер активации определил, что лицензия недействительна. |
| 0xC004B005 | Сервер активации определил, что лицензия недействительна. |
| 0xC004B006 | Сервер активации определил, что лицензия недействительна. |
| 0xC004B009 | Сервер активации определил, что лицензия недействительна. |
| 0xC004C005 | Сервер активации определил, что лицензия недействительна. |
| 0xC004C006 | Сервер активации определил, что лицензия недействительна. |
| 0xC004C009 | Сервер активации определил, что лицензия недействительна. |
| 0xC004C00A | Сервер активации определил, что лицензия недействительна. |
| 0xC004C00B | Сервер активации определил, что лицензия недействительна. |
| 0xC004C00D | Сервер активации определил, что лицензия недействительна. |
| 0xC004C011 | Сервер активации определил, что лицензия недействительна. |
| 0xC004F077 | Служба лицензирования программного обеспечения определила несовместимую версию данных проверки подлинности. |
| 0xC004F032 | Служба лицензирования программного обеспечения установила, что обязательные данные являются недействительными. |
| 0xC004F01E | Служба лицензирования программного обеспечения установила, что тип ввода данных не соответствует типу данных в лицензии. |
| 0xC004F01F | Служба лицензирования программного обеспечения определила, что лицензия недействительна. |
| 0xC004F020 | Служба лицензирования программного обеспечения определила, что пакет лицензий является недействительным. |
| 0xC004F016 | Служба лицензирования программного обеспечения установила, что запрос не поддерживается. |
| 0xC004F019 | Служба лицензирования программного обеспечения установила, что запрашиваемая ID события недействительна. |
| 0xC004F01A | Служба лицензирования программного обеспечения установила, что запрашиваемая акция не зарегистрирована в службе. |
| 0xC004F060 | Служба лицензирования программного обеспечения установила, что версия пакета лицензий недействительна. |
| 0xC004F001 | Служба лицензирования программного обеспечения сообщила о внутренней ошибке. |
| 0xC004F078 | Служба лицензирования программного обеспечения сообщила о несоответствии ключа. |
| 0xC004F022 | Служба лицензирования программного обеспечения сообщила о сбойе авторизации лицензии. |
| 0xC004F034 | Служба лицензирования программного обеспечения сообщила, что лицензия не может быть найдена или недействительна. |
| 0xC004F007 | Служба лицензирования программного обеспечения сообщила, что лицензию не удалось найти. |
| 0xC004F008 | Служба лицензирования программного обеспечения сообщила, что лицензию не удалось найти. |
| 0xC004F018 | Служба лицензирования программного обеспечения сообщила, что лицензия не содержит допустимые данные о расположении сервера активации. |
| 0xC004F011 | Служба лицензирования программного обеспечения сообщила, что файл лицензии не установлен. |
| 0xC004F023 | Служба лицензирования программного обеспечения сообщила, что лицензия недействительна. |
| 0xC004F015 | Служба лицензирования программного обеспечения сообщила, что лицензия не установлена. |
| 0xC004F017 | Служба лицензирования программного обеспечения сообщила, что лицензия не установлена. |
| 0xC004F01C | Служба лицензирования программного обеспечения сообщила, что лицензия не установлена. |
| 0xC004F027 | Служба лицензирования программного обеспечения сообщила, что лицензия подделана. |
| 0xC004F075 | Служба лицензирования программного обеспечения сообщила, что операция не может быть завершена из-за остановки службы. |
| 0xC004F071 | Служба лицензирования программного обеспечения сообщила, что файл манифеста подключаемого подключения является неправильным. |
| 0xC004F028 | Служба лицензирования программного обеспечения сообщила, что кэш политики является недействительным. |
| 0xC004F00B | Служба лицензирования программного обеспечения сообщила, что данные идентификации продукта недоступны. |
| 0xC004F010 | Служба лицензирования программного обеспечения сообщила, что ключ продукта недействителен. |
| 0xC004F076 | Служба лицензирования программного обеспечения сообщила, что запрашиваемый подключаемый модуль не может быть найден. |
| 0xC004F003 | Служба лицензирования программного обеспечения сообщила, что требуемую лицензию не удалось найти. |
| 0xC004F006 | Служба лицензирования программного обеспечения сообщила, что файл подписи для лицензии не доступен. |
| 0xC004F07A | Служба лицензирования программного обеспечения сообщила, что проверка не может быть сделана. |
| 0xC004F01D | Служба лицензирования программного обеспечения сообщила о сбойе проверки лицензии. |
| 0xC004F062 | Служба лицензирования программного обеспечения сообщила, что не удалось найти требуемую лицензию. |
| 0xC004F054 | Служба лицензирования программного обеспечения сообщила, что сведения об управлении лицензией имеют дублированные данные. |
| 0xC004F04F | Служба лицензирования программного обеспечения сообщила, что сведения об управлении лицензиями в лицензиях не найдены. |
| 0xC004F072 | Служба лицензирования программного обеспечения сообщила, что политики лицензии для быстрого запроса не удалось найти. |
| 0xC004F073 | Служба лицензирования программного обеспечения сообщила, что политики лицензий для быстрого запроса не загружены. |
| 0xC004F052 | Служба лицензирования программного обеспечения сообщила, что лицензии содержат дублированные свойства. |
Активация пакета MS Office
Важно добавить, что при первой установке редактора (если вы до этого им не пользовались) вам будет доступна пробная версия, длящаяся 30 дней. После необходимо купить ключ, чтобы продолжить пользоваться. Если код MS Office 2010 у вас уже куплен, то его нужно активировать. Есть два основных способа как это сделать. Прежде всего, прямо в самой программе. Для этого:
- загрузите установщик с официального сайта;
- запустите инсталлятор;
- дождитесь установки файлов;
- в специальное поле введите уникальный набор символов и подтвердите.
Произойдет активация через сервера Майкрософт. Учтите, что у вас должно быть стабильное интернет подключение, чтобы все прошло успешно.
Еще можно активировать код Офиса через телефон. Этот вариант подходит для дисковой версии. В процессе установки вам будет предоставлен телефонный номер службы поддержки. Нужно по нему позвонить, назвать оператору код из меню, после чего вам будет озвучен набор символов для активации.
: Исправление сбоев в работе Word
Этот вариант подойдет, если на компьютер установлен пакет программ Microsoft Office, а не только Word. Восстановление работы редактора позволит устранить ошибки, из-за которых отображается уведомление о том, что Ворд является нелицензированным продуктом. Чтобы исправить ошибки в работе, следуйте инструкции:
- Перейдите в «Панель управления». Найти ее можно через системный поиск Windows.
- Нажмите на «Программы и компоненты».
- В появившемся перечне отыщите Microsoft Office и выделите его, один раз нажав на название левой кнопкой мыши. Кликните по кнопке изменения.
- Действуйте согласно пошаговому мастеру, который будет открыт, предварительно выбрав пункт «Восстановить».
При обнаружении проблем мастер отобразит список возможных проблем, а также рекомендации по исправлению ошибок.
Office 365: Используйте Помощник по поддержке и восстановлению Майкрософт
Приложение Помощник по поддержке и восстановлению Майкрософт работает на компьютерах с Windows и помогает выявлять и устранять проблемы с активацией Office 365.
Нажмите кнопку Скачать ниже.
Выберите в раскрывающемся списке свой браузер, чтобы узнать, как сохранить данные и запустить помощник по поддержке и восстановлению (Майкрософт).
- Выберите браузер
- Microsoft Edge
- Internet Explorer
- Chrome
- Firefox
В нижней части окна браузера нажмите кнопку Сохранить.
В следующем окне с сообщением SetupProd_Act.exe завершена нажмите кнопку Выполнить.
В нижней части окна браузера нажмите кнопку Открыть, чтобы открыть файл SetupProd_Act.exe.
Если файл не откроется автоматически, выберите Сохранить > Открыть папку, а затем дважды щелкните файл (его имя должно начинаться с » SetupProd_Act.exe«).
В левом нижнем углу выберите файл SetupProd_Act.exe, а затем в раскрывающемся списке выберите пункт Показать в папке.
Дважды щелкните скачанный файл SetupProd_Act.exe.
Выберите Сохранить файл, а затем нажмите кнопку ОК.
В правом верхнем углу окна браузера щелкните Показать все загрузки. В окне «Библиотека» выберите пункты Загрузки > SetupProd_Act.exe, а затем щелкните значок папки. Дважды щелкните SetupProd_Act.exe.
Откроется диалоговое окно Установка приложения. Нажмите кнопку Установить, чтобы начать установку.
Помощник по поддержке и восстановлению (Майкрософт) откроется в новом окне. Нажмите кнопку Соглашаюсь, чтобы принять соглашение об использовании служб Майкрософт.
Выберите Да, чтобы разрешить приложению вносить изменения на вашем устройстве.
Следуйте инструкциям, чтобы устранить проблему с активацией Office.
Если по-прежнему не удается активировать Office, то после запуска Помощник по поддержке и восстановлению Майкрософт вы можете самостоятельно устранить ошибки типа «Нелицензированный продукт».
Проверка использования корпоративной лицензии для Office
Версии Office с корпоративными лицензиями обычно используются в крупных организациях. Чтобы проверить, используется ли для вашей версии Office корпоративная лицензия, выполните указанные ниже действия.
Откройте документ в Word.
Выберите Файл > Учетная запись.
Сравните то, что видите на экране, с этим изображением. Обратите внимание на следующую информацию:
Версии с корпоративными лицензиями называются Office стандартный или Office профессиональный плюс.
В версиях с корпоративными лицензиями есть ссылка Изменить ключ продукта.
Если вы видите кнопки Управление учетной записью или Параметры обновления, тогда вы не используете версию Office с корпоративной лицензией. Справку по активации других версий Office см. в статье Активация Office.
by Vladimir Popescu
Being an artist his entire life while also playing handball at a professional level, Vladimir has also developed a passion for all things computer-related. With an innate fascination… read more
Updated on November 28, 2022
- There can be multiple reasons for the Microsoft Product Activation failure, but the most common is a license that ended.
- The error is widespread amongst people who use Office products for their daily work, and they are not happy about it.
- Despite initial impressions, this Product Activation Failed can be quickly resolved, and to start the process, you can make sure that your profile is active.
Microsoft product activation failed errors can manifest because of various reasons. And failure to activate your Microsoft product means that the program in question will operate adequately.
Therefore, it is necessary to fix these errors sooner rather than later by configuring the program correctly.
To fix these issues, you have two options; either hire a professional or fix it yourself.
While the latter is much cheaper, it requires some tech knowledge, which is where this list of 7 detailed fixes for the Product Activation Failed error comes into play.
What happens if Microsoft Office is not activated?
Suppose the Microsoft Office suite is used without a license. In that case, you will gradually lose access to its features until you cannot use even the most essential elements, like viewing documents.
Because this error appears across apps, users have wondered how to remove the dreaded product activation failed error in MS Office 2016, 2013, and 2010 versions.
Users have also complained on online forums regarding a product activation failed error appearing in both Excel and Outlook.
How do I fix the Microsoft product activation failure error?
1. Switch to your active Microsoft account
This is the most direct cause of Microsoft product activation failed notifications, affecting users who have multiple Microsoft user accounts, especially if they signed into both versions on their PC.
It also affects users who have purchased a subscription product, even if the subscription is still active.
Some PC issues are hard to tackle, especially when it comes to corrupted repositories or missing Windows files. If you are having troubles fixing an error, your system may be partially broken.
We recommend installing Restoro, a tool that will scan your machine and identify what the fault is.
Click here to download and start repairing.
If you switched your active Account to another without an active Microsoft product subscription, you’d see the product activation failed notification.
- Hit the Windows key or click on the Start button to open the Start Menu.
- Type the program in question into the Search bar.
- Click on the Program from the search results.
- From the upper-right corner, click on the Accounts button.
- Log into or switch to your Account with an active subscription.
2. Update your subscription
NOTE
Before 2016, Microsoft products used to be one-time purchases. Nowadays, however, users are encouraged to buy digital licenses. Using an expired license would result in the product activation failed error notice.
Follow the steps below to update your product license:
- First, hit the Windows key or click on the Start button to open the Start Menu.
- Type the program in question into the Search bar and click on the top result.
- Next, click on Sign in and fill in your credentials.
Your product license should then be updated automatically if free. If it is a paid product, you’ll need to make a payment. Once the license is renewed successfully, the product activation failed error message will disappear automatically.
- 0xC0EA000A Error Code: What Is It & How to Fix It
- 6 Ways to Fix Office Update Error 30015-26
- Make Image Background Transparent in PowerPoint [2 Ways]
3. Remove other copies of Office from your PC
- Press Windows + R to launch the Run window.
- Type Control in the open prompt, then hit Enter or click on OK.
- Locate and click on Uninstall a program, found under Programs.
- Type the program’s name in question into the search bar located in the top-right-hand side corner of the window.
- If multiple program versions appear, right-click the version you aren’t using and click on Uninstall.
- Click the Windows + F4 keys to open the Window Shut Down prompt.
- Click on the drop-down menu and select Restart.
- Hit Enter or click on OK.
4. Run the program with administrator privileges
- Close all instances of the program.
- Hit the Windows key or click on the Start button to open the Start Menu.
- Type the program in question into the Search bar.
- Right-click on the program, then click on Run as administrator.
- Click on Yes in the security prompt.
5. Check your date/time settings
Even though it might seem counterintuitive, your PC’s date and time settings could cause activation failures if they aren’t correct. Here is how to fix it.
- Close all instances of the program in question.
- Right-click on the time and date located in the bottom right corner of your screen.
- Click on Adjust date/time.
- Make sure Set time automatically and, if shown, Set time zone automatically are enabled.
- If the Set time zone automatically option is grayed out, manually select your time zone from the drop-down menu under it.
- Restart the program in question.
6. Update the program in question
The recommendation is always to use the latest version of your Windows programs, as it is commonly the root of most sudden problems. Here is a step-by-step guide to updating the program.
- Open the program in question.
- Locate and click on Account.
- Under Product Information, click on Update Options, then Update Now.
7. Reset Microsoft settings
Your Microsoft settings affect how the program works. Thus, wrongly configured settings can instigate the product activation failed error. To fix it:
- Close all programs.
- Hit the Windows key or click on the Start button.
- Locate and click on Settings.
- Locate and click on Update & Security in the Settings window.
- Click on Recovery, located in the left-hand side menu.
- Under Reset this PC, click on Get Started.
This process might take some time to conclude, so be patient and don’t worry about it too much. The process will do it soon enough.
You’ll notice that each of these fixes depends on the issue at hand with your Microsoft product and why it failed to activate.
While this product activation failure issue can be irritating, they’re easy to fix if you follow the steps outlined above. Did the guide help you get rid of your product activation issues? Let us know in the comments section.
Newsletter
How to fix product activation failed error in Microsoft Office 2019, 2016, etc.? This post provides some possible solutions. A professional free data recovery program from MiniTool is also provided to help you recover deleted or lost Office files like Word documents, Excel spreadsheets, PowerPoint files, etc.
In this article, we will show you how to solve the product activation failed problem in Microsoft Office and how to recover your missing Office files using a free data recovery software.
How to Fix Product Activation Failed in Microsoft Office
You may try the tips below to see if they can help you fix the product activation failed issue in Microsoft Office Word, Excel, etc.
Tip 1. Check Your Microsoft Office Subscription
If you purchased a Microsoft 365 subscription to get the Microsoft Office suite, you should go to Microsoft’s official website and log into your Microsoft account, find your order to check if your Microsoft Office subscription is expired. If the subscription has expired, you can choose to renew your Microsoft 365 subscription.
Tip 2. Run the OSPREARM.exe File
If your Microsoft Office app like Word or Excel encounters an Office activation error, you can run its activation verifier to see if it helps fix the issue.
- Double-click This PC to open File Explorer on your computer.
- Based on whether you are using a 32-bit or 64-bit version of Microsoft Office, you can navigate to the following folder: C:Programs FilesMicrosoft OfficeOfficeX or C:Program Files (x86)Microsoft OfficeOfficeX. “X” stands for the Office edition. Here I use Office 2016.
- Find the OSPPREARM application file in this folder. Right-click the OSPPREARM application and select Run as administrator.
- Repeatedly run the OSPPREARM file several times. After that, you can open Microsoft Office apps again to see if the product activation failed issue is fixed.
Tip 3. Try to Run the Office App as an Administrator
- Right-click the Office app and select the Properties option.
- Click the Compatibility tab.
- Check the “Run this program as an administrator” option.
- Click Apply and click OK to save the settings.
- Then you can try to open the Office application again to check if it fixes the product activation failed error in Microsoft Office.
Tip 4. Uninstall Unused Microsoft Office Programs
If you have installed multiple versions of Microsoft Office, you can remove other copies of Microsoft Office and only keep your needed one. You can easily uninstall a program from Control Panel.
- Press Windows + R, type control, and press Enter to open Control Panel on your Windows computer.
- Click Uninstall a program under Programs.
- Check the list to find out if you have installed multiple versions of MS Office. Right-click the unneeded one and select Uninstall.
- Then you can restart your computer and try to run the Microsoft Office apps again to see if it has fixed the product activation failed issue.
Tip 5. Check the Time and Date on Your Computer
If the time and date on your computer are not correct, then you may encounter the Microsoft Office product activation failed issue. Follow the steps below to make sure the time and date of your computer are correct.
- Right-click the Date and Time icon at the lower-right corner of the taskbar. Select Adjust date/time.
- Turn off the “Set time automatically” option and turn on the option again. Check if the time and date are correct now. If it is still not correct, you can turn off this option and set the date and time manually.
- After this, you can check your Microsoft Office product is successfully activated.
Tip 6. Update the Office App to the Latest Version
You can try to update the Office application to the latest version to see if it helps fix the Microsoft Office activation error.
- Open the Microsoft Office program.
- Click the File tab.
- Click the Account option.
- Click Update Options and click Update Now to check for updates for the Office app and update it to the latest version.
- Check if the product activation failed error of the Microsoft Office app is solved, if not, try other tips.
Tip 7. Sign In with the Right Microsoft Account
You should sign in to your Office suite with the Microsoft account that you use to pay for the Microsoft Office subscription.
- You can open the Office app that you failed to activate.
- Click the Account Name option at the top-right corner and select Sign Out.
- Then you can sign in with the correct Microsoft account to see if the Office app can be successfully activated.
Tip 8. Reset Microsoft Office Settings to Default
You can also try to reset Microsoft Office settings to default to see if it can help fix the product activation failed error of Microsoft Office apps.
- Press Windows + S and type office in the search box.
- Right-click Office App and select the App settings option.
- In the pop-up window, you can click the Reset button under the Reset section to reset Microsoft Office to its default settings.
Tip 9. Update Windows OS
In case the Microsoft Office product activation failed issue is caused by system errors, you can run a Windows Update to update your OS to the latest version to see if the issue can be fixed.
To update Windows 10, click Start > Settings > Update & Security > Windows Update > Check for updates.
To update Windows 11, click Start > Settings > System > Windows Update > Check for updates.
Tip 10. Uninstall and Reinstall MS Office
You can follow the guide in Tip 4 to uninstall the Microsoft Office suite. Then you can download the latest version of MS Office on your computer and activate it.
If you use a product key to activate Microsoft Office, you should make sure you have the product key at hand before you uninstall and reinstall Microsoft Office.
How to Recover Deleted/Lost Office Files
If some of your Office files are unexpectedly lost or you mistakenly deleted some Office files, you can use a professional data recovery program to recover the deleted/lost files.
MiniTool Power Data Recovery is the best data recovery software for Windows. You can use it to easily recover any deleted/lost data including documents, photos, videos, emails, etc. from a Windows computer, USB flash drive, SD/memory card, external hard drive, or SSD.
This program can deal with various data loss situations including mistaken file deletion, hard drive corruption or mistake formatting, malware/virus infection, system crash, or any other computer problems.
It features an extremely intuitive interface and simple operation. Even novice users can use it to scan and recover data in a few steps.
Download and install MiniTool Power Data Recovery on your Windows 11/10/8/7 computer and check how to use it to recover deleted or lost Office files below.
Free Download
- Launch MiniTool Power Data Recovery.
- On the main UI, if you want to scan and recover all data, you can choose the target drive or location and click Scan. You can also click the Devices tab and select the entire disk or device and click Scan.
- If you want to select a specific type of file to scan and recover, you can click the Scan Settings icon in the left panel before you choose the drive or device. After you click Scan Settings, you can select the file types. For instance, you can only tick Document and this will only scan and recover Office files.
- After the software finishes the scan, you can check the scan result to find the wanted files, tick them and click Save. Select a preferred new location to store the recovered files.
Free PC Backup Software for Windows 11/10/8/7
Here we also introduce an easy, fast, and free PC backup software program to help you back up PC data. MiniTool ShadowMaker is a top PC backup software application that can help you easily back up data and the system.
For data backup, this program offers two backup methods: Backup and Sync. You can freely select files, folders, partitions, or the whole disk content to back up or sync to the destination.
You can also use this software for Windows system backup and restore. You can use it to easily create a system image for your PC. It enables you to easily restore your system to a previous state when needed.
More advanced backup options like incremental backup, schedule automatic backup, etc. are also included. More backup tools like Clone Disk, Bootable Media Builder, Manage Remote Computer, Data Encryption, etc. are also provided.
The home screen of this software also displays the system information and disk information of your computer.
Download and use MiniTool ShadowMaker to use it for backup on PCs, Servers, and Workstations right now.
Free Download
Click to Tweet
Conclusion
This post offers some tips to help you fix product activation failed issue in Microsoft Office 2021/2019/2016/2013, etc.
An easy-to-use data recovery tool is also introduced to help you recover deleted or lost Office files or any other data.
A professional free PC backup software application is also provided to help you back up data and the system on your Windows computer.
For more computer tips and tricks, you can visit MiniTool News Center.
For more useful free computer tools from MiniTool, you can visit its official website. It also provides MiniTool Partition Wizard, MiniTool MovieMaker, MiniTool Video Converter, MiniTool Video Repair, etc.
MiniTool Partition Wizard is a professional free disk partition manager that lets you easily manage hard disks by yourself. You can use it to create, delete, extend, resize, merge, split, format, wipe partitions, migrate OS to SSD/HD, test hard drive speed, analyze hard drive space, and more.
MiniTool MovieMaker is a clean and free video editor application that lets you edit videos to make personalized videos. You can use it to trim video, crop video, add subtitles/effects/transitions/music/motion effects to video, create time-lapse or slow-motion video, etc. You can export the video in MP4 or another preferred format.
MiniTool Video Converter is a clean and free video converter program. You can use it to convert any video or audio file to your preferred format, download YouTube videos for offline playback, or record computer screen activities.
MiniTool Video Repair is a professional free video repair tool that helps you repair corrupted MP4/MOV videos for free.
If you have any issues with using MiniTool Software products, you may contact [email protected].