Word для Microsoft 365 Word 2021 Word 2019 Word 2016 Word 2013 Еще…Меньше
Изменение последовательности нуминга в списке может привести к проблемам, но при этом с помощью следующих действий вы сможете избежать лишних трудностей в дальнейшем:
-
Дважды щелкните числа в списке. Текст не будет выбран.
-
Щелкните правой кнопкой мыши номер, который вы хотите изменить.
-
Нажмите кнопку Установить значение для номера.
-
В поле Значение: с помощью стрелок измените число на нужное.
Совет: Не стоит изменять числа в списке вручную. Всегда используйте параметры команд для внесения изменений. Если Word пропадет из-за того, что вы сделали, могут возникнуть проблемы, когда вы захотите внести изменения в другой список позже.
Начните с 1.
Если вы хотите изменить любое число в списке на 1, вот как это сделать:
-
Дважды щелкните числа в списке. Текст не будет выбран.
-
Щелкните правой кнопкой мыши номер, на который вы хотите начать новый список.
-
Нажмите кнопку Перезапустить в 1.
Дополнительные информация о списках
Изменение отступов маркированного списка
К началу страницы
Нужна дополнительная помощь?
Обратите внимание! Все представленные в статье действия будут выполняться на примере Microsoft Office 2013 – 2021 годов, но руководства актуальны и для остальных версий текстового редактора. Отличия могут заключаться только в графическом оформлении программы и наименовании некоторых элементов интерфейса.
Читайте также: Как в Word пронумеровать список в таблице
Способ 1: Параметры автозамены
Microsoft Word при составлении нумерованных списков автоматически продолжает присваивать каждой новой строке порядковый номер. Происходит это до создания разрыва в виде основного абзаца текста. Следующий добавленный список будет начат заново, но программа автоматически отобразит меню параметров автозамены, в котором предлагается создать сквозное нумерование. Для этого сделайте следующее:
- Наведите курсор на пиктограмму автоматической замены и нажмите левую кнопку мыши.
- В появившемся выпадающем меню выберите опцию «Продолжить нумерацию».

После выполнения этой инструкции нумерованный список будет продолжен, даже несмотря на созданный ранее разрыв.

Обратите внимание! Недостаток этого метода заключается в том, что маркер автозамены появляется только при создании первого пункта списка. Если продолжить ввод последующих строк, присвоить порядковый номер после разрыва не получится.
Стоит также отметить, что представленное руководство актуально и в случае создания многоуровневого списка. Все действия выполняются аналогичным образом.
Читайте также: Создание многоуровневого списка в Microsoft Word
Способ 2: Контекстное меню
В случае если всплывающий диалог автозамены не появляется или возникла необходимость продолжить список после создания нескольких пунктов, выполнить данное действие можно через контекстное меню. Для этого сделайте следующее:
- Создайте нумерованный список с разрывом или откройте документ, в котором уже есть такой элемент.
- Зажав левую кнопку мыши, выделите все строки второго перечня, нумерацию которого необходимо изменить.
- Кликните правой кнопкой мыши по выделению и в появившемся контекстном меню выберите пункт «Продолжить нумерацию».

После этого поставленная задача будет выполнена. Данную операцию можно повторять бесчисленное количество раз.

Обратите внимание! При необходимости можно продлить список с произвольного номера. Для этого в контекстном меню необходимо выбрать пункт «Задать начальное значение» и в появившемся окне ввести требуемую цифру в счетчике «Начальное значение», после чего нажать по кнопке «ОК».
Еще статьи по данной теме:
Помогла ли Вам статья?
Списки в ворде
Просмотров 15.5к. Обновлено 4 сентября 2020
Microsoft Word 2016 имеет много нумерованных списков. Они могут принимать форму цифр или букв, которые следуют друг за другом, но они также могут быть предметом настройки. Узнайте, как создать индивидуальный список, который будет соответствовать вашим потребностям в структурировании контента.
Содержание
- Маркированный список в ворде
- Нумерованный список в ворде
- Многоуровневый список в word
- Продолжить нумерацию списка в ворде
Маркированный список в ворде
Шаг 1. Выделите текст который хотите промаркировать если текста еще нет просто поставьте курсор в, то место где хотите видеть список;
Шаг 2. Перейдите на вкладку «Главная» ленты word и в группе «Абзац» найдите маркеры, кликните радом с ними на стрелочку и выберите нужный вид маркера;
Шаг 3. Возле появившегося маркера введите нужный текст, для создания следующего маркера просто нажмите Enter.
Шаг 4. Если вы хотите уменьшить или увеличить отступ между маркером и текстом, просто поставьте курсор в ваш маркированный список и сверху на линейке переместите ползунки как вам необходимо. Если линейки сверху нет, то перейдите на вкладку «Вид» и поставьте галочку напротив «Линейка»
Нумерованный список в ворде
Шаг 1. Выделите текст который хотите пронумеровать, если текста еще нет просто поставьте курсор в, то место где хотите видеть список;
Шаг 2. Перейдите на вкладку «Главная» ленты word и в группе «Абзац» найдите нумерация, кликните радом с ними на стрелочку и выберите нужный тип нумерации;
Шаг 3. Возле появившегося цифры введите текст, для создания следующего нумерованной строки просто нажмите Enter.
Многоуровневый список в word
Многоуровневый список в ворде может состоять из цифр, алфавитов и маркеров, расположенных на разных уровнях. Вы можете использовать многоуровневые списки, чтобы разбить список на его иерархии или подпункты. Word 2016 предоставляет нам специальную кнопку на ленте для создания многоуровневого списка.
Шаг 1. Установите курсор в документ где хотите видеть многоуровневый список, перейдите в ленту на вкладку «Главная» и выберете там «Многоуровневый список»;
Шаг 2. Заполните первую строчку, перейдите на следующую использую Enter появится вторая промаркированная строчка чтобы сделать ее многоуровневой нажмите клавишу «TAB» таким способом можно создать столько уровней сколько вам необходимо.
Шаг 3. Нажмите «Shift + Tab», чтобы отменить и перейти на элемент более высокого уровня.
Примечание: вы также можете написать весь список заранее. Выделите его, а затем нажмите кнопку Многоуровневый список. Для выравнивания используйте клавиши Tab и Shift + Tab, чтобы упорядочивать список.
Продолжить нумерацию списка в ворде
Если вы хотите продолжить нумерацию списка word с того места, где вы остановились в предыдущем списке просто добавить новый список и кликните правой кнопки мыши по этому списку далее в контекстном меню выберите «Продолжить нумерацию»
Как продолжить нумерацию списка в ворде?
Выберите пункт меню в контекстном меню «Продолжить нумерацию» или выберите меню «Текст» > «Маркированные и нумерованные списки» > «Продолжить нумерацию».
Как сделать автоматическую нумерацию списка в Word?
Включение и отключение автоматических маркеров и нумерации
- Перейдите в раздел > Параметры > проверки правописания.
- Нажмите кнопку Параметры автозаменыи выберите вкладку Автоформат при вводе .
- Установите или снимите флажки автоматических маркированных списков или автоматических нумерованных списков.
- Нажмите кнопку ОК.
Как в Word Продолжить нумерацию?
Изменение нумерации в нумерованном списке
- Дважды щелкните номера в списке. Текст не будет выбран.
- Щелкните правой кнопкой мыши номер, который вы хотите изменить.
- Нажмите кнопку Set value (нумерация).
- В поле задать значение для: используйте стрелки, чтобы изменить значение на нужное число.
Как продолжить многоуровневый список в ворде?
- Поставьте курсор в место будущего размещения списка;
- Откройте вкладку «Главная»;
- В группе «Абзац» нажмите кнопку открытия меню кнопки «Многоуровневый список»;
- В открывшемся меню выберите нужный тип списка;
- Дальше действуйте, как указано выше
Как сделать иерархический список в ворде?
Определение нового стиля списка
- Выделите текст или нумерованный список, который вы хотите изменить.
- На вкладке Главная в группе Абзац щелкните стрелку рядом с кнопкой Многоуровневый список …
- Введите имя для нового стиля списка.
- Выберите начальный номер для списка.
Как в ворде сделать автоматическую нумерацию абзацев?
На вкладке Разметка страницы в группе Параметры страницы нажмите кнопку Номера строк. Выберите пункт Варианты нумерации строк… и откройте вкладку Источник бумаги. В списке Применить: выберите пункт к выделенным разделам. Нажмите кнопку Нумерация строк.
Что такое список в ворде?
Список – это совокупность абзацев, которые содержат перечисления и оформлены в виде пунктов. Выделяют три вида списков: нумерованные, маркированные и многоуровневые. УЭ 2. Нумерованные списки.
Как в ворде изменить нумерацию пунктов?
Изменение нумерации в нумерованном списке
- Выделите номер, который нужно изменить.
- На вкладке Главная в группе Абзац щелкните стрелку рядом с кнопкой Нумерованный список и выберите пункт Параметры нумерации.
- В поле Начиная с введите номер, с которого должен начинаться список.
Как продолжить нумерацию страниц после разрыва?
По умолчанию выбрана опция Продолжить, которая позволяет сохранить последовательную нумерацию страниц после разрыва раздела. Если вы хотите начать нумерацию страниц текущего раздела документа с особого номера, выберите переключатель Начать с и введите нужное начальное значение в поле справа.
Как удалить все цифры в Word?
Убрать все цифры в Word
- Откройте окно поиска и замены, нажав «CTRL + H».
- В поле «Найти» введите ^#
- Оставьте поле «Заменить на» пустым и нажмите кнопку «Заменить все». Все цифры следует удалить.
Как в ворде сделать многоуровневую нумерацию?
Многоуровневая нумерация в Word
- Кликните по кнопке «Многоуровневый список», расположенной в группе «Абзац» (вкладка «Главная»).
- Введите элементы списка. …
- Кликните по кнопке «Многоуровневый список», расположенной в группе «Абзац» (вкладка «Главная»).
- Выберите «Определить новый многоуровневый список».
Где находится многоуровневый список?
Создание многоуровневого списка в Word
Для наших задач в программе MS Word есть специальная кнопка на вкладке «Главная» в разделе «Абзац». Она так и называется «Многоуровневый список». Нажмите по ней и выберите желаемый вид будущего списка. Для того чтобы создать подпункт (вложенный список) нужно нажать клавишу Tab.
Как перейти на другой уровень списка в ворде?
Вы можете легко изменить уровень элемента списка.
- Щелкните маркер или номер, который переместился из положения.
- На вкладке Главная в группе абзацщелкните стрелку рядом с кнопкой Маркированный или Нумерованныйсписок.
- Наведите указатель мыши на пункт изменить уровень спискаи выберите нужный уровень.
Как оформить список в ворде?
Поместите курсор в место, где вы хотите маркированного или нумерованного списка. На вкладке Главная щелкните стрелку рядом с кнопкой маркеры или Нумерация. Выберите стиль и начните вводить текст. Каждый раз при нового маркера или номера, или нажмите клавишу ВВОД, чтобы завершить список, дважды нажмите клавишу ВВОД.
Как в ворде сделать содержание?
- Щелкните место, где требуется вставить оглавление — как правило, в начале документа.
- Щелкните Ссылки> Оглавление, а затем выберите из списка стиль Автоматическое оглавление. Примечание: Для стиля Ручное оглавление Word не создает оглавление на основе заголовков и не может обновлять его автоматически.
Как сделать табуляцию в ворде?
Настройка позиции табуляции
- Перейдите на вкладку Главная и нажмите кнопку вызова диалогового окна «абзац» .
- Выберите вкладку.
- В поле позиции табуляции введите единицу измерения, в которой должна находиться позиция табуляции.
- Выберите Выравнивание.
- Выберите заполнитель , если хотите сделать это.
Изменение нумерации в нумерованном списке
Изменение последовательности нуминга в списке может привести к проблемам, но при этом с помощью следующих действий вы сможете избежать лишних трудностей в дальнейшем:
Дважды щелкните числа в списке. Текст не будет выбран.
Щелкните правой кнопкой мыши номер, который вы хотите изменить.
Нажмите кнопку Установить значение для номера.
В поле Значение: с помощью стрелок измените число на нужное.
Совет: Не стоит изменять числа в списке вручную. Всегда используйте параметры команд для внесения изменений. Если Word пропадет из-за того, что вы сделали, могут возникнуть проблемы, когда вы захотите внести изменения в другой список позже.
Начните с 1.
Если вы хотите изменить любое число в списке на 1, вот как это сделать:
Дважды щелкните числа в списке. Текст не будет выбран.
Щелкните правой кнопкой мыши номер, на который вы хотите начать новый список.
Как продолжить автоматическую нумерацию в ворде?
Для того чтобы в таблице Word сделать автоматическую нумерацию, необходимо выделить столбец где должна быть нумерация и во вкладке «Главная» в группе «Абзац» выбрать пункт «Нумерация».
Как продолжить нумерацию списка в ворде?
Если вы напротив хотите сделать сплошную нумерацию в двух списках, которые имеют разрыв, то кликните по первому номеру, с которого должна продолжится нумерация. И в контекстном меню выберите «Продолжить нумерацию».
Как начать новую нумерацию в ворде?
Кликните правой кнопкой мыши по номеру страницы и в контекстном меню выберите «Формат номеров страниц». В открывшемся окне переключитесь на «начать с». Там будет вставлена 1 страница, но вы можете установить любой номер, с которого должна быть начата нумерация страниц в разделе.
Как продолжить нумерацию абзацев в ворде?
Для этого поставьте курсор в той строке, где будет продолжение и выберите «Нумерация». На странице появится новый список. Возле единицы кликните по стрелочке рядом с молнией и в выпадающем меню кликните «Продолжить нумерацию». После этого, вместо единицы, будет проставлен следующий по порядку номер.
Как изменить нумерацию в списке в ворде?
Изменение нумерации в нумерованном списке
- Выделите номер, который нужно изменить.
- На вкладке Главная в группе Абзац щелкните стрелку рядом с кнопкой Нумерованный список и выберите пункт Параметры нумерации.
- В поле Начиная с введите номер, с которого должен начинаться список.
Как в ворде пронумеровать список?
На вкладке Разметка страницы в группе Параметры страницы нажмите кнопку Номера строк. Выберите пункт Варианты нумерации строк… и откройте вкладку Источник бумаги. В списке Применить: выберите пункт к выделенным разделам. Нажмите кнопку Нумерация строк.
Как в ворде сделать цифры по порядку?
Нумерация ячеек в таблице в Word
- Выделите ячейки таблицы, которые хотите пронумеровать. Чтобы пронумеровать начало каждой строки, выделите в таблице только первый столбец, щелкнув его верхнюю границу.
- На вкладке Главная в группе Абзац нажмите кнопку Нумерация.
Что делать если сбилась нумерация страниц в ворде?
На панели задач зайти в «Конструктор», выбрать «Номера страниц» и «Формат номеров страниц…». В поле «Нумерация страниц» отметить «Продолжить». После этого все страницы должны пронумероваться в правильном порядке.
Как сделать два номера страниц в ворде?
Двойная нумерация в Word
- Навести и нажать курсором на нужное место вставки номера листа;
- Сочетанием клавиш Ctrl+F9 получаем фигурные скобки <>, именно таким сочетанием клавиш. …
- В скобках вводим , если надо отобразить номер листа в разделе, или вводим , если нужно указать суммарное количество листов всего раздела.
Как пронумеровать страницы в ворде с любой страницы?
На вкладке Вставка нажмите кнопку Номер страницы и выберите Номер страницы. Выберите расположение, а затем стиль выравнивания. Word автоматически пронумерует каждую страницу, кроме титульных.
Как сделать многоуровневый список в ворде?
Многоуровневая нумерация в Word
- Кликните по кнопке «Многоуровневый список», расположенной в группе «Абзац» (вкладка «Главная»).
- Введите элементы списка. …
- Кликните по кнопке «Многоуровневый список», расположенной в группе «Абзац» (вкладка «Главная»).
- Выберите «Определить новый многоуровневый список».
Как включить автоматическую нумерацию списка?
Включение и отключение автоматических маркеров и нумерации
- Перейдите в меню Параметры > >проверки.
- Выберите Параметры автоcorrect, а затем переведите вкладку Автоформат при типе.
- Выберите или отключим автоматические списки с маркерами или автоматически про номера.
- Нажмите кнопку ОК.
Как разорвать нумерацию списка в ворде?
Щелкните правой кнопкой мыши номер, который вы хотите изменить. Нажмите кнопку Set value (нумерация). В поле задать значение для: используйте стрелки, чтобы изменить значение на нужное число. Совет: Если вы хотите вручную изменить номера в списке, не делайте этого.
Как изменить уровень нумерации абзаца в многоуровневом списке?
Откройте вкладку «Главная»; В группе «Абзац» нажмите кнопку открытия меню кнопки «Нумерация» для нумерованного списка, или «Маркеры» для маркированного; В открывшемся меню подведите курсор к пункту «Изменить уровень списка»; В появившемся меню выберите нужный уровень.
Как удалить маркеры или номера в списке?
Удаление символа маркера
- В диалоговом окне «Маркеры и нумерация» выберите в меню «Тип списка» значение «Маркированный».
- Выделите символ маркера, который надо удалить, а затем нажмите «Удалить» (первый встроенный символ маркера не может быть удален).
Как начать нумерацию заново с единицы
Если вы хотите, чтобы нумерация в каждом разделе двух списков, которые находятся рядом, начиналась с единицы, то правой кнопкой мыши кликните на первый номер в начале раздела и в контекстном меню выберите «Начать заново с 1».
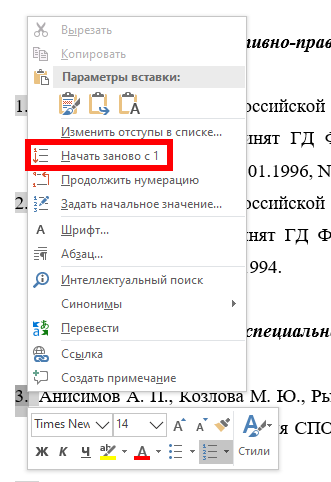
В результате нумерация начнётся заново.

Но как вы можете видеть на скриншоте, сбилось форматирование первого пункта (изменился отступ). Чтобы это исправить кликните правой кнопкой мыши на втором пункте и выберите в контекстном меню «Формат по образцу».
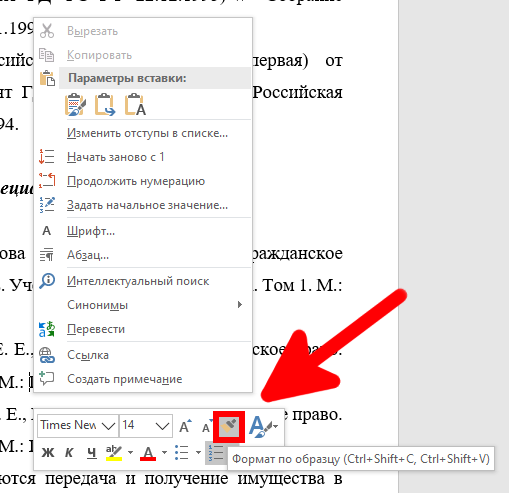
Затем кликните левой кнопкой мыши по первому пункту и он получит точно такое же форматирование, как и последующие пункты.

Как в другом списке продолжить нумерацию
Если вы напротив хотите сделать сплошную нумерацию в двух списках, которые имеют разрыв, то кликните по первому номеру, с которого должна продолжится нумерация.
И в контекстном меню выберите «Продолжить нумерацию».

Как можно увидеть, опять изменился отступ.

Чтобы привести оба списка к одному отступу кликните правой кнопкой мыши на часть текста, которая будет использоваться за образец и выберите в контекстном меню «Формат по образцу». Затем наведите курсор на начала текста, чьё форматирования нужно исправить, зажмите левую кнопку и проведите по всему тексту, будто бы вы его выбираете.
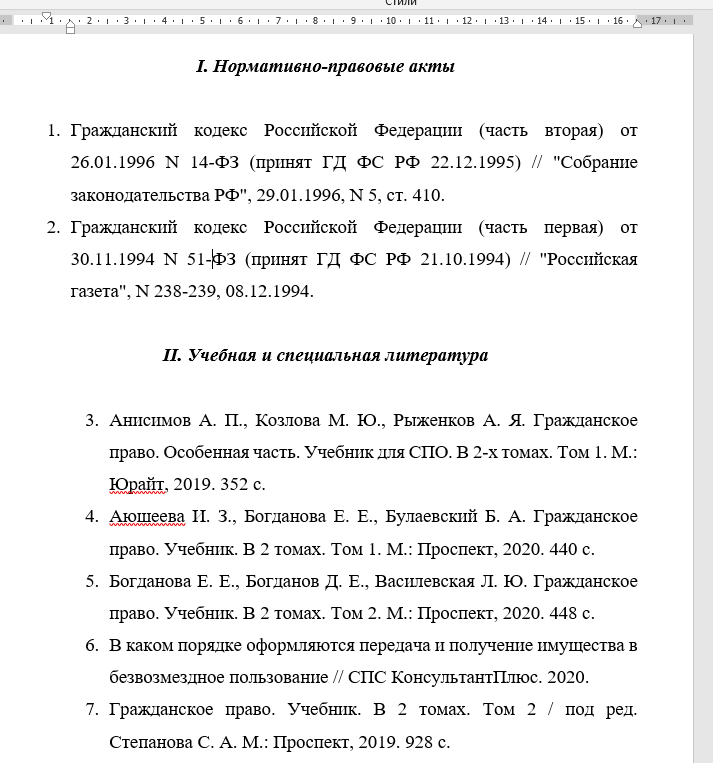
В результате формат двух фрагментов текста станет идентичным.
Как начать нумерацию не с единицы
Если вы хотите начать нумерацию с произвольной цифры, то кликните правой кнопкой мыши по первому номеру в списке, чтобы появилось контекстное меню.

В этом контекстном меню кликните «Задать начальное значение».
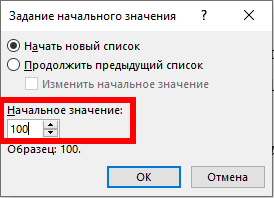
Введите в «Начальное значение» нужное вам число и нажмите ОК.
В результате нумерация начнётся с нужного вам числа.
Связанные статьи:
- Как сделать список литературы в Word (100%)
- Как отключить автоматические нумерованные и маркированные списки в Word (83.2%)
- Как создать нумерованный список в Word с помощью клавиатуры (83.2%)
- Как сделать сквозную нумерацию страниц в документе Word с разделами (66.9%)
- Как создавать и работать с многоуровневыми списками в Word (62.1%)
- Как написать текст волной в Word (RANDOM — 50%)












