Пример визуального сравнительного анализа продаж с распределением динамики по дням недели. Скачать дашборд можно в конце статьи по ссылке. Но сначала рассмотрим принцип действия и правила заполнения шаблона с визуализацией данных для анализа выполнения планов недельных продаж на год.
Дашборд для визуального анализа недельных продаж в Excel
Для разбора примера смоделируем ситуацию. В программе Excel необходимо презентовать отчет для наглядного анализа визуализации данных эффективности работы 3-х топ менеджеров по продажам. Эффективность будет анализироваться одновременно по нескольким главными и второстепенным критериям. Главные критерии – это анализ выполнения менеджерами 4-х планов:
- План продаж в деньгах.
- План по продажам товаров в штуках.
- План по привлечению новых клиентов.
- План погашения дебиторской задолженности клиентов.
Второстепенные критерии анализа эффективности менеджеров это:
- Сравнительный анализ продаж за текущую и предыдущую неделю.
- Сравнение показателей недельных доходов и расходов распределением по дням недели.
- Активность и популярность самых продаваемых товаров (с распределением на 4 базовые товарные группы A, B, C и D).
- Покрытие обслуживания базы клиентов.
- Уровень бюджетные расходов менеджера на неделю.
- Доля успешности в общих продажах.
- Распределение еженедельных продаж на дневные доли:
- основные расходы;
- наценка или маржа;
- прочее расходы.
Для составления такого дашборда средней сложности необходимо подготовить и тщательно обработать исходные данные. На рабочем листе «Data» заполняется исходными значениями большая таблица с большим количеством столбцов:
Список столбцов таблицы входящих данных:
- Date – Дата дня выполнения планов продаж.
- Quantity, pcs. – Суммарное количество проданного товара в штуках.
- Income – Общие доходы с реализованных товаров.
- Costs – Основные расходы реализации.
- A – Количество проданного товара группы A.
- B – Продано товаров группа B в штуках.
- C – Продано товаров группы C в шт.
- D – Количество реализованных товаров в группе D.
- Coating – Процент покрытия обслуживанием клиентской базы.
- New clients – Количество привлеченных новых клиентов.
- Receivables – Сумма погашения дебиторской задолженности.
- Other Costs – Разные сопутствующие бюджетные расходы.
- Manager – Порядковый номер топ-менеджера (в данном примере 1-3).
Вся таблица полностью обрабатывается и сегментируется на отдельные промежуточные таблички с помощью сложных формул выборки данных. Весь процесс обработки исходных показателей происходит на листе «Processing»:
В диапазон ячеек выделенный цветом B18:D26 следует заполнить значениями таблицу для всех установленных видов планов по каждому менеджеру. На данном листе находятся все таблицы на основе которых построенные графическое представление визуализации данных для интерактивного дашборда. Далее рассмотрим графическую часть шаблона на листе «DASBOARD» и принципы взаимодействия с ним при помощи элементов управления.
Интерактивная презентация продажи по дням недели на дашборде в Excel
Дашборд для сравнительного анализа продаж с распределением по дням недели в Excel состоит из 5-ти основных блоков.
Первый блок – это календарь с элементами управления:
Здесь пользователь управляет целым рядом функций по работе с визуальным анализом недельного сравнения показателей. Перечень элементов управления дашбордом на блоке с интерактивным календарем:
- Выпадающий список для переключения между менеджерами.
- Счетчик выбора номера недели для текущего месяца. Фактически – это элемент управления курсором. С помощью курсора подсвечивается римскими цифрами номер недели в текущем выбранном месяце и арабскими числами даты выбранной недели в месяце.
- Выпадающий список для выбора наименования месяца.
- Счетчик для удобного переключения между месяцами текущего года.
- Переключатель формата календаря для американского стандарта (когда отсчет недели начинается с воскресенья) и европейского стиля (первый день недели — понедельник).
При переключении переключателем стиля форматирования календаря изменяются подписи дней недели, а также перерисовывается подсветка выходных дней.
Второй блок «ПЛАНЫ ПРОДАЖ» — общие показатели выполнения планов как основные критерии анализа. Блок состоит из 4-х диаграмм с подписями выполнения каждого плана в процентах для текущего менеджера по состоянию на выбранную неделю:
Как видно в верхнем правом углу подсвечиваются даты анализа выбранного периода определенного номера недели в месяце. Эта подпись весьма удобна, когда нужно конкретную ситуацию в отчете вывести на печать.
В верхнем левом углу находится кнопка «MONTHLY PLAN ON» переключена режимов отображения процентного выполнения планов. Если она активна в таком случае на диаграммах выводятся значения выполнения месячного плана продаж по состоянию на текущую неделю. Если данный режим отображения отключен, тогда выводятся проценты выполнения недельных планов.
Как уже упоминалось выше значения месячных и недельных планов по каждому менеджеру заполняются и устанавливаются на листе «Processing».
Третий блок с графиками распределения показателей эффективности продаж менеджеров по дням недели:
На первой гистограмме выводится значения для сравнительного анализа продаж за текущую (цветные узкие столбцы) и предыдущую (серые, прозрачные, широкие столбцы) неделю.
На втором графике попарно сравниваются уровни доходов – первый столбец и общие расходы (основные + разные) – второй столбец в паре.
Третий график показывает распределение уровней трех долей в общей сумме продажи за каждый день недели:
- Основные расходы – нижний уровень.
- Наценка (или маржа) – средний уровень, розовый цвет.
- Прочие расходы – верхний уровень, серый прозрачный цвет.
Справа от данного графика находится переключатель с помощью счетчика между режимами отображения значений на среднем уровне: наценка или маржа. Все значения среднего уровня имеют подписи данных. Формулы расчета наценки и маржи находятся на листе «Processing».
При изменении стиля формата календаря переключателем «US/EU» подписи дней недели оси X, а также значения на всех трех графиках обновляются соответственно и автоматически. То есть в зависимости от выбранного режима первый день выбранного номера недели начинается с воскресенья как в США или с понедельника как в Евросоюзе.
Четвертый блок предназначен для отображения показателей по трем независимыми и вспомогательным критериям:
- COVERAGE – уровень покрытия клиентской базы при обслуживании менеджером на текущей неделе.
- BUDGET – уровень расходов бюджетных средств, запланированных для текущего менеджера на текущую неделю.
- SUCCESS – уровень успешности продаж выбранного, текущего менеджера по отношению к общим суммарным показателям по всем трем менеджерам.
И последний пятый блок используется для графического представления наиболее активно продаваемых групп товаров выбранным менеджером за текущую неделю:
Все вместе блоки гармонично сочетаются на одной красивой и функциональной общей картине дашборда недельных продаж:

Шаблон с анализом полностью открыт и доступен для публичного использования. Он не содержит макросов, весь интерактивный функционал реализован с помощью формул. При желании пользователь может использовать свои исходные значения, а также изменять и настраивать шаблон под свои конкретные потребности. Например, добавить большее количество менеджеров, использовать историю данных за несколько лет или устанавливать разные планы продаж для каждого месяца/недели. Свободно пользуйтесь, развивайтесь и наслаждайтесь результатами.
|
Dominique Пользователь Сообщений: 23 |
Есть excel-табличка, в которой пишется каждый день выручка магазина. Как быстро и красиво сделать графики выручки отдельно по каждому дню недели? Интерес представляет и алгоритм и его реализация. |
|
{quote}{login=Dominique}{date=24.05.2010 04:13}{thema=Построить графики выручки по каждому дню недели}{post}Есть excel-табличка, …{/post}{/quote} |
|
|
Serge Пользователь Сообщений: 11308 |
Заняло около 25 секунд. Достаточно быстро? 25,5 Кб |
|
Быстро, но не то. Нужно построить отдельно графики по всем понедельникам, отдельно по вторникам etc. Суммарная выручка в данном случае не то. |
|
|
Т.е. по оси X должны быть даты понедельников, а по Y — выручка за этот день. |
|
|
webley Пользователь Сообщений: 1995 |
На основе идеи, предложенной Serge 007 |
|
Serge Пользователь Сообщений: 11308 |
{quote}{login=}{date=24.05.2010 05:38}{thema=}{post}Т.е. по оси X должны быть даты понедельников, а по Y — выручка за этот день. 7 секунд заняла переделка первоначального файла 27,5 Кб |
|
Serge 007, webley и я хотел такой же выложить |
|
|
Serge Пользователь Сообщений: 11308 |
{quote}{login=Михаил}{date=24.05.2010 05:53}{thema=}{post}Serge 007, webley и я хотел такой же выложить |
|
И в обоих случаях числа идут не по порядку( |
|
|
{quote}{login=}{date=24.05.2010 06:26}{thema=}{post}И в обоих случаях числа идут не по порядку({/post}{/quote}Так там же чисел нету. там слова |
|
|
kim Пользователь Сообщений: 3139 Игорь |
Вы даты по человечески пишите и все у Вас будет в норме. |
|
Serge Пользователь Сообщений: 11308 |
Можно и без доп. вычислений. 27,5 Кб |
|
2All: Всем респект! Разбираться мне теперь как и что делается до конца недели :-)))) А вот где графики рисуются одновременно для нескольких дней недели? Табличка вроде рисуется, точки ставятся, а линиями не соединяются. Линии рисуются только при выборе какого-то одного дня недели. |
|
|
Dominique Пользователь Сообщений: 23 |
Offtopic: Забываю имя каждый раз уточнять :-[] Sorry |
|
Dominique Пользователь Сообщений: 23 |
Может чиркнет кто-нибудь пару строк на тему как сделать ниспадающие списки с выбором дней недели?… Ну и вообще последовательность действий для построения этих графиков. Вопрос, конечно, ламерский, но с Ёкселем никогда не заходил дальше сложить/вычесть/суммировать. |
|
kim Пользователь Сообщений: 3139 Игорь |
Вот, пока читайте про выпадающие списки: http://www.planetaexcel.ru/tip.php?aid=34 |
|
{quote}{login=}{date=24.05.2010 11:09}{thema=}{post}2All: Всем респект! Разбираться мне теперь как и что делается до конца недели :-)))) А вот где графики рисуются одновременно для нескольких дней недели? Табличка вроде рисуется, точки ставятся, а линиями не соединяются. Линии рисуются только при выборе какого-то одного дня недели.{/post}{/quote} |
|
|
Dominique Пользователь Сообщений: 23 |
{quote}{login=kim}{date=24.05.2010 11:36}{thema=}{post}Вот, пока читайте про выпадающие списки: http://www.planetaexcel.ru/tip.php?aid=34 {/post}{/quote} Про списки прочитал. А можно огласить весь набор процедур, благодаря которым возможно составление такой таблицы и графиков? Списки — номер раз etс…. Чтобы я сам уже дальше разбирался. |
|
Dominique Пользователь Сообщений: 23 |
{quote}{login=Михаил}{date=24.05.2010 06:50}{thema=}{post}по порядку так{/post}{/quote} А какой алгоритм для сортировки дат по возрастанию? |
|
Serge Пользователь Сообщений: 11308 |
{quote}{login=Dominique}{date=25.05.2010 11:45}{thema=Re: }{post}А можно огласить весь набор процедур, благодаря которым возможно составление такой таблицы и графиков? {/post}{/quote}Выделяем любую ячейку исходной БД — «Данные — сводная таблица (2003)» или «Вставка — сводная таблица (2007)» . Потом вставить сводную диаграмму. Вот и весь набор процедур |
|
Dominique Пользователь Сообщений: 23 |
2 (Михаил & Serge 007). Ну все. Вроде разобрался. Огромное спасибо! И 2 вопроса еще вдогонку. 1) Как можно (опять же красиво и быстро) выписать в одну колонку даты (допустим с 1-янв-2010 по 31-дек-2010)? 2) C графиками выручки по каждому дню недели разобрались. А как теперь построить графики еженедельных (и/или ежемесячных выручек)? По «тупому» можно конечно в отдельной колонке суммировать выручки за каждую неделю и потом отдельный набор получившихся ячеек недели (52 штуки) по одному загнать на ось Х. Хочется узнать, как это сделать толково. |
|
Dominique Пользователь Сообщений: 23 |
{quote}{login=Dominique}{date=26.05.2010 05:51}{thema=}{post}2 (Михаил & Serge 007). 1) Как можно (опять же красиво и быстро) выписать в одну колонку даты (допустим с 1-янв-2010 по 31-дек-2010)? Прогресс неумолим. Сам спросил — сам отвечу. Пишем в ячейку число 40179, делаем ячейке формат даты и «растягиваем» ячейку на нужное количество строк. |
|
{quote}{login=Dominique}{date=26.05.2010 06:17}{thema=Re: } Прогресс неумолим. Сам спросил — сам отвечу. Пишем в ячейку число 40179, делаем ячейке формат даты и «растягиваем» ячейку на нужное количество строк.{/post}{quote}Не надо писать 40179. Можно просто — 1.1.2010; или 1/1/2010 или 01-01-2010 и далее растягиваем куда и сколько надо… |
|
|
Dominique Пользователь Сообщений: 23 |
#30 26.05.2010 18:42:13 {quote}{login=Михаил}{date=26.05.2010 06:31}{thema=Re: Re: }{post}{quote}{login=Dominique}{date=26.05.2010 06:17}{thema=Re: } Прогресс неумолим. Сам спросил — сам отвечу. Пишем в ячейку число 40179, делаем ячейке формат даты и «растягиваем» ячейку на нужное количество строк.{/post}{quote}Не надо писать 40179. Можно просто — 1.1.2010; или 1/1/2010 или 01-01-2010 и далее растягиваем куда и сколько надо…{/post}{/quote} Понятно. Я не искал «легких путей» |
|
Сумма продаж по дням недели |
||||||||
Ответить |
||||||||
Ответить |
||||||||
Ответить |
||||||||
Ответить |
||||||||
Ответить |
||||||||
Ответить |
||||||||
Ответить |
||||||||
Ответить |
||||||||
Ответить |
||||||||
Ответить |
||||||||
Ответить |
||||||||
Ответить |
||||||||
Ответить |
||||||||
Ответить |
||||||||
Ответить |
||||||||
Ответить |
||||||||
Ответить |
||||||||
Ответить |
||||||||
Ответить |
На чтение 5 мин. Просмотров 2.9k. Опубликовано 21.05.2021
Допустим, вам нужно подсчитать ежемесячные итоги на основе всех заказов на покупку, выполненных в прошлом году. По сравнению с утомительным суммированием ежемесячных итогов по одному с помощью формул, есть несколько уловок, которые помогут вам легко собрать данные суммирования по дням недели, месяцу, кварталу или годам в Excel.
- Суммирование данных по месяцам/кварталам/годам с помощью сводной таблицы
- Суммирование данных по дням недели/месяцам/годам с помощью Kutools for Excel
Вкладка Office Включить редактирование и просмотр с вкладками в Office, а также Сделайте вашу работу намного проще …
Подробнее … Бесплатная загрузка …
Kutools for Excel решает большинство ваших проблем и увеличивает вашу производительность на 80%.
- Повторное использование чего угодно: добавление наиболее часто используемых или сложных формул, диаграмм и все остальное в избранное и быстро используйте их в будущем.
- Более 20 функций текста: извлечение числа из текстовой строки; Извлечь или удалить часть текстов; Преобразование чисел и валют в английские слова.
- Инструменты слияния: несколько книг и листов в одну; Объединить несколько ячеек/строк/столбцов без потери данных; Объедините повторяющиеся строки и суммируйте.
- Инструменты разделения: разделение данных на несколько листов в зависимости от значения; Из одной книги в несколько файлов Excel, PDF или CSV; Один столбец в несколько столбцов.
- Вставить пропуск скрытых/отфильтрованных строк; Подсчет и сумма по цвету фона; Массовая отправка персонализированных писем нескольким получателям.
- Суперфильтр: создавайте расширенные схемы фильтров и применяйте их к любым листам; Сортировать по неделе, дню, частоте и т. Д. Фильтр жирным шрифтом, формулами, комментарием …
- Более 300 мощных функций; Работает с Office 2007-2019 и 365; Поддерживает все языки; Простое развертывание на вашем предприятии или в организации.
Подробнее … Бесплатная загрузка …

Содержание
- Суммирование данных по месяцам /квартал/год со сводной таблицей
- Суммирование данных по дням недели/ месяц/год с Kutools for Excel
- Демо: суммирование данных по дням недели/месяцу/кварталу/году в Excel
- Статьи по теме:
Потрясающе! Использование эффективных вкладок в Excel, таких как Chrome, Firefox и Safari!
Сэкономьте 50% своего времени и уменьшите тысячи щелчков мышью каждый день!
->
Суммирование данных по месяцам /квартал/год со сводной таблицей
Этот метод говорит о суммировании данных по месяцам, кварталам или годам с помощью сводной таблицы в Excel. См. Подробные инструкции следующим образом:
1. Выберите исходные данные, которые вы будете суммировать по месяцам/кварталам/годам, и нажмите Insert > PivotTable (или Insert > Сводная таблица > Сводная таблица ). См. Снимок экрана:


2. В открывшемся диалоговом окне «Создание сводной таблицы» укажите место, куда вы поместите созданную сводную таблицу, и нажмите кнопку OK . Смотрите скриншот выше:
3. Теперь справа от листа открывается панель «Поля сводной таблицы», перетащите поле «Дата» (поле, по которому будет производиться суммирование) в раздел Строки и перетащите поле «Сумма» (поле, которое будет суммироваться) в Значения . См. Снимок экрана ниже:


Примечание . Помимо перетаскивания, вы также можете щелкнуть правой кнопкой мыши поле “Дата” и выбрать Добавить в ярлыки строк из контекстного меню, а затем щелкнуть правой кнопкой мыши по количеству и выберите Добавить к значениям из контекстного меню. См. Снимок экрана выше:
4. Теперь перейдите к сводной таблице, щелкните правой кнопкой мыши любую дату в столбце Ярлыки строк и выберите Группа из контекстного меню. См. Снимок экрана ниже:


5. В открывшемся диалоговом окне «Группировка» щелкните, чтобы выделить критерий, по которому вы будете суммировать, в поле По , и нажмите кнопку ОК . В нашем случае мы нажимаем, чтобы выделить Месяцы . См. Снимок экрана выше:
До сих пор мы создали сводную таблицу и суммировали суммы по каждому месяцу, как показано на скриншоте ниже:

Суммирование данных по дням недели/ месяц/год с Kutools for Excel
Возможно, вы заметили, что сводная таблица не может суммировать данные по дням недели. Не волнуйся! Этот метод представит утилиты Kutools for Excel для простого суммирования данных по дням недели, месяцам или годам следующим образом:
Kutools for Excel – включает более 300 удобных инструментов для Excel. Полнофункциональная 30-дневная бесплатная пробная версия, кредитная карта не требуется! Получить сейчас
1. Выберите ячейки даты, по которым вы будете суммировать данные, и нажмите Kutools > Формат > Применить форматирование даты .


2. В открывшемся диалоговом окне «Применить форматирование даты» щелкните, чтобы выделить форматирование даты, при котором дата отображается только как месяц, день недели или год в зависимости от ваших потребностей, а затем нажмите кнопку ОК . См. Снимок экрана выше:
В нашем случае мы щелкаем, чтобы выделить формат даты «среда».
3. Продолжайте выбирать ячейки даты и нажмите Kutools > To Actual , чтобы преобразовать даты в текст названий дней недели.

4. Выберите диапазон данных, который вы будете суммировать по дням недели, месяцу или году, и нажмите Kutools > Content > Advanced Combine Rows .

5. В открывшемся диалоговом окне «Объединить строки на основе столбца» выполните следующие действия:
(1) Выберите столбец «Дата», по которому будет производиться суммирование, и нажмите кнопку Первичный ключ ;
(2) Выберите столбец «Сумма», который вы будете суммировать, и нажмите Рассчитать > Sum .
(3) Установить объединение rules для других столбцов и нажмите кнопку Ok .

Теперь вы увидите, что диапазон данных суммирован по дням недели, месяцам или годам в соответствии с вашими настройками. См. Снимок экрана ниже:

Kutools for Excel – Включает более 300 удобных инструментов для Excel. Полнофункциональная бесплатная 30-дневная пробная версия, кредитная карта не требуется! Получить сейчас
Демо: суммирование данных по дням недели/месяцу/кварталу/году в Excel
Kutools for Excel включает в себя более 300 удобных инструментов для Excel, которые можно бесплатно попробовать без ограничений в течение 30 дней. Загрузить и бесплатную пробную версию !
Статьи по теме:
Вычислить среднее значение по году/месяцу/дате в Excel
Вычислить среднее значение за неделю в Excel
Среднее за день/месяц/квартал/час со сводной таблицей в Excel
Аналитические графики
«График для отображения динамичных процессов»
На графике отображена динамика выручки каждой группы товара по месяцам за 1997 и 1998 года. Динамика наглядно показывает лидеров роста. Основная цель этого графика — дать общее представление о поведении групп во времени.
Применение графиков:
- Визуализация динамики чего-либо во времени.
- Визуальная оценка главных факторов роста.
Серия графиков «Доля»
«График для отображения доли»
Долевые графики предназначены для визуальной оценки составных частей в общем результате. На примере разбирается доля групп товаров в выручке предприятия за два года (1997 – 1998).
Применение графиков:
- Для отображения занимаемой доли предприятия на рынке.
- Для отображения доли бренда в группе товара.
- и т.д.
«Динамика группы в общем итоге»
Основное предназначение графика показать динамику в общем показателе каждого компонента. На примере приведена помесячная динамика выручки за 1997 – 1998 года как общая, так и динамика каждой группы. Цель графиков — ответить на вопрос: «Что является причиной роста и спада выручки на рынке?». Обычно к этому графику прикладывается другой график, который рассмотрим ниже.
Применение графика:
- Для отображения растущих и падающих групп товара.
«Динамика доли группы в общем итоге»
В общем виде применяется для расшифровки графиков «Динамика группы в общем итоге». Этот график показывает изменение доли одной группы товара в общей выручке.
Серия графиков для отображения позиционирования брендов и групп товаров.
«Бренды по группам товара»
Показывает присутствие бренда в группе. На оси x располагаем группы товаров и бренды. Главная идея графика — показать значимость бренда в группе товара. График очень полезен для близких по смыслу групп. Пример «Смартфоны» и «Телефоны», «Компьютеры» и «Ноутбуки», «Ноутбуки» и «Планшеты». Позволяет предотвратить ошибку выведения бренда из ассортимента.
Применение графика:
- Для выявления слабых брендов в группе товаров.
- Для сокращение количества брендов.
«Позиционирование группы товаров»
Отмечу, что я отношу этот график к основному при работе с маркетинговым отделом. По оси X откладываем ценовые диапазоны, а по оси Y откладываем количество проданного товара. График позволяет понять, какая ценовая структура продаж по ценовым диапазонам.
Применение графика:
- Определение ценовых диапазонов, в которых требуется усилить конкуренцию для наращивания доли.
- Для выделения рекламных акцентов по группам товара.
«Позиционирование бренда в группе товаров»
График является расширением предыдущих двух. График эффективно позволяет оценить ценовое позиционирование разных брендов в группе товара. Как и в предыдущем откладываем по оси X ценовые диапазоны, а по оси Y — количество проданного товара.
Применение графиков:
- Сравнение брендов.
- Демонстрация ценового позиционирования бренда.
- Отображение разноразмерных величин на одном графике.
«График с двумя осями»
Данный график очень эффективно показывает динамику различных по размеру величин, например, динамику выручки и % скидки. Применяется для отслеживания динамики, % скидки в выручке. Позволяет восстанавливать периоды проведения скидочных акций. По оси х откладываем периоды времени, по первой оси Y — выручку, а по второй — %.
Применение графиков:
- Оценка корреляции двух величин.
- Контроль периодов начала и окончания скидочных акций.
Временные графики
«Динамика по числам месяца»
По оси X откладываем числа месяца. Для нас не важна привязка к месяцу.
График очень эффективен для оценки периодичных событий, которые зависят от числа месяца. Например, помогает понять, влияет ли выдача заработной платы или аванса на покупки в вашем магазине.
Применение графиков:
- Для определения пика маркетинговой акции.
- Выявление удачных дней в месяце.
«Динамика по дням недели»
На графике по оси X приведены дни недели (1 — пн., 2 – вт. и т.д.).
График показывает, в какие дни недели происходит покупка товара. Выявленные зависимости используют:
- Для составления маркетингового плана ( в какие дни надо усиливать рекламные акценты и производить выдачу рекламного материала).
- Для более точного прогнозирования выполнения планов.
«Временной график с событиями»
По оси X откладываем месяцы и дни. По оси Y — показатель, который нас интересует.
График очень эффективен для оценки чего-либо. Если дополнительно нанести происходящие события, то можно визуально оценивать влияние события. Графики применяются для отображения влияния:
- Открытия магазина конкурента.
- Окончания новогодних праздников.
- Начала маркетингового мероприятия.
- и т.д.
Можно приступать к практике построения. Ссылка на видеоурок (Видео)
Заключение
Все приведенные графики позволяют оперативно ответить на многие вопросы, которые представляют интерес для компании и позволяют отобразить только заданную информацию.
Если требуется провести анализ по всем позициям, то нужно начинать с ABC, XYZ и модифицированной BCG матрицы, которые позволяют оценить все объекты в целом и дать качественное и количественное описание каждого объекта.
- Подробности
-
Опубликовано: 14 Октябрь 2013 - Просмотров: 8681
17 авг. 2022 г.
читать 2 мин
Часто вы можете захотеть сгруппировать данные по неделям в Excel.
К счастью, это легко сделать с помощью функции WEEKNUM() .
В следующем пошаговом примере показано, как использовать эту функцию для группировки данных по неделям в Excel.
Шаг 1: Создайте данные
Во-первых, давайте создадим набор данных, который показывает общий объем продаж некоторой компании в разные дни:
Шаг 2: Создайте переменную недели
Чтобы извлечь неделю года из столбца «Дата», мы можем использовать функцию WEEKNUM() для возврата значения от 1 до 53.
Мы можем ввести следующую формулу в ячейку C2:
=WEEKNUM( A2 )
Затем мы можем скопировать и вставить эту формулу в оставшиеся ячейки столбца C:
Шаг 3: Создайте сводную таблицу
Наконец, мы можем создать сводную таблицу, чтобы найти сумму продаж, сделанных каждую неделю.
Чтобы создать сводную таблицу, выделите ячейки в диапазоне B1:C11 , а затем щелкните вкладку « Вставка » на верхней ленте и щелкните « Сводная таблица ».
В появившемся новом окне мы поместим сводную таблицу в ячейку E2 существующего рабочего листа:
Как только мы нажмем OK , в правой части экрана появится панель полей сводной таблицы.
Перетащите переменную « Неделя» в поле «Строки», а переменную « Продажи » — в поле «Значения»:
Теперь значения в сводной таблице будут заполнены.
Из сводной таблицы мы видим:
- Общий объем продаж за неделю 2 составил 37 .
- Общий объем продаж за неделю 3 составил 65 .
- Общий объем продаж за неделю 4 составил 62 .
Мы также можем видеть, что общий объем продаж составил 164 .
Дополнительные ресурсы
В следующих руководствах объясняется, как выполнять другие распространенные задачи в Excel:
Как преобразовать дни в месяцы в Excel
Как считать по месяцам в Excel
Как фильтровать даты по месяцам в Excel
Написано

Замечательно! Вы успешно подписались.
Добро пожаловать обратно! Вы успешно вошли
Вы успешно подписались на кодкамп.
Срок действия вашей ссылки истек.
Ура! Проверьте свою электронную почту на наличие волшебной ссылки для входа.
Успех! Ваша платежная информация обновлена.
Ваша платежная информация не была обновлена.
← Предыдущая тема
Все темы
Следующая тема →
ecotrend
пишет:
Скачать дашборд для сравнительного анализа по продажам с распределением по дням недели. Визуализация данных с анимацией в презентации отчетов.
https://exceltable.com/shablony-skachat/analiz-prodaj-po-dnyam-nedeli
Вступите в группу, и вы сможете просматривать изображения в полном размере
|
Это интересно 0 |
||||
ecotrend
30.09.2020 , обновлено 30.09.2020
В избранное
Пожаловаться
Просмотров: 223
Комментарии 0
← Предыдущая тема
Все темы
Следующая тема →
Комментарии временно отключены
На чтение 3 мин. Просмотров 4k.
=СУММЕСЛИМН ( значение ; дата ; «> =» & A1 ; дата ; «<» & A1 + 7 )
Суммируя недели, вы можете использовать формулу, основанную на функции СУММЕСЛИМН. В показанном примере, формула в F4 является:
=СУММЕСЛИМН($C$4:$C$12; $B$4:$B$12; «>=»&E4; $B$4:$B$12; «<» &E4+7)
Функция СУММЕСЛИМН может суммировать диапазоны на основе нескольких критериев.
В этой задаче мы настроим СУММЕСЛИМН подводить суммы по неделям, используя два критерия: (1) сроки больше или равны дате в колонке Е, (2) дата меньше, чем дата в колонке Е плюс 7 дней:
=СУММЕСЛИМН ( сумма ; дата ; «> =» & E4 ; дата ; «<» & E4 + 7 )
Когда эта формула копируется вниз, СУММЕСЛИМН генерирует сумму за каждую неделю.
Даты в колонке Е являются понедельниками. Первая дата жестко закодирована, а остальные понедельники рассчитываются с помощью простой формулы:
= E4 + 7
Сумма по будням
=СУММПРОИЗВ((ДЕНЬНЕД ( даты ) = Номер_Дня) * значения )
Подводя данные по будним дням (т.е. сумма по понедельникам, вторникам, средам, четвергам и пятницам), вы можете использовать функцию СУММПРОИЗВ вместе с функцией ДЕНЬНЕД.
В показанном примере, формула в H4 является:
=СУММПРОИЗВ((ДЕНЬНЕД($B$4:$B$11;2)=G4)*$D$4:$D$11)
СУММПРОИЗВ вместо СУММЕСЛИ
Вы можете спросить , почему мы не используем СУММЕСЛИ или СУММЕСЛИМН функцию? Это очевидный способ подвести отчет по дням недели. Тем не менее, без добавления вспомогательного столбца со значениями будних дней, нет никакого способа , чтобы создать критерии для СУММЕСЛИ, который принимает во внимание рабочие дни.
Вместо этого мы используем удобную функцию СУММПРОИЗВ, которая обрабатывает массивы изящно, без необходимости использовать Ctrl + Shift + Enter.
Мы используем СУММПРОИЗВ только с одним аргументом, который состоит из этого выражения:
( Пн — пт ( даты ; 2 ) = G4 ) * АМТС
Работая изнутри, функция ДЕНЬНЕД конфигурируется с дополнительным аргументом 2, что приводит к его рассчитать номера 1-7 за дни, с понедельника по воскресенье, соответственно. Это не обязательно, но это делает ему легче перечислить дни в порядке и забрать номера в столбце G в определенной последовательности.
ДЕНЬНЕД оценивает каждое значение в указанном диапазоне дат «» и рассчитывает число. Результатом является массив следующим образом:
{3; 5; 3; 1; 2; 2; 4; 2}
Числа, рассчитанные ДЕНЬНЕД затем сравнивают со значением в G4, которое равно 1.
{3; 5; 3; 1; 2; 2; 4; 2} = 1
Результатом является массив истина/ложь значений.
{ЛОЖЬ; ЛОЖЬ; ЛОЖЬ; ИСТИНА; ЛОЖЬ; ЛОЖЬ; ЛОЖЬ; ЛОЖЬ}
Затем этот массив умножается на значения в названном «АМТС» диапазоне. СУММПРОИЗВ работает только с числами (не текстом или булевыми значениями), но математические операции автоматически преобразуют ИСТИНА/ЛОЖЬ значения в единицы и нули, так что мы имеем:
{0; 0; 0; 1; 0; 0; 0; 0} * {100; 250; 75; 275; 250; 100; 300; 125}
Который дает:
{0; 0; 0; 275; 0; 0; 0; 0}
С помощью всего этого одного массива в процессе СУММПРОИЗВ суммирует элементы и рассчитывает результат.

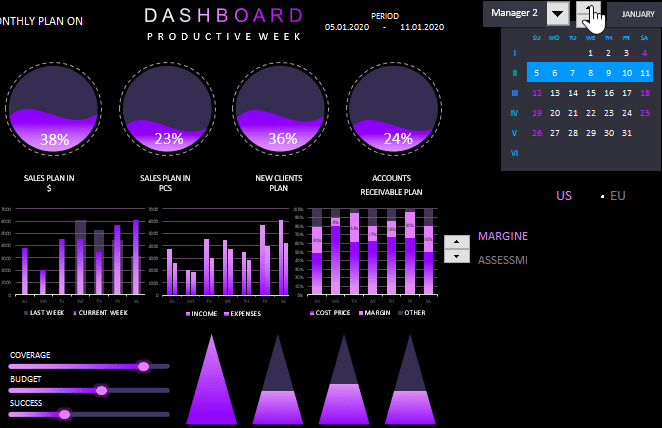
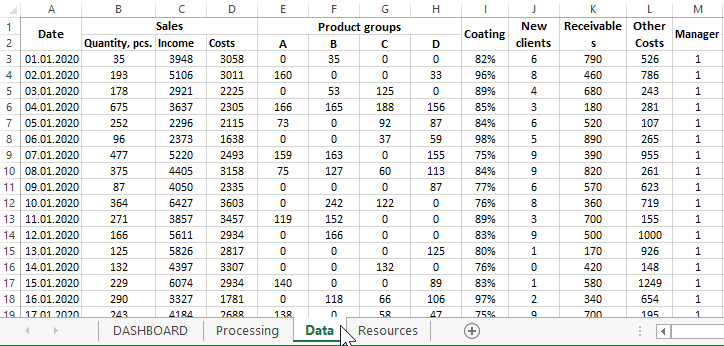
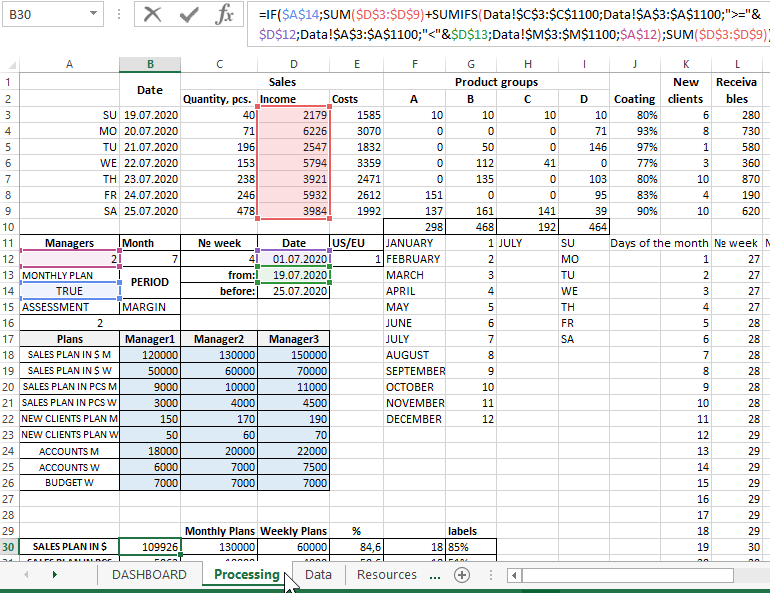
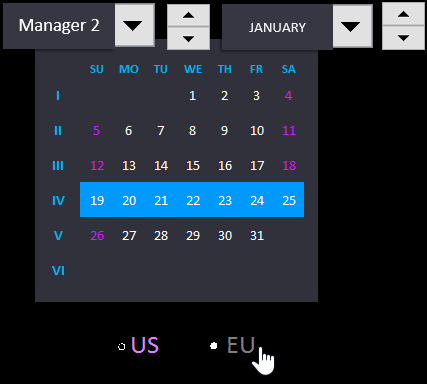
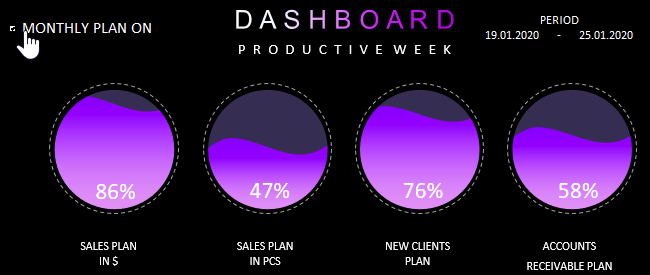
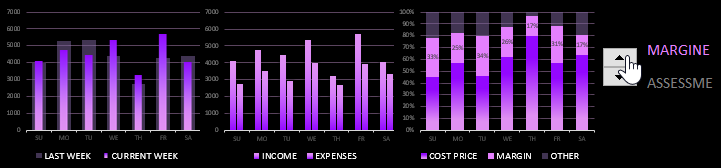
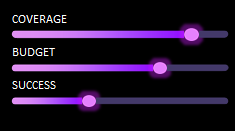
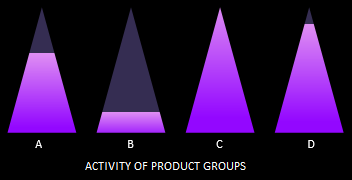
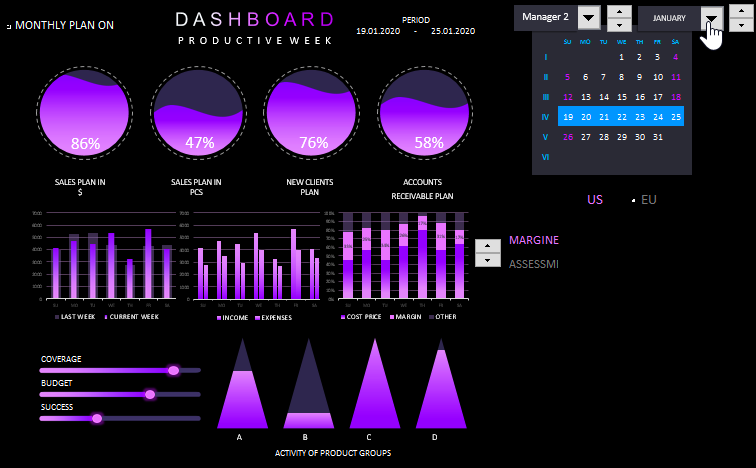

 (хорошо посмотрел ваши)
(хорошо посмотрел ваши)





















