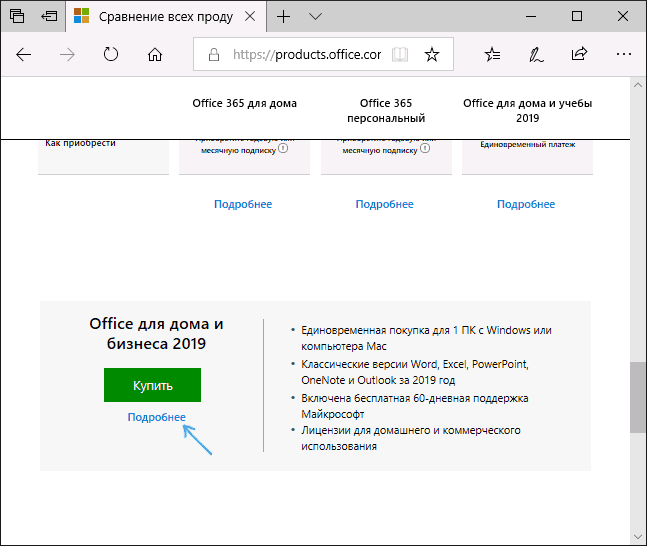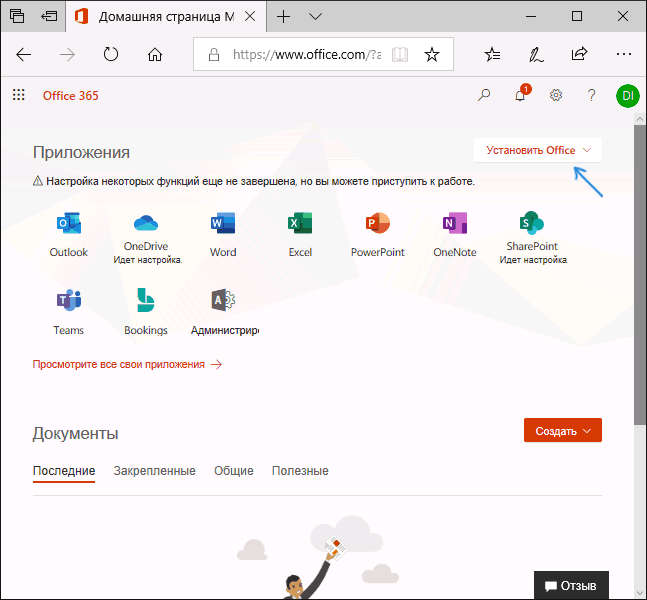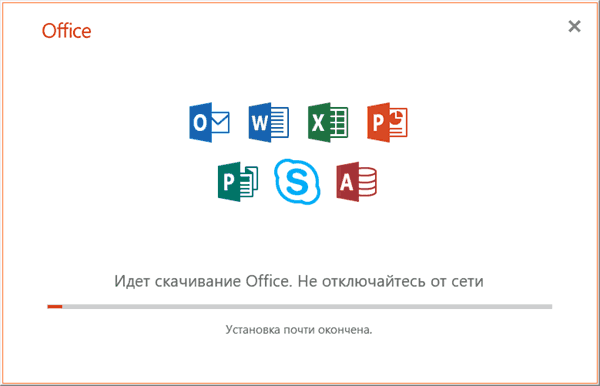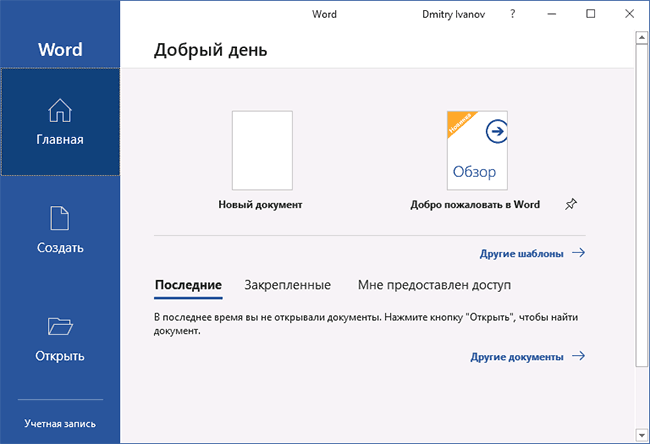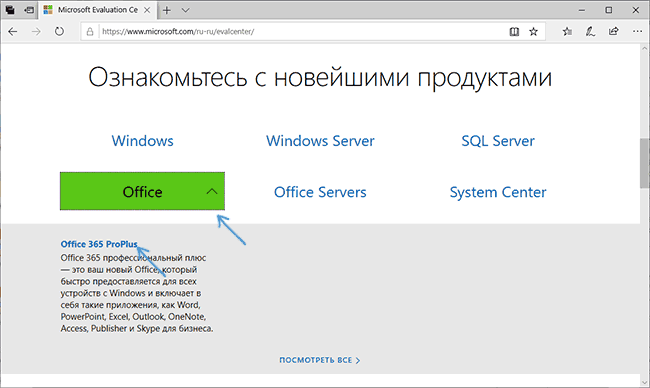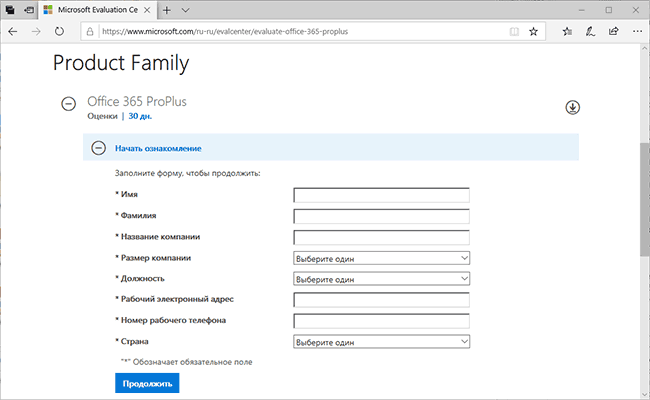Доступ к Интернету нужен для установки и активации всех последних выпусков приложений и служб, входящих в состав всех планов подписки Microsoft 365. Обратите внимание, что действующим подписчикам не требуется переустанавливать программное обеспечение или приобретать другую подписку.
Если вы пользуетесь одним из планов Microsoft 365, доступ к Интернету потребуется для управления учетной записью подписки, например для установки приложений Office на другие ПК или для изменения параметров выставления счетов. Если у вас не установлено классическое приложение OneDrive, подключение к Интернету также требуется Классическое приложение OneDrive.
Рекомендуем также регулярно подключаться к Интернету, чтобы проверять наличие новых версий Microsoft 365 и пользоваться преимуществами автоматического обновления. Если вы ни разу не подключитесь к Интернету в течение 31 дня, ваши приложения перейдут в режим ограниченной функциональности, в котором можно только просматривать и распечатывать свои документы, но нельзя редактировать их или создавать новые. Для повторной активации приложений достаточно снова подключиться к Интернету.
Для работы с приложениями Office, такими как Word, Excel и PowerPoint, доступ к Интернету не требуется, так как они полностью установлены на компьютере.
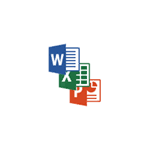
В этой инструкции — два способа бесплатно скачать и установить пробную версию Microsoft Office 365 или 2019 на один месяц с официального сайта, причем эти методы также предусматривают однократное продление бесплатной лицензии, а установка возможна на 5 устройствах. Также может быть интересно: Лучшие бесплатные аналоги Office.
Получение пробной версии Microsoft Office 365
Обновление: этот метод перестал работать, используйте второй раздел инструкции. Официальная страница пробной версии Майкрософт Office — https://products.office.com/ru-RU/try однако, на момент написания этой инструкции кнопка «Попробовать бесплатно» не работает. Тем не менее, решение есть и выглядит оно следующим образом:
- На указанной странице нажмите «Купить Office».
- Пролистайте страницу вниз до пункта «Office для дома и бизнеса 2019» и нажмите «Подробнее».
- На следующей странице вы увидите несколько версий Microsoft Office: столбцы Office 365 Бизнес и Office 365 Бизнес Премиум внизу имеют пункт «Попробовать бесплатно», нажимаем по нему.
- На следующей странице следует указать данные себя и своей компании. Они не проверяются, так что компанию вы можете создать себе сами.
- Далее потребуется создать ID пользователя (отличный от учетной записи Майкрософт, если у вас таковая есть) для входа и управления вашей подпиской. Банковская карта или что-то подобное не потребуется. А затем нажмите «Создать учетную запись» внизу.
- На завершающем этапе потребуется указать номер телефона для получения кода активации, судя по информации на странице, этот номер нигде не сохраняется.
- После активации вам достаточно перейти на страницу portal.office.com с теми данными, которые вы регистрировали на 5-м шаге. Можно просто нажать по стрелке внизу окна.
Готово, теперь нам доступна пробная версия Microsoft Office — нажмите «Установить Office», а затем выберите либо «Приложения Office 365», либо пункт «Другие варианты установки», если вам нужно выбрать разрядность или другой язык офиса (по умолчанию — русский).
Будет загружен файл установщика, запустите его для начала установки, по завершении установки вы получите готовые к использованию программы Microsoft Office. При первом запуске Word, Excel или другой программы вам потребуется указать учетную запись для активации Office — нужно использовать идентификатор пользователя, полученный на 7-м шаге. Если на вашем компьютере присутствует личная учетная запись Майкрософт, то она будет указана в качестве используемой по умолчанию и выбирать её не следует, так как для нее лицензия отсутствует, нажмите «Использовать другую учетную запись».
После ввода данных учетной записи Office будет активирован, и вы можете приступать к работе с пробной версией программ Word, Excel, PowerPoint и других.
Бесплатная ознакомительная версия Microsoft Office
Помимо пробных версий, у Microsoft в разделе официального сайта на разделе сайта Evaluation Center доступны ознакомительные варианты программ, предназначенные для ознакомления и оценки программного обеспечения, есть там и Microsoft Office. В чем отличия между пробной и ознакомительной версией? Для нас, обычных пользователей — никаких, разница скорее в формулировках «Полная ознакомительная версия» и «Пробная версия» и целях — оценка ПО и пробное использование перед покупкой.
Чтобы скачать Microsoft Office при использовании этого метода, используйте следующие шаги:
- На главной странице https://www.microsoft.com/ru-ru/evalcenter/ выберите Office, а затем — Office 365 ProPlus.
- Заполните предложенные поля. Потребуется указать данные о компании, думаю, справитесь.
- Все остальные шаги копируют описанные в предыдущем способе под номерами 4-7 и далее, только в итоге мы получаем не Office 365 Бизнес, а Office 365 ProPlus.
В результате вы получите точно такие же работающие программы Microsoft Office, а также дополнительные инструменты для бизнеса.
Продление пробной подписки Office
Условия использования ознакомительной и пробной версии Microsoft Office сообщают, что за 5 дней до окончания подписки будет доступно «Пробное продление», значит теоретически эти версии можно использовать не 30, а 60 дней.
Как именно будет происходить продление — сказать не могу: возможно, это предложит сделать само офисное приложение, а возможно соответствующий пункт появится в настройках учетной записи на portal.office.com при входе с учетной записью, созданной на ваша_компания.onmicrosoft.com для активации пробного офиса.
Простые хитрости, позволяющие не платить за Word, Excel, PowerPoint и другие офисные программы.
Официальный комплект Microsoft Office для дома и учёбы сейчас стоит 6 699 рублей. Однако покупка не единственный способ заполучить нужные программы. Вот способы пользоваться ими бесплатно.
1. Используйте MS Office Online
В браузере на любом ПК использовать привычные сервисы Microsoft можно без каких-либо подписок и оплаты. Для этого существует полноценный комплект онлайн-версий Word, Excel, PowerPoint и других программ.
Они полностью поддерживают привычное форматирование документов и включают в себя основные инструменты, правда, за некоторыми исключениями. К примеру, Word Online лишён панели WordArt, уравнений и диаграмм, а Excel Online не может работать с пользовательскими макросами.
И тем не менее, веб-версии вполне подойдут для открытия, просмотра и редактирования файлов Microsoft Office. Потребуется только учётная запись Microsoft.
MS Office Online →
2. Установите мобильные приложения MS Office
Помимо онлайн-сервисов совершено бесплатно распространяются мобильные версии программ MS Office. На смартфонах с большими дисплеями с их помощью вполне можно просматривать и редактировать документы, а в случае с планшетами — даже набирать тексты и работать с объёмными таблицами.
Бесплатное распространение актуально для всех устройств на базе Android и iOS, за исключением iPad Pro. Их обладателям для редактирования файлов Word, Excel и PowerPoint необходима подписка на Office 365.
Приложения Microsoft для Android →
3. Воспользуйтесь Office 365
Облачный Office 365 для дома, включающий в себя премиум-версии приложений Office для шести человек, распространяется по подписке. Год использования обходится в 4 399 рублей, однако перед покупкой можно опробовать сервис бесплатно в течение целого месяца.
В рамках тестового периода будут предоставлены не только самые свежие версии всех программ, но также 1 ТБ места в облачном хранилище OneDrive и 60 бесплатных минут для звонков в Skype. Единственным условием является необходимость указать реквизиты карты, с которой по окончании месяца будет списываться оплата.
Попробовать Office 365 бесплатно →
4. Попробуйте MS Office 365 ProPlus
По истечении пробного периода с Office 365 можно запросить 30 дней бесплатного использования профессионального Office 365 ProPlus. Он позволяет создавать до 25 учетных записей пользователей и может быть интегрирован с локальными решениями для электронной почты и совместной работы. От вас потребуется заполнить специальную форму и дождаться ответа.
Попробовать Office 365 ProPlus бесплатно →
5. Получите MS Office при покупке ПК
Получить официальные программы Office для дома или же подписку на год использования Office 365 вполне можно при покупке ноутбука или планшета на Windows. Такие акции часто встречаются в крупных сетях продаж компьютерной техники и бытовой электроники.
Соответственно, если вы как раз собирались приобрести новый ноутбук, стоит заранее ознакомиться с доступными предложениями и узнать, где Office уже включён в комплект.
6. Используйте Office 365 для учащихся и преподавателей
Для учащихся и преподавателей предоставляется специальный пакет Office 365, разработанный для образовательных учреждений. Использовать его можно совершенно бесплатно, если учебное заведение зарегистрировано на сайте Microsoft.
В рамках бесплатного тарифа основные программы доступны в веб-версии. Привычный десктопный Word, Excel и PowerPoint можно получить только платно. Но вполне возможно, что ваше учебное заведение предоставляет специальные условия приобретения Office 365 по сниженной стоимости. Этот момент необходимо уточнить в образовательном учреждении.
Получить Office 365 для учащихся и преподавателей →
Download Article
An in-depth guide to install Microsoft Excel on your desktop or mobile device
Download Article
- Using Office 365 on Desktop
- Using a Free Trial on Desktop
- Using iPhone or iPad
- Using Android
|
|
|
Do you want to download Microsoft Excel onto your computer, smartphone, or tablet? While Microsoft Excel for computers can only be downloaded as part of the Microsoft Office 365 bundle, you can download Excel by itself for free on iPhone and Android platforms. Keep in mind that you must have a Microsoft account in order to buy and use Office 365 on a computer. If you have Office 365, but don’t have Excel on your computer, you may need to reinstall office. This wikiHow will show you how to download Microsoft Excel on your Windows, Mac, iPhone, iPad, or Android device.
Things You Should Know
- You’ll need to install Microsoft 365’s full office to get Microsoft Excel.
- On desktop, sign into Microsoft and purchase a subscription or start a free trial. Download Office 365, then install.
- On iOS, search for «Excel» in the App Store. Tap «GET», then verify your purchase. Log in with your Microsoft account to save and edit files.
-
1
-
2
Go to http://www.office.com/myaccount/ in your web browser. This will open your Office subscription page if you’re logged in.
- If you aren’t logged in, enter your email address and password when prompted.
Advertisement
-
3
Click Install Office. This is the blue button on the right side of the page. You’ll see it next to your active subscription.
- A pop-up window will open.
-
4
Click Install. This is the blue button at the bottom-right corner of the window.
- If needed, you can adjust the language and Office version. Click the drop-down menu to select a different option.
- Depending on your browser’s settings, you may have to select a save location or confirm the download before the setup file will begin downloading.
-
5
Install Office 365. Depending on your computer’s operating system, this step will vary. Double-click the Office setup file, then do the following:
- Windows: Click Yes when prompted, then wait for Office to finish installing. You’ll click Close when prompted to finalize the installation.
- Mac: Click Continue → Continue → Agree → Continue → Install → enter your Mac’s password → Install Software → Close when prompted.
-
6
Open Excel. Microsoft Excel installs as part of every version of Office 365, so you’ll be able to find it after the installation completes:
- Windows: Click Start, then type in excel to bring up the Excel icon at the top of the Start menu.
- Mac: Click Spotlight, then type in excel to bring up Excel at the top of the search results.
- You can now use Excel.
Advertisement
-
1
Go to https://products.office.com/en-us/try in your computer’s web browser. You can use Excel for free for a month if you download the Office 365 free trial.
-
2
Click Try 1 month free. It’s on the left side of the page.
-
3
Sign into your Microsoft account when prompted. Enter your email address and password to do so.
- If you recently signed into your Microsoft account, you may not need to do this step.
-
4
Sign up for the free trial. You’ll need to provide a payment method before you can install Office. You can always cancel before your trial ends if you don’t want to be charged.
- Select a payment method. Click Credit card or debit card to add your card’s information, or select one of the other options (e.g., PayPal) in the «Pick a payment method» section.
- Enter your payment information. Fill out the payment information for your selected payment method. For a card, this will include your billing address, card number, card expiration date, and CVV.
- If you selected a non-card method of paying, you’ll need to follow the on-screen instructions to add your information.
- Confirm your information is correct, then click Next.
- If you used a non-card payment method, you may be prompted to enter your billing details before you can proceed.
- Click Subscribe at the bottom of the page.
-
5
Click Install. This is the blue button at the bottom of the page.
- The setup will download to your computer.
-
6
Install Office 365. Depending on your computer’s operating system, this step will vary. Double-click the Office setup file, then do the following:
- Windows: Click Yes when prompted, then wait for Office to finish installing. You’ll click Close when prompted to finalize the installation.
- Mac: Click Continue → Continue → Agree → Continue → Install → enter your Mac’s password → Install Software → Close when prompted.
-
7
Cancel your trial before you get charged. If you don’t want to be billed for a year of Office 365 a month from now, do the following:
- Go to https://account.microsoft.com/services/ and log in if prompted.
- Scroll down and click Payment & billing under the «Office 365» heading.
- Click Cancel on the right side of the page.
- Click Confirm cancellation when prompted.
Advertisement
-
1
Open the App Store. Tap the App Store icon, which resembles a white «A» on a light-blue background.
- Microsoft Excel for iOS is free; you can save files to your device or a personal cloud storage such as iCloud without a subscription. However, you will need an active subscription if your device is bigger than 10.1″ or if you want to save to the «Business» version of a cloud service.[2]
- Microsoft Excel for iOS is free; you can save files to your device or a personal cloud storage such as iCloud without a subscription. However, you will need an active subscription if your device is bigger than 10.1″ or if you want to save to the «Business» version of a cloud service.[2]
-
2
Tap Search. It’s a magnifying glass-shaped icon in the bottom-right corner of the screen.
-
3
Enter excel in the search bar, then tap «search». You’ll see a list of apps.
-
4
Tap Microsoft Excel. Make sure this is the app developed by Microsoft Corporation.
-
5
Tap GET. This will be below the Microsoft Excel title.
- If you downloaded Excel before, you’ll see a cloud icon instead.
-
6
Confirm your purchase. Depending on your device or settings, you may need to verify your purchase using Face ID, Touch ID, or your Apple ID password.
- Microsoft Excel will begin to install.
-
7
Open the Microsoft Excel app. You can tap OPEN from the App Store or tap the icon on your home page.
- You’ll be prompted to log into a Microsoft account in order to use it.
- You can now make spreadsheets on your iPhone or iPad.
Advertisement
-
1
Open the
Google Play Store. Tap the Play Store app icon, which resembles a multicolored triangle on a white background.[3]
- Microsoft Excel for Android is free; you can save files to your device or a personal cloud storage such as Google Drive without a subscription. However, you will need an active subscription if your device is bigger than 10.1″ or if you want to save to the «Business» version of a cloud service.
-
2
Tap the search bar. It’s at the top of the screen. This will bring up your Android’s on-screen keyboard.
- If your Google Play Store opens to any tab other than the GAMES tab, first tap GAMES near the top of the screen before you tap the search bar.
-
3
Open the Excel page. Type in excel, then tap Microsoft Excel in the resulting drop-down menu (next to the green-and-white Excel icon). This will bring you to the Microsoft Excel page.
-
4
Tap INSTALL. It’s in the upper-right side of the page. Microsoft Excel will begin downloading onto your Android.
- If prompted, tap ACCEPT to initiate the download.
-
5
Open the Microsoft Excel app. You can tap OPEN from the Google Play Store or tap the icon in your app drawer.
- You’ll be prompted to log into a Microsoft account in order to use it.
Advertisement
Ask a Question
200 characters left
Include your email address to get a message when this question is answered.
Submit
Advertisement
Thanks for submitting a tip for review!
About This Article
Thanks to all authors for creating a page that has been read 201,871 times.
If you buy through links on our site, we may earn a commission.
Is this article up to date?
Excel входит в коллекцию приложений Microsoft 365 и является самым мощным инструментом для работы с электронными таблицами. Он настолько хорош, что у него просто нет конкурентов. Excel позволяет оформить ваши данные так, чтобы извлечь из них максимальную пользу. Вы можете использовать его для отслеживания данных и выявления тенденций, создания таблиц для визуализации данных, выполнения сложных математических функций и простого сопоставления данных и составления списков.
Поскольку диапазон функций Excel невероятно широк, разработчики подготовили отличные руководства, которые научат вас создавать формулы, сводные таблицы и многое другое.
Хотя обычно этой программой премиум-класса можно пользоваться только по подписке, я покажу вам, как загрузить ее и всю коллекцию Microsoft 365 бесплатно и пользоваться ими 30 дней.
Загрузите Excel бесплатно!
Вы можете загрузить бесплатную пробную версию Excel и всех служб Office 365, но по прошествии месяца для продолжения использования этих служб вам придется их купить. Если вас устраивает такой вариант, воспользуйтесь нашим пошаговым руководством по скачиванию MS Excel.
Если же вы хотите получить неограниченный бесплатный доступ к Excel, у меня для вас есть одна хитрость. Excel из пакета Office (как и все другие приложения Office 365) можно использовать на 100% бесплатно в режиме онлайн — и не нужно ничего скачивать!
Excel для браузера
В версии Excel для браузера вы можете создавать базы данных, сводные таблицы и большинство формул так же, как в скачиваемой версии. Между двумя версиями есть некоторые незначительные различия, но в целом Excel для браузера — чрезвычайно функциональная программа.
Одна из лучших функций, по моему мнению, — возможность скачать приложение Excel для планшета или смартфона и работать в режиме оффлайн. Как только вы подключитесь к сети, документ будет синхронизирован с вашей учетной записью OneDrive и к нему можно будет получить доступ с любого устройства. Бесплатная учетная запись Microsoft предоставляется вместе с 5 ГБ пространства в облаке OneDrive.
Возможности Excel для Интернета
- Предоставляйте доступ к своим рабочим книгам другим людям, а затем работайте и редактируйте общие книги вместе.
- Сохраняйте рабочие книги в следующих форматах: файлы книг Excel (xlsx), Excel 97-2003 (xls), двоичная книга excel (xlsb), электронная таблица OpenDocument (ods) и книга с поддержкой макросов (xlsm).
- Скачивайте копии для печати на свой компьютер в формате xlsx или ods.
- Производите расчеты, создавайте сводные таблицы и сводные диаграммы, используйте подключения к данным.
- Большинство функций работают так же, как в и в загружаемой версии.
- У таблиц те же параметры, функции и дизайн, что и у версии для скачивания.
Различия между Excel для Интернета и приложением Excel 365
Хотя большинство функций одинаковы, вы можете заметить определенные различия между скачанной рабочей книгой и рабочей книгой, просматриваемой в браузере.
- Некоторые элементы управления, например, ActiveX, не позволяют просматривать книгу онлайн.
- Хотя вы можете редактировать рабочие книги с примененной функцией проверки данных, настроить ее в браузере нельзя.
- Не все шрифты отображаются одинаково. Если вы используете шрифт, которого нет на вашем компьютере, он будет заменен другим шрифтом.
- Устаревшие функции макросов не будут отображаться в браузере.
- Если рабочую книгу одновременно просматривает несколько человек, функции «Вернуть» и «Отменить» не работают.
- Книги, защищенные с помощью пароля или шифрования, в браузере не откроются. Однако если защищен только лист, его можно просматривать в режиме онлайн.
- Нажмите на боковой панели кнопку «СКАЧАТЬ», чтобы перейти на сайт Office. (Ничего не будет скачано, вы просто будете перенаправлены на страницу Office.)
- Независимо от того, есть ли у вас учетная запись Microsoft, нажмите кнопку «ВХОД».
- Если у вас есть учетная запись Microsoft, введите свои учетные данные. Если у вас еще нет учетной записи, нажмите ссылку «СОЗДАЙТЕ ЕЁ!».
- Укажите адрес электронной почты, к которой хотите привязать учетную запись, и нажмите «ДАЛЕЕ». Вводите реальный адрес электронной почты, так как вам нужно будет его подтвердить.
- Придумайте и введите пароль, нажмите «ДАЛЕЕ».
- Вам придет электронное сообщение с кодом подтверждения. Введите его и нажмите «ДАЛЕЕ».
- Введите Captcha, чтобы подтвердить, что вы не робот, и нажмите «ДАЛЕЕ».
- Вот и все! Вы будете перенаправлены на страницу приложений Office 365 для Интернета. Выберите нажатием Excel для начала работы.
Если вы предпочитаете использовать классические приложения, выполните перечисленные ниже шаги, чтобы скачать Office 365. Примечание: хотя вам нужно будет указать платежные данные, деньги сняты не будут, если вы отмените подписку до истечения первого месяца использования.
- Нажмите кнопку «СКАЧАТЬ» на боковой панели, чтобы перейти на сайт Office.
- Нажмите кнопку «ПОЛУЧИТЬ OFFICE».
- Перейдите по ссылке «ПОПРОБОВАТЬ 1 МЕСЯЦ БЕСПЛАТНО».
- Нажмите кнопку «ПОПРОБОВАТЬ 1 МЕСЯЦ БЕСПЛАТНО».
- Если у вас есть учетная запись, введите свои учетные данные и нажмите «ДАЛЕЕ». Если нет, нажмите ссылку «СОЗДАЙТЕ ЕЁ БЕСПЛАТНО», чтобы создать свою учетную запись.
- После входа в систему подтвердите, что хотите бесплатную пробную версию на месяц и нажмите «ДАЛЕЕ».
- Для завершения процесса вам нужно будет выбрать способ оплаты (кредитную карту или PayPal). В течение первого месяца плата взиматься не будет.
- Нажмите кнопку «ПОДПИСАТЬСЯ», чтобы подтвердить способ оплаты и начать процесс скачивания.
- Нажмите кнопку «УСТАНОВИТЬ».
- Нажмите кнопку «УСТАНОВИТЬ» еще раз.
- Office 365 будет загружен на ваш компьютер.
В каждый пакет Microsoft 365 входит не только большая коллекция ПО для повышения производительности, но и 1 ТБ облачного хранилища OneDrive.
- Word: Эта программа — золотой стандарт в обработке текстов. Она содержит множество важных функций, например проверку грамматики и орфографии, параметры форматирования, широкий выбор шрифтов и шаблонов для создания любых файлов, от резюме до маркетинговых материалов.
- PowerPoint: Дайте волю своей фантазии или используйте готовый шаблон. Что бы вы ни выбрали, в PowerPoint можно без проблем создать красивую презентацию. Количество слайдов в презентации не ограничено, и вы можете использовать анимацию и переходы, чтобы сделать презентации более интересными.
- Outlook: Outlook — это календарь, списки дел, планировщик встреч и электронная почта в одном приложении. Приложение позволяет отправлять электронные письма с нескольких учетных записей, поэтому его можно будет использовать как для личной, так и рабочей почты.
Загрузите Excel бесплатно!
? Существует ли бесплатная версия Excel?
Версия Excel для Интернета на 100% бесплатна. Все, что нужно для ее использования, — учетная запись Microsoft. Есть также бесплатная пробная версия Excel 365, которую можно скачать и использовать в течение 30 дней совершенно бесплатно.
? Как отменить подписку на Excel?
Если хотите отменить подписку на Excel, зайдите в свою учетную запись Office и выполните следующие шаги: нажмите на аватар в правом верхнем углу > «Моя учетная запись» > «Управление» (под сведениями о кредитной карте) > «Отменить».
? Можно ли скачать Excel без Word?
В отличие от Excel 2016 приложение Excel 365 является частью пакета Office 365, а не автономным приложением. Если хотите использовать Excel, вам придется скачать весь пакет. Однако если вам нужна версия для смартфона или планшета, то вы можете скачать только Excel.
? Надежны ли пароли Excel?
Да, пароли Excel надежны. Тем не менее вы можете повысить уровень защиты данных, зашифровав книгу или лист с помощью шифрования AES-128. Это гарантирует, что никто не сможет просмотреть ваши электронные таблицы.
? Можно ли с помощью Excel открывать файлы CSV?
Ответ на этот вопрос зависит от того, какую версию Excel вы используете. Скачанная версия Excel 365 открывает файлы CSV, а версия Excel для Интернета нет.
Перейти на веб-сайт Excel 365