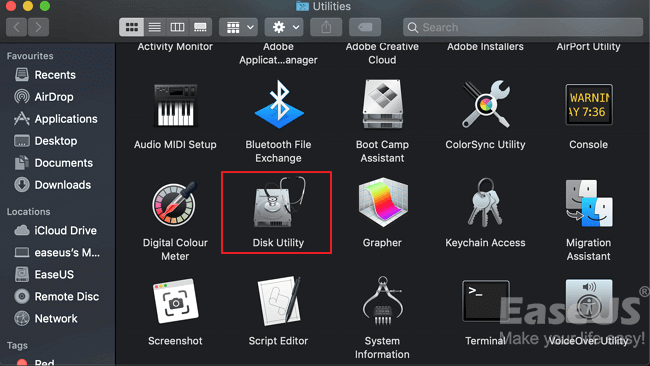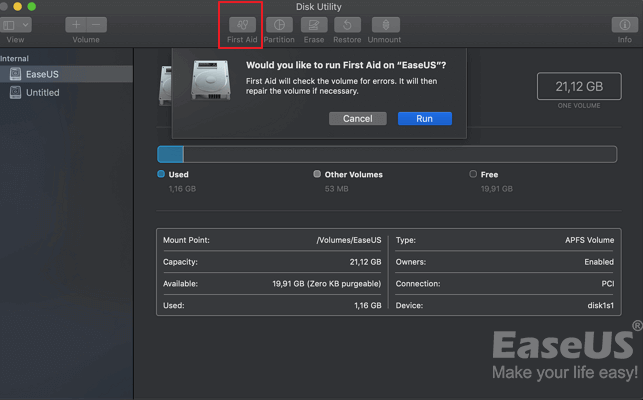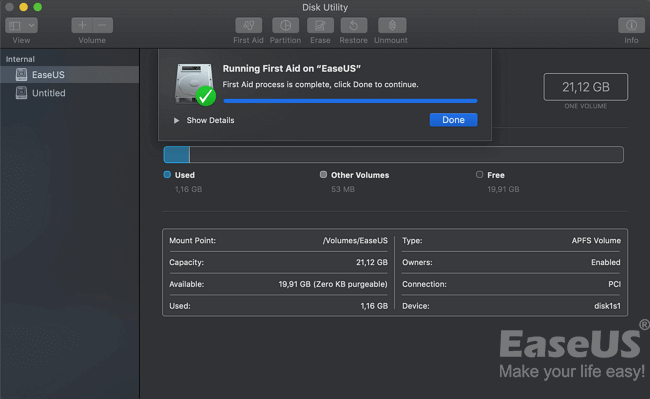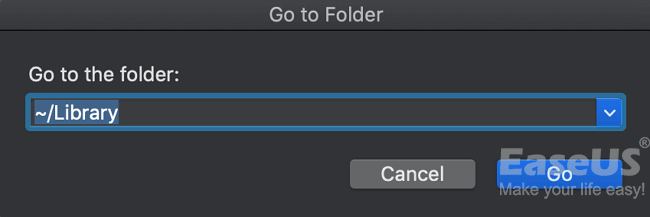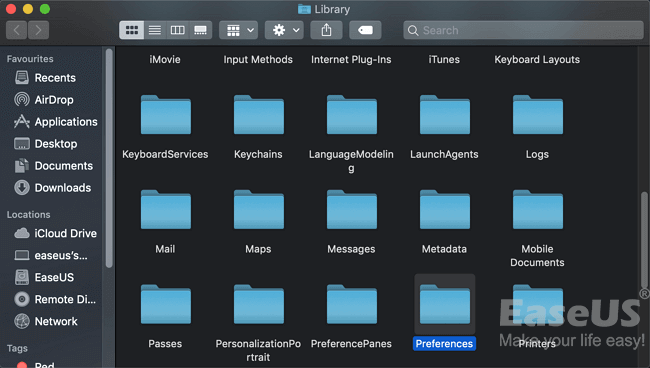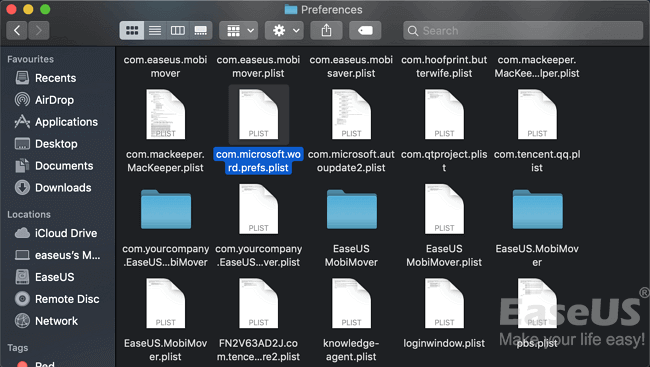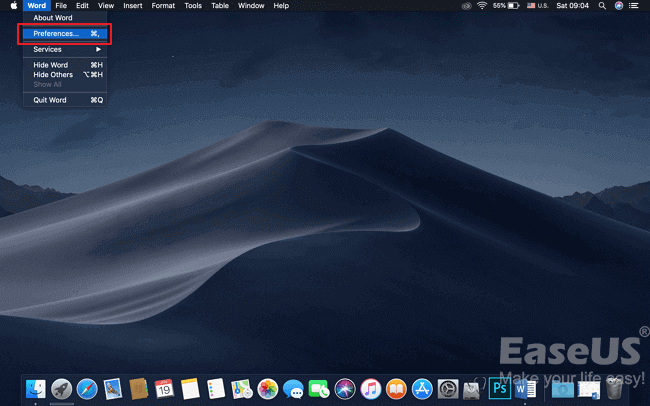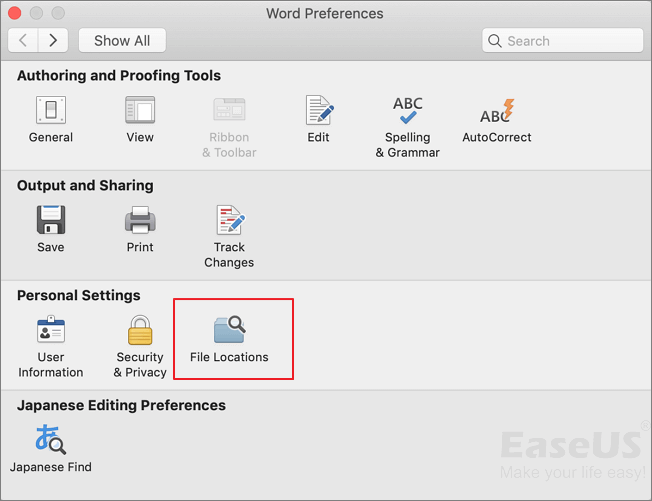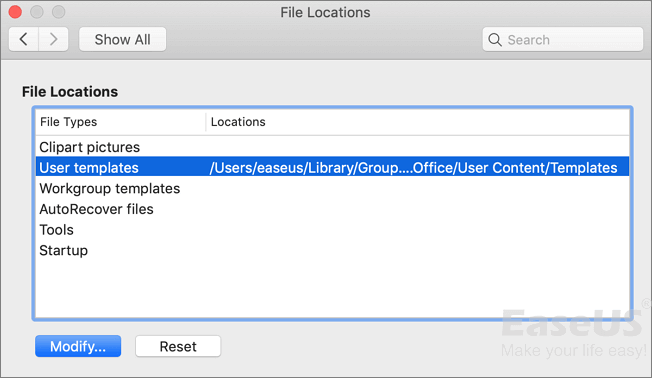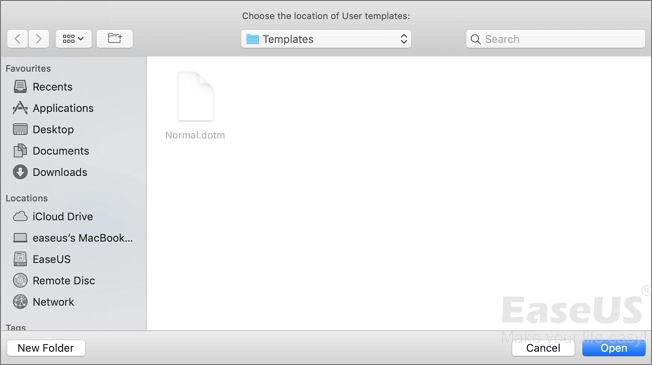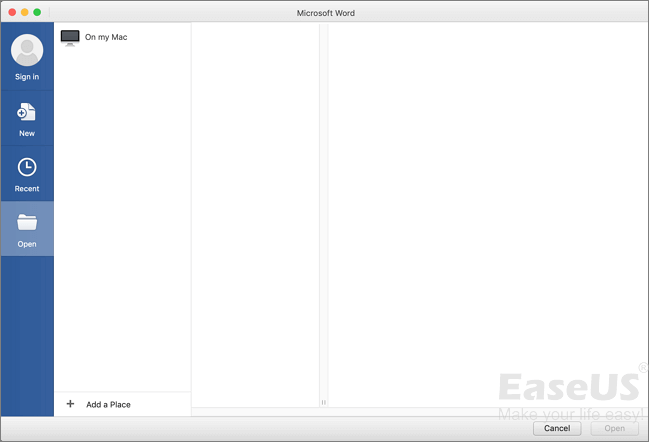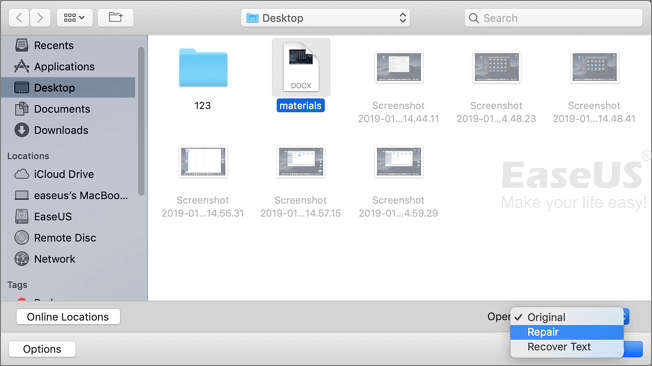Проблемы
При запуске Microsoft Word для Mac 2011 или 2008 может появляться следующее сообщение об ошибке:
В Microsoft Word обнаружена проблема, и ее необходимо закрыть. Приносим извинения за причиненные неудобства.
Причина
Это может быть вызвано тем, что:
-
Параметры Word повреждены.
-
Профиль учетной записи пользователя поврежден.
-
Программы, запущенные в фоновом режиме, мешают работе с Word для Mac.
-
Файлы приложения повреждены.
Решение
ВНИМАНИЕ! Если у вас установлен пакет обновления 2 (SP2), расположение некоторых файлов не изменилось. Чтобы проверить, установлен ли он, откройте Word и выберите пункт о программе Word в меню Word . Если номер версии — 14.2.0 или выше, у вас есть пакет обновления 2, и вы должны выполнить шаги пакета обновления 2 (SP2), описанные в этой статье.
Способ 1: Сброс параметров Word для Mac
Предупреждение. Это действие удалит пользовательские настройки, такие как сочетания клавиш или изменения, внесенные в панели инструментов или словари. Эта ошибка может быть вызвана повреждением параметров Word. Чтобы сбросить параметры, выполните указанные ниже действия.
-
Закройте все программы.
-
В меню Перейти выберите пункт домашняяБиблиотека>. Если у вас есть ОС X 10,7 (Lion) или более поздней версии, нажмите кнопку Перейти, удерживайте нажатой клавишу Option и выберите библиотеку.
-
Откройте папку настройки и перетащите com. Microsoft. Word. plist на Рабочий стол. Если вы не можете найти файл, перейдите к следующему действию.
-
Теперь откройте папку Microsoft (в настройках) и перетащите com. Microsoft. Word. prefs. plist на Рабочий стол.Примечание. Если у вас установлен пакет обновления 2, откройте службу поддержки приложений > microsoft вместо настроек > Microsoft.
-
Запустите Word. Вы видите сообщение об ошибке?
-
Нет. Выйдите из Word и перетащите один из файлов в папку по умолчанию и протестируйте еще раз. Если ошибка снова появляется, файл, который вы просто переместили, поврежден. Переместить в корзину. Если ошибка не устранена, перетащите другой файл с рабочего стола в корзину. Поздравляем, эта проблема устранена.
-
«Да». Выйдите из Word и восстановите оба файла в исходном расположении. Перейдите к следующему шагу.
-
-
Закройте все программы.
-
В меню Перейти выберите пункт домашняяБиблиотека>. Если у вас есть ОС X 10,7 (Lion) или более поздней версии, нажмите кнопку Перейти, удерживайте нажатой клавишу Option и выберите библиотеку.
-
Откройте папку «Поддержка приложения», а затем папку Microsoft, папку Office, а затем — папку «пользовательские шаблоны».
-
Найдите файл Normal. dotm и перетащите его на Рабочий стол.
-
Запустите Word. Вы видите сообщение об ошибке?
-
Нет. Выйдите из Word и перетащите Normal. dotm из рабочего стола в корзину. Поздравляем, эта проблема устранена.
-
«Да». Выйдите из Word и восстановите файл в исходном расположении. Переходите к следующему способу.
-
Способ 2: создание новой учетной записи пользователя
Эта ошибка может быть вызвана поврежденной учетной записью пользователя. Проверить, не является ли это причиной проблемы; чтобы создать новую учетную запись пользователя, выполните действия, описанные в этой статье.
Проверка учетной записи пользователя для устранения неполадок в приложениях Office для MacЕсли проблема продолжает возникать, воспользуйтесь следующим способом.
Способ 3-Чистый запуск операционной системы
Рекомендуем запустить операционную систему, чтобы убедиться, что другие программы мешают работе с Word для Mac. Чтобы сделать это, ознакомьтесь со статьей сведения о том, как выполнить чистую работу компьютера:
Как определить, что фоновые программы конфликтуют с Office для Mac, выполните чистую загрузкуЕсли проблема продолжает возникать, воспользуйтесь следующим способом.
Способ 4: разрешения на доступ к диску для восстановления
Для устранения неполадок в Mac OS X 10,2 или более поздних версиях можно использовать параметр «восстановить разрешения диска». Чтобы воспользоваться этим параметром, выполните указанные ниже действия.
-
В меню Перейти выберите пункт Служебные программы.
-
Запустите служебную программу Disk .
-
Выберите основной жесткий диск для компьютера.
-
Откройте вкладку Первая помощь .
-
Нажмите кнопку восстановить разрешения на доступ к диску.
Примечание: Программа Disk предназначена только для восстановления программного обеспечения, установленного компанией Apple. Эта служебная программа также восстанавливает папки, такие как папка приложения. Однако эта служебная программа не предназначена для восстановления программного обеспечения, которое находится в вашей домашней папке. Дополнительные сведения об этом параметре можно найти в статье Apple о том, как с помощью дискового пространства для восстановлениядоступны средства. Если проблема сохранится, перейдите к следующему способу.
Способ 5: удаление и повторная установка Office для Mac
Эта ошибка может быть вызвана повреждением файлов приложения Word для Mac. Мы рекомендуем удалить и переустановить Office, чтобы исправить этот тип повреждений. Для этого выберите статью в соответствии с вашей версией Office для Mac:
Удаление Office 2008 для Mac вручную с компьютера
Удаление Office для Mac 2011
Нужна дополнительная помощь?
Microsoft Word продолжает вылетать на Mac? Не можете загрузить какие-либо документы и файлы?
В этом посте мы перечислили несколько методов устранения неполадок, которые позволят вам исправить проблему с ошибками MS Word на Mac.
Но прежде чем мы перейдем к решениям, давайте узнаем немного о том, что вызывает проблему «Microsoft Word продолжает сбой на Mac» на вашем устройстве.
Также читайте: Быстрые исправления для Microsoft Word продолжает вылетать в Windows 10
Почему Microsoft Word неожиданно аварийно завершает работу на macOS?
Вот несколько причин, которые могут вызвать неожиданный сбой Microsoft Word на MacOS.
- Не удалось успешно завершить процесс установки Microsoft Office Suite.
- Несовместимая версия MS Word, не поддерживаемая в macOS.
- Использование пиратской / поврежденной копии MS Word.
- Mac не позволяет запускать сторонние приложения из соображений безопасности.
- Местоположение файла Microsoft Word было перемещено в другую папку.
- MS Word заражен вредоносным ПО или вирусом.
Также читайте: Как полностью удалить Microsoft 365 с Mac
1. Очистите папку автоматического восстановления.
Все мы знаем о функции «Автосохранение» в MS Word, которая автоматически сохраняет содержимое документа на случай, если приложение выйдет из строя и неожиданно закрывается. Как только вы откроете файл после сбоя, функция автосохранения позволит вам возобновить работу именно с того места, где вы ушли, без потери каких-либо данных.
В папке Auto-Recovery на Mac хранятся все такие файлы, даже поврежденные. Чтобы убедиться, что MS Word работает без каких-либо помех в macOS, мы рекомендуем вам удалить папку автоматического восстановления. Вот что вам нужно сделать.
Откройте Finder Mac и перейдите к «Перейти»> «Перейти к папке».
Перейдите в следующее место, и для этого вам просто нужно скопировать и вставить этот адрес в строку поиска, расположенную в правом верхнем углу окна.
~ / Библиотека / Контейнеры / com.microsoft.Word / Data / Library / Preferences / AutoRecovery /
Как только вы перейдете в папку «Auto Recovery», удалите все файлы, которые вы видите помещенными в эту папку.
Закройте все окна и попробуйте снова запустить MS Word, чтобы проверить, не возникает ли проблема «Microsoft Word продолжает сбой на Mac».
2. Сбросить настройки Word
Чтобы сбросить настройки в приложении Microsoft Word, выполните следующие действия:
Найдите значок MS Word на рабочем столе. Щелкните правой кнопкой мыши значок Word и выберите «Настройки».
На вкладке «Настройки Word» нажмите на «Расположение файлов».
Нажмите на опцию «Пользовательские шаблоны» и «Сбросить».
После сброса настроек Word выйдите из Windows и попробуйте снова запустить приложение Microsoft Word на устройстве Mac, чтобы проверить, сохраняется ли проблема.
Читайте также: 63 лучших сочетания клавиш в MS Word для повышения производительности
3. Сохраните документ Word в другом месте.
Если какой-либо из накопителей вашего Mac поврежден и вы пытаетесь сохранить на нем файл Word, это может вызвать проблему «Microsoft Word продолжает вылетать на Mac». Чтобы устранить это препятствие, мы рекомендуем вам попробовать сохранить документ Word в любом другом месте.
Откройте файл MS Word, перейдите в меню «Файл»> «Сохранить как».
Нажмите кнопку «Обзор» и на этот раз выберите другое место для сохранения файла Word.
После того, как файл был успешно перемещен в новое место, откройте его и посмотрите, не работает ли приложение MS Word по-прежнему.
4. Перейти в безопасный режим.
Как и в Windows, в вашей macOS даже есть безопасный режим, который можно использовать для устранения проблемы «Microsoft Word продолжает вылетать на Mac». Переход в безопасный режим позволяет ОС обходить несколько фоновых приложений, чтобы снизить нагрузку. Чтобы выяснить основные проблемы приложения MS Word, давайте узнаем, как переключиться в безопасный режим на Mac для запуска приложения Microsoft Word.
Выключите устройство Mac. Когда вы перезагружаете свой компьютер, нажмите клавишу Shift, как только увидите логотип Apple на экране.
Нажатие клавиши Shift во время перезапуска устройства перенаправит вас в безопасный режим.
После активации безопасного режима на Mac попробуйте запустить приложение MS Word, чтобы проверить, не вылетает ли он по-прежнему неожиданно при запуске.
Также читайте: Загрузите Mac в безопасном режиме: когда, как и почему?
5. Запустите Дисковую утилиту на Mac.
Да, вы не ослышались. Ваша macOS также включает функцию Дисковой утилиты, которая позволяет восстанавливать поврежденные системные файлы и приложения.
Откройте утилиты Mac. Найдите опцию «Дисковая утилита», нажмите на нее, чтобы открыть Дисковую утилиту в macOS.
Выберите диск, который необходимо отремонтировать, на левой панели меню, а затем нажмите «Первая помощь».
Подождите несколько минут, пока процесс восстановления не будет успешно завершен.
После завершения процесса выйдите из всех окон и попробуйте снова запустить MS Word, чтобы проверить, не возникает ли у вас по-прежнему проблема «Microsoft Word продолжает вылетать на Mac».
Также читайте: Как решить проблемы с жестким диском с помощью дисковой утилиты на Mac
6. Загрузите и установите последнее обновление MS Word.
Чтобы проверить, используете ли вы последнюю версию Microsoft Word, выполните следующие быстрые действия:
Запустите MS Word на своем Mac, перейдите в «Справка> Проверить наличие обновлений».
Нажмите кнопку «Проверить наличие обновлений», чтобы узнать, доступны ли последние обновления для приложения MS Word.
Если доступно какое-либо обновление, сразу же установите его.
После завершения процесса установки снова откройте MS Word, чтобы убедиться, что он по-прежнему дает сбой.
Заключение
Вот несколько способов решить проблему «Microsoft Word продолжает вылетать на Mac». Если MS Word снова и снова неожиданно дает сбой, это может снизить вашу производительность, а также привести к потере данных.
Вы можете использовать любое из вышеупомянутых решений по устранению неполадок, чтобы снова возобновить использование MS Word без каких-либо препятствий.
Удачи, ребята!
#2Решение 2. Решите проблемы приложения, чтобы исправить то, что Microsoft Word не открывается на Mac
Проблемы с приложением Microsoft Word приведут к тому, что все файлы Word не будут открываться, следуйте этим советам, и вы можете исправить это.
1. Перезапустите Microsoft Word.
Обычно, когда вы используете приложение на своем Mac, создаются кеши, нажатие красной кнопки закрытия на самом деле не закрывает приложение, а сохраняет его в фоновом режиме. Тогда слишком много кешей и ограниченное хранилище памяти вызовут некоторые ошибки, например, зависание приложения.
Между тем, открытие приложения также потребует некоторого объема оперативной памяти на вашем Mac. Когда вы открываете все больше и больше приложений, доступная оперативная память будет легко достигнута до предела, что приведет к замедлению работы вашего Mac или зависанию.
Итак, необходимо перезапустить Microsoft Word, чтобы увидеть, откроется ли он: щелкните правой кнопкой мыши, чтобы выйти из Word на док-станции, если он завис, просто нажмите «option + command + Esc», чтобы запустить принудительно выйти из приложений, выберите Word во всплывающем окне выберите Завершить кнопку, чтобы закрыть слово. Далее запускаем позже.
2. Загрузите и установите последнее обновление для Word.
Если Microsoft Word не обновлялся в течение длительного времени, вам следует поддерживать его в актуальном состоянии, поскольку он предназначен не только для новых функций, но также помогает исправить известные ошибки в программе.
Скачать из App Store: Откройте App Store, щелкните Обновить на левой боковой панели, затем нажмите Обновить кнопка рядом с Word.
Загрузить с веб-сайта Microsoft: переключитесь на приложение Word, в строке меню щелкните Справка ⟶ Проверить обновления. Нажмите Обновить когда вы увидите, что есть доступное обновление.
Не можете проверить наличие обновлений? Возможно, вам придется открыть инструмент Microsoft AutoUpdate и попробовать еще раз.
3. Удалите настройки Word.
Вы когда-нибудь меняли настройки Word на своем Mac? Если вы внесли изменение, вам лучше удалить его, потому что пользовательские настройки могут прервать работу приложения.
Вот шаги: закройте все окна со словами, затем нажмите Word ⟶ Предпочтение на вершине. Когда вы увидите окно настроек Word, выберите Расположение файлов, наведите на Шаблоны пользователей И нажмите Сброс кнопку.
4. Восстановите оригинальные шрифты на вашем Mac.
Если вы установили сторонние шрифты, он может быть несовместим с Word, в результате чего Microsoft Word не открывается. Таким образом, вы можете восстановить шрифт по умолчанию на вашем Mac.
Нажмите command + пробел, чтобы открыть окно Spotlight, введите «книга шрифтов» и щелкните, чтобы открыть его. Выбирать Файл ⟶ Восстановить стандартные шрифты в строке меню.
Предполагая, что он исправлен, вам следует сохранить исходный шрифт или убедиться, что вы установили подходящий, например Arial.
#3Решение 3. Исправьте ошибки Mac, чтобы исправить то, что Microsoft Word не открывается на Mac
Ошибки Mac также могут привести к тому, что Word не откроется, потому что ошибки операционной системы повлияют на бесперебойную работу Microsoft Word.
1. Откройте Microsoft Word в безопасном режиме.
Иногда приложения будут взаимодействовать друг с другом, что может привести к тому, что Microsoft Word не откроется. Чтобы другие приложения не запускались автоматически, мы должны активировать безопасный режим, а затем открыть Microsoft Word.
Имя: Повысьте безопасный режим на вашем Mac
На Mac с Apple Silicon:
Выключите Mac, затем нажмите кнопку питания, чтобы включить Mac, и нажмите и удерживайте кнопку питания, пока не появится окно параметров запуска. Затем щелкните загрузочный диск и нажмите кнопку Shift при нажатии «Продолжить в безопасном режиме». Затем войдите в систему Mac, введя пароль.
На Mac с процессором Intel:
Перезагрузите Mac, нажмите и удерживайте Shift пока не появится окно входа в систему, введите пароль для входа в систему.
Во-вторых,: Откройте файл Word и посмотрите, можно ли его открыть.
2. Запустите дисковую утилиту для восстановления Word.
Нажмите command + пробел и введите «Дисковая утилита» в строке поиска, затем выберите ее в результатах.
Все диски будут на левой боковой панели, щелкните диск, на котором находится Microsoft Word, выберите Первая помощь кнопка. Выбрать Run кнопка для фиксации привода. Когда он закончится, выйдите из Дисковой утилиты.
Теряете файлы Word? — Верните файл Word сейчас
Слово файл потеряно, когда Microsoft Word не открывается? Mac Data Recovery поможет вам восстановить файл Word, независимо от того, находится он на вашем жестком диске, внешнем диске, USB-накопителе или карте памяти.
Win Скачать
Mac Скачать
Win Скачать
Mac Скачать
Во-первых, вы должны проверить, отключена ли защита целостности системы:
Нажмите command + пробел, чтобы открыть Spotlight, введите «системную информацию». Выберите его в результатах, затем выберите «Программное обеспечение» на левой боковой панели.
Затем поверните в правое окно, проверьте Защита целостности системы и посмотрите, включена ли она. Если да, то это означает, что Mac не позволяет использовать инструмент восстановления, поэтому мы должны выключить его.
Как отключить защиту целостности системы:
1. После того, как ваш Mac полностью выключится, включите его, нажмите и удерживайте «command + R», пока не увидите логотип Apple (если вы используете Mac с кремнием Apple, нажмите и удерживайте кнопку питания).
2. Введите пароль, затем выберите Дисковая утилита ⟶ Утилиты ⟶ Терминал, введите «csrutil disable» и нажмите Enter на клавиатуре. Затем введите в окне «перезагрузка» и нажмите Enter ключ для перезагрузки Mac.
(Как только вы получите файл обратно, вы можете выполнить следующие действия, описанные выше, чтобы снова включить защиту, просто не забудьте ввести «csrutil enable» вместо «csrutil disable».)
Как получить потерянные файлы Word с помощью Mac Data Recovery:
Сначала открываем программу, выбираем Документ, затем нажмите Сканировать кнопка. Когда сканирование завершится, выберите файлы с потерянным словом, нажмите кнопку Recover кнопку.
Затем выберите место во всплывающем окне, и файл будет экспортирован через секунду.
On this page, we have collected three practical solutions that can help fix the «Word Not Opening» error on Mac. And if you mistakenly removed a Word file on Mac, let reliable Mac file recovery software as recommended here for help. Check out how to fix the not opening Word file to accessible again:
| Workable Solutions | Step-by-step Troubleshooting |
|---|---|
| Fix 1. Repair Disk | Open Disk Utility > Select the primary hard disk on Mac and select «First Aid» > Click «Run»…Full steps |
| Fix 2. Remove Word Preference | Open «Library» > Open «Preferences» > Copy com.microsoft.Word.plist file to desktop…Full steps |
| Fix 3. Open and Repair Word | Start Word > Click «Open» on the File menu > Click «Repair» on the Open button…Full steps |
| Fix 4. Recover Lost Word | Run EaseUS Mac file recovery software > Scan mac drive > Restore lost Mac word file…Full steps |
«Word 2016 on my Mac won’t open. It flashes immediately by double-clicking and then closes unexpectedly. I didn’t do anything or any change. How to fix it if Microsoft Word won’t open at all?»
In addition to this situation, most users are also faced with these errors:
- The application Microsoft Word quit unexpectedly
- Microsoft Word has encountered a problem and needs to close
- Microsoft Word cannot be opened because of a problem. Check with the developer to make sure Microsoft Word works with this version of Mac OS X
As Microsoft Word is widely used among people, owning some basic Word troubleshooting is recognized as an essential skill. Today you’re going to learn three tricks in solving Word not opening on Mac. The given workarounds are applicable to all Word editions such as 2003, 2007, 2010, 2013 2016.
1. Run Repair Disk Permissions
Step 1: On the «Go» menu, click «Utilities». Start the Disk Utility program.
Step 2: Choose the primary hard disk drive for your computer. Then, click the «First Aid» tab.
Step 3: Click «Run» to repair the disk volume errors and permissions. When it finishes, click «Done».
2. Remove Word Preferences
Step 1: Open «Library». Usually, click «GO» > «Go to the folder», then type ~/Library
Step 2: Locate a file named as «Preferences».
Step 3: Find a file named com.microsoft.Word.plist. Move the file to the desktop.
Start Word, and check whether the problem still occurs.
If the problem still occurs, exit Microsoft Word, and then restore the «com.microsoft.word.prefs.plist» file to its original location. Then, go to Step 4.
If the problem seems to be resolved, you can move the file to the trash.
Note: If you do not locate the file, the program is using the default preferences.
Step 4: Exit all Microsoft Office for Mac programs. Then, Click the Word icon. On the left, click «Preferences».
Step 5: Click «File Locations».
Step 6: Select «User templates».
Step 7: Locate the file that is named Normal, and move the file to the desktop.
You can also find the file named as Normal through this way: «Library» > «Application Support» > «Microsoft» > «Office» > ‘User Templates» > «Normal»
Start Word, and check whether the problem still occurs. If the problem seems to be resolved, you can move the «Normal» file to the trash.
3. Try to Open and Repair Word
Step 1: Start Word. On the File menu, click «Open».
Step 2: In the Open dialog box, select the file that you want to open. Click the down arrow on the Open button, click «Open» > «Repair».
Recover Deleted and Missing Word on Mac
Do not worry if the «Word not opening» issue causes data loss disaster, you can recover unsaved Word document on Mac from its Temporary folder and AutoRecovery save. While for a deleted Word document on Mac, the easiest way of recovery is using a third-party Mac data recovery software.
EaseUS Data Recovery Wizard for Mac also recovers Word document that is missing, deleted or lost due to formatting, virus infection and other misoperation, and the best part of using the software to recover Word is being able to preview the file entirety.
Step 1. Search for lost files
Select the disk location to search for lost files (it can be an internal HDD/SSD or a removable storage device) on macOS Sierra, High Sierra, Mojave, Catalina, Big Sur, Monterey and the latest Ventura. Click the «Search for lost files» button.
Step 2. Go through the scanning results
EaseUS Data Recovery Wizard for Mac will immediately scan your selected disk volume and display the scanning results.
Step 3. Select the file(s) and recover
In the scan results, select the file(s) to preview and click the «Recover» button to have them back.
Добрый день всем. Собственно, не запускается word на Mac OS X Yosemite. При старте Ворда получаю сообщение:
Microsoft Error Reporting log version: 2.0
Error Signature:
Exception:EXC_BAD_ACCESS
Date/time:***
Application name: Microsoft Word
Application Bundle ID: com.microsoft.Word
Application signature:MSWD
Application version:14.1
Crashed Module Name: WLMGraphicsDevice
Crashed Module version: 14.1
Crashed Module Offset:
Blame Module Name:WLMGraphicsDevice
Blame Module version: 14.1
Blame Module Offset:
Application LCID:1049
Extra App info: Reg=en Loc=0x0419
Crashed thread: 0
удаление *word.plist и *office.plist в library/preferences делал.
переустанавливать пробовал, офис обновлен до последней версии.
исправление permissions делал.
Как можно вылечить, кто-нибудь знает?