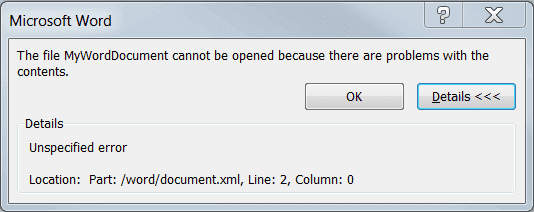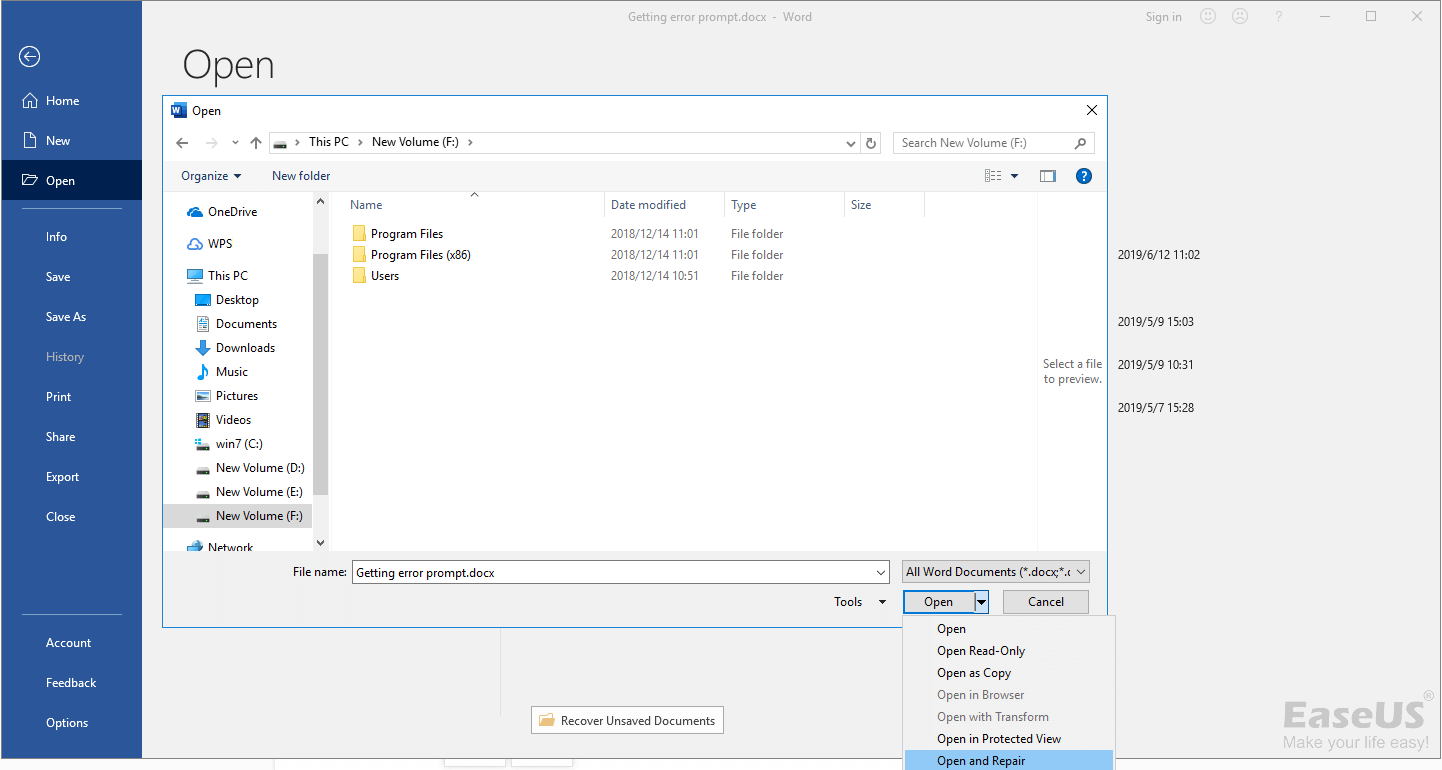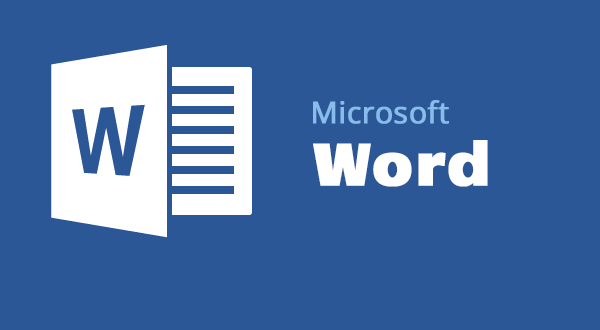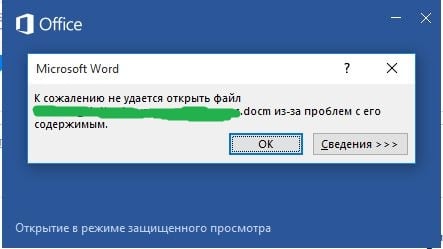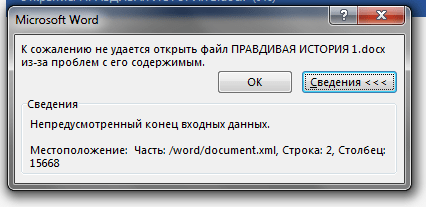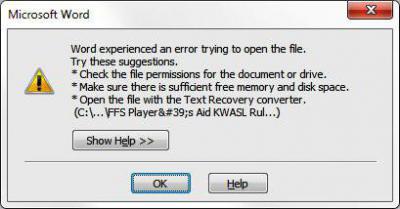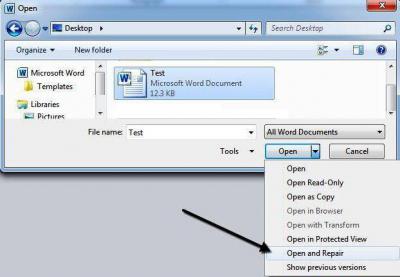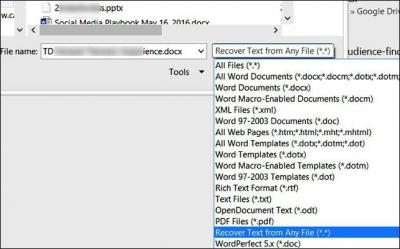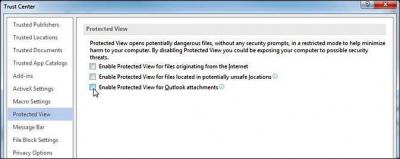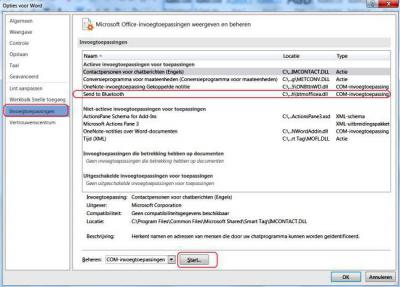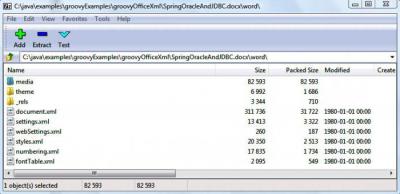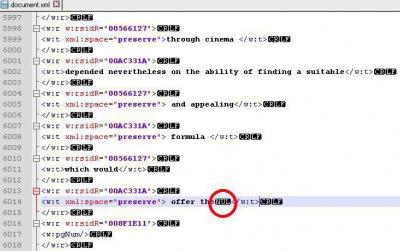Есть несколько причин, из-за которых возникает ошибка «Не удается открыть файл из-за проблем с его содержимым» в редакторе MS Word. Если MS Office английский, сообщение будет выглядеть так: «We’resorry. We can’t open «FileName» because we found a problem withits contents».
Как устранить ошибку «Не удается открыть файл из-за проблем с его содержимым»
Самый простой способ исправить возникшую ошибку при открытии документа Ворд, нажать правой кнопкой мышки по файлу и выбрать опцию «Восстановить предыдущую версию».
Очень часто это происходит из-за некорректного сохранения файла. Он сохраняется не в том формате. Чтобы исправить это, необходимо восстановить верный формат. В этом случае, в программе Word появится сообщение, что файл повреждён и предложит его восстановить. Необходимо подтвердить свое согласие на восстановление. После этой процедуры, в случае успешного завершения операции, информация откроется.
- Также ошибка «Не удается открыть файл из-за проблем с его содержимым» может возникнуть, если в свойствах установлен атрибут «скрытый файл».
- В таком случае, выбрав «Сведения», появляется сообщение «Файл был поврежден». Далее мастер восстановления предложит «Попробовать восстановить содержимое?». Тут необходимо согласиться.
- В большинстве случаев восстановление проходит успешно, но иногда бывает, что система выдает ошибку «файл был заблокирован, чтобы обезопасить компьютер».
- В таком случае, вне зависимости от выбора пользователя (среди вариантов будет: разблокировать, подтвердить формат файла при преобразовании, восстановить через Office) скорее всего вместо текста будут иероглифы.
Тогда необходимо попробовать открыть этот документ сторонним приложением, например, Notepad. Чтобы попробовать сохранить содержимое надо:
- Нажать на файл правой кнопкой мышки;
- Выбрать в выпадающем меню «Открыть с помощью»;
- Выбрать Notepad;
- Если такого пункта в меню нету, необходимо нажать «Выбрать другое приложение»;
- Откроется новое диалоговое окно. В нем справа доступна прокрутка;
- Также необходимо выбрать Notepad;
- Если же и в этом списке необходимое приложение отсутствует, необходимо прокрутить до конца списка и выбрать опцию «Найти другое приложение на этом компьютере;
- Откроется новое диалоговое окно с вариантом «Открыть с помощью»;
- Далее необходимо указать месторасположение программы Notepad.exe (чаще всего она располагается: C:WINDOWSsystem32notepad.exe;
- Подтвердить выбор.
Далее, при помощи «блокнота», а именно с его помощью будет произведена попытка открытия файла.
Например, файлы Microsoft Office будут отображаться иероглифами со словами, в начале которых будут стоять буквы «PK». Может произойти другая ситуация, например, документ откроется пустым, то содержимое утеряно.
Исправление аналогичной ошибки: Не удается открыть файл OFFICE Open XML из-за ошибок его содержимого — https://easywebscripts.net/oshibki/ne-udaetsya-otkryt-fajl-office-open-xml-iz-za-oshibok-ego-soderzhimogo-v-word-docx.php
Как восстановить утраченные данные после ошибки
Для восстановления утраченных файлов можно воспользоваться программами по восстановлению. Одной из самых простых и качественных считается Recuva. Но такое восстановление имеет своим минусы. Главный из которых – фактор времени. Работа программы может занять несколько часов. А значит, она бесполезна, если файл нужно восстановить срочно.
В таком случае, можно попробовать еще один способ. Нужно открыть файл архиваторов и выбрать document.xml. Все правки в document.xml проводятся в любом редакторе текстовых файлов. Дальнейшие инструкции очень подробно приведены в этом руководстве. Оно будет полезно пользователям, которые разбираются, что такое тэги, и как с ними работать.
Часто источником возникновения такой ошибки становятся формулы, которые пользователь пытается добавить в документ. Основной путь решения проблемы, Название конечного тега элемента должно быть идентичным с начальным тегом.
Чтобы подобное не происходило с документами, рекомендуется регулярно делать резервную копию (backup) важных файлов. Для этого можно воспользоваться, как платными, так и бесплатными программами. Среди бесплатных программ бесспорным лидером считается Handy Backup. Также рекомендуется хранить хотя бы одну копию на съемном носителе (usbflash или usbhdd).
Кроме того, необходимо регулярно обновлять ПО компьютера, и проверять его на отсутствие вирусов. Только так можно обезопасить себя и свои документы таких ошибок, как «Не удается открыть файл из-за проблем с его содержимым» в Ворде.
Overview
There are three ways in all to fix ‘The file cannot be opened because there are problems with the contents’ problem. The table below is an overview of the solution, read detailed content for full steps.
| Workable Solutions | Step-by-step Troubleshooting |
|---|---|
| Windows Fixes — The File Cannot Be Opened |
|
| Mac Fixes — The File Cannot Be Opened |
|
«When I try to open a .docx file, Microsoft Word 2013 doesn’t allow me to access the file and flashes an error message saying ‘The file [.docx] cannot be opened because there are problems with the contents.’ Clicking on the details displays an ‘unspecified error’. Is there a way to recover the word document or its contents?»
Causes of the Error
There are many reasons to stop Microsoft Office from working correctly and saying the .docx or .xml file cannot be opened because there are problems with the contents. The following are the most common causes for Word files cannot be opened.
- Large-sized files (Files are over 200kb threshold and contain non-text elements.)
- Old and new versions are not compatible
- Complicated functioning and advanced operations
- Corruption or damage of the storage media that used to save Word document
Windows Fixes — The File Cannot Be Opened Because There Are Problems with the Contents
Getting an error prompt, ‘The file cannot be opened because there are problems with the contents’ is quite common when you try to open your office documents like .docx or .xml files. On this page, we have created three solutions, including professional Word file repair software to help! Now, you can opt for any solution accordingly.
Fix 1. Use Word Repair Software to Fix Word Documents with Problematic Content
If the Word documents have corrupted and you will get the «Word cannot be opened because there are problems with the contents» issue. To solve this problem and repair corrupted Word documents, take EaseUS file repair tool for help.
This Office file repair software allows you to repair damaged DOCX files and recover unreadable content of MS Office 2019/ 2016/ 2013/ 2010/ 2007. It is highly recommended to get rid of the error from your Word document. This application resolves all types of error messages that a Word file shows while viewing its contents.
EaseUS toolkit for file repair key features:
- Perform batch repair of multiple corrupted Word, Excel, PPT, and PDF documents at a single time
- Fix damaged files saved on various storage media like USB flash drive, SD card, pen drive, etc.
- Repair and recover all file data without affecting the original format
Step 1. Launch EaseUS Data Recovery Wizard, and then scan disk with corrupted documents. This software enables you to fix damaged Word, Excel, PPT, and PDF files in same steps.
Step 2. EaseUS data recovery and repair tool will scan for all lost and corrupted files. You can find the target files by file type or type the file name in the search box.
Step 3. EaseUS Data Recovery Wizard can repair your damaged documents automatically. After file preview, you can click «Recover» to save the repaired Word, Excel, and PDF document files to a safe location.
Except for file recovery, EaseUS data recovery software is capable of recovering lost files from formatted disk/partition, emptied recycle bin, lost partition, damaged/corrupted hard drive, etc.
Don’t miss: How to recover unsaved Word documents on Windows 10
Fix 2. Use Open and Repair Feature
The Word built-in «Open and Repair» feature can probably fix the issue of corruption detected on the document.
Step 1. Start Word.
Step 2. On the «File» menu or the Microsoft Office button, click «Open».
Step 3. In the Open dialog box, click to select the blank Word file.
Step 4. Click the down arrow on the «Open» button, and then click «Open and Repair».
Fix 3. Use Google Doc
Step 1. Send the corrupted Word file to your Gmail account.
Step 2. Click the attachment to open it in the Google Docs previewer.
Step 3. Click «Open With Google Docs». The document should open and be viewable.
Step 4. Click «File» > «Download As» > «Microsoft Word (.docx)».
Step 5. Use Microsoft Word to open the document you just downloaded.
Mac Fixes — The File Cannot Be Opened Because There Are Problems with the Contents
What if you are a Mac user? How to fix the file that cannot be opened or changed? The error indicates that Live doesn’t have the required permissions to access the file. It happens when you are trying to open or save files on the same machine, an external hard disk, or any other location with restricted access rights. You fail to open files because the current user account doesn’t have read/write permissions for the content of other user accounts on your Mac. You can fix this error with the solutions below:
Solution 1. Edit the User Account Permissions
Step 1. In Finder, select the folder that contains the affected file.
Step 2. Hit cmd Apple + I to open the Info dialog for this folder.
Step 3. In the «Sharing & Permissions» tab, assign «Read & Write» to your current user account.
Step 4. Hit «apply» to enclosed items so that all other sub-folders are also read/write enabled for your user account.
Solution 2. Restart your Mac in Safe Mode
Another way to fix this error is to boot into safe mode and fix the error. Here’s how:
Step 1. Turn off your Mac. Then, turn on your Mac and immediately press and hold the Shift key.
Step 2. Keep holding the Shift key until you see the login screen, then release the key.
Step 3. Log in (you may need to log in a few times). Then, try opening a file using Preview in safe mode, does it work?
Conclusion
The file cannot be opened because there are problems with the contents errors that can be solved with these solutions. To fix a broken Word, Excel, or PDF document, the most efficient way is to apply a reliable file repair tool — the EaseUS file repair tool. If you still have problems, you can contact us to get additional help.
The File Cannot Be Opened Because There Are Problems with the Contents FAQs
That’s all about the way to fix the error «cannot be opened because there are problems with the contents» Read on to get more help on the document cannot be opened.
1. How do you fix the office open XML file that cannot be opened because there are problems with the contents?
You can fix Office open XML cannot be opened error with these solutions:
- Use Word Repair Software
- Use Open and Repair Feature
- Use Google Doc
- Edit the User Account Permissions
- Restart your Mac in Safe Mode
2. How do I enable XML in Chrome?
- Send the corrupted Word file to your Gmail account
- Click the attachment to open it in the Google Docs previewer
- Click Open With Google Docs and the document should open and be viewable
- Click File > Download As > Microsoft Word (.docx)
- Use Microsoft Word to open the document you just downloaded
3. What is a table of contents?
The table of contents is where you list the chapters and major sections of your thesis, dissertation, or research paper, alongside their page numbers.
“Я работаю над своей диссертацией и недавно приобрел Word 2010. Теперь, когда я пытаюсь открыть свою статью, я получаю сообщение об ошибке «Приложением word в документе обнаружено содержимое, которое не удалось прочитать» Когда я выбираю да, чтобы восстановить этот контент, я затем получаю другое сообщение об ошибке, в котором говорится: «Мы сожалеем. Мы не можем открыть ……потому что мы обнаружили проблему с его содержимым.»Затем в деталях указывается: «Операция прервана: нарушено ограничение максимальной глубины элемента”.
-С форумов Microsoft
Никто не спорит с тем фактом, что сообщение об ошибке типа “Приложением word в документе обнаружено содержимое, которое не удалось прочитать” может быть довольно раздражающим, особенно когда вы работаете над чем-то таким важным, как диссертация. Честно говоря, документы Word могут стать недоступными по целому ряду причин и вызвать указанную ошибку “Нечитаемое содержимое в Word”. Если вы также не можете открыть документ Word и видите указанную ошибку на экране, продолжайте чтение. В этом руководстве мы объясним, как исправить ошибку “MS Word обнаружил нечитаемое содержимое” и восстановить ваш документ Word.
Ошибка “Word обнаружил нечитаемое содержимое в ……” обычно возникает, когда конкретный файл Word поврежден или был заражен вредоносным ПО. Однако есть несколько дополнительных причин, которые могут сделать ваш документ Word недоступным из-за отображения указанной ошибки. Эти причины включают:
- Ваша система столкнулась с атакой макровирусов. Для читателей, которые не знают, макровирусы — это небольшие экземпляры вредоносных программ, которые атакуют документы Word и повреждают их содержимое, в результате чего файлы становятся нечитаемыми.
- Если MS Word неожиданно выйдет из строя, существует огромная вероятность того, что вы увидите сообщение об ошибке «Найдено нечитаемое содержимое».
- Иногда на вашем жестком диске могут появляться поврежденные сектора. Эти поврежденные сектора могут повредить данные, имеющиеся на диске, что приведет к недоступности документов.
Часть 2: Восстановление поврежденных Файлов Word
Теперь, прежде чем мы продолжим и объясним, как вы можете исправить нечитаемое содержимое в Word, мы хотели бы отметить, что было бы лучше, если бы вы восстановили поврежденные файлы Word заранее. Таким образом, даже если вы окончательно повредите документ Word, пытаясь его исправить, у вас все равно будет источник для извлечения вашего контента.
Чтобы упростить процесс восстановления, мы рекомендуем использовать Tenorshare 4DDiG — Windows Data Recovery. Это многофункциональное решение для восстановления данных, специально разработанное для восстановления случайно удаленных данных, включая документы Word, с ОС Windows или компьютера Mac. Инструмент работает в различных сценариях, что означает, что независимо от того, содержит ли ваш документ Word вирус или он поврежден из-за устаревшей версии MS word, 4DDiG позволит вам получить его содержимое без каких-либо проблем. Инструмент также поддерживает более 1000 форматов файлов, поэтому, если вы случайно удалили какие-либо другие данные, вы также сможете их восстановить.
Давайте быстро ознакомим вас с подробной пошаговой процедурой восстановления поврежденного документа Word с помощью Tenorshare 4DDiG.
Часть 3: Шаги по исправлению нечитаемого содержимого в Word
Итак, после того, как вы восстановили документ Word, теперь вы можете приступить к исправлению нечитаемых файлов Word. Мы объясним два различных решения, которые вы можете реализовать, чтобы исправить документ Word и сделать его доступным.
Способ 1. Используйте Восстановление текста из любого конвертера файлов
Хотя многие пользователи этого не знают, MS Word имеет встроенную функцию, известную как “Конвертер любых файлов”, которая автоматически преобразует различные форматы в документы Word. Итак, если файл Word стал недоступен, вы также можете использовать эту функцию “Конвертер любых файлов”, чтобы исправить это.
Запустите приложение MS Word на своем компьютере. Перейдите на вкладку “Файл”, затем нажмите кнопку “Открыть” и нажмите “Обзор”.
На вашем экране появится окно проводника файлов. Здесь выбирается нечитаемый файл Word, который вы хотите исправить. Затем используйте выпадающее меню, чтобы выбрать “Восстановить текст из любого файла” и нажмите “Открыть”.
Подождите несколько секунд и позвольте MS Word автоматически преобразовать выбранный документ. Как только процесс завершится, вы сможете прочитать его содержимое без каких-либо проблем.
Способ 2. Используйте функцию «Открыть и восстановить»
Теперь, если вы также видите сообщение об ошибке “файл не может быть открыт из-за проблем с содержимым”, вы также можете попробовать функцию “Открыть и восстановить”, чтобы исправить документ Word.
Снова запустите приложение MS Word и перейдите в раздел ”Файл>Открыть>Обзор».
В окне “Проводник файлов” выберите документ, который вы хотите восстановить. Затем нажмите клавишу со стрелкой, расположенную рядом с кнопкой “Открыть”, и выберите “Открыть и восстановить”.
MS Word автоматически начнет восстановление поврежденного документа. Будьте терпеливы, так как это может занять некоторое время. Как только файл Word будет успешно восстановлен, вы сможете получить доступ к его содержимому без каких-либо проблем.
Заключение:
Итак, вот как вы можете самостоятельно исправить ошибку “В Word найдено нечитаемое содержимое”. Мы надеемся, что это руководство помогло вам устранить указанную ошибку и не допустить, чтобы ваша важная работа пошла насмарку. Прежде чем окончательно попрощаться, мы хотели бы отметить, что перед внедрением любого из вышеупомянутых решений вы хотели бы использовать Tenorshare 4DDiG для восстановления нечитаемых документов Word, чтобы процесс был беспроблемным.
Вам Также Может Понравиться
-
Home>>
- Проблемы Офис >>
- Решено: Word обнаружено содержимое которое не удалось прочитать
Открывая Слово документ, если вы получаете Невозможно открыть файл из-за проблем с содержимым ошибка, эта статья вам поможет. Вы можете избавиться от этой проблемы, даже если файл поврежден и вы не можете открыть его на своем компьютере. Эта статья решает проблему независимо от расширения файла — .doc или .docx.
Во всем сообщении об ошибке написано что-то вроде этого:
Невозможно открыть файл из-за проблем с содержимым
Подробности
Файл поврежден и не может быть открыт.
Документ Word поврежден по многим причинам. Если ваш компьютер недавно был атакован вредоносным ПО, рекламным ПО и т. Д., Есть шанс получить такую ошибку. С другой стороны, если ваш жесткий диск был поврежден из-за неисправности, вы можете увидеть это сообщение об ошибке при открытии документа Word. В любом случае следующие решения помогут решить вашу проблему.
Невозможно открыть файл из-за проблем с содержимым
Чтобы исправить эту ошибку в Microsoft Word, выполните следующие действия:
- Используйте параметр «Открыть и восстановить» в Word
- Используйте Google Docs или Word Online, чтобы открыть файл.
- Загрузите копию из Google Docs или Word Online
Чтобы узнать больше об этих шагах, продолжайте читать.
1]Используйте параметр «Открыть и восстановить» в Word
Теперь выберите файл, в котором отображается ошибка. После этого щелкните значок стрелки рядом с Открыть кнопку и выберите Открыть и отремонтировать вариант.
Тогда вам не нужно ничего делать, поскольку Microsoft Word исправит распространенные повреждения и откроет файл на вашем компьютере.
Если это не сработает, вы также можете попробовать использовать программы Google Docs или Word Online.
2]Используйте Google Docs или Word Online, чтобы открыть файл.
Чтобы использовать эти альтернативы Microsoft Office, сначала загрузите файл. Если вы хотите использовать Google Docs, загрузите файл на Google Drive. Если вы хотите использовать Word Online, загрузите поврежденный документ Word в OneDrive. После этого попробуйте открыть их с помощью желаемого онлайн-инструмента.
Открытие файла с помощью веб-инструментов означает, что ваша установка Word повреждена, и это вызывает проблему. В этом случае отремонтируйте или переустановите Microsoft Office.
3]Загрузите копию из Google Docs или Word Online
Если в Документах Google или Word Online проблем не возникает, загрузите копию файла и попробуйте открыть ее на своем компьютере. После открытия файла —
Гугл документы: Идти к Файл> Скачать> Microsoft Word.
Word Online: Идти к Файл> Сохранить как> Загрузить копию.
Теперь откройте файл в Microsoft Word.
Подробнее здесь: Как восстановить поврежденный файл Word.
В основном первое решение устраняет проблему. Однако нет ничего плохого в том, чтобы попробовать другие, если первый не сработает.
Есть несколько причин, из-за которых возникает ошибка «Не удается открыть файл из-за проблем с его содержимым» в Word. Если MS Office английский, сообщение будет выглядеть так: «We’resorry. We can’t open «FileName» because we found a problem withits contents».
Как устранить ошибку «Не удается открыть файл из-за проблем с его содержимым»
Самый простой способ исправить возникшую ошибку при открытии документа Ворд, нажать правой кнопкой мышки по файлу и выбрать опцию «Восстановить предыдущую версию».
Очень часто это происходит из-за некорректного сохранения файла. Он сохраняется не в том формате. Чтобы исправить это, необходимо восстановить верный формат. В этом случае, в программе Word появится сообщение, что файл повреждён и предложит его восстановить. Необходимо подтвердить свое согласие на восстановление. После этой процедуры, в случае успешного завершения операции, информация откроется.
- Также ошибка «Не удается открыть файл из-за проблем с его содержимым» может возникнуть, если в свойствах установлен атрибут «скрытый файл».
- В таком случае, выбрав «Сведения», появляется сообщение «Файл был поврежден». Далее мастер восстановления предложит «Попробовать восстановить содержимое?». Тут необходимо согласиться.
- В большинстве случаев восстановление проходит успешно, но иногда бывает, что система выдает ошибку «файл был заблокирован, чтобы обезопасить компьютер».
- В таком случае, вне зависимости от выбора пользователя (среди вариантов будет: разблокировать, подтвердить формат файла при преобразовании, восстановить через Office) скорее всего вместо текста будут иероглифы.
Тогда необходимо попробовать открыть этот документ сторонним приложением, например, Notepad. Чтобы попробовать сохранить содержимое надо:
- Нажать на файл правой кнопкой мышки;
- Выбрать в выпадающем меню «Открыть с помощью»;
- Выбрать Notepad;
- Если такого пункта в меню нету, необходимо нажать «Выбрать другое приложение»;
- Откроется новое диалоговое окно. В нем справа доступна прокрутка;
- Также необходимо выбрать Notepad;
- Если же и в этом списке необходимое приложение отсутствует, необходимо прокрутить до конца списка и выбрать опцию «Найти другое приложение на этом компьютере;
- Откроется новое диалоговое окно с вариантом «Открыть с помощью»;
- Далее необходимо указать месторасположение программы Notepad.exe (чаще всего она располагается: C:WINDOWSsystem32notepad.exe;
- Подтвердить выбор.
Далее, при помощи «блокнота», а именно с его помощью будет произведена попытка открытия файла.
Например, файлы Microsoft Office будут отображаться иероглифами со словами, в начале которых будут стоять буквы «PK». Может произойти другая ситуация, например, документ откроется пустым, то содержимое утеряно.
Исправление аналогичной ошибки: Не удается открыть файл OFFICE Open XML из-за ошибок его содержимого
Как восстановить утраченные данные после ошибки
Для восстановления утраченных файлов можно воспользоваться программами по восстановлению. Одной из самых простых и качественных считается Recuva. Но такое восстановление имеет своим минусы. Главный из которых – фактор времени. Работа программы может занять несколько часов. А значит, она бесполезна, если файл нужно восстановить срочно.
В таком случае, можно попробовать еще один способ. Нужно открыть файл архиваторов и выбрать document.xml. Все правки в document.xml проводятся в любом редакторе текстовых файлов. Дальнейшие инструкции очень подробно приведены в этом руководстве. Оно будет полезно пользователям, которые разбираются, что такое тэги, и как с ними работать.
Часто источником возникновения такой ошибки становятся формулы, которые пользователь пытается добавить в документ. Основной путь решения проблемы, Название конечного тега элемента должно быть идентичным с начальным тегом.
Чтобы подобное не происходило с документами, рекомендуется регулярно делать резервную копию (backup) важных файлов. Для этого можно воспользоваться, как платными, так и бесплатными программами. Среди бесплатных программ бесспорным лидером считается Handy Backup. Также рекомендуется хранить хотя бы одну копию на съемном носителе (usbflash или usbhdd).
Кроме того, необходимо регулярно обновлять ПО компьютера, и проверять его на отсутствие вирусов. Только так можно обезопасить себя и свои документы таких ошибок, как «Не удается открыть файл из-за проблем с его содержимым».
Задайте вопрос Быстрый доступ
-
Вопрос
-
Добрый день!
Возникла проблема, которую я не могу решить.
Но при попытке его открыть, у меня появляется надпись «Не удается открыть файл из-за ошибок его содержимого».
При нажатии на Сведения появляется «Файл был поврежден».При вопросе «Попробовать ли восстановить содержимое ?», соглашаюсь, но появляется все та же первая надпись об ошибочном содержании. При нажатии на Свойства файла внизу есть сноска — что файл, возможно, был заблокирован, чтобы обезопасить компьютер.При нажатии на кнопку Разблокировать, Применить, и ОК, ничего не происходит. Я пробовала в Office в Параметрах — Дополнительно, Подтвердить формат файла при преобразовании», и пыталась восстановить через Office, но мне вместо текста открылись одни иероглифы. Помогите пожлауйста открыть этот файл.
Спасибо.
4 января 2013 г. 15:50 Ответить | Цитировать
Ответы
-
Вспоминайте что именно вы сделали с файлом. Если не вспомните то скорее всего его содержимое безвозвратно потеряно.
This posting is provided «AS IS» with no warranties, and confers no rights.
4 января 2013 г. 19:07 Ответить | Цитировать
Все ответы
-
Вспоминайте что именно вы сделали с файлом. Если не вспомните то скорее всего его содержимое безвозвратно потеряно.
This posting is provided «AS IS» with no warranties, and confers no rights.
4 января 2013 г. 19:07 Ответить | Цитировать
-
Вы случайно в свойствах файла галочку «Шифровать содержимое для защиты» не устанавливали?
4 января 2013 г. 20:19 Ответить | Цитировать
-
Вспоминайте что именно вы сделали с файлом. Если не вспомните то скорее всего его содержимое безвозвратно потеряно.
This posting is provided «AS IS» with no warranties, and confers no rights.
Вспомнила, и пока вспоминала, в памяти выплыла еще одна подробность, о которой я умолчала, как хорошо, что вы спросили ))
Оказывается, я скрыла не файл, а целую папку, где в числе еще нескольких был и тот, который мне очень нужен. Я нажала на папку правой кнопкой мыши, далее Свойства — и в самом конце, в разделе Общие есть Атрибуты, «Только для чтения» и «Скрытый», вот я поставила галочку, где «Скрытый».
Через некоторое, постистеричное время я сообразила поставить галочку в Параметрах папок «Показывать скрытые файлы, папки и диски».У меня появились папки и файлы, такие, как будто прозрачные, в том числе и та папка, которую я скрыла.
Так вот — ВСЕ остальные файлы в скрытой мною папке открываются, а этот пишет вот такие сообщения, о которых я говорила выше!
6 января 2013 г. 18:14 Ответить | Цитировать
-
Вы случайно в свойствах файла галочку «Шифровать содержимое для защиты» не устанавливали?
Я пыталась, точно помню ))
Но эта строчка у меня была неактивной для галлочки, даже когда я поставила галочку на «сжимать там что-то», поэтому у меня не вышло.Но со «сжимать» я потом сняла галочку назад.
Я не знаю, с чего я взяла, что я устанавливала пароль, файл у меня не запрашивает его.
6 января 2013 г. 18:18 Ответить | Цитировать
-
Скрытие файлов/папок на самом деле ничего с ними не делает. Они все равно будут видны во многих файловых манаджерах.
Если все остальные файлы открываются то возможно этот конкретный файл просто поврежден. Это случается весьма часто, отсюда известная (в узких кругах) шутка что «жесткий диск не место для хранения документов».
Восстановите файл из предусмотрительно сделанного бэкапа. Если бэкапа нет то файл скорее всего пропал.
Можно так же попробовать открыть файл например нотепадом и посмотреть что у него внутри. Что там должно быть зависит от типа файла. Например файлы Оффиса (Word, Excel, PowerPoint нового формата) будут в виде иероглифов с отдельными читаемыми словами и должны начинаться с букв «PK». Если это не так на оффисном файле (например там пусто или повторяется один и тот же символ) то его содержимое утрачено.
This posting is provided «AS IS» with no warranties, and confers no rights.
6 января 2013 г. 18:51 Ответить | Цитировать
-
Скрытие файлов/папок на самом деле ничего с ними не делает. Они все равно будут видны во многих файловых манаджерах.
Если все остальные файлы открываются то возможно этот конкретный файл просто поврежден. Это случается весьма часто, отсюда известная (в узких кругах) шутка что «жесткий диск не место для хранения документов».
Восстановите файл из предусмотрительно сделанного бэкапа. Если бэкапа нет то файл скорее всего пропал.
Можно так же попробовать открыть файл например нотепадом и посмотреть что у него внутри. Что там должно быть зависит от типа файла. Например файлы Оффиса (Word, Excel, PowerPoint нового формата) будут в виде иероглифов с отдельными читаемыми словами и должны начинаться с букв «PK». Если это не так на оффисном файле (например там пусто или повторяется один и тот же символ) то его содержимое утрачено.
This posting is provided «AS IS» with no warranties, and confers no rights.
Открыла в Нотепаде этот файл, он как раз вордовский — много иероглифов, вперемешку с российскими буквами, и начинается с букв не РК, а со значка <##..
Да, я, кажется, поняла, что именно произошло с файлом, я неверно ранее списала это на то, что я как-то не так его спрятала.
До того, как его спрятать, я его отправляла по электронной почте с одного своего адреса на другой (надо было срочно его куда-то деть, и времени не было).
Значит, при отправке там было уже что-то нарушено, я помню, у меня так было однажды, когда я отправляла документы через эксплоер, который установлен на рабочем компьютере и другой браузер не разрешают, это он все виноват )
6 января 2013 г. 19:12 Ответить | Цитировать
- Если начинается с такого значка то содержимое скорее всего повреждено и утрачено.
This posting is provided «AS IS» with no warranties, and confers no rights.
6 января 2013 г. 19:30 Ответить | Цитировать
-
столкнулась с такой же проблемой файл через notepad открывается и начинается с букв «PK», каким образом можно восстановить файл?
- Предложено в качестве ответа29 апреля 2014 г. 5:26
- Отменено предложение в качестве ответа29 апреля 2014 г. 5:26
14 января 2014 г. 3:23 Ответить | Цитировать
- Была такая же проблема. Решилась путём редактирования расширения файла. Было Docm вместо docx.
- Предложено в качестве ответа7 февраля 2018 г. 11:09
29 апреля 2014 г. 5:27 Ответить | Цитировать
К сожалению, даже новейшие версии «Офиса» периодически работают некорректно. Ошибка при открытии Word-файла может возникнуть в самый неожиданный момент, даже если всего пару минут назад вы спокойно работали с документом. И всё бы ничего, но что, если в нём содержится важная и ценная информация? Рассмотрим возможные причины проблемы и способы восстановить такие файлы.
Почему возникает ошибка?
При попытке открыть документ вы увидите на экране оповещение о том, что приложение не может прочитать файл из-за того, что он повреждён. Сразу скажем: это может произойти, даже если вы ничего не делали с документом и работали, как обычно. Как правило, происходит что-то из этого списка:
- В документе содержится большое количество таблиц, рисунков и формул. Ошибка при открытии Word-файла может возникнуть, если по каким-то причинам коды этих элементов были записаны некорректно (проще говоря, программа не может понять, что вообще нужно показывать).
- Проблемы связаны с различными элементами форматирования. Например, с теми, которые был созданы с помощью дополнительных приложений и надстроек на другом компьютере.
- Файл был неправильно сохранён (не в том формате).
Нажав на кнопку «Сведения», вы можете получить более точную информацию — в какой именно точке документа (номера строки и столбца) есть проблемы. Правда, неопытным пользователям это мало чем поможет. Поэтому сразу перейдём к тому, как можно повреждённый текстовый файл открыть.
Немногие знают, что в самом текстовом редакторе от «Майкрософт» есть функция исправления повреждённых файлов. Поэтому, если возникает ошибка Word при попытки открытия файла, в первую очередь стоит попробовать восстановить документ стандартными средствами. Что для этого нужно сделать?
- Закройте окно с сообщением об ошибке.
- Запустите «Ворд» из меню «Пуск» или с помощью ярлыка на Рабочем столе.
- Зайдите в меню «Файл» > «Открыть» и найдите через «Проводник» документ, который необходимо восстановить. Обратите внимание, что открывать его не нужно!
- Выделите файл.
- Найдите в нижней части окна, возле кнопки «Открыть», кнопку со стрелкой.
- На экране появится выпадающий список. В данном случае нас интересует пункт «Открыть и восстановить».
Теперь, если всё хорошо, документ откроется и отобразится в стандартном режиме.
Важный нюанс: на экране вы также увидите сообщение о том, что в процессе восстановления в содержимое были внесены некоторые изменения. Нажав на кнопку «Показать исправления», вы увидите список изменённых элементов. Обязательно посмотрите, что исправила программа, чтобы потом уже вручную подкорректировать файл.
Затем необходимо закрыть окно и сохранить восстановленный документ. После этого ошибка при открытии Word-файла перестанет появляться. Но что делать, если получить доступ к документу таким образом не получилось?
Восстановление с помощью конвертера резервных копий
Отлично, если на вашем компьютере установлена эта небольшая утилита. Это значит, что при сохранении документа в памяти также создаётся его резервная копия. И сейчас мы попробуем извлечь неповреждённую версию документа:
- Запустите редактор через меню «Пуск».
- Выберите в меню «Файл» > «Открыть».
- Внизу открывшегося окна будет список «Типы файлов» (слева от кнопки «Отмена»). Нажмите на стрелочку и откройте список всех вариантов.
- Если конвертер установлен, вы увидите строку «Восстановление текста из любого файла (*.*)».
- Выберите этот вариант и ещё раз попробуйте открыть необходимый файл.
Если ошибка при открытии файла Word 2003 (или другой версии) исчезла, документ откроется. Однако при следующем запуске может появиться сообщение «Таблица в документе повреждена». Чтобы исправить это, нужно выделить проблемный фрагмент, а затем выбрать в меню «Таблица» > «Преобразовать» > «Таблицу в текст».
Если даже после этого возникают ошибки, проверьте все таблицы в документе и посмотрите, нет ли в них ячеек и строк, в которых содержится слишком большой текст. Также проблемы могут возникать, если в документе присутствует незавершённая таблица.
Изменение настроек защищённого просмотра
Рассмотрим ещё один вариант. Он может сработать, если программа не открывает файл Word, который был загружен из Интернета. Система автоматически блокирует запуск документов, которые считает потенциально опасными. Отключить защиту можно следующим способом:
- Запустите «Ворд» и перейдите в меню «Файл» > «Параметры».
- В появившемся окне слева расположены основные вкладки. Нам нужен раздел «Центр управления безопасностью».
- В «Центре» перейдите на вкладку «Защищённый просмотр».
- Снимите флажки со всех пунктов, отвечающих за открытие документов в ограниченном режиме.
- Сохраните изменения, перезапустите программу и попробуйте ещё раз открыть файл.
Использовать этот способ нужно с осторожностью, и только в том случае, если вы на 100% уверены в безопасности файла.
Удаление надстроек Microsoft Word
Иногда проблема связана не с конкретным документом, а с программой вообще. На практике ошибка при открытии Word-файла часто возникает из-за установленных надстроек. В данном случае на экране высвечивается сообщение «Прекращена работа программы».
Наша задача — отключить все надстройки, в т. ч. ту, которая вызывает ошибки. Для этого нужно:
- Запустить MS Word. Скорее всего, на экране будет сообщение о том, что во время последнего запуска произошла серьёзная ошибка, и программа предложит запустить редактор в безопасном режиме. Нажимаем «ОК».
- Заходим в меню «Файл» > «Параметры».
- Переходим на вкладку «Надстройки».
- В нижней части окна вы увидите надпись «Управление: Надстройки COM». Нажмите на кнопку «Перейти…» рядом.
- В появившемся окне необходимо поставить флажки напротив всех надстроек, затем нажать «Удалить» и подтвердить действие.
После этого необходимо закрыть программу и ещё раз попробовать открыть проблемный документ.
Восстановление формата
Во многих случаях ошибка при открытии файла Word 2003-2013 связана с неправильным сохранением. Чтобы открыть документ, придётся восстановить правильный формат.
Попробуем перенести рабочую информацию в новый, неповреждённый документ:
- Создайте в «Ворде» новый пустой файл и сохраните его.
- Закройте программу и зайдите в «Проводник».
- Найдите созданный файл и превратите его в архив, изменив расширение (для этого нужно просто переименовать документ и вписать .zip вместо .doc).
- То же самое нужно сделать с файлом, который вы хотите восстановить.
- Откройте документы с помощью любого архиватора.
- Извлеките из повреждённого документа папку «word» и скопируйте её в архив с новым документом с заменой всех файлов.
- Переименуйте файл из .zip в .doc или .docx обратно.
Теперь попробуйте открыть документ в «Ворде». Программа выдаст сообщение о том, что он повреждён и предложит восстановить. После этого на экране отобразится содержимое вашего файла.
Ручное редактирование кода
Сразу отметим, что этот вариант подойдёт только продвинутым пользователям, хотя бы с базовыми знаниями HTML. Когда возникает ошибка Word при попытки открытия файла, в сообщении о ней всегда есть информация о том, в какой части документа проблема (номер строчки и столбца). То есть, если попасть в код файла, можно найти и исправить или удалить этот фрагмент. Как это сделать?
- Откройте документ как архив (см. предыдущий пункт).
- Найдите и извлеките файл document.xml.
- Откройте документ в «Блокноте» или Notepad++. Желательно, чтобы текстовый редактор отслеживал позицию курсора — показывал номера строк и столбцов.
- Найдите фрагмент, который вызывает ошибку, и отредактируйте его.
- Загрузите обновлённый document.xml в архив вместо старого файла. После этого откройте документ в Word.
Здесь важно понимать суть проблемы. Чаще всего это неправильный порядок тегов в коде. В крайнем случае можно удалить часть текста.
Восстановление документа с помощью Word Recovery
Помимо средств Office, вы можете использовать специальные программы для исправления текстовых файлов. Они используют собственные алгоритмы извлечения информации, поэтому зачастую могут справиться с задачей гораздо лучше стандартных инструментов. Самые популярные приложения такого типа — R-Word и Magic Word Recovery.
Полезные советы
Перед тем как приступить к исправлению «битого» файла, обязательно сделайте его копию.
Если не получается восстановить документ в родном формате (.doc или .docx), сначала попробуйте сохранить его как .rtf.
Иногда при восстановлении таблицы на экране высвечивается предупреждение, что компьютеру не хватает памяти. В данном случае нужно закрыть все программы, папки и файлы, кроме самого «Ворда».
Используемые источники:
- https://easywebscripts.net/oshibki/ne-udaetsya-otkryt-fajl-iz-za-problem-s-ego-soderzhimym-v-word-docx.php
- https://social.technet.microsoft.com/forums/ru-ru/42227646-89ce-47a0-b2b8-a000c3588ba7/quot10531077-1091107610721077109010891103
- https://fb.ru/article/302105/oshibka-pri-otkryitii-word-fayla-prichinyi-ustranenie-problemyi