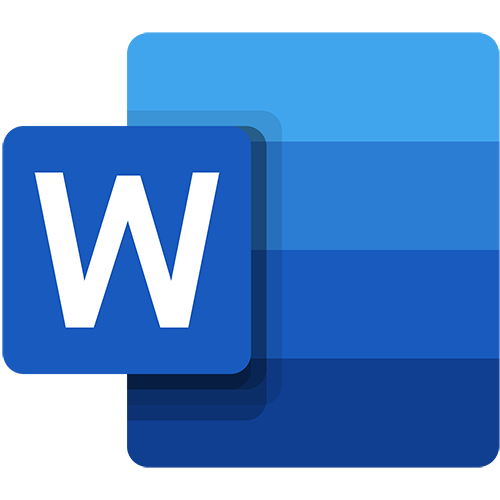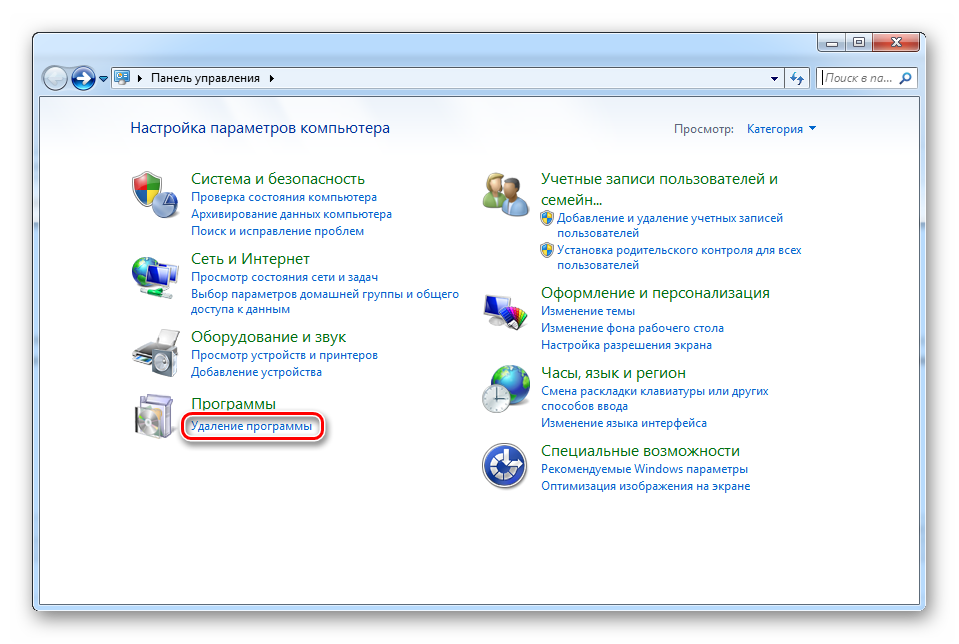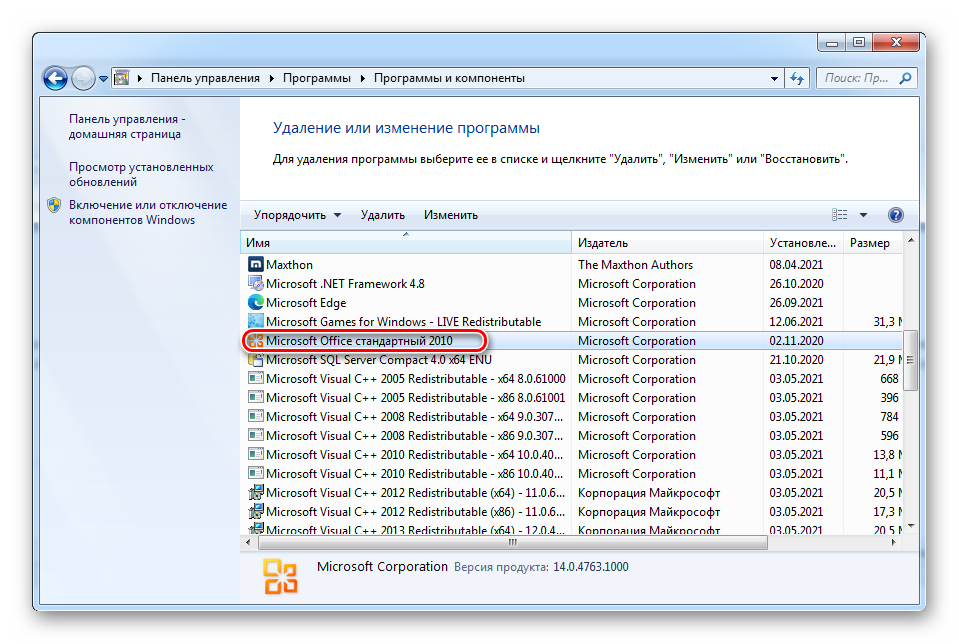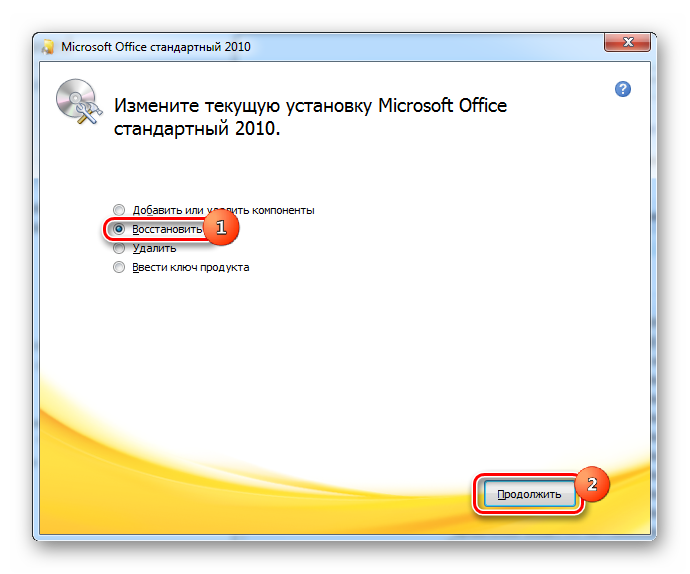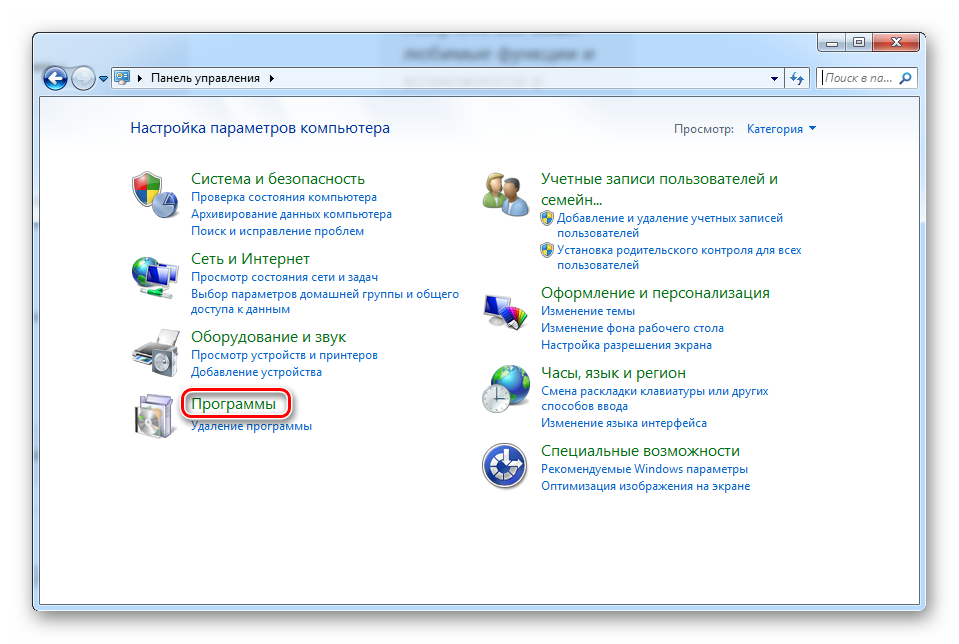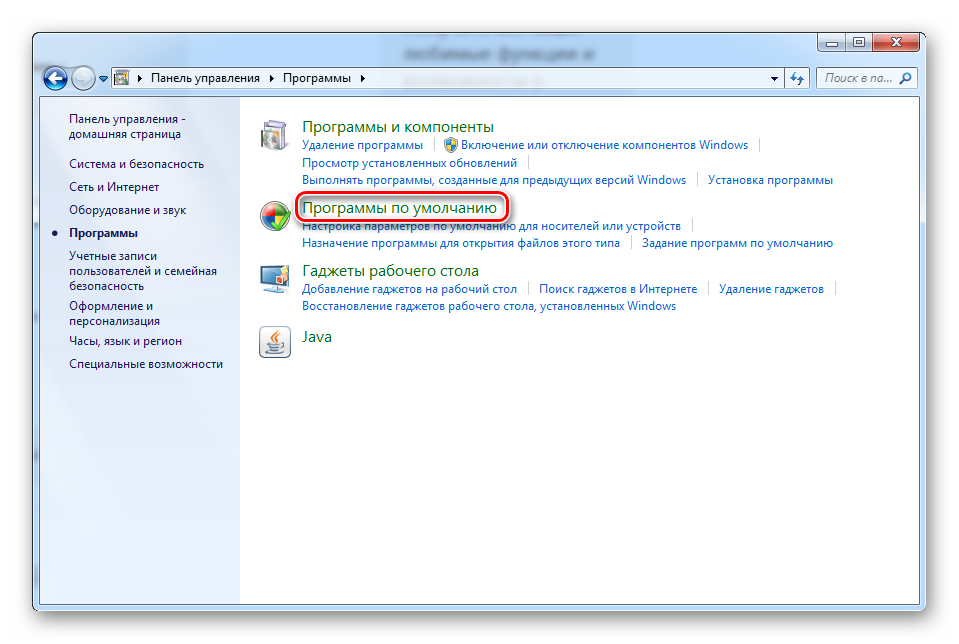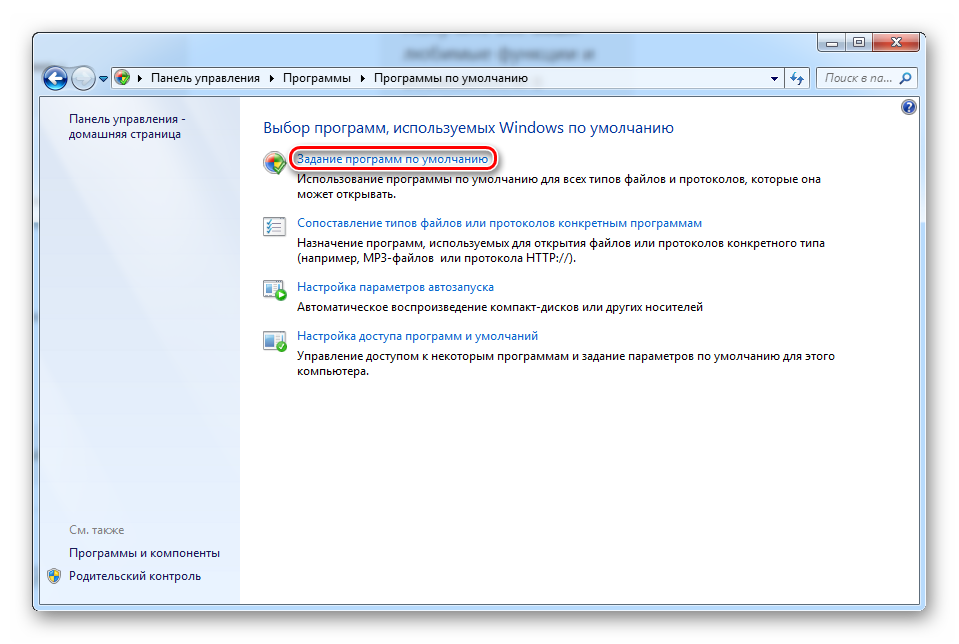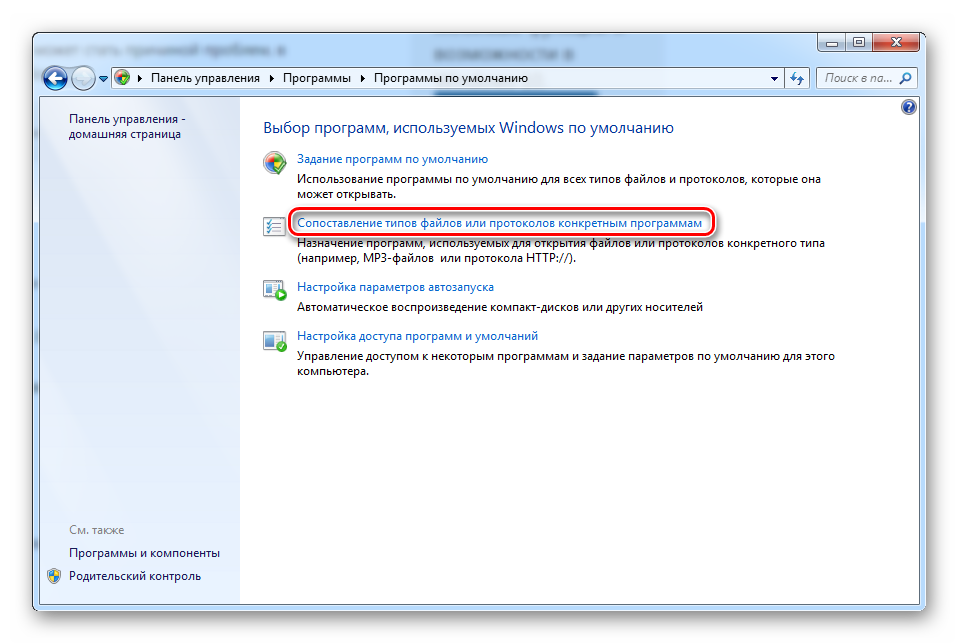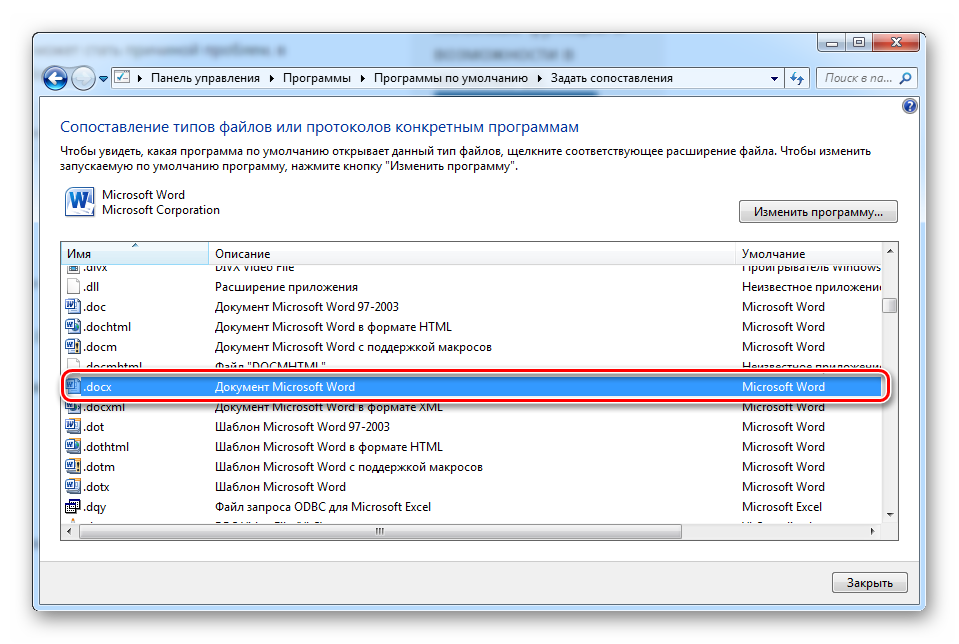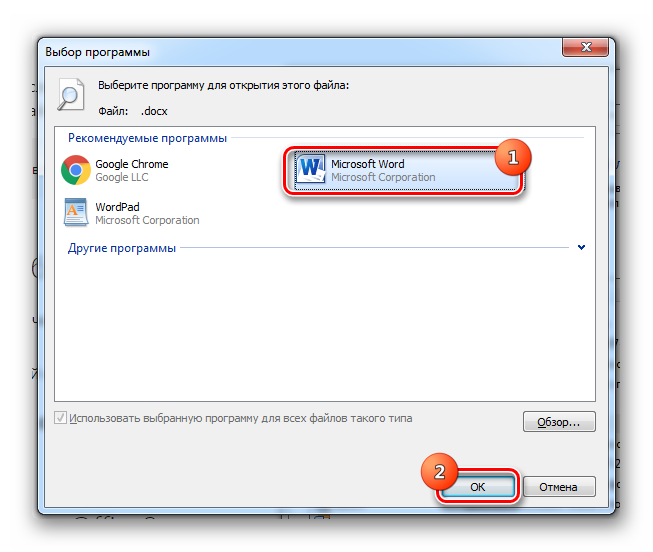Сводка
В этой статье описано, как устранять проблемы, которые могут возникнуть при запуске или использовании Microsoft Word. Используйте следующие методы в том порядке, в котором они представлены. Если вы попробуйте один из этих способов, но он не помогает, перейдите к следующему методу.
Решение
Проверка и установка последних обновлений
Возможно, вам придется настроить Windows обновления, чтобы автоматически скачивать и устанавливать рекомендуемые обновления. Установка важных, рекомендуемых и необязательных обновлений часто устраняет проблемы, заменяя их и устраняя уязвимости. Чтобы установить последние обновления Microsoft Office, см. Office Обновления Майкрософт на компьютере и на компьютере.
Список последних обновлений Office см. в Office обновления. Если после установки последних обновлений Windows и Office проблема не устранена, перейдите к методу 2.
Убедитесь, что на компьютере установлены последние обновления для Windows. Обновления часто устраняют проблемы с программным обеспечением. Прежде чем использовать один из следующих способов, сначала попробуйте установить обновления. После установки обновлений перезагрузите компьютер и запустите Word.
Устранение неполадок, которые возникают при запуске Word
ВАЖНО:Будьте внимательны, выполняя действия, описанные в этом разделе. Ошибки при изменении реестра могут привести к серьезным проблемам. Перед внесением изменений зарегистрировать реестр на случай проблем и его потребуется восстановить позже.
Способ 1. Вставка документа в другой файл
Последний знак абзаца в документе Word содержит сведения о документе. Если документ поврежден, вы можете получить его текст, если можете опустить последний знак абзаца.
Чтобы получить доступ к документу, но оставить знак последнего абзаца, выполните следующие действия:
-
Щелкните Файл > новый > новый документ.
-
На вкладке Вставка нажмите кнопку Объекти выберите текст из файла.
-
Выберите файл, который вы хотите открыть и вставить, а затем нажмите кнопку Вставить.
Способ 2. Запуск Word с помощью переключателя /a
Переключатель/ — это средство устранения неполадок, с помощью которой можно определить, где может возникнуть проблема в Word. Переключатель /предотвращает автоматическое загрузку надстройок и глобальных шаблонов. Переключатель /a также блокирует файлы параметров, чтобы предотвратить его чтение или изменение. Чтобы запустить Word с помощью переключателя /a, выполните следующие действия:
-
Нажмите кнопку > поиск,введите «Выполнить» и нажмите ввод.
-
Во всплывающее окно Выполнить введите «winword /a» и нажмите ввод.
Дополнительные сведения о переключателье / см. в описании переключателя запуска «/a» в Word.
Если проблема не возникает при запуске Word с помощью переключателя /, попробуйте следующий способ определить ее источник.
Способ 3. Удаление подменю реестра данных Word
Большинство часто используемых параметров в Word хранятся в подменю реестра данных Word. Распространенный этап устранения неполадок — удаление подменю реестра данных Word. При перезапуске Word программа перестраит ключ реестра данных Word, используя параметры по умолчанию.
ПРИМЕЧАНИЕ: При удалении подменю реестра данных Word некоторые параметры заменяются настройками по умолчанию. Например, Word сбрасывает список «последний использованный файл» в меню Файл. Кроме того, Word сбрасывает многие параметры, настроенные во всплывающее окно Параметры.
ВАЖНО: Будьте внимательны, следуя этим шагам. Ошибки при изменении реестра могут привести к серьезным проблемам. Перед внесением изменений зарегистрировать реестр на случай проблем и его потребуется восстановить позже.
Чтобы удалить подменю реестра данных Word, выполните указанные здесь действия.
-
Выйдите из Office программ.
-
Введите «regedit» в поле Поиск и нажмите ввод.
-
Найдите следующий подменю реестра, соответствующий используемой версии Word:
Word 2016: HKEY_CURRENT_USERSoftwareMicrosoftOffice16.0WordData
Word 2013: HKEY_CURRENT_USERSoftwareMicrosoftOffice15.0WordData
Word 2010: HKEY_CURRENT_USERSoftwareMicrosoftOffice14.0WordData
Word 2007: HKEY_CURRENT_USERSoftwareMicrosoftOffice12.0WordData
Word 2003: HKEY_CURRENT_USERSoftwareMicrosoftOffice11.0WordData -
Щелкните Данныеи выберите файл > экспорт.
-
Назовите файл «Wddata.reg» и сохраните его на рабочем столе.
-
Нажмите кнопку > удалитьи нажмите кнопку Да.
-
Зайдите из редактора реестра и запустите Word.
Если Word запускается и работает правильно, проблема устранена (поврежденный ключ реестра данных Word). Для восстановления избранных параметров в Word может потребоваться изменить несколько параметров.
Если проблема не устранена, восстановите исходный подменю реестра данных Word и попробуйте следующий способ:
Восстановление исходного ключа реестра данных Word
Чтобы восстановить исходный подменю реестра данных Word, выполните указанные здесь действия.
-
Выйдите из Office программ.
-
Дважды щелкните значок Wddata.reg на рабочем столе.
-
Нажмите кнопку Даи нажмите кнопку ОК.
Если восстановление подменю реестра данных Word не работает, перейдите к следующей процедуре.
Способ 4. Удаление ключа реестра «Параметры Word»
В параметрах реестра Word есть параметры, которые можно настроить в Word. Эти параметры разделены на группы по умолчанию и необязательные. Параметры по умолчанию создаются во время настройки программы. Необязательные параметры не создаются во время настройки. Вы можете изменить как стандартные, так и необязательные параметры в Word.
Чтобы удалить параметры реестра Word, выполните следующие действия:
-
Выйдите из Office программ.
-
Введите regedit в поле Поиск (в Windows 10, Windows 8.1 или Windows
или в поле Начать поиск в меню Пуск (в более ранних версиях Windows) и нажмите ввод.
-
Найдите следующий подменю реестра, подходящий для запущенной версии Word:
Word 2016: HKEY_CURRENT_USERSoftwareMicrosoftOffice16.0WordOptions
Word 2013: HKEY_CURRENT_USERSoftwareMicrosoftOffice15.0WordOptions
Word 2010: HKEY_CURRENT_USERSoftwareMicrosoftOffice14.0WordOptions
Word 2007: HKEY_CURRENT_USERSoftwareMicrosoftOffice12.0WordOptions
Word 2003: HKEY_CURRENT_USERSoftwareMicrosoftOffice11.0WordOptions -
Нажмите кнопкуПараметры и выберите файл > экспорт.
-
Назовите файл «Wddata.reg» и сохраните его на рабочем столе.
-
Нажмите кнопку > удалитьи нажмите кнопку Да.
-
Зайдите из редактора реестра и запустите Word.
Если Word запускается и работает правильно, проблема устранена (поврежденный параметр реестра Параметры Word). Для восстановления избранных параметров в Word может потребоваться изменить несколько параметров.
Если проблема не устранена, восстановите исходный ключ реестра Параметры Word и попробуйте следующий способ.
Восстановление исходного ключа реестра «Параметры Word»
Чтобы восстановить исходный подменю «Параметры Word», выполните указанные здесь действия.
-
Выйдите из Office программ.
-
Дважды щелкните значок Wdoptn.reg на рабочем столе.
-
Нажмите кнопку Даи нажмите кнопку ОК.
Способ 5. Замените глобальный файл шаблонов Normal.dot или Normal.dotm
Форматирование, автотекст и макрос, хранимые в глобальном файле шаблонов, могут повлиять на работу Word и любых открытых документов. Для этого замените глобальный файл шаблона.
ВАЖНО: Этот метод включает переименование глобального файла шаблона, чтобы Word не нашел его, как ожидалось, при перезапуске. В связи с этим Word повторно создаст глобальный файл шаблона. Таким образом вы сохраняете исходный файл на тот случай, если его придется восстановить. При переименовании глобального файла шаблона по умолчанию сбрасываются некоторые параметры, включая пользовательские стили, настраиваемые панели инструментов, макрос и элементы автотекста. Поэтому мы настоятельно рекомендуем сохранить глобальный файл шаблона и не удалять его.
ДОПОЛНИТЕЛЬНОЕ ПРИМЕЧАНИЕ. В некоторых ситуациях может быть несколько глобальных файлов шаблонов. Например, это происходит, если на одном компьютере запущено несколько версий Word или на одном компьютере работает несколько установок рабочих станции. В таких ситуациях необходимо переименовать каждый глобальный файл шаблона, чтобы он четко отражал соответствующую установку Word.
Чтобы переименовать глобальный файл шаблона, выполните следующие действия:
-
Выйдите из Office программ.
-
Нажмите кнопку > поиск, введите «cmd» и нажмите ввод.
-
В командной области введите команду, соответствующую вашей версии Word:
Word 2016, Word 2013, Word 2010 или Word 2007: «ren %userprofile%AppDataRoamingMicrosoftTemplatesNormal.dotm OldNormal.dotm»
Word 2003: «ren %userprofile%AppDataRoamingMicrosoftTemplatesNormal.dot OldNormal.dot»
-
Нажмите клавишу ВВОД.
-
В командной области введите «выход» и нажмите ввод.
-
Запустите программу Word.
Если Word запускается правильно, проблема решена. В этом случае проблема заключается в поврежденного глобальном файле шаблона. Теперь для восстановления избранных параметров может потребоваться изменить несколько параметров.
ПРИМЕЧАНИЕ: Старый глобальный файл шаблона может содержать настройки, которые нельзя легко создать. Эти настройки могут включать стили, макрос и элементы автотекста. В этом случае вы можете скопировать настройки из старого глобального файла шаблона в новый глобальный файл шаблона с помощью организатора. Чтобы получить дополнительные сведения об использовании организатора для копирования макроса и стилей, нажмите F1 в Word, чтобы открыть справку Microsoft Word, введите «переименовать макрос» в поле Поиск и нажмите кнопку Поиск, чтобы просмотреть эту тему.
Если проблема не устранена, восстановим исходный глобальный файл шаблона и перейдите к следующему разделу.
Восстановление исходного глобального файла шаблона
Чтобы восстановить исходный глобальный файл шаблона, выполните следующие действия:
-
Выйдите из Office программ.
-
Нажмите кнопку > поиск, введите «cmd» и нажмите ввод.
-
В командной области введите команду, соответствующую вашей версии Word:
Word 2016, Word 2013, Word 2010 или Word 2007: «ren %userprofile%AppDataRoamingMicrosoftTemplatesNormal.dotm OldNormal.dotm»
Word 2003: «ren %userprofile%AppDataRoamingMicrosoftTemplatesNormal.dot OldNormal.dot»
-
Нажмите клавишу ВВОД.
-
В командной области введите «выход» и нажмите ввод.
-
Запустите программу Word.
Способ 6. Отключение надстройки для папки «Загрузка»
При запуске Word Word автоматически загружает шаблоны и надстройки, которые находятся в папках «Загрузка». Конфликты или проблемы, влияющие на надстройки, могут привести к проблемам в Word. Чтобы определить, является ли элемент в папке «Загрузка» причиной проблемы, временно отключите параметр реестра, который указывает на эти надстройки.
Для этого выполните следующие действия:
-
Выйдите из Office программ.
-
Запустите Windows проводника, введите «windows ex» в поле Поиск и нажмите ввод.
-
В командной области введите команду, соответствующую вашей версии Word:
Word 2016, 64-битная установка C2R: «%programfiles%Microsoft Officerootoffice16Startup»
Word 2016, 32-битная установка C2R: «%programfiles% (x86)Microsoft Officerootoffice16Startup»
Word 2016, 64-битная установка MSI:
«%programfiles%Microsoft Officeoffice16Startup» Word 2016, 32-bit MSI installation: «%programfiles% (x86)Microsoft Officeoffice16Startup»
Word 2013, 64-битная установка C2R: «%programfiles%Microsoft Officerootoffice15Startup»
Word 2013, 32-битная установка C2R: «%programfiles% (x86)Microsoft Officerootoffice15Startup»
64-битная установка MSI в Word 2013: «%programfiles%Microsoft Officeoffice15Startup»
Word 2013, 32-bit MSI installation: » %programfiles% (x86)Microsoft Officeoffice15Startup»
Word 2010: «%programfiles%Microsoft OfficeOffice14Startup»
Word 2007: «%programfiles%Microsoft OfficeOffice12Startup»
Word 2003: «%programfiles%MicrosoftOfficeOffice11Startup» -
Нажмите клавишу ВВОД.
-
Щелкните правой кнопкой мыши один из файлов, содержащихся в папке, и выберите переименовать.
-
После имени файла введите .old и нажмите ввод.
ВАЖНО: Внимание! Заметьте исходное имя файла, чтобы при необходимости его можно было восстановить.
-
Запустите программу Word.
-
Если воспроизвести проблему больше не удалось, найдена надстройка, которая вызывает проблему. Если вам необходимо иметь функции, которые предоставляет надстройка, обратитесь к ее поставщику для обновления.
Если проблема не устранена, переименуйте надстройки, используя исходное имя, и повторите шаги 3–6 для каждого файла в папке «Запуск».
-
Если проблему по-прежнему можно воспроизвести, введите следующий путь в адресной Windows проводника и нажмите кнопку ОК.
Windows 10, 8.1, 8 или 7: «%userprofile%AppDataRoamingMicrosoftWordStartup»
Windows XP: «%userprofile%Application DataMicrosoftWordStartup» -
Повторите действия 3–6 для каждого файла в этой папке startup.
Если после отключения надстройки «Папка для загрузки» проблема не устранена, перейдите к следующему способу.
Способ 7. Удаление реестра надстройки COM
Надстройки COM можно установить в любом месте. Программы, взаимодействующие с word, устанавливают надстройки COM. Чтобы определить, вызывает ли проблема надстройка COM, временно отключать ее, удаляя ключи реестра для надстройки COM.
Чтобы удалить ключи реестра надстроек COM, выполните следующие действия:
-
Выйдите из Office программ.
-
Нажмите кнопку < поиск, введите «regedit» и нажмите ввод.
-
Найдите подменю реестра: HKEY_CURRENT_USERSoftwareMicrosoftOfficeWordAddins.
-
Нажмите кнопку Добавить ивыберите файл > экспорт.
-
Назовите файл «WdaddinHKCU.reg» и сохраните его на рабочем столе.
-
Нажмите кнопку > удалитьи нажмите кнопку Да.
-
Найдите подменю реестра: HKEY_LOCAL_MACHINESoftwareMicrosoftOfficeWordAddins
-
Нажмите кнопку Добавить ивыберите файл > экспорт.
-
Примените к файлу имя WdaddinHKLM.reg, а затем сохраните его на рабочем столе.
-
Нажмите кнопку > удалитьи нажмите кнопку Да.
-
Зайдите из редактора реестра и запустите Word.
Если проблема устранена, вы определили, что проблема возникает из-за надстройки COM. Затем необходимо определить, какая надстройка COM вызывает проблему.
Определение программы надстройки COM, которая вызывает проблему
Чтобы определить, какая надстройка COM вызывает проблему, выполните указанные здесь действия.
-
Выйдите из Office программ.
-
Дважды щелкните значок Wdaddin.reg на рабочем столе.
-
Нажмите кнопку Да, а затем — кнопку ОК.
-
Если вы используете Word 2016, Word 2013 или Word 2010:
-
Щелкните Параметры > файла.
-
Щелкните Надстройки.
-
В списке Управление нажмите Надстройки COM, а затем — Перейти.
ПРИМЕЧАНИЕ: Если надстройка указана во всплывающее Add-Ins COM, отвяжем ее. Если в списке несколько надстроек, каждый раз отсвейте только одну надстройку. Эта процедура помогает определить, какая надстройка вызывает проблему.
-
Нажмите кнопку ОК, чтобы закрыть всплывающее Add-Ins COM.
-
Выберите файл > Выход.
-
-
Если вы используете Word 2007:
-
Нажмите кнопку Microsoft Office и выберите параметры Word.
-
Щелкните Надстройки.
-
В списке Управление нажмите Надстройки COM, а затем — Перейти.
ПРИМЕЧАНИЕ: Если надстройка указана во всплывающее Add-Ins COM, отвяжем ее. Если в списке несколько надстроек, каждый раз отсвейте только одну надстройку. Эта процедура помогает определить, какая надстройка вызывает проблему.
-
Нажмите кнопку ОК, чтобы закрыть всплывающее Add-Ins COM.
-
Нажмите кнопку Microsoft Office и выберите выход из Word.
-
Выберите файл > Выход.
-
-
Запустите программу Word.
Если проблема устранена при запуске Word, вы определили, какая надстройка COM является причиной проблемы. Если у вас должны быть функции, которые предоставляет надстройка, необходимо определить, какая надстройка включает эти функции, чтобы связаться с поставщиком обновления.
Если проблема не устранена при запуске Word, повторите шаги 4 и 5 для каждой надстройки COM, которая указана в списке, пока не определите, какая надстройка вызывает проблему.
Чтобы восстановить надстройки COM, повторите шаг 4, но выберите для каждой надстройки COM, которую вы хотите восстановить.
Способ 8. Изменение принтера по умолчанию
Чтобы изменить принтер по умолчанию, выполните следующие действия:
-
Выйдите из Office программ.
-
Нажмите кнопку < поиск, введите «regedit» и нажмите ввод.
-
Щелкните правой кнопкой мыши Microsoft XPS Document Writerи выберите установить принтер по умолчанию.
-
Запустите программу Word.
Если проблема устранена после запуска Word, вы определили, что проблема обусловлена принтером. В этом случае обратитесь к поставщику, чтобы узнать, есть ли обновление драйвера принтера.
Варианты поддержки Майкрософт
Если вы не можете решить эту проблему, воспользуйтесь службой поддержки Майкрософт для поиска ответов в базе знаний Майкрософт и других технических ресурсах. Вы также можете настроить сайт для управления поиском. Чтобы начать поиск, перейдите на веб-сайт службы поддержки Майкрософт.
Содержание
- Поврежденные файлы
- Неверное расширение или связка с другой программой
- Расширение не зарегистрировано в системе
- Вопросы и ответы
Мы довольно много писали о том, как работать с документами в программе MS Word, а вот тему проблем при работе с ней не затрагивали практически ни разу. Одну из распространенных ошибок мы рассмотрим в этой статье, рассказав о том, что делать, если не открываются документы Ворд. Также, ниже мы рассмотрим причину, по которой эта ошибка может возникать.
Урок: Как убрать режим ограниченной функциональности в Word
Итак, чтобы решить любую проблему, для начала необходимо узнать причину ее возникновения, чем мы и займемся. Ошибка при попытке открытия файла может быть связана со следующими проблемами:
Поврежденные файлы
Если файл поврежден, при попытке его открыть вы увидите соответствующее уведомление, а также предложение восстановить его. Естественно, на восстановление файла нужно согласиться. Проблема лишь в том, что никаких гарантий на корректное восстановление нет. К тому же, содержимое файла может быть восстановлено не полностью, а только частично.
Неверное расширение или связка с другой программой
Если расширение файла указано неверно или связано с другой программой, то система будет пытаться открыть его именно в той программе, с которой он ассоциируется. Следовательно, файл “Документ.txt” ОС будет пытаться открыть в “Блокноте”, стандартным расширением которого и является “txt”.
Однако, из-за того, что документ на самом деле является вордовским (DOC или DOCX), хоть и неправильно названным, после открытия в другой программе он будет отображаться некорректно (например, в том же “Блокноте”), а то и вовсе не будет открыт, так как его оригинальное расширение не поддерживается программой.
Примечание: Значок документа с неверно указанным расширением будет аналогичен таковому во всех файлах, совместимых с программой. Кроме этого, расширение может быть неизвестным системе, а то и вовсе отсутствовать. Следовательно, система не найдет подходящей программы для открытия, но предложит выбрать ее вручную, найти подходящую в интернете или магазине приложений.
Решение в данном случае только одно, а применимо оно лишь в том случае, если вы уверены, что документ, который не удается открыть, действительно является файлом MS Word в формате DOC или DOCX. Все, что можно и нужно сделать — переименовать файл, точнее, его расширение.
1. Кликните по файлу Ворд, который не удается открыть.
2. Кликнув правой мышкой, откройте контекстное меню и выберите “Переименовать”. Сделать это можно и простым нажатием клавиши F2 на выделенном файле.
Урок: Горячие клавиши в Word
3. Удалите указанное расширение, оставив только имя файла и точку после него.
Примечание: Если расширение файла не отображается, а изменить вы можете только его имя, выполните следующие действия:
В любой папке откройте вкладку “Вид”; Нажмите там на кнопку “Параметры” и перейдите во вкладку “Вид”; Найдите в списке “Дополнительные параметры” пункт “Скрывать расширения для зарегистрированных типов файлов” и снимите с него галочку; Нажмите кнопку “Применить”. Закройте диалоговое окно “Параметры папок”, нажав “ОК”.
4. Введите после названия файла и точки “DOC” (если у вас на ПК установлен Word 2003) или “DOCX” (если у вас установлена более новая версия Word).
5. Подтвердите внесение изменений.
6. Расширение файла будет изменено, изменится также и его значок, который примет вид стандартного вордовского документа. Теперь документ можно будет открыть в Ворде.
Кроме того, файл с неверно указанным расширением можно открыть и через саму программу, при этом, менять расширение отнюдь не обязательно.
1. Откройте пустой (или любой другой) документ MS Word.
2. Нажмите кнопку “Файл”, расположенную на панели управления (ранее кнопка называлась “MS Office”).
3. Выберите пункт “Открыть”, а затем “Обзор”, чтобы открыть окно “Проводника” для поиска файла.
4. Перейдите в папку, содержащую файл, который вам не удается открыть, выберите его и нажмите “Открыть”.
- Совет: Если файл не отображается выберите параметр “Все файлы *.*”, расположенный в нижней части окна.
5. Файл будет открыт в новом окне программы.
Расширение не зарегистрировано в системе
Данная проблема возникает только на старых версиях Windows, которые из обычных пользователей сейчас вряд ли кто-то вообще использует. В числе таковых Windows NT 4.0, Windows 98, 2000, Millenium и Windows Vista. Решение проблемы с открытием файлов MS Word для всех этих версий ОС приблизительно одинаковое:
1. Откройте “Мой компьютер”.
2. Перейдите во вкладку “Сервис” (Windows 2000, Millenium) или “Вид” (98, NT) и откройте раздел “Параметры”.
3. Откройте вкладку “Тип файлов” и установите ассоциацию между форматами DOC и/или DOCX и программой Microsoft Office Word.
4. Расширения файлов Ворд будут зарегистрированы в системе, следовательно, документы будут нормально открываться в программе.
На этом все, теперь вы знаете, почему в Word возникает ошибка при попытке открытия файла и как ее можно устранить. Желаем вам больше не сталкиваться с трудностями и ошибками в работе этой программы.
На чтение 6 мин. Просмотров 28k. Опубликовано 03.09.2019
Продолжаются споры о том, действительно ли в Microsoft Office, включающем Word, более 1 миллиарда пользователей.
Что ж, судя по простоте и удобству использования программ Office, можно в это поверить, но это не относится к делу.
Microsoft Word – одна из самых простых, простых и быстрых программ для печати, редактирования и сохранения документов. Он использовался в течение десятилетий, и все еще продолжается.
Но есть некоторые проблемы с Word, которые никогда не исчезают, и пользователи продолжают спрашивать о них.
Одна из этих проблем: Почему я не могу редактировать документ Word?
Если вы столкнулись с этой проблемой, ознакомьтесь с некоторыми решениями, которые вы можете использовать для ее устранения.
Содержание
- Что делать, Microsoft Word не будет редактировать документы
- Самое быстрое решение: установить File Viewer Plus (бесплатно)
- Решение 1. Разблокируйте документ из Свойства
- Решение 2. Используйте Word Online
- Решение 3. Проверьте, используете ли вы пробную версию
- Решение 4. Используйте Отменить (CTRL + Z)
- Решение 5. Назначьте разрешения/снимите защиту
- Решение 6. Проверьте, есть ли у другого пользователя открытый документ или он используется, прежде чем удалять владельца
Что делать, Microsoft Word не будет редактировать документы
- Разблокировать документ из Свойства
- Используйте Word Online
- Проверьте, используете ли вы пробную версию
- Используйте Отменить (CTRL + Z)
- Назначить разрешения/Снять защиту
- Проверьте, открыт ли или используется документ у другого пользователя
Самое быстрое решение: установить File Viewer Plus (бесплатно)
Прежде чем приступить к поиску ошибок и проблем в вашей операционной системе, мы рекомендуем вам позволить стороннему программному обеспечению выполнить эту работу за вас. File Viewer Plus – отличный инструмент, который поддерживает более 300 типов файлов.

Последняя версия поставляется с поддержкой файлов Word, PowerPoint, Excel, Visio и Project.
Это не только средство просмотра файлов, но и надежный редактор файлов и конвертер. Легко редактируйте документы Microsoft Word и сохраняйте изменения.
Единственное, что вам нужно сделать, это загрузить его, настроить и открыть/отредактировать ваши файлы вместе с ним. Это также поможет вам с другими файлами, когда вам это понадобится.
- Загрузить сейчас File Viewer Plus 3
Решение 1. Разблокируйте документ из Свойства
Чтобы разблокировать документ, сделайте следующее:
- Сохраните документ на свой компьютер или жесткий диск
- Щелкните правой кнопкой мыши значок документа
- Выберите Свойства
- Нажмите Разблокировать
Если это не относится, попробуйте следующее решение.
Решение 2. Используйте Word Online

Это решение работает, если у вас нет установленного Microsoft Office на вашем компьютере. В этом случае сделайте следующее:
- Загрузите файл в облачную программу, например Microsoft OneDrive.
- Изменить документ с помощью Word Online
Примечание . Word Online не обладает всеми функциями полностью установленной программы Microsoft Office.
Word Online тоже не работает? Все не так страшно, как кажется. Ознакомьтесь с этим руководством и быстро решите проблемы.
Решение 3. Проверьте, используете ли вы пробную версию
Иногда Word не может выполнять определенные функции из-за использования пробной версии Microsoft Office, срок действия которой истек.
В этом случае вы получаете ограниченную функциональность не только в Word, но и в других программах. На этом этапе у вас не будет доступа к большинству команд, поэтому вы не сможете создавать, редактировать и даже сохранять документы.
Вы можете только просматривать и распечатывать их.
Если вы используете пробную версию, срок действия которой истек, купите полную версию Microsoft Office, установите и активируйте ее, чтобы продолжить пользоваться Word.
Решение 4. Используйте Отменить (CTRL + Z)
Если вы заметили, что ваш текст выделен или «заморожен», это происходит, когда текст преобразуется в поле. В этом случае вы можете отменить или нажать одновременно клавиши Ctrl и Z.
Проверьте также стрелку отмены в верхнем меню, чтобы увидеть, вставили ли вы ранее поле. Если это так, то Отмена решит проблему.
В противном случае отсоедините поле, используя CTRL + SHIFT + F9.
Решение 5. Назначьте разрешения/снимите защиту
Бывают случаи, когда вы открываете документ, в котором есть ограничения на редактирование из более ранних версий Word, и поэтому вы не можете редактировать документ независимо от того, есть ли у вас права доступа к паролю или нет.
Эта проблема возникает всякий раз, когда предоставляется защита паролем для защиты документа Word, но не при использовании управления правами на доступ к данным.
Кроме того, вы можете использовать хороший менеджер паролей из нашего списка, чтобы избежать этой проблемы.
К счастью, версии, начиная с 2003 года, позволяют назначать разрешения для определенных частей документа для определенных пользователей, что при использовании делает контент доступным только для чтения некоторым пользователям.
Открытие файла такого типа с использованием более ранних версий открывает его в статусе «защищенный», что позволяет пользователям комментировать, но не может редактировать.
Чтобы удалить такие средства защиты, вы можете предпринять следующие шаги:
Для Word 2013, 2010
- Нажмите Файл .
- Выберите Параметры .
- Нажмите Центр управления безопасностью на левой панели.
- Найдите Настройки центра управления безопасностью и нажмите на него.
- На левой панели нажмите Защищенный вид .
- Снимите все три флажка в режиме защищенного просмотра
- Нажмите Хорошо .
Для Word 2007
- Нажмите Обзор .
- Нажмите Защитить документ .
- В группе Защита нажмите Ограничить форматирование и редактирование .
- Нажмите Остановить защиту .
Для Word 2003
- Перейдите в меню Инструменты .
- Нажмите Снять защиту .
Решение 6. Проверьте, есть ли у другого пользователя открытый документ или он используется, прежде чем удалять владельца
Иногда документ, который вы пытаетесь редактировать, был заблокирован для редактирования другим пользователем.
Это происходит всякий раз, когда кому-то принадлежит файл, или вы пытаетесь использовать документ, который находится в общей сети, и у другого пользователя он открыт.
Если это так, обратите внимание, что эти шаги могут отличаться в зависимости от вашей версии Microsoft Windows:
- Сохранить всю работу, которую вы открыли
- Выйти из всех программ
- Нажмите CTRL + ALT + DEL, чтобы открыть Windows Security
- Нажмите Диспетчер задач
- Нажмите Процессы
- Нажмите Winword.exe и завершите процесс.
- Нажмите кнопку Да под окном Предупреждение диспетчера задач.
Если появляется сообщение о том, что программа не отвечает, нажмите «Завершить сейчас», а затем выполните следующие действия:
- Перейти к файлу
- Нажмите Exit Task Manager
- Запустите проводник Windows и перейдите в папку с документом Word, который вы хотите редактировать
- Удалите владельца файла (файл .doc, который выглядит следующим образом: ~ $ cument.doc , который находится в той же папке, что и документ, который вы хотите редактировать)
- Открытое слово
- Нажмите Нет, если вас попросят загрузить изменения, внесенные в шаблон
- Откройте документ Word
Работали ли эти решения у вас? Или, может быть, у вас есть особая проблема с Word? Поделитесь с нами, и мы постараемся помочь вам.
Проблемы со словом разрушают вашу работу? Ознакомьтесь с этими альтернативами Microsoft Office, чтобы улучшить свою игру!
Try these fixes if you cannot edit the Microsoft Word document on your PC
by Milan Stanojevic
Milan has been enthusiastic about technology ever since his childhood days, and this led him to take interest in all PC-related technologies. He’s a PC enthusiast and he… read more
Updated on September 19, 2022
Reviewed by
Vlad Turiceanu
Passionate about technology, Windows, and everything that has a power button, he spent most of his time developing new skills and learning more about the tech world. Coming… read more
- Microsoft Word is the world’s most well-known text document editor, but it is still software.
- Multiple user reports show that they cannot edit the Word document.
- The guide below lists some practical solutions that will help you to resolve the issue if you cannot edit a Word document anymore.
XINSTALL BY CLICKING THE DOWNLOAD FILE
This software will repair common computer errors, protect you from file loss, malware, hardware failure and optimize your PC for maximum performance. Fix PC issues and remove viruses now in 3 easy steps:
- Download Restoro PC Repair Tool that comes with Patented Technologies (patent available here).
- Click Start Scan to find Windows issues that could be causing PC problems.
- Click Repair All to fix issues affecting your computer’s security and performance
- Restoro has been downloaded by 0 readers this month.
There’s an ongoing debate about whether Microsoft Office, including Word, has over 1 billion users.
Well, judging from the ease and user-friendly nature of Office programs, one might tend to believe this, but that’s beside the point.
Microsoft Word is one of the easiest, simplest and fastest programs to type, edit and save documents. It’s been in use for decades now and still going.
But, some issues with Word never go away, and users keep asking about them. One of these issues is Why can’t I edit a Word document?
If you’re experiencing this problem, check out some solutions you can use to fix it.
Why is my Microsoft Word not letting me edit?
There are not one but multiple reasons why you can’t edit a Word document on your PC. After some research, we have created a list of the most common reasons that would trigger this problem.
- You are using the trial version of Microsoft Office and the license has expired.
- The Word document is open in read-only mode.
- The author of the Word document has restricted editing of the document.
- Protected View mode might be enabled.
- More than one user might have opened the same document on a shared network.
- The file format of the document isn’t compatible with Microsoft Office.
What do I do if I can’t edit a Word document?
- Unblock the document from Properties
- Use Word Online
- Use an alternative to Microsoft Word
- Check if you’re using a Trial Version
- Use Undo
- Assign permissions/Remove protection
- Check if another user has the document open or in use
1. Unblock the document from Properties
- Save the document to your computer or hard drive.
- Right-click on the document.
- Select Properties.
- Click Unblock.
2. Use an alternative to Microsoft Word
Microsoft Word is indeed the go-to solution for opening word documents, but when if it starts causing issues for you, an alternative software may be your only choice.
Even though MS Office has been on the market for a long time and provides an excellent suite of tools, you can now find many good alternatives.
Microsoft Office alternatives usually come in a similar form: a suite with multiple tools that let you create documents, presentations, and spreadsheets.
The text editing and other controls are generally similar, so you won’t have to take a lot of time to learn how to use new software.
On top of that, many Office suites provide support for PDF files, digital signatures, cloud storage, and more. Many of these tools are free or have trial versions, so you can try out a few and see which you like best.
One essential thing to look for if you want to switch to a different app: make sure that it supports all major document file formats so you can open documents that have been created in MS Word with no issues.
A great alternative to MS Office that supports all its file formats is WPS Office, a completely free solution. WPS has a PDF toolkit where you can read, edit, and even convert PDFs to other file formats, all for free.
Plus, you can easily edit and create documents with tools like Writer, Spreadsheets, and Presentation. All these tools are necessary to get the job done easily.

WPS Office
An all-in-one office suite alternative for inconvenient times.
3. Use Word Online
- Visit this website.
- Sign in with your Microsoft credentials.
- From the left pane, select Word.
- Hit the Upload button.
- Open it and check if you can edit the Word document using the online tool or not.
Word Online doesn’t have all the features of Microsoft Office’s completely installed program. But this is a quick solution if you aren’t able to edit in the offline tool.
4. Check if you’re using a Trial Version
Sometimes Word cannot execute certain functions owing to a trial version of Microsoft Office, which has expired.
Some PC issues are hard to tackle, especially when it comes to corrupted repositories or missing Windows files. If you are having troubles fixing an error, your system may be partially broken.
We recommend installing Restoro, a tool that will scan your machine and identify what the fault is.
Click here to download and start repairing.
In this case, you have reduced functionality on not just Word but other programs. In addition, during this phase, you won’t have access to most commands, so you cannot create, edit or even save documents.
You can only view and print them. If you’re using a trial version, which has now expired, purchase a full Microsoft Office version, install, and activate it to continue enjoying Word.
5. Use Undo
If you notice that your text is highlighted or frozen, this happens when the text is converted to a field. You can Undo or press the Ctrl + Z in this case simultaneously.
Check the Undo arrow at the top menu to see whether you had previously inserted a field. If this is the case, then Undo will resolve the issue. Otherwise, unlink the field using Ctrl + Shift + F9.
6. Assign permissions/Remove protection
There are instances when you open a document that has Editing Restrictions from earlier Word versions, and as such, you cannot edit the record whether you have password permissions to it or not.
This issue happens whenever password protection is given to protect a Word document, but not when using Information Rights Management.
Alternatively, you can use a good password manager from our list to avoid this issue.
Thankfully, versions from 2003 onward let you assign permissions to particular parts of a document for specific users, making the content read-only to some users when used.
Opening a file of this nature using earlier versions opens it under ‘protected’ status, which lets users comment but cannot edit.
To remove such protections, here are the steps you can take:
For Word 2013, 2010
- Click File.
- Choose Options.
- Click Trust Center on the left pane.
- Click on Trust Center Settings.
- On the left pane, click Protected View.
- Uncheck all three boxes under Protected View.
- Click OK.
For Word 2007
- Click Review.
- Click Protect Document.
- Under Protect group, click Restrict Formatting and Editing.
- Click Stop Protection.
For Word 2003
- Go to the Tools menu.
- Click Unprotect.
7. Check if another user has the document open
Sometimes the document you are trying to edit has been locked for editing by another user.
This happens whenever someone owns the file, or you try to use a document on a shared network, and another user has it opened.
If this is the case for you, note that these steps may vary based on your version of Microsoft Windows:
- Save all work you have open.
- Quit all programs.
- Press Ctrl + Alt + Del to open Windows Security.
- Click Task Manager.
- Select Processes.
- Click Winword.exe, then End Process.
- Click Yes under the Task Manager Warning box.
If a message prompt comes up that the program is not responding, click End now, then continue with the following steps:
- Go to File.
- Click Exit Task Manager.
- Start Windows Explorer and go to the folder with the Word document you wanted to edit.
- Delete the file owner (a .doc file that looks like this: ~$cument.doc that is found in the same folder as the document you want to edit).
- Open Word.
- Click No if asked to load changes made to the template.
- Open your Word document.
Why is my Word document locked?
Here are a few reasons why your Word document is locked.
- The file is shared and two users simultaneously are editing it.
- Another instance of the Office app with the same file is running in the background.
- The file has been might be marked as Final and can no longer be updated.
Did these solutions work for you? Or maybe there’s a specific issue you’re having with Word? Share with us, and we’ll endeavor to help you.
Still having issues? Fix them with this tool:
SPONSORED
If the advices above haven’t solved your issue, your PC may experience deeper Windows problems. We recommend downloading this PC Repair tool (rated Great on TrustPilot.com) to easily address them. After installation, simply click the Start Scan button and then press on Repair All.
Newsletter
Причина 1: Ошибка сопоставления файлов Office
При открытии Word-документа может возникнуть ошибка следующего содержания: «Этому файлу не сопоставлена программа для выполнения этого действия. Установите программу или, если она уже установлена, создайте сопоставление с помощью компонента панели управления «Программы по умолчанию»». В таком случае необходимо выполнить общее восстановление программы Microsoft Word, что восстановит правильное сопоставление Word-документов с соответствующей программой для их открытия. Вам следует выполнить следующие шаги:
- Нажмите кнопку «Пуск», а затем откройте «Панель управления».
- В категории «Программы» выберите пункт «Удаление программы».
- В открывшемся списке программ нажмите правой кнопкой мыши на программу Microsoft Office и из открывшегося контекстного меню выберите «Изменить».
- В установщике пакета Microsoft Office выберите пункт «Восстановить», после чего нажмите «Продолжить».
- Установщик может запросить путь к инсталлятору пакета Microsoft Office, с помощью которого данный пакет был установлен ранее. Если Office устанавливался с диска, вставьте диск в DVD-ROM и укажите путь к нему. Если установка Office ранее производилась из папки жесткого диска, необходимо указать путь до этой папки.
Если восстановление пакета Microsoft Office не решает проблему, необходимо настроить сопоставление файлов вручную.
- Через «Пуск» вызовите «Панель управления» и в ней выберите раздел «Программы».
- Нажмите на «Программы по умолчанию».
- В списке опций выберите «Задание программ по умолчанию».
- Из всех программ выберите Microsoft Word, нажмите ссылку «Использовать эту программу по умолчанию», после чего кнопку «OK».
- Перейдите в «Сопоставление типов файлов или протоколов конкретным программам».
- Среди расширений двойным щелчком левой кнопкой мыши задайте расширение «.docx».
- В окне рекомендуемых программ выберите программу Microsoft Word, а затем нажмите «ОК».
- Если программа Microsoft Word отсутствует в этом списке, ее следует найти через кнопку «Обзор». Обычно программа располагается по следующему пути:
C:Program FilesMicrosoft OfficeOffice14WINWORD.EXE.
Существует также альтернативный способ открытия Word-документа, не требующий специальной настройки сопоставления файлов:
- Запустите программу Microsoft Word из меню «Пуск».
- Нажмите в главном меню программы «Файл» и выберите команду «Открыть».
- Найдите необходимый документ в файловом навигаторе и нажмите «Открыть».
Причина 2: Поврежденный файл
Иногда случается так, что документ не открывается по причине его физического повреждения. Существует несколько причин повреждения файлов:
- неудачное или неполное копирование документа с одного носителя на другой (например, если в момент копирования файла с флешки на компьютер, когда он не записался до конца, флешку извлекли из USB-слота);
- появление поврежденных секторов винчестера (это может возникнуть в связи с износом жесткого диска);
Если файл поврежден, то при попытке открытия такого файла Windows обычно выдает ошибку следующего содержания: «К сожалению не удается открыть файл из-за проблем с его содержимым». Для того чтобы понять, возможно ли восстановить или извлечь из поврежденного файла хотя бы часть информации, необходимо открыть его свойства (щелкнуть по файлу правой кнопкой мыши и в контекстном меню выбрать «Свойства»), а затем посмотреть на его размер. Если в свойствах размера документа стоит значение 0 КБ (или не превышает 2 КБ), то такой файл уже не содержит какой-либо полезной информации и восстановить его уже не получится. Если же размер файла превышает 2 КБ, то с большой вероятностью информационная часть файла может быть восстановлена. Для того чтобы извлечь текстовую информацию из поврежденного файла, необходимо проделать следующие шаги:
- Откройте программу Microsoft Word.
- В верхнем главном меню программы перейдите на вкладку «Вставка».
- Найдите раздел «Объект», где выберите пункт «Текст из файла».
- В открывшемся диалоговом окне укажите путь до поврежденного файла и нажмите кнопку «Вставить».
Если в документе была какая-либо текстовая информация, она появится на текущем листе открытого нового документа.
Примечание: При восстановлении содержимого файла таким способом возможно восстановление лишь информационной (текстовой) части документа. Изображения, графики и элементы оформления будут утеряны.
Существует также способ полного восстановления поврежденного файла. Однако он работает только в том случае, если этот файл недавно редактировался в Microsoft Word, причем на том же компьютере, где находится сам поврежденный документ. Чтобы воспользоваться данным способом, необходимо выполнить следующие действия:
- Откройте программу Microsoft Word, в верхнем главном меню программы перейдите на вкладку «Файл», а затем выберите пункт «Последние».
- Нажмите в правом нижнем углу кнопку «Восстановить несохраненные документы».
- Выберите из списка необходимый документ, название которого соответствует названию поврежденного документа.
Данный способ может не сработать в случае, если в программе отключено автосохранение документов.
В Microsoft Word встроен специальный конвертер «Recover text from any file», который может извлекать текст практически из любых файлов (в том числе и поврежденных). Для того чтобы воспользоваться этим конвертером:
- Откройте Word, через главное меню программы перейдите на вкладку «Файл» и выберите пункт «Открыть».
- Выберите в файловом менеджере поврежденный документ, а в поле типа файлов укажите тип «Восстановление текста из любых документов», после чего нажмите кнопку «Открыть».
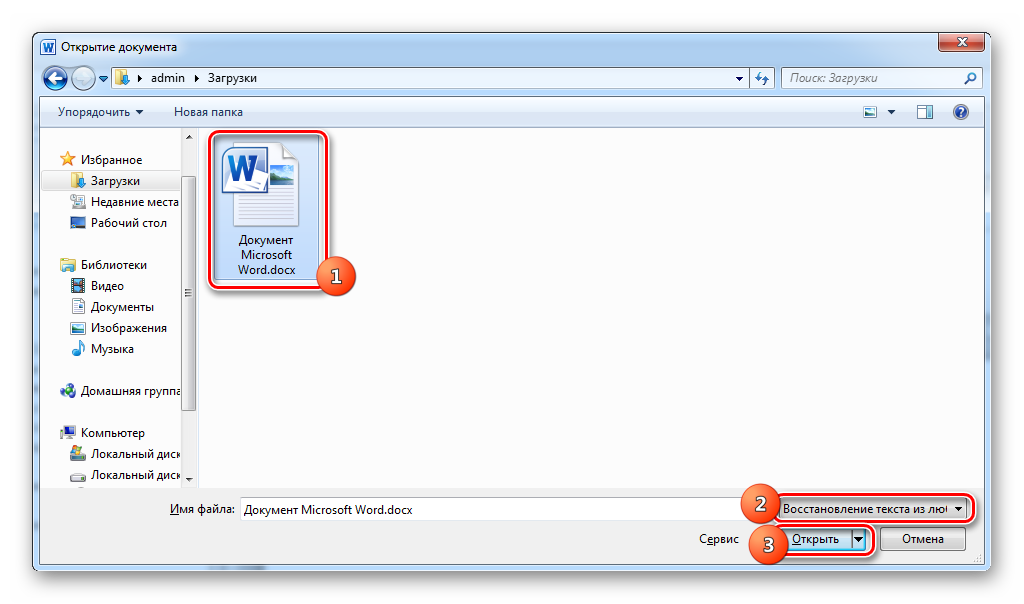
Важно! В случае если восстановить документ средствами Word не удается, можно воспользоваться сторонними утилитами для восстановления содержимого документа (например, Recovery Toolbox for Word).
Причина 3: Компьютерный вирус
Некоторые вирусы могут повреждать целостность файлов, включая содержимое текстовых документов. Также бывают случаи, когда содержимое файлов не повреждается, но само открытие этих документов блокируется вирусом. В таких ситуациях необходимо установить антивирусную программу (если она отсутствует на компьютере), обновить ее, а затем просканировать диск, на котором находится поврежденный файл. Обычно после удаления подобного рода вирусов открытие документов полностью восстанавливается.

 или в поле Начать поиск в меню Пуск (в более ранних версиях Windows) и нажмите ввод.
или в поле Начать поиск в меню Пуск (в более ранних версиях Windows) и нажмите ввод.