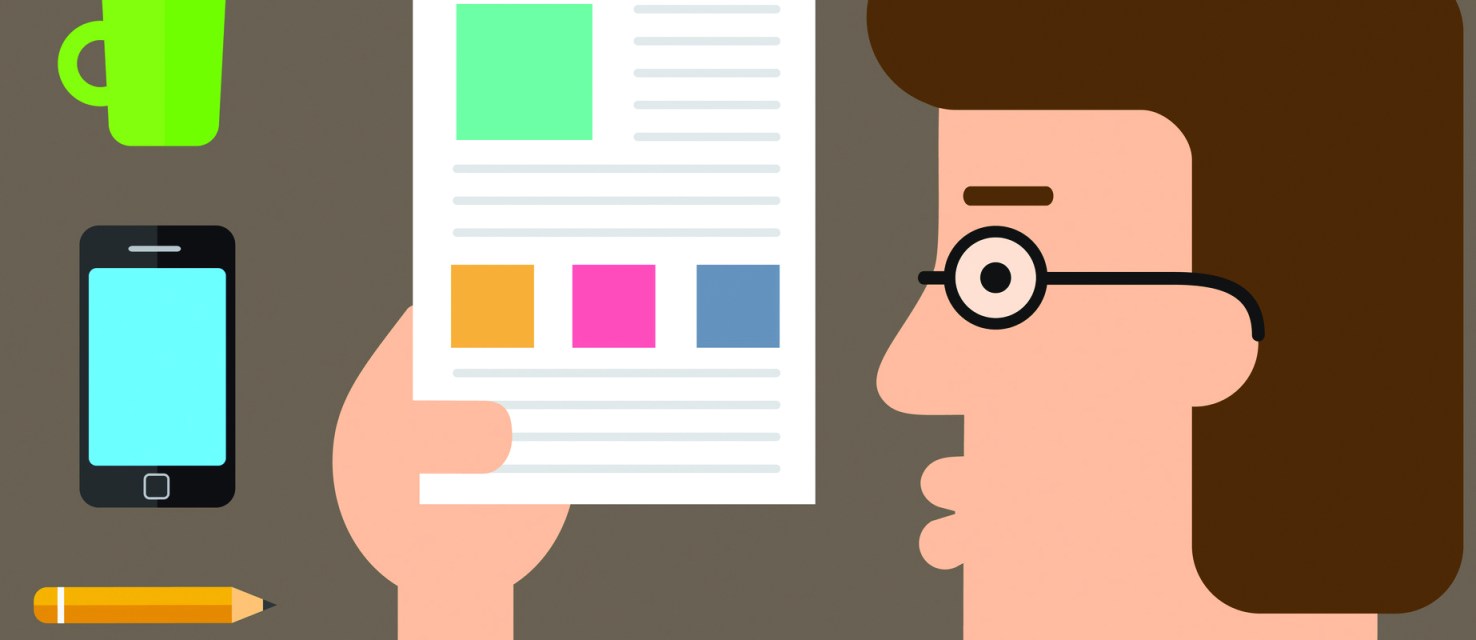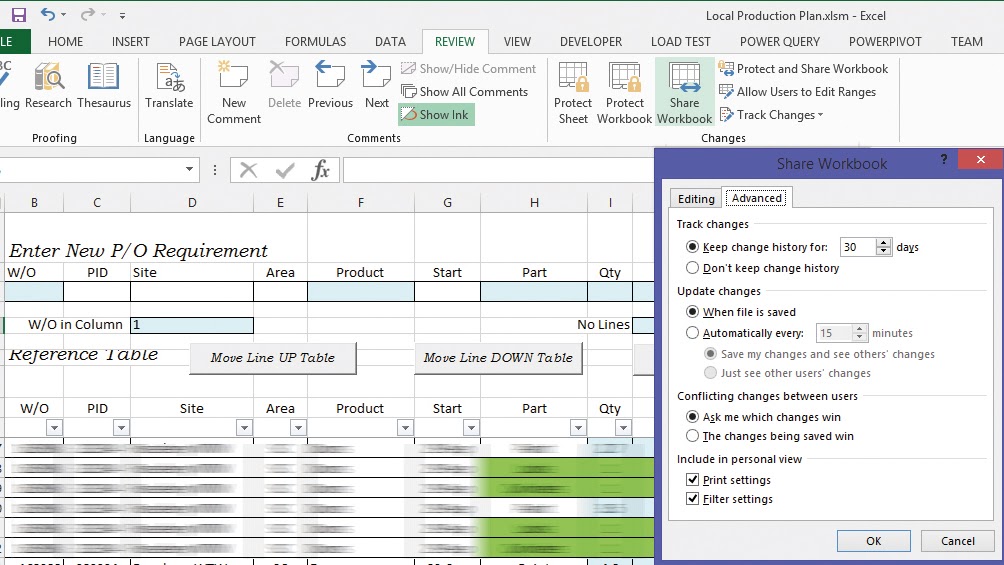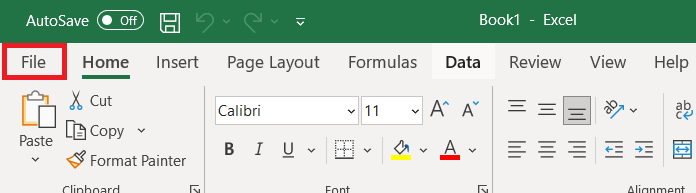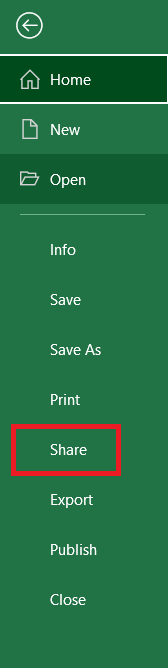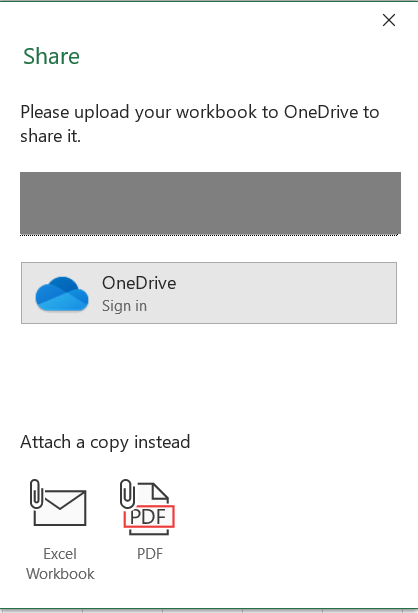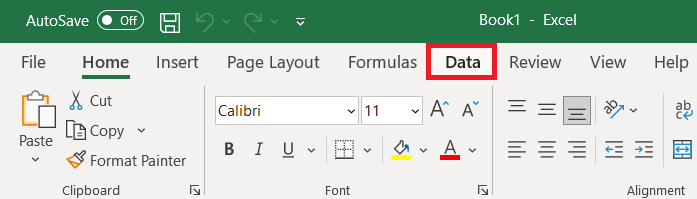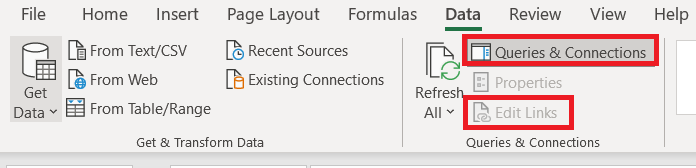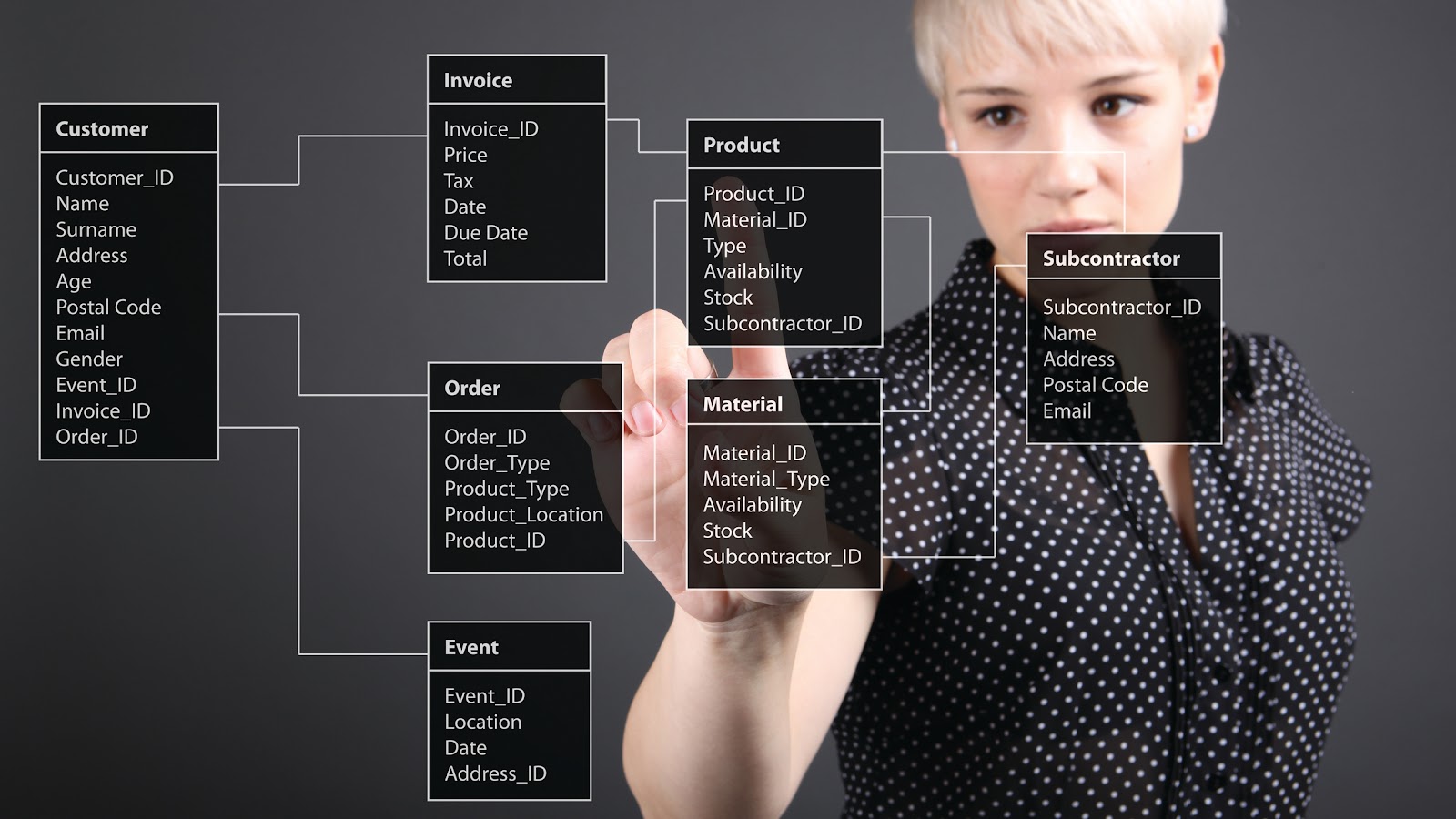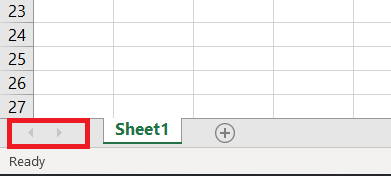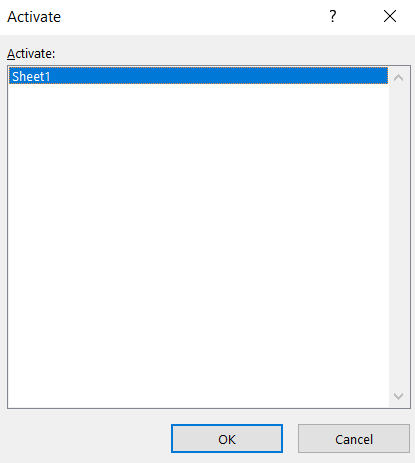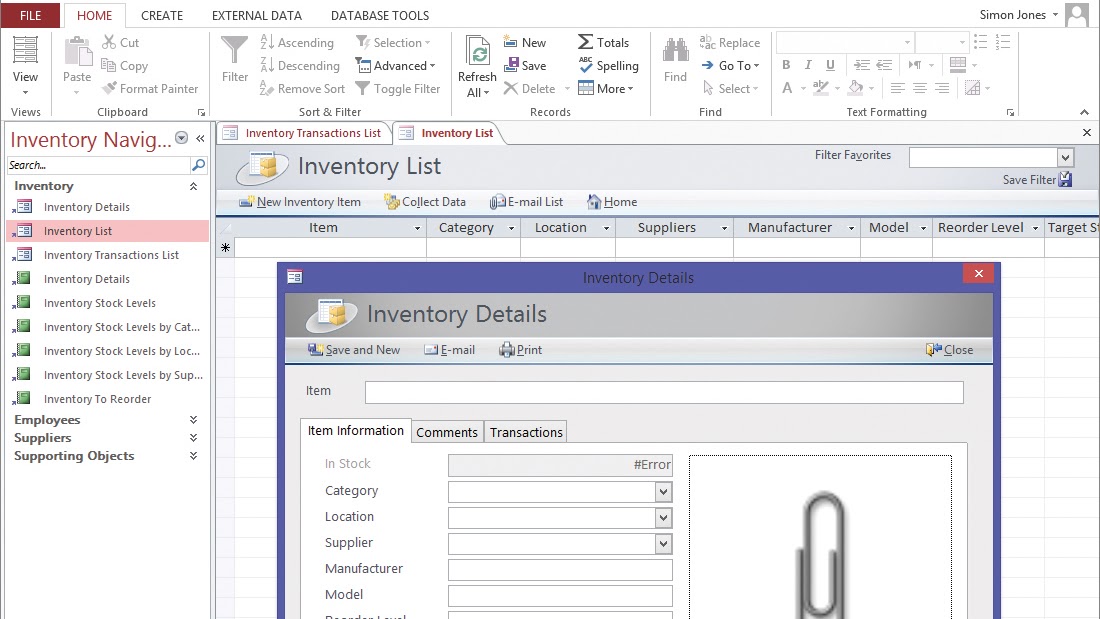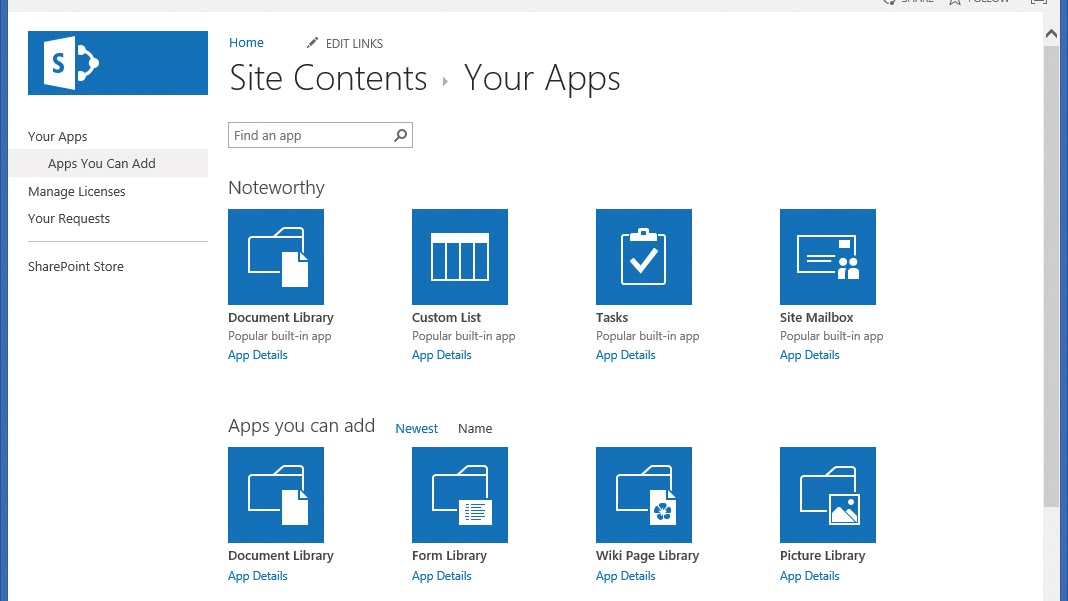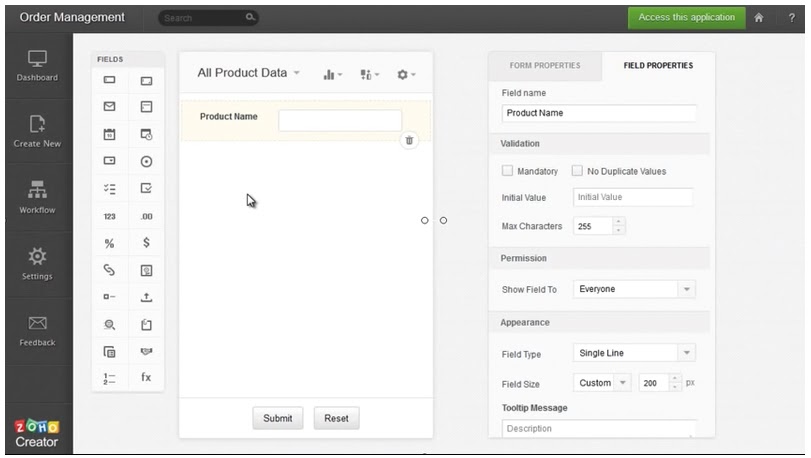Представляем вам гостевой пост, из которого вы узнаете, как избежать самых распространённых проблем с Excel, которые мы создаём себе сами.
Читатели Лайфхакера уже знакомы с Денисом Батьяновым, который делился с нами секретами Excel. Сегодня Денис расскажет о том, как избежать самых распространённых проблем с Excel, которые мы зачастую создаём себе самостоятельно.
Сразу оговорюсь, что материал статьи предназначается для начинающих пользователей Excel. Опытные пользователи уже зажигательно станцевали на этих граблях не раз, поэтому моя задача уберечь от этого молодых и неискушённых «танцоров».
Вы не даёте заголовки столбцам таблиц
Многие инструменты Excel, например: сортировка, фильтрация, умные таблицы, сводные таблицы, — подразумевают, что ваши данные содержат заголовки столбцов. В противном случае вы либо вообще не сможете ими воспользоваться, либо они отработают не совсем корректно. Всегда заботьтесь, чтобы ваши таблицы содержали заголовки столбцов.
Пустые столбцы и строки внутри ваших таблиц
Это сбивает с толку Excel. Встретив пустую строку или столбец внутри вашей таблицы, он начинает думать, что у вас 2 таблицы, а не одна. Вам придётся постоянно его поправлять. Также не стоит скрывать ненужные вам строки/столбцы внутри таблицы, лучше удалите их.
На одном листе располагается несколько таблиц
Если это не крошечные таблицы, содержащие справочники значений, то так делать не стоит.
Вам будет неудобно полноценно работать больше чем с одной таблицей на листе. Например, если одна таблица располагается слева, а вторая справа, то фильтрация одной таблицы будет влиять и на другую. Если таблицы расположены одна под другой, то невозможно воспользоваться закреплением областей, а также одну из таблиц придётся постоянно искать и производить лишние манипуляции, чтобы встать на неё табличным курсором. Оно вам надо?
Данные одного типа искусственно располагаются в разных столбцах
Очень часто пользователи, которые знают Excel достаточно поверхностно, отдают предпочтение такому формату таблицы:
Казалось бы, перед нами безобидный формат для накопления информации по продажам агентов и их штрафах. Подобная компоновка таблицы хорошо воспринимается человеком визуально, так как она компактна. Однако, поверьте, что это сущий кошмар — пытаться извлекать из таких таблиц данные и получать промежуточные итоги (агрегировать информацию).
Дело в том, что данный формат содержит 2 измерения: чтобы найти что-то в таблице, вы должны определиться со строкой, перебирая филиал, группу и агента. Когда вы найдёте нужную стоку, то потом придётся искать уже нужный столбец, так как их тут много. И эта «двухмерность» сильно усложняет работу с такой таблицей и для стандартных инструментов Excel — формул и сводных таблиц.
Если вы построите сводную таблицу, то обнаружите, что нет возможности легко получить данные по году или кварталу, так как показатели разнесены по разным полям. У вас нет одного поля по объёму продаж, которым можно удобно манипулировать, а есть 12 отдельных полей. Придётся создавать руками отдельные вычисляемые поля для кварталов и года, хотя, будь это всё в одном столбце, сводная таблица сделала бы это за вас.
Если вы захотите применить стандартные формулы суммирования типа СУММЕСЛИ (SUMIF), СУММЕСЛИМН (SUMIFS), СУММПРОИЗВ (SUMPRODUCT), то также обнаружите, что они не смогут эффективно работать с такой компоновкой таблицы.
Рекомендуемый формат таблицы выглядит так:
Разнесение информации по разным листам книги «для удобства»
Ещё одна распространенная ошибка — это, имея какой-то стандартный формат таблицы и нуждаясь в аналитике на основе этих данных, разносить её по отдельным листам книги Excel. Например, часто создают отдельные листы на каждый месяц или год. В результате объём работы по анализу данных фактически умножается на число созданных листов. Не надо так делать. Накапливайте информацию на ОДНОМ листе.
Информация в комментариях
Часто пользователи добавляют важную информацию, которая может им понадобиться, в комментарий к ячейке. Имейте в виду, то, что находится в комментариях, вы можете только посмотреть (если найдёте). Вытащить это в ячейку затруднительно. Рекомендую лучше выделить отдельный столбец для комментариев.
Бардак с форматированием
Определённо не добавит вашей таблице ничего хорошего. Это выглядит отталкивающе для людей, которые пользуются вашими таблицами. В лучшем случае этому не придадут значения, в худшем — подумают, что вы не организованы и неряшливы в делах. Стремитесь к следующему:
- Каждая таблица должна иметь однородное форматирование. Пользуйтесь форматированием умных таблиц. Для сброса старого форматирования используйте стиль ячеек «Обычный».
- Не выделяйте цветом строку или столбец целиком. Выделите стилем конкретную ячейку или диапазон. Предусмотрите «легенду» вашего выделения. Если вы выделяете ячейки, чтобы в дальнейшем произвести с ними какие-то операции, то цвет не лучшее решение. Хоть сортировка по цвету и появилась в Excel 2007, а в 2010-м — фильтрация по цвету, но наличие отдельного столбца с чётким значением для последующей фильтрации/сортировки всё равно предпочтительнее. Цвет — вещь небезусловная. В сводную таблицу, например, вы его не затащите.
- Заведите привычку добавлять в ваши таблицы автоматические фильтры (Ctrl+Shift+L), закрепление областей. Таблицу желательно сортировать. Лично меня всегда приводило в бешенство, когда я получал каждую неделю от человека, ответственного за проект, таблицу, где не было фильтров и закрепления областей. Помните, что подобные «мелочи» запоминаются очень надолго.
Объединение ячеек
Используйте объединение ячеек только тогда, когда без него никак. Объединенные ячейки сильно затрудняют манипулирование диапазонами, в которые они входят. Возникают проблемы при перемещении ячеек, при вставке ячеек и т.д.
Объединение текста и чисел в одной ячейке
Тягостное впечатление производит ячейка, содержащая число, дополненное сзади текстовой константой « РУБ.» или » USD», введенной вручную. Особенно, если это не печатная форма, а обычная таблица. Арифметические операции с такими ячейками естественно невозможны.
Числа в виде текста в ячейке
Избегайте хранить числовые данные в ячейке в формате текста. Со временем часть ячеек в таком столбце у вас будут иметь текстовый формат, а часть в обычном. Из-за этого будут проблемы с формулами.
Если ваша таблица будет презентоваться через LCD проектор
Выбирайте максимально контрастные комбинации цвета и фона. Хорошо выглядит на проекторе тёмный фон и светлые буквы. Самое ужасное впечатление производит красный на чёрном и наоборот. Это сочетание крайне неконтрастно выглядит на проекторе — избегайте его.
Страничный режим листа в Excel
Это тот самый режим, при котором Excel показывает, как лист будет разбит на страницы при печати. Границы страниц выделяются голубым цветом. Не рекомендую постоянно работать в этом режиме, что многие делают, так как в процессе вывода данных на экран участвует драйвер принтера, а это в зависимости от многих причин (например, принтер сетевой и в данный момент недоступен) чревато подвисаниями процесса визуализации и пересчёта формул. Работайте в обычном режиме.
Ещё больше полезной информации про Excel можно узнать на сайте Дениса.
В этой статье расскажу, как я решил проблему с Excel у себя на работе раз и навсегда. А теперь постоянно делюсь этим решением с коллегами, а они в свою очередь подтверждают эффективность данных действий. Изначально проблема заключалась в том, что сотрудники каждый день по несколько раз жаловались на то, что Excel зависает при работе: долго открывает файлы, сохраняет, долго пересчитывает формулы и обновляет ячейки, а также наглухо зависает при перемещении по ячейкам, даже при простом клике, окно белеет и вылезает надпись «Программа не отвечает». Зависания Excel от 1 минуты до 30 минут были частой проблемой и головной проблемой для сисадминов, когда я только перешёл на новую работу, поэтому сразу решил заняться этой проблемой. Делалось это для того, чтобы
- снять нагрузку с IT-отдела
- наконец-то чтобы пользователи остались довольными.
- повысить свою квалификацию в решении вопросов пользователей
- выслужиться перед работодателем, куда ж без этого 🙂
- написать данную статью и поделиться с вами, а благодаря вашим коментариям «Спасибо!» я получаю искреннее удовольствие.
Поэтому, если вам поможет моё решение, отпишитесь в комментариях. Итак, я приведу несколько советов в порядке важности, использую которые вы раз и навсегда решите проблема с зависаниями Excel. Если у вас тоже Excel тормозит и зависает при работе с таблицами, воспользуйтесь моими советами в этой статье
Причин на самом деле много, здесь я перечислю пункты по решению основных проблем по мере своей эффективности по убыванию. Бывают и очень узкие проблемы, но во-первых, эти случаи единичны, а во-вторых, они требуют тщательного изучения и исследования. Поэтому ловите 7 способов решения проблемы с Excel, если он тормозит и зависает.
1. Отключить аппаратное ускорение прорисовки (бесплатно)
Пожалуй, это один из самых простых и бесплатных способов ускорить работу Excel, но про который знает не так уж и много айтишников, не говоря уже про простых пользователей. Итак, если у вас Excel зависает и тормозит, сделайте так:
- Откройте меню Файл
- Выберете подпункт Параметры
- Дополнительно
- Внизу найдите раздел Отображение (в старых версиях Экран)
- Найдите пункт «Отключить аппаратное ускорение обработки изображения»
- Поставьте на нём галочку
- Перезапустите программу Excel и заодно окна Microsoft Office
- Готово!
После этого у вас Excel будет работать быстрее и меньше тормозить. Особенно это даёт результат на компьютерах и ноутбуках со встроенной видеокартой, потому что аппаратное ускорение на таких видеокартах более чем сомнительно. Особенно меньше будет подвисать в моменты, когда в большом файле пересчитываются формулы по каждому «чиху» (перемещение по ячейкам, попытки копировать, вызвать контекстное меню, вставить, редактировать) или перерисовываются ячейки при изменении размеров окна.
2. Перейти на SSD (надо купить SSD)
Это универсальный способ для того, чтобы заставить операционную систему и программы быстрее открываться, работать, меньше тормозить. Если до этого Excel и Word у вас открывались за 5-20 секунд, то после перехода на твердотельные накопители это будет происходить за 1-2 секунды. Также Windows будет грузиться не 2-10 минут, а 10-15 секунд. Согласитесь, это очень большой прирост производительности. Вкупе с предыдущим пунктом — это самые действенные способы. Все нижеследующие способы менее эффективные, но тоже позволяют избавиться от тормозов Excel.
Более подробно про SSD я написал в своей статье Срочно переходите на SSD. Плюсы и минусы твердотельных накопителей, сравнение с простыми жёсткими дисками
3. Почистить папку TEMP, Temporary (бесплатно)
Временные файлы — это на самом деле большая проблема на компьютерах, где Windows установлен довольно давно и ни разу эта папка не чистилась. Папка временных файлов у каждого пользователя своя, её легко открыть введя в адресной строке %TEMP% и нажав Enter. Если в этой папке свыше 500-1000 файлов и огромное количество папок с перешифрованными названиями, а также весь список файлов и папок грузится очень долго, значит этот пункт вам очень сильно поможет. Дело в том, что все программы и службы в своей работе используют папку с временными файлами как некоторый отстойник, куда можно ненадолго распаковать файлы, закинуть копии, автосохоранять различные ситуации, закачивать обновления, скрипты. Но не все эти файлы также благополучно удаляются, как создаются. Естественно с течением времени она так набухает, что все программы, использующие эту папку начинают подтормаживать. Excel не исключение, он пытается туда сохранять промежуточные версии документов, пока вы не нажмёте Сохранить, и прочие данные. Соответственно как долго у вас эта папка открывается, также долго Excel может пытаться открыть или восстановить некоторые файлы.
Для решения этой проблемы надо почистить папку со временными файлами. Сделать это можно как вручную, выделив и нажать Delete. Но надо быть аккуратным, не удалить файлы, которые сейчас используются. Но я использую программу Ccleaner. Есть и другие аналоги, однако Ccleaner меня более чем устраивает, главное — не обращать внимание на рекламу и предложения перейти на полную PRO-версию. Скачать последнюю версию можно здесь https://www.ccleaner.com/ru-ru/ccleaner/builds. Выбирайте сокращенную версию, если она там имеется. Одно замечание — можете убирать галочку с «Файлы Cookie» в каждом браузере при стандартной очистке, чтобы у вас не слетала авторизация и не приходилось заново заходить в личные кабинеты и почту. Далее жмёте «Анализ», затем «Очистка». Если у вас удалилось больше 2 Гб, значит у вас очень захламлённый компьютер, данный пункт вам подошёл. Удаляйте временные файлы раз в месяц, полгода. Каждый день и неделю не надо, это уже перебор.
4. Почистить папку %appdata%/Microsoft/Excel от временных файлов (бесплатно)
Кроме папки TEMP, Excel также сохраняет временные копии в %appdata% (которая roaming)/Microsoft/Excel. Также как и в предыдущем пункте, здесь может много файлов лишь с одним отличием — все они принадлежат Excel, ничего лишнего не удалите. Но если вдруг в будущем вам потребуется восстановить какой-то файл, то у вас это не получится. Поэтому опять-таки будьте аккуратны, удаляйте вручную, здесь Ccleaner не поможет.
5. Удалите лишние стили (форматирование), которые наслаиваются при копировании из разных файлов (долго, бесплатно)
Этот способ поможет, если у вас Excel зависает при работе именно с одной конкретной таблицей. Бывает такое, что файл могут редактировать множество пользователей и каждый из них добавляет в файл что-то своё, применяет свои стили. Или, например, когда вы в один файл копируете таблицы и их куски с кучи разных файлов, собираете всё в одном файлике и он начинает тормозить. Особенно это заметно, когда применяется условное форматирование (кто пользуется Excel, тот знает), чересстрочные выделения и прочие стили заголовков, строк и столбцов. Из-за этого «компота», как говорил Медведев, Excel и тормозит. Поэтому если вам все эти форматирования неважны, а важнгы именно данные, то надо из удалить. Выделить диапазон ячеек или весь лист и в меню выбрать «Очистить форматирование». Иногда это не срабатывает ,потому что остаются ссылки и зависимости, а также невидимые объекты. На моей памяти одна сотрудница запихивала в маленькие ячейки 1 на 1 см фотографии по 5Мбайт и искренне удивлялась, почему этот файл долго открывается, обрабатывается и сохраняется.
Если вы сделали всё из предыдущих пунктов и очистили форматирование, но ничего не помогло, то вам надо скопировать все данные таблицы в новый файл и работать далее с новым файлов.
6. Купите лицензию MS Office или последнюю версию офисного пакета (дорого, проблема может быть не в этом)
Вы не поверите, но бывает, что Excel зависает, если у вас пиратская версия, поэтому однозначно купите лицензию. Хоть Майкрософт Офис стоит дорого, но он стоит каждой копейки, ведь благодаря ему вы можете зарабатывать. А лицензионная версия часто работает без сбоев из-за ошибок активации, а также ошибок, связанных с патчами, кряками и активаторами. Просто купите, для дома версия стоит недорого.
И в том случае, если вы ещё пользуетесь версиями Microsoft Office 2007 или даже 2003, то пришла пора поставить новую версию. Некоторые функции в старых версиях отсутствует, также потихоньку сокращается совместимость файлов. Так, например, файлы, запароленные в свежей версии Excel, допустим 2016 или 2019, могут просто не открыться в версии 2007. Я уж молчу, что в 2003 изначально не было поддержки файлов xlsx и docx, над оставить патч, а в 2007 нет поддержки файлов формата odf и ods, также нет экспорта в PDF напрямую, возможности работы с pdf и многих других функций.
7. Отключите лишние надстройки
Чуть не забыл про этот пункт. Так как Excel очень мощная программа, то другие программы интегрируются в неё с помощью разных надстроек. Есть надстройки OneDrive, КонсультантПлюс, Foxit, антивирусов, конвертеров файлов и прочие. Пользуетесь вы ими редко, либо не пользуетесь совсем, а из-за них Excel зависает частенько. Поэтому лишние надстройки надо удалять. Делается это так:
- Файл
- Параметры
- Надстройки
- в пункте Активные надстройки приложений выбрать ненужные и отключить
- Перезапустить Excel.
В принципе всё. Пользуйтесь на здоровье, работайте с Excel без тормозов, лагов и зависаний, редактируйте таблицы и не испытывайте неудобств. Если статья помогла и оказалась полезна, буду благодарен за комментарии и замечания или дополнения!
Отблагдарить автора статьи также можно переводом, +100 вам в карму!
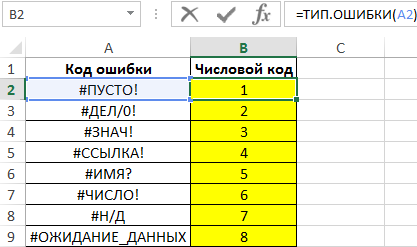
Типы ошибок Exel
Начнем с типов ошибок в Excel. Когда вы знаете, что они означают, вы быстрее найдете источник проблемы. Существует 7 типов ошибок:
#Н/Д! — нет заданного значения. Чаще всего вы столкнетесь с ним при использовании функции ВПР.
#ЧИСЛО! — слишком маленькое или слишком большое значение в ячейке. Excel также покажет эту ошибку, когда число достаточно велико, чтобы превысить его возможности.
#ДОПОГ! — неверный или несуществующий адрес указанной ячейки.
#АРГ! — ошибка аргументов функции (например, текстовый формат вместо числового).
#ИМЯ? — неверно введено имя функции (например, опечатка, пропущенные кавычки).
#НОЛЬ! — недопустимый оператор функции (например, точка с запятой, двоеточие).
#ДЕЛ/О! — деление на 0. Помните, что Excel обрабатывает каждую пустую ячейку таким образом.
Как видите, ошибок Excel не так уж и много. Однако они могут вызвать ряд проблем. Какие? Мы обсудим их ниже.
6 основных проблем с Exel
1-я проблема: Почему файл заблокирован?
Давайте начнем с чего-то простого. Совместное редактирование листов Excel — одна из самых полезных функций Excel. Однако с этим есть проблемы. Что делать, если при совместной работе появляется ошибка «файл заблокирован»?
Это сообщение указывает на то, что лист был открыт пользователем, чья программа не имеет возможности внести свой вклад. Затем другим людям приходит сообщение о блокировке листа. Что делать в таком случае? Пользователь, у которого нет соответствующей программы, заблокирует доступ другим.
Программы, поддерживающие совместное редактирование, включают:
Эксель Microsoft 365;
Excel для Интернета;
Эксель для iOS;
Excel для Android;
Эксель Мобайл.
Вы также можете переместить лист в OneDrive или SharePoint, чтобы все соавторы могли получить к нему доступ. В противном случае файл будет разблокирован только после выхода указанного пользователя.
Проблема 2: Как работает функция смещения в Excel?
Что является большой проблемой для пользователей Excel? Функция смещения. Говорят, что это одна из самых продвинутых функций. Тем не менее, это очень практично и сэкономит вам много времени. Узнайте, что это такое.
Функция смещения в Excel полезна, когда вы хотите сослаться на значение из другой ячейки. Однако вы не знаете ее адреса. С помощью этой функции вы сможете быстро определить, какие ячейки вам нужны. Достаточно того, что:
вы указываете начальную ячейку, из которой программа должна искать данную ячейку;
вы вводите числовой ряд из начальной ячейки (положительное число означает движение вниз, отрицательное число — движение вверх);
вы вводите количество столбцов из начальной ячейки (положительное число сдвигается вправо, отрицательное число сдвигается влево).
Функция сдвига в Excel — пример:
=СМЕЩЕНИЕ(ссылка,строки,столбцы,[высота],[ширина])
=СМЕЩЕНИЕ(D3;3;-2;1;1)
3-я проблема: ВПР против разных данных в таблицах
Кто не знает об этой ошибке Excel? Однако действительно ли это вина программы или наша ошибка? Вы хотите использовать ВПР из выбранного столбца, но видите #Н/Д. Почему такой результат?
Решение проще, чем вы думаете. Проблема заключается в обработке числа как текста. Все, что вам нужно сделать, это выбрать выбранный столбец и выбрать параметр для преобразования текста в число. Исправлена ошибка Excel. Это просто, верно?
4-я проблема: Изменение форматирования текста
Проблема не кажется серьезной. Однако стоит знать, как ее решить. Представьте, что вы имеете дело с большими числами в электронной таблице. Здесь речь идет не о 5 или 6 нулях, а о 8 или 10. Чтение с их ячейки не самое простое. В такой ситуации стоит изменить их формат на более читаемый.
Просто выберите «Дом», а затем «Номер». Программа покажет вам разные форматы. Хотя их изменение не влияет на расчеты, это облегчает чтение документа. Вы облегчите жизнь не только себе, но и другим.
Проблема 5: Excel не считает формулы
Почему Excel не считает формулы? Причин может быть несколько. К сожалению, вам нужно найти источник проблемы. Однако чаще всего формулы не пересчитываются, если включен ручной пересчет. Измените параметр расчета на автоматический и проверьте, правильно ли пересчитывается формула.
Другой причиной является формат текста в ячейке. В этом случае синтаксис формулы рассматривается как обычный текст. Перейдите в «Форматирование ячейки» и измените категорию на «Общие». Снова перейдите к редактированию ячейки и нажмите Enter. Формула должна автоматически пересчитываться.
6-я проблема: Недостаточно памяти
Другая проблема не является ошибкой Excel. Это результат нашего компьютера, а точнее производительности компонентов. Если у нас недостаточно внутренней памяти, могут возникнуть ошибки и программа не будет работать должным образом. Что делать?
Проблема 7: Преобразование чисел в даты.
Excel преобразует числа в даты, даже если вы этого не хотите? Это обычная проблема для пользователей электронных таблиц. Однако есть способ исправить это.
Начнем с того, что Excel предназначен для упрощения ввода дат. Вот почему он делает это автоматически. Проблема, однако, возникает, когда число не должно быть датой. Затем вы можете отформатировать выбранные ячейки как текст. Затем вы уверены, что Excel не изменит числа на даты. Он будет рассматривать их как другой формат.
Проблема 8: Как разделить ячейки в Excel?
Вот еще одна проблема, с которой вы можете столкнуться в Excel. Разделение ячеек на 2. Теоретически в одном столбце это невозможно. Однако вы можете создать новый столбец и разделить выбранную ячейку. Узнайте, как обойти ограничения Excel.
Как разделить ячейки в Excel? Выделите выбранную ячейку. Выберите «Данные» и нажмите «Текст в столбцы». Появится мастер преобразования текста в столбцы. Выберите Разделить и Далее. Теперь вы можете выбрать, где столбец будет разделен. Примените формат данных к новому столбцу и нажмите «Готово».
Проблема 9: Как заблокировать столбцы в Excel?
Много данных? Возможно, вам будет полезна опция блокировки окон на листе. Это заморозит выбранную область на экране. Он будет виден все время, несмотря на прокрутку.
Как заблокировать столбцы в Excel? Ничего проще. Нажмите «Просмотр», а затем «Закрепить панели». Теперь выберите «Закрепить первый столбец». Программа автоматически заблокирует эту часть листа. Вы также можете заблокировать несколько столбцов одновременно. Для этого выберите столбец, от которого остальные будут заблокированы слева. Теперь выберите «Заморозить области». И сделано.
Проблема 10: Как сослаться на другой лист Excel?
Перейдем к последней проблеме, с которой вы можете столкнуться при работе в Excel. Как сослаться на другой лист? Для двух разных файлов создание ссылки работает по-разному. Выясни как.
Чтобы создать ссылку на другой лист, откройте второй файл Excel. В целевой ячейке введите знак =. Теперь перейдите на второй лист и щелкните выбранную ячейку, на которую вы ссылаетесь, и нажмите Enter. Это даст вам ссылку на ячейку из другого рабочего листа. В квадратных скобках указано название рабочей книги. За его пределами — имя файла и номер выделенной ячейки. Удалите ненужные пробелы и вставьте ссылку на целевой лист.
Вывод
Ошибки в Excel — бич многих из нас. Однако большинство из них можно легко решить. Когда вы сталкиваетесь с проблемами на работе, ищите решение. С большой долей вероятности вы найдете их.
Если вам нужно составить какой-либо список, можно воспользоваться специальными приложениями для этого. Существует немало программ, которые позволяют создавать и делиться с другими небольшими списками.
Если же вам нужны более изощрённые формулы, вычисления, возможности программирования для автоматизации сбора и обработки данных, можно отдать предпочтение Excel. Однако, простота работы в Excel для новичков является одним из недостатков. Поначалу небольшой проект может превратиться в нечто громоздкое и после этого начинаются проблемы со скоростью и стабильностью работы. Также могут возникнуть непреодолимые проблемы в процессе разработки.
Управление большими массивами данных может вызывать значительные сложности в плане организации, реализации, классификации файлов, управления базой данных, совместной работы пользователей и т.д. Для нарушения целостности структуры базы данных достаточно разместить эти данные в неправильном месте, непоследовательно ввести или чтобы над таблицей работали больше одного человека. Многое может пойти не так и это приведёт к задержкам по времени и возможной потере данных.
В этой статье описываются наиболее часто встречающиеся проблемы в работе с таблицами Excel, как их решать и не лучше ли перейти на базы данных.
Проблема 1: многопользовательское редактирование
Когда происходит органический рост системы Excel, могут возникнуть проблемы с одновременной работой более чем одного пользователя. Вы пытаетесь открыть таблицу, а с ней уже кто-то работает. В таком случае вы можете отменить открытие, подождать или посмотреть содержимое в режиме «Только для чтения». Excel обещает сообщить вам, когда другой пользователь закроет таблицу, но проверка статуса происходит не слишком часто и информация может так и не появиться. Если даже это произойдёт, другой пользователь может опередить вас и открыть эту таблицу раньше.
Чтобы такого не происходило, можно использовать Excel Online, это урезанная версия Excel. Или же включить функцию «Общие рабочие книги». Вот как делиться таблицами.
- Откройте нужную таблицу и нажмите «Файл» наверху.
- С левой стороны нажмите «Поделиться» для открытия нового окна.
- Введите информацию о пользователе, с которым хотите поделиться таблицей.
Примечание: можно разделить данные на несколько рабочих книг, чтобы разные люди работали с разными рабочими книгами и не мешали друг другу.
По умолчанию Excel Online разрешает одновременно работать множеству пользователей, но функциональность этого приложения ограниченная. Сервис способен справиться с выполнением только наиболее простых задач. В частности, функция общей рабочей книги тоже имеет множество ограничений. Нельзя создавать таблицы и удалять блоки ячеек, если к рабочей книге даётся общий доступ.
Когда система Excel растёт, только один пользователь может открывать рабочую книгу в один момент времени.
Некоторые ограничения Excel Online можно обойти. Можно поменять структуру рабочей книги вместо использования уже созданной рабочей книги, но такой сценарий часто не подходит. В результате невозможно использовать общедоступную рабочую книгу так, как используется рабочая книга с одним пользователем.
Изменения в общедоступных рабочих книгах синхронизируются между пользователями при каждом сохранении. Это происходит по расписанию; например, автосохранение каждые 5 минут. Однако, расходы ресурсов на регулярное сохранение и изменения со стороны каждого пользователя растут. Размер рабочих книг может быстро увеличиваться и вместе с этим вырастет расход трафика и замедлятся другие системы.
Проблема 3: связанные рабочие книги Excel
Разделение данных на несколько рабочих книг может помочь решить проблему многопользовательского редактирования. Однако, каждая рабочая книга потребует ссылок на другие, чтобы вводимые в одну книгу значения отображались в остальных. Связи между рабочими книгами помогают хранить разные данные в разных файлах вместо наличия разных таблиц в одной рабочей книге.
К сожалению, эти ссылки являются ещё одним источником нестабильности. Они могут быть абсолютными, включая полный путь к источнику рабочей книги, или относительными, когда используется разница между путём к источнику и местом назначения. Это кажется разумным вариантом, но в Excel применяются загадочные правила для принятия решения о том, когда использовать ссылки разных типов и менять их.
Правила определяются несколькими параметрами и тем, были рабочие книги сохранены перед вставкой ссылок или нет. Ссылки также меняются, когда рабочая книга сохраняется и не открывается и используется команда «Сохранить как» для создания копии вместо копирования файлов в проводнике. В результате всей этой неопределённости ссылки между рабочими книгами легко ломаются и их восстановление занимает время. К пострадавшим файлам доступа не будет ни у кого.
Связанные данные обновляются только при открытии файлов, если только специально не нажать Данные > Запросы и подключения > Изменить ссылки > Обновить значения. Ниже приведён небольшой пример.
- Откройте таблицу и нажмите «Данные» наверху.
- Найдите команду «Запросы и подключения» и нажмите «Редактировать ссылки».
- Выберете «Обновить значения».
Если ваши ссылки не между двумя рабочими книгами, а между тремя или больше, нужно открывать все эти рабочие книги по порядку, чтобы процесс обновления данных происходил в нужной последовательности от первой рабочей книге ко второй, третьей и т.д. Если вы изменили значение в первой рабочей книги и открыли третью, вы не увидите сделанных изменений, поскольку не были обновлены значения во второй книге.
Это логическое изменение данных, но оно повышает вероятность того, что информация окажется неправильной или что вы попытаетесь открыть уже открытую рабочую книгу.
Можно попробовать избежать связанных рабочих книг, но есть вероятность, что в таком случае вам придётся повторно вводить те же данные более чем в одну рабочую книгу. Это повышает шансы опечаток и увеличивает продолжительность работы.
Проблема 4: проверка данных в Excel
Ошибки в данных бывают в любой компьютерной системе. Человек может отвлечься и подставить не те цифры. Если данные при вводе не проверяются, могут возникнуть проблемы.
По умолчанию Excel принимает всё, что вводит пользователь. Есть возможность настроить проверку списков поиска, но их трудно поддерживать, особенно если одно поле используется больше чем в одном месте. Если без проверок вводятся идентификационные номера документов и клиентские номера, легко ошибиться и не заметить этого. Целостность данных в системе оказывается скомпрометированной и результаты анализа данных могут вызывать сомнения.
Быть может, и вам приходилось испытывать последствия проблем с проверкой данных, когда вы не знали причин этих проблем. Представим, что в Excel у вас есть список счетов. Пользователь набирает имена клиентов в каждом счёте с небольшими отличиями. В результате вы получаете счета для компаний «Jones Ltd», «Jones Limited», «Jonse Ltd» и «joness». Вы можете знать, что это одна и та же компания, но Excel этого не знает. Любой анализ данных в счетах, вроде сводной таблицы клиентов по месяцам, будет давать разные результаты, хотя должен быть один.
Проблема 5: навигация по Excel
В больших рабочих книгах трудно ориентироваться. Вкладки внизу страницы являются не самым удобным методом поиска, особенно когда этих вкладок много. Чем больше вкладок отображается на экране, тем сложнее найти нужную. Ниже описывается более быстрый способ навигации по листам.
- Внизу с левой стороны экрана нажмите правой кнопкой мыши на стрелке слева от названия листа. Появится диалоговое окно «Активировать лист».
- Отображаются первые 20 листов, для доступа к остальным нужно прокручивать список. Нельзя сортировать, группировать, искать нужные листы. Внешний вид списка показан ниже.
Проблема 6: безопасность Excel
Можно усилить защиту рабочих книг Excel, но здесь есть свои проблемы. Защита направлена главным образом на целостность структуры рабочей книги, нежели на сами данные. Можно попробовать заблокировать некоторые листы и ячейки, чтобы другие пользователи не могли вносить изменения в структуру и формулы. Однако, если они могут видеть данные, они обычно могут менять их, если только вы не придумаете какое-то изобретательное средство использования макросов для программирования.
Проблема 7: скорость Excel
Приложение Excel является не самым быстрым, а его язык программирования VBA медленнее по сравнению с профессиональными вроде C#. В этом виноваты предполагаемые сценарии применения и гибкость Excel. Это приложение для работы с электронными таблицами. Excel VBA можно превратить в сервис для управления списками данных, но это не лучший выбор для подобных задач. Для них подходят специализированные приложения.
Использование баз данных для структурированных данных
Если вы столкнулись с описанными в этой статье проблемами, не следует оставлять их без внимания. Есть профессиональные средства хранения структурированных данных — базы данных. Они не должны пугать вас и необязательно дорого стоят. В базах данных вы сможете логически упорядочить данные, связать их воедино и заставить их взаимодействовать друг с другом.
Примечание: если вы переходите от электронных таблиц к базам данных, не следует слепо копировать дизайн таблицы. Всегда можно попробовать сделать лучше.
Существуют базы данных общего назначения, в которых можно подобрать индивидуальные решения. Также имеются специальные базы данных для конкретных целей. Они дешевле, быстрее внедряются и лучше подходят для решения поставленных задач.
Например, у вас имеется список клиентов и подробностей взаимодействия с ними. Для работы с подобными списками предназначаются системы управления взаимоотношениями с клиентами (CRM). Несмотря на громоздкое название, системы CRM являются удобными специализированными базами данных. Пакеты учётных записей вроде QuickBooks и Sage тоже являются специализированными базами данных. Если вы не можете найти готовые предложения под ваши нужды, можно создать их самостоятельно или заказать.
Наиболее распространённым типом баз данных являются реляционные. Там данные хранятся в таблицах и состоят из рядов и строк. Каждый ряд содержит данные для отдельного объекта. В каждом столбце описывается отдельный атрибут этого объекта, вроде фамилии клиента и номера его паспорта.
От пользователя требуется ввести данные клиента при создании записи в базе данных и затем эти данные могут применяться в неограниченном числе счетов, которые вы будете выставлять клиентам.
Между таблицами существуют связи. Например, в счёте содержится идентификатор пользователя. Благодаря этим связям можно найти все счета определённого клиента или узнать номер телефона клиента из какого-либо счёта. Достаточно один раз ввести клиентские данные для создания записи этого клиента. Затем можно пользоваться этими записями неограниченное число раз без необходимости каждый раз набирать данные вручную. Для создания базы данных нужно определить таблицы и связи между ними, а затем указать расположение элементов на экране для использования списков и редактирования данных.
Есть десятки приложений баз данных. Некоторые просты в применении и делают всю работу за вас, позволяя настраивать таблицы, экраны ввода данных и отчёты. Другие более функциональные в определённых сферах, но для завершения работы им требуются дополнительные инструменты.
Например, программа может подходить для определения таблиц и связей, а также у неё существуют качественные инструменты анализа и создания отчётов. Однако, у приложения нет инструментов для задания экранов ввода данных. Примером такого приложения является Microsoft SQL Server. Как и в других крупных системах баз данных, SQL Server берёт на себя серверную часть и ожидает использования дополнительного инструмента вроде Visual Studio для разработки клиентской части.
Какое приложение базы данных подойдёт вам?
Вариант 1: Microsoft Access
Access является одним из первых представителей баз данных на ПК. Этой программой легко пользоваться и легко пользоваться ей неправильно. Можно разрабатывать таблицы, экраны, отчёты с нуля или на основе шаблонов. Некоторые шаблоны годятся только для американцев и не всегда они учат правильным практикам работы с базами данных, зато позволяют быстро начать работать. Экраны и функции программирования могут быть достаточно изощрёнными. Можно распространять готовое приложение среди других пользователей посредством интранета вместо обмена файлами.
Вариант 2: Microsoft SharePoint
SharePoint представляет собой как базу данных, так и механизм хранения документов. Можно применять эту программу для создания и связывания простых списков. Конструктор форм здесь достаточно сложный, но можно вносить в него изменения. Способность приложения захватывать список накопленных в Excel данных и помещать в кастомные списки может пригодиться. Программа делает кастомные списки доступными всем пользователям вашей сети и позволяет добавлять защиту для ограничения доступа к этим данным. Можно заставить SharePoint уведомлять вас по электронной почте, если кто-то добавил, отредактировал или удалил записи в базе. Если вы храните данные о людях, элементах календаря или задачах, можно синхронизировать эти данные с Outlook.
Вариант 3: Zoho Creator
Zoho Office представляет собой приложение, в состав которого входят базы данных. Применяется функциональность «перетащи и отпусти» для интуитивного распространения форм. Процесс перетаскивания и отпускания применяется также при программировании взаимодействий и рабочих процессов. Данные и приложения будут доступны из любого места, а для обеспечения их конфиденциальности применяется простая защита. Zoho берёт ежемесячную абонентскую плату, при этом число хранящихся в месяц данных ограничено для каждого тарифного плана. Чтобы хранить больше данных, нужно заплатить дополнительно, как и за вспомогательные функциональные возможности, вроде интеграции с электронной почтой.
Как видим, Excel предлагает обширную функциональность, но в нём есть не всё. Иногда лучше подходит другое приложение, особенно если оно создано специально под выполнение ваших задач. В других случаях Excel справится, в том числе при работе с небольшими базами данных. Теперь вы знаете, как решить возникающие при работе с ним проблемы.
Об авторе
Александр
Специалист по информационной безопасности с 10-ти летним опытом. Отец троих детей. Независимый консультант по вопросам кибер безопасности. 6 лет опыта интеграции решений кибербезопасности с другими продуктами в существующих инфраструктурах на корпоративном уровне.
Содержание
- Почему тормозит Excel, 12 способов улучшить работу с файлами!
- 1. Уменьшаем размеры картинок
- 2. Заменим макросами большие формулы
- 3. Убрать форматирование таблиц Excel
- 4. Удаляем ненужные столбцы и строки
- 5. Заменить формат рабочей книги на *.xlsb
- 6. Убираем чрезмерное условное форматирование
- 7. Удаляем ненужные данных внутри структуры файла Excel
- 8. Неправильно настроенная печать на принтер
- 9. Сменить версию Excel на более позднюю
- 10. Сносим файл «Personal.*»
- 11. Производим оптимальную настройку сводных таблиц
- 12. Убираем ненужные объекты
- Excel зависает и тормозит. Как исправить? Решение
- Так почему же Excel зависает?
- 1. Отключить аппаратное ускорение прорисовки (бесплатно)
- 2. Перейти на SSD (надо купить SSD)
- 3. Почистить папку TEMP, Temporary (бесплатно)
- 4. Почистить папку %appdata%/Microsoft/Excel от временных файлов (бесплатно)
- 5. Удалите лишние стили (форматирование), которые наслаиваются при копировании из разных файлов (долго, бесплатно)
- 6. Купите лицензию MS Office или последнюю версию офисного пакета (дорого, проблема может быть не в этом)
- 7. Отключите лишние надстройки
- Тормозит Excel. Как исправить?
- Самый простой способ избавиться от торможения Excel
- Отключаем анимированные элементы внутри окна
- Приложение Excel не отвечает, зависает или прекращает работать
- Запуск Excel в безопасном режиме
- Установка последних обновлений
- Проверка того, что Excel не используется другим процессом
- Выявление возможных проблем с надстройками
- Изучение Excel файлов и их содержимого
- Проверка того, создается ли файл третьей стороной
- Выборочный запуск, чтобы определить, конфликтуют ли программы, процессы или службы с Excel
- Восстановление программ Office
- Проверка актуальности версии антивирусной программы и наличия конфликтов с Excel
- Дополнительные сведения
- Дополнительные сведения
Почему тормозит Excel, 12 способов улучшить работу с файлами!

Эту статью я хочу рассмотреть тему эффективности Excel и узнать почему тормозит Excel, а также предоставить 12 способов улучшить работу файлов Excel! Конечно, если вы используете небольшие таблицы или вам не интересно расширение границ использования Excel, тогда статья будет не интересна, а вот если всё наоборот, приступим….
Когда же возникает такие случаи, когда файлы Excel «тормозят» и их работоспособность стремится к малой величине. Возможно, присланный вам файл очень большой и тяжёлый и поэтому долго сохраняется или он маленький, но всё то же самое… Давайте выясним причины таких проблем и основные способы их победить.
Проблемы с «тормознутостью» MS Office это довольно распространённое явление в работе Excel. Проблемная работа Excel может возникать по многим причинам: излишнее условное форматирование, чрезмерное использование функций Excel, созданные из больших массивов данных сводные таблицы, дополнительные и ненужные строки и столбцы в таблицах, и многое другое.

1. Уменьшаем размеры картинок
Самым первым способом уменьшения размера вашего файла, это поработать над картинками в нём. Но способ действителен, если изображения вы всё же использовали.
Когда вы добавляли картинку через меню на панели управления «Вставка» в блоке «Иллюстрации» нажимали «Рисунок», тогда в файл вшивался рисунок с полным объёмом. А вот теперь необходимо внести изменения, установите курсор на картинку, появится новая вкладка «Работа с рисунками» с под вкладкой «Формат». В блоке «Изменения» кликаете на кнопку «Сжать рисунки».

2. Заменим макросами большие формулы
В случаях, когда таблица большая, на десятки тысяч строк, и вмещает в себя много сложных формул, которые ссылаются на разнообразные книги и листы приводят к тому, что тормозит Excel. Для улучшения стоит применять созданные макрорекордерных макросов вместо написанных формул, так как они превратят формулы в скопированные как значения тексты, цифры и значения. Очень поможет в случаях множества действий с файлом, когда производится частое пересчитывание данных всего файла.
3. Убрать форматирование таблиц Excel
В случаях, когда к диапазону данных применено форматирование в виде специальной таблицы, а сами таблицы достигают большого размера, это может привести к значительным сложностям в работе Excel.
Определить как именно отформатированная таблица можно просто, установив курсор на абсолютно любую ячейку, появится дополнительная вкладка в панели управления «Работа с таблицами». Выбираете вкладку «Конструктор», ищете раздел «Сервис», нажимаете кнопку «Преобразовать в диапазон» и подтверждаете, что вам нужно преобразовать вашу таблицу в обычную. 
4. Удаляем ненужные столбцы и строки
Это достаточно распространённая проблема при работе в Excel. При обыкновении пользователь случайно перемещается с помощью горячего сочетания клавиш Ctrl + стрелка вправо или вниз, нажатых случайно, и переносится в конец листа, да так и сохраняет рабочую книгу, при этом значительно ее утяжеляет. Особенно это происходит, когда в конец книги добавляется случайный символ, знак или заливка.
Проверить такой вариант возможно по характерному признаку, это очень маленький ползунок. 
5. Заменить формат рабочей книги на *.xlsb
В случаях, когда ваша работа связана с огромными таблицами и их размер достигает больших объёмов, то следует сохранять рабочие книги в формате *.xlsb. Это расширение хранится как двоичный формат, своеобразный специальный формат для создания и хранения ваших «баз данных» имеющих в основе электронные таблицы.
Когда сохранение будут произведены в этом формате, любой большой файл уменьшится сразу же в 2-3 раза, кстати, скорость вычислений также увеличится на несколько порядков, что будет вас радовать.
6. Убираем чрезмерное условное форматирование
Несмотря на всю полезность условного форматирования, его чрезмерное использование может и привести и к проблемам, ваша рабочая книга может подтормаживать. Это может произойти, даже без вашего ведома, просто в процессе работы вы копируете ячейки вместе с форматами и форматированием, а это не проходит бесследно, они накапливаются незаметно и тормозят работу файла.
Для удаления всего лишнего, для начала, выбираете необходимый диапазон, а можно и весь рабочий лист. Следующим шагом в панели управления, во вкладке «Главная» в разделе «Стили» выбираете пункт с выпадающим меню «Условное форматирование», дальше нужен пункт «Удалить правила» и выбираете нужный подпункт удаления. 
7. Удаляем ненужные данных внутри структуры файла Excel
Я могу поспорить, что далеко не каждый пользователь знает, что файлы Excel представляют собой своеобразный архив и такая структура файла начала свою жизнь с 2007 выпуска. А это означает, что теперь файлы Excel можно открыть архиватором, таким как WinRar. А вот внутри файла и могут находиться файлы, которые, в некоторых случаях значительно тормозят Excel.
Для проведения процедуры по уменьшению размера, перестрахуйтесь, и сделайте резервное копирование вашего файла. Затем откройте файл с помощью контекстного меню, открываем файл, нажав на мышке правую кнопку и выбрав пункт «Открыть с помощью» и с доступных программ выбираете программу архиватор. Или, второй вариант, открываете архиватор и в меню «Файл» кликаете на пункт «Открыть внутри». Результатом любого из вариантов будет открытие файла Excel, как архива с файлами и папками.
В архиве, скорее всего в папке «xl», удалите папки «printerSettings» и «drawings». 
Обращаю ваше внимание, что если файл содержит рисованные объекты типа кнопок или фигур то удалять всю папку «drawings» не стоит, вместе с ней испарятся и фигурки. Достаточно в папке удалить vmlDrawing.vml который вмещает разнообразную информацию и может достигать больших размеров.
8. Неправильно настроенная печать на принтер
Когда вы не установили принтер по умолчанию и система не может определить настройки текущего принтера, необходимо чётко обозначить, куда будет происходить отправка на печать. Если принтер невозможно опознать, замените драйвер устройства.
Иногда случается так, что стирании настроек принтера из пункта 7, может привести к тому, что неправильные настройки принтера тормозят весь файл.
9. Сменить версию Excel на более позднюю
Ни что не стоит на месте, даже наша планета, так и Excel развивается, ведь совершенству нет предела. Меняется и развивается программный продукт, оптимизируется программный код, что позволяет, иногда значительно, повысить продуктивность работы с таблицами и расчёты формул, быстродействие может увеличиться до 20% в более новых версиях, например в 2016 относительно 2007.
Также частенько встречается ситуация когда Excel версии 2007 не может работать с текущим файлом, а вот в более поздних версиях никаких проблем нет и всё работает отлично.
Усовершенствуйте версию, переходите на более продуктивные продукты MS Office, желательно от 2013 версии и выше.
10. Сносим файл «Personal.*»
Основное назначения сего файла, это хранение информации о предыдущих работах в Excel. Он помогает записывать и запоминать макрос, хранить формат данных для ваших всех книг. Проще говоря он нужен для того что бы из раза в раз не делать те же самые действия по форматированию файла, а при первоначальном открытии все персональные настройки сохраняются в специальный файл и воспроизводятся при открытии.
Проблемы могут возникать, если начнет, тормозит файл персональных настроек. Для устранения проблемы, воспользуйтесь принципом, нет файла, нет проблем. Найдите С:. Application DataMicrosoftExcelXLSTART или С:. Microsoft OfficeOffice12 и где то в недрах этих папок ищете файл «Personal.*» и сносите его.
11. Производим оптимальную настройку сводных таблиц
Когда вы в сводной таблице ссылаетесь на огромные диапазоны от десятка тысяч строк, она начинает все результаты своих расчётов, которые становятся колоссальными, хранить в себе. И это становится причиной общего торможения при работе с файлом. Для устранения этой причины, установите курсор на таблице, вызовите контекстное меню правой кнопкой мыши, потом выберите пункт «Параметры сводной таблицы» в диалоговом окне на вкладке «Данные» снимите галочку в пункте «Сохранять исходные данные вместе с файлом».
Этими действиями вы можете уменьшить файл практически в два раза.

12. Убираем ненужные объекты
Частенько когда вы переносите или копируете информацию из других рабочих файлов или сайтов, в структуре таблиц могут содержаться разнообразные скрытые объекты типа фигур, рисунков и прочее.
Для удаления таких ненужных объектов необходимо запустить макрос, кликните горячую комбинацию клавиш Alt + F11 для вызова редактора и вставьте код:
Источник
Excel зависает и тормозит. Как исправить? Решение
В этой статье расскажу, как я решил проблему с Excel у себя на работе раз и навсегда. А теперь постоянно делюсь этим решением с коллегами, а они в свою очередь подтверждают эффективность данных действий. Изначально проблема заключалась в том, что сотрудники каждый день по несколько раз жаловались на то, что Excel зависает при работе: долго открывает файлы, сохраняет, долго пересчитывает формулы и обновляет ячейки, а также наглухо зависает при перемещении по ячейкам, даже при простом клике, окно белеет и вылезает надпись «Программа не отвечает». Зависания Excel от 1 минуты до 30 минут были частой проблемой и головной проблемой для сисадминов, когда я только перешёл на новую работу, поэтому сразу решил заняться этой проблемой. Делалось это для того, чтобы
Поэтому, если вам поможет моё решение, отпишитесь в комментариях. Итак, я приведу несколько советов в порядке важности, использую которые вы раз и навсегда решите проблема с зависаниями Excel. Если у вас тоже Excel тормозит и зависает при работе с таблицами, воспользуйтесь моими советами в этой статье
Так почему же Excel зависает?
Причин на самом деле много, здесь я перечислю пункты по решению основных проблем по мере своей эффективности по убыванию. Бывают и очень узкие проблемы, но во-первых, эти случаи единичны, а во-вторых, они требуют тщательного изучения и исследования. Поэтому ловите 7 способов решения проблемы с Excel, если он тормозит и зависает.
1. Отключить аппаратное ускорение прорисовки (бесплатно)
Пожалуй, это один из самых простых и бесплатных способов ускорить работу Excel, но про который знает не так уж и много айтишников, не говоря уже про простых пользователей. Итак, если у вас Excel зависает и тормозит, сделайте так:
После этого у вас Excel будет работать быстрее и меньше тормозить. Особенно это даёт результат на компьютерах и ноутбуках со встроенной видеокартой, потому что аппаратное ускорение на таких видеокартах более чем сомнительно. Особенно меньше будет подвисать в моменты, когда в большом файле пересчитываются формулы по каждому «чиху» (перемещение по ячейкам, попытки копировать, вызвать контекстное меню, вставить, редактировать) или перерисовываются ячейки при изменении размеров окна.
2. Перейти на SSD (надо купить SSD)
Это универсальный способ для того, чтобы заставить операционную систему и программы быстрее открываться, работать, меньше тормозить. Если до этого Excel и Word у вас открывались за 5-20 секунд, то после перехода на твердотельные накопители это будет происходить за 1-2 секунды. Также Windows будет грузиться не 2-10 минут, а 10-15 секунд. Согласитесь, это очень большой прирост производительности. Вкупе с предыдущим пунктом — это самые действенные способы. Все нижеследующие способы менее эффективные, но тоже позволяют избавиться от тормозов Excel.
3. Почистить папку TEMP, Temporary (бесплатно)
Временные файлы — это на самом деле большая проблема на компьютерах, где Windows установлен довольно давно и ни разу эта папка не чистилась. Папка временных файлов у каждого пользователя своя, её легко открыть введя в адресной строке %TEMP% и нажав Enter. Если в этой папке свыше 500-1000 файлов и огромное количество папок с перешифрованными названиями, а также весь список файлов и папок грузится очень долго, значит этот пункт вам очень сильно поможет. Дело в том, что все программы и службы в своей работе используют папку с временными файлами как некоторый отстойник, куда можно ненадолго распаковать файлы, закинуть копии, автосохоранять различные ситуации, закачивать обновления, скрипты. Но не все эти файлы также благополучно удаляются, как создаются. Естественно с течением времени она так набухает, что все программы, использующие эту папку начинают подтормаживать. Excel не исключение, он пытается туда сохранять промежуточные версии документов, пока вы не нажмёте Сохранить, и прочие данные. Соответственно как долго у вас эта папка открывается, также долго Excel может пытаться открыть или восстановить некоторые файлы.
Для решения этой проблемы надо почистить папку со временными файлами. Сделать это можно как вручную, выделив и нажать Delete. Но надо быть аккуратным, не удалить файлы, которые сейчас используются. Но я использую программу Ccleaner. Есть и другие аналоги, однако Ccleaner меня более чем устраивает, главное — не обращать внимание на рекламу и предложения перейти на полную PRO-версию. Скачать последнюю версию можно здесь https://www.ccleaner.com/ru-ru/ccleaner/builds. Выбирайте сокращенную версию, если она там имеется. Одно замечание — можете убирать галочку с «Файлы Cookie» в каждом браузере при стандартной очистке, чтобы у вас не слетала авторизация и не приходилось заново заходить в личные кабинеты и почту. Далее жмёте «Анализ», затем «Очистка». Если у вас удалилось больше 2 Гб, значит у вас очень захламлённый компьютер, данный пункт вам подошёл. Удаляйте временные файлы раз в месяц, полгода. Каждый день и неделю не надо, это уже перебор.
4. Почистить папку %appdata%/Microsoft/Excel от временных файлов (бесплатно)
Кроме папки TEMP, Excel также сохраняет временные копии в %appdata% (которая roaming)/Microsoft/Excel. Также как и в предыдущем пункте, здесь может много файлов лишь с одним отличием — все они принадлежат Excel, ничего лишнего не удалите. Но если вдруг в будущем вам потребуется восстановить какой-то файл, то у вас это не получится. Поэтому опять-таки будьте аккуратны, удаляйте вручную, здесь Ccleaner не поможет.
5. Удалите лишние стили (форматирование), которые наслаиваются при копировании из разных файлов (долго, бесплатно)
Если вы сделали всё из предыдущих пунктов и очистили форматирование, но ничего не помогло, то вам надо скопировать все данные таблицы в новый файл и работать далее с новым файлов.
6. Купите лицензию MS Office или последнюю версию офисного пакета (дорого, проблема может быть не в этом)
Вы не поверите, но бывает, что Excel зависает, если у вас пиратская версия, поэтому однозначно купите лицензию. Хоть Майкрософт Офис стоит дорого, но он стоит каждой копейки, ведь благодаря ему вы можете зарабатывать. А лицензионная версия часто работает без сбоев из-за ошибок активации, а также ошибок, связанных с патчами, кряками и активаторами. Просто купите, для дома версия стоит недорого.
И в том случае, если вы ещё пользуетесь версиями Microsoft Office 2007 или даже 2003, то пришла пора поставить новую версию. Некоторые функции в старых версиях отсутствует, также потихоньку сокращается совместимость файлов. Так, например, файлы, запароленные в свежей версии Excel, допустим 2016 или 2019, могут просто не открыться в версии 2007. Я уж молчу, что в 2003 изначально не было поддержки файлов xlsx и docx, над оставить патч, а в 2007 нет поддержки файлов формата odf и ods, также нет экспорта в PDF напрямую, возможности работы с pdf и многих других функций.
7. Отключите лишние надстройки
Чуть не забыл про этот пункт. Так как Excel очень мощная программа, то другие программы интегрируются в неё с помощью разных надстроек. Есть надстройки OneDrive, КонсультантПлюс, Foxit, антивирусов, конвертеров файлов и прочие. Пользуетесь вы ими редко, либо не пользуетесь совсем, а из-за них Excel зависает частенько. Поэтому лишние надстройки надо удалять. Делается это так:
В принципе всё. Пользуйтесь на здоровье, работайте с Excel без тормозов, лагов и зависаний, редактируйте таблицы и не испытывайте неудобств. Если статья помогла и оказалась полезна, буду благодарен за комментарии и замечания или дополнения!
Источник
Тормозит Excel. Как исправить?
Рассмотрим распространенную проблему — медленная работа Excel даже на современных мощных компьютерах. Чаще всего с такой проблемой сталкиваются бухгалтера в организациях при открытии 2 и более документов одновременно.
Самый простой способ избавиться от торможения Excel
Вашим первым шагом к избавлению от зависаний и тормозов Excel — отключение аппаратного ускорения обработки изображений. Что удивительно, этот параметр работает не только на изображения. По этой причине Excel может тормозить и тупить при переключении между документами. После включения этого параметра производительность Excel на глаз увеличится примерно в 2-3 раза. В итоге бухгалтеры и руководство заметят это сразу же после запуска нескольких таблиц.
Чтобы отключить аппаратное ускорение обработки изображений, нужно зайти в «Файл», далее внизу Вы увидите «Параметры».
В параметрах нужно выбрать «Дополнительно» и прокрутить настройки до пункта «Отображение».
Здесь Вы увидите пункт «Отключить аппаратное ускорение обработки изображений«. Ставьте галочку и нажимайте ОК. В результате Excel стал намного быстрее переключаться между ячейками, листами и открытыми документами. Но можно сделать работу в Excel еще быстрее.
Отключаем анимированные элементы внутри окна
Анимации в Windows 10 красивые и радуют глаз. Но для работы в организации важнее производительность и скорость работы программного обеспечения. Существует одна надстройка в Widnows 10, которая ухудшает работу не только Excel, но и остальных офисных программ. Это анимация внутри окна.
Выключить её очень просто, а глазам отключение данной функции будет абсолютно незаметно. Для отключения зайдите в «Пуск», далее нажмите на шестеренку внизу. Откроется окно параметров Windows. В нем нам необходимо выбрать «Система», далее «О программе».
Потом выбираем «Дополнительные параметры системы», вкладка «Дополнительно» и в новом открывшемся окне выбираем «Визуальные эффекты», как показано на скриншоте выше. Нам нужно убрать галочку «Анимированные элементы управления и элементы внутри окна«. Результат не заставит Вас долго ждать.
Источник
Приложение Excel не отвечает, зависает или прекращает работать
В этой статье рассмотрены действия по устранению неполадок, которые помогут устранить наиболее распространенные проблемы, когда вы получаете ошибку Excel не отвечаете, Excel зависает или зависает при запуске или Excel книге. Такие проблемы могут возникать по одной или нескольким из перечисленных ниже причин.
Используйте решения, приведенные в этой статье, в указанном порядке. Если вы уже пробовали один из этих методов, но он не помог, перейдите к следующему решению в списке.
Примечание: При возникновении проблем с открытием файлов Excel после обновления Windows 7 до Windows 10 см. статью Ошибки при открытии файлов Office после перехода с Windows 7 на Windows 10.
Запуск Excel в безопасном режиме
Сейф режиме можно запускать Excel запуска, не сталкиваясь с определенными программами запуска. Вы можете открыть Excel в безопасном режиме, нажав и удерживая нажатой CTRL во время запуска программы, или с помощью переключателя /safe (excel.exe /safe) при запуске программы из командной строки. При запуске Excel в безопасном режиме она обходить такие функции и параметры, как альтернативное расположение запуска, измененные панели инструментов, папка xlstart и Excel надстройки. Однако надстройки COM исключаются.
Если проблема устранена после запуска Excel в безопасном режиме, см. в этой Excel.
Если проблема не устранена после запуска Excel в безопасном режиме, переначните к следующему элементу в этом списке.
Установка последних обновлений
Возможно, вам потребуется настроить Windows обновления для автоматической загрузки и установки рекомендуемых обновлений. Установка важных рекомендаций и оптимальных обновлений часто может устранить проблемы, заменив их и исправив уязвимости. Чтобы установить последние Office обновлений, выполните действия, которые можно найти в статье Обновление Office и компьютера.
Если установка последних обновлений для Office не решила проблему, перейдите к следующему пункту списка.
Проверка того, что Excel не используется другим процессом
Если Excel используется другим процессом, эти сведения будут отображаться в строке состояния в нижней части Excel окна. Если в это время попытаться выполнить другие действия, Excel может не отвечать. Подождите, пока задание выполнится, прежде чем начинать другие действия.
Если Excel не используется другим процессом, перейдите к следующему пункту в списке.
Выявление возможных проблем с надстройками
Хотя надстройки могут улучшить ваш опыт, они могут периодически мешать работе или конфликтовть с Excel. Попробуйте запустить Excel без надстроек, чтобы проверить, не решится ли проблема.
Выполните одно из указанных ниже действий.
Если вы работаете в Windows 10, выберите Начните > Все приложения > Windows Система > Выполнить > введите Excel /safe в поле Выполнить, а затем нажмите кнопку ОК.
Если вы запущены Windows 8, в меню Приложения > введите Excel /safe в поле Выполнить, а затем нажмите кнопку ОК.
Если вы работаете Windows 7, нажмите кнопку Начните > введите Excel /safe в поиске программ и файлов,а затем нажмите кнопку ОК.
Если проблема устранена, щелкните Файл > Параметры > Надстройки.
Выберите Надстройки COM и нажмите кнопку Перейти.
С очистки всех флажков в списке нажмите кнопку ОК.
Закройте приложение Excel и снова запустите его.
Если проблема не возникает при перезапуске Excel, включите надстройки по одной, пока она не будет возникать. Это позволит понять, какая надстройка вызывает проблему. Перезапускайте Excel после включения каждой надстройки.
Если отключение надстроек не решило проблему, перейдите к следующему пункту в списке.
Изучение Excel файлов и их содержимого
Excel файлы могут существовать на компьютере в течение долгого времени. Они обновляются с версии на версию и часто перенабьются от одного пользователя к другому. Часто пользователь наследует файл Excel, но не знает, что входит в него. Проблемы с производительностью или сбоем могут быть причиной следующих причин:
Формулы, ссылаясь на столбцы.
Формулы массива, ссылающие на неравные числа элементов аргументов.
Сотни, или, возможно, тысячи скрытых или 0 объектов высоты и ширины.
Избыточные стили, вызванные частым копированием и копированием в книгу.
Слишком много и недопустимых имен.
Если эти действия не устраняют проблему, пере продолжите работу с следующим элементом в списке.
Проверка того, создается ли файл третьей стороной
Иногда Excel файлы создаются сторонним приложением. В этом случае файлы могут быть созданы неправильно, а некоторые функции могут работать неправильно при их Excel. В этом случае проверьте функции в новых файлах за пределами стороннего приложения. Если функции работают правильно, убедитесь, что третьей стороне известно об этой проблеме.
Если проблема не устранена после проверки за пределами стороннего приложения, пере продолжите работу с следующим элементом в списке.
Выборочный запуск, чтобы определить, конфликтуют ли программы, процессы или службы с Excel
При Windows запуска несколько приложений и служб запускаются автоматически, а затем запускаются в фоновом режиме. Такие приложения и службы могут мешать другому программному обеспечению на компьютере. Выборочная загрузка (также называется «чистой загрузкой») поможет выявить проблемы с конфликтующие приложениями. Чтобы выполнить выборочное запуск, в зависимости от версии Windows выберите одну из следующих ссылок, а затем выполните действия, следующие в статье:
Windows 10, Windows 7, Windows 8: выборочный запуск с помощью system ConfigurationWindows Vista: выборочный запуск с помощью system
ConfigurationWindows XP: создание и настройка учетных записей пользователей в
Windows XP
Выборочная загрузка помогает выявить процесс, службу или приложение, которые конфликтуют с Excel.
Если после повторного создания профиля ваша проблема не устранена, пере продолжите работу с следующим элементом в списке.
Восстановление программ Office
Если Excel перестает отвечать на запросы или прекращает работать, восстановление программ Office может устранить проблемы за счет автоматического исправления ошибок в файлах Office. Инструкции по восстановлению см. в этой Office приложении.
Если восстановление программ Office не решило проблему, перейдите к следующему пункту в списке.
Проверка актуальности версии антивирусной программы и наличия конфликтов с Excel
Если антивирусная программа не обновлена, Excel может работать неправильно.
Проверка актуальности антивирусной программы
Для защиты от новых вирусов поставщики антивирусных программ периодически выпускают обновления, которые можно скачать из Интернета. Скачайте последние обновления, посетив сайт поставщика своей антивирусной программы.
Проверьте, не конфликтует ли антивирусная программа с Excel:
Если антивирусная программа поддерживает интеграцию с Excel, вы можете столкнуться с проблемами производительности. В таком случае можно отключить интеграцию Excel с антивирусной программой. Вы также можете отключить все надстройки антивирусной программы, установленные в Excel.
Важно: Изменение параметров антивирусной программы может привести к уязвимости компьютера для вирусных, мошеннических или вредоносных атак. Корпорация Майкрософт не рекомендует изменять параметры антивирусной программы. Используйте это решение на свой страх и риск.
Возможно, вам придется обратиться к поставщику антивирусной программы, чтобы узнать, как настроить ее таким образом, чтобы исключить интеграцию с Excel или сканирование в Excel.
Дополнительные сведения
Дополнительные возможности по устранению неполадок
Если упомянутые выше методы не уладили проблему, проблема может быть как в файле, так и в среде. В следующем разделе описано, как устранить дополнительную проблему, которая может привести Excel зависать или аварийно сбой.
Факторы, влияющие на среду
Факторы, влияющие на среду, так же важны, как содержимое файла, и надстройки при устранении сбоя. Чтобы определить причину проблемы, с помощью следующих действий:
Выполните основные действия по устранению неполадок.
Проверьте файлы в максимально чистой среде.
В следующих разделах описаны некоторые области, которые стоит и далее и далее.
Место хранения файла
При перемещении файла на локальном уровне вы сможете определить, что с файлом что-то не так или с файлом, а также с местом его с ним. При Excel файла в сети или на веб-сервере может возникнуть ряд проблем. Сохраните файл локально. Это необходимо сделать в следующих сценариях:
• Перенаправленная папка «Мои документы» на сервер
• Открытие файлов из веб-папки или SharePoint
• Удаленный рабочий стол/Citrix
• Виртуализированная среда. Дополнительные сведения о программном обеспечении Майкрософт, которое работает в виртуализированной среде, см. в следующей статье: Политика поддержки программного обеспечения Корпорации Майкрософт, запущенного в программном обеспечении для виртуализации оборудования, не от корпорации Майкрософт.
Excel файлы могут стать довольно большими при добавлении большого количества форматирования и фигур. Убедитесь, что в вашей системе достаточно ОЗУ для запуска приложения. Требования к системе для Microsoft Office приложений можно найти в следующих статьях Майкрософт:
Office 2010 в 2010 г. были представлены 64-битные версии Office, чтобы использовать более крупные вычислительные мощности. Чтобы узнать больше о 64-битных выпусках Office, перейдите к следующим статьям Майкрософт:
Принтеры и драйверы видео
При запуске Excel проверяется драйверы принтера и видео по умолчанию, которые будут отображать Excel книги. Excel является интенсивной печатью, и она будет работать медленнее, Excel файлы сохраняются в страничный режим. Проверка файла с помощью различных принтеров, таких как драйвер принтера «Автор документов Microsoft XPS» или видеока драйвера VGA, определяет, есть ли проблема с определенным принтером или видео драйвером.
Если у вас по-прежнему возникли проблемы с Excel после устранения указанных здесь методов, обратитесь в службу поддержки Майкрософт за помощью в устранении неполадок.
Дополнительные сведения
Вы всегда можете задать вопрос специалисту Excel Tech Community или попросить помощи в сообществе Answers community.
Источник