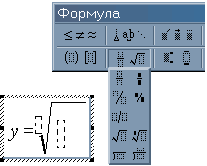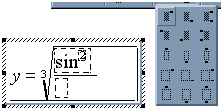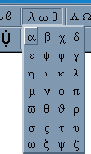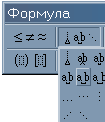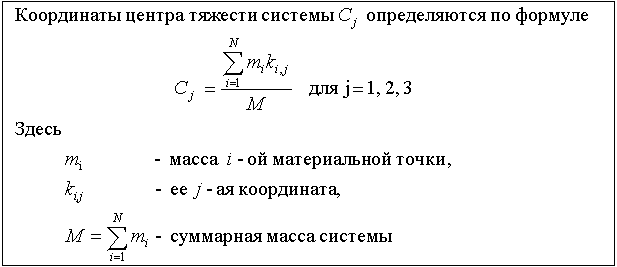ДО ИЭ ПСО Лабораторная работа 5 Word
Лабораторная
работа 5
Формулы
Набор формул в Word
осуществляется с помощью редактора
формул Microsoft Equation
3.0. Установка редактора должна быть
выполнена при установке текстового
редактора Word с компакт
диска. Если изначально редактор формул
установлен не был, то воспользуйтесь
инструкциями справочной системы для
того, чтобы выполнить расширенную
установку.
Для
вставки формулы в текст выполните
следующее:
Таблица 1.
-
Укажите место для вставки формулы.
-
В меню Вставка выберите команду
Объект, а затем откройте вкладку
Создание. -
В списке Тип объекта выберите
Microsoft Equation 3.0. -
Нажмите кнопку OK.
-
Создайте формулу, выбирая символы на
панели инструментов Формула и вводя
переменные и числа с клавиатуры. -
Чтобы вернуться в Microsoft Word, щелкните
документ.
Панель инструментов
и шаблонов
Рис 1
В верхнем ряду панели инструментов
редактора формул расположены кнопки
для вставки в формулу более 150 математических
символов. Для вставки символа в формулу
следует нажать кнопку в верхнем ряду
панели инструментов, а затем выбрать
определенный символ из палитры под
кнопкой.
В нижнем ряду панели инструментов
редактора формул расположены кнопки,
предназначенные для вставки шаблонов
или структур, включающих символы типа
дробей, радикалов, сумм, интегралов,
произведений, матриц или различных
скобок или соответствующие пары символов
типа круглых и квадратных скобок. Многие
шаблоны содержат специальные поля,
предназначенные для ввода текста и
вставки символов. В редакторе формул
имеется около 120 шаблонов, сгруппированных
в палитры. Шаблоны можно вкладывать
один в другой для построения сложных
многоступенчатых формул.
Вставка в формулу
математических символов
Для
вставки в формулу математических
символов используется верхний ряд
кнопок панели инструментов редактора
формул. С помощью этих кнопок можно
вставить в формулу более 150 математических
символов.
Таблица
1
|
|
Вставка |
|
|
Вставка |
|
|
Добавление |
|
|
Вставка |
|
|
Вставка |
|
|
Вставка |
|
|
Вставка |
|
|
Вставка |
|
|
Вставка |
Вставка в формулу
математического шаблона
Кнопки
в нижнем ряду панели инструментов
редактора формул предназначены для
вставки в формулу математических
шаблонов, таких как дроби, радикалы,
суммы, интегралы, произведения и различные
виды скобок.
Таблица
2
|
|
Вставка |
|
|
Вставка |
|
|
Создание |
|
|
Создание |
|
|
Вставка |
|
|
Создание |
|
|
Создание |
|
|
Вставка |
|
|
Вставка |
Задание
1
Справа
от образцов наберите следующие формулы:
|
|
|
|
|
|
|
|
|
|
|
Символы пробелов
В редакторе
формул не работает клавиша ПРОБЕЛ,
поскольку необходимые интервалы между
символами возникают автоматически.
Если же необходимость ввода пробела
все-таки возникает, их можно вводить с
помощью кнопки Пробелы
и многоточия панели инструментов
Формула (см. Табл.1).
С помощью
символов пробелов можно вставить в
формулу пробелы пяти размеров. Они
служат для изменения автоматически
установленных интервалов.
Если
возникает необходимость изменить
интервалы при вводе формулы, то следует
установить курсор в место изменения
интервала, а затем выбрать один из
символов палитры «Пробелы и многоточия»,
приведенных в таблице 3.
Таблица
3
|
Символ |
Описание |
|
|
Нулевой |
|
|
Пробел |
|
|
Короткий |
|
|
Средний |
|
|
Длинный |
Символ выравнивания
В палитре
кнопки Пробелы и
многоточия есть символ выравнивания
. Этот символ выравнивает несколько
строк в стопке формул. Поместите символ
в каждой строке в том месте, по которому
ее следует выровнять. Строки будут
сдвинуты таким образом, чтобы символы
выравнивания располагались друг над
другом.
Символы
выравнивания отображаются на экране
только в окне редактора формул. В
документе же они не видны и на печать
не выводятся.
Задание
2
Попробуйте
самостоятельно разобраться в технологии
использования кнопки Пробелы
и многоточия на примере ввода
следующих формул (свои формулы введете
в таблицу под образцом):
|
|
|
|
Подсказка
-
После знака суммы ввести
длинный пробел, используя кнопку Пробелы
и многоточия верхней части панели
инструментов редактора формул. После
круглых скобок ввести средний пробел. -
Обе формулы
выровнять по знаку «равно».
Примечание.
Чтобы выровнять формулы по знаку
равенства, можно выделить их, а затем
выбрать команду Выровнять по = в меню
Формат.
Символы многоточий
Многоточие
указывает на пропуск элементов, которые,
как правило, могут быть легко восстановлены
из контекста. В редакторе формул
существуют горизонтальное, вертикальное
и диагональное многоточия, которые
можно использовать в соответствующих
случаях.
Многоточия
целесообразно использовать при создании
векторов и матриц, например при создании
матрицы общего вида.
В
такой матрице можно ввести шаблон
матрицы 4*4 в круглых скобках и заполнить
ее поля символами выравнивания и
соответствующими символами многоточия
(рис. 3).
Рис. 3
Задание
3
Справа
от образцов наберите следующие матрицы:
|
|
4
Соседние файлы в папке 1_Word_лаб_раб
- #
- #
- #
- #
- #
- #
Как установить mathtype?
Как создать формулу в MathType?
После этого откроется окно редактирования MathType. Для вставки формулы непосредственно в текст можно использовать комбинацию клавиш Alt+Ctrl+Q, для вставки формулы с нового абзаца – комбинацию Alt+Q.
Как создать документ с математическими формулами?
Создание уравнений и формул
- На вкладке Вставка нажмите кнопку Уравнение и выберите нужную формулу в коллекции.
- После вставки формулы откроется вкладка Работа с формулами > Конструктор, содержащая символы и структуры, которые можно добавить к вашей формуле.
Каким образом можно вставить в формулу пробел?
В редакторе формул не работает клавиша ПРОБЕЛ, поскольку необходимые интервалы между символами создаются автоматически. Однако если необходимость ввода пробелов все-таки возникнет, то их можно вводить с помощью кнопки Пробелы и многоточия панели инструментов Формула.
Как установить редактор формул?
Редактор формул (Microsoft Equation) позволяет добавлять в текст документа математические символы и формулы. Но «добраться» до этого редактора не так-то просто. Чтобы его запустить, нужно открыть меню Вставка – Поле… В открывшемся диалоговом окне Поле из раскрывающегося списка Категории выбрать Формулы.
Как установить MathType в Word?
Вставьте формулу в документ Word — установите курсор в нужном месте, в контекстном меню выберите Вставить (Paste). Щелкните по вкладке MathType, чтобы развернуть ее. Вы можете вставить уравнение, используя любую из команд в группе Insert Equations (вставить уравнения).
Как в MathType Изменить размер шрифта всех формул?
Для переопределения стандартных типов размера :
- Выберите команду в меню .
- В списке нужного типа размера укажите соответствующий размер в пунктах. В графической области диалогового окна отображаются символы, на которые повлияют внесенные изменения.
- Введите новый размер и нажмите кнопку OK.
Как создать формулу с помощью редактора формул?
На вкладке Вставка в группе Текст нажмите кнопку Объект. В диалоговом окне Объект откройте вкладку Создание. В поле Тип объекта выберите значение Microsoft Equation 3.0 и нажмите кнопку ОК. Измените уравнение с помощью символов, шаблонов и структур на панели инструментов Формула.
Как в ворде сделать индекс?
Ввести нижний индекс можно одним из следующих способов: На вкладке «Главная» в разделе «Шрифт» нажмите кнопку x₂. Нажмите «Формат» — «Шрифт» и установите флажок у «Нижний индекс». Нажмите Ctrl + = .
Как в ворде сделать нумерацию формул?
Нумерация и выравнивание формул в Word без таблиц
- Вызываем стандартный редактор формул, нажатием кнопки «Уравнение» на ленте «Вставить». …
- Не выходя из поля редактирования формулы, вписываем после пробела 4 символа: #(1)
- Нажимаем на ввод и наслаждаемся тем, что формула теперь получила номер 1, который стоит аккуратно по правому краю текста
Как в ворде изменить шрифт в формуле?
Если просто выделить уравнение, вызвать правой кнопкой контекстное меню и выбрать шрифт, либо зайти через вкладку Главная на ленте, выбрать шрифт и поменять, то шрифт не изменится и будет стандартный Cambria Math. После этого, выделив формулу, можно изменять ее шрифт и размер, как и для обычного текста.
Как запустить редактор формул в Word 2007?
Редактор формул в Microsoft Office Word 2007
- Выбрать вкладку Вставка, в группе Символы выбрать строку Формула. Откроется панель Конструктор, Работа с формулами.
- Теперь можно ввести формулу в отведенное место.
Как убрать курсив в формулах в ворде?
Выделите текст и нажмите кнопку Курсив в появившемся меню. Чтобы сделать это еще быстрее, нажмите клавиши CTRL+I. Команда Курсив является переключателем.
Как открыть редактор формул в Word 2010?
Как найти редактор формул
Перейдите во вкладку «Вставка». 2. В группе инструментов «Символы» нажмите кнопку «Формула» (для Ворд 2010) или «Уравнение» (для Word 2016).
Как можно отредактировать формулу?
Как изменить формулу в Excel
- Выделите ячейку, формулу в которой необходимо изменить. …
- Щелкните по Строке формул, чтобы приступить к редактированию формулы. …
- Все ячейки, на которые ссылается формула, будут выделены разноцветными границами.
MathType
Обзор
Визуальные редакторы
Совместная работа Mathtype и Microsoft Office Word
Программа MathType может быть интегрирована с Microsoft Word , PowerPoint и Apple Pages . В этом случае MathType может проявить себя самым лучшим способом. Вы можете быстро добавить в создаваемые документы как самые простые, так и самые сложные уравнения и формулы.
При совместное работе MathType и Microsoft Word:
- Совместимость редактора уравнений. Отредактируйте все формулы, созданные с помощью Microsoft Equation 3.0, а также Microsoft’s OMML от Microsoft, который был представлен в Word 2007.
- MathType добавляет вкладку в ленту Word с дополнительной функциональностью.
- Возможность вставки уравнений из вкладки на ленте в Word.
- Редактирование уравнений (дважды щелкните для редактирования).
- Преобразование и форматирование всех уравнений документа Word легко, с помощью одной команды.
- Автоматическая нумерация формул по вашему желанию.
- Вставьте в текст ссылки на нумерованные уравнения. Двойной щелчок по одной из этих ссылок приведет вас к нужному месту в документе.
- Введите LaTeX непосредственно в документ Word.
Создание формул в Microsoft Office Word
В Microsoft Office Word есть построитель (редактор) математических формул, который позволяет создать большинство математических формул.
Для примера — вид формулы, созданной в Word (Office 2003)
Если в документ Word (версии 2003 г.) нужно вставить формулы, в меню ВСТАВКА выберите ОБЪЕКТ — Math Type .
Откроется окно редактора Math Type. Формула (формулы) после создания вставляется в документ Word по принципу «скопировал-вставил».
Если формулы были созданы ранее и сохранены (по умолчанию в формате .wmf), то они непосредственно вставляются в документ Word.
Для этого в меню ВСТАВКА выбирается РИСУНОК — ИЗ ФАЙЛА .
В окне по вставке объектов указывается тип файла: или «все рисунки», или «метафайл Windows (.wmf)». Двойной щелчок по нужной формуле — и она будет вставлена в документ Word.
Совместная работа Mathtype и Word
Mathtype Desktop может работать буквально с сотнями различных программ и веб-приложений. Но большинство пользователей MathType хотят добавить математику в документы, созданные с помощью Microsoft Word.
Так как обычно формулы являются составной частью текстовых документов, то вполне естественно, что сразу при установке MathType кооперируется с Microsoft Office Word (если Word установлен на Вашем компьютере).
К панелям инструментов Word автоматически добавляется панель инструментов MathType.
Основной смысл такой кооперации, это возможность ввести текст документа с помощью Word и ввести математику с помощью MathType.
Создавать документы, содержащие формулы, в Word имеет смысл, так как редактор MathType мало приспособлен для создания текста. По умолчанию у него даже отключена клавиша пробела (некоторые возможности для работы с текстом в Mathtype имеются — см. Ввод текста).
Вы можете ввести уравнения непосредственно в документы MathType или Microsoft Word.
Ниже показано, как инструменты MathType встраиваются в ленту Word 2013, 2010 и 2007
Вставка формулы в документы Word
Если программа MathType встроена в Word
Если программа MathType Desktop установлена правильно, на ленте в Word должна быть вкладка MathType
Щелкните по вкладке MathType, чтобы развернуть ее.
Вы можете вставить уравнение, используя любую из команд в группе Insert Equations (вставить уравнения).
Чтобы вставить формулу в строку текста, нажмите кнопку Inline в группе Insert Equations (вставить уравнения)
Откроется рабочий стол MathType
Откроется рабочий стол MathType Desktop, в строке заголовка которого будет указана ссылка на документ Word.
Подробнее о вставке формул в Word — см. Авторскую справку программы.
Диспетчер преобразования уравнений (Equation Conversion Manager) — Только для Windows.
Вы можете использовать диспетчера преобразования уравнений (Equation Conversion Manager), чтобы управлять видами уравнений, для которых MathType Desktop будет назначенным редактором.
В программах Microsoft Office имеется свой редактор уравнений (см. Создание формул в Microsoft Office Word ) — Редактора OMML (для Word 2007) или Microsoft Equation 3.0.
После установки Mathtype Desktop вы можете преобразовать уравнения, созданные в Word — при двойном щелчке по уравнению.
При этом уравнение автоматически будет преобразованоо в уравнение MathType.
Equation Conversion Manager — это инструмент, который вы можете использовать для изменения уравнения..
Запуск Диспетчера преобразования уравнений
Equation Conversion Manager (Диспетчер преобразования уравнений) установлен в папке установки MathType (/en/mathtype/mathtype_desktop).
Выберите его в подменю рабочего стола MathType в меню Пуск Windows. Появится диалоговое окно с двумя списками типов уравнений:
— Левый список содержит типы уравнений, которые будут преобразованы в уравнения MathType при двойном щелчке.
— Правый список содержит типы уравнений, которые не будут преобразованы, но будут отредактированы с помощью приложения редактирования уравнений, которое использовалось для их создания.
Используйте две кнопки перемещения между списками для перемещения выбранных типов уравнений из одного списка в другой.
Подробнее
Show equation types for — Показать типы уравнений для .
installed editors only — только установленные редакторы
all MathType compatible editors — показать все типы уравнений даже для тех, которые являются частью продуктов, которых у вас нет (все редакторы, совместимые с Mathtype). Последний вариант позволяет решить, какой редактор будет использоваться для уравнений, содержащихся в документе.
Details (Подробная информация)
Нажмите кнопку Details, чтобы просмотреть сведения о регистрации OLE каждого редактора уравнений. Эта информация полезна только для устранения неполадок OLE.
Как встроить редактор формул MathType в Word 2013
В статье дан ответ на вопрос: что делать, если Вы установили редактор формул MathType, а вкладка MathType в строке меню редактора Word не появилась. Также дано несколько советов по использованию MathType.
Каждый, имеющий или получающий техническое образование, наверняка сталкивался с необходимостью набора текста, содержащего формулы. Для этих целей в текстовом редакторе Word имеется встроенный редактор формул. Однако, возможности его ограничены, и пользоваться им не очень удобно.
Безусловно, лучшим внешним редактором для набора формул является редактор формул MathType. Этот редактор содержит множество символов и большое число инструментальных панелей для ввода и редактирования формул. Имеется возможность гибкой настройки редактора. При этом редактор прост и удобен в использовании, так как настройки по умолчанию подойдут большинству пользователей. Подробное описание редактора MathType требует написания отдельной статьи.
Обычно после установки MathType встраивается в Word с появлением в строке меню дополнительной вкладки с названием MathType. У меня на компьютере установлены ОС Windows 8.1, Office 2013 и MathType 6.8. Первоначально после установки MathType дополнительная вкладка в строке главного меню отсутствует. Редактор формул MathType нужно было вызывать командой ВСТАВКА½Объект½MathType 6.0 Equation.
Для появления в строке меню вкладки MathType необходимо сделать следующее: открыть каталог
c:Program Files (x86)MathTypeOffice Support64
MathType Commands 6 For Word 2010.dotm
c:Program FilesMicrosoft OfficeOffice15STARTUP
и перезапустить редактор Word. Соответствующая вкладка в меню Word появится. В результате нажатия на нее откроется панель для работы с редактором формул
После выбора команды, указанной стрелкой, откроется окно для ввода и редактирования формул (ниже показан фрагмент окна с примером формулы)
Для переноса формулы в текстовый документ нужно либо закрыть это окно, либо выбрать пункт меню File½Update, либо воспользоваться буфером обмена, либо просто перетащить формулу мышкой. Чтобы изменить имеющуюся в документе формулу, достаточно дважды щелкнуть по ней мышкой. После этого откроется окно редактирования MathType.
Для вставки формулы непосредственно в текст можно использовать комбинацию клавиш Alt+Ctrl+Q, для вставки формулы с нового абзаца – комбинацию Alt+Q.
На чтение 5 мин Просмотров 2.5к. Опубликовано 25.11.2021
Содержание
- О вёрстке формул в Word 2007, часть 6
- Константы
- Пробелы
- Предваряющие индексы
- Производные высоких порядков
- Доступные наборы символов
- Использование [ править | править код ]
О вёрстке формул в Word 2007, часть 6
Константы
В математике три латинские буквы могут иметь специальное значение. Это буква «e», которой обозначают основание натуральных логарифмов (е≈2.718…); буква «i», используемая для обозначения мнимой единицы; буква «j», которой также обозначают мнимую единицу по традиции, принятой в некоторых дисциплинах (например, теории автоматического управления).
Применительно к типографике это означает, что такие буквы должны позиционироваться в формулах со специальными отбивками. Чтобы сообщить это Word’у, необходимо в трёх названных случаях вместо простого употребления букв пользоваться макросами ee, ii, jj. Отбивки появятся автоматически.
Пробелы
При наборе формул клавиша пробела действует обычным образом, за исключением тех случаев, когда она заканчивает макрос автозамены. Таким образом, в формулу можно вставить горизонтальный разрыв набором одного или нескольких пробелов.
Кроме того, доступны ещё две команды для горизонтальных разрывов: hinsp и ensp. Оценить их размеры можно по следующей формуле:
Между первыми двумя буквами никаких пробелов не вставлялось. Между второй и третьей буквами разрыв вставлен простым нажатием клавиши [Space] . Между третьей и четвёртой буквами добавлен разрыв hinsp, а между четвёртой и пятой — разрыв ensp.
Имеется также неразрывный пробел
bsp, применяемый в длинных формулах для предотвращения разрыва строки в указанном месте.
Предваряющие индексы
Иногда (химия, тензорное исчисление и т.п.) необходимо использование индексов без предшествующего им выражения, например
Такие «предваряющие» индексы нужно набирать перед выражением, заключая их в скобки. Так, приведённый пример был набран слудеющим образом:
(_1^2) [Space] A [Right] ^3_4.
Производные высоких порядков
Ввод производных первого порядка «со штрихом» прост и незатейлив: такая производная набирается через апостроф как f'(x). Однако этот способ плохо работает для производных более высоких порядков: сравните
В первом случае формула набиралась с тремя апострофами, во втором случае был использован специально для этого предназначенный символ.
Для таких случаев в арсенале Word 2007 имеются макросы pprime, ppprime и pppprime. Количество букв «p» соответствует числу штрихов. Ими и нужно пользоваться. Кстати, один штрих можно ввести и с помощью макроса замены prime, но в данном случае результат будет абсолютно одинаковым с апострофом.
Примечание: Мы стараемся как можно оперативнее обеспечивать вас актуальными справочными материалами на вашем языке. Эта страница переведена автоматически, поэтому ее текст может содержать неточности и грамматические ошибки. Для нас важно, чтобы эта статья была вам полезна. Просим вас уделить пару секунд и сообщить, помогла ли она вам, с помощью кнопок внизу страницы. Для удобства также приводим ссылку на оригинал (на английском языке).
В Word можно вставлять математические символы в уравнения и текст.
На вкладке Вставка в группе Символы щелкните стрелку рядом с надписью Формула и выберите Вставить новую формулу.
В области Работа с формулами в группе Символы на вкладке Конструктор щелкните стрелку Еще.
Щелкните стрелку рядом с названием набора символов, а затем выберите набор символов, который вы хотите отобразить.
Щелкните нужный символ.
Доступные наборы символов
В группе Символы в Word доступны указанные ниже наборы математических символов. Щелкнув стрелку Еще, выберите меню в верхней части списка символов, чтобы просмотреть группы знаков.
Основные математические символы
Часто используемые математические символы, такие как > и

| Буква греческого алфавита дельта |
|---|
| Δδ |
| ◄ | ΐ | Α | Β | Γ | Δ | Ε | Ζ | Η | Θ | ► |
| ◄ | ΰ | α | β | γ | δ | ε | ζ | η | θ | ► |
Характеристики
Название
Δ: greek capital letter delta
δ: greek small letter delta
Юникод
Δ: U+0394
δ: U+03B4
HTML-код
Δ:
δ:
UTF-16
Δ: 0x394
δ: 0x3B4
Δ: %CE%94
δ: %CE%B4
Мнемоника
Δ: Δ
δ: δ
Δ , δ (название: де́льта, греч. δέλτα ) — 4-я буква греческого алфавита. В системе греческой алфавитной записи чисел имеет числовое значение 4. Происходит от финикийской буквы 
Использование [ править | править код ]
Прописная буква Δ используется как символ для обозначения:
- изменения или различия между значениями переменных (например, температуры: ΔT), обычно конечного;
- дифференциальногооператора Лапласа;
- любой из дельта-частиц в физике элементарных частиц;
- в электронике существует ΔΣ-модуляция;
- 4-й квадры в соционике;
- Плотность заряжания во внутренней баллистике.
Строчная буква δ используется как символ для обозначения:
- малого изменения значения переменной, точнее — обозначение неполного дифференциала (или вариации), в отличие от полного, обычно обозначаемого латинской буквой d;
- символа Кронекера в точных науках;
- G-дельта-множество;
- дельта-функции Дирака в математике;
- отклонения в инженерной механике;
- коэффициент общей полноты (в судостроении)
- в астрономии
- четвёртая по яркостизвезда в созвездии;
- одна из двух небесных координат — склонение
Также с греческой буквой сходны другие символы, употребляемые в математике:
Набор математических формул
Общие сведения о редакторе формул
Редактор формул является специальной версией редактора формул MathType, настроенной для использования с
приложениями компании Microsoft. Подробные сведения о редакторе формул и программе MathType можно найти в файле
Wdreadme, расположенном в папке Winword, или в файле Ppreadme, расположенном в папке Powerpnt.
С помощью редактора формул можно создавать сложные формулы, выбирая символы с панели инструментов редактора
формул и вводя с клавиатуры переменные и числа. При создании формул размер шрифтов, интервалы и форматы
автоматически регулируются редактором для сохранения соответствия математических типов. Изменять форматирование
можно в процессе работы, используя команды меню редактора либо переопределив автоматические стили.
Вызов редактора формул
Для вставки формулы в текст документа необходимо:
- Установить текстовый курсор в точку, с которой должна быть размещена формула.
- Выполнить команду Объект… из меню Вставка.
- В появившемся на экране диалоге Вставка объекта открыть вкладку Создание.
- Отключить опцию «Поверх текста».
- Из расположенного на вкладке прокручивающегося списка типов объектов выбрать объект Microsoft Equation.
В точке расположения курсора появится рамка построителя формул, поверх текста документа высветится панель
инструментов редактора формул, а меню WORD заменится на меню редактора формул:
При частом использовании редактора формул на одну из панелей инструментов WORD можно установить иконку
для вызова редактора 
Порядок установки.
Использование панели инструментов редактора формул
В верхнем ряду панели инструментов редактора формул расположены кнопки для вставки в формулу более 150
математических символов, большая часть которых недоступна в стандартном шрифте Symbol. Для вставки символа в
формулу подберите подходящую кнопку в верхнем ряду панели инструментов, нажмите ее, а затем выберите нужный
символ из палитры, появившейся при нажатии.
В нижнем ряду панели инструментов расположены кнопки, предназначенные для вставки шаблонов или структур,
включающих символы типа дробей, радикалов, сумм, интегралов, произведений, матриц или различных скобок, а также
пары символов типа круглых и квадратных скобок. Многие шаблоны содержат специальные поля, предназначенные для
ввода текста и вставки символов. В редакторе формул содержится около 120 шаблонов, сгруппированных в палитры. Для
построения многоступенчатых формул шаблоны можно вкладывать один в другой
Создание формулы
При создании формулы выполняют одно из следующих действий:
- Выбрать шаблон из нижнего ряда панели инструментов и заполнить его поля.
- Выбрать символ из верхнего ряда панели инструментов.
- Ввести нужный текст.
Для возвращения в документ устанавливают курсор мыши вне рамки формулы и щелкают левой кнопкой мыши.
Совет: чтобы вложить один шаблон в другой, выделите в окне редактора формул шаблон, который следует
вложить, а затем выберите нужный шаблон на панели инструментов.
Изменение масштаба отображения формулы на экране
Изменение масштаба отображения формулы на экране средствами построителя возможно только, если построитель
формул запущен как отдельное приложение.
В этом случае для изменения масштаба выполняют одно из следующих действий:
- Выбрать команду 100%, 200% или 400% в меню Вид.
- Выбрать команду Масштаб… в меню Вид и ввести нужный масштаб (от 25 до 400) в поле
Другое, а затем нажать кнопку OK.
Изменение размеров окна редактора формул не влияет на размер формулы в документе.
При запуске построителя формул из WORD перечисленные команды меню Вид недоступны, поэтому
масштаб изменяют заранее с помощью кнопки Масштаб панели инструментов Стандартная
Изменение стандартных интервалов
Команда Интервал из меню Формат вызывает открытие диалогового окна Интервал, в
котором можно определить размер интервалов и алгоритмы форматирования, устанавливаемые редактором формул
автоматически. При вводе значений можно использовать первоначальные установки редактора формул, определенные в
процентах к обычному размеру. Как единицу измерения для этих значений можно использовать также дюймы, сантиметры,
миллиметры, пункты и пики. Для восстановления первоначальных установок редактора формул служит кнопка
По умолчанию.
Параметры диалогового окна
В левой части окна расположен список стандартных интервалов с окошками изменения размера интервала.
Правее списка изображена формула, на которой стрелкой указывается выбранный интервал.
Список стандартных интервалов.
Кнопки окна Интервал:
- Отмена — позволяет выйти из диалогового окна, не сделав никаких изменений, даже после
нажатия кнопки Применить. - Применить — позволяет предварительно просмотреть результат изменения интервалов.
После использования кнопки Применить следует выбрать либо кнопку Отмена, либо кнопку OK.
Если выбирается кнопка Отмена, то новые интервалы не будут применены. Если выбирается кнопка OK
, новые интервалы применяются. - По умолчанию — изменение всех интервалов на интервалы, установленные в редакторе формул по умолчанию.
Изменение стандартных интервалов.
Изменение стандартных типов размеров
Команда Определить из меню Размер вызывает открытие диалогового окна Размеры,
в котором можно определить типы размеров, присвоенных различным элементам формулы, например символам,
используемым в шаблонах.
При переопределении типа размера все формулы в окне редактора формул обновляются в соответствии со сделанными
изменениями. На формулах, сохраненных в документе ранее, сделанные изменения не отражаются, если их больше не
редактировать в редакторе формул.
Параметры диалогового окна Размеры
В левой части окна расположен
список типов злементов формулы
с окошками изменения размера. Правее списка
изображена формула, содержащая все перечисленные элементы. При выборе элемента из списка выделяется
соответствующий элемент формулы.
Кнопки окна Размеры:
- Отмена: Позволяет выйти из диалогового окна, не сделав никаких изменений, даже после нажатия кнопки
Применить. - Применить: Позволяет предварительно просмотреть результат изменения типов размеров. После
использования кнопки Применить следует выбрать либо кнопку Отмена, либо кнопку OK.
Если выбирается кнопка Отмена, то новые размеры не будут применены. Если выбирается кнопка OK
, новые размеры применяются. - По умолчанию: Изменение всех размеров на установленные в редакторе формул по умолчанию.
С помощью
изменения определения типа размера
можно быстро изменить размер всех символов, имеющих данный тип.
Команды меню Стиль редактора формул
Каждая из команд меню Стиль служит для присвоения определенного стиля или шрифта выделенной группе символов в
формуле либо для контроля над присвоением стилей и шрифтов каждому вводимому символу. Кроме того, можно применить
любой стиль или шрифт, используя команду Другой…, или переопределить встроенный стиль, используя команду
Определить…
Список команд и их назначение
-
Математический — Присвоение стиля “Математический” выделенной группе символов либо символам, которые
будут введены впоследствии. В большинстве случаев следует использовать именно этот стиль, потому что в нем
различаются функции и переменные, а их форматирование производится по-разному. Остальные стили служат для
включения в формулу специальных символов. -
Текст — Присвоение стиля “Текст” выделенной группе символов либо символам, которые будут введены
впоследствии. Выбор этого стиля облегчает ввод обычного текста в формулу. В этом стиле вместо автоматически
вставляемых интервалов для вставки пробелов используется клавиша ПРОБЕЛ. -
Функция — Присвоение стиля “Функция” выделенной группе символов либо символам, которые будут введены
впоследствии. Эта команда служит для присвоения последовательности символов стиля “Функция”, если редактор формул не
распознал имени этой функции. -
Переменная — Присвоение стиля “Переменная” выделенной группе символов либо символам, которые будут
введены впоследствии. Эта команда служит для присвоения последовательности символов стиля “Переменная”, если
редактор формул ошибочно посчитал эту последовательность именем функции. -
Греческий — Присвоение одного из стилей “Греческий” выделенной группе символов либо символам, которые
будут введены впоследствии. Символам нижнего регистра присваивается стиль “греческие”, а символам верхнего
регистра — “ГРЕЧЕСКИЕ”. -
Матрица-вектор — Присвоение стиля “Матрица-вектор” выделенной группе символов либо символам, которые
будут введены впоследствии. -
Другой… — Позволяет изменить форматирование символов или шрифт выделенной группе символов либо задать
форматирование символам, которые будут введены впоследствии. - Определить… — Позволяет с помощью диалогового окна Стили изменить шрифт и формат символов
любых встроенных стилей (стиль “Математический” не имеет шрифта и присвоенных форматов).
Подробнее о команде.
Для стилей “Текст” и “Функция” целесообразно использовать основной шрифт документа. Для согласованности стиль
“Переменная” должен быть курсивным, а стиль “Матрица-вектор” — полужирным начертанием основного шрифта.
При изменении форматирования в диалоговом окне Стили эти изменения оказывают влияние на формулы в
открытом окне редактора формул. На другие формулы влияние оказывается при их редактировании.
Заключение
В заключение представим краткие инструкции по выполнению разобранных в теме операций, которые перечисляют
порядок действий пользователя. Под действиями понимается: выбор пункта меню, команды, кнопки, изменение значения
параметра и т.д.
- Вызов редактора формул
- Изменение размеров выделенного элемента формулы
- Настройка интервалов между элементами формулы
- Изменение стиля или шрифта выделенного элемента формулы
Вопросы и упражнения
Упражнение 1. Набрать формулу 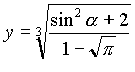
Порядок выполнения
-
Вызываем редактор формул:
ВставкаОбъект
диалог Создание
Тип объекта: Microsoft Equation
. Далее, если формула должна быть расположена внутри строки, отменяем опцию «Поверх текста» и нажимаем кнопку
OK, иначе сразу нажимаем OK. -
В появившейся рамке редактора формул набираем «у=». Редактор автоматически настраивается на Английский,
включает курсив и управляет интервалами вокруг знака «=» в соответствии со стилем Математический -
Для набора корня третьей степени переходим мышью на панель
инструментов редактора формул, находим во второй строке Шаблоны дробей и радикалов, распахиваем
щелчком мыши палитру этих шаблонов и выбираем из нее шаблон Корень n-й степени. -
Щелчком мыши устанавливаем текстовый курсор в окошко радикала и набираем в нем степень «3» и нажимаем
<Enter>. -
Переводим текстовый курсор в окошко подкоренного выражения и мышью из Шаблонов дробей и радикалов
выбираем шаблон Вертикальная дробь обычного размера (первая строка, первый столбец палитры). Под корнем
появляется шаблон дроби, курсор — в числителе - Набираем в числителе sin. Для имени функции по умолчанию идет прямой полужирный стиль.
-
Чтобы возвести синус в квадрат, переходим мышью на панель инструментов редактора формул, находим во второй
строке Шаблоны верхних и нижних индексов (справа от шаблонов дробей), распахиваем щелчком мыши
палитру этих шаблонов и выбираем из нее шаблон Верхний индекс. -
Справа от синуса появляется шаблон степени. Набираем в нем «2»
и нажимаем <Enter> для перевода курсора на уровень числителя. -
Для вставки символа Альфа переходим мышью на панель
инструментов редактора формул, находим в первой строке Греческие буквы (строчные), распахиваем щелчком
мыши их палитру и выбираем из нее Альфа (строчная). -
С помощью клавиатуры заканчиваем набор числителя и мышью либо клавишей «стрелка вниз» переводим текстовый
курсор в знаменатель. -
Набираем там «1 -«, затем вставляем Квадратный корень из Шаблонов дробей и радикалов,
а под корнем символ Пи (строчная) из палитры Греческие буквы (строчные). -
Для улучшения внешнего вида формулы вставляем символ Средний пробел из палитры Пробелы и
многоточия. - Набор формулы закончен. Выходим из редактора, щелкнув мышью вне рамки формулы.
Упражнение 2. Используя стили Текст и Математический, подготовить фрагмент:
Порядок выполнения
- Вызвать редактор формул
- Задать стиль Текст и набрать первую строку фрагмента
- Выделить Cj и задать стиль Математический
- Набрать формулу, используя шаблоны «Нижний индекс» из палитры верхних и нижних индексов,
«Вертикальная дробь обычного размера» из палитры шаблонов дробей и радикалов, «Сумма с пределами»
из палитры шаблонов сумм - Задать стиль Текст и набрать текстовую часть этой строки
- Варьируя стили, набрать остальные строки
- Отформатировать фрагмент с помощью клавиши Пробел, используя стиль Текст
Сайт создан в системе uCoz


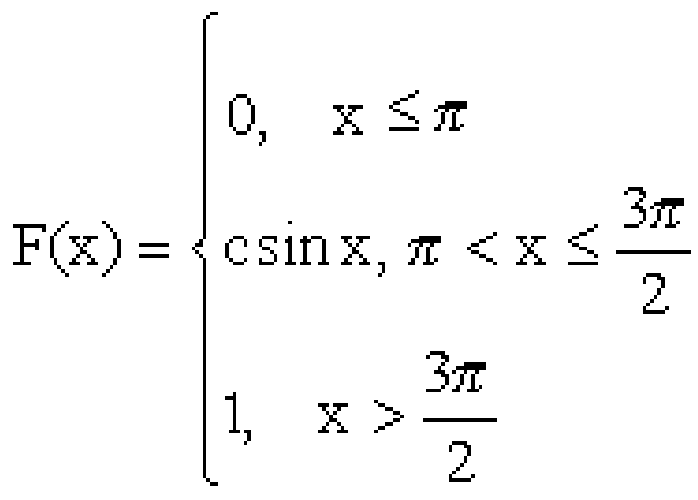

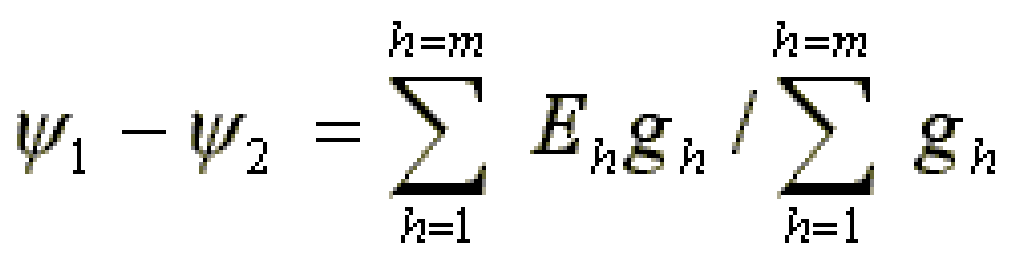
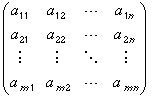
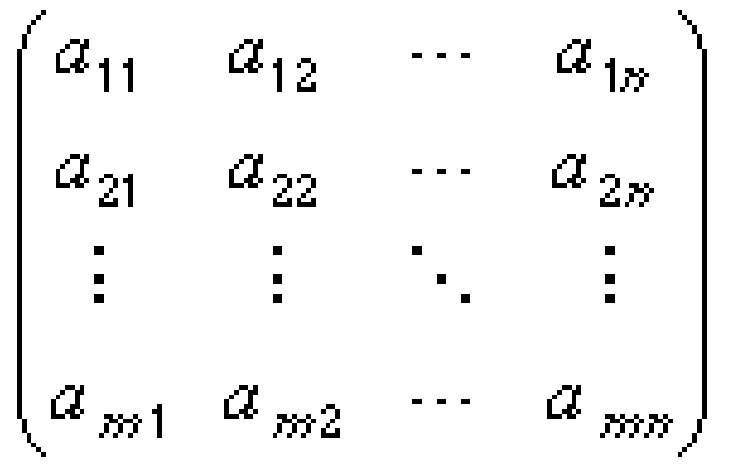





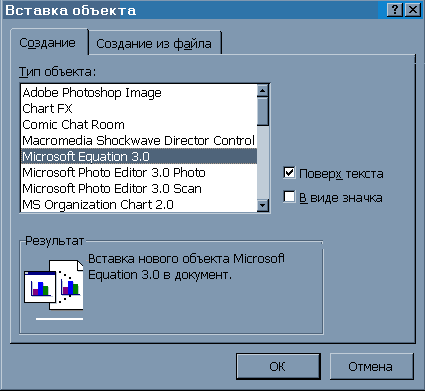
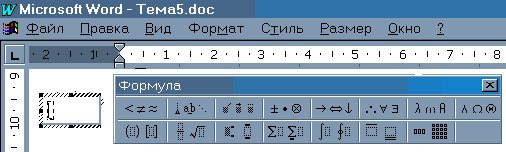
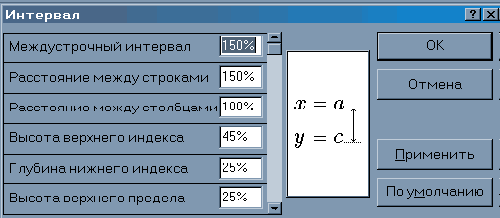
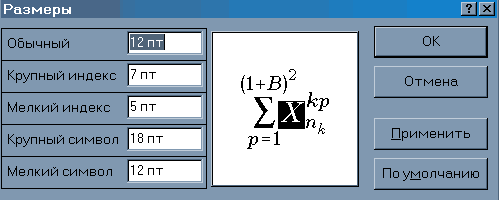
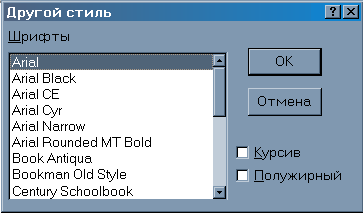
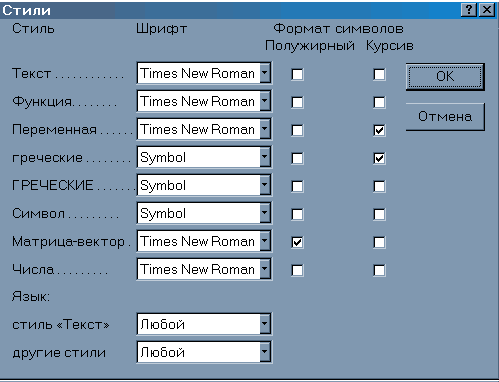
 Вызываем редактор формул:
Вызываем редактор формул: