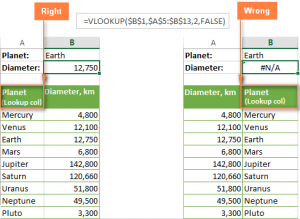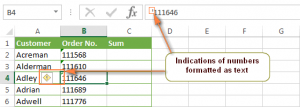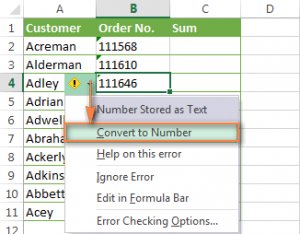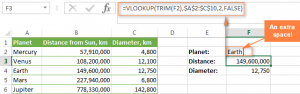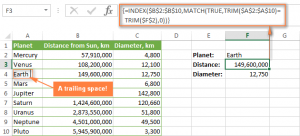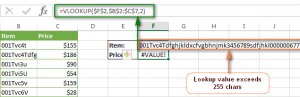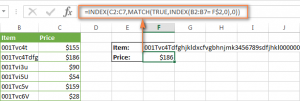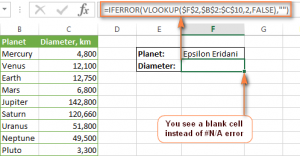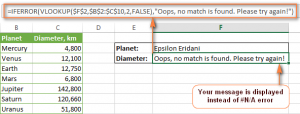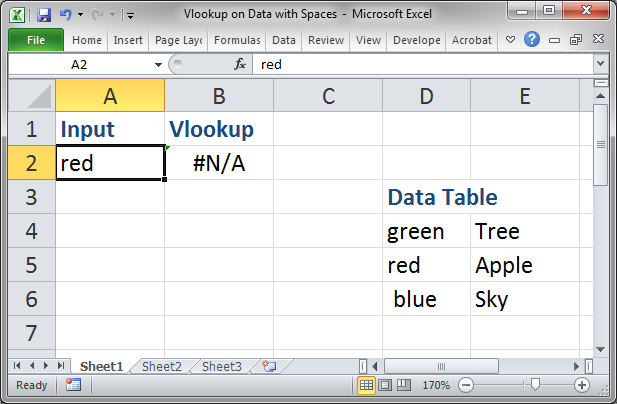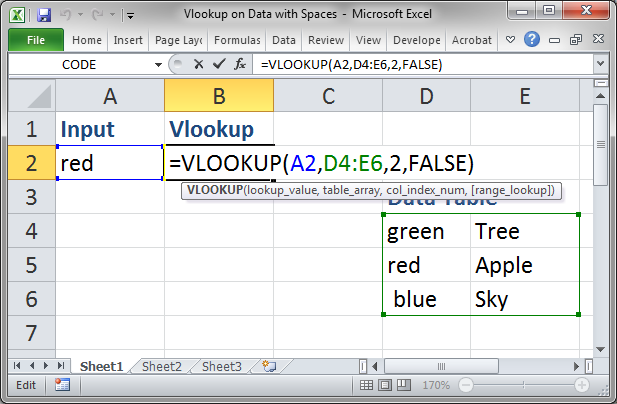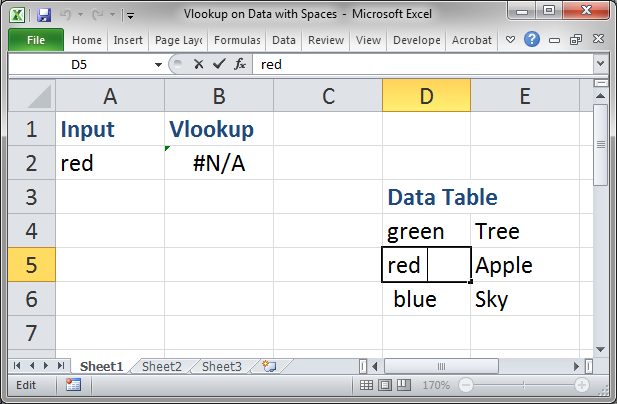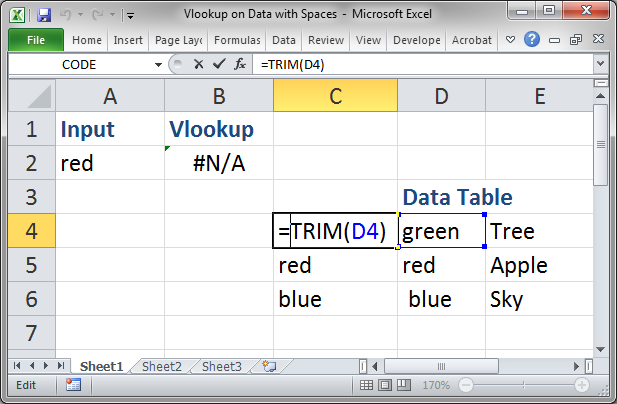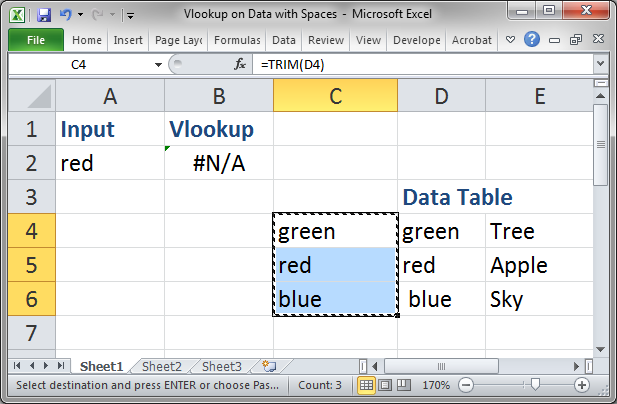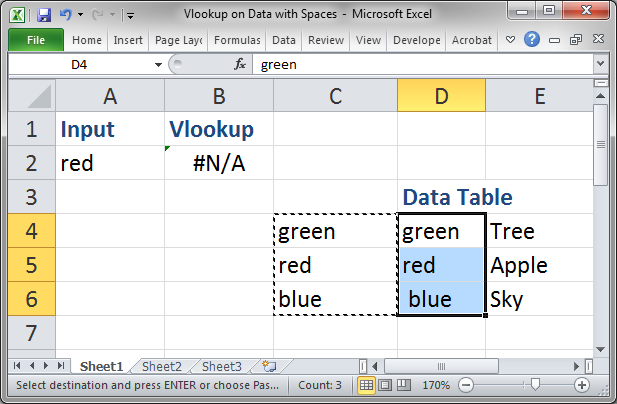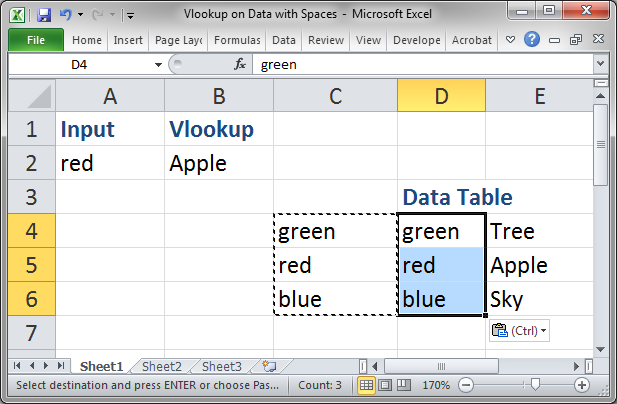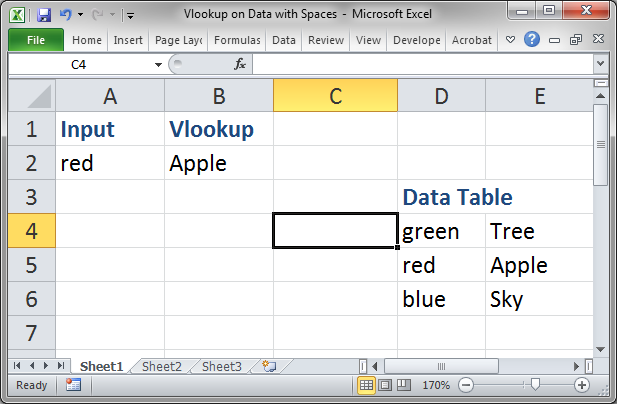Skip to content
Функция ВПР – это очень мощный инструмент поиска. Но если он по каким-то причинам завершился неудачно, то вы получите сообщение об ошибке #Н/Д (#N/A в английском варианте).
Давайте постараемся вместе ответим на вопрос: «Почему функция ВПР не работает?»
В первую очередь, сообщение об ошибке вы увидите, если данные, которое вы ищете, действительно отсутствуют в указанном диапазоне поиска. Здесь мы бессильны.
Все остальные случаи связаны с тем, что мы что-то не учли или сделали неверно.
Итак, почему ВПР не находит значение, хотя оно есть?
- Неточность при вводе данных.
- Опечатка при вводе функции.
- Неверные ссылки.
- Неверно указан параметр «интервальный просмотр».
- Столбец поиска не является первым слева столбцом диапазона поиска.
- Несовпадение форматов данных.
- Преобразуем число в текст.
- Преобразуем текст в число.
- Если числовой и текстовый форматы беспорядочно перемешаны?
- Лишние пробелы и непечатаемые знаки.
- Неправильно указан номер столбца.
- Неверная ссылка на данные из другой таблицы
- После изменения таблицы функция ВПР перестала работать
- Как убрать сообщение #Н/Д в ВПР?
Неточность при вводе данных.
В этом случае ничего найти не получится, и ВПР возвратит ошибку #Н/Д. Самое простое решение здесь очень часто оказывается самым верным. Быть может, вы просто ошиблись при вводе критерия поиска.
Это вполне может случиться, особенно если вы записываете его прямо в формулу.
Опечатка при вводе функции.
Если вы видите ошибку #ИМЯ?, то это означает, что при записи названия самой функции вы допустили неточность – перепутали или добавили лишнюю букву.
Проверьте синтаксис, и всё будет в порядке.
Неверные ссылки.
Проверьте, верно ли вы указали диапазон поиска, а также координаты значения, которое мы будем искать.
Случается, что в формуле вы указали обычные (относительные) ссылки, забыв заменить их на абсолютные ($), а затем произвели какие-то действия с таблицей. К примеру, добавили столбец. Ваши ссылки в формуле теперь будут указывать на неверные координаты.
Важно! При таком изменении ссылок вы можете и не знать, что найдено не то, что нужно. Ведь какое-то значение все же возвращено, хоть и неверное. Поэтому будьте внимательны в использовании относительных и абсолютных ссылок! Рекомендуем по этой причине стараться использовать «умные» таблицы или именованные диапазоны.
Неверно указан параметр «интервальный просмотр».
Включен поиск до первого приблизительного совпадения в отсортированном диапазоне (параметр = ИСТИНА или вовсе опущен), но на самом деле данные не отсортированы.
Об этой проблеме мы подробно говорили ранее.
Столбец поиска не является первым слева столбцом диапазона поиска.
Часто забывают о том, что ВПР ищет совпадающие данные только в первом слева столбце диапазона, который вы указали.
Если ваши просматриваемые данные находятся не в первом, а во втором или другом столбце, то она не сможет найти ни одного совпадения, и вы вновь увидите сообщение #Н/Д.
Это важное ограничение нельзя забывать.
Несовпадение форматов данных.
Формат ячейки, откуда берется искомое значение наименования (например D3 в нашем случае), и формат ячеек первого столбца (A3:A21) из диапазона поиска отличаются (например, числовой и текстовый). Этот случай особенно часто встречается при использовании вместо текстовых наименований числовых кодов (номера счетов, артикулы, идентификаторы, даты и т.п.). Ведь число, записанное в таблицу Excel, может быть в двух принципиально разных состояниях — как число и как текст. И визуально их отличить практически невозможно.
Преобразуем число в текст.
Как видите, с виду записи одинаковы, однако в D6 артикул сохранен как число, а в A10 – как текст (на таких ячейках обычно видна пометка — зелёный уголок). Текст не может быть равнозначен числу, поэтому получаем #Н/Д. ВПР не находит значение, хотя оно с виду есть.
Как решить эту проблему со случайным несоответствием в формате записи? Можно использовать функцию ТЕКСТ, которая преобразует любой тип данных в текстовый вид.
Используем формулу
=ВПР(ТЕКСТ(D6;»#»);$A$3:$B$21;2;ЛОЖЬ)
Как видно, обычную ссылку на D6 мы заменяем конструкцией
TEXT(D6,»#»)
Первый аргумент – это адрес, а второй аргумент означает формат, в который мы будем преобразовывать значение (в нашем случае – текстовый).
Можно поступить и проще — «приклеить» к числу пустую строку при помощи оператора склейки &.
=ВПР(D6&»»;$A$3:$B$21;2;ЛОЖЬ)
Запомните простое правило:
Если какую-либо текстовую операцию мы пытаемся провести над ячейкой, в которой записано число, то Excel обязательно попытается превратить это число в текст.
Если несовпадение форматов встречается редко, то можно просто исправить формат записи данных. Измените формат ячейки на текстовый и пересохраните ее содержание (F2 и затем ENTER). Содержимое будет преобразовано в текст.
Как видите, ошибка исчезла, поскольку теперь текстовое значение сравнивается с таким же текстом.
Преобразуем текст в число.
А если нужно сделать обратное преобразование? Преобразовать число как текст в обычное число, чтобы все данные в таблице были одного типа? Давайте рассмотрим на примере.
Добавьте перед проблемным значением двойной минус. Это означает — дважды умножить на минус 1. А еще со школы мы помним, что минус на минус дает плюс. В результате ничего не изменится. Но есть важный момент.
Если какую-либо математическую операцию мы пытаемся провести над ячейкой, в которой записан текст, то Excel обязательно попытается преобразовать его в число, чтобы выполнить вычисления.
Так же и в нашем случае. Текст преобразуется в число. Итак, наша формула выглядит следующим образом:
=ВПР(—A2;$D$2:$E$8;2;0)
Если числовой и текстовый форматы беспорядочно перемешаны?
А теперь — самый сложный случай. И здесь тоже есть простое решение.
Если поиск с преобразованием значения в число не удался, то будем искать его как текст. Объединяем оба варианта при помощи функции ЕСЛИОШИБКА.
=ЕСЛИОШИБКА(ВПР(—O2;$R$2:$S$8;2;0);ВПР(O2&»»;$R$2:$S$8;2;0))
В результате получаем немного громоздкий, но зато вполне универсальный вариант, который позволит избежать ошибок в формуле ВПР из-за несовпадения форматов значений.
Лишние пробелы и непечатаемые знаки.
Формула не работает, потому что в артикуле присутствуют пробелы или невидимые непечатаемые знаки (перенос строки и т.п.).
В нашем примере на картинке чуть выше формула ВПР возвратила ошибку, так как в D8 при вводе данных случайно были добавлены два пробела после слова. И, поскольку сравниваются символьные значения, поиск, естественно, завершился неудачно.
Такая неточность может встречаться довольно часто, и обнаружить её визуально практически невозможно. К примеру, если наименование состоит из 2 слов, то вполне возможно случайное появление лишнего пробела между этими словами.
Могут быть также случайно добавлены символы, невидимые на экране и на печати (табуляция, перевод строки и т.д.). Визуально определить такие неточности ввода вы не сможете.
В этом случае можно использовать функции СЖПРОБЕЛЫ (TRIM) и ПЕЧСИМВ (CLEAN) для удаления лишних пробелов либо других невидимых символов. Вместо
=ВПР(D8;$A$3:$B$21;2;ЛОЖЬ)
вводим
=ВПР(СЖПРОБЕЛЫ(ПЕЧСИМВ(D8));$A$3:$B$21;2;ЛОЖЬ)
или
=VLOOKUP(TRIM(CLEAN(D8)),$A$3:$B$21,2,FALSE)
Функция СЖПРОБЕЛЫ убирает пробелы, а ПЕЧСИМВ удаляет все непечатаемые и невидимые символы.
Эту комбинацию функций рекомендуем применять всегда «на всякий случай», чтобы подстраховать себя от случайных неточностей ввода данных.
Неправильно указан номер столбца.
Иногда функция ВПР не срабатывает, потому что неправильно указан номер столбца, значение из которого вы хотите получить (третий аргумент).
Он не может быть меньше 1 и не может быть больше, чем количество столбцов в указанном для поиска диапазоне. Если он указан неверно, то получим ошибку #ЗНАЧ!
Когда вы видите такое, пересчитайте количество колонок в диапазоне, который вы указали, и убедитесь, что оно не меньше, чем номер, указанный третьим аргументом функции. Быть может, вы указали 4, а колонок всего 3.
И в любом случае – это число должно быть больше 1. Вряд ли кто-то из вас будет руками вводить 0 или -1, но если вы получаете его при помощи каких-то вычислений, вложенных в формулу, то здесь-то и может быть проблема.
Неверная ссылка на данные из другой таблицы
Мы с вами говорили о том, что диапазон поиска может быть расположен в другой таблице или даже в другом файле Excel.
Если вы случайно допустили неточность при указании ссылки на эти данные, то увидите сообщение #ССЫЛКА!.
Это будет означать, что вы ссылаетесь на неверный диапазон, который Excel найти не может.
После изменения таблицы функция ВПР перестала работать
Вы сделали все правильно и до тех пор, пока вы не вставили несколько строк или столбцов в вашу таблицу, все работало верно.
Теперь же появилась ошибка #Н/Д либо результаты стали явно неверны. В чем дело?
А дело всё в том, что вы не использовали абсолютные ссылки, не добавляли к адресам ячеек, строк и столбцов знак $. В результате после добавления (или удаления) строк или столбцов ваши ссылки изменились, и все сломалось.
Кроме того, в третьем аргументе вы указываете порядковый номер столбца, из которого нужно извлечь данные. Но если вы вставили дополнительные колонки, то и количество столбцов, и их порядковые номера изменятся. А у вас в формуле используются «старые» номера.
Постарайтесь отменить сделанные изменения, благо Excel хранит всю историю изменений вашей таблицы.
Важно! Всегда используйте абсолютные ссылки, где это необходимо, чтобы застраховать себя от подобных неожиданных изменений.
Как убрать сообщение #Н/Д в ВПР?
Если функция не находит точного совпадения или искомого объекта просто нет в таблице, то она выдает сообщения, о которых мы говорили выше. С одной стороны, это хорошо, поскольку отрицательный результат- это тоже результат.
Однако, иногда это не очень удобно, т.к. такие сообщения потом порождают новые проблемы в расчете итогов, попадают в распечатку и т.д. Ведь если на эту ячейку ссылаются какие-то другие формулы, то они будут неправильно работать.
Можно легко перехватить ошибки и заменить их на любое другое подходящее нам значение (например, на ноль) с помощью функции ЕСЛИОШИБКА.
Синтаксис её подобен ЕСЛИ. В качестве условия используется выражение, которое потенциально может возвратить сообщение об ошибке.
=ЕСЛИОШИБКА([выражение];[значение_если_ошибка])
Задача – заменить его числом или выражением, указанным во втором аргументе. Рассмотрим это на примере.
В нашем случае маракуйя отсутствует в прайсе. Но вместо #Н/Д мы выведем ноль.
Вот как нужно будет преобразовать наши формулы, чтобы все выглядело красиво.
=ЕСЛИОШИБКА(ВПР(A4;$D$2:$E$7;2;0);0)
Естественно, вместо нуля можно вписать «не найдено» либо любое другое сообщение, а можно просто поставить пробел. Но в случае, когда на основе этих ячеек затем производятся какие-то вычисления, ноль, возможно, будет предпочтительнее.
Надеемся, теперь вы сможете ответить на вопрос: «Почему не работает функция ВПР в Excel?».
[the_ad_group id=»48″]
Еще полезные примеры:
 Поиск ВПР нескольких значений по нескольким условиям — В статье показаны способы поиска (ВПР) нескольких значений в Excel на основе одного или нескольких условий и возврата нескольких результатов в столбце, строке или в отдельной ячейке. При использовании Microsoft…
Поиск ВПР нескольких значений по нескольким условиям — В статье показаны способы поиска (ВПР) нескольких значений в Excel на основе одного или нескольких условий и возврата нескольких результатов в столбце, строке или в отдельной ячейке. При использовании Microsoft…  Функция ЕСЛИОШИБКА – примеры формул — В статье описано, как использовать функцию ЕСЛИОШИБКА в Excel для обнаружения ошибок и замены их пустой ячейкой, другим значением или определённым сообщением. Покажем примеры, как использовать функцию ЕСЛИОШИБКА с функциями визуального…
Функция ЕСЛИОШИБКА – примеры формул — В статье описано, как использовать функцию ЕСЛИОШИБКА в Excel для обнаружения ошибок и замены их пустой ячейкой, другим значением или определённым сообщением. Покажем примеры, как использовать функцию ЕСЛИОШИБКА с функциями визуального…  Как объединить две или несколько таблиц в Excel — В этом руководстве вы найдете некоторые приемы объединения таблиц Excel путем сопоставления данных в одном или нескольких столбцах. Как часто при анализе в Excel вся необходимая информация собирается на одном…
Как объединить две или несколько таблиц в Excel — В этом руководстве вы найдете некоторые приемы объединения таблиц Excel путем сопоставления данных в одном или нескольких столбцах. Как часто при анализе в Excel вся необходимая информация собирается на одном…  Вычисление номера столбца для извлечения данных в ВПР — Задача: Наиболее простым способом научиться указывать тот столбец, из которого функция ВПР будет извлекать данные. При этом мы не будем изменять саму формулу, поскольку это может привести в случайным ошибкам.…
Вычисление номера столбца для извлечения данных в ВПР — Задача: Наиболее простым способом научиться указывать тот столбец, из которого функция ВПР будет извлекать данные. При этом мы не будем изменять саму формулу, поскольку это может привести в случайным ошибкам.…  4 способа, как сделать левый ВПР в Excel. — Функция ВПР – одна из самых популярных, когда нужно найти и извлечь из таблицы какие-либо данные. Но при этом она имеет один существенный недостаток. Поиск она производит в крайнем левом…
4 способа, как сделать левый ВПР в Excel. — Функция ВПР – одна из самых популярных, когда нужно найти и извлечь из таблицы какие-либо данные. Но при этом она имеет один существенный недостаток. Поиск она производит в крайнем левом…  ВПР с несколькими условиями: 5 примеров. — Очень часто наши требования к поиску данных не ограничиваются одним условием. К примеру, нам нужна выручка по магазину за определенный месяц, количество конкретного товара, проданного определенному покупателю и т.д. Обычными…
ВПР с несколькими условиями: 5 примеров. — Очень часто наши требования к поиску данных не ограничиваются одним условием. К примеру, нам нужна выручка по магазину за определенный месяц, количество конкретного товара, проданного определенному покупателю и т.д. Обычными…
В этом руководстве описывается, как можно быстро решить проблему, при которой функция Excel ВПР() показывает пользователю ошибку в разных версиях программы электронных таблиц. Также будут описаны ошибки, получившие наибольшее распространение, а также будут приведены рекомендации, как можно обойти ограничения этой функции.
Раньше вы могли уже читать о том, для чего предназначена функция ВПР, и где ее можно применять. Особенно, если вы до этого активно интересовались функциями программы электронных таблиц Excel. В таком случае вы уже должны стать экспертом в этой области.
Но даже если вы слышали об этой функции, вы все равно можете столкнуться со сложностями. По разным причинам эта функция считается самой сложной в программе электронных таблиц. Для ее использования есть множество ограничений, а также незаметных с первого взгляда нюансов, которые являются источником большого количества проблем и ошибок.
В этом сравнительно небольшом руководстве вы найдете простой способ, как обойти такие ошибки, как #Н/Д, #ИМЯ, #ЗНАЧ!, которые часто появляются при работе с этой функцией, а также ознакомитесь с самыми частыми ситуациями, когда эти ошибки возникают.
Содержание
- Несколько причин, по которым возникает ошибка #Н/Д
- Неправильный ввод искомого значения
- Если ищется приближенное соответствие
- При поиске точного соответствия введенному запросу
- На данный момент столбец не является крайним левым
- Числовые значения отформатированы, как текстовые
- Если стоит пробел в начале или в конце содержимого
- Ошибка #ЗНАЧ! в формуле ВПР
- Причина 1: значение, которое ищется, содержит больше 255 знаков
- Причина 2: не прописан полный путь к рабочей книге, используемой для поиска
- Причина 3: пользователь ввел значение меньше 1 в аргумент «Номер столбца»
- Ошибка #ИМЯ?
- Почему еще может не работать функция ВПР?
- Нечувствительность к регистру
- Возвращение первого найденного значения
- Новая колонка была вставлена в таблицу или убрана из таблицы
- Искажение ссылок на ячейки при копировании функции
- Обработка ошибок при использовании функции ВПР
- Использование функции ЕСЛИОШИБКА
- Использование функции ЕОШИБКА
Несколько причин, по которым возникает ошибка #Н/Д
В формуле =ВПР эта ошибка расшифровывается, как «Нет данных». Простыми словами, у электронной таблицы не получается отыскать значение, которое необходимо пользователю. Есть множество причин, по которым эта проблема может появляться.
Неправильный ввод искомого значения
Наиболее частая причина возникновения этой ошибки – ввод значения с опечаткой. Например, случайно была написана буква вместо цифры. Особенно часто эта ошибка появляется, если обрабатываются огромные массивы данных.
Если ищется приближенное соответствие
Если пользователь применяет range_lookup (то есть, интервальный просмотр) в качестве аргумента функции, в конечном итоге возможно появление ошибки #Н/Д. Это может случиться при возникновении одного из следующих условий:
- Если значение, которое необходимо найти в конкретном диапазоне, меньше, чем самое крошечное в анализируемой совокупности данных.
- Если перед введением функции пользователь не упорядочил по возрастанию связанную с ней колонку.
При поиске точного соответствия введенному запросу
Если значение, которое пользователь пытается найти, ищется с помощью формулы, и найти его не удалось, это тоже может быть причиной возникновения этой ошибки.
На данный момент столбец не является крайним левым
Наиболее существенным ограничением при использовании формулы ВПР – невозможность применить ее к столбцу, который не является крайним левым. Обычно пользователь забывает об этом, и в результате формула выдает описанную выше ошибку.
Преодоление этой трудности заключается в следующем: если по какой-то причине не получается переместить столбец влево, необходимо использовать сразу две функции Excel: ИНДЕКС(), ПОИСКПОЗ().
Числовые значения отформатированы, как текстовые
Это также часто встречаемый источник проблем с формулой ВПР(). Нередко пользователь может не замечать, что числовые значения отформатированы как текстовые. Часто такая проблема может встретиться, если информация копируется из других источников.
Еще одна причина подобной ошибки – пользователь забыл о том, что он поставил апостроф перед числом, чтобы сохранить ноль, который находится перед значением. Например, может быть так, как показано на следующей картинке.
Еще одна причина ошибки – формат может быть обозначен, как «Общий». Определить это можно по расположению значения внутри ячейки. Если они выравниваются по левому краю, это означает, что формат выбран как «Общий».
Чтобы исправить эту проблему, достаточно просто нажать на параметр «Конвертировать в число» в контекстном меню.
Если эта ошибка вызвана несколькими ячейками с числовыми значениями, их необходимо выделить, после чего нужно кликнуть по соответствующей области правой кнопкой мыши. В ответ на это действие появится контекстное меню, в котором нужно выбрать опцию «Формат ячеек», далее нужно будет нажать на «Число» и выбрать числовой формат. Последнее действие – нажатие кнопки «ОК».
Если стоит пробел в начале или в конце содержимого
Причина возникновения этой ошибки наименее заметна. Если таблица существенно большая, тяжело увидеть, в каких клетках располагаются пробелы. Особенно если часть ячеек оказывается за пределами экрана.
Решение номер 1: Если пробелы находятся в таблице, к которой применяется функция ВПР
Если в основной таблице обнаружены пробелы, можно применить функцию СЖПРОБЕЛЫ в аргументе «Искомое значение». Значительно проще это продемонстрировать на примере.
=ВПР(СЖПРОБЕЛЫ($F2),$A$2:$C$10,3,FALSE)
Решение номер 2: Если лишние пробелы находятся в столбце или таблице поиска
В таком случае не получится легко предотвратить ошибку. Здесь необходимо использовать несколько функций: ИНДЕКС(), ПОИСКПОЗ(), СЖПРОБЕЛЫ().
В результате получится формула массива, для правильного ввода которой нужно нажать на комбинацию клавиш Ctrl+Shift+Enter.
В качестве альтернативного способа решения этой проблемы можно воспользоваться дополнением «Trim Spaces for Excel», которое позволяет убрать ненужные пробелы в формулах как в главной таблице, так и в таблице поиска. Это бесплатный инструмент, который можно скачать по .
Ошибка #ЗНАЧ! в формуле ВПР
В целом, Excel отображает эту ошибку, если в формуле используется неправильный тип данных. Выделяется несколько причин этой ошибки.
Причина 1: значение, которое ищется, содержит больше 255 знаков
Это еще одно ограничение этой функции. Нельзя ее применять к ячейкам, содержимое которых длиннее 255 знаков. Если этот предел превышается, в результате может появиться сообщение #ЗНАЧ!.
Чтобы решить эту проблему, необходимо использовать связку формул ИНДЕКС()+ПОИСКПОЗ(). Вот пример формулы, демонстрирующий на практике реализацию этой задачи:
=ИНДЕКС(C2:C7;ПОИСКПОЗ(ИСТИНА;ИНДЕКС(B2:B7=F$2;0);0))
Причина 2: не прописан полный путь к рабочей книге, используемой для поиска
При указании данных из другого файла, необходимо ввести полный путь к нему. Проще говоря, необходимо указать как его имя, так и расширение, после чего ввести имя листа и не забыть про восклицательный знак. Лучше всего это все заключить в апострофы для предотвращения возникновения ошибок из-за наличия пробелов в папке к файлу или в самой книге Excel.
Вот как эта формула выглядит:
=ВПР(искомое_значение;'[имя_книги]имя_листа’!таблица;номер_столбца;ЛОЖЬ)
А вот пример использования этой формулы на практике:
=ВПР($A$3;'[New Price.xls]Sheet2′!$B:$C;3;ЛОЖЬ)
Здесь программа будет искать содержимое ячейки A3 столбца c листа Sheet2 файла «NewPrice». Данные формула будет извлекать из столбца C.
Если программа не может получить доступ к файлу, функция будет выдавать ошибку #ЗНАЧ. Причем ошибка будет выдаваться, даже если этот файл открыт в данный момент параллельно с файлом, где прописывается формула.
Причина 3: пользователь ввел значение меньше 1 в аргумент «Номер столбца»
Тяжело вообразить, что кто-то может вводить для обозначения столбца значение меньше единицы. Но такая ситуация бывает, если в аргументе прописана переменная, значение которой вычисляется другой функцией Excel.
Таким образом, если аргумент «Номер столбца» будет меньше единицы, функция также вернет ошибку #ЗНАЧ!
Если же аргумент «Номер столбца» больше, чем общее количество столбцов в этом наборе данных, то функция ВПР() выдаст ошибку #ССЫЛ!.
Ошибка #ИМЯ?
Наиболее простой проблемой является ошибка #ИМЯ? Означает она, что имя функции было введено неправильно. Поэтому, чтобы ее исправить, необходимо просто найти опечатку.
Почему еще может не работать функция ВПР?
Функция ВПР() имеет довольно сложный синтаксис. Но не только он является причиной сложностей в работе с этой формулой. В ходе пользования программой может появиться множество неприятностей даже в, казалось бы, простых случаях. Далее приводятся самые распространенные ситуации, когда ВПР() может выдавать ошибку. Также описываются ограничения, которые нужно учитывать.
Нечувствительность к регистру
Эта функция не может понять, где большая буква, а где – маленькая. Поэтому в наборе данных, где есть аналогичные за исключением регистра символов элементы, она вернет первый попавшийся, без учета регистра.
Чтобы решить эту проблему, можно использовать другую функцию Excel, которая может искать нужное значение в столбце (ИНДЕКС(), ПОИСКПОЗ(), ПРОСМОТР() и другие) вместе с СОВПАД(). Последняя функция может различать регистр.
Возвращение первого найденного значения
Кроме использования другой функции для поиска значения с учетом регистра, можно использовать другую формулу, если точно известно, какое по очередности значение нужно найти. Для этого необходимо использовать функции ИНДЕКС(), НАИМЕНЬШИЙ() и СТРОКА(). Так можно будет выбирать 2, 3, 4 или любое другое требуемое значение.
Новая колонка была вставлена в таблицу или убрана из таблицы
К сожалению, формула ВПР() перестает работать при каждом добавлении в таблицу столбца. Все потому, что ее синтаксис требует введения всего массива ячеек, в которых осуществляется поиск информации. Конечно, ситуация меняется, если туда вставляется столбец.
Здесь также нужно использовать функции ИНДЕКС() и ПОИСКПОЗ(). Они позволяют указать не массив всего диапазона, а лишь требуемые столбцы, и поэтому можно редактировать все остальные без необходимости обновлять связанные с ними формулы.
Искажение ссылок на ячейки при копировании функции
Вам сразу стало понятно, в чем проблема, верно? Решить ее просто: используя абсолютные ссылки на те ячейки, которые нужно оставить стабильными при копировании функции. Для этого необходимо перед названием столбца или строки поставить значок доллара ($). Например, прописать диапазон таким образом: $A$2:$C$100. Более простой вариант: $A:$C. С помощью клавиши F4 можно оперативно изменять тип адреса ячейки.
Обработка ошибок при использовании функции ВПР
Если нет необходимости демонстрировать пользователям код ошибки (например, #Н/Д), можно использовать ВПР() совместно с функцией ЕСЛИОШИБКА() в Excel последних версий вплоть до 2007. Также можно использовать две функции ЕСЛИ()+ЕОШИБКА(), если версия более старая.
Использование функции ЕСЛИОШИБКА
Для этой формулы характерен простой синтаксис:
ЕСЛИОШИБКА(значение; значение_если_ошибка)
Таким образом, на месте первого аргумента вставляется значение, которое тестируется на наличие ошибки, а на месте второго необходимо прописать текст или число, выдаваемые при возникновении ошибки.
Вот пример использования функции на практике:
=ЕСЛИОШИБКА(ВПР($F$2;$B$2:$C$10;2;ЛОЖЬ);»»)
В этом случае будет возвращаться пустая ячейка, если обнаруживается ошибка.
Можно в кавычки написать любую другую фразу. Например, ту, которая показана на скриншоте.
Использование функции ЕОШИБКА
Описанная выше функция впервые появилась в Excel 2007 версии, поэтому, если используются более старые версии программы (например, если компьютер имеет небольшую производительность, но на нем нужно обрабатывать большие объемы данных), нужно использовать такую формулу:
=ЕСЛИ(ЕОШИБКА(ВПР формула);»Ваше сообщение при ошибке»;ВПР формула)
На практике формула будет выглядеть следующим образом:
=ЕСЛИ(ЕОШИБКА(ВПР($F$2;$B$2:$C$10;2;ЛОЖЬ));»»;ВПР($F$2;$B$2:$C$10;2;ЛОЖЬ))
Итак, на сегодня все. Как вы можете увидеть, большинство проблем с формулой ВПР являются сложными только на первый взгляд. На самом деле, они решаются довольно просто. Достаточно запомнить, что каждая из ошибок означает, и в следующий раз можно понять, какие действия нужно предпринимать. Если же таблица будет читаться пользователем, который абсолютно не разбирается в электронных таблицах, а исправить ошибку пока не удается, можно запрограммировать текст, который будет отображаться вместо кода ошибки.
Оцените качество статьи. Нам важно ваше мнение:
Не работает ВПР в Excel н д? Причина в том, что формула не может найти необходимое значение, к примеру, из-за отсутствия искомого параметра в файле. Убедитесь, что такой показатель имеется в первоначальных данных, проверьте тип значений, удалите лишние пробелы, используйте способы точного / ориентировочного совпадения, задействуйте правильные аргументы и т. д. Ниже рассмотрим, в чем могут быть причины, и как действовать для восстановления работоспособности Эксель.
Причины и пути решения в Excel
Существует много причин, почему не работает ВПР в Excel и появляется надпись Н / Д. В каждой из ситуаций необходимо индивидуально подходить к решению вопроса с учетом возникшей неисправности.
Наиболее эффективный метод
В ситуации, когда не работает функция ВПР в Excel, проверьте наличие элемента на листе или задействуйте в формуле функцию обработки ошибок, к примеру, =ЕСЛИОШИБКА(ФОРМУЛА();0). В таком случае при появлении сбоев в расчете показывается ноль, а в ином случае — результат формулы. Можно дополнить запись “”, чтобы ничего не показывалось, или внести в скобки какую-либо запись.
Ошибка в типе параметров
Характерная причина, почему не работает ВПР в Excel — нахождение исходных / искомых данных к различным типам. К примеру, если вы используете ВПР в виде числа, а исходные данные сохраняются в качестве текста. Для решения вопроса убедитесь, что типы информации идентично. Для проверки формата сделайте следующее:
- Выберите ячейку (одну или несколько).
- Жмите правой кнопкой мышки.
- Выберите формат ячеек, а дальше Число.
- Измените формат.
Для принудительного внесения изменений нужно изменить формат для всего столбца. Для начала примените требуемое форматирование, а после выберите «Данные», «Текст по столбцам» и «Готово». После этого проверьте, появляется Н Д или нет.
Лишние пробелы
Распространенная причина, почему не работает формула ВПР в Excel, состоит в наличии пробелов. Для их удаления используйте функцию СЖПРОБЕЛЫ.
Ошибки метода поиска совпадения
Следующее объяснение, почему не срабатывает ВПР в Excel и возвращается Н Д — ошибки в применении метода совпадения. По умолчанию у опции ВПР имеется аргумент «интервальный просмотр», который дает команду на поиск точного совпадения даже при отсутствии сортировки данных в таблице.
Для поиска точного совпадения введите для аргумента «интервальный_просмотр» показатель ЛОЖЬ.
При этом учтите, что ИСТИНА, которое дает возможность поиска приблизительного параметра, может вернуть ошибку Н / Д. При использовании опции ПОИСКПОЗ попробуйте поменять параметр аргумента «тип_сопоставления» для указания порядке сортировки таблицы.
Не соответствие числа строк / столбцов заданному диапазону
В ситуации, когда не работает ВПР в Excel и вылетает ошибка Н / Д, сделайте дополнительную проверку. Вам нужно убедиться, что диапазон, в отношении которого ссылается формула, правильный. Как вариант, можно ввести формулу массива в меньшее / большее количество ячеек с учетом ссылки на диапазон.
В ячейке введена надпись Н / Д или Н Д
В Эксель ВПР часто не работает, если пользователь вручную ввел в ячейку параметр #Н / Д или НД (). Для решения проблем его нужно поменять на фактические данные, как только они будут доступны. До этого момента формулы, в которых содержатся ссылки на эти ячейки, не смогут вычислить этот параметр. При этом будет возвращаться ошибка Н Д.
Другие ошибки
Дополнительно стоит выделить и ряд других ситуаций, когда ВПР в Excel по какой-то причине не работает:
- В используемой формуле нет одного или более аргументов. Для исправления проблемы введите все необходимые документы и проверьте, работает опция или нет. Для контроля можно использовать Visual Basic.
- Пользовательская опция недоступна. Для исправления проблемы убедитесь, что документ Excel с пользовательской функцией открыт, а опция работает корректно.
- Макрос имеет функцию, которая возвращает Н Д. Если ВПР не работает по этой причине, для исправления ошибки убедитесь в правдивости аргументов и их нахождении в нужных местах.
- Изменение защищенного файл с опцией ЯЧЕЙКА. Для исправления ситуации, когда ВПР в Excel не работает, жмите на комбинацию Ctrl+Alt+F9.
- Столбец не является первым слева дли поискового диапазона. Для решения проблемы нужно ввести соответствующий параметр и проверить, появляется ли Н Д. Как вариант, можно использовать функции ИНДЕКС и ПОИСКПОК в качестве гибкой альтернативы для ВПР.
- Неправильное форматирование числа. Бывают ситуации, когда цифры указаны в текстовом формате. Это часто происходит при импортировании сведений из внешней базы данных или при вводе апострофа перед числом для сохранения нуля в начале. Для решения проблемы жмите по ошибке и укажите Convert to Number. При появлении Н Д для многих чисел выделите их и жмите правой кнопкой мышки, а после выберите Format Cells и вкладку Число и Числовой.
Выше рассмотренные основные причины, почему не работает ВПР в Excel, а также описаны базовые шаги для устранения ошибки Н Д. Всегда начинайте с проверки правильности ввода параметра, а после переходите к другим вариантам.
Что за функция
В завершение кратко рассмотрим, что это за опция ВПР в Excel, и как она работает. Простыми словами, это опция, позволяющая переставлять данные из одной таблицы в соответствующие параметры другой. Английское название опции звучит как VLOOKUP. Это очень полезная опция, позволяющая сэкономить время и одновременно обработать большое количество параметров.
К примеру, в вас есть две таблицы. Первая — цены и названиями, вторая — заказ на покупку продукции. Осуществлять поиск в первом документе и пытаться вписать цену в заказ трудно. Необходимо, чтобы работа проходила автоматически. Для этого достаточно найти нужное значение в 1-м столбце и вернуть его содержимое из столбца той же строки, где находится название.
В комментариях расскажите, приходилось ли вам пользовался опцией ВПР, и случалась ли ситуация, когда она не работает в Excel, и появляется ошибка Н Д. Отдельно поделитесь, какие варианты решения вопроса можно использовать.
Отличного Вам дня!
How to use the Vlookup function when your data has extra spaces in it.
This happens when the lookup data is imported with leading or trailing spaces and it will break your formulas and functions.
This tutorial assumes that you are already familiar with Vlookup; if you are not, first read our vlookup tutorial for Excel.
The Problem
Everything should work, but it doesn’t, because there is a sneaky space after the word red in cell D5.
The Vlookup that was used above is this:
=VLOOKUP(A2,D4:E6,2,FALSE)
It is a basic Vlookup function that points to the data table in cells D4:E6.
The problem is that the values used to search through this data table have spaces in them for which we need to account.
Look at cell D6, you can see that there is a space in front of the text «blue» and if we go into cell D5, you will see a space after the text «red» so that it in fact reads «red » with a trailing space.
Vlookup Setup that Works When There are Spaces in Your Data
To fix this problem, we need to use the TRIM() function.
Enter the trim function next to the start of the list and reference the first cell in the list; then copy this down the entire list. This creates a new list next to our old list. Then, we simply copy-paste-values over the old list.
Copy the new list:
Select the old list:
Hit Alt + E + S + V Enter:
Delete the old list:
Now, as you may have noticed, you will get a result for «red» and any of the other colors in the list.
Notes
There are other ways of removing these spaces but the one illustrated above is the best solution. It does require a few steps, but it will also work in the largest number of situations. In other words, it is the most robust solution.
Download the accompanying workbook to try everything out.
Similar Content on TeachExcel
TRIM — Remove Spaces From the Sides of Text and Extra Ones in the Middle in Excel
Tutorial: This allows you to make sure that there are no hidden spaces at the start or end of the te…
5 Bite-Size Vlookup Tricks for Excel
Tutorial:
5 tricks for using Vlookup on data that might not always be ‘friendly.’
This includes:
Re…
Sort Data With Headers in Ascending Order in Excel
Macro: Macro that sorts data that has headers in ascending order in Excel. This macro assumes tha…
Sort Data With Headers in Descending Order in Excel
Macro: This Excel macro sorts data that has headers in descending order. This means that data is …
Partial Match Lookup with Numbers in Excel
Tutorial:
Perform lookups on numbers with partial matches. For instance, find the first number that…
3 Methods to Remove Spaces Between Text in Excel
Tutorial:
How to remove spaces from the middle of text in Excel. This includes removing all space…
Subscribe for Weekly Tutorials
BONUS: subscribe now to download our Top Tutorials Ebook!
Я знаю, что vlookup возвращает значение первого найденного результата, поэтому для Стива, Бена и Джейн возвращается «0».
Однако я пытаюсь понять, как я могу сделать следующее:
Если vlookup находит совпадающее значение, с которым связана пустая ячейка, просматривайте список, пока не найдете то совпадающее значение, которое имеет что-то в ячейке рядом с ним.
Вот ожидаемый результат, которого я хотел бы (конечно, вручную):
Я провел массу исследований, но не могу найти способ решить эту проблему . Я склонялся в сторону ПОИСКПОЗ и ИНДЕКСА, но ничто не соответствовало моим требованиям.
Заранее спасибо надеюсь я объяснил хорошо.
3 ответа
Самый простой способ, который я могу придумать, — это добавить тест, чтобы проверить, пусты ли ячейки:
Это формула массива, поэтому ее нужно будет ввести с помощью Ctrl + Shift + Enter.
Другой способ решения проблемы — это:
Это также формула массива (поэтому вам нужно использовать Ctrl + Shift + Enter).
Звездочка — это оператор И для формул массива (оператор ИЛИ будет +). В этом случае формула MATCH ищет первую строку, где оба условия истинны, т.е. 1:
- Ячейка в столбце K = C6 (Bob)
- Ячейка в столбце L> 0
Здесь вы можете найти очень подробное объяснение: Index-Match-Combination .
Это одна из «причуд» ВПР. Он найдет первое совпадение. В этом случае самый первый «Steve» имеет пустое значение, поэтому оно равно 0. Первая Jane также пуста, поэтому снова возвращается 0 и т. Д. Есть несколько способов обойти это. вы можете просто отсортировать таблицу, на которую есть ссылка, так, чтобы первые совпадения были со значениями, или вы можете написать другую формулу, начиная с ячейки J6.
После этого измените свой ВПР на следующий
Вы также можете обновить ссылку на именованный диапазон, чтобы вы могли его использовать, но эти столбцы будут работать с этой формулой. В этом случае функция ВПР будет извлекать только если есть значение в L6 и так далее.
Не работает ВПР в Excel: с чем это связано
Не работает ВПР в Excel н д? Причина в том, что формула не может найти необходимое значение, к примеру, из-за отсутствия искомого параметра в файле. Убедитесь, что такой показатель имеется в первоначальных данных, проверьте тип значений, удалите лишние пробелы, используйте способы точного / ориентировочного совпадения, задействуйте правильные аргументы и т. д. Ниже рассмотрим, в чем могут быть причины, и как действовать для восстановления работоспособности Эксель.
Причины и пути решения в Excel
Существует много причин, почему не работает ВПР в Excel и появляется надпись Н / Д. В каждой из ситуаций необходимо индивидуально подходить к решению вопроса с учетом возникшей неисправности.
Наиболее эффективный метод
В ситуации, когда не работает функция ВПР в Excel, проверьте наличие элемента на листе или задействуйте в формуле функцию обработки ошибок, к примеру, =ЕСЛИОШИБКА(ФОРМУЛА();0). В таком случае при появлении сбоев в расчете показывается ноль, а в ином случае — результат формулы. Можно дополнить запись “”, чтобы ничего не показывалось, или внести в скобки какую-либо запись.
Ошибка в типе параметров
Характерная причина, почему не работает ВПР в Excel — нахождение исходных / искомых данных к различным типам. К примеру, если вы используете ВПР в виде числа, а исходные данные сохраняются в качестве текста. Для решения вопроса убедитесь, что типы информации идентично. Для проверки формата сделайте следующее:
- Выберите ячейку (одну или несколько).
- Жмите правой кнопкой мышки.
- Выберите формат ячеек, а дальше Число.
- Измените формат.
Для принудительного внесения изменений нужно изменить формат для всего столбца. Для начала примените требуемое форматирование, а после выберите «Данные», «Текст по столбцам» и «Готово». После этого проверьте, появляется Н Д или нет.
Лишние пробелы
Распространенная причина, почему не работает формула ВПР в Excel, состоит в наличии пробелов. Для их удаления используйте функцию СЖПРОБЕЛЫ.
Ошибки метода поиска совпадения
Следующее объяснение, почему не срабатывает ВПР в Excel и возвращается Н Д — ошибки в применении метода совпадения. По умолчанию у опции ВПР имеется аргумент «интервальный просмотр», который дает команду на поиск точного совпадения даже при отсутствии сортировки данных в таблице.
Для поиска точного совпадения введите для аргумента «интервальный_просмотр» показатель ЛОЖЬ.
При этом учтите, что ИСТИНА, которое дает возможность поиска приблизительного параметра, может вернуть ошибку Н / Д. При использовании опции ПОИСКПОЗ попробуйте поменять параметр аргумента «тип_сопоставления» для указания порядке сортировки таблицы.
Не соответствие числа строк / столбцов заданному диапазону
В ситуации, когда не работает ВПР в Excel и вылетает ошибка Н / Д, сделайте дополнительную проверку. Вам нужно убедиться, что диапазон, в отношении которого ссылается формула, правильный. Как вариант, можно ввести формулу массива в меньшее / большее количество ячеек с учетом ссылки на диапазон.
В ячейке введена надпись Н / Д или Н Д
В Эксель ВПР часто не работает, если пользователь вручную ввел в ячейку параметр #Н / Д или НД (). Для решения проблем его нужно поменять на фактические данные, как только они будут доступны. До этого момента формулы, в которых содержатся ссылки на эти ячейки, не смогут вычислить этот параметр. При этом будет возвращаться ошибка Н Д.
Другие ошибки
Дополнительно стоит выделить и ряд других ситуаций, когда ВПР в Excel по какой-то причине не работает:
- В используемой формуле нет одного или более аргументов. Для исправления проблемы введите все необходимые документы и проверьте, работает опция или нет. Для контроля можно использовать Visual Basic.
- Пользовательская опция недоступна. Для исправления проблемы убедитесь, что документ Excel с пользовательской функцией открыт, а опция работает корректно.
- Макрос имеет функцию, которая возвращает Н Д. Если ВПР не работает по этой причине, для исправления ошибки убедитесь в правдивости аргументов и их нахождении в нужных местах.
- Изменение защищенного файл с опцией ЯЧЕЙКА. Для исправления ситуации, когда ВПР в Excel не работает, жмите на комбинацию Ctrl+Alt+F9.
- Столбец не является первым слева дли поискового диапазона. Для решения проблемы нужно ввести соответствующий параметр и проверить, появляется ли Н Д. Как вариант, можно использовать функции ИНДЕКС и ПОИСКПОК в качестве гибкой альтернативы для ВПР.
- Неправильное форматирование числа. Бывают ситуации, когда цифры указаны в текстовом формате. Это часто происходит при импортировании сведений из внешней базы данных или при вводе апострофа перед числом для сохранения нуля в начале. Для решения проблемы жмите по ошибке и укажите Convert to Number. При появлении Н Д для многих чисел выделите их и жмите правой кнопкой мышки, а после выберите Format Cells и вкладку Число и Числовой.
Выше рассмотренные основные причины, почему не работает ВПР в Excel, а также описаны базовые шаги для устранения ошибки Н Д. Всегда начинайте с проверки правильности ввода параметра, а после переходите к другим вариантам.
Что за функция
В завершение кратко рассмотрим, что это за опция ВПР в Excel, и как она работает. Простыми словами, это опция, позволяющая переставлять данные из одной таблицы в соответствующие параметры другой. Английское название опции звучит как VLOOKUP. Это очень полезная опция, позволяющая сэкономить время и одновременно обработать большое количество параметров.
К примеру, в вас есть две таблицы. Первая — цены и названиями, вторая — заказ на покупку продукции. Осуществлять поиск в первом документе и пытаться вписать цену в заказ трудно. Необходимо, чтобы работа проходила автоматически. Для этого достаточно найти нужное значение в 1-м столбце и вернуть его содержимое из столбца той же строки, где находится название.
В комментариях расскажите, приходилось ли вам пользовался опцией ВПР, и случалась ли ситуация, когда она не работает в Excel, и появляется ошибка Н Д. Отдельно поделитесь, какие варианты решения вопроса можно использовать.
ВПР в excel не работает при протягивании формулы
В данной статье вы узнаете почему у вас может не работать формула ВПР когда вы протягиваете ее на другие ячейки. Давайте разберемся!
Всем привет! сегодня я хочу поделиться небольшой заметкой которая сэкономит многим время и нервы. Речь в данной статье пойдем о функции ВПР, а именно почему она может не работать или работать неправильно!
Сейчас я работаю над очень сложной задачей, а именно загрузкой прайс-листов в один из интернет магазинов, где используются связанные опции. Чтобы было понятно о чем я говорю, вот одна из частей прайс листа где вы можете видеть что у каждого спального места есть своя расцветка, но так же у каждого товара есть разные размены и данная матрица увеличивает количество опций в геометрической прогрессии.
Я нашел способ как эти прайсы можно легко загружать на сайт под управление Opencart
Вступление закончено) Так вот для работы с такими прайсами мне мой программист по Excel посоветовал воспользоваться функций ВПР и тут моя жизнь разделилась на ДО и ПОСЛЕ. Хоть об этой функции есть целая книга я в данной заметке должен лишь рассказать вам как я столкнулся с ошибкой в ВПР и на которою потратил много времени чтобы разобраться почему она у меня не работает.
Функция ВПР Excel не работает
Давайте для начала перейду к описанию что именно не работала в ВПР
в моем случает мне нужно было сравнить значения из столбца 1 и столбца 13, но при протягивании ВПР каждое последующее значение дублировала предыдущее и на выходе получается что она мне показала только одно совпадение и его скопировало во все ячейки.
Решение проблемы с неработающей ВПР
чтобы понять в чем проблема я чуть не снес сам Microsoft Office т.к. не понимал в чем проблема и потратил на это почти час, но потом начал отматывать назад и вспомнил, что до этого делал так, чтобы у меня в excel при протягивании не увеличивалось число в ячейки.
Как вы поняли я сейчас уже описываю решение проблемы с ВПР:
- открываем в excel меню Формулы
- переходим в Параметры вычислений
- ставим галочку на Автоматически
После этого наша формула в ВПР сразу заработала и на выходе показало, то что и должна была а именно:
Кому лень или нет времени читать — смотрим видео. Подробности и нюансы — в тексте ниже.
Постановка задачи
Итак, имеем две таблицы — таблицу заказов и прайс-лист:

Задача — подставить цены из прайс-листа в таблицу заказов автоматически, ориентируясь на название товара с тем, чтобы потом можно было посчитать стоимость.
Решение
В наборе функций Excel, в категории Ссылки и массивы (Lookup and reference) имеется функция ВПР (VLOOKUP). Эта функция ищет заданное значение (в нашем примере это слово «Яблоки») в крайнем левом столбце указанной таблицы (прайс-листа) двигаясь сверху-вниз и, найдя его, выдает содержимое соседней ячейки (23 руб.) Схематически работу этой функции можно представить так:

Для простоты дальнейшего использования функции сразу сделайте одну вещь — дайте диапазону ячеек прайс-листа собственное имя. Для этого выделите все ячейки прайс-листа кроме «шапки» (G3:H19), выберите в меню Вставка — Имя — Присвоить (Insert — Name — Define) или нажмите CTRL+F3 и введите любое имя (без пробелов), например Прайс. Теперь в дальнейшем можно будет использовать это имя для ссылки на прайс-лист.
Теперь используем функцию ВПР. Выделите ячейку, куда она будет введена (D3) и откройте вкладку Формулы — Вставка функции (Formulas — Insert Function). В категории Ссылки и массивы (Lookup and Reference) найдите функцию ВПР (VLOOKUP) и нажмите ОК. Появится окно ввода аргументов для функции:

Заполняем их по очереди:
- Искомое значение (Lookup Value) — то наименование товара, которое функция должна найти в крайнем левом столбце прайс-листа. В нашем случае — слово «Яблоки» из ячейки B3.
- Таблица (Table Array) — таблица из которой берутся искомые значения, то есть наш прайс-лист. Для ссылки используем собственное имя «Прайс» данное ранее. Если вы не давали имя, то можно просто выделить таблицу, но не забудьте нажать потом клавишу F4, чтобы закрепить ссылку знаками доллара, т.к. в противном случае она будет соскальзывать при копировании нашей формулы вниз, на остальные ячейки столбца D3:D30.
- Номер_столбца (Column index number) — порядковый номер (не буква!) столбца в прайс-листе из которого будем брать значения цены. Первый столбец прайс-листа с названиями имеет номер 1, следовательно нам нужна цена из столбца с номером 2.
- Интервальный_просмотр (Range Lookup) — в это поле можно вводить только два значения: ЛОЖЬ или ИСТИНА:
- Если введено значение 0 или ЛОЖЬ (FALSE), то фактически это означает, что разрешен поиск только точного соответствия, т.е. если функция не найдет в прайс-листе укзанного в таблице заказов нестандартного товара (если будет введено, например, «Кокос»), то она выдаст ошибку #Н/Д (нет данных).
- Если введено значение 1 или ИСТИНА (TRUE), то это значит, что Вы разрешаете поиск не точного, а приблизительного соответствия, т.е. в случае с «кокосом» функция попытается найти товар с наименованием, которое максимально похоже на «кокос» и выдаст цену для этого наименования. В большинстве случаев такая приблизительная подстановка может сыграть с пользователем злую шутку, подставив значение не того товара, который был на самом деле! Так что для большинства реальных бизнес-задач приблизительный поиск лучше не разрешать. Исключением является случай, когда мы ищем числа, а не текст — например, при расчете Ступенчатых скидок.
Все! Осталось нажать ОК и скопировать введенную функцию на весь столбец.
Ошибки #Н/Д и их подавление
Функция ВПР (VLOOKUP) возвращает ошибку #Н/Д (#N/A) если:
- Включен точный поиск (аргумент Интервальный просмотр=0) и искомого наименования нет в Таблице.
- Включен приблизительный поиск (Интервальный просмотр=1), но Таблица, в которой происходит поиск не отсортирована по возрастанию наименований.
- Формат ячейки, откуда берется искомое значение наименования (например B3 в нашем случае) и формат ячеек первого столбца (F3:F19) таблицы отличаются (например, числовой и текстовый). Этот случай особенно характерен при использовании вместо текстовых наименований числовых кодов (номера счетов, идентификаторы, даты и т.п.) В этом случае можно использовать функции Ч и ТЕКСТ для преобразования форматов данных. Выглядеть это будет примерно так:
=ВПР(ТЕКСТ(B3);прайс;0)
Подробнее об этом можно почитать тут. - Функция не может найти нужного значения, потому что в коде присутствуют пробелы или невидимые непечатаемые знаки (перенос строки и т.п.). В этом случае можно использовать текстовые функции СЖПРОБЕЛЫ (TRIM) и ПЕЧСИМВ (CLEAN) для их удаления:
=ВПР(СЖПРОБЕЛЫ(ПЕЧСИМВ(B3));прайс;0)
=VLOOKUP(TRIM(CLEAN(B3));прайс;0)
Для подавления сообщения об ошибке #Н/Д (#N/A) в тех случаях, когда функция не может найти точно соответствия, можно воспользоваться функцией ЕСЛИОШИБКА (IFERROR). Так, например, вот такая конструкция перехватывает любые ошибки создаваемые ВПР и заменяет их нулями:
=ЕСЛИОШИБКА(ВПР(B3;прайс;2;0);0)
=IFERROR(VLOOKUP(B3;прайс;2;0);0)
P.S.
Если нужно извлечь не одно значение а сразу весь набор (если их встречается несколько разных), то придется шаманить с формулой массива. или использовать новую функцию ПРОСМОТРX (XLOOKUP) из Office 365.
Ссылки по теме
- Усовершенствованный вариант функции ВПР (VLOOKUP 2).
- Быстрый расчет ступенчатых (диапазонных) скидок при помощи функции ВПР.
- Как сделать «левый ВПР» с помощью функций ИНДЕКС и ПОИСКПОЗ
- Как при помощи функции ВПР (VLOOKUP) заполнять бланки данными из списка
- Как вытащить не первое, а сразу все значения из таблицы
- Функции VLOOKUP2 и VLOOKUP3 из надстройки PLEX
Перейти к содержимому
В данной статье расскажу о двух ошибках которые может выдать функция ВПР() :
- Ошибка #Н/Д;
- Ошибка #ЗНАЧ.
Перечисленные выше ошибки наиболее часто встречаться при использовании функции ВПР() и очень часто вызывают трудности с устранением у начинающих пользователей Excel .
Когда возникает ошибка #Н/Д и как от нее избавиться при использовании ВПР().
Сообщение об ошибке Н/Д можно расшифровать как аббревиатуру (НД) – нет данных, то есть функции ВПР() нечего отобразить, и она как бы сообщает: «нет данных для отображения».
Почему возникает ошибка Н/Д (НД)?
- Ошибка может возникать потому, что в Вашем списке (диапазоне) для сравнения нет искомого функцией ВПР() значения.
- Ошибка может возникать потому, что в Вашем списке (диапазоне) для сравнения значения ячеек имеют ошибки. Иногда ошибки нельзя увидеть «не вооружённым глазом», например, если в ячейке добавлен лишний пробел или едва заметная точка. ВПР() воспринимает значение ячейки без пробела и с пробелом как совершенно разные данные и выдает ошибку «Н/Д».
- Ошибка может возникать потому, что в искомой ячейке уже стоит значение «Н/Д», то есть ВПР() подтягивает эту ошибку из другой ячейки (искомой).
Как исправить ошибки Н/Д?
- Первый способ – применить обработку ошибок – функцию ЕСЛИОШИБКА(ВПР(*;*;*;0);”Здесь была ошибка”). Эта функция заменяет сообщение об ошибке на любое значение, которое Вы укажете.
- Способ №2 – удалить все пробелы и, по возможности, знаки препинания из ячеек. Для этого нужно нажатием клавиш ctrl+H вызвать окно замены значений, потом в поле «Найти» ввести пробел или знак препинания, а в поле «Заменить на:» не вводить ничего и нажить кнопку «Заменить все».
- Способ №3 – поставить в функции ВПР() допуск ошибки. Как нам извесчтно 4 –й аргумент функции это число ошибок которые может допускать в сравниваемой строке функция ВПР(). То есть, если поставить число «1», то допускается 1 ошибка при сравнении [ВПР(*;*;*;1)]. В таком случае строка без пробела и с одним пробелом будут считаться идентичными. Но в таком способе есть подвох — очень высока вероятность неверных результатов, например, слово «полка» и «палка» имеют отличие всего в один знак и будут восприняты функцией, как одно и то же.
Когда возникает ошибка #ЗНАЧ и как от нее избавиться при использовании ВПР().
Ошибка #ЗНАЧ может выводиться функцией ВПР(), если введенные значения аргументов функции некорректны и функция не может их обработать.
Казалось бы какие значения могут быть некорректными, если ВПР() необходимо просто сравнить одно значение с другим и присвоить ячейке данные из совпавших ячеек, но эта ошибка возникает.
Появляется ошибка #ЗНАЧ в функции ВПР() тогда, когда длина строки сравниваемой функцией слишком большая и не может быть обработана. Например, в Excel 2010 максимальная длина строки обрабатываемой функцией всего 255 символов, и если Вы будете сравнивать строки длиной 256 и более символов, то получите ошибку #ЗНАЧ.
Исправить ошибку #ЗНАЧ в таком случае можно уменьшив длины сравниваемых строк.
Еще ошибка #ЗНАЧ может возникнуть если Вы пропустили(не указали) один из аргументов в функции.