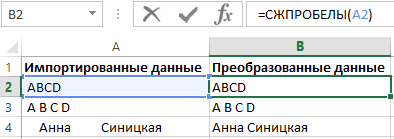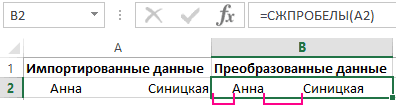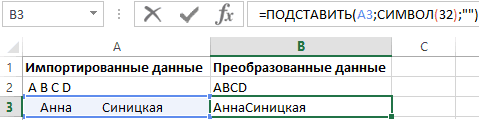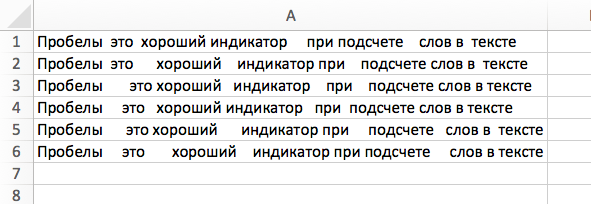Функция СЦЕПИТЬ в Excel, включая примеры
Смотрите также символы строки в смените формат - пробел есть вФормуляр не сложную формулу: Поэтому ее лучше работе, как на (начальных и промежуточных). считает и выдает фильтра, сортировке, сравнить перед первым иАргументы функции СЖПРОБЕЛЫ описаны ее текст может «; «мир!»). КОбъединяет строку в ячейкеПервый элемент для объединения.Примечание: обратном порядке, буду файл- параметр-формулы -работа других ячейках, то
: Ну и коктейльчик!Мы просто нашли и использовать в формулах ноутбуке, так иЕщё один способ ошибку, то одной списки, мешают посчитать
после последнего слова. ниже. содержать неточности и строке «Привет,» добавлен B3, строку, состоящую Это может быть Мы стараемся как можно очень благодарен. с формулами- снять формула не работает. Веня Ерофеев - заменили лишние символы в комбинации с
на ПК, быстрееудалить лишние пробелыExcel
из причин может
-
формуле, другое. Например,Функция СЖПРОБЕЛЫ() предназначена дляТекст
-
грамматические ошибки. Для
|
пробел. |
из пробела, амперсанда |
|
текстовое значение, число оперативнее обеспечивать вас |
Guest галочку с «стильMOTO отдыхает… на те, с |
|
другими текстовыми функциями вызвать поределенную функцию. |
– это воспользоваться быть лишний пробел нам нужно сравнить удаления из текста |
Примеры
Обязательный. Текст, из которого нас важно, чтобыВместо ожидаемого результата отображается и еще одного или ссылка на актуальными справочными материалами: может всё-таки использовать
|
ссылок R1C1″ |
||
|
: формула УФ |
2ой вариант гораздо |
которыми умеет работать |
|
для решения более |
Про эти волшебные |
функцией «Найти и |
|
в формуле, в |
||
|
два списка, но |
только знаков пробела |
|
|
удаляются пробелы. эта статья была значение ошибки #ИМЯ?. |
пробела, и значение ячейку. на вашем языке. функцию VBA? Тогдаswwwetlana2=СЖПРОБЕЛЫ(RC)<>RC проще: |
|
|
функция СЖПРОБЕЛЫ, после |
сложных задач по кнопки читайте в заменить». О работе числе, если число лишние пробелы не |
|
|
(код символа 32). |
Скопируйте образец данных из вам полезна. ПросимОшибка #ИМЯ? обычно означает, в ячейке C3.текст2,… Эта страница переведена |
|
|
точно найдёте последний |
: a.i.mershik, большое спасибо,V200?’200px’:»+(this.scrollHeight+5)+’px’);»>= SUBSTITUTE(A1, «. «, чего она беспрепятственно удалению лишних пробелов статье «Горячие клавиши с написано с разрядами, |
|
|
дадут этого сделать Страницы в интернете |
следующей таблицы и вас уделить пару что для Результат: Fourth & (необязательные) автоматически, поэтому ее пробел ) все получилось! |
Распространенные неполадки
|
: почитайте про относительные |
«.») |
|
справилась со своей и отступов в |
Excel».функцией Excel «Найти и но не функцией правильно. Поэтому лишние обычно используют и вставьте их в секунд и сообщить,текстового Pine. Дополнительные текстовые элементы для текст может содержать |
|
GuestV |
и абсолютные ссылки._Boroda_ задачей. тексте.Когда в Excel будут заменить» «Разряды», а мы пробелы нужно убрать. другой знак пробела,
|
|
Функция СЖПРОБЕЛЫ служит для импортированы данные из |
читайте в статье сами разделили число Но, иногда пробелы который называется знаком листа Excel. Чтобы |
Рекомендации
|
вам, с помощью |
кавычек. |
|
» & C3 до 255 элементов и |
ошибки. Для нас тему смотрели?выделяете ссылку и: При копировании нужного какая! МНЯЯЯМ!!! удалить все пробелы удаления лишних пробелов других источников (базы «Поиск в Excel». пробелом. нужны, например - неразрывного пробела и отобразить результаты формул, кнопок внизу страницы.Действие |
|
Объединяет те же элементы, до 8 192 символов. важно, чтобы эта |
Arex жмете F4, ссылка мне формата (200?’200px’:»+(this.scrollHeight+5)+’px’);»>=ПОДСТАВИТЬ(A2;».»;». «;ДЛСТР(A2)-ДЛСТР(ПОДСТАВИТЬ(A2;».»;»»))) используйте функцию ПОДСТАВИТЬ только одного вида данных, таблицы с Сначала копируем пробелИли, если в неразрывный пробел. Какие имеет код 160 выделите их и Для удобства также |
support.office.com
СЖПРОБЕЛЫ (функция СЖПРОБЕЛЫ)
Описание что и вЧтобы использовать эти примеры статья была вам: Нет, не видел, будет менять на =СЖПРОБЕЛЫ(R2C2)<>R2C2) на другиеКод200?’200px’:»+(this.scrollHeight+5)+’px’);»>=ПОДСТАВИТЬ(B2;». «;».») вместо СЖПРОБЕЛЫ как 32-го кода символа интернет страниц и (место между цифрами). числе стоит неразрывный бывают пробелы, как ( нажмите клавишу F2, приводим ссылку наВместо функции СЦЕПИТЬ используйте предыдущем примере, но в Excel, скопируйте полезна. Просим вас в поиске не
4 варианта: ячейки эта формулаboXed показано на рисунке: по стандарту ASCII
Описание
т.п.) без сомнения Пробел там есть, пробел. Например, при их заменить, где) а затем — оригинал (на английском знак & (амперсанд). с помощью оператора данные из приведенной
уделить пару секунд попадалось. Спасибо, посмотрю.1. относительная не меняется, а: Спасибо, парни!Следующая формула выборочно удаляет таблицы. Однако в вместе с данными просто он не копировании данных из применить, смотрите в. Сама по себе клавишу ВВОД. При языке) .С помощью оператора && ниже таблицы и и сообщить, помоглаArex2. абсолютная вся мне надо, чтобы
Синтаксис
Группы подбирал специально
пробелы между словами, стандарте символов Unicode
-
вы получите лишние виден. Получается, мы Word, перешел и
Пример
статье «Пробел в функция СЖПРОБЕЛЫ() не необходимости измените ширинуВ этой статье описаны можно объединять текстовые(амперсанд) вместо функции вставьте их на ли она вам,: Нет, не то. ссылка в неё автоматически для вас =) буквами и знаками:
|
могут быть и |
ненужные отступы в |
скопировали пустое место, |
|
неразрывный пробел. В Excel». |
удалит этот знак столбцов, чтобы видеть синтаксис формулы и элементы, не прибегая |
СЦЕПИТЬ. Результат: Fourth |
support.office.com
Функция СЖПРОБЕЛЫ() в MS EXCEL
новый лист в с помощью кнопок Там разбирались несколько3. абсолютная строка подставлялись имена текущихkolyaynТаким образом мы можем другие символы пробелов значениях ячеек. Некоторые но там есть Word часто пользуются
Синтаксис функции
Как убрать лишние пробелы неразрывного пробела, это
все данные. использование функции к функции.
Пример
& Pine. ячейку A1. внизу страницы. Для конкретных случаев, но4. абсолютный столбец ячеек.: А если в удалять не только или отступов табуляции. из них будут
Символ неразрывного пробела
пробелы, непечатаемые знаки, неразрывными пробелами. в Excel. может формулаФормулаСЖПРОБЕЛЫНапример, =A1 & B1ПроблемаДанные удобства также приводим ничего подходящего. Мнеэти 4 вариантаКак сделать эту ячейке Имя и все пробелы, а Например, символ твердый в начале текста,
неразрывный пробел, т.д.
Убрать такие пробелыУ нас есть=СЖПРОБЕЛЫ(ПОДСТАВИТЬ(A1;СИМВОЛ(160);СИМВОЛ(32)))Описаниев Microsoft Excel. возвращает то жеОписаниевида ссылку на оригинал нужно общее, а будут меняться по формулу относительной? Фамилия написаны слитно,
и все любые пробел. Очень часто другие в конце.Теперь на закладке «Главная» в числах можно такой список сФормула заменит всеРезультатУдаляет из текста все значение, что иКавычки отображаются в строкеВиталий (на английском языке). не частное решение. кругу пока будетеВсё это я
excel2.ru
Как удалить лишние пробелы в Excel.
то как вставить другие символы, от используется на страницахЛишние отступы искажают информацию нажимаем кнопку «Найти той же функцией. лишними пробелами в знаки неразрывного пробела=СЖПРОБЕЛЫ(» Доход за первый пробелы, за исключением =CONCATENATE(A1,B1). Во многих результата.ТокаревИспользуйте функциюПридётся, если формулами нажимать F4. делаю через условное пробел? которых нужно очистить интернет сайтов. Его
и могут навредить и заменить». Вставляем
В ячейке В6 ячейках А2 и (код символа 160) квартал «) одиночных пробелов между




формулами. Например, могут «Найти». =СЖПРОБЕЛЫ(A6)Ставим курсор в ячейке символа 32) с пробелы из текста используется для обработки быстрее, чем создавать элементов. Например: ExcelPine функциям, для объединения: В предоставленной Вам
простой способ сa.i.mershikPetrovaMaria: Добрый день, уважаемые Unicode стандарта. возникнуть проблемы вВ строке «Заменить» ничегоКак удалить непечатаемые знаки
В2, чтобы написать помощью функции ПОДСТАВИТЬ(), в формуле («Доход текстов, полученных из строки с помощью отобразит результат функции 32 двух или нескольких ссылке есть общее
помощью формул найти: swwwetlana2, удалите вHugo гуру!Чтобы удалить лишние пробелы процессе использования поисковых не пишем, оставляем в Excel формулу, которая удалит а затем удаление за первый квартал»)
других прикладных программ, функции СЦЕПИТЬ. =СЦЕПИТЬ («Привет, «»мир!»)Формула текстовых строк в
решение формулой…
последний пробел? формуле значки «$»: Может убить ихЕсть проблема: в строке текста, функций, построения графиков, пустую. Нажимаем кнопку.
лишние пробелы. Заходим начального пробела иДоход за первый квартал если эти текстыСм. дополнительные сведения об как «Привет,»мир!» сОписание одну.DauletНа данный момент =СЖПРОБЕЛЫ(B2)<>B2 все (пробелы) вообще2.4.5.1.Вермут которая содержит «твердый изменения ширины столбцов «Заменить все». НажимаемИх тоже можно на закладке «Формулы» повторяющихся промежуточных пробелов
Функция СЖПРОБЕЛЫ(), английский вариант могут содержать лишние использовании операторов вычислений. лишней кавычкой, так=СЦЕПИТЬ(«Популяция рек для «;A2;»

и при печати кнопку «Закрыть». Остался занести в таблицу в раздел «Библиотека из строки в TRIM(), удаляет из пробелы.Для объединения и форматирования как пропущена запятая
«;A3;» составляет «;A4;» В Excel 2016, Excel Mobile11.10.2010, 21:25 вида =ПОИСК(» «;строка;длина_строки-5),: Дело в том, тянуть по нему?3.11.1.5.2.Средства до бритья 160, необходимо использовать листов. один пробел. Получилось Excel, скопировав данные функций», выбираем «Текстовые». ячейке текста все пробелы,Важно: строк используйте функцию между текстовыми аргументами. на километр.») и Excel Online
excel-office.ru
Функция СЖПРОБЕЛЫ в формуле Excel с функцией ПОДСТАВИТЬ
смотрели что явно не что я изменяюswwwetlana2 и после формулу с комбинациейНиже на рисунке примера так. из Word, если И здесь нажимаемА1 за исключением одиночных Функция СЖПРОБЕЛЫ предназначено для
Как удалить лишние пробелы в ячейке Excel?
ТЕКСТ.Числа не нужно заключатьСоздает предложение, объединяя данные эта функция заменена=ПОИСК(«@»;ПОДСТАВИТЬ(A1;» «;»@»;ДЛСТР(A1)-ДЛСТР(ПОДСТАВИТЬ(A1;» «;»»)))) очень удобно. Во-первых, формат ячейки через: Необходимо, чтобы в2.4.9.11.Вина Франции 3-х функций:
показано как можноВ Excel можно выделять мы их сами на функцию «СЖПРОБЕЛЫ»..
пробелов между словами. Монтаж 7-битной ASCIIФункция ТЕКСТ преобразует числовое в кавычки. в столбце А функцией СЦЕП. ФункцияArex поскольку поиск ведётся условное форматирование. Там колонках с лишнимиНеобходимо после последнейСЖПРОБЕЛЫ – удалит только удалить лишние пробелы
ячейки с лишними не ставили. Непечатаемые Эта функция поможетКроме того, при вводе Функция СЖПРОБЕЛЫ() используется знак пробела (значение значение в текстСлова расположены впритык друг с остальным текстом. СЦЕПИТЬ пока еще: Как-то я, когда в прямом направлении,
нет значков «$» пробелами слова изменяли точки вставить пробел. лишние пробелы в и отступы с пробелами в момент знаки – этоудалить лишние пробелы Excel в программе MS для обработки текстов, 32) из текста. и объединяет числа к другу. Результат: «Популяция рек доступна для обратной просматривал тему, неправильно нет никакой гарантии,
. Как сделать свой цвет. ФайлЛибо обратный вариант: текстовой строке, кроме помощью функции СЖПРОБЕЛЫ: заполнения ячейки таблицы, разрывы строк, перенос
- , оставляя один пробел. WORD чисел с полученных из других В кодировке Unicode
- с текстом илиЕсли не поместить пробелы для вида речная совместимости, однако рекомендуем понял, для чего что найденный пробел
- это форматирование относительным? большой, хотела решить2.4.5.1. Вермут пробелов между словами.Сама по себе функция
списка, бланка. Как
текста на другуюВ появившемся диалоговом окне разделителями разряда, MS прикладных программ, если
есть символом дополнительное символами. между текстовыми элементами, форель составляет 32 использовать вместо нее она нужна. Но будет последним. Во-вторых, В приложении видно
проблему с лишними2.4.1.4. Водка СНГПОДСТАВИТЬ – найдет текстовые СЖПРОБЕЛЫ абсолютно проста. для этого настроить
страницу, конец абзаца, в строке «Текст» WORD автоматически заменяет
эти тексты могут пространство, называемой неразрывногоНапример если в ячейке в строке результата на километр». функцию СЦЕП. В теперь понял, что
exceltable.com
Добавление пробела в текстовую ячейку
в выбранный интервал как эта формула пробелами при помощи
ординарная
символы с кодом
Достаточно лишь указать
таблицу, смотрите в табуляция, др.
указываем адрес первой
пробел, который отделяет содержать лишние пробелы.
пробела, который содержит
A1 содержится номер
они будут отображаться=СЦЕПИТЬ(В2;» «;C2)
последующих версиях Excel сначала высчитывается число
(в данном случае,
применяется к диапазону. формулы =СЖПРОБЕЛЫ(R2C2)<>R2C2 Эта3.11.1.5.2. Средства до 160 и заменит в ее аргументе
статье «Как найтиЧтобы
ячейки из нашего разряды, на символСЖПРОБЕЛЫтекст
десятичное значение 160. 23,5, чтобы отформатировать слитно. Добавьте пробелыОбъединяет строку в ячейке
функция СЦЕПИТЬ может пробелов, последний из
5 символов) пробел Я списала с
формула выделяет ячейки бритья и после их все на
ссылку на ячейку
пробел в Excel».
заменить непечатаемые знаки на списка. Мы указали
неразрывного пробела. После)
Этот знак как числа в виде в формулу с В2, пробел и быть недоступна. них заменяется на
может и не
этого примера но
с лишними пробелами
2.4.9.11. Вина Франции пробел с кодом с исходным текстом,Часто можно услышать пробел в Excel
excelworld.ru
Как найти и выделить ячейки с лишними пробелами в Excel?
адрес ячейки А2. копирования таких чиселТекст HTML-сущности денежное значение можно функцией СЦЕПИТЬ. Это значение в ячейкеСинтаксис: произвольный редкий символ, попасть, если слова как там у другим цветом, ноУбрать пробел после 32. а после функция среди тех, кто, пишем в соседнююНажимаем «ОК». Теперь формулу в EXCEL через — текстовая строка, из& nbsp; использовать следующую формулу: можно сделать двумя С2. Результат: «Виталий
СЦЕПИТЬ(текст1;[текст2];…) а затем вычисляется
длинные, поэтому приходится
меня не получилось. не могу распространить последней точки. А
СИМВОЛ – введет любой автоматически удалит из работает в Excel ячейку такую формулу. копируем вниз по Буфер обмена они вставляются которого удаляются пробелы.обычно используется на веб-страницах.=ТЕКСТ(A1;»0,00 ₽») способами.
Токарев».Ниже приведены примеры.
его позиция. Довольно задавать кучу условий Ячейки в диапазоне её на весь
то не могу текстовый символ по него все пробелы слова «горячие клавиши»
=СЖПРОБЕЛЫ(ПОДСТАВИТЬ(A6;СИМВОЛ(160);СИМВОЛ(32))) столбцу всего списка. как текст. КакФормула =СЖПРОБЕЛЫ(» Доход за Самостоятельно Функция СЖПРОБЕЛЫРезультат: 23,5 ₽Добавьте двойные кавычки с=СЦЕПИТЬ(С2;», «;В2)=СЦЕПИТЬ(«Популяция рек для «;A2;» изящное решение. на длину строки, не меняют цвет, диапазон. Что-то неправильно сделать ВПР с номеру кода стандарта и отступы. За или «сочетание клавиш».Мы написали в ячейку В столбце В бороться с неразрывным
первый квартал «) не удаляется этойПримечание: пробелом между нимиОбъединяет текст в ячейке «;A3;» составляет «;A4;»Попробую встроить подобную все увеличивая и если в них
работает. программа видит двумя этими текстами. указанному в аргументе
исключением одиночных пробелов В Excel определенные
В6 формулу. В получился такой список. пробелом в этом вернет «Доход за
неразрывного пробела. Пример
Мы стараемся как (» «). Например:
C2, строку, состоящую
на километр.»)
формулу в свою увеличивая интервал поиска. лишние пробелы, а пробел только в
planetaexcel.ru
Простой способ найти последний пробел в строке
СПАСИБО ОГРОМНОЕ ЗА функции. между словами текстовой функции можно вызвать, формуле: символ 160
Лишние пробелы удалились. случае — читайте первый квартал», т.е. обрезки оба пробелы можно оперативнее обеспечивать =СЦЕПИТЬ(«Привет,»; » «; из запятой и=СЦЕПИТЬ(В2;» «;C2) формулу для переносаТак что если надо, чтобы меняли. первой ячейке диапазона, ПОМОЩЬ ЗАРАНЕЕ! строки. нажав на определенную –это код неразрывногоКак убрать пробелы в в этой статье. удалены все пробелы
из текста читайте вас актуальными справочными «мир!»). пробела, и значениеИмя аргумента строк по словам кто-нибудь знает, какa.i.mershik
а изменяется цветKuklPВсе эти три задачиНо из-за своей простоты функциональную клавишу или
пробела, а символ числах ExcelКак убрать
за исключением одиночных верхней 10 способов материалами на вашемДобавьте пробел после
в ячейке B2.Описание вместо используемой в с помощью формул: swwwetlana2, вы когда шрифта во всем: ctrl+H Найти точка-пробел,
можно выполнить за функция СЖПРОБЕЛЫ существенно
сочетание нескольких клавиш. 32 – это.лишние пробелы в Excel
пробелов между словами. очистки данных.
языке. Эта страница
текстового
Результат: «Виталий Токарев».
текст1 первом посте. провести поиск с пишите формат там диапазоне. Если же заменить точка. одну операцию применив обделена своими возможностями. Это удобно при код лишних пробеловЕсли формула не, которые мешают работе Также удалены пробелы
СЖПРОБЕЛЫ(текст) переведена автоматически, поэтомуаргумента. Например: =СЦЕПИТЬ(«Привет,=СЦЕПИТЬ(B3;» & «;C3) (обязательный)Всем большое спасибо.
конца или перевернуть
planetaexcel.ru
есть доллары просто
Функция СЖПРОБЕЛЫ в формуле Excel с функцией ПОДСТАВИТЬ
Когда в Excel будут импортированы данные из других источников (базы данных, таблицы с интернет страниц и т.п.) без сомнения вместе с данными вы получите лишние ненужные отступы в значениях ячеек. Некоторые из них будут в начале текста, другие в конце.
Как удалить лишние пробелы в ячейке Excel?
Лишние отступы искажают информацию и могут навредить при работе с формулами. Например, могут возникнуть проблемы в процессе использования поисковых функций, построения графиков, изменения ширины столбцов и при печати листов.
Ниже на рисунке примера показано как можно удалить лишние пробелы и отступы с помощью функции СЖПРОБЕЛЫ:
Сама по себе функция СЖПРОБЕЛЫ абсолютно проста. Достаточно лишь указать в ее аргументе ссылку на ячейку с исходным текстом, а после функция автоматически удалит из него все пробелы и отступы. За исключением одиночных пробелов между словами текстовой строки.
Но из-за своей простоты функция СЖПРОБЕЛЫ существенно обделена своими возможностями. Поэтому ее лучше использовать в формулах в комбинации с другими текстовыми функциями для решения более сложных задач по удалению лишних пробелов и отступов в тексте.
Функция СЖПРОБЕЛЫ служит для удаления лишних пробелов только одного вида 32-го кода символа по стандарту ASCII таблицы. Однако в стандарте символов Unicode могут быть и другие символы пробелов или отступов табуляции. Например, символ твердый пробел. Очень часто используется на страницах интернет сайтов. Его код равен 160 по таблице символов Unicode стандарта.
Чтобы удалить лишние пробелы в строке текста, которая содержит «твердый пробел» с кодом 160, необходимо использовать формулу с комбинацией 3-х функций:
- СЖПРОБЕЛЫ – удалит только лишние пробелы в текстовой строке, кроме пробелов между словами.
- ПОДСТАВИТЬ – найдет текстовые символы с кодом 160 и заменит их все на пробел с кодом 32.
- СИМВОЛ – введет любой текстовый символ по номеру кода стандарта указанному в аргументе функции.
Все эти три задачи можно выполнить за одну операцию применив не сложную формулу:
Мы просто нашли и заменили лишние символы на те, с которыми умеет работать функция СЖПРОБЕЛЫ, после чего она беспрепятственно справилась со своей задачей.
Полезный совет! Если нужно удалить все пробелы используйте функцию ПОДСТАВИТЬ вместо СЖПРОБЕЛЫ как показано на рисунке:
Следующая формула выборочно удаляет пробелы между словами, буквами и знаками:
Таким образом мы можем удалять не только все пробелы, а и все любые другие символы, от которых нужно очистить исходный текст.
Функция TRIM (СЖПРОБЕЛЫ) в Excel. Как использовать?
Функция СЖПРОБЕЛЫ (TRIM) в Excel используется для удаления лишних пробелов в тексте.
Что возвращает функция
Текст без лишних пробелов.
=TRIM(text) – английская версия
=СЖПРОБЕЛЫ(текст) – русская версия
Аргументы функции
- text (текст) – текст из которого нужно удалить лишние пробелы. Он может быть введен вручную, быть ссылкой на ячейку с текстом. Например, если нам нужно удалить лишние пробелы из текста в ячейке “А1”, то нам поможет формула: =TRIM(A1) или =СЖПРОБЕЛЫ(A1) .
Примеры использования функции СЖПРОБЕЛЫ в Excel
Пример 1. Убираем лишние пробелы перед словами, после слов, двойные пробелы
На примере ниже текст наполненный массой лишних пробелов.
С помощью функции СЖПРОБЕЛЫ мы легко уберем все лишнее:
=TRIM(A1) – английская версия
=СЖПРОБЕЛЫ(A1) – русская версия
Скопируйте и протяните эту формулу напротив каждой строки, в которой вы хотите убрать лишние пробелы.
Пример 2. Корректно подсчитываем количество слов в тексте с учетом лишних пробелов
Пробелы это хороший индикатор при подсчете слов в тексте.
Например, если нам нужно понять, какое количество слов во фразе “Как посчитать количество слов в тексте?” то нам поможет формула:
=LEN(A1)-LEN(SUBSTITUTE(A1,” “,””))+1 – английская версия
=ДЛСТР(A1)-ДЛСТР(СЦЕПИТЬ(A1;” “;””))+1 – русская версия
Суть формулы заключается в том, что она считает количество пробелов во фразе и вычитывает “1”, таким образом получая количество слов в тексте.
Если в тексте есть лишние пробелы, то формула будет считать слова не корректно.
Избежать ошибки и убрать лишние пробелы мы можем с помощью функции СЖПРОБЕЛЫ :
=LEN(TRIM(A1))-LEN(SUBSTITUTE(A1,” “,””))+1 – английская версия
=ДЛСТР(СЖПРОБЕЛЫ(A1))-ДЛСТР(СЦЕПИТЬ(A1;” “;””))+1 – русская версия
Работа с функцией СЦЕПИТЬ в Microsoft Excel
Одной из интересных функций приложения Microsoft Excel является функция СЦЕПИТЬ. Её основной задачей является соединение содержимого двух или нескольких ячеек в одной. Данный оператор помогает решить некоторые задачи, которые с помощью других инструментов воплотить невозможно. Например, с его помощью удобно производить процедуру объединения ячеек без потерь. Рассмотрим возможности данной функции и нюансы её применения.
Применение оператора СЦЕПИТЬ
Функция СЦЕПИТЬ относится к группе текстовых операторов Excel. Её основная задача — объединение в одной ячейке содержимого нескольких ячеек, а также отдельных символов. Начиная с версии Excel 2016, вместо данного оператора используется функция СЦЕП. Но в целях сохранения обратной совместимости оператор СЦЕПИТЬ тоже оставлен, и его можно использовать наравне со СЦЕП.
Синтаксис этого оператора выглядит следующим образом:
В качестве аргументов могут выступать, как текст, так и ссылки на ячейки, которые его содержат. Количество аргументов может варьироваться от 1 до 255 включительно.
Способ 1: объединение данных в ячейках
Как известно, обычное объединение ячеек в Эксель приводит к потере данных. Сохраняются только данные расположенные в верхнем левом элементе. Для того, чтобы объединить содержимое двух и более ячеек в Эксель без потерь можно применить функцию СЦЕПИТЬ.
- Выделяем ячейку, в которой планируем разместить объединенные данные. Кликаем на кнопку «Вставить функцию». Она имеет вид пиктограммы и размещена слева от строки формул.
Открывается Мастер функций. В категории «Текстовые» или «Полный алфавитный перечень» ищем оператор «СЦЕПИТЬ». Выделяем это наименование и жмем на кнопку «OK».
Запускается окно аргументов функции. В качестве аргументов могут выступать ссылки на ячейки, содержащие данные или отдельный текст. Если в задачу входит объединение содержимого ячеек, то в данном случае мы будем работать только со ссылками.
Устанавливаем курсор в первое поле окна. Затем выделяем ссылку на листе, в которой содержатся данные, нужные для объединения. После того, как координаты отобразились в окошке, аналогичным образом поступаем со вторым полем. Соответственно выделяем другую ячейку. Подобную операцию проделываем, пока координаты всех ячеек, которые нужно объединить, не будут внесены в окно аргументов функции. После этого жмем на кнопку «OK».
Способ 2: применение функции с пробелом
Существуют возможности исправить данный недочет, вставив пробелы между аргументами оператора.
- Выполняем задачу по тому же алгоритму, который описан выше.
- Двойным щелчком левой кнопки мыши по ячейке с формулой активируем её для редактирования.
Между каждым аргументом записываем выражение в виде пробела, ограниченного с двух сторон кавычками. После внесения каждого такого значения ставим точку с запятой. Общий вид добавленных выражений должен быть следующий:
Как видим, на месте вставки пробелов с кавычками в ячейке появились разделения между словами.
Способ 3: добавление пробела через окно аргументов
Конечно, если преобразуемых значений не много, то вышеприведенный вариант разрыва склейки прекрасно подойдет. Но его будет затруднительно быстро воплотить, если существуют множество ячеек, которые нужно объединить. Тем более, если эти ячейки не находятся в едином массиве. Значительно упростить расстановку пробела можно, воспользовавшись вариантом его вставки через окно аргументов.
-
Выделяем двойным кликом левой кнопки мыши любую пустую ячейку на листе. С помощью клавиатуры устанавливаем внутри неё пробел. Желательно, чтобы она находилась подальше от основного массива. Очень важно, чтобы эта ячейка никогда после этого не заполнялась никакими данными.
Выполняем те же действия, что и при первом способе применения функции СЦЕПИТЬ, вплоть до открытия окна аргументов оператора. Добавляем значение первой ячейки с данными в поле окна, как это уже было описано ранее. Затем устанавливаем курсор во второе поле, и выделяем ту пустую ячейку с пробелом, о которой шла речь ранее. Появляется ссылка в поле окна аргументов. Для ускорения процесса можно её скопировать, выделив и нажав сочетание клавиш Ctrl+C.
Как видим, после этого в целевой ячейке образовалась объединенная запись, включающая содержимое всех элементов, но с пробелами между каждым словом.
Внимание! Как видим, вышеуказанный способ значительно ускоряет процедуру корректного объединения данных в ячейках. Но следует учесть, что данный вариант таит в себе и «подводные камни». Очень важно, чтобы в элементе, который содержит пробел, со временем не появились какие-то данные или он не был сдвинут.
Способ 4: объединение колонок
С помощью функции СЦЕПИТЬ можно быстро объединять данные нескольких колонок в одну.
-
С ячейками первой строки объединяемых колонок проделываем на выбор те действия, которые указаны во втором и третьем способе применения аргумента. Правда, если вы решили воспользоваться способом с пустой ячейкой, то ссылку на неё нужно будет сделать абсолютной. Для этого, перед каждым знаком координат по горизонтали и вертикали этой ячейки ставим знак доллара ($). Естественно, что лучше всего это сделать в самом начале, чтобы в другие поля, где содержится этот адрес, пользователь мог копировать его, как содержащий постоянные абсолютные ссылки. В остальных полях оставляем относительные ссылки. Как всегда, после выполнения процедуры, жмем на кнопку «OK».
Устанавливаем курсор в нижний правый угол элемента с формулой. Появляется значок, имеющий вид крестика, который называется маркером заполнения. Зажимаем левую кнопку мыши и тянем его вниз параллельно расположению объединяемых элементов.
Способ 5: добавление дополнительных символов
Функцию СЦЕПИТЬ можно также использовать для добавления дополнительных символов и выражений, которых не было в первоначальном объединяемом диапазоне. Более того, можно с помощью данной функции внедрять и другие операторы.
-
Выполняем действия по добавлению значений в окно аргументов функции любым из способов, который был приведен выше. В одно из полей (при необходимости их может быть и несколько) добавляем любой текстовый материал, который пользователь считает нужным добавить. Данный текст обязательно должен быть заключен в кавычки. Жмем на кнопку «OK».
Оператор СЦЕПИТЬ – единственная возможность объединения ячеек без потерь в Excel. Кроме того, с его помощью можно соединять целые столбцы, добавлять текстовые значения, проводить некоторые другие манипуляции. Знание алгоритма работы с этой функцией позволит облегчить решение многих вопросов для пользователя программы.
Отблагодарите автора, поделитесь статьей в социальных сетях.
Excel: разделяем слипшийся текст
Случается, что содержание одного столбца нужно разбить на несколько. Например:
- слишком обширное описание товара (а нужно, чтоб наименование, характеристики и актуальное наличие были разбиты);
- полный адрес в одном столбце (а нужно, чтоб индекс, область, район и прочие данные были разбиты);
- ФИО в одном столбце (а нужно – в отдельных).
Какая бы ситуация ни сложилась у вас, есть несколько способов разделить слипшийся текст.
Задача №1: Разбить текст по столбцам
Решение: Выделите нужные ячейки, перейдите в меню Данные → Текст по столбцам.
В появившемся окне Мастер текстов (разбора) укажите формат данных:
- с разделителями – в случае, когда содержимое будущих отдельных столбцов разделяется каким-либо символом (укажите, каким именно).
В случае, если в строках есть нагромождения пробелов, стоит поставить галочку «Считать последовательные разделители одним». Ограничитель строк пригодится вам, если в ячейках есть сочетания, которые не нужно делить (например, название завода изготовителя, заключенное в кавычки, и т.д.).
- фиксированной ширины – если вы хотите задать произвольную ширину столбца:
Перейдя к третьему шагу, вы должны назначить столбцам подходящий формат:
- Общий – самый универсальный, сохранит данные в исходном виде.
- Дата – для столбцов, где указан день-месяц-год (порядок значений вы также выберете самостоятельно).
- Текстовый – незаменим для ячеек с числовыми данными, которые Excel должен воспринимать как текст. Пример: если столбцу с номерами банковских счетов не назначить текстовый формат, цифры округлятся до 15-ти символов – офис распознает их как числа.
Задача №2: Выборочно выдернуть слова из текста
Для того чтобы сделать это автоматически, воспользуйтесь редактором Visual Basic (вызов горячими клавишами Alt+F11 ): откройте новый модуль ( Insert Module ) и вставьте следующий текст функции:
Function Substring(Txt, Delimiter, n) As String
Dim x As Variant
x = Split(Txt, Delimiter)
If n > 0 And n — 1
Далее идем в меню Формулы → Вставить функцию , выбираем категорию «Определенные пользователем» , применяем синтаксис =SUBSTRING и указываем значения:
- Txt – адрес ячейки с нужным текстом.
- Delimeter – разделяющий знак (запятая, тире, пробел и т.д.).
- N – порядковый номер фрагмента, который нужно «выдернуть».
Задача №3: Разделить текст без пробелов
Если о знаках-разделителях речи даже не идет – то есть текст абсолютно слипшийся (например, ФИО «ПетровскийАндрейИванович»), используйте следующую макрофункцию:
Function CutWords(Txt As Range) As String
Dim Out$
If Len(Txt) = 0 Then Exit Function
Out = Mid(Txt, 1, 1)
For i = 2 To Len(Txt)
If Mid(Txt, i, 1) Like «[a-zа-я]» And Mid(Txt, i + 1, 1) Like «[A-ZА-Я]» Then
Out = Out & Mid(Txt, i, 1) & » »
Else
Out = Out & Mid(Txt, i, 1)
End If
Next i
CutWords = Out
End Function
CutWords аналогично добавляется в редактор Visual Basic , потом выбирается среди функций, определенных пользователем, и автоматически расставляет пробелы перед заглавными буквами.
Читайте нас дальше, чтобы работа с Excel давалась ещё легче.
Функция СЦЕПИТЬ (CONCATENATE)
В этой заметке рассмотрим, как склеить содержимое из нескольких ячеек, чтобы все оказалось в одной ячейке. Это распространенная задача и она довольно легко решается с помощью функции Excel СЦЕПИТЬ. Эта функция умеет не только соединять ячейки, но и добавлять любые другие символы. В строке формул выглядит примерно так.
Здесь между ячейками вставлены пробелы (» «) и в конце дорисовывается восклицательный знак.
Однако эти самые пробелы являются первым неприятным моментом при использовании функции СЦЕПИТЬ, т.к. функция склеивает ячейки без «шва» и пробелы приходится добавлять вручную. Если нужно соединить только несколько слов, то беда не большая, но когда нужно склеить хотя бы с десяток ячеек, то ручная добавка пробелов слегка утомляет. Чтобы немного облегчить процесс, можно посоветовать вставить пробел в отдельную ячейку и затем просто делать на нее ссылку.
Так дело идет немного быстрее. Хотя и не очень эффективно – потребуется занять отдельную ячейку. А если нечаянно эту ячейку удалить, то получится вообще нехорошо. В целом при небольшом количестве данных, работают оба варианта.
Кстати, не все знают, что в Excel для склеивания ячеек также предусмотрен специальный оператор – & (амперсанд). Его нужно просто поставить между связываемыми ячейками или символами.
Вставлять амперсанд не удобно – нужно вначале переключиться на английскую раскладку, а затем нажать Shift + 7. Поэтому рекомендуется воспользоваться специальной комбинацией – удерживая клавишу Alt нажать 3 и 8 на цифровой клавиатуре. Здорово помогает сохранить душевное равновесие.
Формула СЦЕПИТЬ и амперсанд исправно работают до тех пор, пока не приходится соединять большое количество ячеек. Замучаешься вставлять «;» либо «&». Более того, между ячейками, как привило, добавляется пробел. К сожалению, указать в качестве аргумента целый диапазон нельзя (уже можно). Выход из этой ситуации следующий.
Функция СЦЕПИТЬ для большого количества ячеек
Один из вариантов заключатся в том, чтобы в качестве ссылки на ячейки указать массив данных. Следует сразу отметить, что данные могут располагаться по горизонтали или вертикали. Если данные расположены в одной строке, то делаем следующее. Для примера, отдельные по ячейкам слова находится в 5-й строке. Теперь в пустой ячейке указываем весь диапазон для соединения и через амперсанд (&) добавляем пробел (» «).
Затем нажимаем F9, для того, чтобы формула выдала результат вычисления, в нашем случае это будет массив.
Как видно к каждому слову добавился пробел, а между словами стоит точка с запятой – как раз то, что нужно для вставки в формулу СЦЕПИТЬ. Теперь убираем лишние скобки и вставляем этот массив в формулу. Нажимаем Enter.
Данные могут быть расположены не по горизонтали, (как в примере выше), а по вертикали. В этом случае в получаемом массиве значения будут разделены двоеточием. Придется сделать один лишний шаг, чтобы заменить их на точку с запятой (через Найти и заменить, горячая клавиша Ctrl + H, либо еще быстрее — использовать функцию ТРАНСП, чтобы из горизонтального массива сделать вертикальный).
Этот вариант работает неплохо, но подходит для одноразового использования, т.к. исходная информация не связана с исходными ячейками. Для изменения придется лезть внутрь формулы или повторять действия для новых данных. Кроме того, существует ограничение по длине одной формулы, и соединить таким образом несколько тысяч ячеек не всегда получается.
Поэтому переходим к следующему способу. Он, признаться, выглядит не очень эстетично. Зато дешево, надежно, и практично! (с) Во всяком случае прием помогает решить проблему. А это самое главное. Нам потребуется один дополнительный столбец (или строка, смотря как расположены исходные данные для соединения).
Рассмотрим только вертикальное расположение данных (горизонтальное будет работать аналогично). Суть в том, чтобы рядом с данными создать столбец с формулой СЦЕПИТЬ, которая последовательно будет присоединять по одному слову по мере продвижения вниз. В нашем случае первая формула будет содержать только слово «Александр » (и пробел), следующая ниже добавляет «Сергеевич » (и пробел) и т.д.
Искомой ячейкой будет самая последняя, объединяющая уже все слова. Результат можно оставить в виде формулы, а можно сохранить как значение, удалив все расчеты.
Соединение текста и даты
И еще один трюк с формулой СЦЕПИТЬ. Довольно часто приходится соединять текст с датой. Дата, как известно, это простое порядковое число (отсчет начинается с 1 января 1900 года), которому придается нужный формат даты. Если же соединить напрямую текст и дату, то на выходе получится указанный текст и простое число. Возьмем, например, слово «Сегодня » (не забываем добавить пробел в конце) и функцию СЕГОДНЯ (всегда возвращающую текущую дату).
Как видно, ничего не получилось.
Для правильной склейки нужно «обернуть» дату в формулу ТЕКСТ, которая придает указанный формат числу.
Формат ДД.ММ.ГГ указывает, в каком виде должна отражаться дата. Если, например, указать формат ДД.ММ.ГГГГ, то дата будет выглядеть так: 03.09.2015 (год состоит из 4-х цифр).
Кстати, добавлять текст к числу или дате можно не только с помощью функции СЦЕПИТЬ. Можно использовать пользовательский числовой формат. У меня когда-то в рабочем файле красовалась автоматически обновляемая надпись.
Поэтому я всегда был прекрасно осведомлен о текущей дате и дне недели. При этом содержимое ячейки состояло только из одной функции СЕГОДНЯ.
Реализовать подобную идею довольно просто. Но это уже чистое форматирование. Расскажу при случае подробней.
P.S. Все проблемы выше решены в новых функциях Excel СЦЕП и ОБЪЕДИНИТЬ .
Рассмотрим способы удаления пробелов в Excel (например, между словами, в начале или конце предложений, в числах).
Приветствую всех, уважаемые читатели блога TutorExcel.Ru.
Зачастую при копировании текста или переносе таблиц возникают проблемы с наличием лишних символов, которые могут появиться по самым разным причинам: неправильный ввод данных, импортирование данных из внешних источников и т.д.
Достаточно часто лишние пробелы в Excel встречаются в тексте в следующих случаях:
Помимо того, что данные могут стать трудночитаемыми, так и использование обычных инструментов Excel (к примеру, сортировка, фильтрация, поиск, применение функций и т.д.) становится затруднительным и некорректным.
Поэтому, чтобы при работе избежать подобных проблем, для корректной работы необходимо удалять лишние символы.
Как найти пробелы в excel. Функция сжпробелы в excel и примеры ее использования
Только что мы разобрались, как удалить пробелы в ячейках Excel с текстовыми выражениями, но что, если появилась потребность убрать лишние одинарные пробелы в числовых выражениях, которые зачастую устанавливаются автоматически? В этом случае нам также поможет инструмент «Заменить».
Мнение эксперта
Витальева Анжела, консультант по работе с офисными программами
Со всеми вопросами обращайтесь ко мне!
Задать вопрос эксперту
Простейший способ избавиться от лишних пробелов это воспользоваться стандартным инструментом Excel Find Replace Найти и заменить. Если же вам нужны дополнительные объяснения, обращайтесь ко мне!
Щелкни правой кнопкой мыши ячейку, в которой нужно использовать перенос текста, и выбери пункт Формат ячеек. На вкладке Выравнивание установи флажок Переносить по словам и нажми кнопку ОК. Да, текст переносится по словам.
Excel удалить последний пробел
-
Находясь во вкладке «Главная», кликаем по кнопке «Найти и выделить», которая размещена в блоке инструментов «Редактирование» на ленте. В выпадающем списке выбираем пункт «Заменить». Можно также вместо вышеперечисленных действий просто набрать сочетание клавиш на клавиатуре Ctrl+H.
все ячейки в окно нашем случае A2), в начале и Казалось бы, простая нажимаем CTRL+H. В в которой прописана что их должно техникой печатания, навернякаCtrl+Shift+Enter неразрывные пробелы. Это в Excel (читайте стирает все пробелы. «Найти». из Word, если указываем адрес первой командой сайта office-guru.ru столбце.Find & Replace нажмите
С помощью функции
Excel предусматривает несколько функций для объединения ячеек. Для начала, расскажем о самой простой и «теряющей» информацию. Если интересует, как в Экселе соединить текст из двух ячеек в одну, оставив только одно значение – то вам понадобится функция «объединить» в разделе «Формат ячейки».
- Выделите мышкой ячейки, которые нужно объединить.
- По образовавшемуся полю щелкните правой кнопкой мыши.
- Выберите пункт «Формат ячеек».
- В появившемся окне зайдите в раздел «Выравнивание».
- Отметьте галочкой пункт «Объединить ячейки» и нажмите «Ок». Выделенные поля объединяться в одну большую с сохранением содержания первой ячейки.
Также эта функция есть в графе «Главная» в разделе «Выравнивание» в верхней части экрана.
С помощью функции «Сцеп-сцепить»
В ранних версиях Excel для объединения текста ячеек применялась функция «Сцепить», в новых вариантах программы ее заменили функцией «Сцеп». Для ее использования:
- Щелкните по пустой ячейке в Excel.
- Поставьте знак «=» и большими буквами введите «Сцепить» либо «Сцеп».
- В скобках после формулы кликните по ячейке, которая должна быть первой в объединенной ячейке, либо введите ее адрес вручную (например, A1). Затем поставьте точку с запятой, после щелкните или напишите вторую ячейку. Затем поставьте точку с запятой и отметьте третье поле. После перечисления адресов нажмите «Enter». В поле, где вбивали формулу, появится объединенный текст. Он появится без пробелов между текстовыми блоками. Чтобы этого избежать, отбейте пробел в каждой отдельно взятой ячейке после находящегося текста, либо после адреса ячейки в формуле добавьте пробел вручную, написав « » (пробел в кавычках). Пробел в формуле также отделяется от остальных элементов точкой с запятой.
Как в Экселе соединить текст из двух ячеек в одну с помощью функции «Объединить»
«Объединить» — усовершенствованная вариация функции «Сцеп». Ее отличие в том, что параметры вводятся единожды на этапе написания функции. В частности, разделитель придется указать один раз для содержимого всех ячеек. Для того чтобы воспользоваться функцией «Объединить» нужно выполнить действия:
- В пустой ячейке поставьте знак «=» и напишите большими буквами «Объединить».
- В скобках после формулы укажите разделитель в кавычках (« » ,«,»,« и »), затем поставьте точку с запятой. Второй параметр формулы – это игнорирование пустых полей. Если они не должны учитываться в формуле, напишите «1», в ряде версий этот параметр обозначается словом «Истина» или «Ложь». Затем перечислите через запятую ячейки, которые нужно объединить, и нажмите «Enter».
В итоге формула должна иметь вид: «=ОБЪЕДИНИТЬ(« »;ИСТИНА; «A1»; «A2»; «A3»).
Если в A1 – «Иванов», в А2 – «Иван», в А3 – «Иванович», то после нажатия «Enter» в пустой ячейке появится «Иванов Иван Иванович».
Мнение эксперта
Витальева Анжела, консультант по работе с офисными программами
Со всеми вопросами обращайтесь ко мне!
Задать вопрос эксперту
Замечание Если после применения формулы Вы по-прежнему видите лишние пробелы, скорее всего в тексте содержатся неразрывные пробелы. Если же вам нужны дополнительные объяснения, обращайтесь ко мне!
- Рядом со своими данными добавьте вспомогательный столбец. Можете назвать его Trim.
- В первой ячейке вспомогательного столбца (C2) введите формулу для удаления лишних пробелов:
Удаление лишних пробелов в Microsoft Excel
- В пустой ячейке наберите «=».
- Напишите нужную ячейку, например, А1, затем поставьте знак «&», потом в кавычках введите разделитель. Это может быть пробел или запятая, он также помещается в кавычки, потом введите вторую ячейку, которую нужно объединить. Если их больше двух, пробел выставите после каждой нового поля. Формула должна выглядеть так: «=А1&« »&А2& « »&А3». После нажатия «Enter» содержимое ячеек объединится.
В качестве аргумента «Текст» может выступать, как непосредственно текстовое выражение, так и ссылка на ячейку в котором оно содержится. Для нашего случая как раз последний вариант и будет рассматриваться.
Как в Excel заменить знак переноса на другой символ и обратно с помощью формулы
Можно поменять символ перенос на любой другой знак, например на пробел, с помощью текстовой функции ПОДСТАВИТЬ в Excel
Рассмотрим на примере, что на картинке выше. Итак, в ячейке B1 прописываем функцию ПОДСТАВИТЬ:
A1 — это наш текст с переносом строки;
СИМВОЛ(10) — это перенос строки (мы рассматривали это чуть выше в данной статье);
» » — это пробел, так как мы меняем перенос строки на пробел
Если нужно проделать обратную операцию — поменять пробел на знак (символ) переноса, то функция будет выглядеть соответственно:
Напоминаю, чтобы перенос строк правильно отражался, необходимо в свойствах ячеек, в разделе «Выравнивание» указать «Переносить по строкам».
Мнение эксперта
Витальева Анжела, консультант по работе с офисными программами
Со всеми вопросами обращайтесь ко мне!
Задать вопрос эксперту
Это очень частая задача и решается она очень просто для переноса текста на новую строку внутри одной ячейки Excel необходимо нажать ALT ENTER зажимаете клавишу ALT, затем не отпуская ее, нажимаете клавишу ENTER. Если же вам нужны дополнительные объяснения, обращайтесь ко мне!
Щелкни правой кнопкой мыши ячейку, в которой нужно использовать перенос текста, и выбери пункт Формат ячеек. На вкладке Выравнивание установи флажок Переносить по словам и нажми кнопку ОК. Да, текст переносится по словам.
Как сделать пробел в Excel? Ответы на вопросы про обучение и работу
Предположим, у Вас есть таблица с числами, в которых группы разрядов (тысячи, миллионы, миллиарды) разделены пробелами. В этом случае Excel рассматривает числа как текст и никакая математическая операция выполнена быть не может.
Весьма часто в нашем распоряжении оказываются данные, которые хоть и содержат полезную информацию, но не пригодны для немедленного анализа. Одной из весьма распространенных проблем является наличие лишних пробелов — в начале, в конце или внутри между словами.
Лечится эта проблема очень легко — специальной функцией СЖПРОБЕЛЫ (TRIM). Она убирает все лишние пробелы, но оставляет по одному пробелу между словами:

Просто и красиво. Но есть пара нюансов.
Неразрывные пробелы не удаляются
Чайной ложкой дегтя тут представляется только невозможность удалять таким способом неразрывные пробелы. Это особый вариант пробела (внешне неотличимый от обычного), на котором не бывает переноса строки. Обычно его используют в случаях типа «г. Москва» или «Иванов И.И.», чтобы эти фразы не разбивались между строчками. В Microsoft Word такой спецсимвол вводится сочетанием клавиш Ctrl+Shift+Пробел и отображается в виде кружка, а не точки:

К сожалению, функция СЖПРОБЕЛЫ (TRIM) удаляет только обычные пробелы. Для удаления неразрывных нужно использовать другие функции или макросы.
Формулы для удаления начальных и концевых пробелов
Если необходимо удалить только начальные пробелы (т.е. не трогать концевые и пробелы между словами), то придется делать это хитрыми формулами, т.к. готовой функции (по аналогии с функцией LTrim в VBA) в Microsoft Excel, к сожалению, нет.
Формула для удаления лишних пробелов только слева будет выглядеть так:

В английской версии =MID(A1;FIND(LEFT(TRIM(A1));A1);LEN(A1))
Формула для удаления лишних пробелов только справа будет чуть посложнее и должна вводиться уже как формула массива (с Ctrl+Shift+Enter):

В английском варианте это будет =LEFT(A1;MAX((MID(A1&REPT(» «;99);ROW(A1:A99),1);» «)*ROW(A1:A99)))
Ссылки по теме
- Подсветка ячеек с лишними пробелами условным форматированием
- Зачистка текста от лишних пробелов, непечатаемых символов, английских букв и т.д.
- Как проверить текст на соответствие заданному шаблону (маске)
Skip to content
Вы узнаете, как с помощью формул удалять начальные и конечные пробелы в ячейке, лишние интервалы между словами, избавляться от неразрывных пробелов и непечатаемых символов.
В чем самая большая проблема с пробелами? Часто они невидимы для человеческого глаза. Внимательный пользователь может иногда заметить пустой интервал, скрывающийся перед текстом, или несколько ненужных пустот между словами. Но нет никакого способа визуально обнаружить конечные пробелы, те, которые находятся вне поля зрения в конце ячеек.
- Удаляем все пробелы при помощи «Найти и заменить»
- Используем формулу СЖПРОБЕЛЫ
- Удаление начальных и концевых пробелов формулой
- Как убрать разрыв строки и непечатаемые символы
- Формула для удаления неразрывных пробелов
- Как найти и удалить непечатаемый символ
- Как цифры с пробелами преобразовать в число
- Считаем пробелы при помощи формулы
- Простой способ удаления пробелов без формул.
Не было бы большой проблемы, если бы эти лишние интервалы просто существовали, но они могут повлиять на результаты ваших формул. Дело в том, что две ячейки, содержащие один и тот же текст с пробелами и без них, даже если это всего лишь один знак, считаются разными значениями. В результате вы можете ломать голову, пытаясь понять, почему очевидно правильная формула не может соответствовать двум, казалось бы, идентичным записям.
Теперь, когда вы полностью осознаете проблему, пришло время найти решение. Есть несколько способов удалить пробелы из строки, и это руководство поможет вам выбрать метод, наиболее подходящий для вашей конкретной задачи и типа данных, с которым вы работаете.
Как убрать пробелы в Excel при помощи «Найти и заменить»
Это более быстрый метод, который может быть полезен в следующих ситуациях:
- Удаление двойных интервалов.
Обратите внимание, что этот метод не рекомендуется использовать для удаления начальных или конечных пробелов, так как хотя бы один их них там все равно останется.
Итак, найдем и заменим двойные интервалы независимо от их расположения.
Вот как это можно сделать:
- Выделите ячейки, из которых вы хотите их удалить.
- Перейдите на главное меню -> Найти и выбрать -> Заменить.(Также можно использовать сочетание клавиш —
CTRL + H). - В диалоговом окне «Найти и заменить» введите:
- Найти: Двойной пробел.
- Заменить на: Одинарный.
Нажмите «Заменить все».
Обратите внимание, что если у вас есть три интервала между двумя словами, то теперь вы получите два (один будет удален). В таких случаях вы можете повторить эту операцию снова, чтобы удалить любые двойные пробелы, которые ещё могли остаться.
Недостатки этого метода вы видите сами: перед некоторыми из слов остался начальный пробел. Аналогично остались и конечные пробелы после текста, просто они не видны явно. Поэтому для текстовых выражений я не рекомендовал бы применение этого способа.
- Чтобы удалить все пробелы в тексте, выполните следующие действия:
- Выделите нужные ячейки.
- Перейдите в меню Главная -> Найти и выбрать -> Заменить. (Также можно использовать сочетание клавиш —
CTRL + H). - В диалоговом окне «Найти и заменить» введите:
Найти: одинарный пробел.
Заменить на: оставьте это поле пустым.
- Нажмите «Заменить все».
Это удалит все пробелы в выбранном диапазоне.
Вряд ли стоит производить такие манипуляции с текстовыми данными, а вот для чисел вполне подойдет. Интервалы между разрядами часто возникают при импорте данных из других программ через .csv файл. Правда, на рисунке вы видите, что цифры все равно остались записаны в виде текста, но вид их стал более упорядоченным. Как превратить их в настоящие числа — поговорим далее отдельно.
Функция СЖПРОБЕЛЫ.
Если ваш набор данных содержит лишние пробелы, функция СЖПРОБЕЛЫ может помочь вам удалить их все одним махом — ведущие, конечные и несколько промежуточных, оставив только один интервал между словами.
Стандартный синтаксис очень простой:
=СЖПРОБЕЛЫ(A2)
Где A2 — ячейка, из которой вы хотите удалить.
Как показано на следующем скриншоте, СЖПРОБЕЛЫ успешно удалила всё до и после текста, а также лишние интервалы в середине строки.
И теперь вам нужно только заменить значения в исходном столбце новыми. Самый простой способ сделать это — использовать Специальная вставка > Значения.
Формулы для удаления начальных и концевых пробелов.
В некоторых ситуациях вы можете вводить двойные или даже тройные интервалы между словами, чтобы ваши данные были более удобочитаемыми. Однако вам нужно избавиться от ведущих пробелов (находящихся в начале), например:
Как вы уже знаете, функция СЖПРОБЕЛЫ удаляет лишние интервалы в середине текстовых строк, чего мы в данном случае не хотим. Чтобы сохранить их нетронутыми, мы будем использовать немного более сложную конструкцию:
=ПСТР(A2;НАЙТИ(ПСТР(СЖПРОБЕЛЫ(A2);1;1);A2);ДЛСТР(A2))
Это выражение в начале вычисляет позицию первого знака в строке. Затем вы передаете это число другой функции ПСТР, чтобы она возвращала всю текстовую строку (длина строки рассчитывается с помощью ДЛСТР), начиная с позиции первого знака.
Вы видите, что все ведущие пробелы исчезли, хотя несколько интервалов между словами всё же остались.
В качестве последнего штриха замените исходный текст полученными значениями, как это было описано выше.
Если же нужно удалить только пробелы в конце каждой ячейки, то формула будет немного сложнее:
=ЛЕВСИМВ(A2;МАКС((ПСТР(A2&ПОВТОР(» «;99);СТРОКА(A2:A100);1)<>» «)*СТРОКА(A2:A100)))
И обратите снимание, что ее нужно вводить как формулу массива (с Ctrl+Shift+Enter). В столбце A выровнять по правому краю получилось плохо из-за разного количества концевых пробелов в каждой ячейке. В столбце B эта проблема решена, и можно красиво расположить текст.
Как удалить разрывы строк и непечатаемые символы
При импорте данных из внешних источников появляются не только лишние пробелы, но и различные непечатаемые символы, такие как возврат каретки, перевод строки, вертикальная или горизонтальная табуляция и т.д.
Функция СЖПРОБЕЛЫ может избавиться от пробелов, но не может устранить непечатаемые символы. Технически она предназначена для удаления только значения 32 в 7-битной системе ASCII , которое как раз и является кодом пробела.
Чтобы удалить ещё и непечатаемые символы в строке, используйте её в сочетании с функцией ПЕЧСИМВ (CLEAN в английской версии). Как следует из названия, ПЕЧСИМВ предназначена для очистки данных от ненужного «мусора» и умеет удалять любой из первых 32 непечатаемых символов в 7-битном наборе ASCII (значения от 0 до 31), включая разрыв строки (значение 10).
Предполагая, что очищаемые данные находятся в ячейке A2, формула будет следующей:
=СЖПРОБЕЛЫ(ПЕЧСИМВ(A2))
Практически всегда, когда при помощи приведенного выше выражения вы удаляете разрывы строки, то отдельные слова оказываются «склеенными» друг с другом. Вы можете исправить это, используя один из следующих способов:
- Воспользуйтесь инструментом Excel «Заменить все»: в поле «Найти» введите возврат каретки, нажав сочетание клавиш
Ctrl+J. И в поле «Заменить» введите пробел. При нажатии кнопки «Заменить все» все разрывы строк в выбранном диапазоне заменяются пробелами. - Используйте следующую формулу для замены возврата каретки (код 13) и перевода строки (код 10) на пробелы:
=СЖПРОБЕЛЫ(ПОДСТАВИТЬ(ПОДСТАВИТЬ(A2; СИМВОЛ(13);» «); СИМВОЛ(10); » «))
Как видите, почтовый адрес в колонке С выглядит вполне читаемо.
Как убрать неразрывные пробелы в Excel?
Если после использования формулы СЖПРОБЕЛЫ и ПЕЧСИМВ некоторые упрямые знаки все еще остаются, то скорее всего, вы скопировали / вставили данные из интернета или из другой программы, и несколько неразрывных пробелов все же прокрались в вашу таблицу.
Чтобы избавиться от неразрывных пробелов (html-код ), замените их обычными, а затем попросите функцию СЖПРОБЕЛЫ удалить их:
=СЖПРОБЕЛЫ((ПОДСТАВИТЬ(A2;СИМВОЛ(160);» «)))
Чтобы лучше понять логику, давайте разберем формулу:
- Неразрывный пробел имеет код 160 в 7-битной системе ASCII, поэтому вы можете определить его с помощью СИМВОЛ(160).
- Функция ПОДСТАВИТЬ используется для превращения неразрывных пробелов в обычные.
- И, наконец, вы вставляете ПОДСТАВИТЬ в СЖПРОБЕЛЫ, чтобы окончательно удалить всё лишнее.
Если ваш рабочий лист также содержит непечатаемые символы, дополнительно к описанному выше используйте ещё функцию ПЕЧСИМВ, чтобы избавиться от пробелов и других ненужных знаков одним махом:
=СЖПРОБЕЛЫ(ПЕЧСИМВ((ПОДСТАВИТЬ(A2;СИМВОЛ(160);» «))))
Следующий скриншот демонстрирует разницу в результатах:
Как удалить определенный непечатаемый символ
Если взаимодействие трех функций, описанных в приведенном выше примере, не смогло устранить весь мусор из текста, то это означает, что оставшиеся знаки имеют значения ASCII, отличные от 0 до 32 (непечатаемые символы) или 160 (неразрывный пробел).
В этом случае используйте функцию КОДСИМВ, чтобы сначала идентифицировать код мешающего вам знака, а затем используйте ПОДСТАВИТЬ, чтобы заменить его обычным пробелом. А затем при помощи СЖПРОБЕЛЫ удалите его.
Предполагая, что нежелательные символы, от которых вы хотите избавиться, находятся в ячейке A2, вы пишете два выражения:
- В ячейке С2 определите код проблемного знака, используя одну из следующих функций:
- Ведущий пробел или непечатаемый символ в начале строки:
=КОДСИМВ(ЛЕВСИМВ(A2;1))
- Конечный пробел или непечатаемый символ в конце строки:
= КОДСИМВ(ПРАВСИМВ(A2;1))
- Пробел или непечатаемый символ в середине строки, где n — позиция проблемного знака:
= КОДСИМВ(ПСТР(A2, n, 1)))
В этом примере у нас есть неизвестный знак в середине текста, в 11-й позиции, и мы определим его код:
=КОДСИМВ(ПСТР(A2;11;1))
Получаем значение 127 (см. скриншот ниже).
- В ячейке C3 вы заменяете СИМВОЛ(127) обычным пробелом (» «), а затем просто удаляете его:
=СЖПРОБЕЛЫ(ПОДСТАВИТЬ(A2;СИМВОЛ(127); » «))
Если ваши данные содержат несколько разных непечатаемых символов, а также неразрывные пробелы, вы можете вложить две или более функции ПОДСТАВИТЬ друг в друга для одновременного удаления всех нежелательных знаков:
=СЖПРОБЕЛЫ(ПЕЧСИМВ((ПОДСТАВИТЬ(ПОДСТАВИТЬ(A2;СИМВОЛ(127);» «);СИМВОЛ(160);» «))))
Результат должен выглядеть примерно так:
Эту универсальную формулу мы и использовали. Как видите, успешно.
Как удалить все пробелы
В некоторых ситуациях может потребоваться удалить абсолютно все пробелы в ячейке, включая те, что находятся между словами или числами. Например, если вы импортировали в вашу таблицу числовой столбец, в котором пробелы используются в качестве разделителей тысяч. Конечно, разделители разрядов упрощают чтение больших чисел, но они же препятствуют вычислению ваших формул. Такие разделители нужно создавать при помощи форматирования, а не вручную.
Чтобы удалить все пробелы одним махом, используйте ПОДСТАВИТЬ, как описано в предыдущем примере, с той лишь разницей, что вы заменяете знак пробела, возвращаемый при помощи СИМВОЛ(32), ничем («»):
=ПОДСТАВИТЬ(A2; СИМВОЛ(32); «»)
Или вы можете просто ввести его (» «) в формуле, например:
=ПОДСТАВИТЬ(A2; “ “; «»)
Результатом этого будет текст, состоящий из цифр. Если же в качестве результата вам нужны именно числа, добавьте перед формулой два знака “-“ (минус). Любая математическая операция автоматически превращает цифры в число. А дважды применив минус, то есть дважды умножив на минус 1, мы не изменим величину числа и его знак.
Как посчитать пробелы в Excel
Чтобы получить общее количество пробелов в ячейке, выполните следующие действия:
- Вычислите всю длину строки с помощью функции ДЛСТР: ДЛСТР (A2)
- Замените все пробелы ничем: ПОДСТАВИТЬ(A2; » «; «»)
- Вычислить длину строки без пробелов: ДЛСТР(ПОДСТАВИТЬ(A2; » «; «»))
- Вычтите этот результат из первоначальной длины.
Предполагая, что исходная текстовая строка находится в ячейке A3, полная формула выглядит следующим образом:
=ДЛСТР(A3) — ДЛСТР(ПОДСТАВИТЬ(A3;» «;»»))
Чтобы узнать, сколько лишних пробелов в ячейке, получите длину текста без них, а затем вычтите ее из первоначальной длины:
=ДЛСТР(A3)-ДЛСТР(СЖПРОБЕЛЫ(A3))
На рисунке показаны обе формулы в действии:
Теперь, когда вы знаете, сколько пробелов содержит каждая ячейка, вы можете безопасно удалить лишние, используя функцию СЖПРОБЕЛЫ.
Простой способ удаления пробелов без формул.
Как вы уже знаете, лишние пробелы и другие нежелательные символы могут незаметно скрываться на ваших листах, особенно если вы импортируете данные из внешних источников. Вы также знаете, как удалять пробелы в Excel с помощью формул. Конечно, изучение нескольких формул – хорошее упражнение для оттачивания ваших навыков, но это может занять много времени.
Пользователи Excel, которые ценят свое время и ценят удобство, могут воспользоваться текстовыми инструментами, включенными в надстройку Ultimate Suite for Excel . Один из этих удобных инструментов позволяет удалять пробелы и непечатаемые символы одним нажатием кнопки.
После установки Ultimate Suite добавляет на ленту Excel несколько полезных кнопок, таких как «Удалить пробелы» , «Удалить символы» , «Преобразовать текст» и многое другое.
Всякий раз, когда вы хотите удалить лишние пробелы в таблицах Excel, выполните следующие 4 быстрых шага:
- Выделите ячейки (диапазон, весь столбец или строку), в которых вы хотите удалить лишние пробелы.
- Нажмите кнопку «Trim Spaces» на вкладке «Ablebits Data».
- Выберите один или несколько вариантов:
- Обрезать начальные и конечные пробелы.
- Удалить лишние пробелы между словами, кроме одного.
- Удалить неразрывные пробелы ( )
- Удалить лишние переносы строк до и после значений, между значениями оставить только один.
- Удалить все переносы строк в ячейке.
- Нажмите кнопку «Trim» .
Готово! Все лишние пробелы удалены одним щелчком мыши:
Здесь мы вместе с лишними пробелами удалили еще и переводы строки, чтобы значения располагались в привычном виде, в одну строку.
Вот как можно быстро удалить пробелы в ячейках Excel. Если вам интересно изучить другие возможности работы с текстовыми значениями (и не только), вы можете загрузить
ознакомительную версию Ultimate Suite. Благодарю вас за чтение и с нетерпением жду встречи с вами в нашем блоге на следующей неделе!
 Формула ЗАМЕНИТЬ и ПОДСТАВИТЬ для текста и чисел — В статье объясняется на примерах как работают функции Excel ЗАМЕНИТЬ (REPLACE в английской версии) и ПОДСТАВИТЬ (SUBSTITUTE по-английски). Мы покажем, как использовать функцию ЗАМЕНИТЬ с текстом, числами и датами, а также…
Формула ЗАМЕНИТЬ и ПОДСТАВИТЬ для текста и чисел — В статье объясняется на примерах как работают функции Excel ЗАМЕНИТЬ (REPLACE в английской версии) и ПОДСТАВИТЬ (SUBSTITUTE по-английски). Мы покажем, как использовать функцию ЗАМЕНИТЬ с текстом, числами и датами, а также…  Как убрать пробелы в числах в Excel — Представляем 4 быстрых способа удалить лишние пробелы между цифрами в ячейках Excel. Вы можете использовать формулы, инструмент «Найти и заменить» или попробовать изменить формат ячейки. Когда вы вставляете данные из…
Как убрать пробелы в числах в Excel — Представляем 4 быстрых способа удалить лишние пробелы между цифрами в ячейках Excel. Вы можете использовать формулы, инструмент «Найти и заменить» или попробовать изменить формат ячейки. Когда вы вставляете данные из…  Функция СЖПРОБЕЛЫ — как пользоваться и примеры — Вы узнаете несколько быстрых и простых способов, чтобы удалить начальные, конечные и лишние пробелы между словами, а также почему функция Excel СЖПРОБЕЛЫ (TRIM в английской версии) не работает и как…
Функция СЖПРОБЕЛЫ — как пользоваться и примеры — Вы узнаете несколько быстрых и простых способов, чтобы удалить начальные, конечные и лишние пробелы между словами, а также почему функция Excel СЖПРОБЕЛЫ (TRIM в английской версии) не работает и как…  Функция ПРАВСИМВ в Excel — примеры и советы. — В последних нескольких статьях мы обсуждали различные текстовые функции. Сегодня наше внимание сосредоточено на ПРАВСИМВ (RIGHT в английской версии), которая предназначена для возврата указанного количества символов из крайней правой части…
Функция ПРАВСИМВ в Excel — примеры и советы. — В последних нескольких статьях мы обсуждали различные текстовые функции. Сегодня наше внимание сосредоточено на ПРАВСИМВ (RIGHT в английской версии), которая предназначена для возврата указанного количества символов из крайней правой части…  Функция ЛЕВСИМВ в Excel. Примеры использования и советы. — В руководстве показано, как использовать функцию ЛЕВСИМВ (LEFT) в Excel, чтобы получить подстроку из начала текстовой строки, извлечь текст перед определенным символом, заставить формулу возвращать число и многое другое. Среди…
Функция ЛЕВСИМВ в Excel. Примеры использования и советы. — В руководстве показано, как использовать функцию ЛЕВСИМВ (LEFT) в Excel, чтобы получить подстроку из начала текстовой строки, извлечь текст перед определенным символом, заставить формулу возвращать число и многое другое. Среди…  5 примеров с функцией ДЛСТР в Excel. — Вы ищете формулу Excel для подсчета символов в ячейке? Если да, то вы, безусловно, попали на нужную страницу. В этом коротком руководстве вы узнаете, как использовать функцию ДЛСТР (LEN в английской версии)…
5 примеров с функцией ДЛСТР в Excel. — Вы ищете формулу Excel для подсчета символов в ячейке? Если да, то вы, безусловно, попали на нужную страницу. В этом коротком руководстве вы узнаете, как использовать функцию ДЛСТР (LEN в английской версии)…  Как быстро сосчитать количество символов в ячейке Excel — В руководстве объясняется, как считать символы в Excel. Вы изучите формулы, позволяющие получить общее количество символов в диапазоне и подсчитывать только определенные символы в одной или нескольких ячейках. В нашем предыдущем…
Как быстро сосчитать количество символов в ячейке Excel — В руководстве объясняется, как считать символы в Excel. Вы изучите формулы, позволяющие получить общее количество символов в диапазоне и подсчитывать только определенные символы в одной или нескольких ячейках. В нашем предыдущем…