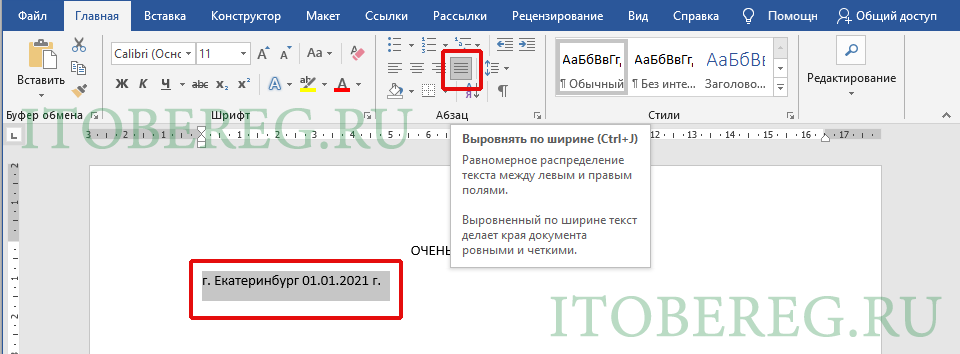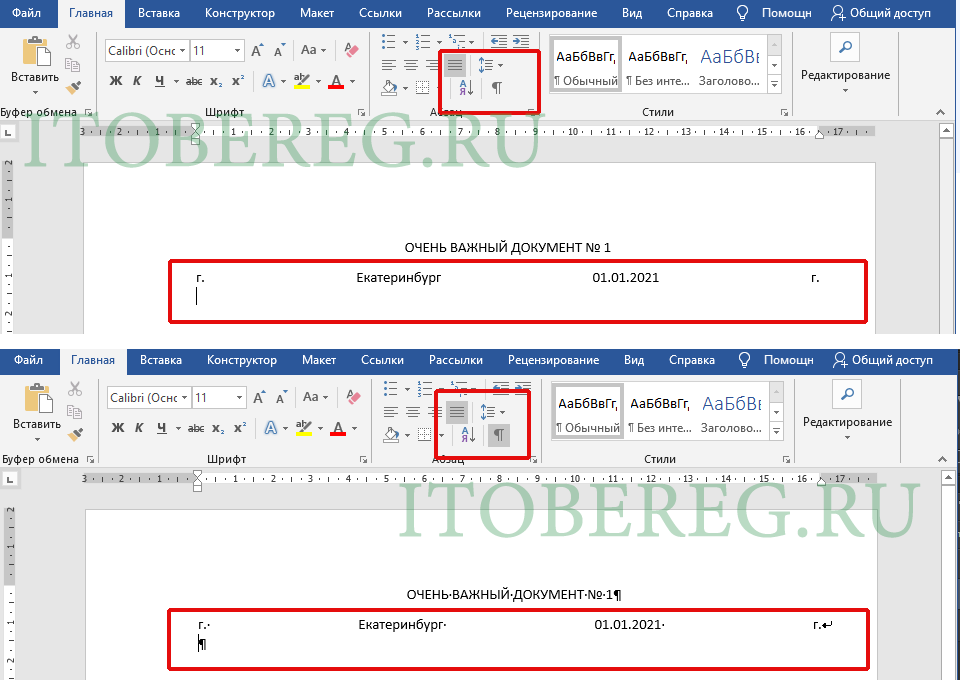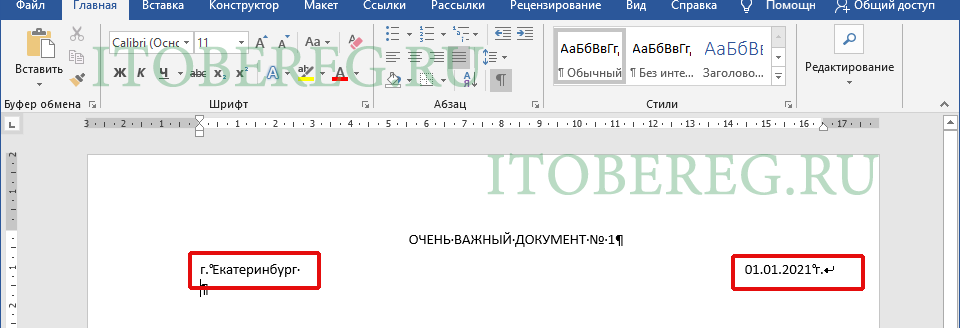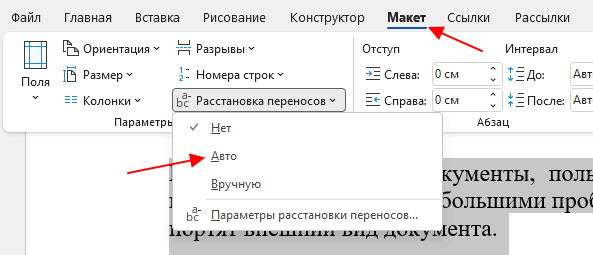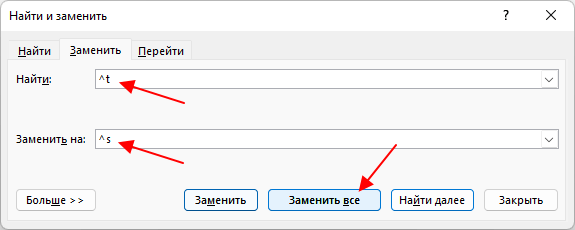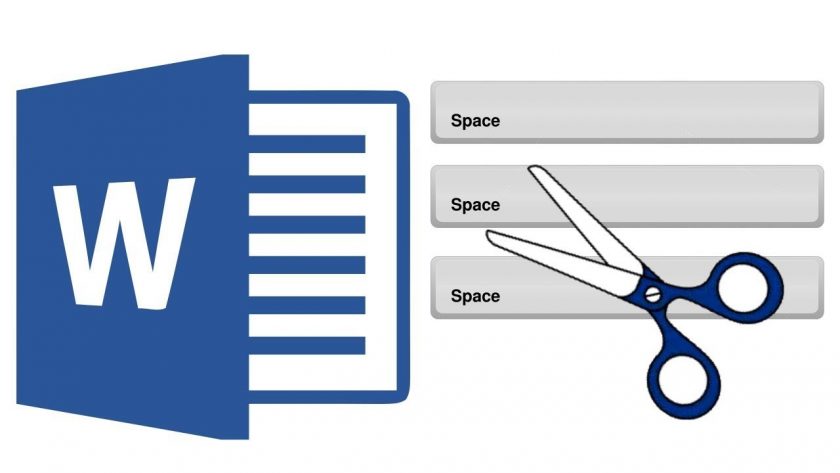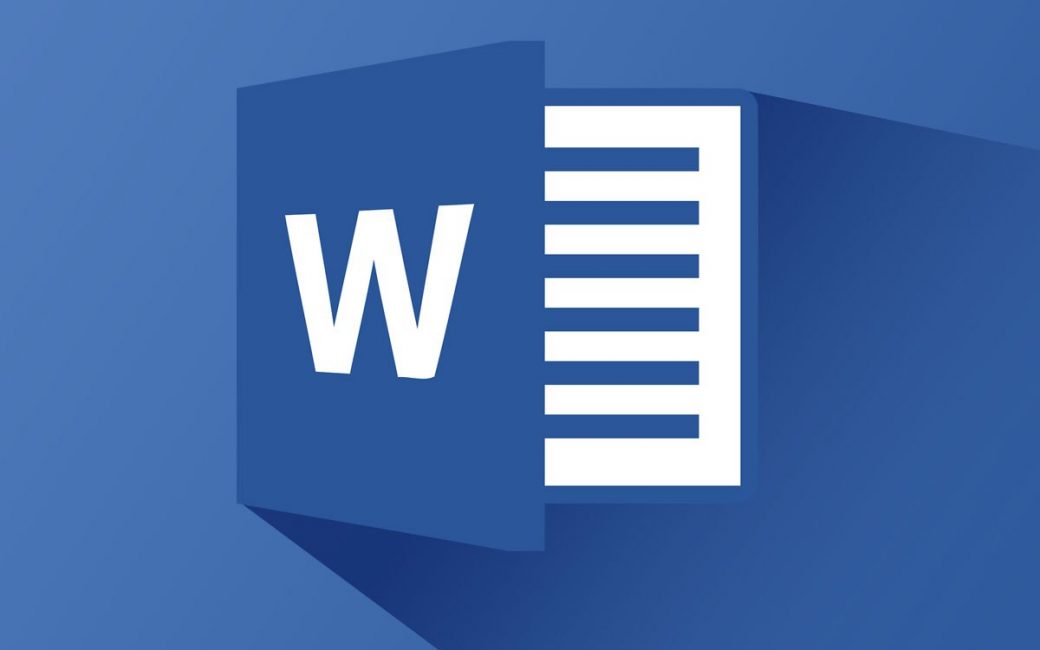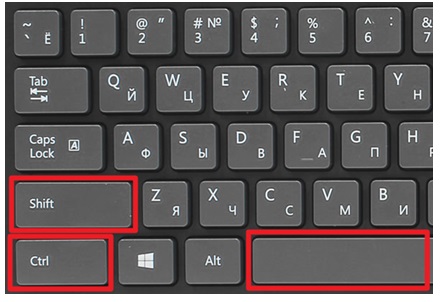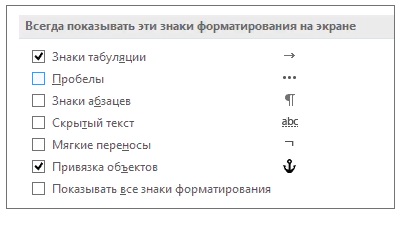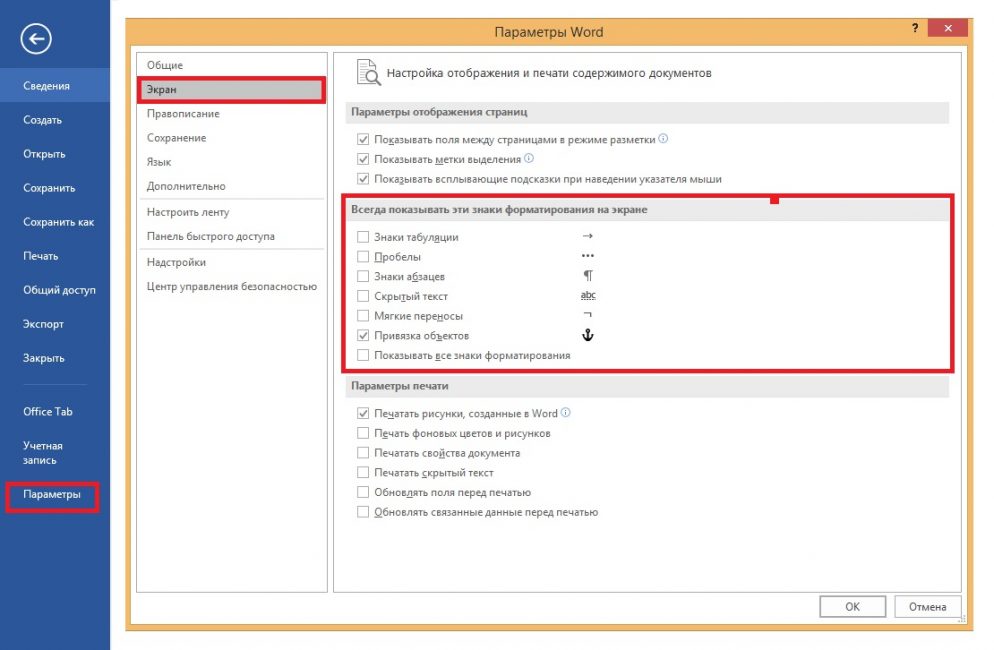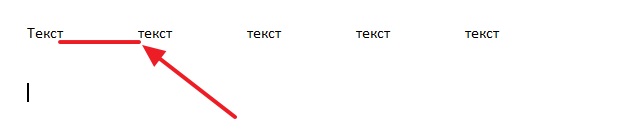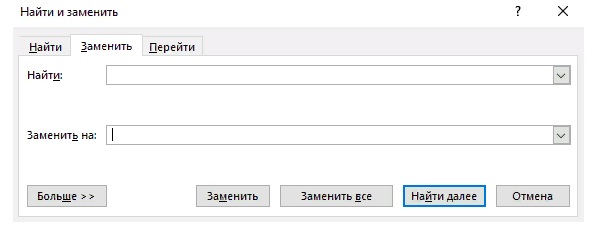Большие пробелы в ворде при выравнивании по ширине
В документах Word часто появляются большие пробелы при выравнивании текста по ширине. Есть несколько причин их появления и в каждом случае они убираются по разному. Предлагаемые решения в интернете не дают правильного ответа, а проблема решается просто.
Чтобы заменить большой пробел достаточно удалить его и поставить обычный одновременным нажатием трёх клавиш.
Убираем большие пробелы во всём документе
Если текст был скопирован в документ из сторонних источников, то в него могли попасть непечатаемые символы. Иногда это приводит к появлению больших пробелов. Для избавления от них следуйте инструкции:
- Выделяем текст.
- Переходим на вкладку «Макет» (или «Разметка страницы» в старых версиях офиса).
- Ищем пункт «Расстановка переносов».
- Устанавливаем режим «Авто».
В старых версиях Word «Сервис — Язык — Расстановка переносов» и галочка «Автоматическая расстановка переносов».
Большие пробелы из-за межзнаковых интервалов
Если пробелы растянулись из-за строк с разрывом, тогда в верхнем меню открыаем «Файл» и выбираем пункт «Параметры».
На владке «Дополнительно» включаем параметр — «Не расширять межзнаковые интервалы в строке с разрывом».
Автозамена
Можно удалить большие пробелы с помощью автозамены. Для этого активируем функцию клавишами Ctrl + H. В первое поле копируем большой пробел, а во второе — созданный при помощи нажатия клавиш Shift + Ctrl + Пробел. Нажимаем кнопку «Заменить всё».
Содержание
- Выравнивание текста в документе по ширине страницы
- Использование знаков табуляции вместо обычных пробелов
- Символ “Конец строки”
- Лишние пробелы
- Перенос слов
- Вопросы и ответы
Большие пробелы между словами в MS Word — проблема довольно распространенная. Причин, по которым они возникают, существует несколько, но все они сводятся к неправильному форматированию текста или ошибочному написанию.
С одной стороны, слишком большие отступы между словами довольно сложно назвать проблемой, с другой — это режет глаза, да и просто выглядит не красиво, как в распечатанном варианте на листе бумаги, так и в окне программы. В этой статье мы расскажем о том, как избавиться от больших пробелов в Ворде.
Урок: Как в Word убрать перенос слов
В зависимости от причины возникновения больших отступов между совами, варианты избавления от них отличаются. О каждом из них по порядку.
Выравнивание текста в документе по ширине страницы
Это, наверное, самая распространенная причина возникновения слишком больших пробелов.
Если в документе установлено выравнивание текста по ширине страницы, первые и последние буквы каждой строки будут находиться на одной вертикальной линии. Если в последней строке абзаца мало слов, они растягиваются на ширину страницы. Расстояние между словами в таком случае становится довольно большим.
Итак, если такое форматирование (по ширине страницы) не является обязательным для вашего документа, его необходимо убрать. Достаточно просто выровнять текст по левому краю, для чего нужно выполнить следующее:
1. Выделите весь текст или фрагмент, форматирование которого можно изменить, (используйте комбинацию клавиш “Ctrl+A” или кнопку “Выделить все” в группе “Редактирование” на панели управления).
2. В группе “Абзац” нажмите “Выровнять по левому краю” или используйте клавиши “Ctrl+L”.
3. Текст выровняется по левому краю, большие пробелы исчезнут.
Использование знаков табуляции вместо обычных пробелов
Еще одна из причин — знаки табуляции, установленные между словами вместо пробелов. В данном случае большие отступы возникают не только в последних строках абзацев, но и в любом другом месте текста. Чтобы увидеть, ваш ли это случай, выполните следующее:
1. Выделите весь текст и на панели управления в группе “Абзац” нажмите кнопку отображения непечатных знаков.
2. Если в тексте между словами помимо еле заметных точек есть еще и стрелки, удалите их. Если слова после этого будут написаны слитно, поставьте между ними один пробел.
Совет: Помните, что одна точка между словами и/или символами — значит наличие всего одного пробела. Это может пригодиться при проверке любого текста, так как лишних пробелов быть не должно.
4. Если текст большой или в нем просто много знаков табуляции, всех их можно удалить за раз, выполнив замену.
Символ “Конец строки”
Иногда расположение текста по ширине страницы является обязательным условием, и в данном случае менять форматирование попросту нельзя. В таком тексте последняя строка абзаца может быть растянутой из-за того, что в ее конце стоит символ “Конец абзаца”. Чтобы увидеть его, необходимо включить отображение непечатных знаков, нажав на соответствующую кнопку в группе “Абзац”.
Знак конца абзаца отображается в виде изогнутой стрелки, которую можно и нужно удалить. Для этого просто установите курсор в конце последней строки абзаца и нажмите клавишу “Delete”.
Лишние пробелы
Это самая очевидная и самая банальная причина возникновения больших пробелов в тексте. Большие они в данном случае лишь потому, что в некоторых местах их больше одного — два, три, несколько, это уже не так важно. Это ошибка написания, и в большинстве случаев такие пробелы Ворд подчеркивает голубой волнистой линией (правда, если пробелов не два, а три и более, то их программа уже не подчеркивает).
Примечание: Чаще всего с лишними пробелами можно столкнуться в текстах, скопированных или скачанных из интернета. Нередко такое бывает при копировании и вставке текста из одного документа в другой.
В таком случае после включения отображения непечатных знаков, в местах больших пробелов вы увидите более одной черной точки между словами. Если текст небольшой, удалить лишние пробелы между словами с легкостью можно и вручную, однако, если их много, это может затянутся надолго. Рекомендуем воспользоваться методом, аналогичным удалению знаков табуляции — поиск с последующей заменой.
1. Выделите текст или фрагмент текста, в котором вы обнаружили лишние пробелы.
2. В группе “Редактирование” (вкладка “Главная”) нажмите кнопку “Заменить”.
3. В строке “Найти” поставьте два пробела, в строке “Заменить” — один.
4. Нажмите “Заменить все”.
5. Перед вами появится окно с уведомлением о том, сколько программа осуществила замен. Если между некоторыми совами установлено более двух пробелов, повторите эту операцию до тех пор, пока не увидите следующее диалоговое окно:
Совет: При необходимости количество пробелов в строке “Найти” можно увеличить.
6. Лишние пробелы будут удалены.
Перенос слов
Если в документе разрешен (но пока еще не установлен) перенос слов, в таком случае уменьшить пробелы между словами в Word можно следующим образом:
1. Выделите весь текста, нажав “Ctrl+A”.
2. Перейдите во вкладку “Макет” и в группе “Параметры страницы” выберите пункт “Расстановка переносов”.
3. Установите параметр “Авто”.
4. В конце строк появятся переносы, а большие отступы между словами исчезнут.
На этом все, теперь вы знаете обо всех причинах появления больших отступов, а значит, можете самостоятельно сделать в Ворде пробел меньше. Это поможет придать вашему тексту правильный, хорошо читабельный вид, который не будет отвлекать внимание большим расстоянием между некоторыми словами. Желаем вам продуктивной работы и результативного обучения.
В данной статье рассмотрим как правильно и красиво оформить «шапку» в документе Microsoft World. Добавим город и дату с помощью: неразрывных пробелов, разрыва строки и выравнивание по ширине.
Содержание
- Введение
- План работ. Краткое описание действий
- Подробное описание форматирования шапки Дата-Город в Word
- Выравнивание по ширине
- Разрыв строки
- Замена «обычных пробелом» на «неразрывные пробелы»
Введение
Очень часто возникают проблемы с документами word. Уехали строки, таблицы, абзацы, страницы и так далее.
Зачастую это происходит из-за неправильного форматирования текста. Word это очень мощная программа, которая имеет богатый функционал. И как любая сложная программа предполагает определенные правила работы, которые были заложены разработчиками (компания Microsoft).
В данной статье покажем, как правильно создать строку, в которой указан год и дата. Эта строка используется практически в любом договоре, доп. соглашение, заявлении и т.д.
Задача будет в следующая, нужно в левой части строки написать город, в правой части дату, а между ними длинное пустое пространство.
План работ. Краткое описание действий
- Вставляем в строку «г. Екатеринбург 01.01.2021 г.»
- На всю строку «г. Екатеринбург 01.01.2021 г.» делаем «выравнивание по ширине» (Ctrl+J)
- В конце строки после «г.» вставляем «разрыв строки» (shift+Enter)
- Между «г.» и «Екатеринбург» вместо обычного пробела вставляем «неразрывный проблем» (Ctrl+Shift+Пробел), так же делаем между «01.01.2021» и «г.»
Подробное описание форматирования шапки Дата-Город в Word
Выравнивание по ширине
Первым делом добавим нужную нам фразу в документ Word. В нашем случаи это будет строка в шапке (в начале документа).
Как видим, по умолчанию, текст был выровнен по левому краю.
Выделяем текст и делаем «выравнивание по ширине» (Ctrl+J)
Разрыв строки
После «выравнивания по ширине» ставим курсор в конец строки (сразу после «01.01.2021 г.») и делаем «разрыв строки» (shift+Enter). В результате текст растянется по всей ширине листа. На скриншоте ниже показан пример с выключенной табуляцией и включенной.
Замена «обычных пробелом» на «неразрывные пробелы«
Как видно на скриншоте все пробелы в строке равномерно растянулись. Чтобы привести строку к нужному нам виду, заменим пробелы между «г.» и «Екатеринбург» и также между «01.01.2021» и «г.» на «неразрывные пробелы» (Ctrl+Shift+Пробел). В итоге получаем нужный нам вариант.
Обратите внимание, что при включенной табуляции видно разницу между «обычным пробелом» (обозначается «.«) и «неразрывным пробелом» (обозначается «°«)
В Microsoft Word 2002 и Microsoft Office Word 2003 можно использовать одним из следующих способов, чтобы показать или скрыть пробелы: В меню Сервис выбора команды Параметры. Перейдите на вкладку Вид и установите или снимите флажок между страницами . Поместите указатель мыши над областью серого выше или ниже страницы и нажмите кнопку Скрызаль пропку Скрызаль протель пропку
В Microsoft Office Word 2007 воспользуйтесь возможностью одним из следующих методов требуется показать или скрыть пробелы: Выполните следующие действия.
Нажмите Кнопку Microsoft Office, а затем нажмите кнопку Параметры Word.
В левой области нажмите кнопку настройки.
В списке выбрать команду из выбора Все команды.
Щелкните Пустое пространство между страницами, нажмите кнопку Добавитьи кнопку ОК. Параметр Поля между страницами будет на панели быстрого доступа.
Поместите указатель мыши над областью серого выше или ниже страницы и нажмите кнопку дважды щелкните, чтобы скрыть пробелы или щелкните, чтобы показать пробелы
При скрытии пробелы, разрывы страниц по-прежнему видны и заметно в документе.
Как убрать пустое место внизу страницы в ворде?
Как убрать пробел внизу страницы в ворде?
Выделите абзац, следующий за ненужным разрывом страницы. В меню «Формат» выберите пункт «Абзац», а затем выберите вкладку «Разрывы строк и страниц». Снимите флажки Не разрывать абзац, Не отрывать от следующего и Разрыв.
Как убрать разрывы строк в ворде?
Удаление переносов из абзаца
- Выделите абзац или абзацы.
- На вкладке Главная в Word или на вкладке Формат текста в сообщении Outlook нажмите кнопку вызова диалозагогово» .
- Выберите вкладку разрывы строк и страниц .
- В разделе Форматированиевыберите вариант не расставлять переносы.
- Нажмите кнопку ОК.
Как в ворде сделать разделение на страницы?
Вставка разрыва страницы вручную
- Щелкните или коснитесь того места документа, в который нужно вставить разрыв страницы.
- Перейдите в раздел макет> Параметры страницы, нажмите кнопку разрывы выберите пункт страницы.
Как убрать разделы в колонтитулах в ворде?
Удаление разрыва раздела
- На ленте «Главная» выбрать «Показать все непечатаемые символы».
- Разрывы разделов выглядят примерно так:
- Вы выберите разрыв раздела и нажмите кнопку УДАЛИТЬ.
Как удалить скрытые символы в Ворде?
п. Чтобы включить, или, наоборот, отключить знаки форматирования текста («непечатаемые символы») в Microsoft Word нужно на вкладе «Главная» нажать на кнпоку «Отбразить все знаки». После этого у Вас начнутые знаки абзаца, разрыва страниц, неразрывные знаки абзаца, разрыва страниц, неразрывные пробелы (карнибелы (карнибелы (карнотелы.
Как удалить все разделы в ворде?
Удалите все разрывы раздела по одному вручную
- Выберите разрыв раздела, который Вы хотите удалить.
- Нажмите кнопку Удалить на своей клавиатуре.
- Удерживайте управление «Ctrl», чтобы выбрать все разрывы раздела один за другим, а затем нажмите клав Удалить.
Как убрать лишние абзацы в ворде?
Если Вам нужно просто удалить лишний абзац на странице в Ворде, выделите его мышкой — для этого достаточно кликнуть по нему левой кнопкой мыши. Затем нажмите кнопку «Delete» или «Backspace» на клавиатуре.18 мая 2016 г.
Как убрать большой отступ в Ворде в начале страницы?
Выделите текст, который нужно настроить. Перейдите на вкладку Главная и в нижней части выберите интервалы между строками и абзамацамы и абзамацамы>. Откроется диалоговое окно Абзац. На вкладке Отступы и интервалы выберите нужные параметры и нажмите кнопку ОК.
Как в wordpad сделать разделение на страницы?
Добавление разрыва страницы перед абзацем
- Щелкните абзац, перед которым необходимо вставить разрыв страницы.
- Установите флажок С новой страницы.
Как сделать разрыв страницы в ворде клавишами?
Сделать разрыв страницы в MS Word можно, и используя горячие клавиши. Как было описано выше, нажмите сочетание клавиш «Ctrl + Enter». Теперь Вы знаете, как можно вставить разрыв страницы в документе Ворд.
Как перейти на другой лист в ворде?
Еще проще и быстрее достичь желаемого результата позволяет сочетание клавиш. Установив курсор в нужное место, нажмите Ctrl + Enter. Появится начало новой страницы в позиции курсора.
Как объединить разделы колонтитулов в ворде?
Делается это двойным кликом по верхней или нижней области листа либо на вкладку «Вставка» и в блоке »Колонтитулы» нажмите «Нижний колонтитул» выбрать «Изменить». Теперь поставьте курсор в конце листа, после которого будет добавлен разрыв.
Как изменить раздел нижнего колонтитула?
— Или направить в ленте верхнее меню Вставка Нижний колонтитул Изменить нижний колонтитул.
Как убрать связь между колонтитулами?
Откройте вкладку Колонтитулы, дважды щелкнув в области верхнего или нижнего колонтитула (винирхула) Выберите «Как в предыдущем», чтобы отключить связь между разделами.
Как убрать разрыв страницы в Ворде
Удобной функции форматирования документа Microsoft Word | Он часто появляется при копировании текста из интернета, других документов или случайном + Cикит + C Рассмотрим разные способы, как убрать разрыв страницы в Ворде в документах любой величины.
Способ 1: удаление разрыва страницы
Разрыв страницы дает пустое пространство на листе, куда не устанавливается курсор. Поэтому и возникает сложность с удалением свободного места.
Чтобы убрать разрыв страницы, проделайте следующее:
- Зайдите на вкладку «Главная» документа.
- В третьем блоке слева «Абзац» активируйте кнопку «Отобразить все знаки».
- Установите курсор перед указившимся на листе знаком «Разрыв страницы».
- С клавиатуры нажмите кнопку Delete.
Текст со следующего листа автоматически заполнит пустое пространство. Если перед предыдущим абзацем и образовались пустые строчки, удалите их нажатием Удалить.
Способ 2: удаление разрывов страницы во всем документе
Если в файле 2-5 страниц, уб разрывы стандартным методом будет несложно. Но если документ содержит свыше 20 страниц, их просмотр и редактирование объема времени. Чтобы облегчить условия, можно воспользоваться опцией «Найти и Заменить». Ее можно вызвать одновременным нажатием клавиш Ctrl + H с клавиатуры или через меню блока «Редаваникавекневекавекторокаванавековек
Удалите страничные разрывы, проделав следующее:
- Вызовите окно «Найти и Заменить».
- Кликните по кнопке «Больше …».
Установите курсор в поле «Найти» и кликните по кнопке «Специальный».
Выберите из перечня опцию «Разрыв страницы».
Кликните по кнопки «Заменить все».
При работе с окном «Найти и Заменить» поле «Заменить на» необходимо оставить пустым. — Если после операции, что между абзацами подтянутого на лист текста образовались пустекино пустык
Способ 3: работа с интервалами в меню «Абзац»
Причиной большого отступа между абзацами, который нельзя удалить нажатием Удалить, может быть отрерентак. В этом случае при активации кнопки «Отобразить все знаки» Расстояние между абзацами не будет заполнено даже знаками абзаца.
Для того, чтобы убрать разрыв страницы в Ворде, сделанный интервалом, проделайте следующее:
- Выделите промежуток между абзацами, захватив и сами абзацы.
- По выделенному фрагменту кликните правой клавишей мыши.
- Укажите в списке «Абзац».
- В окне переместитесь к блоку «Интервал».
- В поле «До» и «После» установите значение «0».
- Подтвердите операцию.
Разорванные абзацы текста автоматически подтянутся друг к другу. Свободное поле удалится.
Способ 4: удаление разрывов таблицы
Разрывы используют и для редактирования таблиц на листе. Если свободное место после использования Ctrl + Enter никак не задействовано, его лучше удалить. Особенно если в расширенную таблицу пойдет на печать.
Действуем так:
- Включите в документ «Отобразить все знаки».
- Найдите на странице признак разрыва с пунктирной линией.
- Установите курсор перед пунктиром.
- Нажмите кнопку Удалить с клавиатуры.
Удаление автоматически склеит две части таблицы в одну. Текст будет цельным. Если в документе несколько таких разорванных таблиц, використовуйте опцию «Найти и Заменить». Так не придется все операции удаления вручную. Это займет много времени.
Удаление разрыва страницы очень простая процедура, которая не влияет на читабельность текста. Но после указанной кнопки Удалить восприятие документа может измениться в худшую сторону. Если так случилось, нажмите с клавиатурой Ctrl + Z для отмены действия. Также при работе с «Найти и Заменить» перепроверяйте установку команд из «Специальные». Если она была выбрана неправильно, використовуйте Ctrl + Z.
Как убрать большие пробелы между словами в Word
Редактируя текстовые документы, пользователи часто сталкиваются с строками, в которых слова разделятся большими пробелами. Такие строки очень заметны в тексте и портят внешний вид документа.
В данном материале мы рассмотрим три наиболее вероятные причины, которые могут приводить к возникновению подобной проблемы, а также расскажем, как убрать большие проблемы между словами в Word в каждом из этих случаев. Советы, приведенные в статье, одинаково актуальны как для Word 2007, 2010, 2013, 2016, так и для Word 2003.
Выравнивание по ширине
Самая распространенная причина появления больших пробелов между словами это выравнивание по ширине. При некоторой конфигурации слов и длинны строки текстовый редактор Word допускает ошибку и выравнивает текст таким образом, что в строке появляются так называемые большие пробелы.
Решить эту проблему можно по-разному. Если форматирование документа позволяет, то можно просто выровнять текст по левому краю листа. Это можно сделать с помощью кнопки на вкладке «Главная» или с помощью комбинации клавиш CTRL-L.
Если способ выравнивания текста изменять нельзя, то можно поступить иначе. Вы можете принудительно заменить все пробелы в этой строке на символ неразрывного пробела. Делается это очень просто, выделяете большой пробел и нажимаете комбинацию клавиш CTRL-SHIFT-пробел.
В результате большой пробел заменяется на обычный короткий. При этом данная замена происходит вне зависимости от конфигурации строки. Повторите эту замену для всех пробелов в строке, и вы решите проблему больших пробелов.
Еще один вариант — это расстановка переносов. Если текст должен выравниваться по ширине, то вы можете убрать большие пробелы с помощью переносов. Для этого выделите текст, перейдите на вкладку «Макет» (или «Разметка страницы»), откройте меню «Расстановка переносов» и выберите «Авто».
После расстановки переносов большие промежутки между словами должны исчезнуть.
Непечатаемый символ «Конец строки»
При нажатии клавиши Enter в текст вставляется непечатаемый символ «Конец абзаца» и выполняет переход к следующему абзацу. Но, если нажать клавишу Enter вместе с клавишей SHIFT, то вместо перехода к следующему абзацу будет выполнен переход к следующей строке. И если при этом в тексте используется выравнивание по ширине, то скорее всего получится строка с большими пробелами.
Для того чтобы обнаружить данную проблему необходимо нажать на кнопку «Отобразить все символы». В Word 2007, 2010, 2013 и 2016 она находится на вкладке «Главная».
В Word 2003 данная кнопка находится просто на панели инструментов.
После включения кнопки «Отобразить все символы» посмотрите в конец строки с большими пробелами. Если там есть символ в виде изогнутой влево стрелки (как на клавише Enter), то его нужно удалить.
Для того чтобы удалить символ «Конец строки» и тем самым убрать большие пробелы между словами необходимо установить курсор между текстом и символом «Конец строки», после чего просто нажать на клавишу DELETE.
Символы табуляции
В некоторых случаях большие пробелы между словами появляются из-за символов табуляции, которые были вставлены в строку текста вместо обычных пробелов. Данная проблема обнаруживается точно также, как и символ «Конец строки». Все что вам нужно сделать, это нажать на кнопку «Отобразить все символы» и изучить строку.
Символы табуляции будут отображаться в тексте в виде длинных стрелок, направленных вправо. Для того чтобы удалить их и убрать большие пробелы между словами просто выделите стрелки мышкой и нажмите на клавишу ПРОБЕЛ.
Если в тексте много символов табуляции, то вы можете сэкономить время и заменить их на обычные пробелы с помощью поиска. Для этого скопируйте один из символов табуляции и нажмите комбинацию клавиш CTRL-H. В появившемся окне вставьте скопированный символ табуляции в поле «Найти» и обычный пробел в поле «Заменить на», после чего нажмите на кнопку «Заменить все».
Также для замены табуляций на пробелы можно использовать сокращения ^t и ^s. Сокращение ^t обозначает табуляцию (tab), а сокращение ^s — пробел (space).
В результате такой замены все символы табуляции в вашем документе Word будет заменены на обычные пробелы.
Посмотрите также:
- Как перевернуть страницу в Word
- Как построить график в Excel
- Как сделать альбомную страницу в Word
- Как сделать вертикальный текст в Word
- Как закрепить область в Экселе
Автор
Александр Степушин
Создатель сайта comp-security.net, автор более 2000 статей о ремонте компьютеров, работе с программами, настройке операционных систем.
Остались вопросы?
Задайте вопрос в комментариях под статьей или на странице
«Задать вопрос»
и вы обязательно получите ответ.
Не умеете пользоваться «Вордом» или забыли, как найти какую-либо важную функцию для редактирования текста? В таком случае данная статья определенно заинтересует вас.
Во время редактирования текста люди зачастую сталкиваются с проблемой больших пробелов. Ниже будет рассказано, как правильно выполнить выравнивание по ширине в «Ворде», и как пользоваться различными функциями в этой программе. Так что после прочтения краткого курса вы сможете успешно выполнять все необходимые вам работы.
Для начала давайте определимся, что вообще под собой подразумевает такое выражение, как «выравнивание по ширине». Это то, как ваш готовый текст будет располагаться на странице. Ведь помимо выравнивания по ширине существует еще целых три типа его распределения:
- по левому краю;
- по центру;
- по правому краю.
И для каждого из них имеется свой алгоритм действий.
Как можно выровнять текст по ширине
Итак, для того чтобы вы могли успешно выполнить процесс выравнивания по ширине, вам требуется произвести следующие действия:
- Нажмите на любое место в абзаце вашего текста, который вам необходимо выровнять.
- Теперь найдите вверху страницы «Ворда» вкладку «Главная». В ней имеется пять подгрупп («Буфер обмена», «Шрифт», «Абзац», «Стили», «Редактирование»), среди которых вам нужно обратить внимание на группу «Абзац».
- После перехода в данную группу найдите в ней кнопку «По ширине» и сразу нажимайте.
- Теперь ваш текст выровнялся.
Как не нужно выравнивать текст
Не нужно использовать кнопки клавиатуры «Пробел» или Tab для выравнивания. Так как это займет у вас много времени, да основная ширина текста будет то больше, то меньше.
Как убрать пробелы после выравнивания
Следует отметить, что сразу, как только вы закончите работу по выравниванию текста по ширине, ваша забота на этом не закончится, так как у вас вполне могут появиться большие пробелы между словами. Но данную проблему также крайне легко устранить. Ниже мы предлагаем вам несколько способов, которые помогут ответить на вопрос — как убрать пробелы при выравнивании по ширине.
Причины появления больших пробелов в тексте
Прежде чем переходить к устранению больших пробелов, разумно будет определиться в причине их возникновения, так как у каждой из них существует свой индивидуальный способ решения.
Причин возникновения данной проблемы существует несколько:
- Большие пробелы могут возникнуть вследствие применения различных команд при выполнении выравнивания строк по ширине.
- Они появляются из-за использования специальных символов вместо пробелов.
- Форматирование текста или же некоторых его частей после выравнивания по ширине также может вызвать эту проблему.
- Если был напечатан символ «Конец строки», а затем были нажаты клавиши ENTER+SHIFT, то у вас произойдет автоматический переход на последующую строчку вашего текста, после чего и образуются большие пробелы.
Приемы для устранения больших пробелов
Если у вас не получается определить, в чем именно заключается суть происхождения этих самых больших пробелов, то просто выполните все предложенные далее приемы устранения. А вышеуказанные причины запомните на будущее, чтобы случайно не поставить в тексте большой пробел.
Удаление больших пробелов
Первый способ решения данной проблемы заключается в том, что вам необходимо просто удалить большой пробел и поставить на его место обычный, для этого вам необходимо произвести одновременное нажатие по трем кнопкам на клавиатуре вашего компьютера: SHIFT+CTRL+ПРОБЕЛ.
Расстановка переносов
Для того чтобы избавиться от больших пробелов сразу во всем тексте, вам необходимо:
- выделить его полностью;
- после этого перейти во вкладку «Разметка страницы»;
- там найти вкладку «Расстановка переносов» и нажать «Авто».
После этого проблема будет решена.
Табуляция
Узнайте, не были ли использованы вместо пробелов знаки табуляции. Чтобы это сделать, вам необходимо включить отображение в тексте «непечатаемых знаков». Для выполнения этого действия вы должны сделать следующее:
- зайдите во вкладку «Главная»;
- в группе «Абзац» нажмите по кнопке «Непечатаемые знаки» (¶).
После выполнения представленных действий, в тексте отобразятся все непечатаемые символы, и вы сможете узнать, являются ли причиной проблемы знаки табуляции.
Если это так, то вам нужно просто скопировать один из них и нажать клавиши CTRL+F, после чего у вас появится окно замены. В первом поле данного окна вставьте текст с большим пробелом, а во втором — текст, созданный при помощи нажатия вами трех кнопок на клавиатуре SHIFT+CTRL+ПРОБЕЛ. После этого вам необходимо нажать на клавишу «Найти и заменить».
После выполнения всех вышеперечисленных действий замена будет произведена, и большие пробелы в документе пропадут.
Межзнаковые интервалы
Если причиной возникновения больших пробелов являются межзнаковые интервалы, то вы должны произвести следующие действия:
- в верхнем меню найдите вкладку «Файл»;
- после чего перейдите по ней;
- в открывшемся меню выберите вкладку «Параметры»;
- после этого у вас появится таблица с параметрами, и вам необходимо будет выбрать пункт «Дополнительно», а в нем поставить галочку на пункте «Не расширять межзнаковые интервалы в строке с разрывом».
После этого нажмите сохранить и переходите обратно к тексту. Проблема с большими пробелами будет решена.
Заключение
Прочитав данную статью, вы узнали о том, как правильно выполнить выравнивание по ширине в «Ворде». Теперь, когда у вас возникнет необходимость выполнить названное действие при редактировании вашего текста, вы сможете самостоятельно решить все проблемы. Также теперь вы сможете выявить все причины возникновения так называемых больших пробелов и самостоятельно устранить их.
Как в ворде увеличить пробел между словами?
При написании текста, в ворде, между словами слишком маленький пробел. Приходится нажимать его дважды, что бы увеличить. Как можно сделать это сразу, в настройках?
Вообще, это зависит от шрифта и просто так выставить в настройках двойной пробел нельзя.
Но у Вас есть я (скромный парень), и поэтому.
Чтобы в программе Word увеличить пробел между словами, можно воспользоваться кнопкой Tab.
В настройках Word 2007 можно сделать следующее:
1) Использовать выравнивание текста по ширине или по краям.
2) Главная ==> Шрифт (стрелочка справа) ==> Интервал. Выбрать режим Разреженный вместо Обычного. А дальше играйтесь с настройками, увеличивайте. Справа можно прописать значения в цифрах, а внизу увидите пример.
3) Либо. Печатайте текст, как обычно, с одним пробелом. Потом выделяете его весь, жмёте на Заменить (справа на Главной вкладке либо Ctrl + H). А далее. В строке Найти жмите Пробел, а в строке Заменить на жмите два раза (три, четыре, да ещё раз, да ещё много-много раз) на пробел. Потом жмите Заменить или Заменить все , а потом Закрыть. Проверяйте, процедуру повторять до нужного результата.
Работа с Вордом — часть 6: объединение таблиц и большие пробелы
В прошлой статье была затронута: работа с колонтитулом, нумерацией страниц и интервалами между строками. В этой статье речь пойдет о больших пробелах, объединении таблиц, разметки страниц (поля).
Как убрать большие пробелы в Ворд?
Этот вопрос является достаточно актуальным на сегодняшний день. Ответ на данный вопрос может быть полезен абсолютно всем, кто пользуется программкой. Речь пойдем как без особых усилий убрать большие пробелы в предложениях в Word.
С чем же связано появление немалых отступов между словами? На это может оказывать влияние множество причин. К примеру, пользователь может не обратив внимания, поставить несколько пробелов подряд. Также причиной огромных интервалов может послужить текст взятый из интернета.
Как удалить большой интервал в Word — первый способ
Этот метод является наиболее часто используемым, а также совершенно не вызывает затруднений. В первую очередь выделяем часть текста, который необходимо отредактировать. Проделать это можно зажав одновременно клавиши Ctrl+C, а также с помощью мышки. После этого, находим иконку «По ширине», находящейся на панели инструментов и нажимаем по нему, или используем сочетание клавиш Ctrl+J.
Благодаря выравниванию по обоим краям текста и автоматическим добавлением нужной численности интервалов, большие отступы тут же исчезают.
Как удалить большой интервал в Word — второй способ
Не опытный пользователь не всегда может уследить за двойными пробелами, так же следует взять в учёт неисправность клавиатуры, причин может быть не мало, по этому можно перестраховаться и проверить свою работу. В верхней части окна находим значок «Отобразить все знаки». Выполнив эту команду появится все невидимые знаки в документе, соответственно, вы сможете убрать ненужное расстояние.
Как удалить большой интервал в Word — третий способ
В случае, если после выравнивания текста, строка в конце абзаца имеет не очень хороший вид, тогда следует выполнить следующее:
- Включаем отображение всех невидимых знаков
- Находим значок «Конец абзаца»
- Если данный знак располагается в конце интересующего нас абзаца, его нужно удалить
Удаление лишних интервалов в документе
Если появлению немаленьких интервалов между словами поспособствовал вставленный из интернета текст, то для их можно убрать, не нужно никаких определенных знаний. Для этого рекомендуется прибегнуть к помощи замены. В противном случае, устранение лишних промежутков займёт значительное количество времени, для замены выполняем следующие задачи:
- Отображаем скрытые символы
- Зажимаем одновременно Ctrl+H
- В окне «Найти» открывшегося окна ставим 2 пробела, а в строке «Заменить на» — один пробел. Благодаря этому способу программа автоматом выставит изменения
Следует знать, что в версиях 2007-2010 и 2013 гг. функция замены находится во вкладке «Главная». А в более ранних версиях — в разделе «Правка». Вне зависимости от этого, принцип избавления от огромных промежутков в различных версиях продукта, практически ничем не отличается.
Возможно ли избегать постановки ненужных пробелов?
Бесспорно это возможно. Это поможет сохранить время, которое вы могли бы потратить на устранение ненужных погрешностей в своей работе.
Чтобы сэкономить время и предотвратить появление расстояний в документе,необходимо просто включить невидимые знаки. Теперь появление лишних отступов вам не грозит.
Как сделать поля в Ворд?
Многие задают вопрос «Как установить поля в Word?». Безусловно, они играют важную роль при работе с этим продуктом, помогают придать ему более удобным вид для чтения, а также предельно аккуратно его оформить. Поэтому лучше знать все нюансы их использования.
По стандарту отступ текста по левому краю, должен быть 30 мм или же 3 см, а по — правому краю-1 см. Сверху и снизу промежуток должен составлять 2 см.
Как сделать поля в Word используя линейку?
Описанный вариант не требует усердных усилий. Стоит лишь следовать следующему алгоритму:
- Останавливаем мышку на рубеже между белой и серой областями (курсор изменит свой вид)
- Затем зажимаем левую клавишу мышки и перемещаем курсор на требуемое нам дистанцию
В случае необходимости можно выставить требуемые стандарты или же те которые будут необходимы вам для оформления работы.
Как сделать поля в Word 2003 года?
В этом подразделе предоставлена информация, которая поможет потребителю в выставлении правильных настроек в Word 2003. К счастью, тут все достаточно просто. Этот способ удобен тем, что предоставляется возможность размеры полей, просто выставив требуемые настройки.
Первое, что нужно сделать, это открыть раздел «Файл», а затем открыть настройки или же делаем двойное нажатие по линеечке. На мониторе всплывёт окно настроек. В нем следует выбрать подходящий размер полей. Если все выполнено верно, то содержимое документа будут выравненно должным образом.
Как сделать поля в Word 2007 года?
Как правильно устанавливать расстояние с обеих сторон текста в программке 2007 г. выпуска. Для этого не требуется никаких супер — способностей. Для начала пользователю рекомендуется выбрать вкладку, которая называется «Разметка страницы», она размещена на панели инструментов в верхней части документа. Затем необходимо совершить клик по соответствующему значку. После этого, программа предоставляет несколько вариантов уже установленных параметров, все что остаётся проделать, это выбрать необходимый вариант из предложенных шаблонов.
Также есть вариант вручную ввести необходимые значения. Совершить такую процедуру можно выбрав графу «Настраиваемые поля». При правильном выполнении действий, программа автоматически преобразует содержимое документа.
Как сделать поля в Word 2016 года?
Устанавливаем размеры полей. Для этого открываем раздел «Разметка», а затем выбираем соответствующий пункт. Для того, чтобы изменить настройки полей, выбираем уже установленные комбинации.
Выставляем свой промежуток с обеих сторон текста. В более новых версиях программки, разработана функция создания полей самостоятельно. Чтобы это сделать, нужно выбрать соответственный пункт, а затем раздел настроек. Теперь нужно только лишь ввести подходящие значения и сделать клик по кнопке «ОК», тем самым соглашаясь с выполненной ранее последовательностью. После проделанной процедуры, поля будут выставлены автоматически.
Можно ли настроить единицы измерения полей?
В разнообразных выпусках программы, существует функция, позволяющая изменять единицы измерения в продукте. Это значит, что обозначить размеры расстояний текста можно не только в сантиметрах, но и в миллиметрах. Реализовать это можно следующим образом:
- *Открываем раздел «Файл»
- Далее заходим во вкладку параметров и выбираем дополнительные настройки
- В параметрах экрана открываем нужный раздел и устанавливаем значение, которое для вас в приоритете
Однако согласно статистике данную функцию применяют не часто.
Как объединить таблицы в Ворде?
Данный вопрос будет актуален для многих пользователей интернета. Последнее время довольно часто нам приходится сталкиваться с различными таблицами. Возможно, вы готовите отчет о проделанной работе или же просто проектную работу в школу, колледж или же университет. Блок данной статьи поможет разобраться Вам с проблемой объединения или разделения таблиц.
Как мы знаем, Word имеет множество функций. Одна из них – это создание, объединение или же соединение таблиц в документе. На первый взгляд данная задача может показаться довольно трудной. Особенно, если Вы не так часто пользуетесь Word. Но, следуя определённому алгоритму, Вы обязательно добьетесь нужного результата.
Как объединить таблицы в Ворде — первый способ
Данный способ подойдет для объединения таблиц, расположенных вертикально. Перед нами документ. В нем находятся 2 схожие таблицы. Необходимо их объединить. Для выполнения этой несложной задач, потребуется сперва выделить таблицу №2. Вы сможете это сделать такими способами: нажать правой кнопкой мыши на таблицу, выбрать «Вырезать» или просто использовать комбинацию из клавиш на клавиатуре Ctrl+X.
Выполнив успешно первый пункт, отправляемся дальше. Теперь Вам понадобится переместить в окончание таблицы №1 курсор. Вставляем таблицу №2 в №1. Для этого выбираем один из двух вариантов: можете щелкнуть правую кнопку мыши и выбрать «Вставить» или воспользоваться Ctrl+V. Если Вы все сделаете правильно, то в таблицу №1 будет внесена таблица №2. Столбцы внесенной таблицы должны совпасть с существующими.
Все довольно легко! Но что делать, если необходимо объединить горизонтальные таблицы? Ответ на этот вопрос, к счастью, тоже найдется.
Как объединить таблицы в Ворде — второй способ
Рассмотрим следующий прием объединения таблиц. Он подойдет для программы любой версии. Также благодаря ему вы сможете объединять большее количество таблиц, присутствующих в документе.
Для успешного использования предложенного средства, необходимо действовать по предоставленному ниже алгоритму, состоящему всего из четырех пунктов:
- Находим панель инструментов. На ней должна находиться вкладка «Отобразить все знаки»
- После нажатия на нее вы сможете видеть знаки, которые были скрыты, пробелы, находящиеся между словами, абзацы и прочее
- Следующим шагом будет удаление всего «ненужного». Уберем отступы и пробелы между таблицами. Используем для этого клавиши Delete
- Закончив операцию, Вы обнаружите, что таблицы объединились
Объединяем две таблицы в Word горизонтально
Сначала выделяем таблицу №2. Подобное действие мы уже делали в первом способе. Как уже сказано ранее, для выделения вы можете использовать такие способы: нажать правой кнопкой мыши на таблицу, выбрать «Вырезать» или использовать комбинацию Ctrl+X.
Следующий шаг заключается в размещении курсора мыши. Направляем его туда, где оканчивается первая строка таблицы №1. Важно не перепутать строку со столбцом.
Далее вставляем таблицу №2 в №1. Для этого следует прибегнуть к двум простым вариантами, которые были упомянуты в первом способе объединения таблиц.
Можно ли разделить таблицы в Ворде?
Сперва переместим курсор туда, где будем делить нашу таблицу. Переходим во вкладку «Работы с таблицами». Она может открыться автоматически. Выбираем «Макет». Нажимаем на значок «Разделить таблицы». Алгоритм на этом заканчивается.
Еще один метод, который является самым легким — использование определённой комбинации клавиш. Вам нужно лишь зажать одновременно Ctrl+Shift+Enter. Необходимая вам операция сразу же выполнится.
Пользователи, пользующиеся Word версии 2003 года, могут использовать такой метод:
- Открываем вкладку «Таблица». Она расположена в меню
- Найдите «Разбить таблицу»
Как вставить текст-картинку в Ворде?
Возможно, подобная задача требуется большинству людей довольно редко. Но Word включает в себя данную функцию, поэтому не стоит отрицать того факта, что рано или поздно она может пригодиться. Так давайте же разберем этот вопрос поподробнее.
Вы можете выбрать один из двух путей: воспользоваться WordArt или сделать обыкновенную надпись. Разберем имеющиеся варианты.
Как вставить текст-картинку в Word при помощи WordArt?
WordArt – это огромное хранилище разнообразных стилей текстов, находящихся в программе Word. WordArt поможет изменить буквы вашего текста, их объем, цвет и так далее. Чаще всего WordArt используют для оформления заголовков или подзаголовков.
Разберем небольшой алгоритм, с помощью которого вы сможете вставить картинку через WordArt:
- Потребуется открыть документ, где находится наш рисунок
- Напишем текст, используя WordArt
- Изменяем его, выбрав наклоны, объем и так далее
- Открываем «Вставку». Открыв пункт «Текст», находим WordArt
- Перед нами откроется список с разнообразными стилями. Выбираем тот, что понравится
- Появляется область на рисунке. Там Вы сможете ввести необходимый текст
- Можете перемещать, увеличивать или же уменьшать надпись
Согласитесь, что это довольно просто. Следуя инструкции, вы обязательно получите то, что желаете увидеть в своем текстовом документе.
Для изменения текста не обязательно начинать все заново. Можно выделить написанное вами, открыть «Средства рисования» и выбирать «Формат».
Как вставить текст-картинку в Word при помощи надписи?
Вы знаете, что можно не использовать WordArt, чтобы прикрепить текст на рисунок. Чтобы воспользоваться этим методом нам нужно:
- Прикрепить нужный нам рисунок
- Найти пункт «Вставка». Отыскать «Фигуры»
- Найти «Надпись»
- Используем курсор и рисуем прямоугольник в том месте нашей картинки, где мы хотим разместить то, что напишем
- Если потребуется как-либо изменить вашу надпись, то следует найти «Средства рисования». Тут сможете поменять вашу запись так, как вам будет угодно
- Найдя заголовок «Текст» Вы сможете изменить шрифт. В нем необходимо отыскать пункт «Шрифт» и сможете смело приступить к преобразованиям
Добавляем текст на фотографию в Word 2007 года
Теперь обратимся к конкретной версия Word, а именно версии 2007 года. Чтобы разместить текст, нам потребуется использовать такой метод:
- Открываем документ. Определяем, куда поместим нужную фотографию
- Открываем «Вставку». В разделе «Иллюстрация» ищем «Фигуры». Открываем «Новое полотно»
- Возвращаемся к «Вставке». Щелкаем на «Рисунок»
- В предоставленном каталоге выбираем фото. Подбираем подходящее расположение для нашей картинки
- Вновь возвращаемся во «Вставку». Находим WordArt. Выбираем подходящий стиль
- Текст переносим на фото
- Нажимаем на внешнюю границу нашей картинки. Далее жмем на Ctrl. Необходимо его удержать, одновременно щелкая на грань предмета WordArt. Тем самым мы выберем два объекта
- В «Средствах рисования» открываем «Формат». Находим раздел «Упорядочить». Щелкаем на стрелку, которая находится недалеко от «Группирования»
- Выберем «Сгруппировать»
На первый взгляд, возможно, данный способ вам покажется довольно трудным. Но выполняя правильно все пункты предложенного алгоритма, вы определенно добьётесь успеха.

Компьютер плюс
Пробел в Ворде – это пустые промежутки между словами. Появляются пробелы при нажатии на одноименную клавишу, она самая длинная на клавиатуре. Размеры этих промежутков в некоторых случаях могут сильно различаться в одном тексте, и может сложиться ощущение, что между словами вставили несколько пробелов. По сравнению с таким интервалами между словами обычные пробелы кажутся несуразно маленькими. Другими словами текст с разными пробелами выглядит некрасиво.
Большие пробелы
В документах вордовского формата большие пробелы встречаются довольно часто. Причин этому может быть несколько. Наиболее часто размеры пробелов колеблются, когда текст выравнивается по ширине. Это происходит потому, что приложение стремится расположить слова в строке равномерно, но поскольку сами слова состоят из разного количества букв, то есть имеют разную длину, то в одних строках пробелы между словами будут больше, а в других меньше.
В первой строке пробелы заметно меньше чем во второй (выравнивание абзаца по ширине
Исправить такое оформление поможет вставка переносов, удобнее пользоваться автоматической вставкой. При этом слова и пробелы между ними будут располагаться равномерно, а слова, которые не помещаются в строку полностью, будут разделены согласно правилам переноса.
Автоматическая расстановка переносов сделала пробелы одинаковыми
Неразрывный пробел
Для того чтобы текст был с равными расстояниями между словами часто рекомендуют пользоваться неразрывными пробелами. Ставятся они одновременным нажатием на клавиатуре кнопок Ctrl+Shift+пробел. Однако можно заметить, что при этом слова переносятся с одной строки на следующую без знака переноса и без соблюдения правил переноса слов. Кроме того правый край окончания строк теперь получается не такой ровный как при обычных пробелах.
Из-за использования неразрывного пробела слова переносятся на следующую строку неправильно и без знака переноса
В текстах с применением неразрывного пробела можно наблюдать следующее: в части предложений пробел будет нормальной величины (там, где выставлен неразрывный пробел), а в остальной части пробелы могут быть очень большими. Такое обычно встречается в текстах, скопированных из электронных баз рефератов и курсовых в интернете. Здесь каждый решает сам, удалять неразрывные пробелы или нет.
В части строки с неразрывным пробелом (обозначены стрелочками) пробел нормальной величины, там, где пробел обычный – увеличен
И такое встречается (нажата кнопка “непечатаемые символы”)
Лишние пробелы между словами
Лишние пробелы между словами также иногда встречается. Вероятно в целях увеличения объема текста, авторы умышленно вставляют несколько пробелов. Обнаружить это можно при помощи кнопки непечатаемые символы.
Лишние пробелы можно увидеть, “включив” непечатаемые символы
В этом случае лишние пробелы нужно удалить. Значительно ускорить процесс удаления лишних пробелов поможет автозамена. Для этого в окне найти делаем двойное нажатие клавиши пробел, а в окне заменить одно, то есть двойные пробелы заменяем на одинарные.


Таким образом, на величину пробела в Ворде (MS Word Office) влияют выравнивание текста по ширине, запрет переносов в словах, в некоторых случаях и лишние пробелы между словами.
Одна мысль про “Пробел в Ворде”

Казалось бы простой пробел, а сколько нюансов. Интересно было узнать, даже полезно, тем более, что с этим сталкиваешься каждый день.
Во время набора текста или при оформлении документа наряду с размером и типом шрифта важную роль играет межстрочный интервал в Ворде. От этого зависит удобочитаемость текста, междустрочный интервал относится к параметрам форматирования в Microsoft Word.
Расстояние между двумя строками, известное как междустрочный интервал в Ворде, влияет на визуальное восприятие текстовой информации. Например, если расстояние слишком маленькое, то такой текст будет затруднительно читать, а при большем интервале текст выглядит рассеянным, что также не способствует комфортному чтению.
Содержание:
- Как сделать межстрочный интервал в Ворде — 1 способ
- Как сделать междустрочный интервал в Word — 2 способ
- Как настроить междустрочный интервал в документе Microsoft Word — 3 способ
- Как изменить межстрочный интервал в Word — 4 способ
- Выводы статьи
- Как изменить межстрочный интервал в Word (видео)
Междустрочный интервал определяет расстояние между строками в тексте документа Word. Интервал между строк текста впрямую зависит от размера используемого шрифта. Расстояние учитывается между базовыми линиями каждой строки, проходящими строго по центру букв (с учетом верхних и нижних их элементов).
Во многих случаях при наборе текста используется одинарный междустрочный интервал, который равен размеру шрифта текста. Часто используется и полуторный междустрочный интервал, который применяется при оформлении рефератов, курсовых и дипломов.
Наряду с другими вариантами, для увеличения пространства между стоками текста применяют двойной интервал. Благодаря этому удваивается пространство между строками документа, потому что вы добавляете полную строку пробела между каждой строкой текста.
Какой межстрочный интервал выбрать зависит от решаемых задач и предъявляемых требований к оформлению документа Word.
В этом руководстве вы найдете инструкции о том, как сделать междустрочный интервал в Ворде, и как настроить межстрочный интервал, используя пользовательские параметры.
Как сделать межстрочный интервал в Ворде — 1 способ
Вы можете быстро увеличить межстрочный интервал Word с помощью встроенных параметров текстового редактора. Этот способ можно применить в версиях программы MS Word 2021, MS Word 2019, MS Word 2016, MS Word 2013.
Пройдите последовательные шаги:
- Откройте документ Word.
- Войдите во вкладку «Конструктор» («Дизайн»).
- В группе «Форматирование документа» найдите и щелкните по кнопке «Интервал между абзацами».
- В выпадающем меню предлагаются следующие варианты:
- По умолчанию — междустрочный интервал «1,08».
- Отсутствует — междустрочный интервал «1».
- Сжатый — междустрочный интервал «1».
- Узкий — междустрочный интервал «1,15».
- Неплотный — междустрочный интервал «1,15».
- Свободный — междустрочный интервал «1,5».
- Двойной — междустрочный интервал «2».
Перемещая курсор мыши между этими пунктами, вы можете визуально наблюдать за изменениями интервалов между строками текста.
- Выберите один из подходящих вариантов. При выборе любого из предложенных параметров изменения применяются ко всему документу Word.
Вы можете создать свой собственный стиль междустрочного интервала. Для этого выберите пункт «Пользовательский интервал между абзацами…».
В окне «Управление стилями», после открытия вкладки «По умолчанию» настраивается изменение междустрочного интервала. Укажите подходящие значения в группе «Интервал». В параметрах стилей, помимо интервала между строками абзаца, имеется возможность изменить интервал до или после абзаца.
Как сделать междустрочный интервал в Word — 2 способ
В случае необходимости, вы можете задать пользовательский размер междустрочного интервала в документе Word.
Чтобы изменить междустрочный интервал Word, выполните следующие действия:
- В окне открытого документа Word выделите нужные абзацы. Если вам необходимо применить изменения ко всему тексту, нажмите на клавиши «Ctrl» + «A» для его выделения.
- Щелкните правой кнопкой мыши по выделенному фрагменту.
- В контекстном меню выберите пункт «Абзац».
- В окне «Абзац» на вкладке «Отступы и интервалы» находятся параметры междустрочного интервала. В группе «Интервал» в графе «междустрочный:» выберите нужный интервал:
- Множитель — самостоятельная установка межстрочного интервала. Если вы не вносили изменений, в настройках отображается значение по умолчанию.
В версиях Word 2021-2013 по умолчанию используется интервал в 1,08 строки, что немного больше, чем при одинарном интервале. В версиях Word 2010-2007 по умолчанию используется значение «1,15».
- Одинарный — размер интервала равен размеру текущего шрифта текста абзаца.
- 1,5 строки — интервал равен полуторному размеру шрифта текста абзаца.
- Двойной — интервал равен двойному размеру шрифта текста абзаца.
- Минимум — интервал не меньше заданного в пунктах настроек размера.
- Точно — интервал точно соответствует заданному в пунктах размеру.
- Нажмите на кнопку «ОК», чтобы изменения вступили в силу.
Интервалы «Одинарный», «1,5 строки» и «Двойной» зависят от высоты текущего шрифта. Если вы увеличите размер шрифта, то соответственно пропорционально увеличится и размер интервала между строками абзаца.
В интервалах «Минимум» и «Точно» устанавливается точное значение междустрочного интервала в «пунктах» (типографских пунктах). В случае увеличения или уменьшения высоты шрифта, межстрочный интервал не изменяется.
Как настроить междустрочный интервал в документе Microsoft Word — 3 способ
Ознакомьтесь с другим способом установить интервал между строками абзаца самостоятельно, выбрав подходящий вариант.
Проделайте следующее:
- В открытом документе Word переходим во вкладку «Главная».
- Выделяем нужные абзацы.
- В группе «Абзац» щелкаем по кнопке «Интервал» («Междустрочный интервал»).
- В открывшемся меню выбираем необходимый межстрочный интервал абзаца:
- 1,0;
- 1,15;
- 1,5;
- 2,0;
- 2,5;
- 3,0;
Здесь есть возможности для добавления интервала перед и после абзаца или можно выбрать другие варианты междустрочных интервалов. Затем вы можете применить выбранные настройки к текущему документу или к новым документам, использующим текущий шаблону.
Как изменить межстрочный интервал в Word — 4 способ
Существует простой способ для изменения интервалов между строк при редактировании документа MS Word. Этим методом вы можете задать одинарный (междустрочный интервал 1), полуторный (межстрочный интервал 1,5), и двойной (межстрочный интервал 2).
Чтобы изменить межстрочный интервал в тексте, выполните действия:
- В открытом окне текстового редактора Word установите указатель мыши в нужный абзац текста.
- Используйте следующие сочетания клавиш клавиатуры, чтобы задать необходимые параметры:
- «Ctrl» + «1» — одинарный интервал;
- «Ctrl» + «5» — полуторный интервал;
- «Ctrl» + «2» — двойной интервал.
Выводы статьи
Высота и тип шрифта, а также междустрочный интервал играют важную роль для визуального восприятия текста в документе Word. Интервал можно изменить, увеличивая или уменьшая расстояние между строками текста. В случае необходимости, пользователь может применить готовые параметры междустрочных интервалов в Word или самостоятельно настроить межстрочный интервал абзаца во время оформления документа.
Как изменить межстрочный интервал в Word (видео)
Похожие публикации:
- Режим чтения Word: как включить или как убрать
- Как объединить документы Ворд в один файл
- Как сделать обтекание текстом в Word — 3 способа
- Как сохранить картинки из Word
- Как убрать красные подчеркивания в Word — 3 способа
Как изменить междустрочный интервал в Word
-
На вкладке Конструктор нажмите кнопку Интервал между абзацами.
-
Наведите указатель на каждый вариант для предварительного просмотра, а затем выберите подходящий.
Чтобы настроить одинарный интервал, выберите пункт Интервал между абзацами отсутствует.
Изменение междустрочного интервала для части документа
-
Выделите абзацы, которые нужно изменить.
-
На вкладке Главная нажмите кнопку Интервал и выберите нужный интервал.
-
Чтобы настроить интервал, выберите параметры междустрочного интервала. Можно настроить несколько областей, включая интервалы до и после абзацев.
См. также
Добавление и форматирование текста
Создание маркированного или нумерованного списка
Применение стилей
Применение тем
Изменение междустрочных интервалов по умолчанию
Нужна дополнительная помощь?
Главная » Образование » Как убрать большой пробел между словами в Ворде (Word 2007, 2010, 2019)
7718 Просмотров 0
Работая с документами в Ворде, может понадобиться убрать большие пробелы в тексте. Данная проблема может помешать комфортной работе в программе. Кроме того, это повлияет на внешний вид самого документа.
В данной статье мы опишем, почему возникают большие пробелы и как бороться с этой проблемой. В большинстве случаев решение одинаково подходит для разных версий программы Word.
Содержание этой статьи:
- Частые причины больших пробелов
- Выравнивание
- Непечатаемые символы или знаки форматирования
- Переносы слов
Частые причины больших пробелов
Это интересно: Где можно скачать бесплатно торрент Microsoft Office Word Windows 2007, 2010, 2013, 2016 без вирусов и ошибок + ТОП-3 пакета и ОТЗЫВЫ
Бывает, что во время редактирования текстового документа, приходится добавлять информацию из внешнего источника. Например, копируя текст в интернете и вставляя его в Word, может нарушиться форматирование текста.
Microsoft Office Word
Возможно, кто-то пользовался программой Word до вас и изменил настройки форматирования. Тогда возникают длинные пробелы между словами. Они портят вид документа, а пользоваться такой программой становится очень неудобно.
Есть несколько решений такой проблемы. Все они зависят от причины возникновения больших пробелов. Можно определить несколько категорий причин:
- Выравнивание.
- Неотображаемые знаки.
- Пробелы.
- Переносы слов.
Вне зависимости от того, что произошло, устранение длинных пробелов займет всего несколько минут. В разных версиях Word последовательность действий будет практически одинаковой. Различие составит интерфейс программы.
Все версии программы Microsoft Word имеют различия в дизайне. К тому же, в новых версиях намного шире функционал. Но новые функции программы не заменяют старые, а дополняют их.
Выравнивание
Одной из самых распространенных причин большого пробела в тексте станет его выравнивание в документе. В текстовом редакторе Word есть несколько видов выравнивания. Все они расположены на вкладке «Абзац».
1Выравнивание по левому краю является самым используемым типом. Оно предполагает форматирование документа по левому полю. Такой тип подходит для обычного текста и способствует удобному чтению документа.
2Выравнивание по центру предназначается в основном для заголовков и титульных страниц. Оно размещает текст ровно по центру всего документа. К тому же, такое форматирование придает документу официальности.
3Выравнивание по правому краю размещает текст документа по правому полю соответственно. Его используют для небольших фрагментов в тексте.
4Выравнивание по ширине равномерно распределяет текст по краям документа. Такое форматирование растягивает слова строки от левого до правого поля. В этом и кроется причина длинных пробелов.
Чтобы устранить проблему больших пробелов, вызванную типом выравнивания, достаточно изменить его. Это можно сделать комбинацией клавиш «CTRL+L», или выбрать другой тип выравнивания на панели «Главная -> Абзац».
Выравнивание
Если же невозможно изменить тип выравнивания, то можно поменять сами пробелы в тексте. Делается это комбинацией клавиш «CTRL+SHIFT+Пробел». Перед нажатием этих клавиш, нужно выделить пробел в тексте.
CTRL+SHIFT+Пробел
Непечатаемые символы или знаки форматирования
Для разметки документа в Word применяются знаки, которые не отображаются на экране. В них может быть причина длинных пробелов в тексте. Чтобы это проверить и устранить проблему, сначала, нужно отобразить все эти знаки и удалить их.
Даже знаки, пробел или абзац имеют свое графическое отображение на экране. Знаки форматирование можно отобразить или скрыть. Делается это кнопкой «отобразить все знаки» на вкладке «Главная», или комбинацией клавиш «CTRL+*».
Каждый знак имеет свое отображение. Так пробел изображается точкой, табуляция — стрелкой, знак абзаца — специальным символом. Если в документе находится скрытый текст, то он подчеркнется пунктирной линией. Мягкий перенос изображается дефисом там, где слова будут переносится на следующую строку.
Табуляция и привязка объектов
Для того, чтобы включить или отключить отображение скрытых знаков, а также настроить, какие из них отображать в Word 2007, необходимо следовать следующей инструкции:
- Нажать кнопку Microsoft Office.
- Выбрать раздел «Параметры» -> «Экран».
- Раздел «Всегда показывать эти знаки форматирования на экране» будет справа. В нем можно поставить галочки напротив тех пунктов, которые нужны.
1В Word 2010 такой же пункт «Параметры» можно найти, в разделе «Справка». Данный раздел находится на вкладке «Файл». Следующие действия будут такими же, как и в версии Word 2007.
2В Word 2019 раздел параметры находится во вкладке «Файл». Так же, как и в Word 2007 и Word 2010, изменить отображаемые знаки форматирования можно в соответствующем разделе.
Знаки форматирования
Знаки табуляции
Если выравнивание текста не решило проблему больших пробелов, возможно дело в табуляции. В особенности, если используемый текст или документ форматировался ранее не вами.
Табуляция в документе отвечает за отступы и выравнивание текста. Происходит это с помощью клавиши «TAB». Таким образом можно, например, выделить абзац в тексте.
Табуляция
В скрытых знаках форматирования, табуляция изображается стрелкой. Отобразив ее, то можно увидеть находится ли она в предложении, заменяя пробел. Если это так, то необходимо удалить табуляцию, тогда длинных пробелов не будет.
Удалить табуляцию можно несколькими способами. Первый способ подразумевает удаление вручную. Необходимо выделить стрелочку и нажать клавишу «DELETE» или «Backspace». После этого можно ставить обычные пробелы.
Если же таких участков документа слишком много, то удаление вручную займет большое количество времени. Можно удалить все разом используя функцию «Заменить». Она расположена во вкладке «Главная», раздел «Редактирование».
Заменить
Кроме того, можно вызвать функцию «Заменить» сочетанием клавиш «CTRL+H». Но прежде необходимо скопировать участок с табуляцией. Это можно сделать, следующим образом: выделить ее, нажать правую кнопку мыши и выбрать пункт «Копировать», или нажать «CTRL+C».
Далее, вставить скопированную табуляцию в строку «Найти». При этом можно использовать правую кнопу мыши и пункт «Вставить» или же нажать «CTRL+V». В строку «Заменить на» нужно добавить пробел.
После нажатия на «Заменить все», Word оповестит о том, сколько замен произошло. Тогда проблема большого пробела будет устранена во всем документе.
Знак конец строки
Еще одной причиной длинного пробела может быть знак «конец строки». Он отображается как изогнутая стрелка. Чтобы решить проблему нужно убрать этот знак форматирования.
Такой знак может появиться, если использовать выравнивание по ширине. Когда, в последней строке абзаца меньше символов, чем может поместиться. Тогда слова растягиваются, образуя большие пробелы. Именно в этом случае, в конце предложения ставится знак «конец строки».
Для того, чтобы проверить является ли это причинной большого пробела, необходимо отобразить все скрытые знаки. Затем, обратить внимание есть ли данный символ в конце нужной строки. Если он есть, его необходимо удалить.
Отобразить скрытые знаки
Удалить такой знак можно как и все остальные. Нужно выделить его, затем нажать клавишу «DELETE» или «Backspace». Тогда длинное расстояние в предложении заменятся на обычные.
Несколько пробелов
Возможно такое, что причиной большого расстояния между словами вызвано не одним, а несколькими пробелами. Это может произойти, если скопировать информацию из интернета, где у текста было такое форматирование, или самому случайно поставить их.
Чтобы заметить несколько пробелов, нужно включить скрытые знаки форматирования. В тех местах, где пробел слишком длинный, будет стоять несколько точек. Тогда можно говорить о том, что причиной большого расстояния между словами будет несколько пробелов.
Исправить эту ошибку можно следующим образом. Нужно выделить участок с несколькими пробелами, затем удалить их и поставить только один. Если же таких участков в тексте много, нужно применить функцию «Заменить». Как и в случае с табуляцией, она изменит два или три пробелов на один.
Для того, чтобы воспользоваться данной функцией необходимо открыть ее и в строке «Найти» напечатать то количество пробелов, которое встречается в тексте. В строке «Заменить на» нужно напечатать один пробел и нажать соответствующую кнопку.
Заменить
Если в разных частях текста находится разное количество пробелов, нужно воспользоваться функцией «Заменить» определенное количество раз. Например, сначала напечатать в поиске два пробела, заменить их, затем три, четыре и так далее.
Переносы слов
Такая функция как перенос слов в программе Word автоматически настраивается на значение «нет» при первом запуске. Она подразумевает собой перемещение слова на следующую строку, если в данной не хватает места. Если при этом стоит выравнивание по ширине, то слова растягиваются на всю строку образуя большие пробелы.
Как уже говорилось, можно просто изменить выравнивание. Но если в данном тексте оно необходимо, стоит разобраться с переносом слов. Тогда слова не будут автоматически перемещаться на следующую строку, вместо этого будет использоваться знак «-», учитывая правила русского языка.
У данной функции существует три значения:
- нет;
- авто;
- ручная.
Расстановка переносов
Первое значение представляет собой перенос слов на следующую строку. «Авто» — позволяет программе самой решить, как расставлять переносы. «Ручная» — передает права на расставление переносов пользователю.
Для того, чтобы настроить перенос слов, нужно отобразить панель «Разметка страницы» в Word 2007, 2010 или «Макет» для Word 2019, и обратить внимание на пункт «Расстановка переносов». Кроме того, там же можно изменить параметры переносов вручную.
ВИДЕО: Как убрать большие пробелы в Word
Как убрать большие пробелы в Word
Изучаем все способы, при помощи которых можно убрать большие пробелы в Word.
7.5 Total Score
Все перечисленные способы одинаково хорошо справляются с проблемой длинных пробелов. Главное, правильно определить причину и устранить последствия.
Если вы не согласны с рейтингом статьи, то просто поставьте свои оценки и аргументируйте их в комментариях. Ваше мнение очень важно для наших читателей. Спасибо!
Достоверность информации
8
ПЛЮСЫ
- Существует несколько способов, чтобы избавиться от пробела
- Все они довольно простые
МИНУСЫ
- Новичкам может понадобиться инструкция
Добавить отзыв | Читать отзывы и комментарии