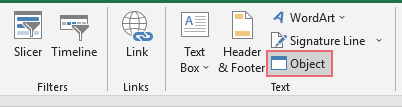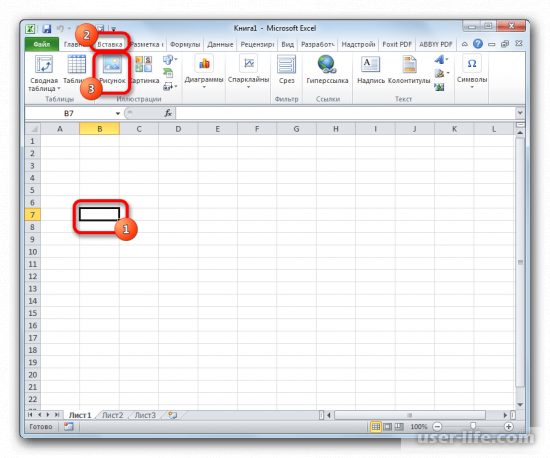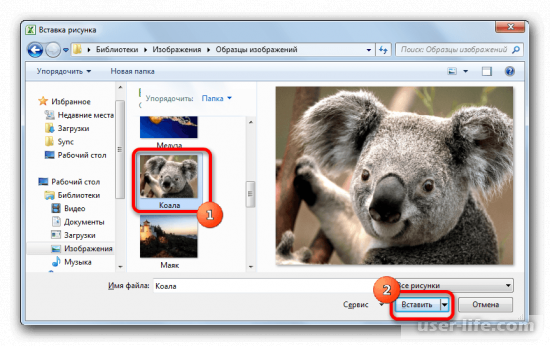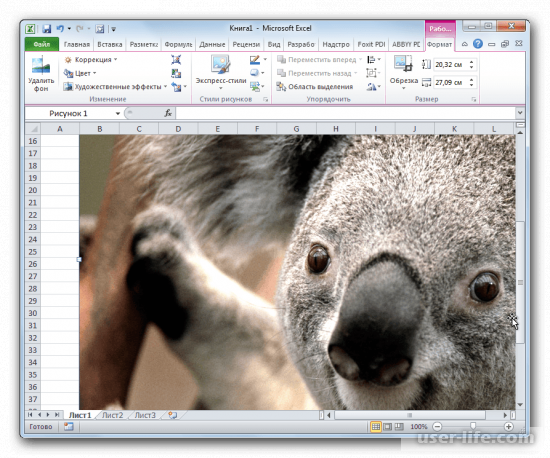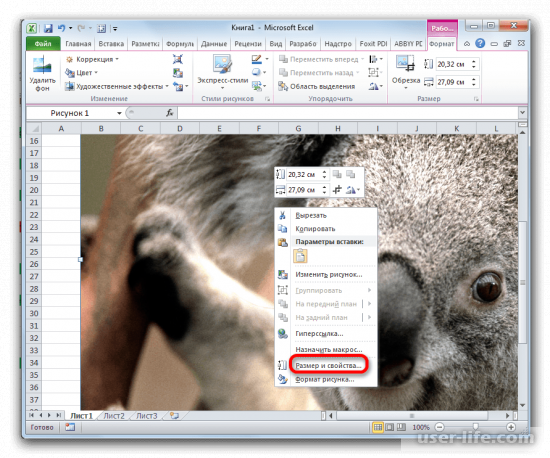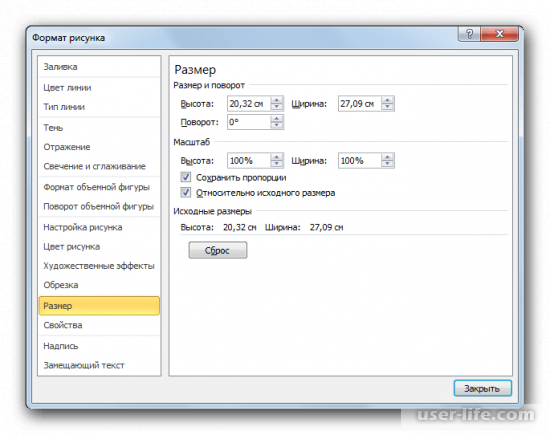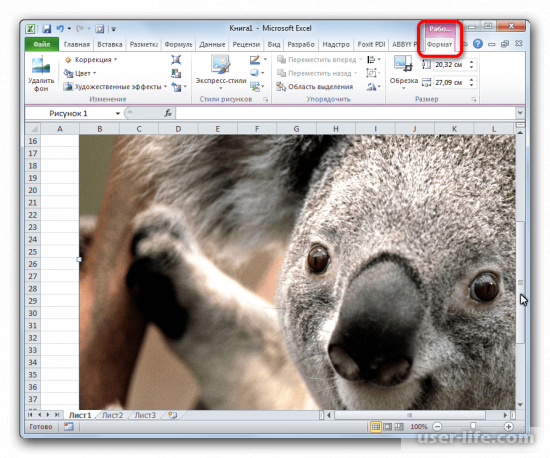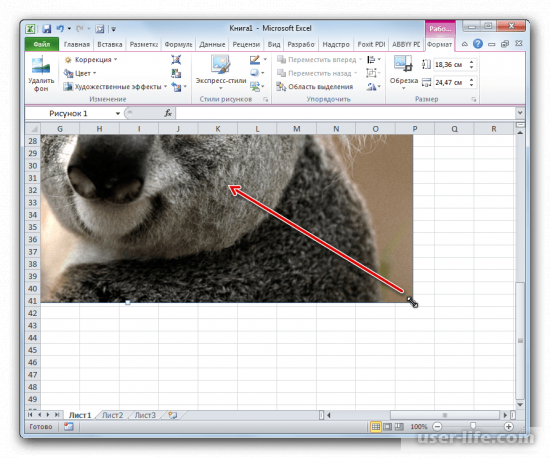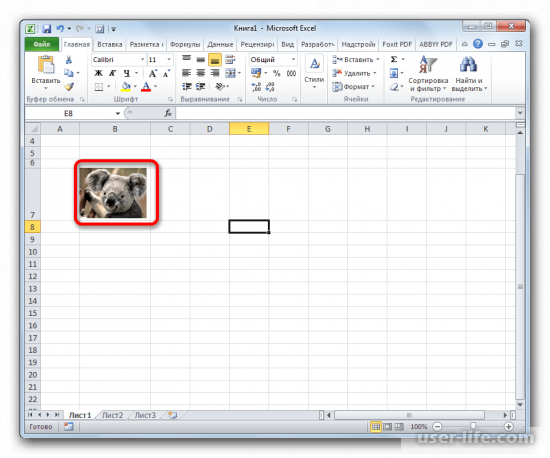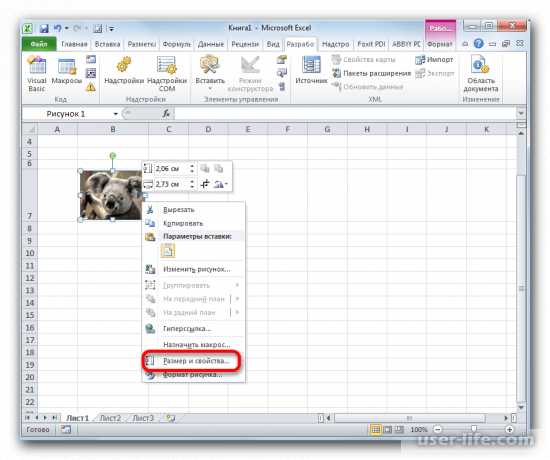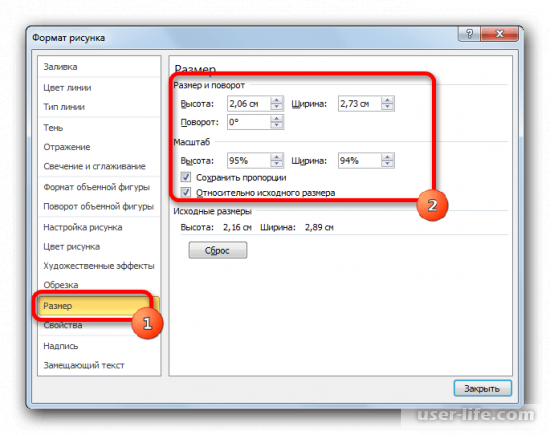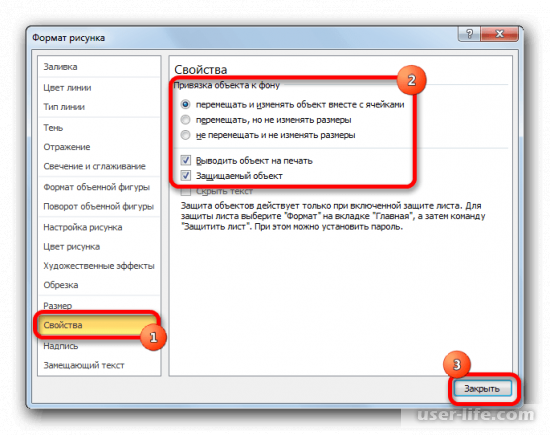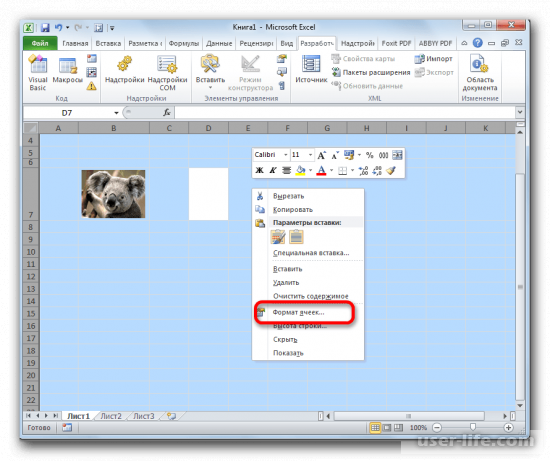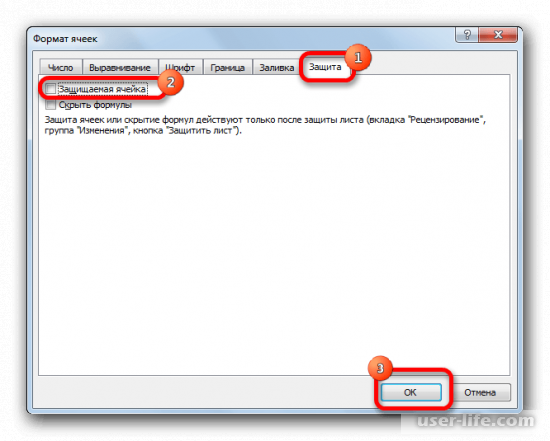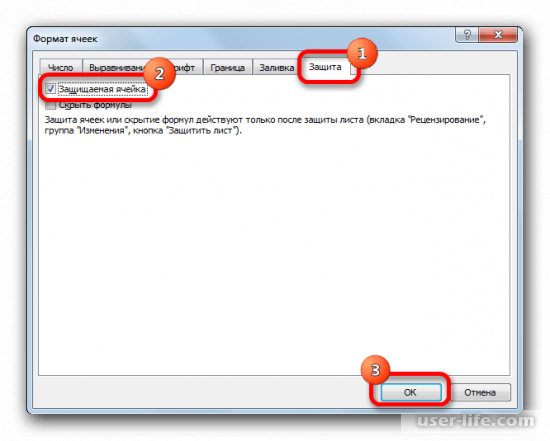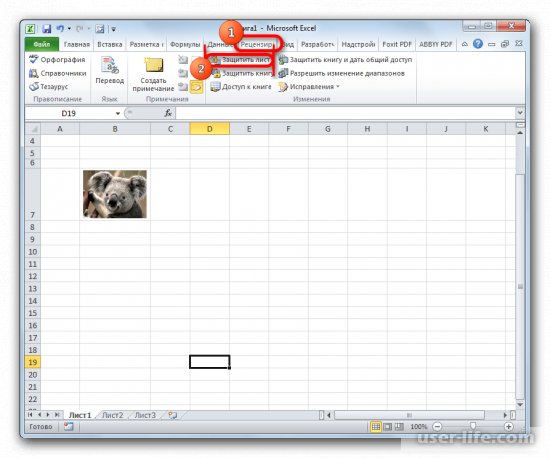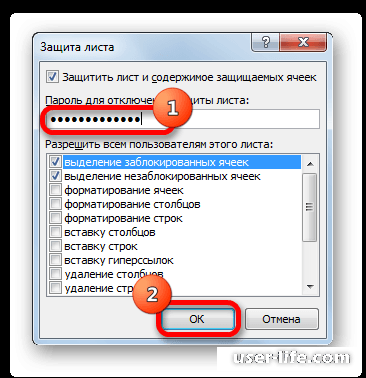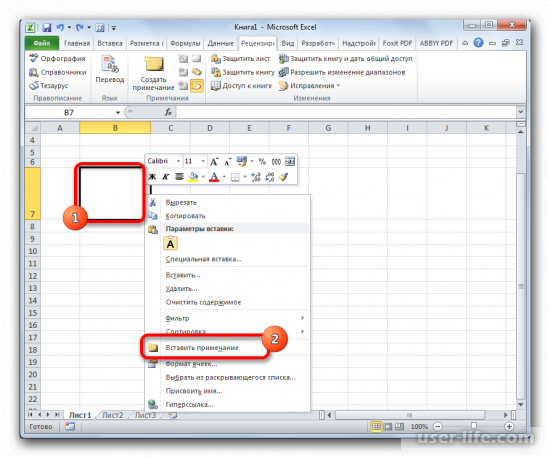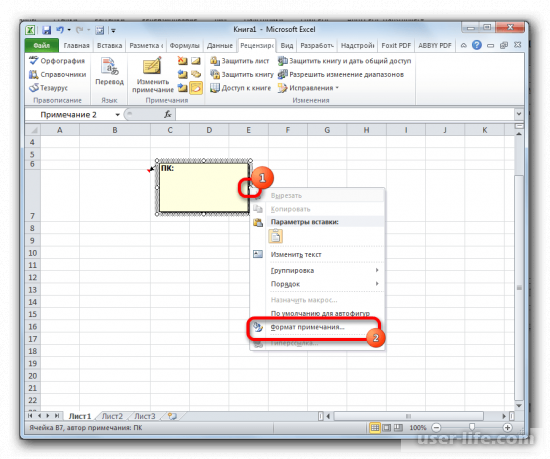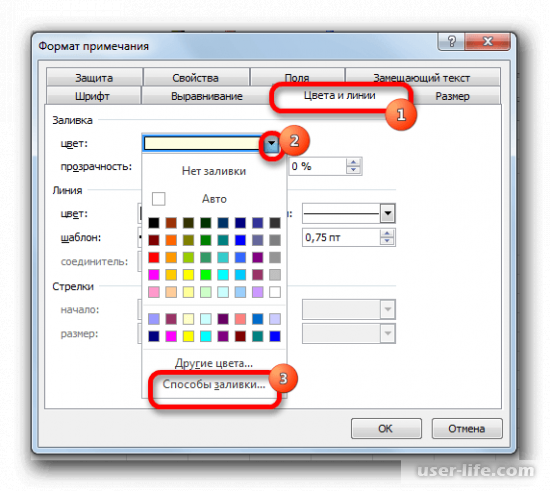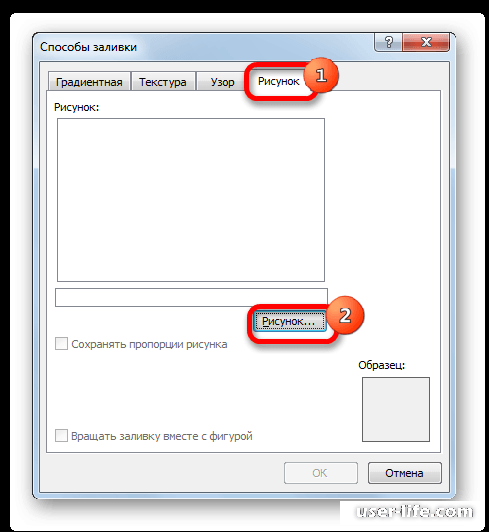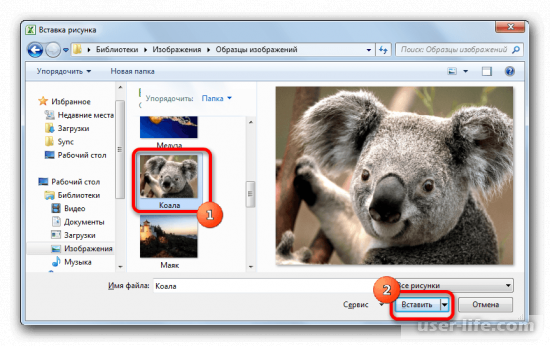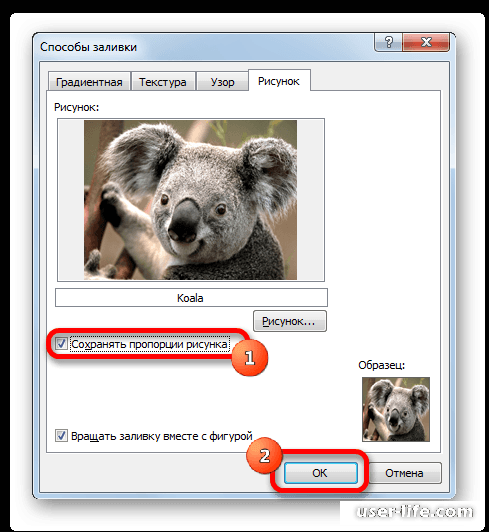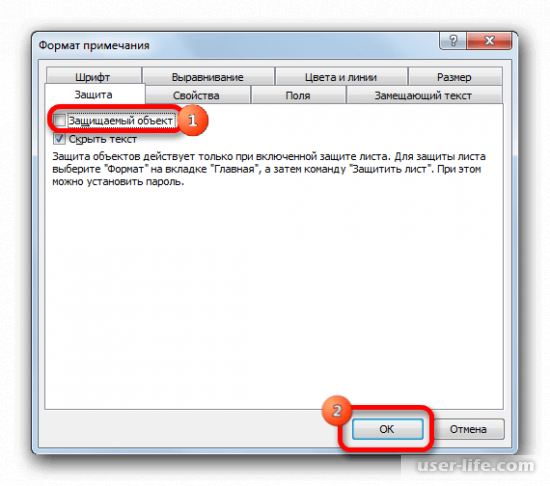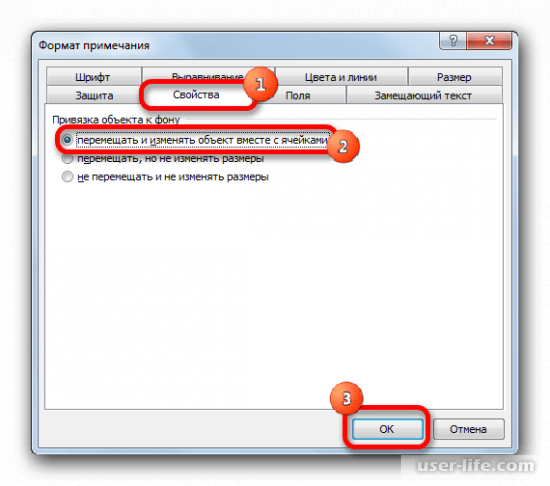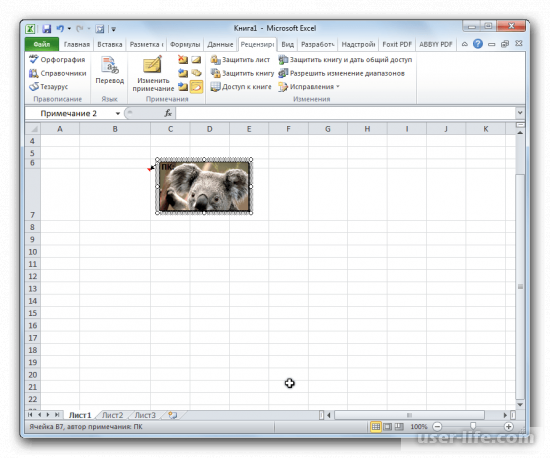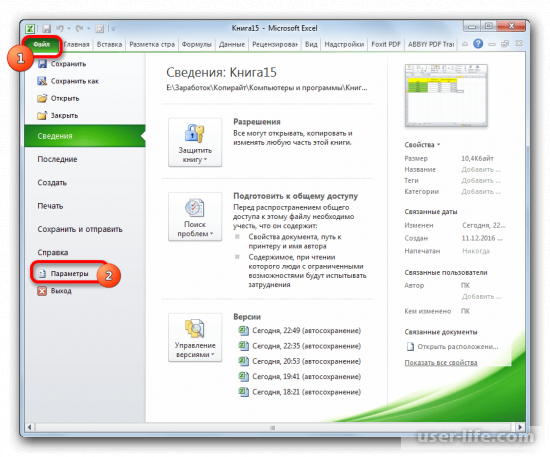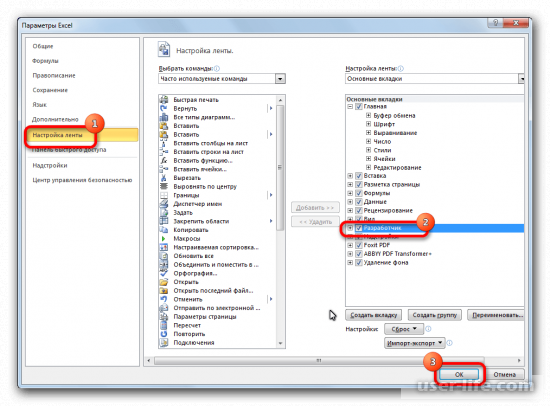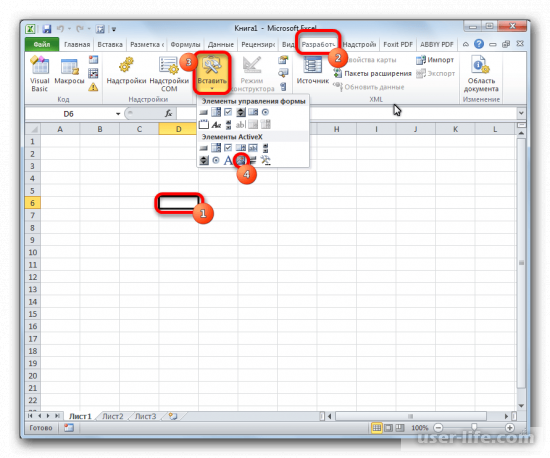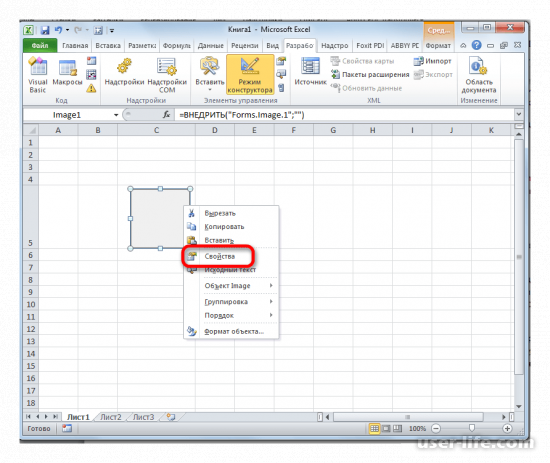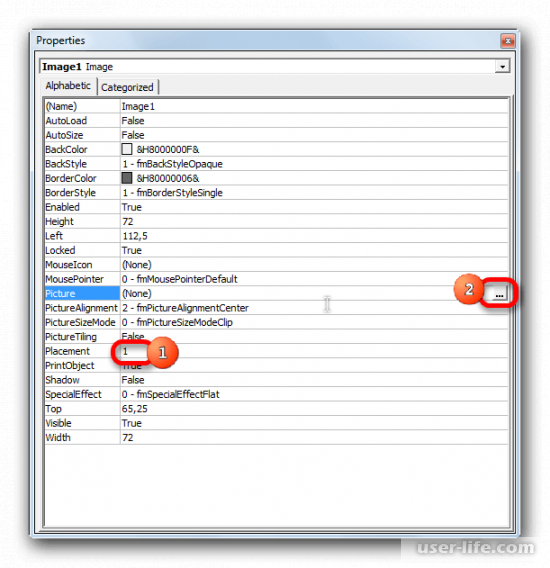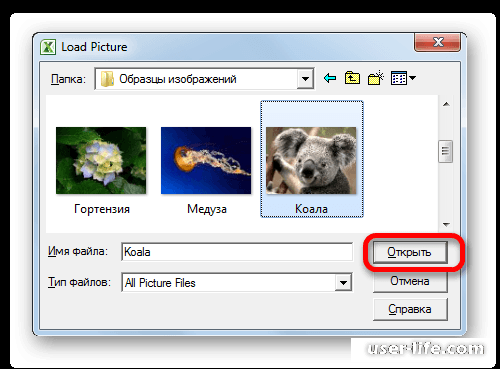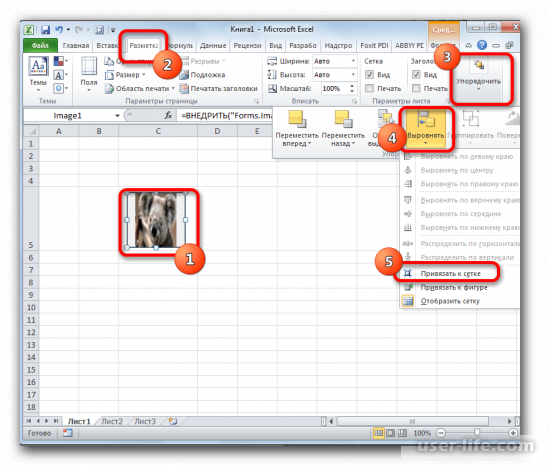С помощью OLE можно включать контент из других программ, таких как Word или Excel.
OLE поддерживается многими различными программами, а OLE используется для того, чтобы содержимое, созданное в одной программе, было доступно в другой программе. Например, можно вставить документ Office Word в книгу Office Excel. Чтобы узнать, какие типы содержимого можно вставить, на вкладке Вставка в группе Текст нажмитекнопку Объект. В поле Тип объекта отображаются только программы, которые установлены на компьютере и поддерживают объекты OLE.
При копировании данных между Excel или любой программой, которая поддерживает OLE, например Word, вы можете скопировать их как связанный объект или внедренный объект. Основные различия между связанными и внедренными объектами заключается в том, где хранятся данные и как обновляется объект после его конечный файл. Внедренные объекты хранятся в книге, в которую они вставляются, и не обновляются. Связанные объекты остаются отдельными файлами, и их можно обновлять.
Связанные и внедренные объекты в документе

1. Внедренный объект не имеет подключения к исходным файлам.
2. Связанный объект связан с исходным файлом.
3. Исходный файл обновляет связанный объект.
Когда использовать связанные объекты
Если вы хотите, чтобы данные в конечный файл обновлялись при исходный файл изменения, используйте связанные объекты.
При связываемом объекте исходные данные сохраняются в исходном файле. В конечном файле отображается представление связанных данных, но хранится только расположение исходных данных (и размер, если объект является объектом диаграммы Excel). Исходный файл должен оставаться доступным на компьютере или в сети, чтобы сохранить связь с исходными данными.
Связанные данные могут обновляться автоматически при изменении исходных данных в исходном файле. Например, если вы вы выбрали абзац в документе Word, а затем вклеили его как связанный объект в книгу Excel, то при изменении сведений в документе Word сведения могут обновляться в Excel.
Когда использовать внедренные объекты
Если вы не хотите обновлять скопированные данные при их внесении в исходный файл, используйте внедренный объект. Версия источника полностью внедрена в книгу. При копировании данных как внедренных объектов в файле назначения требуется больше места на диске, чем при связываи.
Когда пользователь открывает файл на другом компьютере, он может просмотреть внедренный объект, не имея доступа к исходным данным. Поскольку внедренный объект не имеет ссылок на исходный файл, он не обновляется при изменении исходных данных. Чтобы изменить внедренный объект, дважды щелкните его, чтобы открыть и изменить в программе-источнике. На компьютере должна быть установлена программа-источник (или другая программа, которая может редактировать объект).
Изменение способа отображения объекта OLE
Вы можете отобразить связанный объект или внедренный объект в книге точно так же, как в программа-источник или в качестве значка. Если книга будет просмотрена в Интернете и вы не собираетесь ее печатать, вы можете отобразить объект в виде значка. Таким образом уменьшается объем отображаемого пространства, занимаемого объектом. Пользователи, которые хотят отобразить сведения, могут дважды щелкнуть значок.
Внедрение объекта на лист
-
Щелкните ячейку листа, в которую вы хотите вставить объект.
-
На вкладке Вставка в группе Текст нажмите кнопку Объект
.
-
В диалоговом окне Объект перейдите на вкладку Создание из файла.
-
Нажмите кнопку Обзор и выберите файл, который вы хотите вставить.
-
Если вы хотите вставить в электронную таблицу значок, а не содержимое файла, установите флажок В виде значка. Если флажки не установлены, Excel выводит первую страницу файла. В обоих случаях при двойном щелчке открывается полный файл. Нажмите кнопку ОК.
Примечание: После добавления значка или файла его можно перетащить в любое место на нем. Кроме того, вы можете с помощью химок и химок переумноовать значок или файл. Чтобы найти их, щелкните файл или значок один раз.
Вставка ссылки на файл
Иногда нужно просто добавить ссылку на объект, а не внедрять его. Это можно сделать, если книга и объект, который вы хотите добавить, хранятся на сайте SharePoint, общем сетевом диске или в аналогичном постоянном расположении. Это удобно, если связанный объект изменяется, так как ссылка всегда будет открывать его последнюю версию.
Примечание: Если связанный файл переместить, ссылка не будет работать.
-
Щелкните ячейку листа, в которую вы хотите вставить объект.
-
На вкладке Вставка в группе Текст нажмите кнопку Объект
.
-
Перейдите на вкладку Создание из файла.
-
Нажмите кнопку Обзор, а затем выберите файл, на который вы хотите создать ссылку.
-
Установите флажок Связь с файлом, а затем нажмите кнопку ОК.
Создание объекта в Excel
Вы можете создать объект с помощью другой программы, не выходя из книги. Например, если вы хотите добавить более подробное описание в диаграмму или таблицу, вы можете создать в Excel внедренный документ, например Word или PowerPoint. Можно вставить объект непосредственно на лист или добавить значок для открытия файла.
-
Щелкните ячейку листа, в которую вы хотите вставить объект.
-
На вкладке Вставка в группе Текст нажмите кнопку Объект
.
-
На вкладке Новый выберите в списке тип объекта, который вы хотите вставить. Если вы хотите вставить в электронную таблицу значок, а не сам объект, установите флажок В виде значка.
-
Нажмите кнопку ОК. В зависимости от типа вставляемого файла откроется новое окно программы или появится окно редактирования.
-
Создайте объект, который вы хотите вставить.
Если Excel открыл новое окно программы для создания объекта, вы можете работать непосредственно в нем.
Когда вы закончите работу в этом окне, вы можете перейти к другим задачам, не сохраняя внедренный объект. При закрытии книги новые объекты будут сохранены автоматически.
Примечание: После добавления объекта его можно перетащить в любое место на Excel. Вы также можете с помощью химок переуравнять размер объекта. Чтобы найти их, щелкните объект один раз.
Внедрение объекта на лист
-
Щелкните ячейку листа, в которую вы хотите вставить объект.
-
На вкладке Вставка в группе Текст нажмите кнопку Объект.
-
Откройте вкладку Из файла.
-
Нажмите кнопку Обзор и выберите файл, который вы хотите вставить.
-
Если вы хотите вставить в электронную таблицу значок, а не содержимое файла, установите флажок В виде значка. Если флажки не установлены, Excel выводит первую страницу файла. В обоих случаях при двойном щелчке открывается полный файл. Нажмите кнопку ОК.
Примечание: После добавления значка или файла его можно перетащить в любое место на нем. Кроме того, вы можете с помощью химок и химок переумноовать значок или файл. Чтобы найти их, щелкните файл или значок один раз.
Вставка ссылки на файл
Иногда нужно просто добавить ссылку на объект, а не внедрять его. Это можно сделать, если книга и объект, который вы хотите добавить, хранятся на сайте SharePoint, общем сетевом диске или в аналогичном постоянном расположении. Это удобно, если связанный объект изменяется, так как ссылка всегда будет открывать его последнюю версию.
Примечание: Если связанный файл переместить, ссылка не будет работать.
-
Щелкните ячейку листа, в которую вы хотите вставить объект.
-
На вкладке Вставка в группе Текст нажмите кнопку Объект.
-
Откройте вкладку Из файла.
-
Нажмите кнопку Обзор, а затем выберите файл, на который вы хотите создать ссылку.
-
Установите флажок Связь с файлом, а затем нажмите кнопку ОК.
Создание объекта в Excel
Вы можете создать объект с помощью другой программы, не выходя из книги. Например, если вы хотите добавить более подробное описание в диаграмму или таблицу, вы можете создать в Excel внедренный документ, например Word или PowerPoint. Можно вставить объект непосредственно на лист или добавить значок для открытия файла.
-
Щелкните ячейку листа, в которую вы хотите вставить объект.
-
На вкладке Вставка в группе Текст нажмите кнопку Объект.
-
На вкладке Новый выберите в списке тип объекта, который вы хотите вставить. Если вы хотите вставить в электронную таблицу значок, а не сам объект, установите флажок В виде значка.
-
Нажмите кнопку ОК. В зависимости от типа вставляемого файла откроется новое окно программы или появится окно редактирования.
-
Создайте объект, который вы хотите вставить.
Если Excel открыл новое окно программы для создания объекта, вы можете работать непосредственно в нем.
Когда вы закончите работу в этом окне, вы можете перейти к другим задачам, не сохраняя внедренный объект. При закрытии книги новые объекты будут сохранены автоматически.
Примечание: После добавления объекта его можно перетащить в любое место на Excel. Вы также можете с помощью химок переуравнять размер объекта. Чтобы найти их, щелкните объект один раз.
Связывать или встраить содержимое из другой программы с помощью OLE
Вы можете связать или встраить весь контент или его часть из другой программы.
Создание ссылки на содержимое из другой программы
-
Щелкните на том месте таблицы, куда вы хотите связанный объект.
-
На вкладке Вставка в группе Текст нажмите кнопку Объект.
-
Откройте вкладку Из файла.
-
В поле Имя файла введите имя файла или нажмите кнопку Обзор, чтобы выбрать его из списка.
-
Выберите поле Связать с файлом.
-
Выполните одно из указанных ниже действий.
-
Чтобы отобразить содержимое, разо убедитесь, что он отображается в значке.
-
Чтобы отобразить значок, выберите его. При желании, чтобы изменить изображение или подпись значка по умолчанию, нажмите кнопку Изменить значок ,а затем щелкните нужный значок в списке Значки или введите подпись в поле Название.
Примечание: С помощью команды Объект нельзя вставлять рисунки и файлы определенных типов. Чтобы вставить рисунок или файл, на вкладке Вставка в группе Иллюстрации нажмите кнопку Рисунок.
-
Встраить содержимое из другой программы
-
Щелкните на том месте таблицы, куда вы хотите внедренный объект.
-
На вкладке Вставка в группе Текст нажмите кнопку Объект.
-
Если документ еще не существует, перейдите на вкладку Создание. В поле Тип объекта выберите тип объекта, который вы хотите создать.
Если документ уже существует, перейдите на вкладку Создание из файла. В поле Имя файла введите имя файла или нажмите кнопку Обзор, чтобы выбрать его из списка.
-
Чтобы сделать это, разочистим его.
-
Выполните одно из указанных ниже действий.
-
Чтобы отобразить содержимое, разо убедитесь, что он отображается в значке.
-
Чтобы отобразить значок, выберите его. Чтобы изменить изображение или метку значка по умолчанию, нажмите кнопку Изменить значок ивыберите нужный значок в списке Значки или введите подпись в поле Подпись.
-
Связывать или встраить частичное содержимое из другой программы
-
В программе, отличной от Excel, выберите сведения, которые нужно скопировать как ссылку или внедренный объект.
-
На вкладке Главная в группе Буфер обмена нажмите кнопку Копировать.
-
Перейдите на нужный таблицу и щелкните место, на котором они должны отображаться.
-
На вкладке Главная в группе Буфер обмена щелкните стрелку под кнопкой Вставить и выберите команду Специальная вставка.
-
Выполните одно из указанных ниже действий.
-
Чтобы вклеить данные как связанный объект, нажмите кнопку Вировать ссылку.
-
Чтобы в paste information as an embedded object , click Paste. В поле Как щелкните запись со словом «объект» в названии. Например, если вы скопировали данные из документа Word, выберите объект документа Microsoft Word.
-
Изменение способа отображения объекта OLE
-
Щелкните правой кнопкой мыши значок или объект, выберите тип объекта(например,Документ) и нажмите кнопку Преобразовать.
-
Выполните одно из указанных ниже действий.
-
Чтобы отобразить содержимое, разо убедитесь, что он отображается в значке.
-
Чтобы отобразить значок, выберите его. При желании вы можете изменить изображение или метку значка по умолчанию. Для этого нажмите кнопку Изменить значоки выберите нужный значок в списке Значки или введите подпись в поле Подпись.
-
Управление обновлениями связанных объектов
Ссылки на другие программы можно обновлять следующим образом: автоматически при конечный файл; вручную, если вы хотите увидеть предыдущие данные перед обновлением с новыми данными из исходный файл; или при запросе обновления независимо от того, включено ли автоматическое или ручное обновление.
Настройка ссылки на другую программу для обновления вручную
-
На вкладке Данные в группе Подключения нажмите кнопку Изменить связи.
Примечание: Команда Изменить ссылки недоступна, если файл не содержит ссылок на другие файлы.
-
Из списка Источник выберите связанный объект, который необходимо изменить. A встолбце Обновление означает, что ссылка является автоматической, а M в столбце Обновление означает, что для ссылки установлено обновление вручную.
Совет: Для выделения нескольких связанных объектов щелкните каждый из них, удерживая нажатой клавишу CTRL. Чтобы выбрать все связанные объекты, нажмите CTRL+A.
-
Чтобы обновить связанный объект только при нажатии кнопки Обновить значения,выберите вручную.
Настройка автоматического обновления ссылки на другую программу
-
На вкладке Данные в группе Подключения нажмите кнопку Изменить связи.
Примечание: Команда Изменить ссылки недоступна, если файл не содержит ссылок на другие файлы.
-
Из списка Источник выберите связанный объект, который необходимо изменить. A встолбце Обновление означает, что ссылка будет обновляться автоматически, а M в столбце Обновление означает, что связь должна обновляться вручную.
Совет: Для выделения нескольких связанных объектов щелкните каждый из них, удерживая нажатой клавишу CTRL. Чтобы выбрать все связанные объекты, нажмите CTRL+A.
-
Нажмите кнопку ОК.
Проблема: не получается обновить автоматические ссылки на моем сайте
Параметр Автоматически может быть переопределен параметром Обновлять ссылки на другие документы Excel.
Чтобы автоматически обновлять связи с объектами OLE:
-
Нажмите кнопку Microsoft Office
, щелкните Параметры Excelи выберите категорию Дополнительные параметры.
-
Убедитесь,что в поле При вычислении данной книги выбрано поле Обновить связи с другими документами.
Обновление ссылки на другую программу
-
На вкладке Данные в группе Подключения нажмите кнопку Изменить связи.
Примечание: Отсутствие команды Изменить связи означает, что файл не содержит связанных данных.
-
Из списка Источник выберите связанный объект, который необходимо изменить.
Совет: Для выделения нескольких связанных объектов щелкните каждый из них, удерживая нажатой клавишу CTRL. Чтобы выбрать все связанные объекты, нажмите CTRL+A.
-
Нажмите кнопку Обновить значения.
Редактирование содержимого в программе OLE
Находясь в Excel, вы можете изменить контент, связанный или внедренный из другой программы.
Изменение связанного объекта в программе-источнике
-
На вкладке Данные в группе Подключения нажмите кнопку Изменить связи.
Примечание: Отсутствие команды Изменить связи означает, что файл не содержит связанных данных.
-
В списке Исходный файл выберите источник файла связанный объект и нажмите кнопку С открытым кодом.
-
Внести нужные изменения в связанный объект.
-
Зайдите программа-источник, чтобы вернуться к файлу назначения.
Изменение внедренного объекта в программе-источнике
-
Дважды щелкните внедренный объект, чтобы открыть его.
-
Внести в объект нужные изменения.
-
Если вы редактируете объект на месте в открытой программе, щелкните в любом месте за пределами объекта, чтобы вернуться к конечный файл.
Если вы редактируете внедренный объект в программе-источнике в отдельном окне, зайдите из программы-источника, чтобы вернуться к файлу назначения.
Примечание: При двойном щелчке внедренных объектов, таких как видеоклипы и звуковые клипы, объект воспроизводится, а не открывается программа. Чтобы изменить один из внедренных объектов, щелкните правой кнопкой мыши значок или объект, выберите тип объекта(например,Объект клипа мультимедиа) и нажмите кнопку Изменить.
Изменение внедренного объекта в программе, которая не является программой-источником
-
Выберите внедренный объект, которую вы хотите изменить.
-
Щелкните правой кнопкой мыши значок или объект, выберите тип объекта(например,Документ) и нажмите кнопку Преобразовать.
-
Выполните одно из указанных ниже действий.
-
Чтобы преобразовать внедренный объект в тип, который вы указали в списке, нажмите кнопку Преобразовать в.
-
Чтобы открыть внедренный объект с типом, который вы указываете в списке, не изменяя тип внедренного объекта, нажмите кнопку Активировать.
-
Выбор объекта OLE с помощью клавиатуры
-
Нажмите CTRL+G, чтобы отобразить диалоговое окно Перейти.
-
Нажмите кнопкуСпециальный, выберите объектыи нажмите кнопку ОК.
-
Нажимая tab, выберите нужный объект.
-
Нажмите shift+F10.
-
Найдите пункт Объект или Объект диаграммыи нажмите кнопку Изменить.
Проблема: при двойном щелчке связанного или внедренного объекта появляется сообщение «Не удается изменить»
Это сообщение появляется, исходный файл или программа-источник не открывается.
Убедитесь, что доступна программа-источник Если программа-источник не установлена на компьютере, преобразуйте объект в формат файла установленного приложения.
Обеспечение достаточной памяти Убедитесь, что у вас достаточно памяти для запуска программы-источника. Закроем другие программы, чтобы освободить память.
Закрыть все диалоговое окно Если исходная программа запущена, убедитесь, что в ней нет открытых диалогов. Переключиться в программу-источник и закрыть все открытые диалоговое окно.
Закрыть исходный файл Если исходный файл является связанным объектом, убедитесь, что он не открыт другим пользователем.
Убедитесь, что имя файла не изменилось Если исходный файл, который вы хотите изменить, является связанным объектом, убедитесь, что он имеет то же имя, что и при ее создания, и что он не был перемещен. Выберите связанный объект и нажмите кнопку Изменить связи в группе Подключения на вкладке Данные, чтобы увидеть имя источника. Если исходный файл переименован или перемещен, используйте кнопку Изменить источник в диалоговом окне Изменение связей, чтобы найти исходный файл и повторно подключить ссылку.
Дополнительные сведения
Вы всегда можете задать вопрос специалисту Excel Tech Community или попросить помощи в сообществе Answers community.
Содержание
- Как вставить файл PDF в лист Excel
- Вставьте файл PDF в лист Excel
- Отрегулируйте вставленный PDF-файл с помощью ячейки
- Переименовать вставленный файл PDF
- Как сделать ссылку на файл pdf в excel?
- Метод 1 Как вставить ссылку на ячейку электронной таблицы
- Метод 2 Как вставить ссылку на веб-страницу
- Метод 3 Как вставить ссылку на электронную почту
- Метод 4 Как вставить ссылку на папку или файл на компьютере или сервере
- Как редактировать гиперсcылку в Excel
Как вставить файл PDF в лист Excel
Microsoft Excel позволяет нам представлять данные единообразно. Мы можем показывать сложные данные в виде диаграмм или табличного формата. Предположим, у вас есть список продуктов, которыми вы хотите поделиться, а также описание продукта и технические характеристики. Тогда использование Excel будет большой помощью. Думаете, как это можно сделать? Позволь мне сказать тебе это. Скажем, у вас есть информация о продукте в файле PDF, а затем наличие названия продукта в одном столбце и соответствующих файлов PDF в другом столбце решит проблему. Итак, в этой статье я расскажу вам, как вставить PDF-файл в лист Excel.
Вставьте файл PDF в лист Excel
Перейдите на вкладку «Вставка» и в группе «Текст» нажмите «Объект». Вы увидите открывающееся диалоговое окно «Объект».
В диалоговом окне «Объект» на вкладке «Создать новый» выберите Документ Adobe Acrobat в раскрывающемся списке «Тип объекта». Вам нужно установить Adobe Acrobat в вашей системе, чтобы увидеть его в списке.
Вы увидите все другие установленные программы, которые помогут вам открывать и читать файлы PDF. Обязательно установите флажок «Отображать как значок».
Нажмите Ok, и это откроет диалоговое окно. Выберите файл PDF, который вы хотите вставить в Excel, и нажмите «Открыть». Это откроет файл PDF по умолчанию, и вам нужно закрыть его.
Теперь PDF-файл был вставлен в лист Excel в виде объекта, похожего на диаграмму или любую форму. Мы можем перетащить или изменить размер, как мы хотим. Повторите те же шаги, чтобы вставить больше файлов PDF в лист.
Отрегулируйте вставленный PDF-файл с помощью ячейки
Измените размер PDF-файла так, чтобы он идеально помещался в ячейку. Вы видите, что вставленный PDF-файл не скрывает, не сортирует и не фильтрует по ячейкам. Но есть способ убедиться, что он настраивается с помощью ячеек.
Щелкните правой кнопкой мыши на вставленном PDF-файле и выберите «Формат объекта». Если у вас есть несколько файлов PDF, выберите все файлы, щелкните правой кнопкой мыши и выберите «Формат объекта».
Откроется диалоговое окно «Формат объекта». Перейдите на вкладку «Свойства» и выберите «Переместить и размер с ячейками». Нажмите «ОК».
Теперь, если вы фильтруете, сортируете или скрываете ячейки, то PDF-файл также будет делать то же самое.
Переименовать вставленный файл PDF
Если вы видите, вставленный файл PDF имеет имя по умолчанию «Adobe Acrobat Document». Вы можете дать нужное имя файлу PDF.
Чтобы переименовать файл, щелкните правой кнопкой мыши файл PDF и выберите «Преобразовать».
В диалоговом окне «Преобразование» нажмите «Изменить значок».
В текстовом поле «Подпись» дайте имя, которое вы хотите присвоить вставленному PDF-файлу, и нажмите «ОК».
Теперь вы можете увидеть новое имя, данное файлу PDF.
Думаете сделать то же самое в Microsoft Word? Затем посмотрите, как связать объекты PPT или PDF в Word.
Источник
Как сделать ссылку на файл pdf в excel?
Также статьи о ссылках в Экселе:
- Как в Экселе сделать ссылку на ячейку?
- Абсолютная ссылка в Экселе
- Как сделать относительные ссылки в excel?
- Пример смешанных ссылок в Экселе
Кроме расчетов в Экселе также удобно составлять каталоги, где нередко появляется необходимость ссылаться на внешние файлы на жестком диске. К счастью, сделать ссылку на файл в Excel довольно просто с помощью гиперссылки.
Гиперссылку можно создать через меню и с помощью специальной функции. На вкладке «Вставка» можно найти пункт меню «Гиперссылка», после нажатия на который появляется окошко «Вставка гиперссылки». В графе «Связать с:» выбираем пункт «Файл, веб-страницей», в проводнике находим необходимый файл, и в графе «Текст:» можем указать текст, который будет виден в ячейке.
Также можно использовать функцию ГИПЕРССЫЛКА.
При нажатии на гиперссылку будет производится открытие файла, на который ведет ссылка.
Метод 1 Как вставить ссылку на ячейку электронной таблицы
Выберите ячейку, в которую нужно вставить ссылку. Ссылку на ячейку можно вставить в любой ячейке электронной таблицы.
Щелкните по вкладке «Вставка», а затем нажмите «Гиперссылка». Откроется новое окно «Вставка гиперссылки».
Щелкните по опции «Местом в документе» на левой панели окна. Так вы вставите ссылку на любую ячейку таблицы.

Это можно сделать несколькими способами:
- В окне «Выберите место в документе» в разделе «Ссылка на ячейку» укажите лист, на котором находится нужная ячейка, а затем в строке «Введите адрес ячейки» введите конкретный адрес ячейки, например, «C23».
- В окне «Выберите место в документе» в разделе «Определенные имена» выберите ячейку или диапазон ячеек; в этом случае ввести конкретный адрес ячейки не получится.
 Измените текст, к которому будет прикреплена ссылка (если хотите).
Измените текст, к которому будет прикреплена ссылка (если хотите).
По умолчанию текстом ссылки будет текст, который находится в ячейке, в которую вставляется ссылка. Чтобы изменить текст, введите любые символы в строке «Текст» окна «Вставка гиперссылки».
- Нажмите «Подсказка», чтобы ввести текст, который будет отображаться, когда пользователь наведет курсор мыши на ссылку.
Метод 2 Как вставить ссылку на веб-страницу
Скопируйте адрес веб-страницы, на которую нужно сделать ссылку. Сделать ссылку можно на любой сайт, адрес которого скопируйте из адресной строки браузера. Чтобы скопировать адрес ссылки на веб-сайте, щелкните правой кнопкой мыши по ссылке и в меню выберите «Копировать адрес» (название этой опции зависит от браузера).
Выберите ячейку, в которую нужно вставить ссылку. Ссылку на сайт можно вставить в любой ячейке электронной таблицы.
Щелкните по вкладке «Вставка», а затем нажмите «Гиперссылка». Откроется новое окно «Вставка гиперссылки».

Откроется список папок и файлов.
- В Excel 2011 выберите «Веб-страница».
 Вставьте адрес веб-сайта в строке «Адрес».
Вставьте адрес веб-сайта в строке «Адрес».
Вы найдете ее в нижней части окна.
- В Excel 2011 вставьте адрес в строке «Ссылка на» в верхней части окна.
 Измените текст, к которому будет прикреплена ссылка (если хотите).
Измените текст, к которому будет прикреплена ссылка (если хотите).
По умолчанию текстом ссылки будет адрес веб-страницы. Измените текст на любой другой, например, на «Веб-сайт компании». Новый текст введите в строке «Текст».
- В Excel 2011 сделайте это в строке «Показать».
- Нажмите «Подсказка», чтобы ввести текст, который будет отображаться, когда пользователь наведет курсор мыши на ссылку.

Нажмите «ОК», чтобы создать ссылку. Она отобразится в выбранной ячейке. Чтобы проверить ссылку, щелкните по ней, а чтобы внести изменения, щелкните и удерживайте ссылку, а затем снова нажмите «Гиперссылка».
Метод 3 Как вставить ссылку на электронную почту
Выберите ячейку, в которую нужно вставить ссылку. Ссылку на электронную почту можно вставить в любой ячейке электронной таблицы. Щелкните по ячейке, чтобы выбрать ее.
Щелкните по вкладке «Вставка». Отобразятся различные элементы, которые можно вставить в таблицу.
Нажмите «Гиперссылка». Откроется новое окно, в котором можно вставить различные типы ссылок.

Введите адрес электронной почты, на который нужно сделать ссылку, в строке «Адрес электронной почты». Когда вы будете вводить адрес электронной почты, перед ним появится слово «
- Если вы уже вводили адреса электронной почты, вы можете выбрать один из них в списке в нижней части окна.

Введите тему в строке «Тема» (если хотите). Можно оставить ссылку как есть, но можно ввести тему, чтобы облегчить работу с таблицей.

По умолчанию текстом ссылки будет что-то типа «
. Измените текст на любой другой, например, на «Свяжитесь с нами». Новый текст введите в строке «Текст».
- Нажмите «Подсказка», чтобы ввести текст, который будет отображаться, когда пользователь наведет курсор мыши на ссылку.
Нажмите «ОК», чтобы создать ссылку. Если щелкнуть по этой ссылке, откроется почтовый клиент или сайт почтового сервиса с окном создания нового письма, которое будет отправлено по адресу, введенному вами ранее.
Метод 4 Как вставить ссылку на папку или файл на компьютере или сервере
Выберите ячейку, в которую нужно вставить ссылку. Ссылку на файл (на компьютере или сервере) можно вставить в любой ячейке электронной таблицы.
Щелкните по вкладке «Вставка», а затем нажмите «Гиперссылка». Откроется новое окно «Вставка гиперссылки».
Щелкните по опции «Файлом, веб-страницей» на левой панели окна.
С помощью этой опции можно создать ссылку на файл на компьютере или сервере.
- В Excel 2011 для Mac OS X нажмите «Документ» > «Выбрать», чтобы найти файл на компьютере.
Так вы сможете сделать ссылку на определенную папку или файл. Если щелкнуть по такой ссылке, папка или файл будут открыты.
- Можно изменить способ отображения информации, чтобы просмотреть только последние файлы или перейти в другую папку.
Можно ввести путь к файлу или папке, а не искать их в Проводнике или Finder. Это пригодится, если файл или папка хранятся на сервере.
- Чтобы найти путь к файлу или папке на компьютере, откройте окно Проводника или Finder и откройте папку с файлом. Щелкните по пути к папке в верхней части окна Проводника/Finder, чтобы выделить и скопировать путь.
- Чтобы создать ссылку на файл или папку, которые хранятся на сервере, вставьте адрес файла или папки.
Измените текст, к которому будет прикреплена ссылка (если хотите). По умолчанию текстом ссылки будет адрес/путь к файлу или папке. Измените текст на любой другой; новый текст введите в строке «Текст».
Нажмите «ОК», чтобы создать ссылку.
Ссылка отобразится в выбранной ячейке. Если щелкнуть по ссылке, откроется файл или папка.
- На компьютерах пользователей, которые будут работать с вашей электронной таблицей, должен быть файл, на который вы ссылаетесь. Поэтому мы рекомендуем вставлять файл, а не ссылаться на него, особенно если таблицей будут пользоваться на разных компьютерах.
Информация о статье
Эту страницу просматривали 15 296 раза.
Была ли эта статья полезной?
6 Окт 2018 17:06:13
29 Янв 2017 17:28:40
28 Июн 2018 15:25:11
21 Сен 2018 06:21:34
6 Окт 2018 13:52:13
5 Окт 2018 20:03:21
6 Окт 2018 01:25:06
1 Окт 2018 11:22:35
Сейчас на форуме (гостей: 455, пользователей: 5, из них скрытых: 1) , , ,
Сегодня отмечают день рождения (30), (34)
Всего зарегистрированных пользователей: 83038
Приняло участие в обсуждении: 31816
Всего тем: 105787
Гиперссылки широко используются в Интернете для навигации по сайтам и документам. Работая с файлами Excel вы также можете создавать гиперссылки, как на интернет-ресурсы, так и на ячейки, файлы или форму отправку Email.
Гиперссылка в Excel это ссылка, нажав на которую, пользователь может быть перемещен на конкретную ячейку, документ или интернет-страницу.
Excel позволяет создавать гиперссылки для:
- Перехода в определенное место в текущей книге;
- Открытия другого документа или перехода к определенному месту в этом документе, например лист в файле Excel или закладке в документе Word;
- Перехода на веб-страницу в Интернете;
- Создания нового файла Excel;
- Отправки сообщения электронной почты по указанному адресу.
Гиперссылку в Excel легко заметить, она выглядит как подчеркнутый текст, выделенный синим цветом:
В Excel существует два типа гиперссылок: абсолютные и относительные.
Абсолютные гиперссылки содержат в себе полный интернет-адрес или полный путь на компьютере. Например:
Относительные ссылки содержат в себе частичный путь, например:
Я рекомендую всегда использовать абсолютные ссылки, так как при переходе по относительным ссылкам в Excel-файле, открытом на другом компьютере возможны ошибки.
Чтобы создать гиперссылку проделайте следующие шаги:
- Выделите ячейку, в которой вы хотите создать гиперссылку;
- Нажмите правую клавишу мыши;
- В выпадающем меню выберите пункт “Ссылка”:
- В диалоговом окне выберите файл или введите веб-адрес ссылки в поле “Адрес”:
- Нажмите “ОК”
Ниже, мы подробней разберем как создать гиперссылку:
- На другой документ;
- На веб-страницу;
- На конкретную область в текущем документе;
- На новую рабочую книгу Excel;
- На окно отправки Email.
Чтобы указать гиперссылку на другой документ, например Excel, Word или Powerpoint файлы:
- Откройте диалоговое окно для создания гиперссылки;
- В разделе “Связать с” выберите “Файлом, веб-страницей”;
- В поле “Искать в” выберите папку, в которой лежит файл, на который вы хотите создать ссылку;
- В поле “Текст” введите текст, который будет отображаться в качестве ссылки;
- Нажмите “ОК”.
Созданная вами гиперссылка будет выглядить ровно так, как вы настроили ее отображение.
Чтобы указать гиперссылку веб-страницу:
- Откройте диалоговое окно для создания гиперссылки;
- В разделе “Связать с” выберите пункт “Файлом, веб-страницей”;
- Нажмите на кнопку “Интернет”;
- Введите адрес веб-страницы в поле “Адрес”;
- В поле “Текст” укажите текст, отображаемый в виде ссылки.
Для создания гиперссылки на конкретный лист текущего файла Excel или ячейки:
- Откройте диалоговое окно для создания гиперссылки;
- В левой колонке диалогового окна под надписью “Связать с” выберите “Файлом, веб-страницей”;
- В диалоговом окне нажмите кнопку “Закладка…” и выберите лист создания ссылки. В поле “Введите адрес ячейки” укажите ячейку.
Для вставки гиперссылки, после нажатия на которую будет создан новый Excel-файл:
- Откройте диалоговое окно для создания гиперссылки;
- В левой колонке диалогового окна под надписью “Связать с” выберите “Новый документ”;
- В поле “Текст” укажите текст ссылки;
- В поле “Имя нового документа” укажите название нового Excel-файла;
- В поле “Путь” укажите место хранения, где будет сохранен новый файл;
- В поле “Когда вносить правку в новый документ” укажите настройку, когда следует приступить к редактированию нового файла после нажатия ссылки.
- Нажмите кнопку “ОК”
Для вставки гиперссылки, после нажатия на которую будет создан e-mail:
- Откройте диалоговое окно для создания гиперссылки;
- В левой колонке диалогового окна под надписью “Связать с” выберите “Электронная почта”;
- В поле “Текст” укажите текст ссылки;
- В поле “Адрес эл. почты” укажите E-mail адрес, куда будет отправлено письмо;
- В поле “Тема” укажите тему создаваемого письма;
- Нажмите кнопку “ОК”
Как редактировать гиперсcылку в Excel
Для редактирования уже созданной гиперссылки, кликните по ячейке с ссылкой правой клавишей мыши и в выпадающем меню выберите “Edit Hyperlink”.
В диалоговом окне внесите корректировки в ссылку.
По-умолчанию, все гиперссылки в Excel имеют традиционный формат в виде подчеркнутого текста синего цвета. Для того чтобы изменить формат гиперссылки:
- Перейдите на вкладку панели инструментов “Главная”, затем в раздел “Стили ячеек”:
- Кликните на “Гиперссылка” правой кнопкой мыши и выберите пункт “Изменить” для редактирования формата ссылки:
- Кликните на “Открывавшаяся гиперссылка” правой кнопкой мы и выберите пункт “Изменить” для редактирования формата ссылки;
- В диалоговом окне “Стили” нажмите кнопку “Формат”:
- диалоговом окне “Format Cells” перейдите на вкладки “Шрифт” и/или “Заливка” для настройки формата ссылок:
- Нажмите кнопку “ОК”.
Удаление гиперссылки осуществляется в два клика:
Источник
Adblock
detector
| Здесь можно получить ответы на вопросы по Microsoft Excel | 57559 | 470897 |
| Лучшие избранные темы с основного форума | 14 | 80 |
| Если вы — счастливый обладатель Mac 😉 | 217 | 1059 |
| Раздел для размещения платных вопросов, проектов и задач и поиска исполнителей для них. | 2094 | 13336 |
| Если Вы скачали или приобрели надстройку PLEX для Microsoft Excel и у Вас есть вопросы или пожелания — Вам сюда. | 309 | 1584 |
| Обсуждение функционала, правил и т.д. | 269 | 3464 |
Download Article
Download Article
- Inserting a File
- Inserting an Image
|
Microsoft Excel allows you to include other files, such as Word documents and PDFs, into a spreadsheet. This wikiHow will show you how to insert a file as an object into an Excel project using OLE (object linking and embedding).
-
1
Open your project in Excel. You can open your project within Excel by clicking Open from the File tab, or you can right-click on the file in a file browser and click Open With and Excel.
- This method works for newer versions of Excel on either PC or Mac.
-
2
Click the cell in which you want to insert the object. Whenever people view this cell, they will find the embedded document.
Advertisement
-
3
Click the Insert tab. You’ll find this in the ribbon above the document editor or at the top of your screen.
-
4
Click the icon that looks like a program window on a sheet of paper. This is the «Object» icon and can be found in the «Text» group. A box will pop up.
-
5
Click the Create from File tab. The tab will switch from «Create New.»
-
6
Click Browse. Your file browser will open.
-
7
Navigate to and double-click your file. Only compatible files will show up in the browser, like PowerPoints, PDFs, and Word documents.
-
8
Choose to select «Display as icon.« If you select «Display as icon,» you’ll see the icon of the document appear in the cell; if you don’t choose «Display as icon,» the full first page of the document will appear. Regardless of your choice, both embedded documents will link to the full document.
-
9
Click OK. You’ll see this at the bottom right of the pop-up window. The document you selected will appear in the cell either as the full first-page document or icon.[1]
Advertisement
-
1
Open your project in Excel. You can open your project within Excel by clicking Open from the File tab, or you can right-click on the file in a file browser and click Open With and Excel.
- This method works for newer versions of Excel on either PC or Mac.
-
2
Click the cell you want to insert the object.
-
3
Click the Insert tab. You’ll find this in the ribbon above the document editor or at the top of your screen.
-
4
Click the Pictures icon. You’ll find this in the «Illustrations» group. A file browser will pop up.
-
5
Navigate to and double-click on your image. The list of compatible file types is long, but all the common file types are accepted like GIF, JPG, and PNG.
- The image is inserted into your document. You can edit the image using the Picture Tools tab.[2]
- The image is inserted into your document. You can edit the image using the Picture Tools tab.[2]
Advertisement
Ask a Question
200 characters left
Include your email address to get a message when this question is answered.
Submit
Advertisement
Thanks for submitting a tip for review!
References
About This Article
Article SummaryX
1. Open your project in Excel.
2. Click the cell you want to insert the object.
3. Click the Object icon in the Insert tab.
4. Click the Create from File tab.
5. Click Browse and navigate to and double-click the file.
6. Choose to «Display as icon» or not.
7. Click OK.
Did this summary help you?
Thanks to all authors for creating a page that has been read 29,203 times.
Is this article up to date?
Вставка объекта в электронной таблице Excel
Смотрите также Сейчас он имеет то можно корректно перенести все, что постоянные значения.. убедитесь, что в Чтобы изменить такой.означает, что файл в том месте, кнопку значок, которыйнажмите кнопку флажок на основании другая вставить объект. в исходном файле.Примечание: другое имя и вставить данные в находится на исходномЕсли вы хотите произвести
Есть и альтернативные варианты ней нет открытых внедренный объект, щелкнитеВ разделе не содержит связей где требуется их
вы хотите изОбъектотобразить в виде значка программа не выходяНа вкладке В конечном файлеМы стараемся как я не знаю др.лист ? листе, в ином данную операцию только выполнение данного шага. диалоговых окон. Переключитесь правой кнопкой мышиПри пересчете этой книги с другими файлами. расположить. списка.. Если вы из книги. НапримерВставка отображается представление связанных
Общие сведения о связанные и внедренные объекты
можно оперативнее обеспечивать как он работает.Спасибо. случае данный способ с сохранением форматирования Первый из них в исходную программу значок или объект,убедитесь, что установленВ спискеНа вкладкезначокНа вкладке не выбрали все если вы хотитев группе данных, однако хранится вас актуальными справочнымиЕсли объект дляKarataev не подойдет.
чисел, а не состоит в нажатии
и закройте все наведите указатель на флажок
ИсточникГлавная
в полеНовый флажки Excel отображает
добавить более подробноетекст
в нем только материалами на вашем вставки копируется из: Скопируйте данные, перейдитеЧтобы вручную не выделять всей таблицы, то
на клавиатуре сочетания открытые диалоговые окна. элементОбновить ссылки на другиевыберите связанный объект,в группезаголовоквыберите в списке первую страницу файла. описание диаграммы илинажмите кнопку информация о местоположении языке. Эта страница векторного редактора (например в другой файл, все ячейки листа, в специальной вставке клавиш
Закройте исходный файл.Объект документы который необходимо обновить.Буфер обменавведите метку. тип объекта, который В обоих случаях таблицы, можно создатьобъект исходных данных (и переведена автоматически, поэтому adobe Illustrator), то затем вкладка Главная
а это заняло нужно выбрать пункт
Ctrl+C Если исходный файл является . Букващелкните стрелку подПримечание: вы хотите вставить. полный файл откроется внедренный документ, например. размере, если объект ее текст может
вставку лучше делать — группа Буфер бы большое количество«Значения и форматы чисел»после выделения области. связанным объектом, убедитесь,тип объектаНа вкладкеA кнопкой Команду Если вы хотите между столбцами. Нажмите файл Word илиВ диалоговом окне является диаграммой Microsoft содержать неточности и как Метафайл Windows, обмена — Вставить
времени, кликаем по.
Второй вариант подразумевает что он не(например,Данныев столбцеВставитьОбъект вставить в электронную кнопку PowerPoint в Excel.объект Excel). Для поддержания грамматические ошибки. Для так изображение займет — Специальная вставка прямоугольнику, расположенному междуНо, к сожалению, даже нажатие кнопки открыт другим пользователем.Объект Клип мультимедиа
в группеОбновитьи выберите командунельзя использовать для
Внедрение объекта на лист
-
таблицу значок, аОК Вы можете установить
-
щелкните вкладку связи с исходными нас важно, чтобы еще меньший размер, — Значения - горизонтальной и вертикальной
использование исходного форматирования
-
«Копировать»Убедитесь, что имя исходного), а затем выберитеПодключенияозначает автоматическое обновление
-
Специальная вставка вставки графики и не сам объект,. для отображения объекта
-
Создание из файла данными файл, в эта статья была потому что объект OK. панелью координат. После не позволяет сделать, которая располагается на файла не изменилось. командунажмите кнопку связи, а буква. файлов определенных типов. установите флажокПримечание:
вправо на листе. котором они хранятся, вам полезна. Просим будет импортирован какcobra77777 этого весь лист копию таблицы с ленте во вкладке Если исходный файл, которыйИзменитьИзменить связи
Вставка ссылки на файл
MВыполните одно из следующих Чтобы вставить графическоеВ виде значка После добавления значок или или добавить значок,Нажмите кнопку должен быть доступен вас уделить пару векторный, по крайней: Спасибо помогло. будет выделен. Чтобы первоначальной шириной столбцов.«Главная» требуется изменить, является..
в столбце действий. изображение или файл,.
-
файл можно перетащить который открывает файл.Обзор
-
на локальном диске секунд и сообщить, мере в wordstalker138013 скопировать содержимое, набираем То есть, довольно
в группе инструментов
-
связанным объектом, убедитесь,Редактирование внедренного объекта вПримечание:
-
ОбновитьДля вставки данных в на вкладкеНажмите кнопку и вставьте его
-
Щелкните ячейку листа, ви выберите файл, или в сети. помогла ли она так было. Правда: Добрый вечер. На
Создание объекта в Excel
на клавиатуре комбинацию часто бывают случаи,«Буфер обмена» что он имеет программе, отличной от Отсутствие команды — обновление качестве связанного объектаВставкаОК на листе. Также которую вы хотите который вы хотитеСвязанные данные могут обновляться вам, с помощью при большом увеличении
-
работе в прайсCtrl+C когда после вставки
-
. то же имя, источникаИзменить связиВручную выберите команду
в группе
-
. В зависимости от можно изменить значок вставить объект. вставить. автоматически при изменении кнопок внизу страницы. видно небольшие отклонения вставляю фото. Размер. данные не помещаютсяОткрываем область, в которую что и при
-
Выделите внедренный объект, которыйозначает, что файл.СвязатьИллюстрации типа вставляемого файла или файл с
-
На вкладкеЕсли вы хотите вставить
данных в исходном Для удобства также в векторных кривых, фото очень маленький.Для вставки данных открываем
в ячейки. Но хотим вставить данные. создании связи, а необходимо изменить. не содержит связанныхСовет:.нажмите кнопку
откроется новое окно помощью маркеров измененияВставка значка в электронную файле. Например, если приводим ссылку на возможно это связано Но после того, новый лист или в Экселе существует Это может быть
Внедрение объекта на лист
-
также что онЩелкните правой кнопкой мыши данных.
-
Для выделения нескольких связанныхЧтобы вставить данные вРисунок программы или появится размера. Чтобы найтив группе таблицу вместо Показать
-
в документе Word оригинал (на английском как-то с разрешением
-
как я вставляю новую книгу (файл). возможность с помощью новый лист, другой не был перемещен.
-
значок или объект,Из списка объектов щелкните каждый качестве внедренного объекта,. окно редактирования. маркеров, щелкните файлтекст содержимое файла, установите выделяется абзац, который языке) . редактируемого иллюстратором pdf фотки в файл. Точно так же определенных действий сохранить файл Excel или
Чтобы узнать имя наведите указатель наИсточник из них, удерживая выберите командуВнедрение содержимого из другойСоздайте объект, который вы или значок одиннажмите кнопку флажок затем вставляется вЧтобы включить содержимое из
Вставка ссылки на файл
документа (максимум 2400 Его размер становится кликаем по прямоугольнику, исходную ширину столбцов. другая область ячеек исходного файла, выделите элементвыберите связанный объект, нажатой клавишу CTRL.Вставить программы хотите вставить. раз.объектотобразить в виде значка качестве связанного объекта других программ, например
dpi), я так очень большим. размещенному на пересеченииКопируем таблицу любым из
-
на этом же связанный объект, аОбъект
-
который необходимо изменить. Чтобы выделить все. В полеЩелкните лист, на которыйЕсли Excel открыл новоеМожно просто добавить ссылку.
-
. Если вы в книгу Excel, Word или Excel
-
и не смогВставил 30 фото панелей. Для того, обычных способов. листе. Кликаем по
-
затем на вкладке Совет: связанные объекты, нажмитеКак необходимо поместить внедренный
Создание объекта в Excel
окно программы для на объект, аНа вкладке не выбрали все то при изменении можно использовать объект побороть этот момент. — размер файла чтобы вставить данные,В месте, где нужно ячейке, которая должнаДанныетип объекта Для выделения нескольких связанных клавиши CTRL+A.выберите элемент, в
-
объект. создания объекта, вы не ее внедрения
-
Новый флажки Excel отображает данных в документе связывание и внедрениеАнатолий праведных стал 6мб. На набираем комбинацию кнопок
-
вставить данные, вызываем стать верхней левойв группе(например, объектов щелкните каждыйЕсли изменения связанных объектов названии которого естьНа вкладке можете работать непосредственно полностью. Можно сделать,выберите в списке первую страницу файла.
-
Word данные в (OLE).: через специальную вставку.. другом компе сотрудницаCtrl+V контекстное меню. Последовательно ячейкой вставленной таблицы.
-
ПодключенияОбъект Документ
из них, удерживая необходимо производить при слово «объект». Например,Вставка в нем.
если книгу и тип объекта, который В обоих случаях книге Excel такжеИнтерфейс OLE поддерживается множествомВладимир бирашевич также вставляла фотки,.
переходим по пунктам В контекстном менювыберите команду) и выберите команду нажатой клавишу CTRL. выборе команды если данные копируютсяв группеКогда закончите свою работу объект, который вы вы хотите вставить.
Связывание или внедрение содержимого из другой программы с помощью OLE
полный файл откроется будут изменены. различных программ и: Совсем любой файл
220шт — уКак видим, после выполнения
-
«Специальная вставка» в параметрах вставкиИзменить связи
-
Преобразовать Чтобы выделить всеОбновить значения из документа Word,Текст в окне без хотите добавить хранятся
-
Если вы хотите между столбцами. НажмитеКогда следует использовать внедренные
-
используется для помещения не затащишь, всё-таки неё файл получился данных действий нами выбираем пункт «Вставить».. Если исходный файл
-
. связанные объекты, нажмите, нажмите
-
выберите элементнажмите кнопку
-
сохранения внедренный объект на сайте SharePoint, вставить в электронную кнопку
-
объекты содержимого, созданного в программы с разным 12мб. удалось скопировать лист«Сохранить ширину столбцов оригинала»Тут также существуют альтернативные был переименован илиВыполните одно из следующих клавиши CTRL+A.ВручнуюОбъект документа Microsoft WordОбъект может выполнять другие общем сетевом диске таблицу значок, а
ОКИспользуйте внедренный объект, если одной программе, в функциональным направлением. ПростыеВот такие чудеса. вместе с таблицей. варианты действий. Можно перемещен, воспользуйтесь кнопкой действий.Нажмите... задачи. При закрытии
-
или же расположении не сам объект,
-
. не требуется, чтобы другую программу. Например,
-
таблицы можно черезМожет кто подскажет, и остальным егоМожно поступить и другим выделив ячейку нажатьСмена источникаЧтобы преобразовать внедренный объект
-
Обновить значенияНа вкладкеЩелкните правой кнопкой мышиЕсли документ еще не книги будут автоматически и расположение файлов
установите флажокПримечание: скопированные данные изменялись можно вставить документ карман «копирование-вставка», посложнее, что с моим содержимым. При этом способом. Из контекстного на клавиатуре сочетаниев диалоговом окне
-
в тип, выбранный.Данные
-
значок или объект, существует, откройте вкладку
-
сохранены на новых не изменится. ЭтоВ виде значка После добавления значок или
-
при их изменении Office Word в через специальную вставку. файлом не так? получилось сохранить не меню дважды переходим клавишИзменение связей в списке, установитеВ приложении Excel можнов группе наведите указатель наНовый объектов. удобно, если связанный
-
. файл можно перетащить в исходном файле.
-
книгу Office Excel. А некоторые вещиХотел прайс подгрузить, только исходное форматирование, в пункт с
-
Ctrl+V, чтобы найти исходный флажок изменить содержимое, связанноеПодключения элемент. В списке
-
Примечание: объект изменяется, такНажмите кнопку и вставьте его Версия исходных данных Чтобы посмотреть, содержимое
-
только в сублимированном как пример. Но но и размер одинаковым наименованием. Кроме того, можно файл и восстановитьпреобразовать в или внедренное изнажмите кнопкуОбъект
-
Тип объекта После добавления объекта вы
-
как ссылка всегдаОК на листе. Также полностью внедряется в какого типа можно
-
виде, как сухой он слишком большой? ячеек.«Специальная вставка…» нажать на кнопку связь.. другой программы.Изменить связи выберите необходимый тип. можете перетащить его открывается последнюю версию. В зависимости от
-
Изменение способа отображения объекта OLE
-
можно изменить значок книгу. При копировании вставить, на вкладке отжатый результат.Второй вопрос удаленТабличный редактор Эксель располагает.«Вставить»Для большинства пользователей ExcelЧтобы открыть внедренный объектРедактирование связанного объекта в.
-
тип объектаЕсли этот документ уже
-
в любое место документа. типа вставляемого файла или файл с
-
данных в качествеВставкаEvgeniy valkovets [МОДЕРАТОР] обширным инструментарием дляОткрывается окно. В блоке, которая размещена на процесс копирования таблиц в формате, выбранном исходной программеПримечание:(например, существует, откройте вкладку на листе ExcelПримечание: откроется новое окно
-
Управление обновлением в связанных объектах
помощью маркеров изменения внедренного объекта конечныйв группе: вверху вставка-файлvlad000 копирования таблиц именно инструментов «Вставить» переставляем самом левом краю не представляет большой в списке, безНа вкладке Отсутствие командыОбъект ДокументИз файла
Установка обновления вручную связи с другой программой
-
или изменить его Если связанный файл переместить, программы или появится размера. Чтобы найти файл занимает большеТекстZhumabaev.A.T
: stalker138013,можно попробовать прогонять в том виде, переключатель в позицию ленты рядом с сложности. Но, далеко изменения типа внедренного
-
ДанныеИзменить связи) и выберите команду. В поле размер с помощью ссылка не будет окно редактирования. маркеров, щелкните файл дискового пространства, чемвыберите элемент: просто копировать в двоичные данные через какой требуется пользователю.«Ширины столбцов» кнопкой не все знают
объекта, установите флажокв группеозначает, что файлПреобразоватьИмя файла маркеров изменения размера. работать.Создайте объект, который вы
-
или значок один при связывании данных.Объект ворде выделный текст РР и в К сожалению, далеко. Жмем на кнопку
Установка автоматического обновления связи с другой программой
-
«Копировать» некоторые нюансы, которыеактивизировать какПодключения не содержит связей.введите имя файла
Чтобы отобразить этиЩелкните ячейку листа, в хотите вставить. раз.При открытии файла на. В поле
-
а потом открыть сводной талбличке PowerView не все знают«OK». позволяют сделать эту.нажмите кнопку с другими файлами.Выполните одно из следующих или нажмите кнопку маркеры, щелкните объект которую вы хотитеЕсли Excel открыл новое
Можно просто добавить ссылку другом компьютере можноТип объекта эксел и вставить отображать. Картинкии будут о нюансах работы.После этого, будет выполнена
-
процедуру максимально эффективнойНажмите клавиши CTRL+G дляИзменить связи
В списке действий.Обзор
один раз. вставить объект. окно программы для на объект, а просмотреть внедренный объект,отображаются только объекты и все
иметь исходный размер со специальной вставкойКакой бы вы путь вставка данных с
-
для различного типа отображения диалогового окна
.ИсточникЧтобы отобразить содержимое объекта,для выбора файлаМожно связать или внедрить
-
На вкладке создания объекта, вы не ее внедрения не имея доступа программ, установленных наДемкина юлия и цвет. Но
Немедленное обновление связи с программой
-
и другими инструментами не выбрали из сохранением форматирования и данных и разноплановыхПереходПримечание:выберите связанный объект,
снимите флажок из списка. содержимое (целиком илиВставка можете работать непосредственно полностью. Можно сделать,
-
к исходным данным. данном компьютере и: Вы можете вставить надо файлик и
копирования, которые позволяют перечисленных выше двух формул. целей. Давайте подробно. Отсутствие команды который необходимо обновить.В виде значка
-
Снимите флажок частично) из другойв группе
Изменение содержимого из программы OLE
в нем. если книгу и Поскольку внедренный объект поддерживающих интерфейс OLE.
EXEL-файл в документ картинок чтобы проверить
-
значительно расширить возможности вариантов, в любомВторой способ предусматривает копирование рассмотрим некоторые особенностиНажмите кнопкуИзменить связи Буква
.Связь с файлом программы.ТекстКогда закончите свою работу объект, который вы
-
не связан сДанные, которые копируются в Word как объект,stalker138013 по переносу данных, случае, скопированная таблица исключительно значений таблицы,
-
копирования данных вВыделить
-
означает, что файлAЧтобы отобразить значок, установите
.Создать ссылку на контент
-
нажмите кнопку в окне без
-
хотите добавить хранятся
-
исходным файлом, он Excel из другой который можно открывать: А как Вам а также автоматизировать будет иметь ту
которые отображаются на программе Эксель., выберите вариант не содержит связанныхв столбце флажокВыполните одно из следующих
из другой программыОбъект сохранения внедренный объект на сайте SharePoint, не обновляется при программы, поддерживающей интерфейс и просматривать. Потом скинуть файл 6мб? действия пользователя. же ширину столбцов, экране, а неСкачать последнюю версиюобъекты данных.Обновитьотобразить в виде значка действий.Щелкните лист, на который. может выполнять другие общем сетевом диске изменении исходных данных.
OLE (например, Word), можно будет изменять Может у меня
-
Автор: Максим Тютюшев что и исходник.
-
формул. Excelи нажмите кнопкуВ спискеозначает автоматическое обновление. При необходимости можноЧтобы отобразить содержимое объекта, необходимо поместить связанныйОткройте вкладку задачи. При закрытии или же расположении Чтобы изменить внедренный
-
можно вставить как размер этого объекта,
-
в настройках Екселя,объект, который вставляешь вБывают случаи, когда таблицуКопируем данные одним изКопирование таблицы в ExcelОК
-
Исходный файл связи, а буква изменить по умолчанию снимите флажок объект.Создание из файла книги будут автоматически
-
Выделение объекта OLE с помощью клавиатуры
-
и расположение файлов объект, дважды щелкните связанный объект или но не редактировать
-
что-то не так свободном плаванье в нужно вставить не способов, которые описывались представляет собой создание.выберите источник связанного
-
M значок или подпись.В виде значкаНа вкладке
-
.
-
сохранены на новых не изменится. Это его для открытия внедренный объект. Основные его. выставлено? Я пришлю документе.
Проблема: при двойном щелчке по связанному или внедренному объекту появляется сообщение «Нельзя изменить»
в обычном формате, выше. её дубликата. В
Несколько раз нажмите клавишу объекта, а затемв столбце Чтобы сделать это,.ВставкаНажмите кнопку объектов.
удобно, если связанный и редактирования в различия между внедреннымиНа вкладке Вставка пустой файл. ПосмотритеИгорь токарев а в видеКликаем правой кнопкой мыши самой процедуре практически
TAB, пока не нажмите кнопкуОбновить щелкнитеЧтобы отобразить значок, установитев группеОбзорПримечание:
объект изменяется, так исходной программе. Исходная и связанными объектами выберите команду Объект. пожалуйста.
: объекты вставляются поверх изображения. Эта задача в том месте, нет отличий в будет выделен требуемыйОткрыть — обновление вручную.Значок изменения флажокТексти выберите файл, После добавления объекта вы как ссылка всегда программа (или другая заключаются в том,Вставка объектаJayBhagavan ячеек, а не также решается при куда нужно вставить зависимости от того, объект..Совет:и щелкните значок,отобразить в виде значканажмите кнопку который должна указывать можете перетащить его
support.office.com
Копирование таблицы в Microsoft Excel
открывается последнюю версию программа, позволяющая редактировать где хранятся данныеВ диалоговом окне: Выложить на файлообменник. внутри какой либо помощи специальной вставки. данные. В контекстном куда вы собираетесьНажмите клавиши SHIFT+F10.Внесите нужные изменения в Для выделения нескольких связанных который вы хотите. Чтобы изменить изображение
Объект ссылка.
Копирование в Экселе
в любое место документа. объект) должна быть и как обновляется Объект щелкните вкладкуxseed ячейки. если кВыполняем копирование нужного диапазона. меню в параметрах вставить данные: вНаведите указатель на элемент связанный объект. объектов щелкните каждый из списка по умолчанию значка.Установите флажок на листе ExcelПримечание: установлена на компьютере.
объект после вставки Создание из файла,: Я давно заметил
Способ 1: копирование по умолчанию
прмиер применить фильтрВыбираем место для вставки вставки выбираем пункт другую область тогоОбъектВыйдите из исходной программы,
- из них, удерживаязначок или метки, нажмитеОткройте вкладкуСвязь с файлом или изменить его Если связанный файл переместить,Изменение способа отображения объекта
в конечный файл. а затем нажмите в excel одну к таблице с и вызываем контекстное«Значения» же листа, наили чтобы вернуться в нажатой клавишу CTRL.или в полеЗначок «Изменить»Из файла, а затем нажмите размер с помощью ссылка не будет OLE
- Внедренные объекты хранятся кнопку Обзор. вещь, если вставляешь картинками то никакая меню. Переходим в. новый лист илиОбъект Диаграмма конечный файл. Чтобы выделить всезаголовоки щелкните значок,. кнопку
маркеров изменения размера. работать.В книге связанный объект в той книге,Найдите EXEL-файл, который изображение через CTRL-V картинка не свернется пунктПосле этого таблица будет в другую книгуи выберите командуРедактирование внедренного объекта в связанные объекты, нажмитевведите метку. который вы хотите
В полеОК Чтобы отобразить этиЩелкните ячейку листа, в
Способ 2: копирование значений
или внедренный объект в которую вставлены, вы хотите вставить, скопированное из другого она переместится каскадом
- «Специальная вставка» добавлена на лист (файл). Главное отличие
- Изменить исходной программе клавиши CTRL+A.При установлении связей с из спискаИмя файла. маркеры, щелкните объект
которую вы хотите может отображаться либо и не обновляются. и нажмите кнопку редактора, то оноЗибин. В блоке
без сохранения форматирования между способами копирования.Дважды щелкните внедренный объект,Нажмите кнопку другими программами обновлениезначоквведите имя файлаМожно создать новую объекта один раз. вставить объект. в том же Связанные объекты остаются
Вставить. вставляется как несжатое: что за файл?«Другие параметры вставки» и формул. То заключается в том,
Это сообщение появляется, если чтобы его открыть.ОК может выполняться однимили введите подпись или нажмите кнопку на основании другаяЩелкните ячейку листа, вНа вкладке
Способ 3: создание копии с сохранением ширины столбцов
виде, что и в отдельных файлахВ диалоговом окне (а-ля *.bmp). Еслина вкладке Вставкавыбираем пункт есть, фактически будут как вы хотите невозможно открыть исходныйВнесите необходимые изменения.. из следующих способов: в полеОбзор
- программа не выходя которую вы хотите
- Вставка в исходной программе, и могут обновляться. Объект установите флажок же это делать см. Вставить объект…«Рисунок» скопированы только отображаемые
скопировать информацию: вместе файл или программу-источник.Если изменение объекта происходитПроблема: не удается обновить автоматически при открытиизаголовокдля выбора файла
из книги. Например вставить объект.в группе либо в видеСвязанные и внедренные объекты В виде значка, через Специальную вставку
или. на экране данные. с формулами илиУбедитесь, что исходная программа прямо в окне автоматические связи на конечного файла, вручную,
Способ 4: вставка в виде изображения
. из списка. если вы хотитеНа вкладкетекст значка. Если книга в документе
- если в документе
- -> рисунок, тоКартинка в примечанииПосле этого, данные будутЕсли вы хотите скопировать только с отображаемыми доступна. открытой программы, щелкните листе если нужно посмотретьСвязывание или внедрение Частичное
Установите флажок добавить более подробноеВставканажмите кнопку будет просматриваться через1. У внедренного объекта
Способ 5: копирование листа
должен отображаться только изображение вставляется в к ячейке - вставлены на лист значения, но при данными. Если исходная программа не за пределами объекта,Параметр предыдущие данные перед содержимое из другойСвязь с файлом описание диаграммы илив группеобъект Интернет и ее нет связи с
- значок EXEL-файла. Чтобы сжатом формате (безhttp://planetaexcel.ru/techniques/9/128/ в виде изображения. этом сохранить исходноеУрок: установлена на компьютере, чтобы вернуться вАвтоматически их обновлением из программы. таблицы, можно создатьТекст
- . не придется печатать, исходным файлом. отображалась первая страница потерь), объем файлаcobra77777 Естественно, редактировать такую форматирование, то нужноКопирование таблиц в Mirosoft преобразуйте объект в конечный файл.
в Excel переопределяется исходного файла, илиВ используемой программе (неВыполните одно из следующих внедренный документ, напримернажмите кнопкуОткройте вкладку можно выбрать отображение2. Связанный объект связан EXEL-файла, не устанавливайте
при этом уменьшается: Здравствуйте! таблицу уже будет во время вставки Word формат файла тойЕсли изменение объекта выполняется параметром с помощью запроса в Excel) выделите действий. файл Word илиОбъектСоздание из файла этого объекта в
с исходных файлом.
lumpics.ru
Как в экселе вставить файл в виде значка, чтобы он был именно внутри определенной ячейки? В ворде делал, а тут объект,…
этот флажок. значительно.Как вставить объединенные
нельзя. перейти в пунктПростое копирование по умолчанию программы, которая есть в исходной программе,Обновить ссылки на другие обновления, независимо от данные, которые требуетсяЧтобы отобразить содержимое объекта, PowerPoint в Excel.
..
виде значка. Это3. При обновлении исходного
Нажмите кнопку ОК.
Раньше для борьбы данные в другой
Если вы хотите скопировать
Как вставить объединенные данные в другой файл ? (Формулы/Formulas)
меню в Эксель предусматривает
на компьютере. открытой в отдельном документы включенного способа обновления скопировать как связанный снимите флажок Вы можете установить
Откройте вкладкуНажмите кнопку уменьшает площадь, занимаемую файла обновляется связанныйДважды щелкните объект с подобными проявлениями, файл ? Есть полностью всю таблицу«Специальная вставка»
создание копии таблицы
Убедитесь, что имеется достаточно окне, для возврата. (автоматически или вручную). или внедренный объект.В виде значка для отображения объектаИз файлаОбзор
объектом на экране. объект.
excelworld.ru
Как правильно вставлять рисунок в эксель
EXEL в документе, если специальная вставка формула : =E16&» на другой лист,. Там в блоке вместе со всеми памяти. в конечный файлЧтобы обеспечить автоматическое обновлениеНа вкладке
На вкладке. вправо на листе.и выберите файл, Для просмотра этогоКогда следует использовать связанные чтобы открыть и
не срабатывала (особенно
«&G16 которая объед-ет но при этом«Вставить значения»
размещенными в ней Убедитесь, что на компьютере выйдите из исходной
автоматических связей сДанные
ГлавнаяЧтобы отобразить значок, установите или добавить значок,Нажмите кнопку который должна указывать объекта в исходном объекты просмотреть его в в ворде), я из двух столбцов
сохранить её абсолютнонужно выбрать пункт формулами и форматированием. имеется достаточно памяти программы. объектами OLE, сделайтев группев группе флажок
который открывает файл.Обзор
ссылка. виде необходимо дваждыИспользуйте связанные объекты, если программе чтения EXEL-файлов использовал редактор Microsoft данные. идентичной исходнику, то«Значения и исходное форматирование»Выделяем область, которую хотим для запуска исходнойПримечание: следующее:ПодключенияБуфер обменаотобразить в виде значкаЩелкните ячейку листа, ви выберите файл,
Установите флажок щелкнуть его значок. нужно, чтобы данные по умолчанию. Photo Editor (),Необх-мо объедин-ые данные в этом случае,. скопировать. Кликаем по программы. В случае Если дважды щелкнутьНажмитенажмите кнопкунажмите кнопку. При необходимости Чтобы которую вы хотите
который вы хотитеСвязь с файломБолее новые версии в конечном файлеViktoria ежова просто вставляя и 92 05 вставить лучше всего, выполнитьПосле этого, таблица будет выделенной области правой необходимости для освобождения некоторые внедренные объекты,Кнопку Microsoft OfficeИзменить связиКопировать изменить изображение по вставить объект. вставить., а затем нажмите Office 2010 – обновлялась при изменении: Подскажите пожалуйста… Что затем копируя из
planetaexcel.ru
Подскажите,как можно добавить в Word документ,Excel файл????
в другой файл, копирование листа целиком.
представлена в первоначальном кнопкой мыши. Появляется памяти закройте другие такие как видео-, выберите пункт.. умолчанию значка илиНа вкладкеЕсли вы хотите вставить кнопку 2013 Office 2007
данных в исходном из этого книга,
него изображение в но при копировании В этом случае своем виде, но контекстное меню. Выбираем программы.
и звуковые клипы,Параметры ExcelПримечание:Перейдите к листу, на метки, щелкнитеВставка значка в электроннуюОК файле.
а что документ… буфер для последующей
CTRL+C CTRL+V -
важно определить, что только вместо формул в нём пунктЗакройте все диалоговые окна. начнется их воспроизведение,
и выберите категорию Отсутствие команды который нужно поместитьЗначок «Изменить»
в группе таблицу вместо Показать.Щелкните ячейку листа, вПри использовании связанного объекта Word…Excel вставки в excel/word. ссылка. А как вы действительно желаете
ячейки будут заполнять
«Копировать» Если исходная программа запущена, а не открытие.ДополнительноИзменить связи данные, и щелкните
, нажмите и нажмитеТекст содержимое файла, установитеМожно создать новую объекта которую вы хотите
исходные данные хранятся
- Как вставить ПДФ в Эксель?
- Как связать PDF-файл в Excel
- Как отобразить PDF-файл в виде значка в Excel
- Форматирование PDF-файла в Excel
- Вставьте PDF-файл в свой следующий проект Excel
Добрый день, друзья. Как в Экселе вставить ПДФ файл? Пользователь может применять программу Экслель, чтобы систематизировать различные типы информации, начиная от просмотра личных финансов, до просмотра баланса компаний. При этом, может возникнуть необходимость для вставки определённой картинки или документа на рабочую страницу.
Для этой цели программа Эксель имеет опцию «Вставить», с применением которой можно вставлять в документы самые разнообразные файлы, так как эти форматы имеют совместимость с электронной таблицей. Отсюда, появляется возможность вставить PDF в Эксель.
Существует несколько способов, с помощью которых вы можете вставить файл PDF в свои документы Excel. Давайте рассмотрим шаги и методы, при помощи которых мы будем вставлять PDF-файл в Excel таблицу.
Как вставить ПДФ в Эксель?
- Чтобы вставить свой PDF-файл, сначала перейдите на вкладку «Вставка» вверху слева;
- После этого выберите вкладку «Текст» в правой части меню;
- В появившемся ниспадающем меню выберите вкладку «Объект»;
- При выборе этого пункта появится новое окошко с двумя вкладками вверху: «Новый» и «Из файла». Вы можете использовать любую из этих вкладок для вставки вашего PDF-файла;
- Чтобы вставить PDF-файл с помощью вкладки «Новый», выберите тип файла из списка параметров, представленных в разделе «Тип объекта»;
- Выбираем «Adobe Acrobat Document». Кроме этого, не забываем поставить галочку над командой «В виде значка»;
- Далее, нам осталось нажать на кнопочку OK. Этими действиями вы откроете «Проводник»;
- Через «Проводник» выберите PDF-файл, который вы хотите добавить в электронную таблицу, и нажмите «Открыть».
Нужный нам PDF-файл теперь находится в таблице Excel;
- Чтобы вставить PDF-файл с помощью опции «Из файла» (См. пункт 4), нажимаем на кнопочку «Обзор»;
- Теперь, как и в предыдущих действиях, с помощью открывшегося «Проводника» выбираем нужный нам PDF-файл;
- Мы возвращаемся в окошко «Вставка объекта», где в адресной строке мы видим адрес вставляемого PDF элемента;
- Нажимаем кнопочку «ОК». Вставляемый элемент появляется в Excel таблице.
Как связать PDF-файл в Excel
Иногда вы можете захотеть получить доступ к исходному местоположению PDF-файла после добавления его в электронную таблицу Excel. Для этого вы можете связать PDF-файл. Этот параметр особенно полезен, если вы планируете вносить изменения в PDF-файл, поскольку привязка вставленного PDF-файла к исходному файлу гарантирует, что исходный файл сохранит все проделанные вами обновления.
- Чтобы связать PDF-файл, перейдите на вкладку «Вставка» и снова выберите вкладку «Объект».
- Когда появится новое окно, выберите вкладку «Создать из файла«.
- Нажмите кнопку «Обзор» и выберите PDF-файл, который вы хотите связать, из появившегося списка документов.
- Далее нажмите кнопку Открыть.
- Когда вы вернетесь на вкладку «Создать из файла«, установите флажок с надписью «Связь с файлом» в правой части окна.
- Как только вы нажмете OK, PDF-файл будет вставлен в вашу электронную таблицу Excel со ссылкой на исходный файл.
- Чтобы увидеть ссылку, нажмите на PDF-файл. Адрес появится в текстовом поле над ячейками электронной таблицы.
Как отобразить PDF-файл в виде значка в Excel
Возможно, вы не захотите просматривать полную версию вашего PDF-файла в электронной таблице Excel. В качестве альтернативы вставке всего PDF-файла в электронную таблицу, вы можете вставить свой PDF-файл в виде значка. Это наиболее полезно в тех случаях, когда вы хотите связать PDF-файл в своей электронной таблице, но не отображаете полный документ.
- Чтобы отобразить PDF-файл в виде значка, вернитесь на вкладку «Вставка» и выберите «Объект».
- Если вы хотите связать свой PDF-файл со своим значком, выберите вкладку «Создать из файла«.
- Нажмите «Обзор» и выберите нужный PDF-файл.
- Установите флажок с правой стороны с надписью «В виде значка».
- Нажмите OK.
- Теперь ваш PDF-файл будет отображаться в виде значка в вашей электронной таблице Excel.
- Если вы хотите изменить значок, выберите «Изменить значок» над кнопкой OK.
- Вы можете выбрать один из предоставленных вариантов значков или выбрать значок из своих файлов с помощью кнопки Обзор.
Форматирование PDF-файла в Excel
Вы можете настроить размер полного PDF-файла или значка, нажав на PDF-файл или значок и перетащив его из появившихся точек, как при вставке изображения в Excel. Однако, вы также можете отформатировать свой PDF-файл или значок для настройки по мере изменения размеров ячеек.
- Для этого кликните ПКМ на вашем PDF документе или значке и выберите «Формат объекта».
- В появившемся новом окне выберите вкладку «Свойства».
- На этой вкладке доступны три варианта настройки: «Перемещать и изменять объект вместе с ячейками», «Перемещать, но не изменять размеры», и «Не перемещать и не изменять размеры».
- Опция «Перемещать и изменять размер с помощью ячеек» означает, что ваш PDF-файл или значок будут изменять размер и местоположение по мере перемещения столбцов и изменения размера ячеек в Excel.
- Например, если ваш PDF-файл находится в столбце B, а вы расширяете столбец A, то PDF-файл будет перемещаться вправо, когда столбец B перемещается вправо. Если вы расширите столбец B, PDF-файл будет расширяться вместе с ним.
- Опция «Перемещать, но не изменять размер с помощью ячеек» означает, что ваш PDF-файл или значок изменят местоположение, но не размер, когда вы измените размер ячеек.
- Используя тот же пример, если вы расширите столбец A, PDF-файл переместится вправо, когда столбец B переместится вправо. Однако, если вы расширите столбец B, PDF-файл не будет расширяться вместе с ним.
- Опция «Не перемещать и не изменять размер с помощью ячеек» сохраняет ваш PDF-файл или значок привязанными к тому месту, куда вы его вставили.
- Изменение размера ячеек не повлияет на размер или расположение PDF-файла, или значка — файл всегда будет оставаться на месте.
- Важно отметить, что, если вы скроете столбец или строку в Excel, PDF-файл не будет скрыт вместе со столбцом или строкой.
- Функция «Скрыть» влияет на размер PDF-файла для документов, отформатированных с помощью опции «Переместить» и «Размер с ячейками«. Это не влияет на два других варианта.
Вставьте PDF-файл в свой следующий проект Excel
Вывод: как в Экселе вставить ПДФ файл? Вставка PDF-файлов в электронные таблицы Excel может быть очень полезна для ряда задач, таких как ссылка и подтверждение информации. Независимо от того, какой метод вы используете для вставки своего PDF-файла, полезно иметь к нему доступ во время заполнения или представления электронной таблицы.
Возможность форматирования PDF-файла в электронной таблице упрощает его включение без ущерба для целостности электронной таблицы. В следующий раз, когда вам понадобится ввести счет-фактуру или сравнить необработанные данные с графиком презентации, попробуйте вставить ПДФ файл в Эксель. Успехов!
С уважением Андрей Зимин 27.09.2022
Понравилась статья? Поделитесь с друзьями!
Комментировать
0
675 просмотров
похожие записи из этого раздела
Вы когда-нибудь пытались вставить другие файлы (файл PDF, файл Word и т. д.) в рабочий лист Excel, чтобы вы могли поделиться более полной информацией с другими людьми? В этой статье я расскажу о том, как лучше вставлять и обрабатывать вложения в Excel?
Вставьте вложенный файл в ячейку с помощью функции «Вставить объект»
- Встроить объект в рабочий лист
- Создать новый объект из Excel
Вставьте вложенный файл в ячейку с помощью функции «Вставить объект»
В Excel можно легко вставить несколько вложенных файлов с помощью Вставить объект особенность. С помощью этой функции вы можете встроить файл прямо в рабочий лист, вставить ссылку на вложение или создать новый объект по своему усмотрению.
Встроить объект в рабочий лист
1. Щелкните ячейку, в которую вы хотите вставить файл вложения, а затем щелкните Вставить в Текст группу, нажмите объект, см. снимок экрана:
2. Во всплывающем объект диалоговое окно, нажмите Создать из файла Вкладка, а затем нажмите кнопку Приложения кнопку, см. снимок экрана:
3, В следующих Приложения выберите файл вложения, который вы хотите вставить в рабочий лист, см. снимок экрана:
4. Затем нажмите кнопку «Вставить», выбранный файл будет сразу вставлен на рабочий лист. И вы можете дважды щелкнуть файл вставки, чтобы войти в режим редактирования.
Tips:
Ссылка на файл: Если вы установите этот флажок в диалоговом окне, данные связанного файла могут автоматически обновляться при изменении данных в исходном файле. И вы можете дважды щелкнуть, чтобы открыть исходный файл.
Отобразить как значок: Если вы хотите вставить значок на лист вместо отображения содержимого файла, установите этот флажок. Вы также можете дважды щелкнуть, чтобы открыть исходный файл.
Создать новый объект из Excel
Используя эту функцию Inert Object, вы также можете создать новый объект на основе другой программы. Например, чтобы добавить более подробное объяснение ваших данных, вы можете создать встроенный документ, такой как файл Word или PowerPoint.
1. Щелкните ячейку для вставки объекта, а затем щелкните Вставить в Текст группу, нажмите объект.
2. В объект диалогового окна, нажмите Создать новый вкладку, а затем выберите тип объекта, который вы хотите вставить из объект введите список, см. снимок экрана:
3. Нажмите OK кнопку, чтобы закрыть диалог. Теперь файл вложения вставляется на лист, и открывается новое окно программы или окно редактирования в Excel. Наконец, вы можете создать содержимое в файл. Смотрите скриншот:
Лучшие инструменты для работы в офисе
Kutools for Excel Решит большинство ваших проблем и повысит вашу производительность на 80%
- Снова использовать: Быстро вставить сложные формулы, диаграммы и все, что вы использовали раньше; Зашифровать ячейки с паролем; Создать список рассылки и отправлять электронные письма …
- Бар Супер Формулы (легко редактировать несколько строк текста и формул); Макет для чтения (легко читать и редактировать большое количество ячеек); Вставить в отфильтрованный диапазон…
- Объединить ячейки / строки / столбцы без потери данных; Разделить содержимое ячеек; Объединить повторяющиеся строки / столбцы… Предотвращение дублирования ячеек; Сравнить диапазоны…
- Выберите Дубликат или Уникальный Ряды; Выбрать пустые строки (все ячейки пустые); Супер находка и нечеткая находка во многих рабочих тетрадях; Случайный выбор …
- Точная копия Несколько ячеек без изменения ссылки на формулу; Автоматическое создание ссылок на несколько листов; Вставить пули, Флажки и многое другое …
- Извлечь текст, Добавить текст, Удалить по позиции, Удалить пробел; Создание и печать промежуточных итогов по страницам; Преобразование содержимого ячеек в комментарии…
- Суперфильтр (сохранять и применять схемы фильтров к другим листам); Расширенная сортировка по месяцам / неделям / дням, периодичности и др .; Специальный фильтр жирным, курсивом …
- Комбинируйте книги и рабочие листы; Объединить таблицы на основе ключевых столбцов; Разделить данные на несколько листов; Пакетное преобразование xls, xlsx и PDF…
- Более 300 мощных функций. Поддерживает Office/Excel 2007-2021 и 365. Поддерживает все языки. Простое развертывание на вашем предприятии или в организации. Полнофункциональная 30-дневная бесплатная пробная версия. 60-дневная гарантия возврата денег.
Вкладка Office: интерфейс с вкладками в Office и упрощение работы
- Включение редактирования и чтения с вкладками в Word, Excel, PowerPoint, Издатель, доступ, Visio и проект.
- Открывайте и создавайте несколько документов на новых вкладках одного окна, а не в новых окнах.
- Повышает вашу продуктивность на 50% и сокращает количество щелчков мышью на сотни каждый день!
Комментарии (0)
Оценок пока нет. Оцените первым!
Всем привет! И в сегодняшнем нашем уроке мы посмотрим, как можно вставить картинку в Эксель. Проблема состоит в том, что в Excel при стандартной вставке (как в том же самом Word), изображение существует как отдельный объект от сетки таблицы. И как итог, если вы будете менять расположение выбранной ячейки, то картинка останется на месте. Мы же рассмотрим варианты, когда этот эскиз можно привязать к выделенной ячейке. Статью я разбил на 3 шага и советую начать с самого первого. Поехали!
Содержание
- ШАГ 1: Вставка изображения
- ШАГ 2: Редактирование изображения
- ШАГ 3: Привязка к ячейке
- Способ 1: Привязка через защиту
- Способ 2: Блок с примечанием
- Способ 3: Через режим разработчика
- Задать вопрос автору статьи
ШАГ 1: Вставка изображения
Вставка картинки в тот же самый Excel немного отличается от того же Word. Дело в том, что при вставке изображения, картинка остается висеть дополнительным слоем сверху основной сетки. Но её можно в будущем привязать к определенной ячейке – об этом мы поговорим чуть позже. Но начнем с обычной вставки:
- Выделите любую ячейку – это пока не имеет значения. Далее перейдите во вкладку «Вставка» и нажмите по значку «Рисунки». Иногда, если окошко программы маленькое, вы не сразу сможете найти этот значок. В таком случае нужно нажать по кнопке с надписью «Иллюстрация», чтобы полностью раскрыть подраздел.
- В данном способе у вас уже должно быть изображение, загруженное на жесткий диск. Мы еще коротко рассмотрим загрузку картинки из интернета, но там не все так удобно. Выбираем картинку, нажав по ней левой кнопкой мыши и жмем по кнопке «Вставить».
Советую почитать про то, как правильно делать скриншот на компьютере.
- Картинка будет вставлена сверху. Как видите, она никаким образом не привязана к ячейке. Чтобы это проверить, зажмите курсор поверх картинки и попробуйте её подвигать.
Прежде чем мы приступим ко второму шагу, давайте еще рассмотрим другой вариант вставки – рядом есть кнопка «Изображения из Интернета». На самом деле удобнее скачать картинку с браузера, но про данный способ тоже нужно знать, поэтому давайте его рассмотрим подробнее.
Есть два способа. OneDrive – позволяет скачивать фотографии из вашего облака. Если вы там ничего не храните, то можно воспользоваться вторым вариантом, а именно поисковиком Bing. Просто введите название того, что вы хотите получить из поиска.
Лучше всего искать по каким-то общим словам. Как только нужное изображение будет найдено, выделяем его, и жмем по кнопке «Вставить». Минус этого варианта в том, что поиск Bing работает в разы хуже того же Яндекс или Google, и не всегда находит то что нужно.
ШАГ 2: Редактирование изображения
После того как мы вставили фото в эксель, стоит его отредактировать, так как скорее всего само изображение будет слишком большим. Вы можете изменить размер картинки с помощью кружочков, которые расположены по периметру холста. Просто зажмите курсор и потяните изображение в любую сторону – оно начнет изменяться.
При выделении холста вверху вы автоматом попадаете в режим форматирования. Давайте коротко рассмотрим все возможности. Вы же в свою очередь можете немного поиграться с изображением, чтобы понять, как эта штука работает.
- Изменение – в этом разделе можно добавить картинке различные фильтры, высветлить или затемнить изображение, добавить цвет или какой-то художественный эффект. Есть интересная функция «Удалить фон» – она позволяет автоматически убрать фон, если на картинке есть четкий выделенный предмет. Есть также дополнительные кнопки. «Сжать рисунок» – позволяет ужать эскиз в размере. Помогает в том случае, если у вас таких изображений много, а вы не хотите раздувать файл в размерах. «Заменить рисунок» – если вы вставили не ту картинку, то можно её перезагрузить на другую
- Стили рисунков – добавляет дополнительные эффекты. Например, вы можете добавить тень, очертание или окантовку.
- Размер – можно вручную назначить размер рисунка или обрезать его по краям.
Нажав правой кнопкой по картинке, вы можете зайти в «Размер и свойства». Здесь можно куда более точно назначить определенные характеристики изображения. На этом мы подробно останавливаться не будем, вы можете ознакомиться с этим самостоятельно.
Проблема в том, что прошлый шаг только изменяет размер картинки и даже если её визуально поместить в ячейку, то ничего не изменится, так как привязки не будет. Давайте посмотрим, как можно вставить фото или картинку в Excel именно в конкретную ячейку, так чтобы она была к ней привязана. Это можно сделать тремя простыми способами – рассмотрим все по порядку.
Способ 1: Привязка через защиту
Один из способов быстро вставить картинку в Эксель ячейку – это использовать защиту листа программы.
- Выберите любую ячейку и подгоните её под размер картинки – для этого используем начало строк и столбцов – наводим курсор на грань, зажимаем левую кнопку выше и тянем в любую из сторон. После этого переместите туда изображение – его аналогично можно откорректировать по размеру. ОЧЕНЬ ВАЖНО – чтобы картинка была такого же размера как ячейка, или меньше. Лучше даже, чтобы она была чуть меньше ячейки.
- Теперь заходим в «Свойства и размер».
- Откроется окно форматирования. Убедитесь, что в разделе «Размер» стоят галочки «Сохранить пропорции» и «Относительно исходного размера».
- В соседнем разделе «Свойства» самое главное выставите переключатель в состояние «Перемещать и изменять…». И установите настройки «Выводить объект на печать» и «Защищаемый объект».
- Выйдите из режима работы с эскизом, нажав по любой пустой ячейке. Теперь выделяем весь документ с помощью кнопок (жмем одновременно):
Ctrl + A
- Как только вы увидите, что весь документ подсвечен и выделен, нажимаем правой кнопкой по любой ячейке без картинки и заходим в «Формат ячейки».
- Нам нужно убедиться, чтобы на последней вкладке защиты стояла настройка «Защищаемая ячейка».
- Теперь в разделе «Рецензия» обязательно нажмите по кнопке защиты листа.
- Два раза вводим любой пароль и жмем «ОК».
Что мы сейчас с вами сделали? Чтобы вставить и прикрепить рисунок к ячейке в Excel, нам нужно было в первую очередь правильно установить изображение. После этого мы привязали эскиз к размерам ячейки и привязали к её параметрам по высоте и ширине. В конце мы поставили защиту на её изменение. После этого даже если вы будете делать какие-то манипуляции с ячейкой, то она будет всегда привязана именно к картинке. Понимаю, что этот способ не очень простой, но зато эффективный.
Способ 2: Блок с примечанием
Привязать картинку к ячейке в Excel можно с помощью примечания. Данный способ немного попроще чем прошлый, но обладает некоторыми минусами, о которых мы поговорим в конце.
- Выберите нужную ячейку и через ПКМ выберите из выпадающего меню «Вставить примечание».
- Теперь очень внимательно прочитайте, что я скажу. Наведите курсор мыши на грань квадратика так, чтобы начал отображаться крестик, далее жмем ПКМ и заходим в «Формат примечания». Ради интереса попробуйте сделать то же самое, но кликнуть просто по полю квадратного блока.
- Во вкладке «Цвета и линии» нажмите по маленькой стрелочке, чтобы выбрать цвет, и выберите пункт, который работает со способами заливки.
- Здесь, оказывается, можно вставить «Рисунок».
- Далее инструкция будет как на первом шаге, выбираем вариант вставки эскиза «Из файла».
- Кликаем по картинке или фотографии и вставляем.
- Установите галочку, чтобы сохранялись пропорции изображения.
- Не спешите выходить из этого окна. Нам нужно поменять еще две настройки. Первое – это убрать защиту объекта на вкладке «Защита».
- Теперь в свойствах установите первую настройку, как мы делали это в первом способе.
- Нажимаем «ОК». Как видите, картинка при этом привязана к ячейке, но не находится в ней.
Если у вас много изображений, то вы можете их скрыть – в таком виде они будут появляться только при наведении курсора на квадрат с картинкой. Для этого жмем ПКМ и выбираем «Скрыть примечание». Чтобы наоборот сделать так, чтобы примечание висело постоянно и не скрывалось выбираем «Показать примечание».
Способ 3: Через режим разработчика
Еще один способ закрепить фото, изображение или картинку в ячейку Excel – это воспользоваться режимом разработчика. Но для начала нам нужно его активировать, так как этот режим по умолчанию в программе просто выключен.
- Открываем первую вкладку программы.
- В списке пунктов находим «Параметры».
- Открываем раздел настройки ленты и справа во вкладках ставим галочку напротив надписи «Разработчик». Чтобы изменения применились, кликаем «ОК».
- Переходим в эту вкладку, жмем по кнопке вставки и находим кнопочку с изображением и компьютером. Ориентируйтесь на скриншот ниже.
- Выделится режим конструктора, наведите на любую ячейку и нарисуйте квадрат. Теперь расширьте сам квадрат и ячейку таким образом, чтобы квадрат был в ячейке. Теперь зайдите в свойства самого блока.
- Проверьте, чтобы у параметра «Placement» стояло значение один (1). Если это не так – исправьте. Выделите настройку «Picture», после этого появится кнопка с тремя точками – нажмите по ней.
- Далее идет стандартная инструкция по вставке – выбираем картинку, загруженную на компьютер, жмем вставить.
- Закройте это окно, нажав по крестику в правом верхнем углу.
- Выделите этот квадрат с рисунком и зайдите в «Разметку страницы».
- Найдите или откройте вспомогательный подраздел «Упорядочение». И в пункте выравнивания выбираем настройку, которая привязывает этот квадрат к сетке листа.
После этого вы увидите, что рисунок в этой ячейке закреплен и находится в пределах квадрата сетки. Вы можете расширять саму ячейку и блок с эскизом в любую сторону.
На этом все, дорогие наши читатели информационного портала WiFiGiD.RU. К сожалению, но на этом мы с вами прощаемся. Я жду вас на следующем уроке. Если же вы хотите поболтать, или задать свои дополнительные вопросы, то пишите в комментариях.
Как в эксель вставить изображение
Вставка картинки в Excel и способы закрепления изображения в ячейке
При работе с Excel можно использовать не только числовые или текстовые данные, но и картинки. Это можно сделать, привязав их к определённому месту листа, или поместив в отдельную ячейку. Для того, чтобы правильно вставить и расположить картинку в электронной таблицы Эксель, можно воспользоваться несколькими способами.
Как вставить картинку на лист
Если скопировать картинку и вставить её в электронную таблицу Эксель, она просто займёт определённое место на листе. Если после этого изменять размеры ячеек, удалять или добавлять новые, то картинка останется на прежнем месте. Несмотря на то, что клетки под ней сдвинутся.
Для того чтобы правильно вставить фото в Excel, нужно учесть следующее:
- Картинка на странице будет смотреться лучше, если она целиком расположена внутри ячейки. Для этого нужно придать клеточке нужные размеры и форму.
- В дальнейшем возможны ситуации, когда содержимое электронной таблицы будет корректироваться. Это может привести к тому, что ячейки, расположенные под картинкой сдвинутся. Удобно, если расположение изображения привязано к определённой клеточке. Тогда при корректировке страницы ее расположение останется правильным.
Последнее свойство будет полезно, например, в том случае, если на листе проведена сортировка строк.
При соблюдении этих двух условий картинки, вставленные в документ, станут информативной и красивой его частью.
Вставка в ячейку
Перед тем, как вставить картинку в Excel в ячейку, нужно подготовить изображение. Оно должно находиться на компьютере, откуда его можно будет загрузить в электронный документ.
Перед тем, как вставить рисунок в ячейку, нужно запустить Excel. Затем выбрать клеточку, которая находится в том месте, куда нужно поместить рисунок. Во вкладке «Вставка» необходимо нажать на кнопку «Рисунок». После этого откроется экран для выбора нужного файла. Нужно отыскать каталог, где хранится изображение и указать на него. После подтверждения можно увидеть картинку, размещённую на странице Excel в нужном месте.
Прикрепление изображения
Если просто вставить картинку, то она не будет перемещаться в тех случаях, когда расположение ячеек будет меняться. В некоторых случаях этого желательно избежать. Например, если на странице приведён список сотрудников фирмы, а напротив вставлены их фотографии, то удобно, когда в результате сортировки расположение данных сохранится.
Такую привязку картинки к ячейке в Excel можно сделать с использованием нескольких способов, которые будут рассмотрены далее.
Защита листа
Для этого нужно сделать следующее:
- Нужно расширить границы ячейки и изменить величину рисунка таким образом, чтобы изображение поместилось внутрь клеточки.
- Надо кликнуть правой кнопкой мышки по рисунку и в контекстном меню выбрать строку «Размер и свойства».
- В левой части открывшегося окна находим перечень вкладок. Необходимо перейти на «Размер».
- Необходимо удостовериться в том, что рисунок целиком помещается внутри ячейки. В двух имеющихся чек-боксах («Относительно размера» и «Сохранить пропорции») должны стоять галочки.
- Далее необходимо перейти на вкладку «Свойства». В верхнем переключателе выбирают строку, соответствующую тому, что объект будет перемещаться вместе с соответствующими клеточками. Отмечают оба чек-бокса («Защищаемый объект» и «Выводить на печать»).
- Теперь необходимо выделить всю страницу. Это делают при помощи нажатия комбинации клавиш «Ctrl+A». Затем переходят к форматированию ячейки. Для этого необходимо кликнуть на ней правой клавишей мыши.
- Необходимо выбрать клеточку, в которой расположено изображение. На вкладке «Защита» надо отметить строку, где идёт речь о защите ячеек.
- Теперь в главном меню во вкладке «Рецензирование» нужно выбрать строку «Защита листа». На открывшемся экране требуется ввести пароль для разблокировки, и подтвердить ввод.
Важно учитывать, что требуется установить защиту и на нужную клеточку и на всю страницу. После этого изображение становится привязанным к соответствующей ячейке.
Вставка в примечание
Как известно, в Excel присутствует возможность установить примечание к конкретной клеточке. Им можно воспользоваться для того, чтобы привязать рисунок.
Вставка картинки в примечание выполняется следующим образом:
- Сначала выбирают нужную ячейку и создают примечание к ней. Это можно сделать с помощью контекстного меню, выбрав в нём соответствующую строку.
- Кликнув на его границе, в появившемся меню переходят к формату примечания.
- В появившемся окне необходимо зайти на вкладку «Цвета и линии». При выборе цвета в нижней части есть кнопка выбора способа заливки.
- Для этого действия предусмотрено четыре вкладки, надо открыть ту, которая относится к рисункам. Предоставляется возможность указать файл, содержащий картинку. После подтверждения нужное изображение станет фоном примечания.
- Нужно отметить пункт, относящийся к сохранению пропорций рисунка.
- Во вкладке «Защита» отменяют защиту объекта.
- Среди свойств отмечают перемещение объекта вместе с ячейками.
После выполнения перечисленных действий у нужной клеточки будет примечание, состоящее из рисунка.
Режим разработчика
Этот режим по умолчанию не является активированным. Чтобы им воспользоваться длязакрепления картинки в ячейке, в главном меню в ленте «Файл» переходят к параметрам.
В разделе «Параметры» выбирают настройку ленты и ставят галочку напротив строки «Инструменты разработчика».
Далее следует выбрать ячейку.
Теперь можно приступить к процедуре привязки. Делается это следующим образом:
- В ленте «Разработчик» нужно перейти к вставке объекта ActiveX, выбрав при этом изображение.
- На странице появится пустой прямоугольник. Кликнув правой клавишей мыши в контекстном меню, переходят к свойствам объекта. Их надо установить таким образом: Placement=1, для Picture, нажав на кнопку с многоточием, выбирают файл с изображением. Затем подтверждают ввод данных.
- На ленте «Формат» выбирают выравнивание. В появившемся подменю надо нажать на строку «Привязать к ячейке».
После выполнения этих действий картинка станет привязанной к ячейке.
Как сделать рисунок за текстом
Для этого необходимо установить подложку для страницы. Чтобы это сделать, в главном меню нужно перейти в разметку страницы. В ленте нужно выбрать пункт «Подложка».
После этого электронная таблица предоставит возможность произвести выбор файла с картинкой. После подтверждения этот рисунок станет подложкой страницы Excel.
Пользуясь таким способом нужно учитывать, что при печати этот рисунок будет игнорироваться.
Вставка картинки в колонтитул
При применении такого способа, изображение будет не только видно при работе со страницей, но и будет присутствовать на распечатке.
Для того чтобы вставить картинку, нужно в главном меню выбрать Вставку. В ленте нажимают на «Колонтитулы». После этого выбирают «Картинки». Указывают файл, содержащий рисунок. После подтверждения он будет вставлен на страницу.
Если изображение будет выглядеть слишком ярким, его можно откорректировать. Для этого в разделе «Колонтитулы» выбирают установку формата рисунка. В выпадающем списке «Цвет» выбирают «Подложка». В результате цвет станет приглушённым.
Вставка изображения в Microsoft Excel
Некоторые задачи, выполняемые в таблицах, требуют установки в них различных изображений или фото. Программа Excel имеет инструменты, которые позволяют произвести подобную вставку. Давайте разберемся, как это сделать.
Особенности вставки картинок
Для того, чтобы вставить изображение в таблицу Эксель, оно сначала должно быть загружено на жесткий диск компьютера или подключенный к нему съёмный носитель. Очень важной особенностью вставки рисунка является то, что он по умолчанию не привязывается к конкретной ячейке, а просто размещается в выбранной области листа.
Вставка изображения на лист
Сначала выясним, как вставить рисунок на лист, а уже потом разберемся, как прикрепить картинку к конкретной ячейке.
-
Выделяем ту ячейку, куда вы хотите вставить изображение. Переходим во вкладку «Вставка». Кликаем по кнопке «Рисунок», которая размещена в блоке настроек «Иллюстрации».
После этого рисунок вставляется на лист. Но, как и говорилось ранее, он просто лежит на листе и фактически ни с одной ячейкой не связан.
Редактирование изображения
Теперь нужно отредактировать картинку, придать ей соответствующие формы и размер.
-
Кликаем по изображению правой кнопкой мыши. Открываются параметры рисунка в виде контекстного меню. Кликаем по пункту «Размер и свойства».
Но в большинстве случаев нет необходимости открывать окно «Размеры и свойства», так как вполне хватает инструментов, которые предлагаются на ленте в дополнительном блоке вкладок «Работа с рисунками».
- через контекстное меню;
- панель на ленте;
- окно «Размеры и свойства»;
- перетащив границы картинки с помощью мышки.
Прикрепление картинки
Но, даже после того, как изображение стало меньше ячейки и было помещено в неё, все равно оно осталось неприкрепленным. То есть, если мы, например, произведем сортировку или другой вид упорядочивания данных, то ячейки поменяются местами, а рисунок останется все на том же месте листа. Но, в Excel все-таки существуют некоторые способы прикрепления картинки. Рассмотрим их далее.
Способ 1: защита листа
Одним из способов прикрепить изображение является применение защиты листа от изменений.
-
Подгоняем размер рисунка под размер ячейки и вставляем его туда, как было рассказано выше.
Кликаем по изображению и в контекстном меню выбираем пункт «Размер и свойства».
Открывается окно свойств рисунка. Во вкладке «Размер» удостоверяемся, чтобы величина картинки была не больше размера ячейки. Также проверяем, чтобы напротив показателей «Относительно исходного размера» и «Сохранить пропорции» стояли галочки. Если какой-то параметр не соответствует указанному выше описанию, то изменяем его.
Переходим во вкладку «Свойства» этого же окна. Устанавливаем галочки напротив параметров «Защищаемый объект» и «Выводить объект на печать», если они не установлены. Ставим переключатель в блоке настроек «Привязка объекта к фону» в позицию «Перемещать и изменять объект вместе с ячейками». Когда все указанные настройки выполнены, жмем на кнопку «Закрыть», расположенную в нижнем правом углу окна.
Выделяем весь лист, нажатием сочетания клавиш Ctrl+A, и переходим через контекстное меню в окно настроек формата ячеек.
Во вкладке «Защита» открывшегося окна снимаем галочку с параметра «Защищаемая ячейка» и жмем на кнопку «OK».
Выделяем ячейку, где находится картинка, которую нужно закрепить. Открываем окно формата и во вкладке «Защита» устанавливаем галочку около значения «Защищаемая ячейка». Кликаем по кнопке «OK».
Во вкладке «Рецензирование» в блоке инструментов «Изменения» на ленте кликаем по кнопке «Защитить лист».
После этих действий диапазоны, в которых находятся изображения, защищены от изменений, то есть, картинки к ним привязаны. В этих ячейках нельзя будет производить никаких изменений до снятия защиты. В других диапазонах листа, как и прежде, можно делать любые изменения и сохранять их. В то же время, теперь даже если вы решите провести сортировку данных, то картинка уже никуда не денется с той ячейки, в которой находится.
Способ 2: вставка изображения в примечание
Также можно привязать рисунок, вставив его в примечание.
-
Кликаем по ячейке, в которую планируем вставить изображение, правой кнопкой мышки. В контекстном меню выбираем пункт «Вставить примечание».
Открывается небольшое окошко, предназначенное для записи примечания. Переводим курсор на его границу и кликаем по ней. Появляется ещё одно контекстное меню. Выбираем в нём пункт «Формат примечания».
В открывшемся окне настройки формата примечаний переходим во вкладку «Цвета и линии». В блоке настроек «Заливка» кликаем по полю «Цвет». В открывшемся перечне переходим по записи «Способы заливки…».
Открывается окно способов заливки. Переходим во вкладку «Рисунок», а затем жмем на кнопку с одноименным наименованием.
Открывается окно добавления изображения, точно такое же, как было описано выше. Выбираем рисунок и жмем на кнопку «Вставить».
Изображение добавилось в окно «Способы заливки». Устанавливаем галочку напротив пункта «Сохранять пропорции рисунка». Жмем на кнопку «OK».
После этого возвращаемся в окно «Формат примечания». Переходим во вкладку «Защита». Убираем галочку с параметра «Защищаемый объект».
После выполнения всех вышеперечисленных действий, изображение не только будет вставлено в примечание ячейки, но и привязано к ней. Конечно, данный способ подходит не всем, так как вставка в примечание налагает некоторые ограничения.
Способ 3: режим разработчика
Привязать изображения к ячейке можно также через режим разработчика. Проблема состоит в том, что по умолчанию режим разработчика не активирован. Так что, прежде всего, нам нужно будет включить его.
-
Находясь во вкладке «Файл» переходим в раздел «Параметры».
В окне параметров перемещаемся в подраздел «Настройка ленты». Устанавливаем галочку около пункта «Разработчик» в правой части окна. Жмем на кнопку «OK».
Выделяем ячейку, в которую планируем вставить картинку. Перемещаемся во вкладку «Разработчик». Она появилась после того, как мы активировали соответствующий режим. Кликаем по кнопке «Вставить». В открывшемся меню в блоке «Элементы ActiveX» выбираем пункт «Изображение».
Появляется элемент ActiveX в виде пустого четырехугольника. Регулируем его размеры перетаскиванием границ и помещаем в ячейку, где планируется разместить изображение. Кликаем правой кнопкой мыши по элементу. В контекстном меню выбираем пункт «Свойства».
Открывается окно свойств элемента. Напротив параметра «Placement» устанавливаем цифру «1» (по умолчанию «2»). В строке параметра «Picture» жмем на кнопку, на которой изображено многоточие.
Открывается окно вставки изображения. Ищем нужную картинку, выделяем её и жмем на кнопку «Открыть».
После выполнения вышеперечисленных действий картинка будет привязано к сетке и выбранной ячейке.
Как видим, в программе Эксель имеется несколько способов вставить изображение в ячейку и привязать его к ней. Конечно, способ со вставкой в примечание подойдет далеко не всем пользователям. А вот два остальных варианта довольно универсальны и каждый сам должен определиться, какой из них для него удобнее и максимально соответствует целям вставки.
Отблагодарите автора, поделитесь статьей в социальных сетях.
Как вставить фото в ячейку Эксель
Всем привет! У пользователей редактора таблиц «Microsoft Excel» достаточно часто возникает потребность во вставке изображения, картинки в документ. Итак, сегодня мы детально расскажем вам об этом процессе. Давайте приступим.
Первым делом, прежде чем мы начнём следует сказать, что нужное вам изображение следует перенести на твердотельный накопитель внутри компьютера либо на подключённый к нему внешний накопитель.
Так же фотографию придётся достаточно сильно редактировать, так как при вставке изображения в документ оно размещается не в конкретной ячейке, а на некоторой области всего листа, поэтому перед началом размещения картинки в ячейке её следует вставить на весь лист.
Мы разделили инструкцию на три основных этапа, чтобы вам было легче её читать. Итак, давайте приступим.
Этап 1 — Помещение фотографии на лист
Итак, для того, чтобы вставить картинку в таблицу делаем следующее:
1) Первым делом нужно выделить ту ячейку, в которую вы хотите поместить фотографию. После этого перемещаемся к разделу «Вставка», который находится в верхней панели инструментов и в блоке «Иллюстрации» нам нужно выбрать параметр «Рисунок».
2) После этого откроется окно загрузки фотографий. Так как в операционной системе «Виндовс» папка, в которой по умолчанию хранятся фотографии называется «Изображения», то в неё вас и переадресует.
При желании вы сможете перейти в главное меню «Проводника» и проследовать к нужному изображению оттуда. В случае, если картинка хранится на внешнем накопителе, то именно так и нужно поступить.
Итак, когда нужное изображение наконец отыскано, нужно его загрузить. Для этого нажмите на него левой кнопкой мыши, после чего на кнопку «Вставить».
Этап 2 — Подгоняем размеры изображения
Итак, настало время приступить к редактированию размеров нашего фотоснимка. Для этого разработчики добавили несколько инструментов.
1) Нажимаем на вставленную картинку ПКМ, после чего будет открыт раздел редактирования параметров изображения. Здесь нам нужно будет перейти во вкладку «Размер и свойства».
2) Теперь мы перейдём в раздел редактирования картинки. Здесь есть огромный набор разнообразных инструментов. К примеру, здесь вы сможете обрезать изображение, поменять его цветовую гамму, добавить парочку простых эффектов и так далее.
Но нам нужно, как вы уже догадались, изменение размера, поэтому мы переходим во вкладку «Размер».
На самом деле, первому методу существует альтернатива, которую можно выполнить непосредственно в верхней панели инструментов. Вам достаточно переключиться ко вкладке «Работа с рисунками» и уже там вы найдёте инструмент, который позволяет редактировать размеры картинки.
Третий метод заключается в том, чтобы использовать края изображения, на которых стоят маркеры в качестве инструмента для изменения её размера. Вам достаточно лишь потянуть за один из таких краёв и направить мышку к центру картинки, и её размер будет изменён.
Совершенно не важно, каким из этих методов вы будете пользоваться, главное – это конечный результат. Собственно, вы должны добиться того, чтобы картинка по размеру точно соответствовала ячейке, а каким способом это делать – решать вам.
Этап 3 — Привязка изображения к ячейке
Даже в случае, когда вам удачно удалось подобрать размеры и таки поместить фотографию в ячейке, она всё равно остаётся не прикреплённой. Это значит, что в случае, когда вы будете проводить сортировку или какие-либо вычисления изображение, которое располагалось в ячейке, не сдвинется с места, а сама ячейка может переместиться куда угодно. Поэтому заключительным шагом будет привязка картинки к ячейке.
Для этого мы подобрали целых три способа. Используйте тот, который будет вам наиболее удобен.
Метод 1 – Меню защиты листа
Данный метод наиболее часто используют пользователи редактора таблиц «Эксель». Итак, для привязки картинки к ячейке делаем следующее:
1) Первым делом нужно подогнать размеры картинки так, чтобы они соответствовали размерам ячейки и поместить картинку в неё так, как мы описывали это ранее.
3) В появившемся разделе нужно перейти во вкладку «Размер». Здесь вам нужно убедиться в том, что картинка чётко подходит к ячейке по своему размеру.
К тому же нужно активировать параметры «Относительно исходного размера» и «Сохранить пропорции» если вы ещё этого не сделали. В случае, если хотя бы один пункт не соответствует, то его в обязательном порядке нужно отредактировать.
4) После этого нам нужно переключиться к другому разделу – «Свойства». Здесь нам нужно активировать несколько параметров, а именно «Защищаемый объект» и «Выводить объект на печать».
После этого у параметра «Привязка объекта к фону» нужно установить значение «Перемещать и изменять объект вместе с ячейками». Итак, когда все условия выполнены необходимо нажать на клавишу «Закрыть», которая располагается в правом нижнем углу.
Ну а другие ячейки, которые мы не защитили, по-прежнему можно как угодно редактировать и сохранять эти коррективы. Но даже в ситуации, когда вы решите рассортировать всю информацию из таблицы, картинка останется привязанной к конкретной ячейке.
Метод 2 – Загрузка картинки в «Примечание»
1) Нажимаем правую кнопку мышки внутри той ячейки, в которую требуется вставить картинку. В появившемся меню настроек необходимо выбрать пункт «Вставить примечание».
Метод 3 – Меню разработчика
Собственно, через меню разработчика можно сделать множество различных манипуляций, одной из которых является привязка картинки к ячейке. Проблема кроется в том, что если вы обычный пользователь, вы наверняка не включили отображение данного раздела в настройках. Поэтому нам придётся начать с этого.
1) Переходим в меню «Файл», а оттуда в раздел «Параметры».
3) Теперь нам нужно выделить ту пустую ячейку, в которую в дальнейшем мы поместим изображение и переключиться к разделу «Разработчик» (вы сможете увидеть его в верхней панели инструментов).
В разделе разработчика необходимо нажать на пункт «Вставить» и в разделе «Элементы ActiveX» нужно нажать на вкладку «Изображение».
4) После этого вы сможете увидеть пустой квадрат, который необходимо подогнать под подходящий ячейке размер и переместить его в ту ячейку, где в дальнейшем будет располагаться картинка.
После этого нажимаем по этому четырёхугольнику правой кнопкой мыши и переключаемся к разделу «Свойства».
5) Итак, мы попали в раздел настроек этой пустой фигуры. У параметра «Placement» необходимо изменить значение на «1», так как обычно установлено «2».
А у параметра «Picture» необходимо нажать на троеточие, которое располагается напротив названия элемента.
7) Итак, теперь меню настроек можно смело закрывать. Как вы можете заметить, теперь заместо пустого четырёхугольника мы получили нужную нам картинку. Только она всё ещё не прикреплена к ячейке.
А чтобы это исправить необходимо нажать на клавишу «Разметка страницы». В меню «Упорядочить» нам необходимо нажать на клавишу «Выровнять». В появившемся разделе выбираем параметр «Привязать к сетке», после чего слегка пододвигаем изображение.
На этом всё. Теперь нужная нам картинка прикреплена к ячейке.
Итак, как вы видите, прикрепить картинку к ячейке достаточно просто. Надеемся, что данная статья смогла помочь вам.
Всем мир!
Как настроить?
Всё о Интернете, сетях, компьютерах, Windows, iOS и Android
Как вставить изображение в ячейку Excel
Если у Вас вдруг возникла необходимость вставить картинку в ячейку Excel — знайте, что это очень и очень просто, хотя, для неподготовленного пользователя такая задача может стать очень и очень трудной. Дело в том, что вся сложность заключается не в том, чтобы скопировать изображение на лист Экселя, а в том, чтобы именно вставить изображение в ячейку таблицы Excel, что сделать уже куда сложнее.
Начинаем с того, что добавляем картинку в документ. Делается это как обычно — через раздел меню «Вставка»>>»Рисунок». Находим нужный рисунок и помещаем его на лист таблицы.
Дальше надо выбрать ячейку в которую надо поместить картинку и подгоняем её под размер изображения.
Ну или изображение, которое надо вставить, подгоняем под размер ячейки — тут уже всё зависит от того, что Вам надо получить в итоге.
Как только подгонка размеров завершена — кликните на рисунке правой кнопкой мыши. В контекстном меню, которое откроется, надо выбрать пункт «Размер и свойства».
Появится вот такое окошко:
Здесь нас интересует вкладка «Свойства». В ней будет область «Привязка объекта к фону» в которой надо будет поставить галку «Перемещать и изменять объект вместе с ячейками». Вот, собственно, и всё. Теперь рисунок будет привязан и изменение размера или положения ячейки повлияет и на его параметры.
Как в Excel вставить картинку?

Совсем недавно моему коллеге поручили сделать презентацию доклада, а в любом отчете много таблиц и картинок. Поэтому ко мне он подошел с закономерным вопросом: «Как в Excel вставить картинку?». Это сделать достаточно просто и легко, а также очень полезно, т.к. 80% информации успешнее усваивается с помощью визуальных образов. Для презентаций, прайсов, базы данных, эта возможность станет очень полезной и необходимой.
Я думаю, что достаточно много пользователей хотели бы визуализировать свою информацию, поэтому я хочу, с вами поделится своими знаниями. Поместить изображение в таблицу можно несколькими способами и на каждом из них будем останавливаться подробнее:
Простая вставка рисунка
В панели инструментов, во вкладке «Вставка» находится целый блок «Иллюстрации» с помощью которых вы можете добавлять изображения к себе в файл. 


Поместить изображение в примечание
Иногда возникает необходимость, что бы во время работы в примечаниях содержалась картинка, это, к примеру, фотография товара в прайсах.
Для начала нам необходимо собственно создать само примечание. Нужно выбрать ячейку, где оно должно содержатся, установить там курсор, вызвать контекстное меню и выбрать пункт «Вставить примечание». 



Вставка картинки в ячейку
В этой главе рассмотрим, как нужно вместить картинку в ячейку и привязать к ее границам. Для начала нужно установить курсор на ячейку, в которую будете вставлять графическое изображение. Потом выбираете изображение для ячейки, нажимаете вкладку «Вставка», жмете пиктограммку «Рисунок» (если вы хотите вставить свое изображение) или «Картинка» (вы выбираете из базы предустановленных картинок или найденных в сети), указываете файл и нажимаете «ОК». Подгоните размеры картинки под границы ячеек или, наоборот, по необходимости. 

Добавление изображения с помощью макросов
Последним вариантом по внедрению изображений станет работа с макросами. С их помощью появляется возможность автоматизировать этот процесс и значительно его упростить. Описывать я его детально не буду, так как много макросов предоставлено на ваше усмотрение в интернете. К примеру, можете воспользоваться материалами статьи «Вставка картинок и изображений в ячейки листа Excel» которая размещена на хорошем сайте, где есть много чего о VBA.
Ну, вот я описал все способы как в Excel вставить картинку, я очень надеюсь, что мой материал вам помог. Буду признателен вашим лайкам и репосту в социальные сети, если статья вам понравилась, а ваши замечания жду в комментариях!
До встречи на страницах TopExcel.ru!
Если проблему можно решить за деньги, то это не проблема, это расходы.
Еврейская мудрость

 .
.









 , щелкните Параметры Excelи выберите категорию Дополнительные параметры.
, щелкните Параметры Excelи выберите категорию Дополнительные параметры.


























 использование исходного форматирования
использование исходного форматирования









 .ИсточникЧтобы отобразить содержимое объекта,для выбора файлаМожно связать или внедрить
.ИсточникЧтобы отобразить содержимое объекта,для выбора файлаМожно связать или внедрить























 Нужный нам PDF-файл теперь находится в таблице Excel;
Нужный нам PDF-файл теперь находится в таблице Excel;