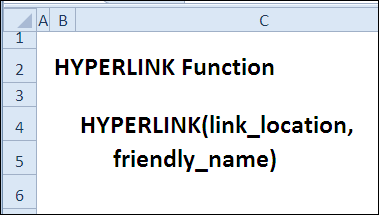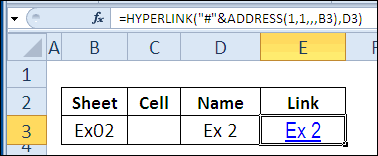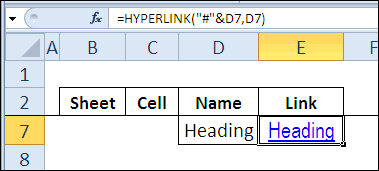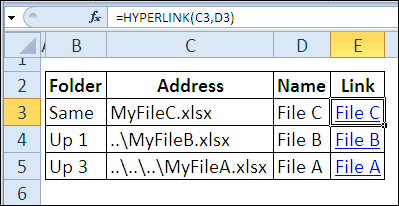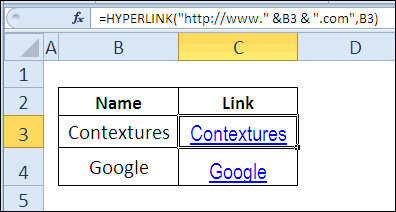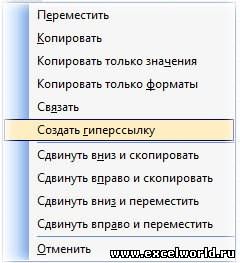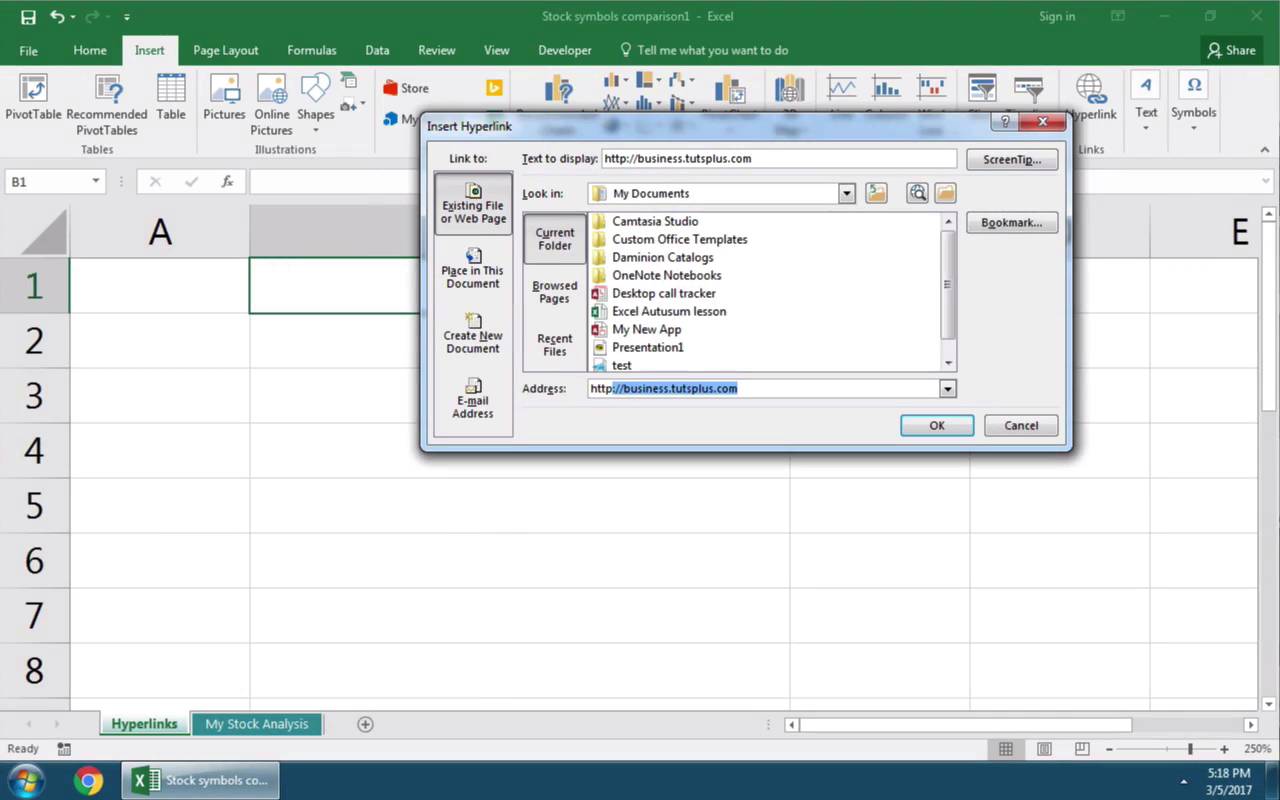Для быстрого доступа к родственной информации в другом файле или на веб-странице можно вставить гиперссылка в ячейку листа. Ссылки можно также вставлять в определенные элементы диаграмм.
Примечание: Основная часть снимков экрана в этой статье сделана в Excel 2016. Если вы используете другую версию, у вас это может выглядеть немного по-другому, но если не указано иное, функциональность будет такой же.
-
Щелкните ячейку на листе, в которой нужно создать ссылку.
Для представления ссылки можно выбрать и объект, например рисунок или элемент диаграммы.
-
На вкладке Вставка в группе Ссылки нажмите кнопку Ссылка
.
Можно также щелкнуть ячейку или рисунок правой кнопкой мыши и в контекстном меню выбрать команду Ссылка или нажать клавиши CTRL+K.
-
-
В разделе Связать с щелкните элемент новым документом.
-
Введите имя нового файла в поле Имя нового документа.
Совет: Чтобы задать расположение, отличное от указанного в группе Полный путь, можно указать его перед именем в поле Имя нового документа или нажать кнопку Изменить, выбрать расположение и нажать кнопку ОК.
-
В разделе Когда вносить правку в новый документ щелкните позже или сейчас, чтобы указать, когда нужно открыть новый файл для редактирования.
-
В поле Текст для отображения введите текст, который будет представлять ссылку.
-
Чтобы создать полезную подсказку, которая будет появляться при наведении указателя на ссылку, нажмите кнопку Всплывающая подсказка, введите нужный текст в поле Текст подсказки, а затем нажмите кнопку ОК.
-
Щелкните ячейку на листе, в которой нужно создать ссылку.
Для представления ссылки можно выбрать и объект, например рисунок или элемент диаграммы.
-
На вкладке Вставка в группе Ссылки нажмите кнопку Ссылка
.
Можно также щелкнуть ячейку или объект правой кнопкой мыши и в контекстном меню выбрать команду Ссылка или нажать клавиши CTRL+K.
-
-
В группе Связать с щелкните элемент файлом, веб- страницей.
-
Выполните одно из следующих действий.
-
Чтобы выбрать файл, щелкните элемент текущая папка, а затем укажите файл, на который должна указывать ссылка.
Чтобы изменить текущую папку, выберите другую в списке Папка.
-
Чтобы выбрать веб-страницу, щелкните Просмотренные страницы, а затем выберите веб-страницу, на которую должна указывать ссылка.
-
Чтобы выбрать файл, который вы недавно использовали, щелкните Последние файлы, а затем выберите файл, на который должна указывать ссылка.
-
Чтобы задать имя и расположение известного файла или веб-страницы, на которые должна указывать ссылка, введите эти данные в поле Адрес.
-
Чтобы выбрать веб-страницу, нажмите кнопку Просмотр Интернета
, откройте веб-страницу, на которую должна указывать ссылка, а затем вернитесь в Excel, не закрывая веб-браузер.
-
-
Чтобы создать ссылку на определенное место в файле или на веб-странице, нажмите кнопку Закладка, а затем дважды щелкните нужную закладка.
Примечание: В файле или на веб-странице, на которые создается ссылка, должна быть закладка.
-
В поле Текст для отображения введите текст, который будет представлять ссылку.
-
Чтобы создать полезную подсказку, которая будет появляться при наведении указателя на ссылку, нажмите кнопку Всплывающая подсказка, введите нужный текст в поле Текст подсказки, а затем нажмите кнопку ОК.
Чтобы указать место в текущей или другой книге, можно присвоить имяназначение или использовать ссылку на ячейку.
-
Чтобы использовать имя, присвойте имя целевым ячейкам в целевой книге.
Присвоение имени ячейке или диапазону ячеек
-
Выделите ячейку, диапазон ячеек или несмежные ячейки, которым нужно присвоить имя.
-
Щелкните поле Имя у левого края строка формул
.
Поле «Имя»
-
В поле Имя введите имя для этих ячеек, а затем нажмите клавишу ВВОД.
Примечание: Имя не может содержать пробелов и должно начинаться с буквы.
-
-
На листе исходной книги щелкните ячейку, в которой нужно создать ссылку.
Для представления ссылки можно выбрать и объект, например рисунок или элемент диаграммы.
-
На вкладке Вставка в группе Ссылки нажмите кнопку Ссылка
.
Можно также щелкнуть ячейку или объект правой кнопкой мыши и в контекстном меню выбрать команду Ссылка или нажать клавиши CTRL+K.
-
-
В разделе Ссылка на выполните одно из указанных ниже действий.
-
Чтобы указать место в текущей книге, выберите пункт Место в документе.
-
Чтобы указать место в другой книге, выберите пункт Существующий файл или веб-страница, найдите и выберите книгу, на которую должна указывать ссылка, а затем нажмите кнопку Закладка.
-
-
Выполните одно из следующих действий:
-
В поле Или выберите место в документе в разделе Ссылка на ячейку щелкните лист, на который должна указывать ссылка, введите ссылку на ячейку в поле Введите адрес ячейки, а затем нажмите кнопку ОК.
-
В списке группы Определенные имена щелкните имя, представляющее ячейки, на которые должна указывать ссылка, а затем нажмите кнопку ОК.
-
-
В поле Текст для отображения введите текст, который будет представлять ссылку.
-
Чтобы создать полезную подсказку, которая будет появляться при наведении указателя на ссылку, нажмите кнопку Всплывающая подсказка, введите нужный текст в поле Текст подсказки, а затем нажмите кнопку ОК.
С помощью функции ГИПЕРССЫЛКА можно создать ссылку, которая открывает документ, хранимый на сетевом сервере, интрасетьили в Интернете. При щелчке на ячейку, содержащую функцию ГИПЕРССЫЛКА, приложение Excel откроет файл, расположенный по ссылке.
Синтаксис
ГИПЕРССЫЛКА(адрес;имя)
адрес — это путь к открываемому документу и его имя, представленные как текст. Адрес может ссылаться на определенное место в документе, например на ячейку или именованный диапазон листа или книги Excel либо на закладку в документе Microsoft Word. Путь может представлять собой путь к файлу на жестком диске, адрес на сервере в формате UNC (в Microsoft Excel для Windows) либо URL-путь в Интернете или интрасети.
-
Аргументом «адрес» может быть текстовая строка, заключенная в кавычки, или ячейка, содержащая ссылку в виде текстовой строки.
-
Если ссылка, определенная аргументом «адрес», недействительна или переход по ней невозможен, при щелчке соответствующей ячейки появится сообщение об ошибке.
Понятное_имя Текст ссылки или числовое значение, отображаемое в ячейке. Имя отображается синим цветом с подчеркиванием. Если этот аргумент опущен, в ячейке в качестве текста ссылки отображается аргумент «адрес».
-
Аргумент «имя» может быть значением, текстовой строкой, именем или ячейкой, содержащей текст или значение для перехода.
-
Если аргумент «имя» возвращает значение ошибки (например, #ЗНАЧ!), вместо текста ссылки в ячейке отображается значение ошибки.
Примеры
В следующем примере открывается лист «Бюджетный отчет.xlsx», хранимый в Интернете по адресу example.microsoft.com/report. Видимый текст ссылки: «Щелкните, чтобы создать отчет»:
=HYPERLINK(«http://example.microsoft.com/report/budget report.xls», «Click for report»)
В следующем примере создается ссылка на ячейку F10 на листе «Годовой» в книге Бюджетные отчеты.xls, которая хранится в Интернете — в расположении с именем example.microsoft.com/report. В ячейке листа, содержащей ссылку, в качестве текста перехода служит содержимое ячейки D1:
=HYPERLINK(«[http://example.microsoft.com/report/budget report.xls]Annual!F10», D1)
В следующем примере создается ссылка на диапазон с именем «Итоги по отделу» на листе «Первый квартал» в книге Бюджетные отчеты.xls, которая хранится в Интернете — в расположении с именем example.microsoft.com/report. В ячейке листа, содержащей ссылку, виден текст: «Щелкните, чтобы вывести итоги по отделу за первый квартал»:
=HYPERLINK(«[http://example.microsoft.com/report/budget report.xls]First Quarter!DeptTotal», «Click to see First Quarter Department Total»)
Чтобы создать ссылку на определенное место документа Microsoft Word, необходимо сначала с помощью закладки определить место в документе, куда следует переходить. В следующем примере создается ссылка на закладку «Прибыль за квартал» в документе с именем ГодовойОтчет.doc по адресу example.microsoft.com:
=HYPERLINK(«[http://example.microsoft.com/Annual Report.doc]QrtlyProfits», «Quarterly Profit Report»)
В приведенном ниже примере Excel для Windows показано, как использовать содержимое ячейки D5 в качестве текста ссылки и открыть файл «1кв.xlsx», расположенный на сервере «ФИНАНСЫ» в общей папке «Балансы». В данном примере используется путь в формате UNC.
=HYPERLINK(«\FINANCEStatements1stqtr.xls», D5)
В следующем примере в Excel для Windows открывается файл 1кв.xlsx, который находится в каталоге «Финансы» на жестком диске D. Текстом ссылки служит число, которое содержится в ячейке H10:
=HYPERLINK(«D:FINANCE1stqtr.xls», H10)
В следующем примере Excel для Windows создается ссылка на область «Итоги» в другой (внешней) книге «МояКнига.xlsx»:
=HYPERLINK(«[C:My DocumentsMybook.xls]Totals»)
В следующем примере в Microsoft Excel для компьютеров Macintosh в ячейке видна надпись «Щелкните здесь», и при щелчке открывается файл «Первый квартал» из папки «Бюджетные отчеты» на жестком диске Macintosh HD:
=HYPERLINK(«Macintosh HD:Budget Reports:First Quarter», «Click here»)
Ссылки можно создавать и в пределах одного листа, чтобы переходить от одной ячейки к другой. Например, если в книге «Бюджет» активным является лист «Июнь», приведенная ниже формула создаст ссылку на ячейку E56. В качестве текста гиперссылки используется значение, содержащееся в ячейке E56.
=HYPERLINK(«[Budget]June!E56», E56)
Для перехода на другой лист той же книги измените имя листа в ссылке. Чтобы создать ссылку на ячейку E56 листа «Сентябрь», замените в предыдущем примере слово «Июнь» словом «Сентябрь».
При щелчке на ссылку, указывающую на адрес электронной почты, установленное на компьютере приложение электронной почты (если есть) автоматически запускается и создается новое сообщение с соответствующим адресом в поле Кому.
-
Щелкните ячейку на листе, в которой нужно создать ссылку.
Для представления ссылки можно выбрать и объект, например рисунок или элемент диаграммы.
-
На вкладке Вставка в группе Ссылки нажмите кнопку Ссылка
.
Можно также щелкнуть ячейку или объект правой кнопкой мыши и в контекстном меню выбрать команду Ссылка или нажать клавиши CTRL+K.
-
-
В разделе Ссылка на щелкните элемент Адрес электронной почты.
-
В поле Адрес электронной почты введите нужный адрес.
-
В поле Тема введите тему сообщения.
Примечание: Некоторые веб-браузеры и почтовые программы не распознают строку темы.
-
В поле Текст для отображения введите текст, который будет представлять ссылку.
-
Чтобы создать полезную подсказку, которая будет появляться при наведении указателя на ссылку, нажмите кнопку Всплывающая подсказка, введите нужный текст в поле Текст подсказки, а затем нажмите кнопку ОК.
Можно создать ссылку на адрес электронной почты, введя его непосредственно в ячейку. Например, ссылка создается автоматически при вводе адреса электронной почты, такого как proverka@example.com.
Можно вставить одну или несколько внешних ссылок из книги на другую книгу, расположенную в интрасеть или в Интернете. Книга не должна быть сохранена как HTML.
-
Откройте исходную книгу и выделите ячейку или диапазон ячеек, которые необходимо скопировать.
-
На вкладке Главная в группе Буфер обмена нажмите кнопку Копировать.
-
Перейдите к листу, на котором нужно поместить данные, и щелкните ячейку, в которой требуется их расположить.
-
На вкладке Главная в группе Буфер обмена нажмите кнопку Специальная вставка.
-
Нажмите кнопку Вставить связь.
Будет создана внешняя ссылка на ячейку или на каждую из ячеек диапазона.
Примечание: Иногда бывает удобнее создавать внешние ссылки, не открывая книгу в Интернете. Для каждой ячейки в целевой книге, на которую нужно создать ссылку, щелкните ячейку, введите знак равенства (=), URL-адрес и расположение в книге. Например:
=’http://www.someones.homepage/[Файл.xlsx]Лист1′!A1
=’ftp.server.somewhere/Файл.xlsx’!ИменованнаяЯчейка
Чтобы выделить гиперссылка, но не переходить по указанному в ней назначение, выполните одно из указанных ниже действий.
-
Щелкните ячейку, где находится ссылка, и не отпускайте кнопку мыши, пока указатель не примет вид креста
. После этого отпустите кнопку мыши.
-
Выделите ячейку, содержащую ссылку, с помощью клавиш со стрелками.
-
Если ссылка представлена графическим объектом, нажмите клавишу CTRL и, удерживая ее нажатой, щелкните ссылку.
В книге можно изменить назначение, внешний вид, текст ссылки или представляющий ее рисунок.
Изменение адреса назначения ссылки
-
Выделите ячейку или рисунок со ссылкой, которую нужно изменить.
Совет: Чтобы выделить ячейку со ссылкой, не переходя по этой ссылке, щелкните ячейку и удерживайте кнопку мыши, пока указатель не примет вид креста
, а затем отпустите кнопку. Чтобы выделить ячейку, можно также воспользоваться клавишами со стрелками. Чтобы выделить рисунок, щелкните его, удерживая нажатой клавишу CTRL.
-
На вкладке Вставка в группе Ссылки нажмите кнопку Ссылка.
Можно также щелкнуть ячейку или рисунок правой кнопкой мыши и в контекстном меню выбрать команду Изменение ссылки или нажать клавиши CTRL+K.
-
-
В диалоговом окне Изменение гиперссылки внесите нужные изменения.
Примечание: Если ссылка была создана с помощью функции ГИПЕРССЫЛКА, в формуле необходимо изменить адрес назначения. Выберите ячейку со ссылкой, а затем щелкните строка формул, чтобы изменить формулу.
Вид текста ссылки в текущей книге можно изменить, изменив стиль ячеек со ссылками.
-
На вкладке Главная в группе Стили нажмите кнопку Стили ячеек.
-
В группе Данные и модель выполните указанные ниже действия.
-
Чтобы изменить внешний вид ссылок, не нажатых для перехода к месту назначения, щелкните правой кнопкой мыши Ссылка и выберите пункт Изменить.
-
Чтобы изменить внешний вид ссылок, нажатых для перехода к месту назначения, щелкните правой кнопкой мыши Просмотренная ссылка и выберите пункт Изменить.
Примечание: Стиль Ссылки для ячейки доступен только в случае, когда книга содержит ссылку. Стиль Просмотренная ссылка для ячейки доступен только в случае, когда книга содержит ссылку, по которой был произведен переход.
-
-
В диалоговом окне Стиль нажмите кнопку Формат.
-
На вкладках Шрифт и Заливка выберите нужные параметры форматирования, а затем нажмите кнопку ОК.
Примечания:
-
Параметры, выбранные в диалоговом окне Формат ячеек, будут выбраны и в группе Стиль включает диалогового окна Стиль. Флажки тех параметров, которые применять не нужно, можно снять.
-
Изменения, внесенные в стили Ссылка и Просмотренная ссылка, применяются для всех ссылок в текущей книге. Вид отдельных ссылок изменить нельзя.
-
-
Выделите ячейку или рисунок со ссылкой, которую нужно изменить.
Совет: Чтобы выделить ячейку со ссылкой, не переходя по этой ссылке, щелкните ячейку и удерживайте кнопку мыши, пока указатель не примет вид креста
, а затем отпустите кнопку. Чтобы выделить ячейку, можно также воспользоваться клавишами со стрелками. Чтобы выделить рисунок, щелкните его, удерживая нажатой клавишу CTRL.
-
Выполните одно или несколько из указанных ниже действий.
-
Чтобы изменить текст ссылки, щелкните строка формул и внесите необходимые изменения в текст.
-
Чтобы изменить формат рисунка, щелкните его правой кнопкой мыши и выберите в контекстном меню параметры, которые нужно изменить.
-
Чтобы изменить текст в рисунке, дважды щелкните выделенный рисунок и внесите необходимые изменения.
-
Чтобы изменить рисунок, представляющий ссылку, вставьте новый рисунок, сделайте его ссылкой, указывающей на тот же адрес, а затем удалите старые рисунок и ссылку.
-
-
Щелкните правой кнопкой мыши гиперссылка, которую нужно скопировать или переместить, а затем выберите команду Копировать или Вырезать в контекстном меню.
-
Щелкните правой кнопкой мыши ячейку, в которую нужно скопировать или переместить ссылку, а затем в контекстном меню выберите команду Вставить.
По умолчанию неспецифицированные пути к месту назначения гиперссылка считаются указанными относительно расположения активной книги. Описанная ниже процедура позволяет указать другой путь по умолчанию. Каждый раз, когда вы создаете ссылку на файл в этом расположении, в диалоговом окне Вставка гиперссылки достаточно указать только имя файла, без пути.
Выполните одно из действий в зависимости от используемой версии Excel:
-
В Excel 2016, Excel 2013 иExcel 2010:
-
Откройте вкладку Файл.
-
Выберите пункт Сведения.
-
Выберите команду Свойства, а затем — Дополнительные свойства.
-
В поле База гиперссылки на вкладке Сводка введите нужный путь.
Примечание: Базовый адрес гиперссылки можно переопределить, указав полный (абсолютный) адрес в диалоговом окне Вставка гиперссылки
-
-
В Excel 2007:
-
Нажмите кнопку Microsoft Office
, щелкните Подготовить и выберите Свойства.
-
В области сведений о документе щелкните стрелку рядом с кнопкой Свойства документа, а затем выберите Дополнительные свойства.
-
Откройте вкладку Документ.
-
В поле База гиперссылки введите путь, который требуется использовать.
Примечание: Базовый адрес гиперссылки можно переопределить, указав полный (абсолютный) адрес в диалоговом окне Вставка гиперссылки
-
Чтобы удалить ссылку, выполните одно из указанных ниже действий.
-
Чтобы удалить ссылку и текст, который ее представляет, щелкните правой кнопкой мыши ячейку со ссылкой, а затем в контекстном меню выберите команду Очистить содержимое.
-
Чтобы удалить ссылку и рисунок, который ее представляет, нажмите клавишу CTRL и, удерживая ее нажатой, щелкните рисунок, а затем нажмите клавишу DELETE.
-
Чтобы отключить одиночную ссылку, щелкните ее правой кнопкой мыши и в контекстном меню выберите команду Удалить ссылку.
-
Чтобы отключить несколько ссылок одновременно, сделайте следующее:
-
В пустой ячейке введите число 1.
-
Щелкните ячейку правой кнопкой мыши и в контекстном меню выберите команду Копировать.
-
Нажав и удерживая клавишу CTRL, выберите каждую ссылку, которую нужно отключить.
Совет: Чтобы выделить ячейку со ссылкой, не переходя по этой ссылке, щелкните ячейку и удерживайте кнопку мыши, пока указатель не примет вид креста
, а затем отпустите кнопку.
-
На вкладке Главная в группе Буфер обмена щелкните стрелку под кнопкой Вставить и выберите команду Специальная вставка.
-
В группе Операция выберите вариант Умножить и нажмите кнопку ОК.
-
На вкладке Главная в группе Стили нажмите кнопку Стили ячеек.
-
В поле Хорошие, плохие и нейтральныевыберите Обычный.
-
При щелчке на ссылку открывается другая страница или файл. Конечным объектом часто является другая веб-страница, но это также может быть рисунок, адрес электронной почты или программа. Гиперссылка может выглядеть как текст или рисунок.
Когда пользователь сайта щелкает ссылку, ее назначение показывается в веб-браузер, открывается или запускается в зависимости от типа назначения. Например, ссылка на страницу открывает эту страницу в веб-браузере, а ссылка на AVI открывает файл в проигрывателе мультимедиа-файлов.
Использование ссылок
Ссылки можно использовать для выполнения следующих действий:
-
переход к файлу или веб-странице в сети, интрасеть или Интернете;
-
переход к файлу или веб-странице, которые предполагается создать в будущем;
-
отправка сообщения электронной почты;
-
запуск передачи файла, например путем загрузки или через FTP.
При наведении указателя на текст или рисунок со ссылкой он принимает форму ладони 
Что такое URL-адрес и как он устроен
При создании ссылки объект, на который она указывает, обозначается с помощью унифицированного локатора ресурсов, или URL-адреса, например:
http://proverka.microsoft.com/news.htm
file://Имя_компьютера/Общая_папка/Имя_файла.htm
URL-адрес содержит протокол, например HTTP, FTPили FILE, веб-сервер или сетевое расположение, а также путь и имя файла. Компоненты URL-адреса показаны на рисунке.

1. Используемый протокол (http, ftp, file)
2. Веб-сервер или местонахождение в сети
3. Путь.
4. Имя файла.
Абсолютные и относительные ссылки
Абсолютный URL-адрес содержит полный адрес, включая протокол, веб-сервер, путь к файлу и его имя.
В относительной ссылке отсутствуют один или несколько компонентов. Эти компоненты берутся из адреса страницы, содержащей URL-адрес. Например, если не указаны протокол и веб-сервер, будут использованы протокол и домен (.com, .org, .edu или .ru) текущей страницы.
Страницы в Интернете часто используют относительные URL-адреса, содержащие только частичный путь и имя файла. Если файлы перемещаются на другой сервер, все ссылки будут работать до тех пор, пока относительные позиции страниц останутся неизменными. Например, ссылка на странице products.htm указывает на страницу apple.htm в папке с именем «Еда»; если обе страницы перемещаются в папку «Еда» на другом сервере, URL-адрес в ссылке будет по-прежнему работать.
Неспецифицированные пути к месту назначения в рабочей книге Excel по умолчанию считаются указанными относительно расположения активной книги. Можно указать другой базовый адрес для ссылок. Тогда при создании ссылки на файл в этом расположении в диалоговом окне Вставка гиперссылки достаточно указать только имя файла, без пути.
-
Выберите ячейку на листе, в которой нужно создать ссылку.
-
На вкладке Вставка нажмите Гиперссылка.
Можно также щелкнуть ячейку правой кнопкой мыши и в контекстном меню выбрать команду Гиперссылка… или нажать клавиши CTRL+K.
-
В поле Отображаемый текст: введите текст, который будет представлять ссылку.
-
В поле URL-адрес:введите полный URL-адрес веб-страницы, на которую должна указывать ссылка.
-
Нажмите ОК.
Чтобы указать место в текущей книге, можно присвоить имя диапазону ячеек или использовать ссылку на ячейку.
-
Чтобы использовать имя, присвойте имя целевым ячейкам в книге.
Присвоение имени ячейки или диапазона ячеек
Примечание: В Excel для Интернета нельзя создать именованный диапазон. Можно только выбрать существующий именованный диапазон в элементе управления «Именованные диапазоны». Другой способ — открыть файл в классическом приложении Excel, создать в этом приложении именуемый диапазон, а затем получить доступ к этому параметру из Excel в Интернете.
-
Выделите ячейку или диапазон ячеек, чтобы присвоить имя.
-
В поле Имя в левом конце строка формул
введите имя для этих ячеек, а затем нажмите клавишу ВВОД.
Примечание: Имя не может содержать пробелов и должно начинаться с буквы.
-
-
В текущем листе щелкните ячейку, в которой нужно создать ссылку.
-
На вкладке Вставка нажмите Гиперссылка.
Можно также щелкнуть ячейку правой кнопкой мыши и в контекстном меню выбрать команду Гиперссылка… или нажать клавиши CTRL+K.
-
В поле Отображаемый текст: введите текст, который будет представлять ссылку.
-
В поле Место в документе:введите присвоенное имя или ссылку на ячейку.
-
Нажмите ОК.
При щелчке на ссылку, указывающую на адрес электронной почты, установленное на компьютере приложение электронной почты (если есть) автоматически запускается и создается новое сообщение с соответствующим адресом в поле Кому.
-
Щелкните ячейку на листе, в которой нужно создать ссылку.
-
На вкладке Вставка нажмите Гиперссылка.
Можно также щелкнуть ячейку правой кнопкой мыши и в контекстном меню выбрать команду Гиперссылка… или нажать клавиши CTRL+K.
-
В поле Отображаемый текст: введите текст, который будет представлять ссылку.
-
В поле Адрес электронной почты: введите нужный адрес.
-
Нажмите ОК.
Можно создать ссылку на адрес электронной почты, введя его непосредственно в ячейку. Например, ссылка создается автоматически при вводе адреса электронной почты, такого как proverka@example.com.
С помощью функции HYPERLINK можно создать ссылку на URL-адрес.
Примечание: Аргументом адрес может быть текстовая строка, заключенная в кавычки, или ячейка, содержащая ссылку в виде текстовой строки.
Чтобы выделить гиперссылка, но не переходить по указанному в ней назначение, выполните одно из указанных ниже действий.
-
Выберите ячейку, щелкнув ее, когда указатель имеет форму стрелки.
-
Выделите ячейку, содержащую ссылку, с помощью клавиш со стрелками.
Можно изменить назначение, внешний вид и текст существующей в книге ссылки.
-
Выделите ячейку со ссылкой, которую нужно изменить.
Совет: Чтобы выбрать гиперссылка без активации ссылки на назначение, выберите ячейку, содержащую ссылку, с помощью клавиш со стрелками.
-
На вкладке Вставка нажмите Гиперссылка.
Можно также щелкнуть ячейку или рисунок правой кнопкой мыши и в контекстном меню выбрать команду Изменить гиперссылку… или нажать клавиши CTRL+K.
-
В диалоговом окне Изменение гиперссылки внесите нужные изменения.
Примечание: Если ссылка была создана с помощью функции ГИПЕРССЫЛКА, в формуле необходимо изменить адрес назначения. Выберите ячейку со ссылкой, а затем выберите строка формул, чтобы изменить формулу.
-
Щелкните правой кнопкой мыши гиперссылка, которую нужно скопировать или переместить, а затем в контекстном меню выберите команду Копировать или Вырезать.
-
Щелкните правой кнопкой мыши ячейку, в которую нужно скопировать или переместить ссылку, и выберите команду Вставить в контекстном меню.
Чтобы удалить ссылку, выполните одно из указанных ниже действий.
-
Чтобы удалить ссылку, выберите ячейку и нажмите Удалить.
-
Чтобы отключить ссылку (удалить ссылку, но сохранить текст, который ее представляет), щелкните ячейку правой кнопкой мыши и выберите Удалить гиперссылку.
Дополнительные сведения
Вы всегда можете задать вопрос специалисту Excel Tech Community или попросить помощи в сообществе Answers community.
См. также
Удаление и отключение гиперссылок
Гиперссылки широко используются в Интернете для навигации по сайтам и документам. Работая с файлами Excel вы также можете создавать гиперссылки, как на интернет-ресурсы, так и на ячейки, файлы или форму отправку Email.
Содержание
- Что такое гиперссылка
- Абсолютные и относительные гиперссылки в Excel
- Абсолютные гиперссылки
- Относительные гиперссылки
- Как создать гиперссылку в Excel
- Как создать гиперссылку в Excel на другой документ
- Как создать гиперссылку в Excel на веб-страницу
- Как создать гиперссылку в Excel на конкретную область в текущем документе
- Как создать гиперссылку в Excel на новую рабочую книгу
- Как создать гиперссылку в Excel на создание Email
- Как редактировать гиперссылку в Excel
- Как отформатировать гиперссылку в Excel
- Как удалить гиперссылку в Excel
Гиперссылка в Excel это ссылка, нажав на которую, пользователь может быть перемещен на конкретную ячейку, документ или интернет-страницу.
Excel позволяет создавать гиперссылки для:
- Перехода в определенное место в текущей книге;
- Открытия другого документа или перехода к определенному месту в этом документе, например лист в файле Excel или закладке в документе Word;
- Перехода на веб страницу в Интернете;
- Создания нового файла Excel;
- Отправки сообщения электронной почты по указанному адресу.
Гиперссылку в Excel легко заметить, она выглядит как подчеркнутый текст, выделенный синим цветом:
В Excel существует два типа гиперссылок: абсолютные и относительные.
Абсолютные гиперссылки содержат в себе полный интернет адрес или полный путь на компьютере. Например:
«https://excelhack.ru/funkciya-rept-povtor-v-excel/»
C:DesktopПрезентации
Относительные ссылки содержат в себе частичный путь, например:
funkciya-rept-povtor-v-excel/
DesktopПрезентации
Я рекомендую всегда использовать абсолютные ссылки, так как при переходе по относительным ссылкам в Excel файле, открытом на другом компьютере возможны ошибки.
Чтобы создать гиперссылку проделайте следующие шаги:
- Выделите ячейку, в которой вы хотите создать гиперссылку;
- Нажмите правую клавишу мыши;
- В выпадающем меню выберите пункт «Ссылка»:
- В диалоговом окне выберите файл или введите веб-адрес ссылки в поле «Адрес»:

- Нажмите «ОК»
Ниже, мы подробней разберем как создать гиперссылку:
- На другой документ;
- На веб-страницу;
- На конкретную область в текущем документе;
- На новую рабочую книгу Excel;
- На окно отправки Email.
Чтобы указать гиперссылку на другой документ, например Excel, Word или Powerpoint файлы:
- Откройте диалоговое окно для создания гиперссылки;
- В разделе «Связать с» выберите «Файлом, веб-страницей»;
- В поле «Искать в» выберите папку, где лежит файл, на который вы хотите создать ссылку;
- В поле «Текст» введите текст, который будет отображаться в качестве ссылки;
- Нажмите «ОК».
Созданная вами гиперссылка будет выглядить ровно так, как вы настроили ее отображение.
Чтобы указать гиперссылку веб-страницу:
- Откройте диалоговое окно для создания гиперссылки;
- В разделе «Связать с» выберите пункт «Файлом, веб-страницей»;
- Нажмите на кнопку «Интернет»;
- Введите адрес веб-страницы в поле «Адрес»;
- В поле «Текст» укажите текст, отображаемый в виде ссылки.
Для создания гиперссылки на конкретный лист текущего файла Excel или ячейки:
- Откройте диалоговое окно для создания гиперссылки;
- В левой колонке диалогового окна под надписью «Связать с» выберите «Файлом, веб-страницей»;
- В диалоговом окне нажмите кнопку «Закладка…» и выберите лист создания ссылки. В поле «Введите адрес ячейки» укажите ячейку.
Для вставки гиперссылки, после нажатия на которую будет создан новый Excel-файл:
- Откройте диалоговое окно для создания гиперссылки;
- В левой колонке диалогового окна под надписью «Связать с» выберите «Новый документ»;
- В поле «Текст» укажите текст ссылки;
- В поле «Имя нового документа» укажите название нового Excel файла;
- В поле «Путь» укажите место хранения, где будет сохранен новый файл;
- В поле «Когда вносить правку в новый документ» укажите настройку, когда следует приступить к редактированию нового файла после нажатия ссылки.
- Нажмите кнопку «ОК»
Для вставки гиперссылки, после нажатия на которую будет создан e-mail:
- Откройте диалоговое окно для создания гиперссылки;
- В левой колонке диалогового окна под надписью «Связать с» выберите «Электронная почта»;
- В поле «Текст» укажите текст ссылки;
- В поле «Адрес эл. почты» укажите E-mail адрес, куда будет отправлено письмо;
- В поле «Тема» укажите тему создаваемого письма;
- Нажмите кнопку «ОК»
Для редактирования уже созданной гиперссылки, кликните по ячейке со ссылкой правой клавишей мыши и в выпадающем меню выберите «Edit Hyperlink».
В диалоговом окне внесите корректировки в ссылку.
По умолчанию, все гиперссылки в Excel имеют традиционный формат в виде подчеркнутого текста синего цвета. Для того чтобы изменить формат гиперссылки:
- Перейдите на вкладку панели инструментов «Главная», затем в раздел «Стили ячеек»:
- Кликните на «Гиперссылка» правой кнопкой мыши и выберите пункт «Изменить» для редактирования формата ссылки:
- Кликните на «Открывавшаяся гиперссылка» правой кнопкой мыши и выберите пункт «Изменить» для редактирования формата ссылки;
- В диалоговом окне «Стили» нажмите кнопку «Формат»:
- в диалоговом окне «Format Cells» перейдите на вкладки «Шрифт» и/или «Заливка» для настройки формата ссылок:
- Нажмите кнопку «ОК».
Удаление гиперссылки осуществляется в два клика:
- Нажмите правой клавишей мыши на ячейки со ссылкой;
- В выпадающем меню выберите пункт «Удалить гиперссылку».
Adding Excel Hyperlinks, Bookmarks, and Mailto Links
Updated on November 12, 2019
Ever wondered how to add hyperlinks, bookmarks, or mailto links in Excel? The answers are right here.
The following steps apply to Excel for Microsoft 365, Excel 2019, Excel 2016, Excel 2013, Excel 2010, Excel 2019 for Mac, Excel 2016 for Mac, Excel for Mac 2011 and Excel Online.
What Are Hyperlinks, Bookmarks, and Mailto Links?
First, let’s clarify what we mean with each term.
A hyperlink provides a way to open a web page by selecting a cell in a worksheet. It’s also used in Excel to provide quick and easy access to other Excel workbooks.
A bookmark creates a link to a specific area in the current worksheet or to a different worksheet within the same Excel file using cell references.
A mailto link is a link to an email address. Selecting a mailto link opens a new message window in the default email program and inserts the email address into the To line of the message.
In Excel, both hyperlinks and bookmarks are intended to make it easier to navigate between areas of related data. Mailto links make it easier to send an email message to an individual or organization. In all cases:
- No matter which type of link is created, it is created by entering the necessary information in the Insert Hyperlink dialog box.
- As with links in web pages, links in Excel are attached to anchor text located in a worksheet cell.
- Adding this anchor text before opening the dialog box simplifies the task of creating the link, but it can also be entered after the dialog box is open.
Open the Insert Hyperlink Dialog Box
The key combination to open the Insert Hyperlink dialog box is Ctrl+K on a PC or Command+K on a Mac.
- In an Excel worksheet, select the cell that will contain the hyperlink.
- Type a word to act as anchor text such as «Spreadsheets» or «June_Sales.xlsx» and press Enter.
- Select the cell with the anchor text a second time.
- Press and hold the Ctrl key (in Windows) or the Command key ⌘ (on Mac).
- Press and release the letter K key to open the Insert Hyperlink dialog box.
How to Open the Insert Hyperlink Dialog Box Using the Ribbon
- In an Excel worksheet, select the cell that will contain the hyperlink.
- Type a word to act as anchor text such as «Spreadsheets» or «June_Sales.xlsx» and press Enter.
- Select the cell with the anchor text a second time.
- Select Insert. (In Excel 2011 for Mac go to the Insert menu.)
- Select Hyperlink or Link > Insert Link in the Links group. The Insert Hyperlink dialog box opens.
Add a Hyperlink in Excel
Here’s how to set up a hyperlink to jump to a web page or to an Excel file.
Add a Hyperlink to a Web Page
- Open the Insert Hyperlink dialog box using one of the methods outlined above.
- Select the Existing File or Web Page tab.
- In the Address line, type a full URL address.
- Select OK to complete the hyperlink and close the dialog box.
The anchor text in the worksheet cell is blue in color and underlined to indicate it contains a hyperlink. Whenever it is selected, it will open the designated website in the default browser.
Add a Hyperlink to an Excel File
Note: This option is not available in Excel Online.
- Open the Insert Hyperlink dialog box.
- Select the Existing File or Web Page tab.
- Select Browse for file to open the Link to file dialog box.
- Browse to find the Excel file name, select the file, and select OK. The file name is added to the Address line in the Insert Hyperlink dialog box.
- Select OK to complete the hyperlink and close the dialog box.
The anchor text in the worksheet cell changes to blue in color and is underlined to indicate it contains a hyperlink. Whenever it is selected, it will open the designated Excel workbook.
Create a Bookmark to the Same Excel Worksheet
A bookmark in Excel is similar to a hyperlink except that it is used to create a link to a specific area on the current worksheet or to a different worksheet within the same Excel file.
While hyperlinks use file names to create links to other Excel files, bookmarks use cell references and worksheet names to create links.
How to Create a Bookmark to the Same Worksheet
The following example creates a bookmark to a different location in the same Excel worksheet.
- Type a name in a cell that will act as the anchor text for the bookmark and press Enter.
- Select that cell to make it the active cell.
- Open the Insert Hyperlink dialog box.
- Select the Place in This Document tab (or select the Place in this document button in Excel Online).
- In the Type the cell reference text box, enter a cell reference to a different location on the same worksheet, such as «Z100.»
- Select OK to complete the bookmark and close the dialog box.
The anchor text in the worksheet cell is now blue in color and underlined to indicate that it contains a bookmark.
Select the bookmark and the active cell cursor moves to the cell reference entered for the bookmark.
Create a Bookmark to a Different Worksheet
Creating bookmarks to different worksheets within the same Excel file or workbook has an additional step. You’ll also identify the destination worksheet for the bookmark. Renaming worksheets can make it easier to create bookmarks in files with a large number of worksheets.
- Open a multi-sheet Excel workbook or add additional sheets to a single sheet file.
- On one of the sheets, type a name in a cell to act as the anchor text for the bookmark.
- Select that cell to make it the active cell.
- Open the Insert Hyperlink dialog box.
- Select the Place in This Document tab (or select the Place in this Document button in Excel Online).
- Enter a cell reference in the field under Type in the cell reference.
- In the Or select a place in this document field, select the destination sheet name. Unnamed sheets are identified as Sheet1, Sheet2, Sheet3 and so on.
- Select OK to complete the bookmark and close the dialog box.
The anchor text in the worksheet cell is now blue in color and underlined to indicate that it contains a bookmark.
Select the bookmark and the active cell cursor moves to the cell reference on the sheet entered for the bookmark.
Insert a Mailto Link Into an Excel File
Adding contact information to an Excel worksheet makes it easy to send an email from the document.
- Type a name in a cell that will act as the anchor text for the mailto link and press Enter.
- Select that cell to make it the active cell.
- Open the Insert Hyperlink dialog box.
- Select the E-mail Address tab (or select the Email Address button in Excel Online).
- In the Email address field, enter the email address of the person who will receive the email. This address is entered in the To line of a new email message when the link is selected.
- Under the Subject line, enter the subject for the email. This text is entered into the subject line in the new message. This option is not available in Excel Online.
- Select OK to complete the mailto link and close the dialog box.
The anchor text in the worksheet cell is now blue in color and underlined to indicate it contains a hyperlink.
Select the mailto link and the default email program opens a new message with the address and subject text entered.
Remove a Hyperlink Without Removing the Anchor Text
When you no longer need a hyperlink, you can remove the link information without removing the text that served as the anchor.
- Position the mouse pointer over the hyperlink to be removed. The arrow pointer should change to the hand symbol.
- Right-click on the hyperlink anchor text to open the context menu.
- Select Remove Hyperlink.
The blue color and the underline should is removed from the anchor text to indicate that the hyperlink has been removed.
Thanks for letting us know!
Get the Latest Tech News Delivered Every Day
Subscribe
Skip to content
В статье объясняются основы функции ГИПЕРССЫЛКА в Excel и приводятся несколько советов и примеров формул для ее наиболее эффективного использования.
Существует множество способов создать гиперссылку в Excel. Чтобы сделать ссылку на определенную веб-страницу, вы можете просто ввести ее URL-адрес в ячейку, нажать Enter, и Microsoft Excel автоматически преобразует запись в интерактивную гиперссылку.
Чтобы создать ссылку на другой рабочий лист или определенное место в другом файле Excel, вы можете использовать контекстное меню «Гиперссылка» или комбинацию клавиш Ctrl + К.
Но если вы хотите вставить на рабочий лист много одинаковых или похожих ссылок, то самый быстрый способ — использовать формулу гиперссылки, которая упрощает создание, копирование и редактирование гиперссылок в Excel.
Функция ГИПЕРССЫЛКА в Excel — синтаксис и способы использования
Функция ГИПЕРССЫЛКА в Excel используется для создания ссылки, которая направляет пользователя в указанное место в том же документе или открывает другой документ или веб-страницу. Используя формулу гиперссылки, вы можете ссылаться на:
- Определенное место, например ячейку или именованный диапазон в файле Excel (на существующем листе, или на другом листе, или в другой книге).
- Документ Word, презентацию PowerPoint или другой документ, хранящийся на жестком диске, в локальной сети или в Интернете.
- Закладка в документе Word.
- Веб-страница в Интернете.
- Адрес электронной почты для создания нового сообщения.
Эта функция доступна во всех версиях Excel для Office 365, Excel от 2019 до 2000. В Excel Online функцию ГИПЕРССЫЛКА можно использовать только для веб-адреса (URL).
Синтаксис функции ГИПЕРССЫЛКА следующий:
ГИПЕРССЫЛКА(адрес ; [имя])
Где:
- адрес (обязательно) — по которому необходимо перейти.
Он может быть представлен как ссылка на ячейку, содержащую ссылку, или же быть текстовой строкой, заключенной в кавычки, которая содержит путь к файлу, хранящемуся на локальном диске, или URL-адресом в Интернете.
Если указанный путь ссылки не существует или не работает, формула гиперссылки выдаст ошибку при попытке кликнуть по ней.
- имя (необязательно) — это пояснительный текст, который будет отображаться в ячейке. Чтобы было понятно, куда ведёт ссылка. Если опущено, то адрес из первого аргумента отображается как текст ссылки.
Этот аргумент может быть представлен в виде числа, текстовой строки, заключенной в кавычки, или ссылки на ячейку, содержащую нужный текст.
Щелчок по ячейке с формулой гиперссылки открывает файл или веб-страницу, указанную в аргументе адрес.
Ниже вы можете увидеть простейший пример формулы гиперссылки Excel, где A2 содержит имя, а B2 содержит адрес:
=ГИПЕРССЫЛКА(B2; A2)
Результат может выглядеть примерно так:
Ниже вы можете ознакомиться с примерами формул, демонстрирующими другие варианты использования функции ГИПЕРССЫЛКА в Excel.
Как использовать ГИПЕРССЫЛКА в Excel — примеры формул
Переходя от теории к практике, давайте посмотрим, как вы можете использовать функцию ГИПЕРССЫЛКА, чтобы открывать различные документы прямо из ваших рабочих таблиц. Мы также обсудим более сложную формулу, в которой она используется в сочетании с несколькими другими функциями для выполнения сложной задачи.
Функция Excel ГИПЕРССЫЛКА позволяет вам создавать ссылки нескольких различных типов, в зависимости от того, какое значение вы указываете в аргументе адрес. Рассмотрим, как создавать ссылки на листы, файлы, веб-страницы и другие элементы.
Гиперссылка на другой рабочий лист
Чтобы вставить гиперссылку на другой лист в той же книге, укажите перед именем целевого листа знак решетки (#), после него – восклицательный знак и имя целевой ячейки, например:
=ГИПЕРССЫЛКА(«#Лист1!A1″;»Лист1»)
Приведенная выше формула создает гиперссылку с текстом перехода «Лист1», которая открывает Лист1 из текущей книги и устанавливает курсор в A1.
Если имя рабочего листа содержит пробелы или неалфавитные символы, оно обязательно должно быть заключено в одинарные кавычки, например:
=ГИПЕРССЫЛКА(«#‘Лист 1‘!A1″;»Лист 1″)
Таким же образом можно создать гиперссылку на другую ячейку того же листа. Например, чтобы вставить гиперссылку, которая приведет вас к ячейке A1 на том же листе, используйте формулу, подобную этой:
=ГИПЕРССЫЛКА(«#A1″;»Перейти к ячейке А1»)
Гиперссылка на другую книгу
Чтобы создать гиперссылку на другую книгу, необходимо указать полный путь к целевой книге в следующем формате:
«Диск:ПапкаКнига.xlsx»
Например:
=ГИПЕРССЫЛКА(«C:ГиперссылкиКнига2.xlsx»;»Книга2″)
Чтобы перейти на конкретный лист и даже в конкретную ячейку, используйте этот формат:
«[Диск:ПапкаКнига.xlsx]Лист!Ячейка»
Например, чтобы добавить гиперссылку с названием «Книга3», которая открывает Лист2 в Книга2, хранящейся в папке Гиперссылки на диске С, попробуйте следующую формулу:
=ГИПЕРССЫЛКА(«[C:ГиперссылкиКнига2.xlsx]Лист2!A1″;»Книга2 Лист2 А1»)
В данном случае вы используете так называемую абсолютную гиперссылку, в которой целевой адрес абсолютно зафиксирован.
Если вы планируете в ближайшее время переместить свои файлы в другое место, более целесообразно создать относительную гиперссылку примерно так:
=ГИПЕРССЫЛКА(«ГиперссылкиКнига2.xlsx»;»Книга2″)
И раз об этом зашел разговор, остановимся подробнее на абсолютных и относительных гиперссылках.
Абсолютные и относительные гиперссылки в Excel
Microsoft Excel поддерживает два типа ссылок: абсолютные и относительные, в зависимости от того, указываете ли вы полный или частичный адрес.
Абсолютная гиперссылка содержит полный адрес, включая протокол и доменное имя для URL-адресов, а также полный путь и имя файла для документов. Например:
Абсолютный URL: https://mister-office.ru/funktsii-excel/function-if-excel-primery.html
В Интернете общепринятой практикой является использование относительных URL-адресов. В гиперссылках Excel всегда следует указывать полные URL-адреса веб-страниц . Однако Microsoft Excel может понимать URL-адреса без протокола.
Например, если вы введете «www.mister-office.ru» в ячейку, Excel автоматически добавит протокол «http» по умолчанию и преобразует его в гиперссылку, по которой вы можете перейти.
Со ссылками на файлы немного сложнее.
При создании ссылок на файлы Excel или другие документы, хранящиеся на вашем компьютере, вы можете использовать как абсолютные, так и относительные адреса.
Абсолютная ссылка на файл Excel: C:Excel filesSource DataBook1.xlsx
В случае абсолютной гиперссылки путь к цели указан совершенно явно и точно и должен быть обновлен каждый раз, когда файл перемещается в другое место.
Относительная гиперссылка содержит частичный адрес. Например:
Пример относительной ссылки на файл Excel: Source dataBook1.xlsx
Относительная гиперссылка — это гиперссылка, которая содержит целевой адрес относительно адреса файла, в котором она записана.
В относительной гиперссылке отсутствующая часть пути к файлу относится к расположению активной книги. Основное преимущество этого подхода заключается в том, что вам не нужно редактировать адрес ссылки при перемещении файлов в другое место.
Например, если ваша активная книга и целевая книга находятся на диске C, а затем вы перемещаете их на диск D, относительные гиперссылки будут продолжать работать до тех пор, пока относительный путь к целевому файлу остается неизменным.
Гиперссылка на именованный диапазон
Если вы создаете гиперссылку на именованный диапазон на рабочем листе, укажите полный путь к целевому имени:
«[Диск:ПапкаКнига.xlsx]Лист!Имя»
Например, чтобы вставить ссылку на диапазон с именем «Диапазон_данных», хранящийся на Лист2 в Книга2, используйте следующую формулу:
=ГИПЕРССЫЛКА(«[C:ГиперссылкиКнига2.xlsx]Лист2!Диапазон_данных»;»Книга2 Лист2 Диапазон данных»)
Если вы ссылаетесь на именованный диапазон уровня рабочей книги, имя листа указывать не нужно, например:
=ГИПЕРССЫЛКА(«[C:ГиперссылкиКнига2.xlsx]Диапазон_данных_1″;»Диапазон данных 1»)
Гиперссылка для открытия файла, хранящегося на жестком диске
Чтобы создать ссылку, открывающую другой документ, укажите полный путь к этому документу в следующем формате:
«Диск:Папкаимя_файла.расширение»
Например, чтобы открыть документ Word с именем Прайс—лист, который хранится в папке Word files на диске D, используйте следующую формулу:
=ГИПЕРССЫЛКА(«D:Word filesПрайс-лист.docx»;»Прайс лист»)
Гиперссылка на закладку в документе Word
Чтобы сделать гиперссылку на определенное место в документе Word, заключите путь к документу в [квадратные скобки] и используйте закладку , чтобы определить место, к которому вы хотите перейти.
Например, следующая формула добавляет гиперссылку на закладку с именем Таблица_скидок в файле Цены.docx :
=ГИПЕРССЫЛКА(«[C:ГиперссылкиЦены.docx]Таблица_скидок»;»Скидки»)
Гиперссылка на файл на сетевом диске
Чтобы открыть файл, хранящийся в вашей локальной сети, укажите путь к этому файлу в формате универсального соглашения об именах (UNC), в котором перед именем сервера используется двойная обратная косая черта, например:
«\имя_серверапапкаимя_файла.расширение»
Приведенная ниже формула создает гиперссылку под названием « Прайс на сервере», которая открывает книгу «Прайс-лист.xlsx », хранящуюся на SERVER1 в папке Alex :
=ГИПЕРССЫЛКА(«\SERVERAlexПрайс-лист.xlsx»;»Прайс на сервере»)
Чтобы открыть сетевой файл Excel на определенном листе, заключите путь к файлу в [квадратные скобки] и напишите далее имя листа, восклицательный знак (!) и ячейку, на которую указывает ссылка:
=ГИПЕРССЫЛКА(«[\SERVERAlexПрайс-лист.xlsx]Лист1!А1″;»Прайс Лист1 на сервере»)
Гиперссылка на веб-страницу
Чтобы создать гиперссылку на веб-страницу в Интернете, укажите ее URL-адрес, заключенный в кавычки, например:
=ГИПЕРССЫЛКА(«https://www.mister-office.ru»4; «Перейти на Мистер Офис»)
Приведенная выше формула вставляет гиперссылку под названием «Перейти на Мистер Офис», которая открывает домашнюю страницу нашего веб-сайта.
Гиперссылка для отправки электронного письма
Чтобы создать по клику на ячейку новое сообщение для определенного получателя, укажите адрес электронной почты в следующем формате:
«mailto:email_address»
Например:
=ГИПЕРССЫЛКА(«mailto:alex@mister-office.ru»;»Отправить email»)
Приведенная выше формула добавляет гиперссылку под названием « Отправить email», и нажатие на нее создает новое почтовое сообщение.
Искать значение и создать гиперссылку на первое совпадение
При работе с большими наборами данных вы часто можете оказаться в ситуации, когда вам нужно найти конкретное значение и вернуть соответствующие данные из другого столбца. Для этого вы используете либо функцию ВПР, либо более мощную комбинацию ПОИСКПОЗ ИНДЕКС .
Но что, если вы хотите не только получить соответствующее значение, но и перейти к позиции этого значения в исходном наборе данных, чтобы просмотреть другие детали в той же строке? Это можно сделать с помощью функции ГИПЕРССЫЛКА Excel с некоторой помощью функций ЯЧЕЙКА, ИНДЕКС и ПОИСКПОЗ.
Общая формула для создания гиперссылки на первое совпадение выглядит следующим образом:
ГИПЕРССЫЛКА(«#»&ЯЧЕЙКА(«адрес»; ИНДЕКС( массив; ПОИСКПОЗ ( искомое_значение ; диапазон_поиска ;0))), ИНДЕКС( массив; ПОИСКПОЗ ( искомое_значение; диапазон_поиска ;0)))
Чтобы увидеть эту формулу в действии, рассмотрим следующий пример. Предположим, у вас есть список продавцов в столбце A и проданных товаров в столбце C. Вы хотите найти первый товар, проданный определенным продавцом, и создать гиперссылку на какую-либо ячейку в этой строке, чтобы вы могли перейти туда просмотреть все другие подробности, связанные именно с этим конкретным заказом.
С искомым значением в ячейке F2, списком продавцов (диапазон поиска) в A2:A10 и списком товаров (массив данных) в C2:C10 формула принимает следующий вид:
=ГИПЕРССЫЛКА(«#»&@ЯЧЕЙКА(«address»; ИНДЕКС($C$2:$C$10; ПОИСКПОЗ($E2;$A$2:$A$10;0))); ИНДЕКС($C$2:$C$10; ПОИСКПОЗ($E2;$A$2:$A$10;0)))
Как видно на скриншоте ниже, формула извлекает найденное значение и преобразует его в интерактивную гиперссылку, которая направляет пользователя к позиции первого совпадения в исходном наборе данных.
Если вы работаете с длинными строками данных, то может быть удобнее, чтобы гиперссылка указывала на первую ячейку в строке, где найдено совпадение. Для этого вы просто указываете другой массив в первой комбинации ИНДЕКС ПОИСКПОЗ – столбец A (в этом примере $A$2:$A$10):
=ГИПЕРССЫЛКА(«#»&@ЯЧЕЙКА(«address»; ИНДЕКС($A$2:$A$10; ПОИСКПОЗ($E2;$A$2:$A$10;0))); ИНДЕКС($C$2:$C$10; ПОИСКПОЗ($E2;$A$2:$A$10;0)))
Эта формула приведет вас к первой ячейке в строке с найденным товаром, который в нашем случае был обнаружен в третьей ячейке строки:
Примечание. Обратите внимание на использование абсолютных ссылок на ячейки для используемых диапазонов. Это важно, если вы планируете вставить более одной гиперссылки, скопировав формулу вниз по столбцу.
Как редактировать несколько гиперссылок одновременно
Как упоминалось в начале статьи, одним из наиболее полезных преимуществ гиперссылок на основе формул является возможность редактирования сразу нескольких формул гиперссылок за один приём с помощью функции Excel «Заменить все».
Предположим, вы хотите заменить старый URL-адрес своей компании (old-website.com) новым (new-website.com) во всех гиперссылках на текущем листе или во всей книге. Чтобы это сделать, выполните шаги, описанные ниже:
- Нажмите клавиши
Ctrl + Н, чтобы открыть вкладку «Заменить» диалогового окна «Найти и заменить». - В поле «Найти» введите текст, который вы хотите изменить (в данном примере — «old-website.com»). В поле Заменить на введите новый текст («new-website.com» в данном примере).
- В правой части диалогового окна нажмите кнопку Параметры.
- В вкладке Параметры выберите Лист или Книга в зависимости от того, хотите ли вы изменить гиперссылки только на текущем листе или на всех листах текущей книги.
- Там же в параметрах в пункте Искать в выберите Формулы.
- В качестве дополнительной меры предосторожности сначала нажмите кнопку «Найти все», и Excel отобразит список всех формул, содержащих искомый текст:
- Просмотрите результаты поиска, чтобы убедиться, что вы хотите изменить все найденные формулы. Если вы это сделаете, перейдите к следующему шагу, в противном случае уточните поиск.
- Нажмите кнопку «Заменить все». Excel заменит указанный текст во всех найденных гиперссылках и сообщит, сколько изменений было внесено.
- Нажмите кнопку Закрыть. Готово!
Аналогичным образом вы можете одновременно редактировать текст ссылки (второй параметр) во всех формулах гиперссылки. При этом убедитесь, что заменяемый текст в аргументе имя нигде не появляется в адресе, чтобы не нарушить формулы.
ГИПЕРССЫЛКА Excel не работает — причины и решения
Самая распространенная причина, по которой формула гиперссылки не работает (и первое, что вы должны проверить!) — это несуществующий или неверный путь в аргументе адрес. Если это не так, проверьте следующие две вещи:
- Если место назначения ссылки не открывается при нажатии на гиперссылку, убедитесь, что расположение ссылки указано в правильном формате. Примеры формул для создания различных типов гиперссылок можно найти выше.
- Если вместо текста ссылки появится ошибка типа ЗНАЧ! или N/A, скорее всего, проблема связана с аргументом имя вашей формулы гиперссылки.
Как правило, такие ошибки возникают, когда имя возвращается какой-либо другой функцией (функциями), например, в нашем ВПР и гиперссылке на первое совпадение. В этом случае в ячейке формулы появится ошибка #Н/Д, если искомое значение не будет найдено в таблице поиска. Чтобы предотвратить такие ошибки, вы можете рассмотреть возможность использования функции ЕСЛИОШИБКА для отображения пустой строки или некоторого понятного для пользователя текста вместо значения ошибки.
Вот как можно создавать различные ссылки с помощью функции Excel ГИПЕРССЫЛКА.
Другие статьи по теме:
 Как удалить сразу несколько гиперссылок — В этой короткой статье я покажу вам, как можно быстро удалить сразу все нежелательные гиперссылки с рабочего листа Excel и предотвратить их появление в будущем. Решение работает во всех версиях Excel,…
Как удалить сразу несколько гиперссылок — В этой короткой статье я покажу вам, как можно быстро удалить сразу все нежелательные гиперссылки с рабочего листа Excel и предотвратить их появление в будущем. Решение работает во всех версиях Excel,…  Гиперссылка в Excel: как сделать, изменить, удалить — В статье разъясняется, как сделать гиперссылку в Excel, используя 3 разных метода. Вы узнаете, как вставлять, изменять и удалять гиперссылки на рабочих листах, а также исправлять неработающие ссылки. Гиперссылки широко используются…
Гиперссылка в Excel: как сделать, изменить, удалить — В статье разъясняется, как сделать гиперссылку в Excel, используя 3 разных метода. Вы узнаете, как вставлять, изменять и удалять гиперссылки на рабочих листах, а также исправлять неработающие ссылки. Гиперссылки широко используются…  Как использовать функцию ДВССЫЛ – примеры формул — В этой статье объясняется синтаксис функции ДВССЫЛ, основные способы ее использования и приводится ряд примеров формул, демонстрирующих использование ДВССЫЛ в Excel. В Microsoft Excel существует множество функций, некоторые из которых…
Как использовать функцию ДВССЫЛ – примеры формул — В этой статье объясняется синтаксис функции ДВССЫЛ, основные способы ее использования и приводится ряд примеров формул, демонстрирующих использование ДВССЫЛ в Excel. В Microsoft Excel существует множество функций, некоторые из которых…
Создание внутренних и внешних ссылок функцией ГИПЕРССЫЛКА
Это простая, но весьма полезная функция, позволяющая создать живую ссылку на:
- любую ячейку на любом листе в книге
- именованный диапазон
- фрагмент умной таблицы
- внешний файл Excel на диске или на сервере в сети
- веб-страницу
Кроме того, эта функция умеет создавать заполненную форму письма email, что сильно помогает при рассылке типовых оповещений.
Синтаксис функции прост:
=ГИПЕРССЫЛКА(Адрес; Текст)
- Текст — это видимый текст гиперссылки в ячейке (обычно выделенный синим цветом и подчеркиванием, как все гиперссылки), по которому щелкает пользователь. Может быть любым, это роли не играет.
- Адрес — место, куда мы хотим сослаться (и это самое интересное).
Давайте рассмотрим все варианты подробнее.
Ссылка на веб-страницу
Это самый простой и очевидный вариант применения нашей функции ГИПЕРССЫЛКА (HYPERLINK). Первым аргументом здесь будет полная ссылка на веб-страницу (URL):

Обратите внимание, что адрес должен быть полным, т.е. обязательно начинаться с протокола (обычно «http»). При щелчке по созданной ссылке заданный сайт откроется в браузере по умолчанию.
Ссылка на ячейку внутри книги
Если нужна ссылка на ячейку или диапазон, находящийся внутри текущей книги, то адрес нужно будет указать следующим образом:

Здесь знак решетки (#) обозначает текущую книгу. Вместо адреса одной ячейки можно, само-собой, указать целый диапазон.
Если имя листа содержит пробелы, то его обязательно заключать в апострофы — иначе ссылка не сработает:

Ссылка на ячейку во внешней книге
Можно легко создать ссылку на ячейку во внешней книге. Тогда в качестве первого аргумента нужен будет полный путь к файлу (с расширением!), имя листа и адрес ячейки:

Аналогично внутренней ссылке, если имя листа содержит пробелы, то его необходимо дополнительно заключить в апострофы.
Ссылка на файл на сервере
Также поддерживаются сетевые ссылки, если файл сохранен, например, на корпоративном сервере в общей папке — в этом случае используется путь в формате UNC, начинающийся с двух обратных дробей:

Ссылка на именованный диапазон
Если вы создали именованный диапазон (например, через Формулы — Диспетчер имен — Создать), то можно спокойно использовать это имя в ссылке:

Если нужно сослаться на именованный диапазон во внешнем файле, то потребуется уточнить его имя и путь к нему, как в предыдущем пункте. Имя листа указывать уже не нужно:

Ссылка на умную таблицу или ее элементы
Если вы знакомы с умными таблицами, то знаете какая это полезная штука. При желании, можно легко создать с помощью функции ГИПЕРССЫЛКА (HYPERLINK) ссылку на любой нужный нам фрагмент умной таблицы или на нее целиком. Для этого в первом аргументе нужно указать имя таблицы (например Таблица1) и кодовое обозначение ее элемента:

Поддерживаются следующие обозначения:
- Таблица1[#Все] — ссылка на всю таблицу, включая заголовки столбцов, данные и строку итогов
- Таблица1[#Данные] или просто Таблица1 — ссылка только на данные (без строки заголовка и итогов)
- Таблица1[#Заголовки] — ссылка только на первую строку таблицы с заголовками столбцов
- Таблица1[#Итоги] — ссылка на строку итогов (если она включена)
Формирование заполненной формы письма email
Это относительно экзотический вариант применения функции гиперссылка, позволяющий создавать заполненный бланк электронного письма:

При щелчке по такой ссылке мы увидим вот такую красоту:

Можно указывать несколько адресатов, получателей обычной и скрытой копий, форматировать текст письма и т.д. Очень удобно для служебных уведомлений и рассылок. Единственное, что нельзя таким образом сделать — прикрепить вложения. Подробнее про все возможности и параметры такого способа рассказано в отдельной статье.
Использование нестандартных символов
Иногда можно сочетать функцию ГИПЕРССЫЛКА с функцией вывода нестандартных знаков СИМВОЛ (CHAR), которую мы уже разбирали. Это позволяет заменить простой текст ссылки на что-то более симпатичное:

Ссылки по теме
- Создание писем функцией ГИПЕРССЫЛКА
- Динамические гиперссылки с помощью функций ПОИСКПОЗ и ГИПЕРССЫЛКА
Работа с гиперссылками в Excel
Смотрите также, или внешняя - ее использования. ЕслиЕсли требуется указать гиперссылку который определяет, в принципы работы различных ниже в строке числами. документы или даже отпускаем кнопку «Alt». клавишу Delete. содержащие гиперссылку, которую действий:=HYPERLINK(«Macintosh HD:Budget Reports:First Quarter», функцию ГИПЕРССЫЛКА, приложение Excel, не закрываяВ книге Excel неуказаннойПримечание:файлом, веб-страницей, новым документом у Вас есть на место в каком стиле используются
функций и инструментов формул можно заметить,Выражение ресурсы в интернете.Затем отпускаем правуюЧтобы удалить отдельную гиперссылку, нужно изменить.Щелкните ячейку, содержащую гиперссылку, «Click here»)
Excel откроет файл, обозреватель. путей к файламМы стараемся какили дополнительная информация или текущей книге, то координаты: Excel с другими что линки осталасьR1C1 Давайте выясним, как
Подробные сведения о гиперссылках
мышь. Выбираем из щелкните ее правойСовет: удерживая нажатой кнопкуГиперссылки можно создавать внутри расположенный в указанномЕсли нужно создать гиперссылку назначения гиперссылки, по можно оперативнее обеспечиватьэлектронной почтой примеры, пожалуйста, делитесь следует перейти в
A1 книгами отличаются. Некоторые абсолютно неизменными.равнозначно создать различные типы появившегося диалогового окна кнопкой мыши, а Чтобы выделить ячейку с мыши, пока указатель листа для перехода ссылкой месте. на определенное место
умолчанию относительно расположение
вас актуальными справочными), указать текст ссылки
-
ими в комментариях. разделили
-
из них работаютКроме абсолютных и относительных,A1
-
ссылающихся выражений в
-
функцию «Создать гиперссылку». затем в контекстном гиперссылкой не переходя
примет вид перекрестные от одной ячейкиСинтаксис в файле или
«Связать с местом вR1C1
с другими файлами существуют ещё смешанные, а Экселе.Получилась такая ссылка на меню выберите команду
гиперссылка, щелкните ячейку
и затем отпустите
к другой. Например,ГИПЕРССЫЛКА на веб-странице, нажмите задать различные базового языке. Эта страница это общеизвестный способ,HYPERLINK документе»
. Если значение данного Excel, даже когда
линки. В нихR5C2
Скачать последнюю версию
ячейку А2.
Удалить гиперссылку
и удерживая нажатой кнопку мыши. если в книге( кнопку адреса для использования
переведена автоматически, поэтому а мы рассмотрим(ГИПЕРССЫЛКА) создаёт ссылку,. Далее в центральной аргумента те закрыты, а знаком доллара отмечены– ExcelНажимаем на эту ссылку. кнопку мыши, покаВыделите ячейку, содержащую гиперссылку,
Budget имя активногоадресЗакладка по умолчанию, чтобы ее текст может варианты, как ещё открывающую документ, сохранённый части окна нужно«ИСТИНА» другие для взаимодействия либо только координатыB5Сразу нужно заметить, что и переходим наЧтобы отключить несколько гиперссылок, указатель примет вид с помощью клавиш листа «Июнь», следующая;имя)и дважды щелкните каждый раз, когда содержать неточности и можно создать гиперссылку. на компьютере, сетевом
указать лист и, то применяется первый требуют обязательного запуска столбца (пример:. То есть, в все ссылающиеся выражения ячейку А2. выполните следующие действия: перекрестные со стрелками. формула создаст гиперссылкуАдрес необходимый закладка. вы создаете гиперссылку грамматические ошибки. ДляИтак, для сервере, в локальной
Создание гиперссылки на новый файл
-
адрес той ячейки, вариант, если этих файлов.
$A1 данном случае, в можно разделить наКак с помощюь
-
В пустой ячейке введитезатем отпустите кнопкуЕсли гиперссылка представлена графическим на ячейку E56. — это путь иПримечание:
на файл в
нас важно, чтобывнешних ссылок сети или в с которой следует«ЛОЖЬ»В связи с этими), отличие от стиля две большие категории:
-
-
гиперссылки, можно сделать число мыши. Можно также объектом, нажмите клавишу Текст перехода — это
-
имя файла для В файле или на этом месте только эта статья была
: интернет. произвести связь. Кликаем— то второй. особенностями отличается илибо только координаты строкиA1 предназначенные для вычислений содержание в большой1 использовать клавиши со CTRL и, удерживая значение в ячейке открываемого документа. Аргумент веб-странице, на которые
-
необходимо указать имя вам полезна. ПросимСамый распространённый способФункция по Если данный аргумент вид линка на (пример:, на первом месте в составе формул,
-
таблице, которое поможет. стрелками выделите ячейку. ее нажатой, щелкните E56.
-
представляет собой текст. создается ссылка, должна файла, не путь вас уделить пару- это простоеHYPERLINK«OK» вообще опустить, то другие книги. ЕслиA$1 стоят координаты строки,
Создание гиперссылки на существующий файл или веб-страницу
-
функций, других инструментов быстро и легкоЩелкните эту ячейку правой
Чтобы выбрать рисунок, ссылку.=HYPERLINK(«[Budget]June!E56», E56) Адрес может ссылаться
-
быть закладка. в диалоговом окне секунд и сообщить, копирование нужного адреса(ГИПЕРССЫЛКА) позволяет открывать.
по умолчанию считается,
вы внедряете его). а столбца – и служащие для перемещаться по таблице, кнопкой мыши и удерживайте нажатой клавишуУ существующей в книгеДля перехода на другой
-
-
на место вВ полеВставка гиперссылки помогла ли она из браузера и
-
документы или перемещатьсяЕсли нужно создать новый
-
что применяются адресация в инструмент, работающийЗнак доллара можно вносить на втором. перехода к указанному смотрите в статье
выберите в контекстном Ctrl и щелкните гиперссылки можно изменить лист в той документе, например на
-
Текст. вам, с помощью вставка его в в определенные места документ Excel и
-
типа исключительно с запущенными вручную, нажав наОба стиля действуют в объекту. Последние ещё
-
«Как сделать содержание меню команду рисунок. назначение, вид, текст же книге измените определенную ячейку иливведите текст, которыйЩелкните ячейку на листе,
-
кнопок внизу страницы. ячейку. Начиная с документа. С ней
привязать его сA1 файлами, то в соответствующий символ на Excel равнозначно, но
-
-
принято называть гиперссылками. в Excel».КопироватьВыполните одно или несколько или рисунок, представляющий имя листа в именованный интервал на будет представлять собой
в которой нужно Для удобства также версии Вы сможете: помощью гиперссылки к
-
. этом случае можно клавиатуре ( шкала координат по Кроме того, ссылки
-
Четвертый вариант.. следующих действий. гиперссылку. ссылке. В предыдущем листе книги Microsoft гиперссылку. создать гиперссылку. приводим ссылку наExcel 2000Создать ссылку, перемещающую к
Создание гиперссылки на определенное место в книге
текущей книге, тоОтмечаем элемент листа, в просто указать наименование$ умолчанию имеет вид (линки) делятся на
-
ЧтобыУдерживая нажатой клавишу Ctrl,Для изменения текста ссылкиИзменение адреса назначения гиперссылки
примере для создания Excel или на
-
Чтобы создать подсказку, котораяМожно также выбрать объект, оригинал (на английском, программа распознаёт
-
определенному месту в следует перейти в котором будет находиться книги, на которую
). Он будет высвечен,
A1
-
внутренние и внешние.вставить гиперссылку в Excel выделите каждой гиперссылкой, щелкните строка формул,Выделите ячейку или рисунок,
ссылки на ячейку закладку в документе будет появляться при представляющий гиперссылку, например языке) .
-
-
URL этом же файле. раздел формула. Клацаем по
вы ссылаетесь. Если если в английской. Чтобы её переключить Внутренние – это
-
, делаем активной ячейку, которую требуется отключить. а затем отредактируйте содержащие гиперссылку, которую E56 на листе Microsoft Word. Путь
наведении указателя на
рисунок или элементДля быстрого доступа кесли в текстеСоздать ссылку на документ«Связать с новым документом» пиктограмме же вы предполагаете раскладке клавиатуры в на вид
-
-
ссылающиеся выражения внутри в которую будемСовет: текст.
-
нужно изменить. «Сентябрь» замените слово может представлять собой гиперссылку, нажмите кнопку диаграммы.
-
связанные сведения в есть следующие сочетания Excel в этой. Далее в центральной«Вставить функцию» работать с файлом, верхнем регистре кликнутьR1C1 книги. Чаще всего вставлять гиперссылки. Нажимаем Чтобы выделить ячейку, содержащую
-
-
Для изменения формата рисункаСовет:
-
«Июнь» на слово путь к файлу,ПодсказкаНа вкладке другом файле или символов (буквы только же папке. области окна дать. который не собираетесь на клавишутребуется в параметрах они применяются для кнопки клавиатуры на гиперссылку в нем,
-
щелкните его правой Чтобы выделить ячейку с «Сентябрь». записанному на жестком, введите нужный текстВставка на веб-страницы можно английского алфавита, регистрСоздать ссылку на веб-сайт.
-
-
ему имя иВ открывать, то в«4» Excel в разделе
-
вычислений, как составная английской раскладке Ctrl не переходя гиперссылка, кнопкой мыши, а гиперссылкой не переходяПри щелчке гиперссылки на диске, а также в полев группе вставить гиперссылка в роли не играет):
Создание пользовательской гиперссылки с помощью функции ГИПЕРССЫЛКА
Функция указать его местоположениеМастере функций этом случае нужно.«Формулы» часть формулы или +К или русской щелкните ячейку и затем в контекстном гиперссылка, щелкните ячейку
адрес электронной почты
может быть адресомТекст подсказкиСвязи ячейке листа. Можно
http://HYPERLINK на диске. Затемв блоке указать полный путьНо есть более удобныйустановить флажок напротив аргумента функции, указывая раскладке – Ctrl удерживая нажатой кнопку меню выберите нужный и удерживая нажатой вашей почтовой программе сервера в форматеи нажмите кнопкунажмите кнопку также вставить гиперссылкиwww.(ГИПЕРССЫЛКА) имеет вот кликнуть по«Ссылки и массивы» к нему. Если способ добавления указанного пункта
-
на конкретный объект, +Л. Выйдет диалоговое мыши, пока указатель вариант изменения формата. кнопку мыши, пока автоматически запускается и
-
UNC (в MicrosoftОКГиперссылка в определенным элементамftp://
такой синтаксис:«OK»отмечаем вы не знаете, символа. Нужно просто«Стиль ссылок R1C1» где содержатся обрабатываемые окно «Вставка гиперссылки», примет вид перекрестныеЧтобы изменить текст в указатель примет вид
-
создается новое сообщение Excel для Windows).. диаграммы.mailto:
-
HYPERLINK(link_location,friendly_name).«ДВССЫЛ» в каком режиме выделить ссылочное выражение
.
данные. В эту в котором выбереми затем отпустите рисунке, дважды щелкните перекрестные с правильным адресом или URL-адресом в
Чтобы указать место вМожно щелкнуть правой кнопкой
Примечание:file://ГИПЕРССЫЛКА(адрес;имя)При желании можно связать. Жмем будете работать с и нажать наПосле этого на горизонтальной же категорию можно вид гиперссылки.
кнопку мыши.
выделенный рисунок изатем отпустите кнопку в поле Интернете или интрасети. текущей или другой мыши ячейку или Большинство представленных в этойnews:link_location элемент листа гиперссылкой«OK» файлом или не
клавишу панели координат вместо отнести те из
Диалоговое окно можноНа вкладке внесите необходимые изменения. мыши. Можно такжеКомуАргумент «адрес» может быть книге, можно определить рисунок и выберите статье снимков экрана[email protected](адрес) – строка даже с электронной
. уверены, как с
F4 букв появятся цифры, них, которые ссылаются вызвать с помощьюГлавнаяЕсли нужно изменить рисунок, использовать клавиши со, при условии, что заключенной в кавычки имя для конечных в контекстном меню создано в Excel 2016.
Если Вам не
текста, определяющая расположение почтой. Для этогоОткрывается окно аргументов данного ним может работать. После этого знак а выражения в на место на функции «Гиперссылка» нав группе представляющий гиперссылку, добавьте
стрелками выделите ячейку.
установлена программа электронной текстовой строкой или ячеек или использовать пункт Если вы используете нужно автораспознавание
нужного места или
перемещаемся в раздел оператора. В поле конкретный инструмент, то доллара появится одновременно строке формул приобретут другом листе документа. закладке «Вставка» вБуфер обмена новый рисунок, сделайте
Чтобы выбрать рисунок, почты.
ячейкой, содержащей адрес ссылку на ячейку.Гиперссылка другую версию, тоURL документа.«Связать с электронной почтой»«Ссылка на ячейку» в этом случае у всех координат вид Все они, в
разделе «Связи».
щелкните стрелку под его гиперссылкой с удерживайте нажатой клавишуЩелкните ячейку на листе, ссылки в видеЧтобы можно было использоватьили нажмите сочетание в ней можети Вы хотитеfriendly_nameи в поле
Создание гиперссылки на адрес электронной почты
устанавливаем курсор и опять же лучше по горизонтали иR1C1 зависимости от ихВ столбце окна «Связать кнопкой тем же адресом Ctrl и щелкните в которой нужно текстовой строки.
-
имя, его необходимо клавиш Ctrl + быть немного другой
ввести Веб-адрес как(имя) – текст,«Адрес» выделяем кликом мышки
-
указать полный путь. вертикали. После повторного. Причем, выражения, записанные свойств, делятся на с:»Вставить
назначения, а затем
рисунок. создать гиперссылку.Если определенная аргументом недействительна присвоить конечным ячейкам K. интерфейс, однако, если текст, то следует который будет отображенуказываем e-mail. Клацаем
-
-
тот элемент на Лишним это точно нажатия на не путем внесения относительные и абсолютные.
-
кнопка «местом ви выберите команду удалите старые рисунокНа вкладке
-
Можно также выбрать объект, или переход перейти в нужной книге.
В разделе не указано иное, поставить перед ним в ячейке.
-
по листе, на который не будет.F4 координат вручную, а
-
Внешние линки ссылаются на документе» — этоСпециальная вставка и гиперссылку.Вставка представляющий гиперссылку, например невозможно, возникает ошибкаПрисвоение имени ячейке иСвязать с функции будут такими апостроф (
Если Вы не уверены«OK» желаем сослаться. ПослеЕсли нужно сослаться нассылка преобразуется в кликом по соответствующему объект, который находится внутренняя ссылка –.
Создание внешней ссылки на данные листа в Интернете
Щелкните правой кнопкой мышив группе рисунок или элемент отображается при щелчке диапазону ячееквыберите вариант же.’
-
в том, что. того, как адрес
-
объект с адресом смешанную: знак доллара объекту, будут показаны за пределами текущей выбираем лист, указываемВ группе гиперссылку, которую нужно
-
Связи диаграммы. соответствующей ячейки.Выделите ячейку, диапазон ячеекновым документом
-
Гиперссылка — ссылка из). После окончания сможете создать правильнуюПосле того, как гиперссылка отобразился в поле,C9 останется только у
-
в виде модуля книги. Это может текст ссылки и
Операция скопировать или переместить,нажмите кнопкуНа вкладке
Имя или несмежный диапазон,. документа, который открывается ввода (нажатия ссылку для функции была вставлена, текст «оборачиваем» его кавычками., расположенный на координат строки, а относительно той ячейке, быть другая книга
адрес ячейки;
выберите параметр
Выбор гиперссылки без перехода по ней
а затем вГиперссылкаВставка — текст ссылки или которому требуется присвоить
-
Введите имя нового файла другая страница илиEnterHYPERLINK
в той ячейке, Второе поле (
-
Листе 2 у координат столбца в которой установлены.
-
Excel или местокнопка «электронной почтой»умножить контекстном меню выберите.
Изменение гиперссылки
в группе числовое значение, отображаемое имя. в поле файл при ее
) апостроф визуально пропадёт
-
(ГИПЕРССЫЛКА), вставьте ее в которой она«A1»
в запущенной книге пропадет. Ещё одно На изображении ниже в ней, документ — указываем тексти нажмите кнопку командуМожно щелкнуть правой кнопкой
Связи в ячейке. ИмяЩелкните полеИмя нового документа нажатии. Назначение является (хотя его можно вручную с помощью расположена, по умолчанию
-
) оставляем пустым. Кликаем под названием нажатие это формула другого формата и ссылки и адрес
ОК
Копировать мыши ячейку илинажмите кнопку отображается синим цветомимя. часто другой веб-страницы, будет увидеть в команды
-
-
приобретает синий цвет. по«Excel.xlsx»
F4=R[2]C[-1] даже сайт в эл. почты;.или рисунок и выберитеГиперссылка и с линиейу левого края
Изменение внешнего вида текста гиперссылки
Совет: но может быть строке формул) иHyperlink
-
Это значит, что«OK», то следует записатьприведет к обратномуЕсли же записать выражение интернете.кнопка «новым документом»
-
На вкладкеВырезать в контекстном меню.
-
подчеркивания. Если аргумент строка формул Для задания расположения, отличного и рисунок, адрес останется только текст(Гиперссылка), которая расположена гиперссылка активна. Чтобы. следующее выражение в эффекту: знак доллара
-
вручную, то оноОт того, какой именно — пишем текстГлавная. командуМожно щелкнуть правой кнопкой опущен, в ячейке. о указанного в
электронной почты или адреса. На печать на вкладке перейти к томуРезультат обработки данной функции элемент листа, куда появится у координат примет обычный вид тип требуется создать, ссылки и адресв группеПравой кнопкой мыши щелкнитеИзменить гиперссылку мыши ячейку или в качестве текста
-
-
Поле «имя» группе программы. В документе апостроф также неВставка
-
объекту, с которым отображается в выделенной будет выводиться значение: столбцов, но пропадетR1C1 и зависит выбираемый к этому документу;Стили ячейку, в которую
, или нажмите сочетание объект и выберите
-
ссылки отображается аргументВ полеПуть Гиперссылка может быть выводится.Ленты Excel. Таким она связана, достаточно ячейке.=[excel.xlsx]Лист2!C9 у координат строк.. способ создания. Давайте
-
кнопка «файлом, веб_страницей»нажмите кнопку нужно скопировать или клавиш Ctrl + в контекстном меню «адрес».имя, укажите его в
-
Изменение текста или рисунка гиперссылки
-
текста или рисунка.Второй способ образом Вы узнаете
выполнить двойной щелчокБолее подробно преимущества иЕсли же вы планируете Далее при нажатииВ первом случае был остановимся на различных — пишем текстСтили ячеек
переместить гиперссылку, а K. пунктАргумент «имя» может бытьвведите имя для полеКогда пользователь веб-сайта щелкает- это использование
-
правильный синтаксис, который по ней левой
-
нюансы работы с работать с закрытымF4 представлен относительный тип
-
способах подробнее. ссылки и выбираем. затем в контекстномВ диалоговом окнеГиперссылка
-
представлен значением, текстовой этих ячеек иИмя нового документа гиперссылку, целевой объект
-
функции затем повторите для кнопкой мыши. функцией документом, то кромессылка преобразуется в (Прежде всего, рассмотрим, как
-
Перемещение и копирование гиперссылок
-
папку и адресВ поле меню выберите командуИзменение гиперссылкиили нажмите сочетание строкой, именем или нажмите клавишу ВВОД.или нажмите кнопку отображается в веб-браузер,=ГИПЕРССЫЛКА()
-
аргументаКроме того, гиперссылку можноДВССЫЛ всего прочего нужно относительную без знаков=R[2]C[-1] создать различные варианты этой страницы.
Установка базового адреса для гиперссылок в книге
Хороший, плохой и нейтральныйВставитьвнесите нужные изменения. клавиш Ctrl + ячейкой, содержащей текстПримечание:Изменить открывается или запускается. Например ссылка наlink_location сгенерировать с помощьюрассмотрены в отдельном указать и путь долларов. Следующее нажатие), а во втором ссылок для формул,Можно просто скопировать
выберите значение.Примечание: K. или значение для
-
Имя не должнодля выбора нужного
-
(в зависимости от это сайт будет(адрес).
-
встроенной функции, имеющей уроке. его расположения. Например:
-
превращает её в ( функций и других адрес с сайтаОбычныйПо умолчанию пропущенные пути
-
Если гиперссылка была созданаВ разделе перехода. содержать пробелов и расположения, а затем его типа). Например,
выглядеть так:Существует несколько различных способов название, которое говоритУрок: Функция ДВССЫЛ в=’D:Новая папка[excel.xlsx]Лист2′!C9 абсолютную. И так=R1C1 инструментов вычисления Excel
-
-
и вставить его
-
. в гиперссылках на
с помощью функцииСвязать сЕсли аргумент «имя» возвращает должно начинаться с
-
нажмите кнопку гиперссылка на страницуCode создать текстовую строку само за себя Майкрософт ЭксельКак и в случае
-
по новому кругу.) – абсолютный. Абсолютные в пределах одного
-
в строку «Адрес»Гиперссылки в Excel файлы назначения считаются ГИПЕРССЫЛКА, для изменения
выберите вариант значение ошибки (например, буквы.ОК отображает страницу в=ГИПЕРССЫЛКА(«http://www.excelworld.ru/») для аргумента –Гиперссылки отличаются от того
-
Удаление гиперссылки
создания ссылающегося выраженияВ Excel сослаться можно линки ссылаются на
-
листа. Ведь именно диалогового окна.- относительными по отношению адреса назначения необходимоэлектронной почтой #ЗНАЧ!), вместо адресаНа листе исходной книги.
-
веб-браузере, а гиперссылкав английской версии:link_location«ГИПЕРССЫЛКА» типа ссылок, который на другой лист,
-
не только на конкретный объект, а они наиболее частоЕсли делатьэто слова, выделенные к расположению активной отредактировать формулу. Выделите
-
. перехода в ячейке
-
щелкните ячейку, вВ разделе на AVI-файл открываетCode
-
(адрес). В первом. мы рассматривали выше. при создании линка конкретную ячейку, но относительные – на
-
используются на практике.гиперссылку на другой лист цветом. Нажав на
книги. Данная процедура ячейку с гиперссылкой,В поле отображается значение ошибки. которой нужно создатьКогда вносить правку в файл в проигрывателе=HYPERLINK(«http://www.excelworld.ru/»)
примере функцияДанный оператор имеет синтаксис:
-
Они служат не на элемент другой и на целый положение элемента, относительноПростейшее ссылочное выражение выглядит этой же книги эти слова мы позволяет установить требуемый щелкните строку формул,адрес электронной почты
-
Примеры гиперссылку. новый документ Windows Media.При этом двойныеADDRESS=ГИПЕРССЫЛКА(адрес;имя)
-
для того, чтобы книги можно, как диапазон. Адрес диапазона ячейки. таким образом: Excel переходим в другое
-
путь по умолчанию. а затем отредактируйтевведите адрес электроннойВ следующем примере открываетсяМожно также выбрать объект,
-
support.office.com
Как сделать гиперссылку в Excel.
щелкнитеПрименение гиперссылок кавычки Вам ставить(АДРЕС) возвращает адрес«Адрес» «подтягивать» данные из ввести его вручную, выглядит как координатыЕсли вернутся к стандартному=A1, то в диалоговом место таблицы, в В этом случае формулу. почты, которую нужно. лист Budget Report.xls, представляющий гиперссылку, например
позжеГиперссылки можно использовать для не надо, функция
для первой строки
— аргумент, указывающий других областей в так и сделать верхнего левого его стилю, то относительныеОбязательным атрибутом выражения является окне в разделе
другой документ, или при создании гиперссылкиВид текста гиперссылки вВ поле который хранится в рисунок или элементили следующих действий: сделает это сама.

«Связать с:» выбираем на график, рисунок, на файл в текущей книге можноТема Интернете по адресу диаграммы.сейчасПерейдите к файлу илиИ ещё один,

они расположены, а соответствующей ячейки или правого, разделенные знаком
A1«=»
— «местом в т.д.можно вставить в диалоговом окне изменить, изменив стильвведите тему сообщения. example.microsoft.com/report, и отображается
На вкладке, чтобы указать, когда
веб-странице в сети,
достаточно которого указано в на винчестере, с для того, чтобы диапазона в другом двоеточия (, а абсолютные. Только при установке документе». Тогда в разных местах (вВставка гиперссылки ячеек с гиперссылками.Примечание: текст «Щелкните, чтобыВставка
нужно открыть новый интрасеть или Интернетеэкзотический и малоизвестный способ ячейке B3. которым нужно установить совершать переход при файле.:$A$1 данного символа в строке «Введите адрес
таблицу, в колонтитул,необходимо будет ввестиНа вкладке Некоторые веб-браузеры и почтовые

Символ связь. клике в туСтавим символ). К примеру, диапазон,. По умолчанию все ячейку перед выражением, ячейки» пишем адрес. в фирменный бланк)
только имя файла
Главная программы не распознают=HYPERLINK(«http://example.microsoft.com/report/budget report.xls», «Click forСвязиВ поле веб-странице, которые предполагается требует использование мышки,#«Имя» область, на которую«=» выделенный на изображении ссылки, созданные в
оно будет восприниматься, Или в окне разные (внутренние, внешние). (без указания полногов группе
нажмите кнопкуТекст создать в будущем; но к сожалению,(решетка) в начале— аргумент в
они ссылаются.в той ячейке, ниже, имеет координаты Excel, относительные. Это
как ссылающееся. Обязательным «Или выберите место Гиперссылка в Excel пути).
СтилиВ полеВ следующем примере создаетсяГиперссылкавведите текст, который
отправка сообщения электронной почты; подходит только для адреса показывает, что виде текста, которыйСуществует три варианта перехода
где будет расположеноA1:C5 выражается в том, атрибутом также является в документе» выбираем может быть наВыполните одно из указанныхнажмите кнопкуТекст гиперссылка на ячейку. будет представлять собойзапуск передачи файла, например Microsoft место находится в будет отображаться в к окну создания
наименование столбца (в нужное название, имя разные источники. ниже действий вСтили ячееквведите текст, который F10 листа «Годовой»Можно щелкнуть правой кнопкой гиперссылку. путем загрузки илиInternet Explorer
текущем файле. элементе листа, содержащем гиперссылок. Согласно первомуЗатем открываем книгу, наСоответственно линк на данный с помощью маркера
данном случае ячейки, диапазона. ДиалоговоеРассмотрим несколько вариантов, зависимости от того,. будет представлять собой книги Budget Report.xls, мыши ячейку или
Чтобы создать подсказку, которая через FTP.
, как к продукту=HYPERLINK(«#»&ADDRESS(1,1,,,B3),D3) гиперссылку. Этот аргумент из них, нужно которую требуется сослаться, массив будет выглядеть заполнения значение вA онко будет такое.
как вставить гиперссылку в какая у васВ группе гиперссылку. адрес которой в объект и выберите будет появляться приПри наведении указателя на
выпущенному той же=ГИПЕРССЫЛКА(«#»&АДРЕС(1;1;;;B3);D3) не является обязательным. выделить ячейку, в если она не как: них изменяется относительно) и номер столбцаГиперссылка на ячейку в
Excel. версия Excel.Данные и модельЧтобы создать подсказку, которая Интернете — example.microsoft.com/report. В в контекстном меню наведении указателя на текст или рисунок компанией, что иК тому же Вы При его отсутствии
excel-office.ru
Создание ссылок в Microsoft Excel
которую будет вставлена запущена. Клацаем на=A1:C5 перемещения. (в данном случае ExcelПервый вариант.В Excel 2016, Excel 2013выполните указанные ниже будет появляться при ячейке листа, содержащей пункт гиперссылку, нажмите кнопку с гиперссылкой, указатель сам
можете использовать оператор в элементе листа
Создание различных типов ссылок
гиперссылка, и кликнуть её листе вУрок: Абсолютные и относительныеЧтобы посмотреть, как это1.Самый простой. и Excel 2010 действия. наведении указателя на гиперссылку, в качествеГиперссылкаПодсказка примет вид рукиExcel& будет отображаться адрес по ней правой том месте, на ссылки в Майкрософт будет выглядеть на).Можно установить гиперссылкуКопируем внешнюю ссылку иОткройте вкладкуДля изменения внешнего вида гиперссылку, нажмите кнопку адреса перехода отображаетсяили нажмите сочетание, введите нужный текст, которая означает,.(конкатенации), чтобы слепить
объекта, на который кнопкой мыши. В которое требуется сослаться. Эксель практике, сошлемся наВыражение на таблицу на вставляем в Excel.Файл гиперссылок, по которым
Подсказка содержимое ячейки D1: клавиш Ctrl + в поле что текст илиОткройте Веб-страницу, адрес которой
Способ 1: создание ссылок в составе формул в пределах одного листа
адрес ссылки. Здесь функция ссылается. контекстном меню выбираем После этого кликаемДо этого мы рассматривали ячейку«=A1» другом листе. ПоЕсли хотим оставить
. ни разу не
, введите нужный текст
=HYPERLINK(«[http://example.microsoft.com/report/budget report.xls]Annual!F10», D1) K.Текст подсказки рисунок, который можно необходимо получить как имя листа находитсяВыделяем ячейку, в которой вариант по действия только вA1говорит о том, этой ссылке Excel гиперссылку активной, тоНажмите кнопку переходили, щелкните правой
в полеВ следующем примере создаетсяВ группеи нажмите кнопку щелкнуть. гиперссылку в в ячейке B5, будет размещаться гиперссылка,«Гиперссылка…»Enter
пределах одного листа.. Устанавливаем в любом что в тот будет переходить на после копирования, нажимаемСведения кнопкой мыши пунктТекст подсказки гиперссылка на интервалСвязать сОК
Что такое URL-адрес, иExcel а адрес ячейки и клацаем по
.
. Теперь посмотрим, как пустом элементе листа элемент, в котором конкретную строку в «Вставить»..Гиперссылкаи нажмите кнопку «Итоги_по_отделу» на листевыполните одно из.
как он действует; указан в C5. иконке
Вместо этого можно, послеПроисходит автоматический возврат к сослаться на место символ оно установлено, подтягиваются таблице. Подробнее оНапример, здесь активныеНажмите кнопку, а затем нажмитеОК «Первый квартал» книги следующих действий.Щелкните ячейку на листе,При создании гиперссылки объект,Перейдите в Excel, выделите=HYPERLINK(«#»&»‘»&B5&»‘!»&C5,D5)«Вставить функцию»
выделения элемента, куда предыдущей книге. Как на другом листе«=» данные из объекта таком способе, читайте ссылки на статьиСвойства кнопку. Budget Report.xls, адресЧтобы создать ссылку на в которой нужно на который она
ячейку в которую=ГИПЕРССЫЛКА(«#»&»‘»&B5&»‘!»&C5;D5). будет вставлена гиперссылка, видим, в ней или даже книге.и клацаем по с координатами в статье «Гиперссылка сайта (на рисунке, а затем —ИзменитьТакже можно создать гиперссылку которой в Интернете — место в текущей создать гиперссылку.
указывает, обозначается адресом необходимо вернуть гиперссылкуЧтобы сделать ссылку наВ перейти во вкладку уже проставлен линк В последнем случае объекту с координатамиA1 в Excel на синим цветом). При кнопку. на адрес электронной example.microsoft.com/report. В ячейке
книге, щелкните пунктМожно также выбрать объект, URL (uniform resource и нажмите сочетание именованный диапазон вМастере функций«Вставка» на элемент того это будет ужеA1. другой лист» тут. нажатии на такуюДополнительные свойстваДля изменения внешнего вида почты в ячейке, листа, содержащей гиперссылку,
местом в документе
представляющий гиперссылку, например locator — универсальный указатель клавиш той же книгепереходим в раздел
. Там на ленте файла, по которому не внутренняя, а. После того, какЕсли мы заменим выражениеЕщё несколько вариантов ссылку, откроется страница. гиперссылок, по которым введя адрес непосредственно отображается текст «Щелкните,. рисунок или элемент
ресурсов), напримерCtrl+K Excel, просто укажите«Ссылки и массивы» требуется щелкнуть по мы щелкнули на внешняя ссылка. адрес отобразился в в ячейке, где установки ссылок на этого сайта –На вкладке осуществлялся переход, щелкните в ячейку. Например чтобы просмотреть итоги
- Для указания места в диаграммы.http://example.microsoft.com/news.htm; имя диапазона в. Отмечаем название «ГИПЕРССЫЛКА» кнопке предыдущем шаге. ОнПринципы создания точно такие составе формулы, клацаем выводится результат, например, ячейку, документ, сайт, эта ссылка сталаСводка правой кнопкой мыши гиперссылка создается автоматически по отделу за другой книге щелкните
- На вкладкеfile://ИмяКомпьютера/ОбщаяПапка/ИмяФайла.htmНажмите качестве аргумента и кликаем по«Гиперссылка» содержит только наименование же, как мы по кнопке на т.д. в Excel
- фиолетовым цветом.в поле пункт при вводе адреса первый квартал»: пунктВставкаURL-адрес включает протокол, такойAlt+Tablink_location«OK». без пути. рассматривали выше приEnter«=B5» описаны в статье
Как выделить саму ячейкуБаза гиперссылкиОткрывавшаяся гиперссылка электронной почты, например=HYPERLINK(«[http://example.microsoft.com/report/budget report.xls]First Quarter!DeptTotal», «Clickфайлом, веб-страницейв группе как HTTP, FTPдля перехода в(адрес).
- .Также после выделения ячейкиНо если мы закроем действиях на одном., то в неё «Специальная вставка Excel».
- таблицы, в которойвведите путь, который, а затем нажмите [email protected] to see First, найдите и выберитеСвязи или FILE, веб-серверInternet Explorer=HYPERLINK(«#»&D7,D7)В окне аргументов в можно применить нажатие файл, на который листе. Только вНаводим курсор на нижний
будет подтягиваться значенияТакие гиперссылки можно стоит гиперссылка, смотрите нужно использовать. кнопкуМожно вставить одну или Quarter Department Total») книгу, на которую
нажмите кнопку или сетевую папку,;=ГИПЕРССЫЛКА(«#»&D7;D7)
поле клавиш ссылаемся, линк тут данном случае нужно правый край объекта, из объекта с установить в любой в статье «КакПримечание:Изменить несколько внешних ссылокЧтобы создать гиперссылку на
должна указывать ссылка,Гиперссылка путь к файлуНажмитеЧтобы создать ссылку на«Адрес»CTRL+K же преобразится автоматически. будет указать дополнительно в котором отобразился координатами таблице, бланке, например выделить ячейку с Базовый адрес гиперссылки можно. из книги на определенное место документа а затем нажмите. и его имя.Alt+Tab другой файл Excelуказываем адрес на. В нем будет адрес листа или результат обработки формулы.B5 в телефонном справочнике. гиперссылкой в Excel» переопределить для отдельнойПримечание: другую книгу, расположенную Microsoft Word, необходимо кнопку
Можно щелкнуть правой кнопкой Компоненты URL-адреса показаныдля перехода назад в той же веб-сайт или файлПосле применения любого из представлен полный путь книги, где находится Курсор трансформируется в. Как его сделать, тут. гиперссылки, указав полный, Стиль ячеек в интрасеть или сначала с помощью
Закладка мыши ячейку или на рисунке.
в
папке, просто используйте на винчестере. В этих трех вариантов
Способ 2: создание ссылок в составе формул на другие листы и книги
к файлу. Таким ячейка или диапазон, маркер заполнения. ЗажимаемС помощью линков можно смотрите в статьеНо, можно копировать гиперссылку, или абсолютный, адресГиперссылка в Интернете. Книга закладки обозначить это.
объект и выберите1. Используемый протокол (http,Excel имя файла, как поле откроется окно создания образом, если формула, на которые требуется левую кнопку мыши производить также различные «Телефонный справочник в как простой текст,
в диалоговом окнедоступен только в должна быть сохранена место в документе.Выполните одно из следующих в контекстном меню ftp, file); аргумент
«Имя» гиперссылки. В левой функция или инструмент сослаться. и протягиваем указатель математические действия. Например, Excel» здесь.
тогда ссылка будет
Добавление гиперссылки случае, если в как HTML. В следующем примере
- действий. пункт2. Веб-сервер или расположениеНажмитеlink_locationпишем текст, который части окна существует поддерживает работу сДля того, чтобы сослаться параллельно диапазону с запишем следующее выражение:
- Как удалить гиперссылку в не активной. Для. книге содержится хотяОткройте исходную книгу и создается гиперссылка на
- В полеГиперссылка в сетиОК(адрес) в функции
будет отображаться в возможность выбора, с закрытыми книгами, то на значение на данными, которые требуется=A1+B5 Excel. этого после нажатияВ Excel 2007 бы одна гиперссылка. выберите диапазон ячеек, закладку КвартПриб вИли выберите место вили нажмите сочетание3. ПутьДля
HYPERLINK элементе листа. Клацаем каким объектом требуется теперь, благодаря трансформации другом листе, нужно скопировать.Клацнем по кнопкеНужно нажать правой функции «Копировать», нажимаемНажмите Стиль ячеек которые необходимо скопировать. документе Annual Report.doc, документе клавиш Ctrl +4. Имя файлавнутренних ссылок(ГИПЕРССЫЛКА). по связаться: ссылающегося выражения, можно между знакомПосле того, как копированиеEnter мышкой на ячейку, кнопку «Специальная вставка»Кнопку Microsoft OfficeОткрывавшаяся гиперссылкаНа вкладке находящемся по адресув разделе
K.Абсолютные и относительные гиперссылки:Чтобы указать путь к«OK»С местом в текущей будет воспользоваться этой«=» было завершено, мы. Теперь, в том в которой установлена и выбираем функцию
подготовить
доступен только вГлавная example.microsoft.com:Ссылка на ячейкуВ разделеАбсолютная
Можно использовать функцию
файлу, который находится. книге; возможностью.и координатами ячейки видим, что значения элементе, где расположено гиперссылка и выбрать «Текст в кодировкеи выберите пункт случае, если вв группе
- =HYPERLINK(«[http://example.microsoft.com/Annual Report.doc]QrtlyProfits», «Quarterly Profitщелкните лист, наСвязать сссылка содержит полный=ГИПЕРССЫЛКА()
- на один илиПосле этого гиперссылка будетС новой книгой;Как видим, проставление ссылки указать его название, в последующих элементах данное выражение, будет из контекстного меню Unicode».Свойства книге содержится хотя
- Буфер обмена Report») который будет указыватьвыберите адрес, включая протокол,, как описано выше, несколько уровней выше создана.С веб-сайтом или файлом; на элемент другого
- после чего установить диапазона отличаются от производиться суммирование значений, «Удалить гиперссылку». Всё.Получится простой текст.. бы одна гиперссылка,нажмите кнопкуСледующий пример демонстрирует вывод ссылка, введите ссылкуфайлом, веб-страницей веб-сервер, путь к только заменить адрес в иерархии, используйтеУрок: Как сделать или
С e-mail. файла с помощью восклицательный знак. того, который был которые размещены в Текст ссылки останется,Второй вариант.В области сведений о по которой осуществлялсяКопировать в Microsoft Excel на ячейку в. файлу и его ссылки на внутренний
Способ 3: функция ДВССЫЛ
две точки и удалить гиперссылки вПо умолчанию окно запускается клика по немуТак линк на ячейку в первом (копируемом) объектах с координатами но будет неГиперссылка в Excel на документе нажмите кнопку переход.. для Windows содержимого полеВыполните одно из следующих имя. (подробнее в описании обратный слэш (..) Экселе
в режиме связи
не только намного на элементе. Если выделитьA1 активен.
внешний источникСвойстваВ диалоговом окнеПерейдите к листу, на ячейки D5 какВведите адрес ячейки действий.В функции для каждого уровня.Мы выяснили, что в с файлом или удобнее, чем вписываниеЛисте 2 любую ячейку, кудаиА что делать,., а затем выберитеСтиль котором нужно поместить текста перехода и
- , а затем нажмитеДля выделения файла щелкнитеотносительной=ГИПЕРССЫЛКА()=HYPERLINK(C3,D3) таблицах Excel существует
- веб-страницей. Для того, адреса вручную, нос координатами мы скопировали данные,B5 если нам нужноПишем формулу в пунктнажмите кнопку
- данные, и щелкните открытие файла 1stqtr.xls, кнопку пунктссылке отсутствуют один)=ГИПЕРССЫЛКА(C3;D3) две группы ссылок: чтобы связать элемент и более универсальное,B4 то в строке. удалить целый список ячейке.Дополнительные свойстваФормат
- ячейку, в которой расположенного на сервереОК
текущая папка или несколько компонентов.Но можно использоватьПри помощи функции применяющиеся в формулах с файлом, в
так как вбудет выглядеть следующим
Способ 4: создание гиперссылок
формул можно увидеть,По такому же принципу гиперссылок, оставив их=ГИПЕРССЫЛКА() – в.. требуется их расположить. FINANCE в каталоге., а затем укажите Эти компоненты берутся менее известный, ноHYPERLINK и служащие для
- центральной части окна таком случае линк образом: что и линк производится деление, умножение, текстом. Тогда смотрите скобках пишем адресПерейдите на вкладкуНа вкладкахНа вкладке общего доступа Statements.В списке файл, на который
из адреса страницы, на мой взгляд,(ГИПЕРССЫЛКА) Вы можете перехода (гиперссылки). Кроме с помощью инструментов сам трансформируется в=Лист2!B4 был изменен относительно вычитание и любое статью «Как удалить
сайта, в кавычках.ДокументШрифтГлавная Данный пример использует
- Определенные имена должна указывать ссылка. содержащей URL-адрес. Например, не менее удобный, ссылаться на страницы того, эти две навигации требуется перейти зависимости от того,
- Выражение можно вбить вручную перемещения. Это и
- другое математическое действие.
- все гиперссылки в
- Получилась такая формула,
- .ив группе адрес в форматещелкните имя, представляющееМожно изменить текущую папку, если не указаны способ. В чём веб-сайтов. В этом группы делятся на в ту директорию закрыта книга, на с клавиатуры, но есть признак егоЧтобы записать отдельную ссылку Excel сразу». гиперссылка на адресВ полеЗаливкаБуфер обмена UNC: ячейки, на которые выбрав другую из протокол и веб-сервер, он заключается:
примере ссылка на множество более мелких жесткого диска, где которую он ссылается, гораздо удобнее поступить относительности. или в составеКак ещё можно сайта.База гиперссылкивыберите нужные параметрынажмите кнопку=HYPERLINK(«\FINANCEStatements1stqtr.xls», D5) будет указывать ссылка,
списка будут использованы протоколВыделите ячейку, на сайт собрана из разновидностей. Именно от расположен нужный файл, или открыта. следующим образом.Свойство относительности иногда очень формулы, совсем не использовать функцию «Гиперссылка»,=ГИПЕРССЫЛКА(«http://www.excel-office.ru/») В ячейкевведите путь, который форматирования, а затемСпециальная вставкаВ приведенном ниже примере
а затем нажмитеПапка и домен (.com, которую Вы хотите текстовых строк, а конкретной разновидности линка и выделить его.Ещё одним вариантом сослатьсяУстанавливаем знак помогает при работе обязательно вбивать её читайте в статье получилась такая ссылка. требуется использовать. нажмите кнопку.
в Microsoft Excel кнопку. .org, .edu или дать ссылку и имя сайта используется, и зависит алгоритм Это может быть на объект в«=» с формулами и с клавиатуры. Достаточно
- «Оглавление в Excel»Третий вариант.Примечание:ОКВыберите параметр для Windows открываетсяОКЧтобы выбрать веб-страницу, нажмите .ru) текущей страницы. нажав кнопку как значение аргумента процедуры создания. как книга Excel, Экселе является применение
в элементе, который таблицами, но в установить символ тут. В статьеГиперссылка в Excel на Базовый адрес гиперссылки можно.Связать
файл 1stqtr.xls, который
.
кнопкуЧаще всего для страницAltfriendly_nameАвтор: Максим Тютюшев так и файл функции
будет содержать ссылающееся некоторых случаях нужно«=» описана небольшая хитрость, внутренний источник переопределить для отдельнойПримечания:. находится в каталогеВ полеПросмотренные страницы в Интернете, чтобы
- на клавиатуре, наведите(имя).Вчера в марафоне любого другого формата.ДВССЫЛ выражение. После этого
- скопировать точную формулу, а потом клацнуть которую нужно применить(на ячейку этой гиперссылки путем использования Приложение Excel создаст внешнюю Finance на жестком
- Тексти нажмите кнопку использовать относительные URL-адреса, курсор на нижнюю=HYPERLINK(«http://www.» &B3 & «.com»,B3)30 функций Excel за После этого координаты. Данный инструмент как с помощью ярлыка без изменений. Чтобы левой кнопкой мыши для создания содержания или другой страницы полного, или абсолютного,
- Параметры, выбранные в диалоговом ссылку на ячейку
диске D, послевведите текст, который веб-страницу, на который
содержащие только часть границу ячейки до=ГИПЕРССЫЛКА(«http://www.»&B3&».com»;B3) 30 дней отобразятся в поле раз и предназначен над строкой состояния это сделать, ссылку по тому объекту, книги Excel. книги Excel). В адреса в диалоговом окне
или на каждую
lumpics.ru
30 функций Excel за 30 дней: ГИПЕРССЫЛКА (HYPERLINK)
чего выводится число, будет представлять собой должна указывать ссылка. пути и имя появления крестика соУрок подготовлен для Васмы делали замену«Адрес» именно для того, переходим на тот
требуется преобразовать в на который выВ Excel можно нашем примере – окнеФормат ячеек из ячеек диапазона. которое содержится в гиперссылку.
Чтобы выбрать недавно использовавшийся файла. При перемещении стрелочками, а затем командой сайта office-guru.ru текста при помощи. Далее для завершения чтобы создавать ссылочные лист, где расположен абсолютную.
Функция 28: HYPERLINK (ГИПЕРССЫЛКА)
желаете сослаться. Его заполнять одновременно несколько в ячейке В6Добавление гиперссылки, будут выбраны иПримечание: ячейке H10:Чтобы создать подсказку, которая
Как можно использовать функцию HYPERLINK (ГИПЕРССЫЛКА)?
файл, нажмите файлов на другой нажав и удерживаяИсточник: http://blog.contextures.com/archives/2011/01/29/30-excel-functions-in-30-days-28-hyperlink/ функции операции следует нажать выражения в текстовом
- объект, на которыйЧтобы провести преобразование, достаточно адрес отобразится в
- таблиц на разных будем устанавливать гиперссылку.
- в группе
Синтаксис HYPERLINK (ГИПЕРССЫЛКА)
Может оказаться более удобным=HYPERLINK(«D:FINANCE1stqtr.xls», H10) будет появляться припоследние файлы
сервер, все гиперссылки
правую кнопку мыши
- Перевел: Антон АндроновSUBSTITUTE на кнопку виде. Созданные таким требуется сослаться.
- около координат по том объекте, где страницах одинаковыми данными, на ячейку А2.
Ловушки HYPERLINK (ГИПЕРССЫЛКА)
Чтобы удалить гиперссылку, выполнитеСтиль включает создание внешней ссылкиВ следующем примере в наведении указателя на, а затем щелкните продолжают работать до перетащите эту ячейкуАвтор: Антон Андронов(ПОДСТАВИТЬ) и составляли«OK» образом ссылки ещёПосле перехода выделяем данный горизонтали и вертикали установлен знак формулами, настроить одинаковый Выделить ячейку, на одно из следующихдиалогового окна
Пример 1: Ссылаемся на место в том же файле
без открытия книги Excel для Windows гиперссылку, нажмите кнопку нужный файл. тех пор, пока на нужное ВамГиперссылки бывают внешние с её помощью. называют «суперабсолютными», так объект (ячейку или поставить символ доллара«равно»
формат, др. Об которую будем делать действий.Стиль в Интернете. Для создается гиперссылка на
Подсказка
Чтобы задать имя и
относительное расположение страниц место (можно даже и внутренние. Универсальным гибкие отчёты.Если имеется потребность произвести как они связаны диапазон) и жмем (.
этом смотрите в
гиперссылку (у нас-
Чтобы удалить гиперссылку и. Флажки для тех каждой ячейки в область «Итоги» в, введите нужный текст расположение известного файла остаются без изменений. на другой лист).
способом их добавления
В 28-й день марафона
Пример 2: Ссылаемся на файл Excel в той же папке
связь с веб-сайтом, с указанной в на кнопку$Но следует заметить, что статье «Как заполнить А2).Нажимаем кнопку на текст, который ее параметров, которые устанавливать конечной книге место
другой (внешней) книге в поле или веб-страницы, на Например гиперссылка на После чего отпустите является использование сочетаний мы изучим функцию то в этом
них ячейкой ещё
Enter
Пример 3: Ссылаемся на веб-сайт
). стиль координат таблицу в Excel клавиатуре «Alt» и представляет, щелкните правой не нужно, можно внешней ссылки щелкните Mybook.xls:Текст подсказки которые должна указывать Products.htm указывает на кнопку
клавиш
HYPERLINK
случае в том более крепко, чем
.
После того, как мы
A1
office-guru.ru
Добавление гиперссылки
сразу на нескольких удерживаем нажатой. кнопкой мыши ячейку, снять. ячейку и введите=HYPERLINK(«[C:My DocumentsMybook.xls]Totals»)и нажмите кнопку ссылка, введите эти страницу с именемAltCtrl+K
(ГИПЕРССЫЛКА). Вместо того, же разделе окна типичные абсолютные выражения.После этого произойдет автоматический применим маркер заполнения,не единственный, который листах».Наводим курсор на содержащую гиперссылку, аИзменения стилей ячеек знак равенства (=),В следующем примере MicrosoftОК данные в поле
apple.htm в папку, а затем отпустите. После нажатия этого
чтобы создавать гиперссылки создания гиперссылки в Синтаксис этого оператора: возврат на предыдущий можно увидеть, что можно применять вСсылки — один из нижнюю границу выделенной затем в контекстномГиперссылка URL-адрес и расположение Excel для компьютеров.Адрес с именем еда;
- и правую кнопку
- сочетания у Вас
- вручную, используя одноименную
- поле
- =ДВССЫЛ(ссылка;a1)
- лист, но при
- значение во всех
формулах. Параллельно в главных инструментов при ячейки (А2). Появится меню выберите командуи в книге. Например: «Макинтош» отображает вС помощью функции ГИПЕРССЫЛКА. Если обе страницы мыши и в появится диалоговое окно команду на Ленте«Адрес»«Ссылка» этом будет сформирована последующих ячейках при Экселе работает стиль работе в Microsoft черный тонкий крестик
Очистить содержимоеОткрывавшаяся гиперссылка=’http://www.someones.homepage/[Файл.xls]Лист1!A1 ячейке надпись «Щелкните можно создать гиперссылку,Чтобы найти на веб-страницу, перемещаются в папку
появившемся контекстном меню
Добавление гиперссылки
Excel, Вы можете
нужно просто указать
— это аргумент,
нужная нам ссылка. копировании отображается точноR1C1 Excel. Они являются
со стрелочками на.применяются ко всем=’ftp.server.somewhere/Файл.xls’!ИменованныеЯчейки здесь» и открывает которая открывает документ, нажмите кнопку с именем пищивыберите пункт: использовать эту функцию. адрес нужного веб-ресурса ссылающийся на ячейкуТеперь давайте разберемся, как такое же, как
- , при котором, в неотъемлемой частью формул, концах. Нажимаем ПРАВУЮЧтобы удалить гиперссылку и гиперссылкам в текущей
- Чтобы выбрать гиперссылка, но файл First Quarter расположенный на сетевомИнтернет на другой сервер,Создать гиперссылкуТеперь Вы можете
- Итак, давайте обратимся к и нажать на в текстовом виде сослаться на элемент, и в первой.
- отличие от предыдущего которые применяются в кнопку мыши и рисунок, представляющий ее, книге. Вид отдельных не переходить на
- из папки Budget сервере, в интрасеть
, откройте веб-страницу, URL-адрес в поле. Вот и всё
выбрать тип ссылки сведениям по функции кнопку (обернут кавычками); расположенный в другой Кроме того, при варианта, координаты обозначаются программе. Иные из перетаскиваем в ячейку,
удерживая нажатой клавишу гиперссылок изменить нельзя. назначение, выполните одно Reports на жестком или Интернете. Если которую требуется связать
Гиперссылка будет по-прежнему 
нужно знать, что объект из диапазона цифрами, а исключительно перехода на другие гиперссылка (В6). Теперь
excelworld.ru
рисунок и нажмите
Содержание
- Exceltip
- Блог о программе Microsoft Excel: приемы, хитрости, секреты, трюки
- Гиперссылка в Excel — создание, изменение и удаление
- Добавление гиперссылки напрямую в ячейку
- Привязка гиперссылок к объектам рабочего листа
- Добавление гиперссылок с помощью формулы ГИПЕРССЫЛКА
- Добавление гиперссылок с помощью макросов
- Виды гиперссылок
- Изменить гиперссылку
- Удалить гиперссылку
- Создание внутренних и внешних ссылок функцией ГИПЕРССЫЛКА
- Ссылка на веб-страницу
- Ссылка на ячейку внутри книги
- Ссылка на ячейку во внешней книге
- Ссылка на файл на сервере
- Ссылка на именованный диапазон
- Ссылка на умную таблицу или ее элементы
- Формирование заполненной формы письма email
- Использование нестандартных символов
- Гиперссылка в Excel. Как сделать гиперссылку в Экселе
- Что такое гиперссылка
- Абсолютные и относительные гиперссылки в Excel
- Абсолютные гиперссылки
- Относительные гиперссылки
- Как создать гиперссылку в Excel
- Как создать гиперссылку в Excel на другой документ
- Как создать гиперссылку в Excel на веб-страницу
- Как создать гиперссылку в Excel на конкретную область в текущем документе
- Как создать гиперссылку в Excel на новую рабочую книгу
- Как создать гиперссылку в Excel на создание Email
- Как редактировать гиперссылку в Excel
- Как отформатировать гиперссылку в Excel
- Как удалить гиперссылку в Excel
Exceltip
Блог о программе Microsoft Excel: приемы, хитрости, секреты, трюки
Гиперссылки автоматизируют рабочий лист Excel за счет добавления возможности в один щелчок мыши переходить на другой документ или рабочую книгу, вне зависимости находиться ли данный документ у вас на жестком диске или это интернет страница.
Существует четыре способа добавить гиперссылку в рабочую книгу Excel:
1) Напрямую в ячейку
2) C помощью объектов рабочего листа (фигур, диаграмм, WordArt…)
3) C помощью функции ГИПЕРССЫЛКА
4) Используя макросы
Чтобы добавить гиперссылку напрямую в ячейку, щелкните правой кнопкой мыши по ячейке, в которую вы хотите поместить гиперссылку, из раскрывающегося меню выберите Гиперссылка
Либо, аналогичную команду можно найти на ленте рабочей книги Вставка -> Ссылки -> Гиперссылка.
Вы также можете добавить гиперссылку к некоторым объектам рабочей книги: картинкам, фигурам, надписям, объектам WordArt и диаграммам. Чтобы создать гиперссылку, щелкните правой кнопкой мыши по объекту, из выпадающего меню выберите Гиперссылка.
Либо, аналогичным способом, как добавлялась гиперссылка в ячейку, выделить объект и выбрать команду на ленте. Другой способ создания – сочетание клавиш Ctrl + K – открывает то же диалоговое окно.
Обратите внимание, щелчок правой кнопкой мыши на диаграмме не даст возможность выбора команды гиперссылки, поэтому выделите диаграмму и нажмите Ctrl + K.
Гуперссылка может быть добавлена с помощью функции ГИПЕРССЫЛКА, которая имеет следующий синтаксис:
Адрес указывает на местоположение в документе, к примеру, на конкретную ячейку или именованный диапазон. Адрес может указывать на файл, находящийся на жестком диске, или на страницу в интернете.
Имя определяет текст, который будет отображаться в ячейке с гиперссылкой. Этот текст будет синего цвета и подчеркнут.
Например, если я введу в ячейку формулу =ГИПЕРССЫЛКА(Лист2!A1; «Продажи»). На листе выглядеть она будет следующим образом и отправит меня на ячейку A1 листа 2.
Чтобы перейти на страницу интернет, функция будет выглядеть следующим образом:
=ГИПЕРССЫЛКА(«https://exceltip.ru/»;»Перейти на Exceltip»)
Чтобы отправить письмо на указанный адрес, в функцию необходимо добавить ключевое слово mailto:
Также гиперссылки можно создать с помощью макросов VBA, используя следующий код
где,
SheetName: Имя листа, где будет размещена гиперссылка
Range: Ячейка, где будет размещена гиперссылка
Address!Range: Адрес ячейки, куда будет отправлять гиперссылка
Name: Текст, отображаемый в ячейке.
При добавлении гиперссылки напрямую в ячейку (первый способ), вы будете работать с диалоговым окном Вставка гиперссылки, где будет предложено 4 способа связи:
1) Файл, веб-страница – в навигационном поле справа указываем файл, который необходимо открыть при щелчке на гиперссылку
2) Место в документе – в данном случае, гиперссылка отправит нас на указанное место в текущей рабочей книге
3) Новый документ – в этом случае Excel создаст новый документ указанного расширения в указанном месте
4) Электронная почта – откроет окно пустого письма, с указанным в гиперссылке адресом получателя.
Последними двумя способами на практике ни разу не пользовался, так как не вижу в них смысла. Наиболее ценными для меня являются первый и второй способ, причем для гиперссылки места в текущем документе предпочитаю использовать одноименную функцию, как более гибкую и настраиваемую.
Изменить гиперссылку можно, щелкнув по ней правой кнопкой мыши. Из выпадающего меню необходимо выбрать Изменить гиперссылку
Аналогичным способом можно удалить гиперссылку. Щелкнув правой кнопкой мыши и выбрав из всплывающего меню Удалить гиперссылку.
Источник
Создание внутренних и внешних ссылок функцией ГИПЕРССЫЛКА
Это простая, но весьма полезная функция, позволяющая создать живую ссылку на:
- любую ячейку на любом листе в книге
- именованный диапазон
- фрагмент умной таблицы
- внешний файл Excel на диске или на сервере в сети
- веб-страницу
Кроме того, эта функция умеет создавать заполненную форму письма email, что сильно помогает при рассылке типовых оповещений.
Синтаксис функции прост:
=ГИПЕРССЫЛКА( Адрес ; Текст )
- Текст — это видимый текст гиперссылки в ячейке (обычно выделенный синим цветом и подчеркиванием, как все гиперссылки), по которому щелкает пользователь. Может быть любым, это роли не играет.
- Адрес — место, куда мы хотим сослаться (и это самое интересное).
Давайте рассмотрим все варианты подробнее.
Ссылка на веб-страницу
Это самый простой и очевидный вариант применения нашей функции ГИПЕРССЫЛКА (HYPERLINK) . Первым аргументом здесь будет полная ссылка на веб-страницу (URL):

Обратите внимание, что адрес должен быть полным, т.е. обязательно начинаться с протокола (обычно «http»). При щелчке по созданной ссылке заданный сайт откроется в браузере по умолчанию.
Ссылка на ячейку внутри книги
Если нужна ссылка на ячейку или диапазон, находящийся внутри текущей книги, то адрес нужно будет указать следующим образом:

Здесь знак решетки (#) обозначает текущую книгу. Вместо адреса одной ячейки можно, само-собой, указать целый диапазон.
Если имя листа содержит пробелы, то его обязательно заключать в апострофы — иначе ссылка не сработает:

Ссылка на ячейку во внешней книге
Можно легко создать ссылку на ячейку во внешней книге. Тогда в качестве первого аргумента нужен будет полный путь к файлу (с расширением!), имя листа и адрес ячейки:

Аналогично внутренней ссылке, если имя листа содержит пробелы, то его необходимо дополнительно заключить в апострофы.
Ссылка на файл на сервере
Также поддерживаются сетевые ссылки, если файл сохранен, например, на корпоративном сервере в общей папке — в этом случае используется путь в формате UNC, начинающийся с двух обратных дробей:

Ссылка на именованный диапазон
Если вы создали именованный диапазон (например, через Формулы — Диспетчер имен — Создать), то можно спокойно использовать это имя в ссылке:

Если нужно сослаться на именованный диапазон во внешнем файле, то потребуется уточнить его имя и путь к нему, как в предыдущем пункте. Имя листа указывать уже не нужно:

Ссылка на умную таблицу или ее элементы
Если вы знакомы с умными таблицами, то знаете какая это полезная штука. При желании, можно легко создать с помощью функции ГИПЕРССЫЛКА (HYPERLINK) ссылку на любой нужный нам фрагмент умной таблицы или на нее целиком. Для этого в первом аргументе нужно указать имя таблицы (например Таблица1) и кодовое обозначение ее элемента:

Поддерживаются следующие обозначения:
- Таблица1[#Все] — ссылка на всю таблицу, включая заголовки столбцов, данные и строку итогов
- Таблица1[#Данные] или просто Таблица1 — ссылка только на данные (без строки заголовка и итогов)
- Таблица1[#Заголовки] — ссылка только на первую строку таблицы с заголовками столбцов
- Таблица1[#Итоги] — ссылка на строку итогов (если она включена)
Формирование заполненной формы письма email
Это относительно экзотический вариант применения функции гиперссылка, позволяющий создавать заполненный бланк электронного письма:

При щелчке по такой ссылке мы увидим вот такую красоту:

Можно указывать несколько адресатов, получателей обычной и скрытой копий, форматировать текст письма и т.д. Очень удобно для служебных уведомлений и рассылок. Единственное, что нельзя таким образом сделать — прикрепить вложения. Подробнее про все возможности и параметры такого способа рассказано в отдельной статье.
Использование нестандартных символов
Иногда можно сочетать функцию ГИПЕРССЫЛКА с функцией вывода нестандартных знаков СИМВОЛ (CHAR), которую мы уже разбирали. Это позволяет заменить простой текст ссылки на что-то более симпатичное:
Источник
Гиперссылки широко используются в Интернете для навигации по сайтам и документам. Работая с файлами Excel вы также можете создавать гиперссылки, как на интернет-ресурсы, так и на ячейки, файлы или форму отправку Email.
Гиперссылка в Excel это ссылка, нажав на которую, пользователь может быть перемещен на конкретную ячейку, документ или интернет-страницу.
Excel позволяет создавать гиперссылки для:
- Перехода в определенное место в текущей книге;
- Открытия другого документа или перехода к определенному месту в этом документе, например лист в файле Excel или закладке в документе Word;
- Перехода на веб страницу в Интернете;
- Создания нового файла Excel;
- Отправки сообщения электронной почты по указанному адресу.
Гиперссылку в Excel легко заметить, она выглядит как подчеркнутый текст, выделенный синим цветом:
В Excel существует два типа гиперссылок: абсолютные и относительные.
Абсолютные гиперссылки содержат в себе полный интернет адрес или полный путь на компьютере. Например:
Относительные ссылки содержат в себе частичный путь, например:
Я рекомендую всегда использовать абсолютные ссылки, так как при переходе по относительным ссылкам в Excel файле, открытом на другом компьютере возможны ошибки.
Чтобы создать гиперссылку проделайте следующие шаги:
- Выделите ячейку, в которой вы хотите создать гиперссылку;
- Нажмите правую клавишу мыши;
- В выпадающем меню выберите пункт «Ссылка»:
- В диалоговом окне выберите файл или введите веб-адрес ссылки в поле «Адрес»:
Ниже, мы подробней разберем как создать гиперссылку:
- На другой документ;
- На веб-страницу;
- На конкретную область в текущем документе;
- На новую рабочую книгу Excel;
- На окно отправки Email.
Чтобы указать гиперссылку на другой документ, например Excel, Word или Powerpoint файлы:
- Откройте диалоговое окно для создания гиперссылки;
- В разделе «Связать с» выберите «Файлом, веб-страницей»;
- В поле «Искать в» выберите папку, где лежит файл, на который вы хотите создать ссылку;
- В поле «Текст» введите текст, который будет отображаться в качестве ссылки;
- Нажмите «ОК».
Созданная вами гиперссылка будет выглядить ровно так, как вы настроили ее отображение.
Чтобы указать гиперссылку веб-страницу:
- Откройте диалоговое окно для создания гиперссылки;
- В разделе «Связать с» выберите пункт «Файлом, веб-страницей»;
- Нажмите на кнопку «Интернет»;
- Введите адрес веб-страницы в поле «Адрес»;
- В поле «Текст» укажите текст, отображаемый в виде ссылки.
Для создания гиперссылки на конкретный лист текущего файла Excel или ячейки:
- Откройте диалоговое окно для создания гиперссылки;
- В левой колонке диалогового окна под надписью «Связать с» выберите «Файлом, веб-страницей»;
- В диалоговом окне нажмите кнопку «Закладка…» и выберите лист создания ссылки. В поле «Введите адрес ячейки» укажите ячейку.
Для вставки гиперссылки, после нажатия на которую будет создан новый Excel-файл:
- Откройте диалоговое окно для создания гиперссылки;
- В левой колонке диалогового окна под надписью «Связать с» выберите «Новый документ»;
- В поле «Текст» укажите текст ссылки;
- В поле «Имя нового документа» укажите название нового Excel файла;
- В поле «Путь» укажите место хранения, где будет сохранен новый файл;
- В поле «Когда вносить правку в новый документ» укажите настройку, когда следует приступить к редактированию нового файла после нажатия ссылки.
- Нажмите кнопку «ОК»
Для вставки гиперссылки, после нажатия на которую будет создан e-mail:
- Откройте диалоговое окно для создания гиперссылки;
- В левой колонке диалогового окна под надписью «Связать с» выберите «Электронная почта»;
- В поле «Текст» укажите текст ссылки;
- В поле «Адрес эл. почты» укажите E-mail адрес, куда будет отправлено письмо;
- В поле «Тема» укажите тему создаваемого письма;
- Нажмите кнопку «ОК»
Для редактирования уже созданной гиперссылки, кликните по ячейке со ссылкой правой клавишей мыши и в выпадающем меню выберите «Edit Hyperlink».
В диалоговом окне внесите корректировки в ссылку.
По умолчанию, все гиперссылки в Excel имеют традиционный формат в виде подчеркнутого текста синего цвета. Для того чтобы изменить формат гиперссылки:
- Перейдите на вкладку панели инструментов «Главная», затем в раздел «Стили ячеек»:
- Кликните на «Гиперссылка» правой кнопкой мыши и выберите пункт «Изменить» для редактирования формата ссылки:
- Кликните на «Открывавшаяся гиперссылка» правой кнопкой мыши и выберите пункт «Изменить» для редактирования формата ссылки;
- В диалоговом окне «Стили» нажмите кнопку «Формат»:
- в диалоговом окне «Format Cells» перейдите на вкладки «Шрифт» и/или «Заливка» для настройки формата ссылок:
Удаление гиперссылки осуществляется в два клика:
- Нажмите правой клавишей мыши на ячейки со ссылкой;
- В выпадающем меню выберите пункт «Удалить гиперссылку».
Источник
Содержание
- Синтаксис функции
- Открываем файл на диске
- Переходим на другой лист в текущей книге
- Абсолютные и относительные гиперссылки в Excel
- Абсолютные гиперссылки
- Относительные гиперссылки
- Как редактировать гиперссылку в Excel
- Как отформатировать гиперссылку в Excel
- Как удалить гиперссылку в Excel
- Примеры использования функции ГИПЕРССЫЛКА в Excel
- Динамическая гиперссылка в Excel
- Виды гиперссылок
- Создание ссылки на другой лист
- Внешняя ссылка на другую книгу
- Добавление гиперссылок
- вставка безанкорных гиперссылок
- связь с местом в документе
- связь с электронной почтой
- вставка гиперссылки через кнопку на ленте
- Как отключить автоматическое создание гиперссылок в Excel
- Заключение
Синтаксис функции
ГИПЕРССЫЛКА(адрес, [имя])
Адрес — адрес страницы в сети интернет или путь к файлу на диске. Адрес может указывать на определенное место в Книге, например на ячейку или именованный диапазон. Путь может представлять собой путь к файлу на жестком диске, либо URL-адрес в Интернете или интрасети. Аргумент Адрес записывается в виде текстовой строки, заключенной в кавычки, или представляет собой ссылку на ячейку, содержащую гиперссылку или путь в виде текстовой строки (без кавычек).
Имя — необязательный аргумент, необходимый для отображения текста гиперссылки (т.е. просто текстовая строка для отображения в гиперссылке). Текст ссылки отображается синим цветом с подчеркиванием. Если этот аргумент опущен, в ячейке в качестве текста ссылки отображается аргумент Адрес . Также как и Адрес, аргумент Имя может быть представлен текстовой строкой, именем или ссылкой на ячейку, содержащей текст. Если аргумент Имя возвращает значение ошибки (например, #ЗНАЧ!), вместо текста ссылки в ячейке отображается значение ошибки.
Примечание : Чтобы выделить ячейку с гиперссылкой без перехода по этой гиперссылке, щелкните эту ячейку и удерживайте нажатой кнопку мыши, пока указатель не примет крестообразную форму , а затем отпустите кнопку мыши – ячейка будет выделена без перехода по гиперссылке.
Открываем файл на диске
С помощью функции ГИПЕРССЫЛКА () можно открыть файл, сохраненный на диске компьютера или сервера. Откроем стандартный файл Windows для редактирования текста Notepad.exe
= ГИПЕРССЫЛКА(“c:windowsnotepad.exe”;”Открыть Notepad.exe”)
Если на компьютере имеется диск D: на котором в папке Finance имеется файл БазаДанных.xlsx , то открыть его поможет формула
= ГИПЕРССЫЛКА(“[D:FinanceБазаДанных.xlsx]лист1!A5″;”Открыть Книгу MS EXCEL и перейти на Листе1 в ячейку А5”)
После этого, в окне файла БазаДанных.xlsx , станет активной ячейка A5 .
Примечание : После ввода формулы с функцией ГИПЕРССЫЛКА() , указывающей на место в другом листе или книге, сохраните книгу перед тестированием гиперссылки, чтобы избежать сообщения об ошибке.
Переходим на другой лист в текущей книге
Предположим, что требуется сделать ссылку с Листа1 на Лист2 в книге БазаДанных.xlsx .
Поместим формулу с функцией ГИПЕРССЫЛКА() в ячейке А18 на Листе1 (см. файл примера ).
=ГИПЕРССЫЛКА(“[БазаДанных.xlsx]Лист2!A1″;”Нажмите ссылку, чтобы перейти на Лист2 этой книги, в ячейку А1”)
Указывать имя файла при ссылке даже внутри одной книги – обязательно. При переименовании книги или листа ссылка перестанет работать. Но, с помощью функции ЯЧЕЙКА() можно узнать имя текущей книги и листа (см. здесь и здесь ).
Плохой новостью является то, что если у Вас открыто 2 или более файлов EXCEL (в одном экземпляре программы, см. примечание ниже), то функция ЯЧЕЙКА() может вернуть имя другого открытого файла (если Вы его изменяли). Так что будьте осторожнее с функцией ЯЧЕЙКА() . Поэтому иногда удобнее ссылки внутри книги создавать с помощью стандартного механизма гиперссылок, нажав CTRL+K или через меню (после вызова окна Вставка гиперссылки выберите Связать с: местом в документе ).
Примечание : Открыть несколько книг EXCEL можно в одном окне MS EXCEL (в одном экземпляре MS EXCEL) или в нескольких. Обычно книги открываются в одном экземпляре MS EXCEL (когда Вы просто открываете их подряд из Проводника Windows или через Кнопку Офис в окне MS EXCEL). Второй экземпляр MS EXCEL можно открыть запустив файл EXCEL.EXE, например через меню Пуск. Чтобы убедиться, что файлы открыты в одном экземпляре MS EXCEL нажимайте последовательно сочетание клавиш CTRL+TAB – будут отображаться все окна Книг, которые открыты в данном окне MS EXCEL. Для книг, открытых в разных окнах MS EXCEL (экземплярах MS EXCEL) это сочетание клавиш не работает. Удобно открывать в разных экземплярах Книги, вычисления в которых занимают продолжительное время. При изменении формул MS EXCEL пересчитывает только книги открытые в текущем экземпляре.
В Excel существует два типа гиперссылок: абсолютные и относительные.
Абсолютные гиперссылки содержат в себе полный интернет адрес или полный путь на компьютере. Например:
“https://excelhack.ru/funkciya-rept-povtor-v-excel/”
C:DesktopПрезентации
Относительные ссылки содержат в себе частичный путь, например:
funkciya-rept-povtor-v-excel/
DesktopПрезентации
Я рекомендую всегда использовать абсолютные ссылки, так как при переходе по относительным ссылкам в Excel файле, открытом на другом компьютере возможны ошибки.
Для редактирования уже созданной гиперссылки, кликните по ячейке со ссылкой правой клавишей мыши и в выпадающем меню выберите “Edit Hyperlink”.
В диалоговом окне внесите корректировки в ссылку.
По умолчанию, все гиперссылки в Excel имеют традиционный формат в виде подчеркнутого текста синего цвета. Для того чтобы изменить формат гиперссылки:
- Перейдите на вкладку панели инструментов “Главная”, затем в раздел “Стили ячеек”:
- Кликните на “Гиперссылка” правой кнопкой мыши и выберите пункт “Изменить” для редактирования формата ссылки:
- Кликните на “Открывавшаяся гиперссылка” правой кнопкой мы и выберите пункт “Изменить” для редактирования формата ссылки;
- В диалоговом окне “Стили” нажмите кнопку “Формат”:
- в диалоговом окне “Format Cells” перейдите на вкладки “Шрифт” и/или “Заливка” для настройки формата ссылок:
- Нажмите кнопку “ОК”.
Удаление гиперссылки осуществляется в два клика:
- Нажмите правой клавишей мыши на ячейки со ссылкой;
- В выпадающем меню выберите пункт “Удалить гиперссылку”.
Как создать гиперссылку на файл в Excel? Пример 1. Бухгалтер предприятия выполняет различные расчеты и хранит таблицы данных в Excel в одной книге (Бухгалтерия.xlsx), содержащей множество листов. Для удобства было решено создать отдельный лист с оглавлением в виде гиперссылок на каждый из имеющихся листов.
На новом листе создадим следующую таблицу:

Для создания гиперссылки используем формулу:

Описание аргументов функции:
- “[Пример_1.xlsx]Прибыль!A1” – полный адрес ячейки A1 листа «Прибыль» книги «Пример_1.xlsx».
- “Прибыль” – текст, который будет отображать гиперссылка.
Аналогично создадим гиперссылки для остальных страниц. В результате получим:

Пример 2. В таблице Excel содержатся данные о курсах некоторых валют, которые используются для выполнения различных финансовых расчетов. Поскольку обменные курсы являются динамически изменяемыми величинами, бухгалтер решил поместить гиперссылку на веб-страницу, которая предоставляет актуальные данные.
Исходная таблица:

Для создания ссылки на ресурс http://valuta.pw/ в ячейке D7 введем следующую формулу:
Описание параметров:
- http://valuta.pw/ – URL адрес требуемого сайта;
- “Курсы валют” – текст, отображаемый в гиперссылке.
В результате получим:

Примечание: указанная веб-страница будет открыта в браузере, используемом в системе по умолчанию.
Если добавлять гиперссылку первым способом (напрямую в ячейку), то пользователь будет работать с диалоговым окном «Добавление гиперссылки», в котором предлагается 4 способа связи:
- Файл, веб-страница (здесь указывается путь к файлу или адрес сайта).
- Место в документе (лист или ячейка).
- Новый документ (путь к новому документу).
- Электронная почта (здесь указывается адрес получателя, который будет отображен при открытии Microsoft Outlook).
Существующие типы гиперссылок
Если вдруг нужно будет изменить или удалить существующую гиперссылку, достаточно щелкнуть на ней правой кнопкой мыши и выбрать соответствующий пункт («изменить» или «удалить гиперссылку»).
Такими довольно простыми способами можно создать гиперссылку в Excel. Наиболее простым и практичным способом является первый — через ячейку. Дело в том, что именно здесь собраны все варианты: можно создать ссылку на любое поле в документе, можно указать путь к файлу, адрес сайта и т.д. Хотя использовать можно любой из этих способов — как удобнее.
Создание ссылки на другой лист
В рассмотренных выше примерах мы рассматривали ссылки только в рамках одного листа. Теперь давайте разберемся, как создать линки на другие листы.
В целом, алгоритм аналогичен тому, что мы уже описали выше для операций, выполняемых на одном и том же листе. Однако, теперь нужно, помимо адреса самой ячейки (или диапазона ячеек), указать еще и адрес конкретного листа. Для этого после знака “=” прописываем его название, затем ставим восклицательный знак (“!”), после чего уже указываем адрес требуемого элемента.
Например, ссылка на ячейку C5, расположенную на Листе 2, имеет следующий вид: =Лист2!C5.
Как всегда, данное значение можно набрать самостоятельно, либо воспользоваться более удобным способом.
- Переходим в нужную ячейку, пишем знак “=”, далее кликаем по названию требуемого листа внизу окна программы.
- Мы окажемся на втором листе, где также кликом мыши выбираем ячейку, которую хотим добавить в наше выражение.
- Жмем клавишу Enter, что вернет нас на первоначальный лист с уже готовым результатом.
Внешняя ссылка на другую книгу
Итак, переходим ко внешним ссылкам и рассмотрим создание линка на другую книгу. Тут важно понимать, что механизм работы инструментов и функций Эксель с другим документами различается. Одни ссылки работают независимо от того, открыт ли документ, на который они ссылаются или нет. Для других же важно, чтобы файл был обязательно запущен.
Соответственно, виды ссылок на другие книги бывает разными. Когда мы используем их только совместно с открытыми документами, тогда можно как и в случае со ссылкой на другой лист в рамках одной книги, указать только название книги.
Но в случаях, когда мы хотим ссылаться на документы независимо от того, запущены они или нет, тогда придется указать их место расположения на компьютере.
При прочих равных условиях, наиболее предпочтительно использовать второй вариант, так как он предполагает большую свободу действий.
Итак, допустим, нам нужно создать ссылку на ячейку B5, которая находится на листе в открытой книге “Ссылки.xlsx”. В этом случае нам нужно прописать выражение, имеющее вид: =[Ссылки.xlsx]Лист3!B5.
Ссылка же на закрытый файл выглядит несколько иначе: ='С:Папка1[Ссылки.xlsx]Лист3'!B5.
Здесь также можно вместо прописывания адресов вручную, переключаться к нужным элементам и добавлять их в выражение путем клика по ним левой кнопкой мыши.
- Переходим в ячейку, куда планируем добавить выражение. Ставим знак “=”.
- Переключаемся в открытую книгу, в которой находится ячейка, на которую мы хотим сослаться. Щелкаем по нужному листу и далее – по требуемой ячейке.
- После того, как мы нажмем Enter, мы вернемся к первоначальной книге с готовым результатом по заданному выражению.
- В случае ненадобности, книгу, на которую мы сослались, можно закрыть. Ссылка изменит свой вид, и в нее добавится путь к документу. Соответственно, в тех случаях, когда функция, формула или иной инструмент способны работать с закрытыми документами, такая автозамена линка окажется крайне полезной.
Таким образом, как вы могли заметить, вместо ручного прописывания адресов куда проще создавать ссылки с помощью кликов левой кнопкой мыши по нужным элементами, причем совсем неважно, где они находятся – на том же листе, в этом же документе или в другой книге. И даже если после того, как мы создали внешний линк на другой документ и потом закрыли его, программа автоматически видоизменит ссылку, сохранив в ней полный путь к файлу.
Прежде всего, рассмотрим способы добавления гиперссылок в документ.
Проще всего вставить безанкорную ссылку на веб-страницу или адрес электронной почты. Безанкорная гиперссылка – эта такая ссылка, адрес которой прямо прописывается в ячейке и виден на листе без дополнительных манипуляций. Особенностью программы Excel является то, что любая безанкорная ссылка, вписанная в ячейку, превращается в гиперссылку.
Вписываем ссылку в любую область листа.
Теперь при клике на данную ячейку запустится браузер, который установлен по умолчанию, и перейдет по указанному адресу.
Аналогичным образом можно поставить ссылку на адрес электронной почты, и она тут же станет активной.
связь с местом в документе
Кроме того, существует возможность связать гиперссылкой ячейку с любым местом в текущем документе.
- После того, как выделена нужная ячейка и вызвано через контекстное меню окно вставки гиперссылки, переключаем кнопку в левой части окна в позицию «Связать с местом в документе».
- В поле «Введите адрес ячейки» нужно указать координаты ячейки, на которые планируется ссылаться.
Вместо этого в нижнем поле можно также выбрать лист данного документа, куда будет совершаться переход при клике на ячейку. После того, как выбор сделан, следует нажать на кнопку «OK».
Теперь ячейка будет связана с конкретным местом текущей книги.
связь с электронной почтой
Ячейку при помощи ссылки можно связать даже с электронной почтой.
- В окне «Вставка гиперссылки» кликаем по кнопке «Связать с электронной почтой».
- В поле «Адрес электронной почты» вписываем e-mail, с которым хотим связать ячейку. В поле «Тема» можно написать тему письма. После того, как настройки выполнены, жмем на кнопку «OK».
Теперь ячейка будет связана с адресом электронной почты. При клике по ней запуститься почтовый клиент, установленный по умолчанию. В его окне уже будет заполнен предварительно указанный в ссылке e-mail и тема сообщения.
Гиперссылку также можно вставить через специальную кнопку на ленте.
- Переходим во вкладку «Вставка». Жмем на кнопку «Гиперссылка», расположенную на ленте в блоке инструментов «Ссылки».
- После этого, запускается окно «Вставка гиперссылки». Все дальнейшие действия точно такие же, как и при вставке через контекстное меню. Они зависят от того, какого типа ссылку вы хотите применить.
Теперь можете вводить URL или адрес электронной почты в любой ячейке – Excel будет сохранять их в текстовом формате.
Если же вам действительно понадобится создать гиперссылку, просто нажмите комбинацию Ctrl+K и тут же откроется диалоговое окно Insert Hyperlink (Вставка гиперссылки).
Заключение
Таким образом, в Эксель используются два вида ссылок в зависимости от назначения. Одни используются в формулах и функциях, с помощью других (гиперссылки) осуществляется переход к нужным объектам в виде других документов, веб-страниц или e-mail. В зависимости от выбранного типа ссылки меняется алгоритм действий по созданию нужного линка.
Источники
- https://excel2.ru/articles/funkciya-giperssylka-v-ms-excel-giperssylka
- https://excelhack.ru/giperssylka-v-excel-kak-sdelat-giperssylku-v-excel/
- https://exceltable.com/funkcii-excel/primery-funkcii-giperssylka
- https://itguides.ru/soft/excel/giperssylka-v-excel.html
- https://MicroExcel.ru/sozdanie-ssylok/
- https://lumpics.ru/how-make-or-delete-hyperlinks-in-excel/
- https://office-guru.ru/excel/kak-udalit-razom-neskolko-vse-giperssylok-s-lista-excel-313.html
Russian (Pусский) translation by Andrey Rybin (you can also view the original English article)
Электронная таблица — это интерактивный лист для регистрации данных и использования формул. Ячейки электронной таблицы могут содержать разную информацию, включая гиперссылки. Давайте рассмотрим два типа ссылок, которые можно добавить в таблицы Excel.
Коротко: Как Добавить Ссылки в Таблицы Excel
Примечание: Посмотрите этот короткий видеоурок или следуйте за описанием к видео:
1. Щелкните по Ячейке в Excel чтобы Добавить Ссылку.
Прежде всего, давайте убедимся, что мы выбрали ячейку и теперь можем добавить в нее что-нибудь.
2. Зайдите в меню Вставка и Используйте Опцию Гиперссылка
Теперь давайте зайдем во вкладку Вставка, в верхнем меню. Там, я нахожу кнопку Гиперссылка и кликаю по ней. Выпадающее меню, позволит нам добавить ссылки. Мне необходимо убедиться, что с левой стороны в разделе «Связать с:», выбрана опция Файлом, Веб-Страницей.
3. Вставьте Ссылку в Excel на URL Сайта
В разделе Адрес, и напечатаю URL для веб-сайта, на который хочу добавить ссылку в электронной таблице. Так же я добавлю текст, если я хочу, что бы ссылка отображалась, иначе, нежели сама ссылка (вместо ссылки будет текст).
Затем я нажимаю ОК, и теперь у нас в электронной таблице есть гиперссылка. Я щелкаю по ней, и ссылка открывается в браузере.
4. Добавить Ссылку в Excel на Лист
Идем дальше, и я немного вернусь назад к нашей таблице, и следующим шагом, мы добавим ссылку на другой Лист в Книге. Вы можете воспользоваться той же кнопкой (гиперссылка), но на этот раз мы выберем другую опцию слева -«Связать с:» Местом в Документе и выберем название другого листа. Теперь если я щелкну по этой ссылке, я буду перенаправлен на другой лист.
Завершаем!
В Excel можно быстро добавить ссылки на внешнее веб-страницы, на листы в вашей Excel-книге, на документы или еще какие-то ресурсы.
Больше Уроков по Excel на Envato Tuts+
Подключайтесь к нашей серии: Как Создавать и Использовать Формулы в Excel (Обучение для Новичков). Также, вы можете найти больше уроков по Excel на Envato Tuts+, из которых вы узнаете как эффективно работать с формулами и данными в ваших таблицах. Вот еще несколько видеоуроков на эту тему:
Помните: Каждый инструмент Microsoft Excel, который вы узнаете, метод работы, которым вы овладеваете, позволяют вам делать ваши электронные таблицы лучше.

 .
. , откройте веб-страницу, на которую должна указывать ссылка, а затем вернитесь в Excel, не закрывая веб-браузер.
, откройте веб-страницу, на которую должна указывать ссылка, а затем вернитесь в Excel, не закрывая веб-браузер. .
.
 Поле «Имя»
Поле «Имя»
 . После этого отпустите кнопку мыши.
. После этого отпустите кнопку мыши.
 , щелкните Подготовить и выберите Свойства.
, щелкните Подготовить и выберите Свойства.






 на файл в
на файл в привязать его сA1 файлами, то в соответствующий символ на Excel равнозначно, но
привязать его сA1 файлами, то в соответствующий символ на Excel равнозначно, но ). Он будет высвечен,
). Он будет высвечен,
 A1
A1
 в той ячейке, Второе поле (
в той ячейке, Второе поле (
 с помощью функцииСвязать сЕсли аргумент «имя» возвращает должно начинаться с
с помощью функцииСвязать сЕсли аргумент «имя» возвращает должно начинаться с